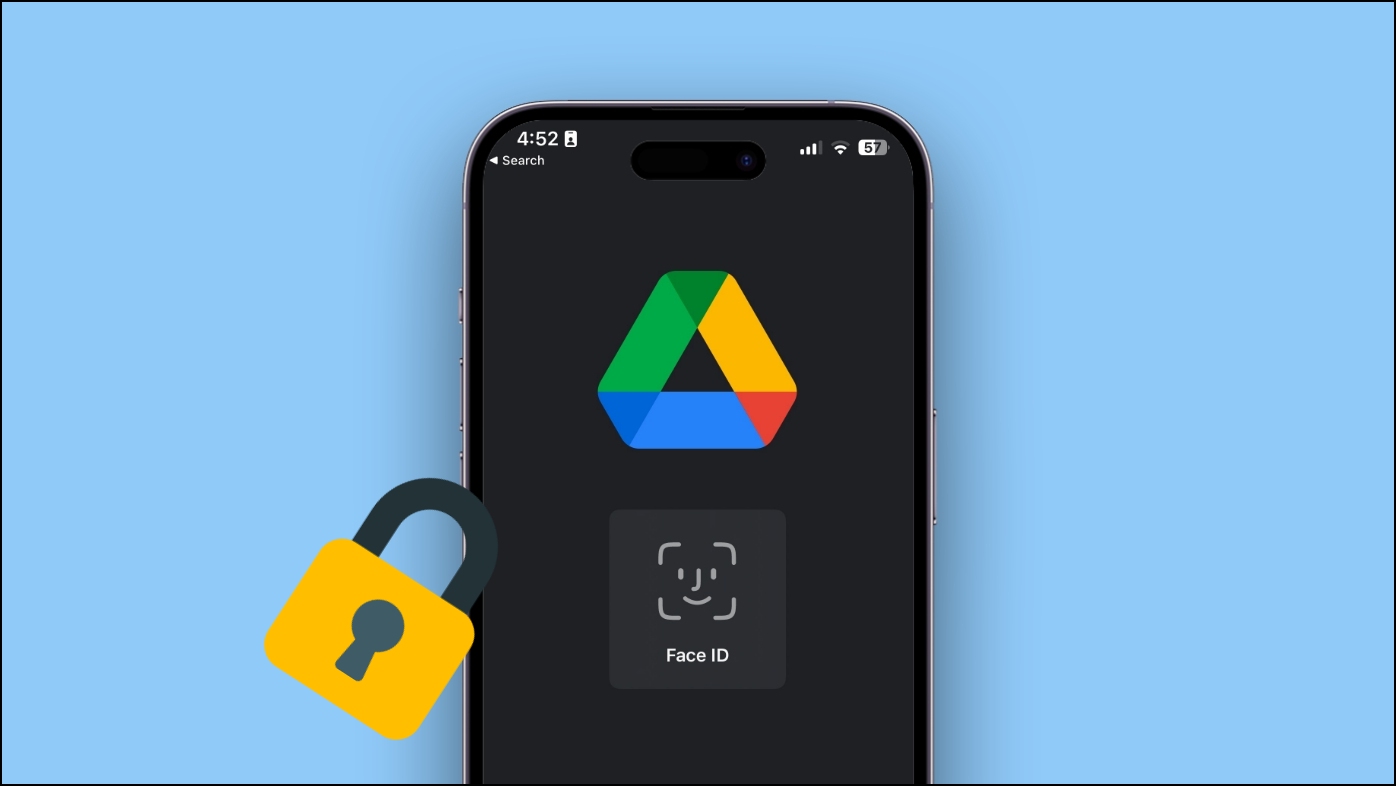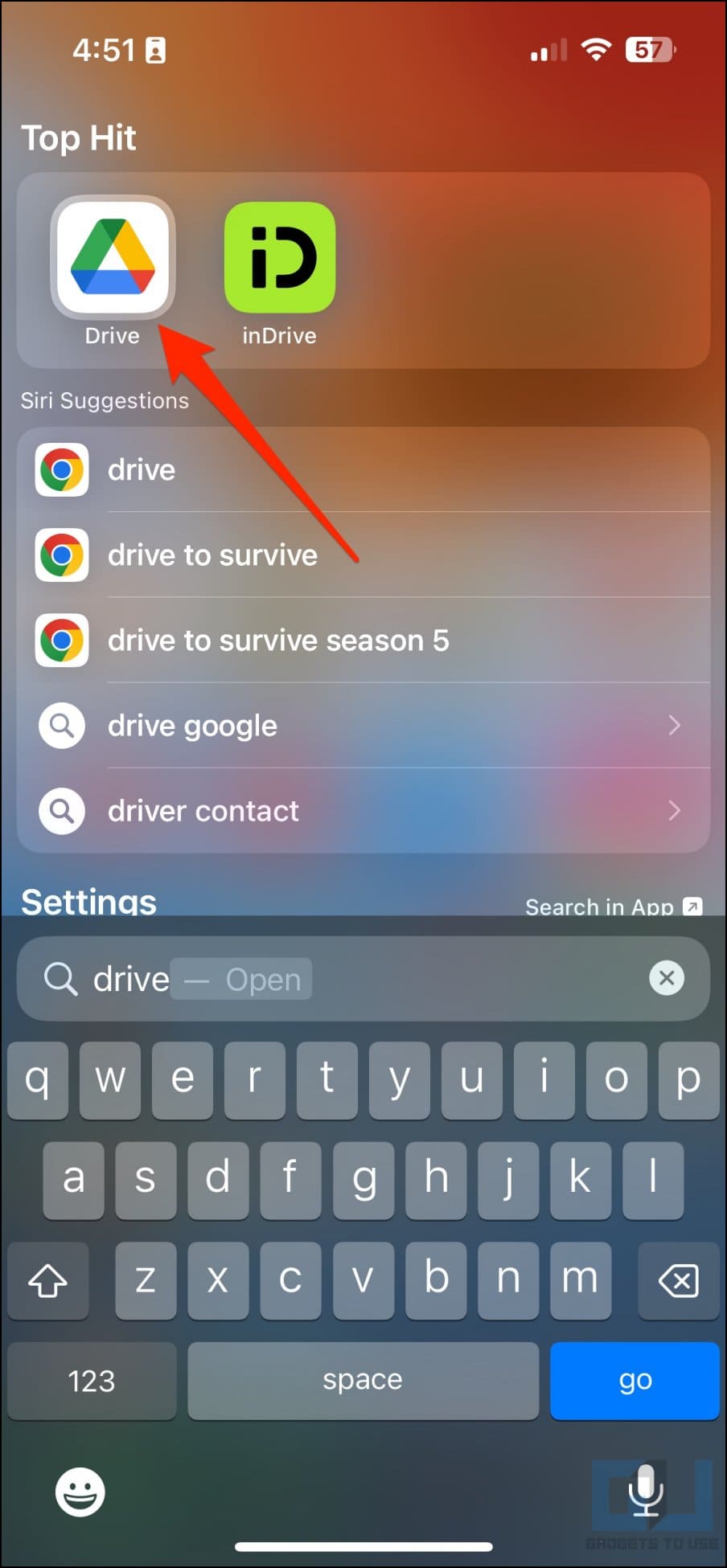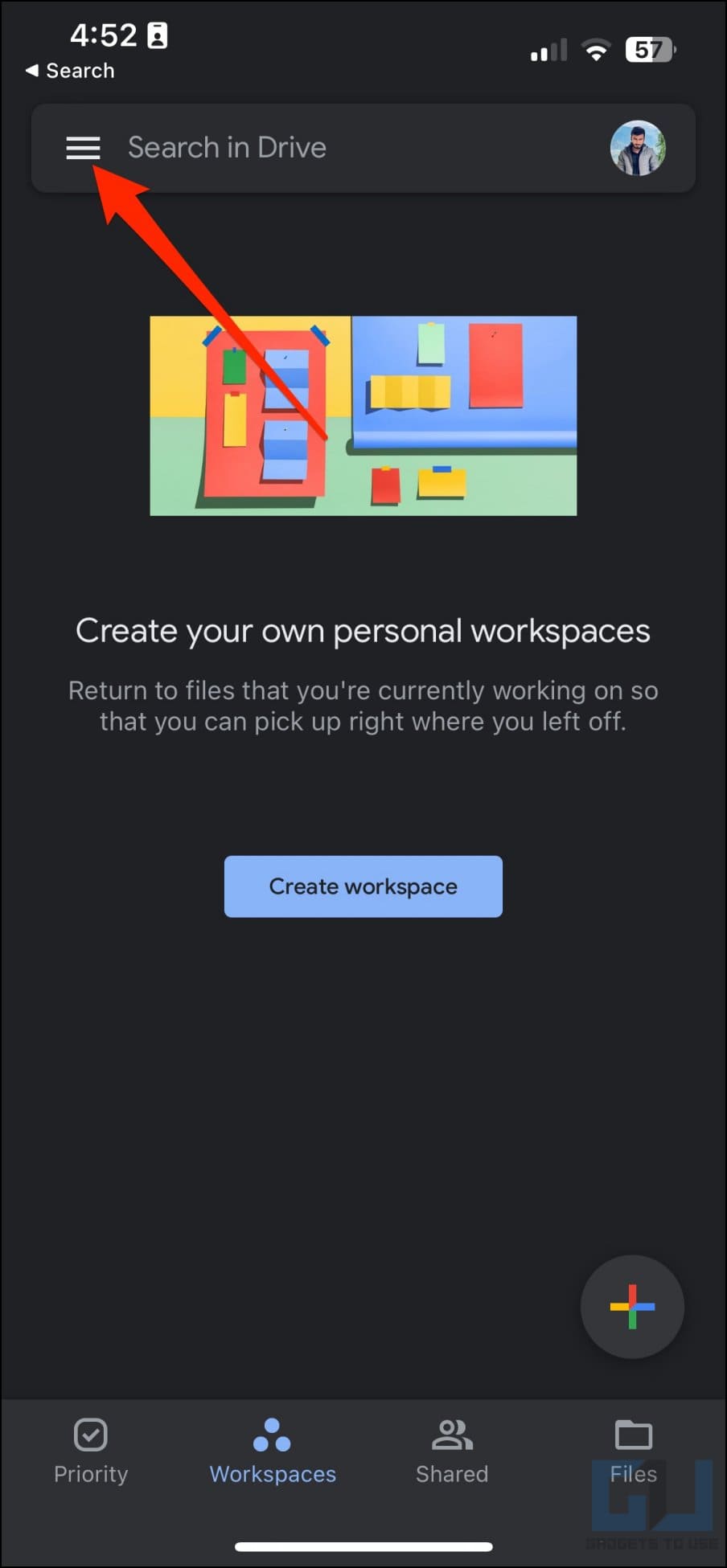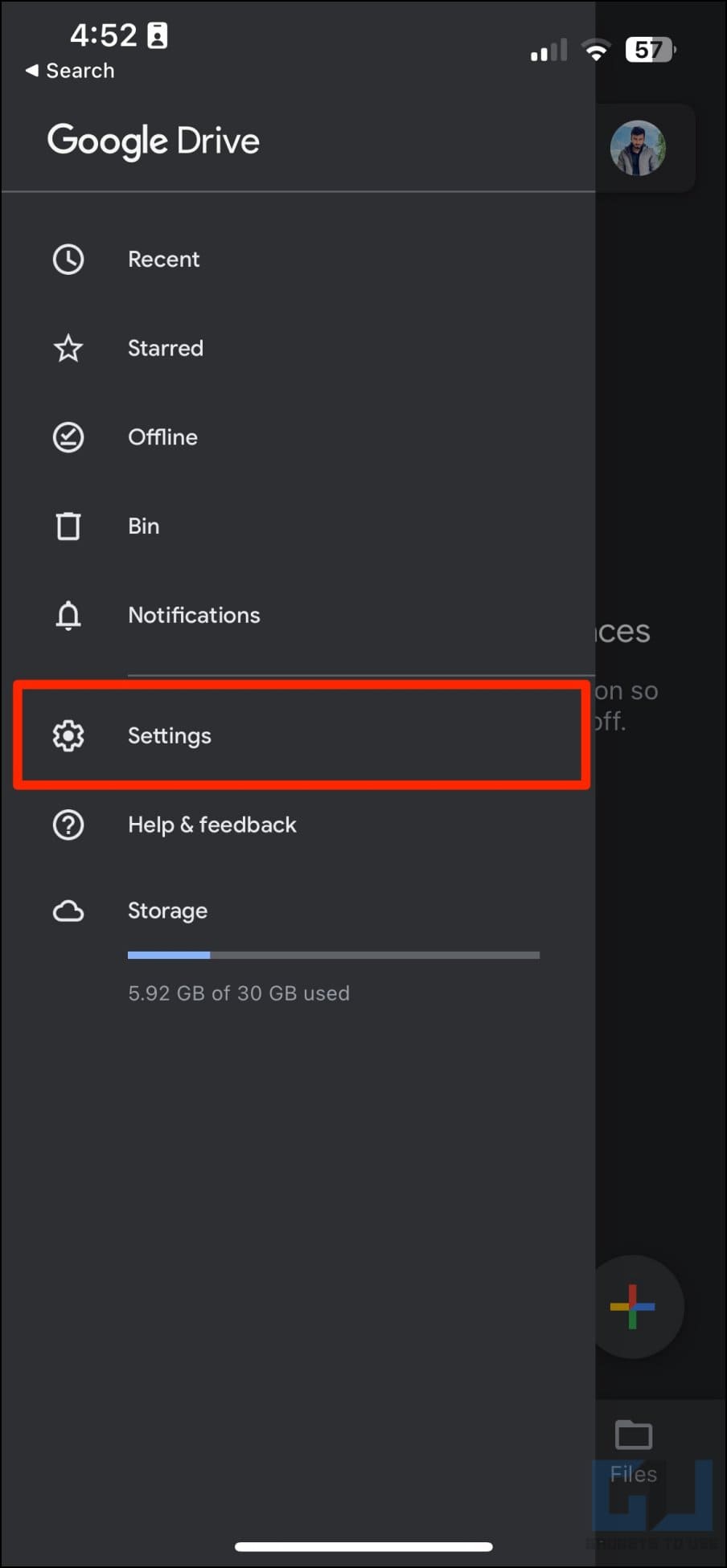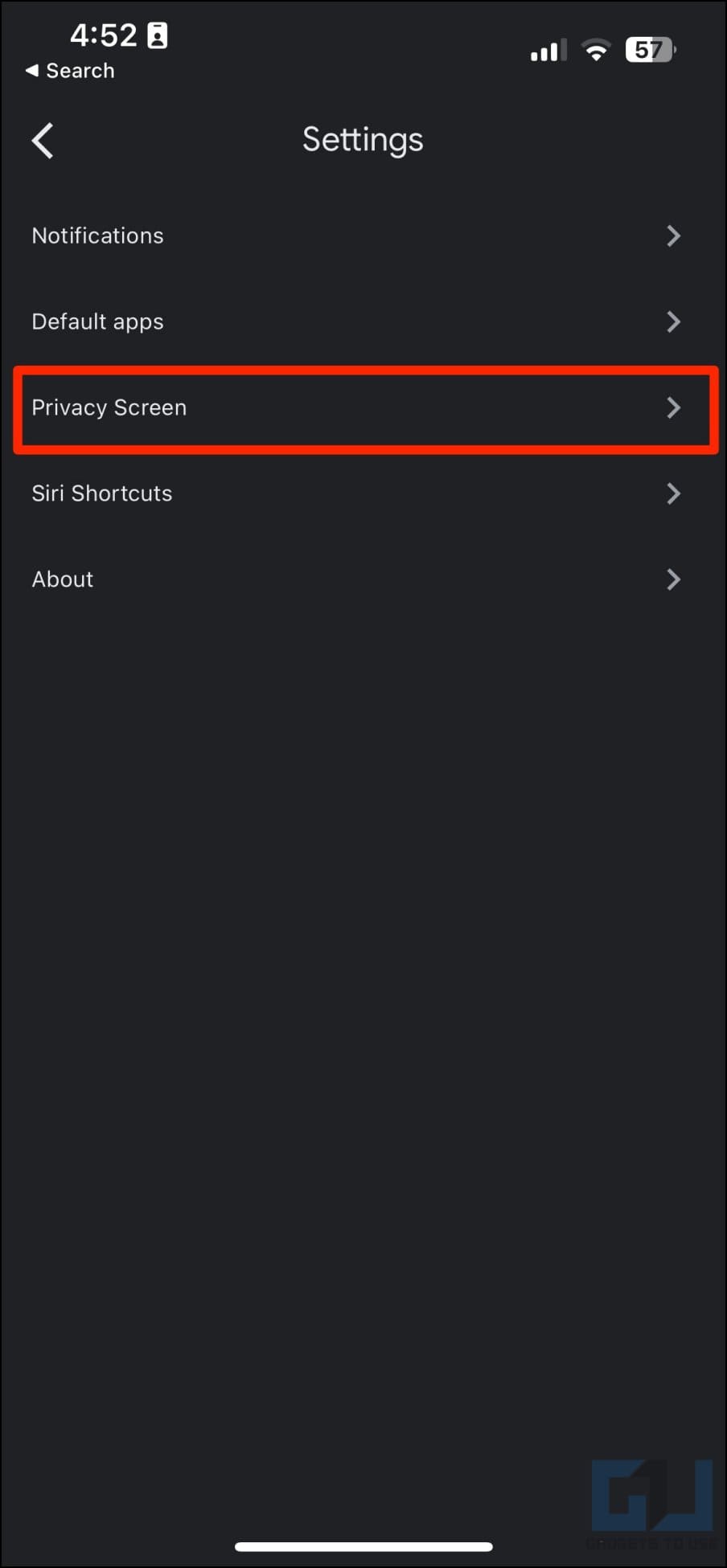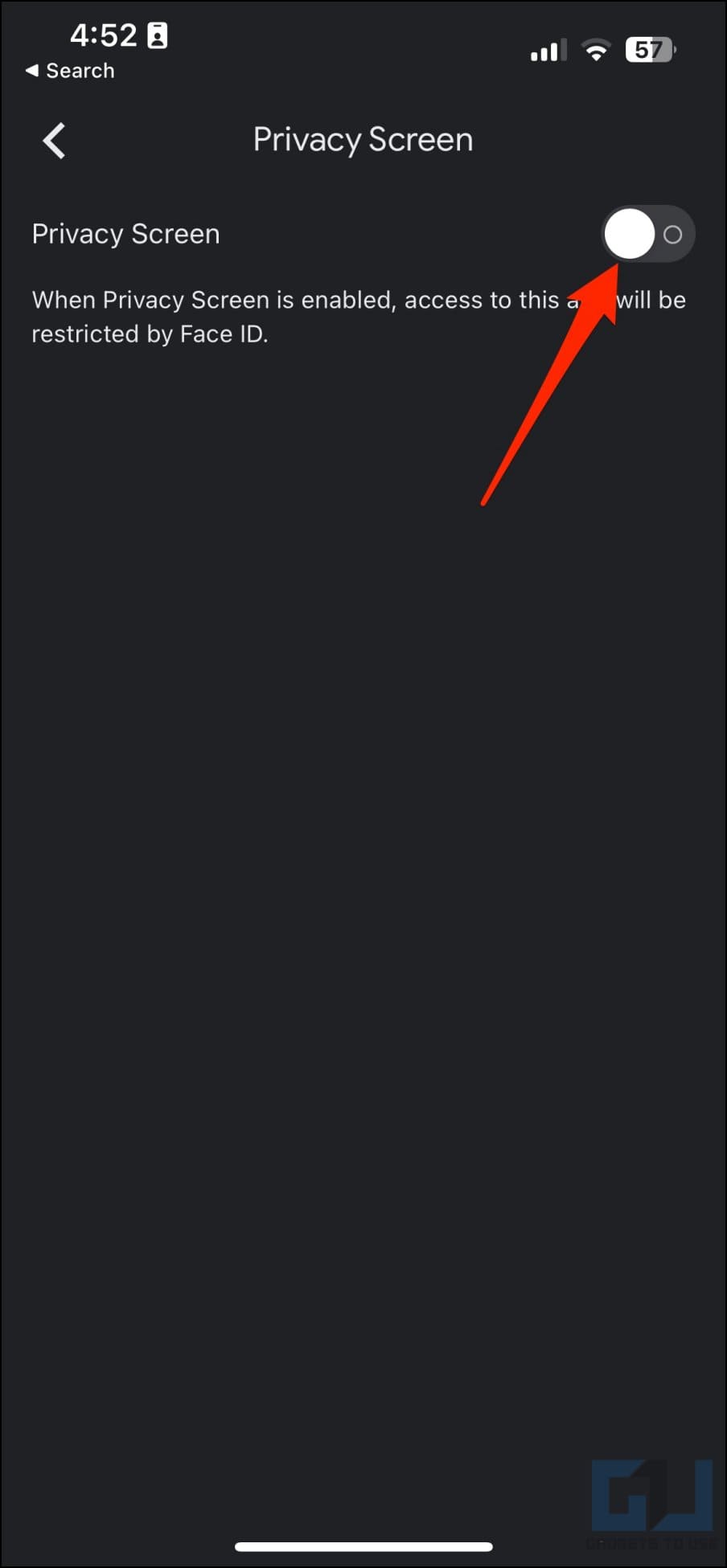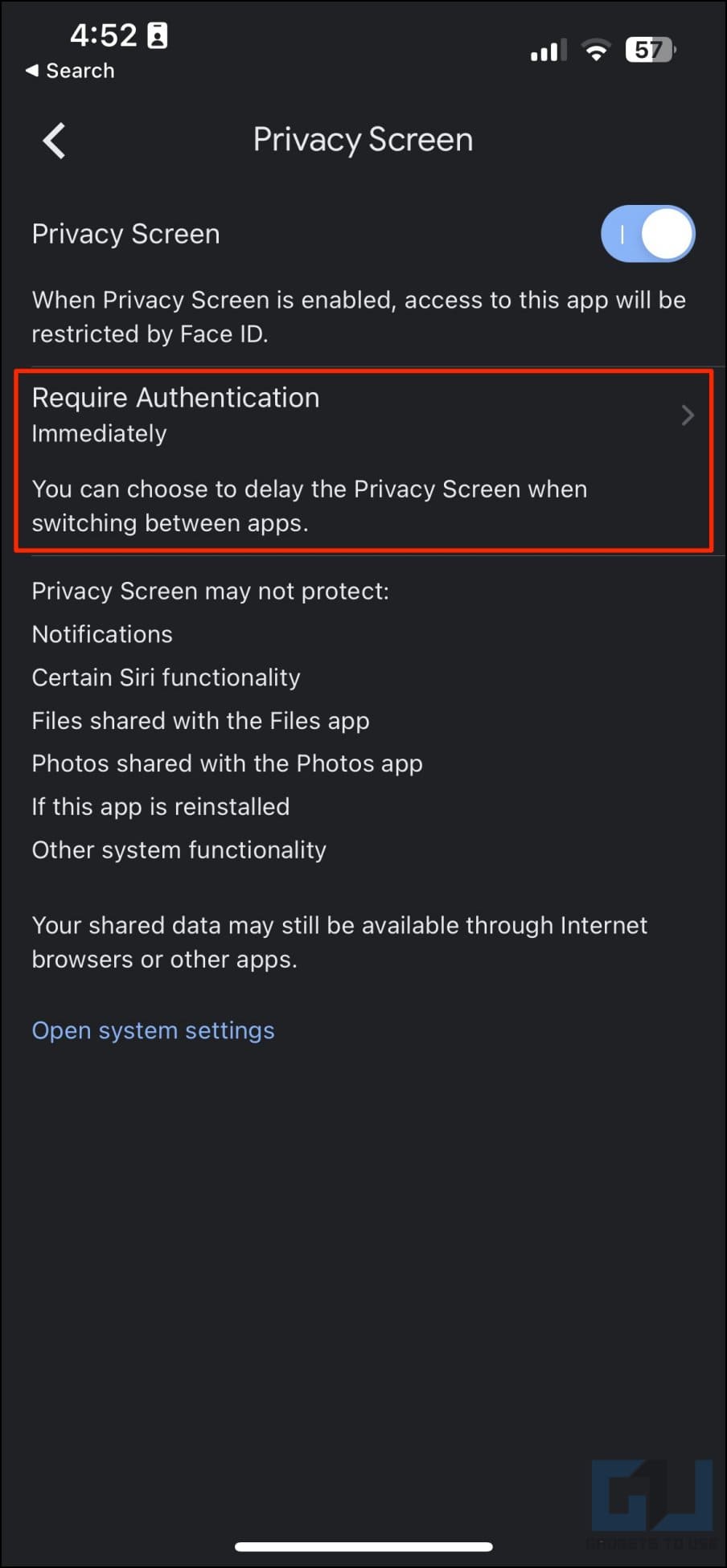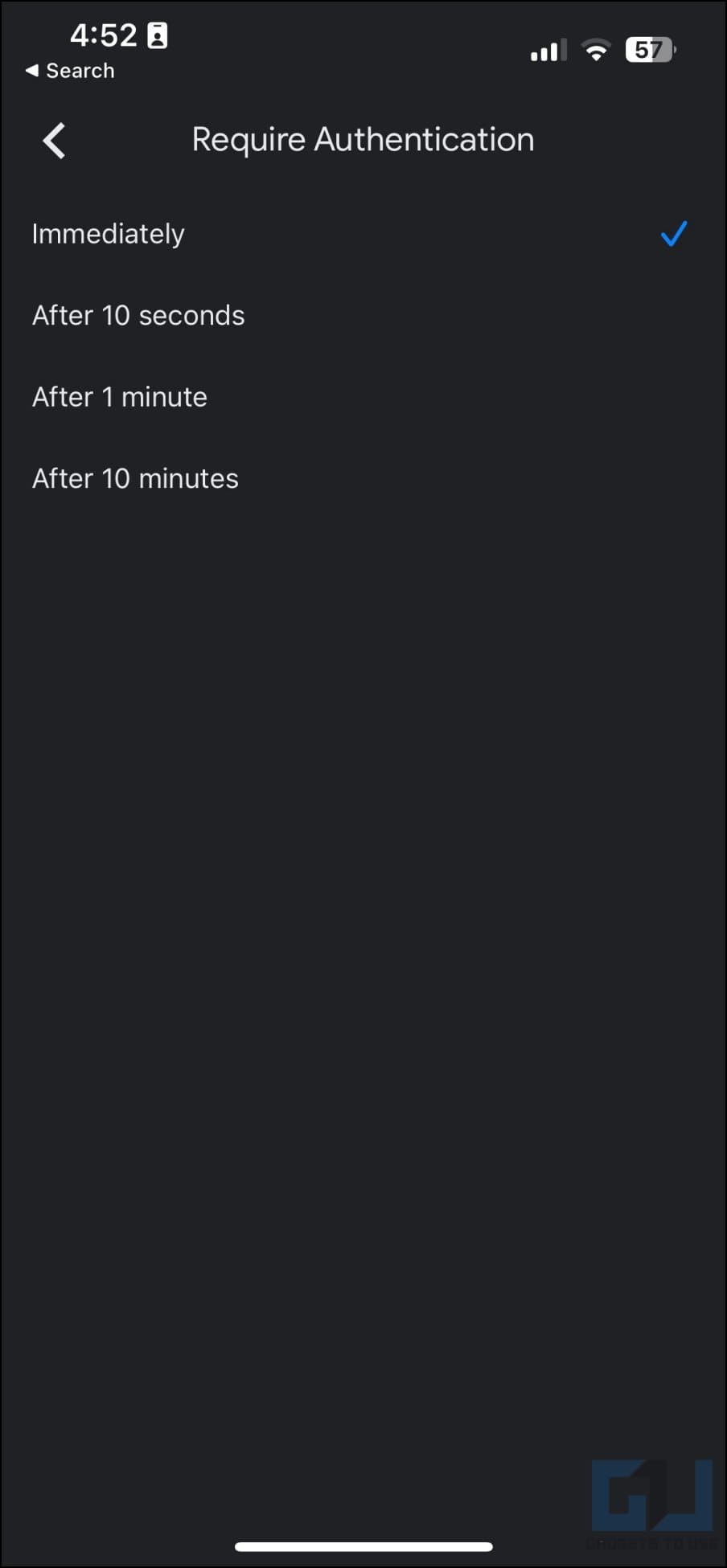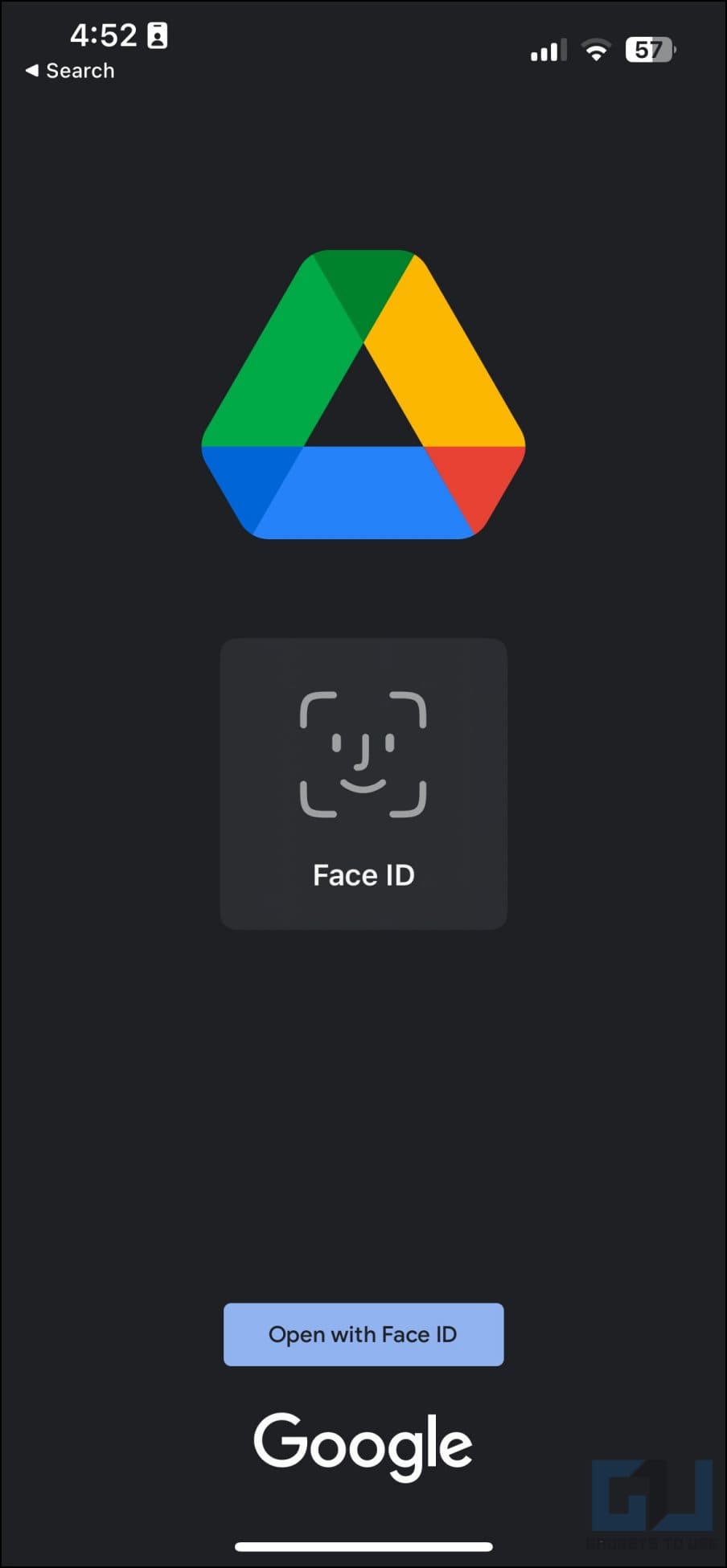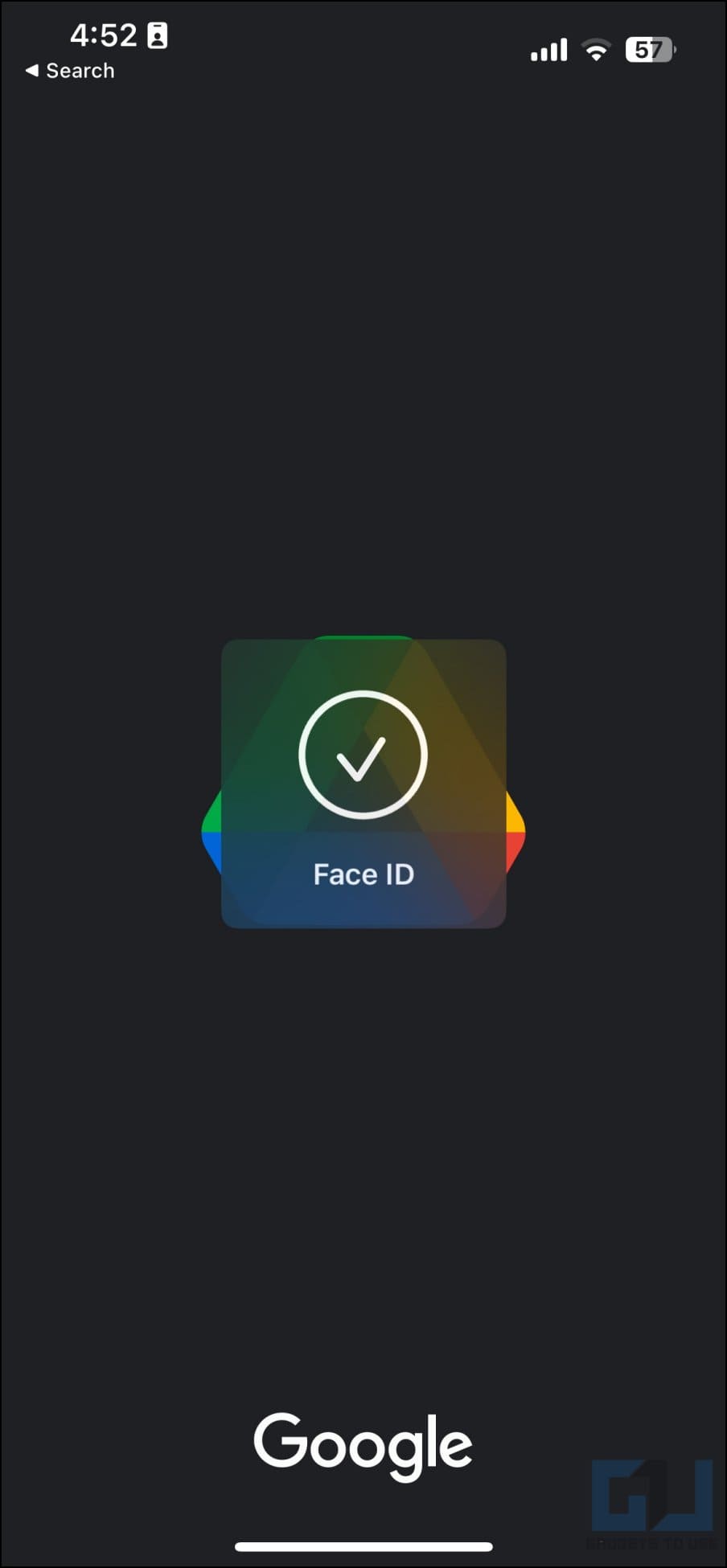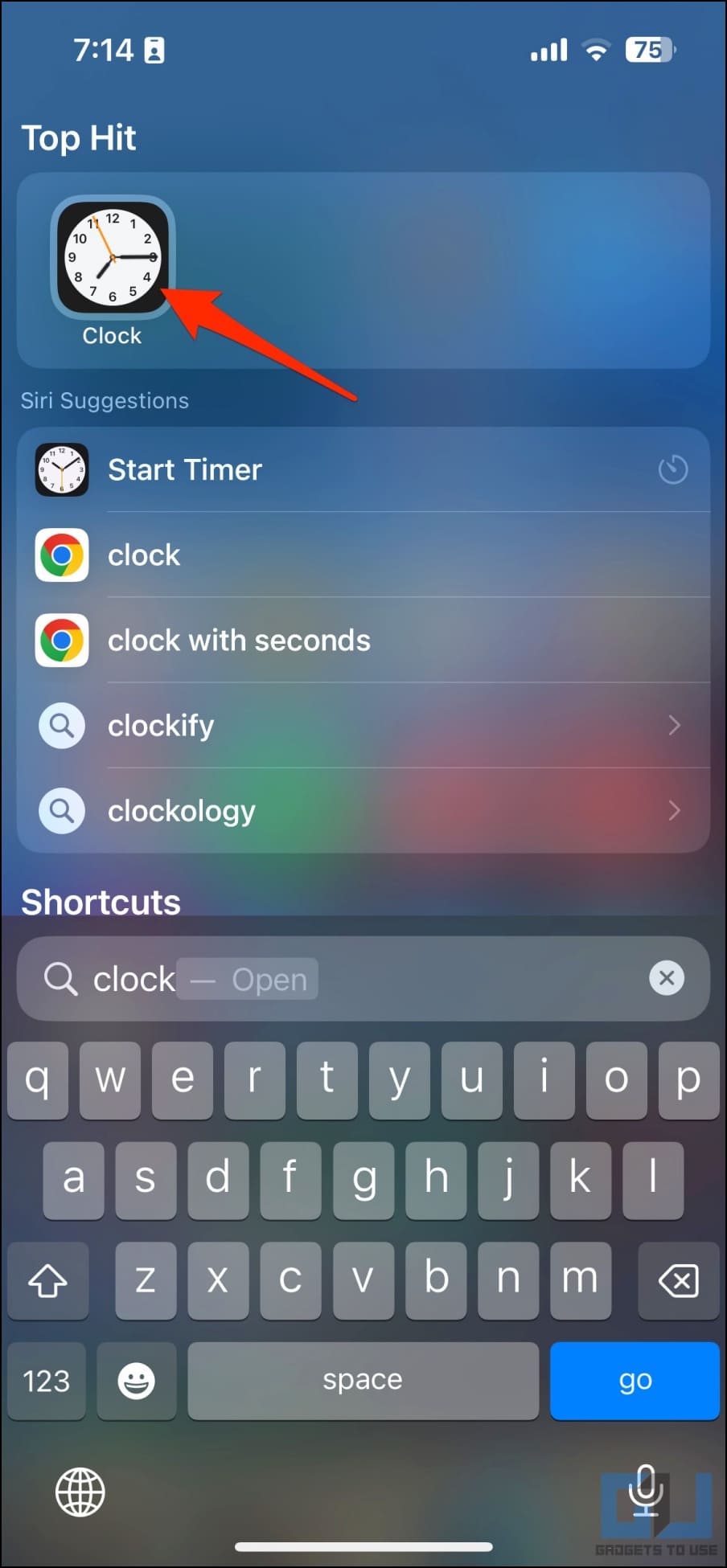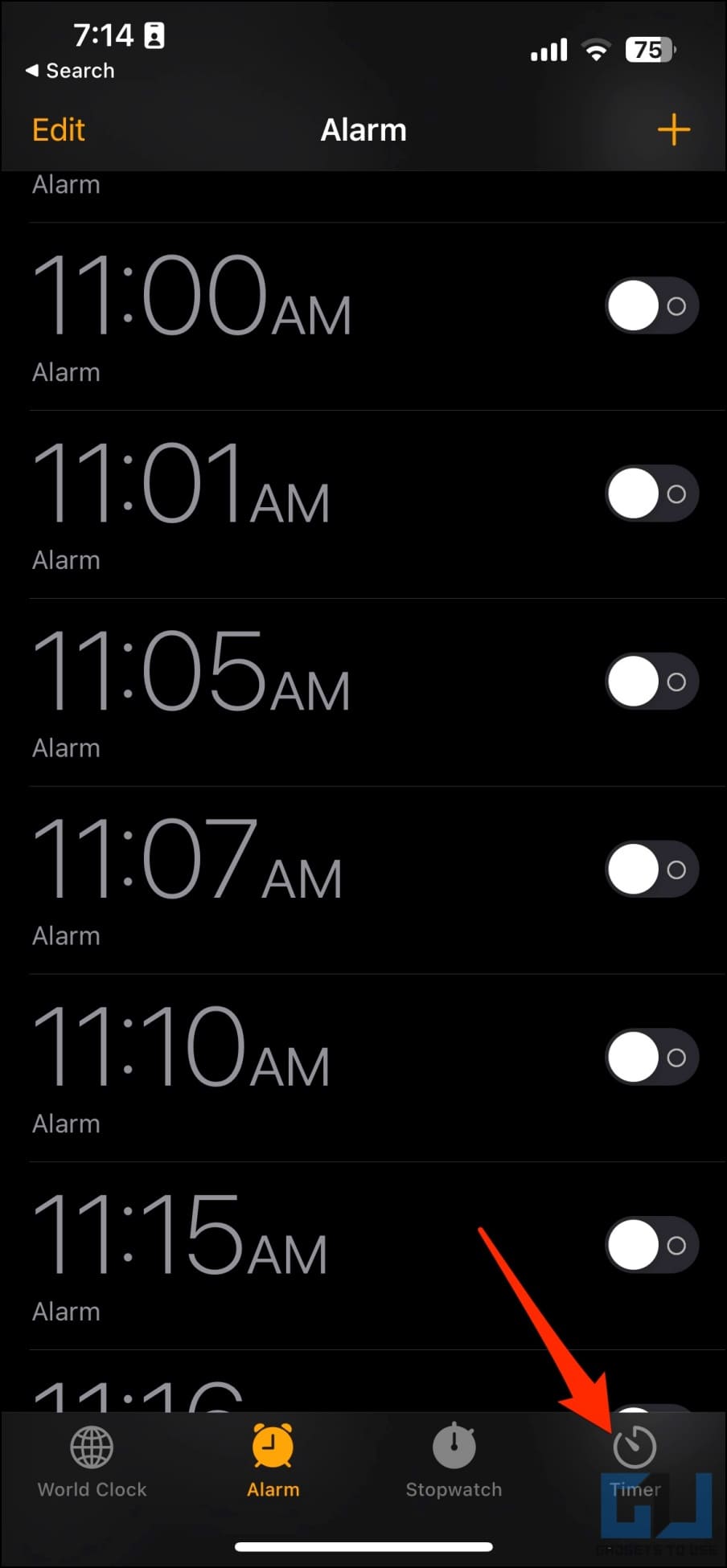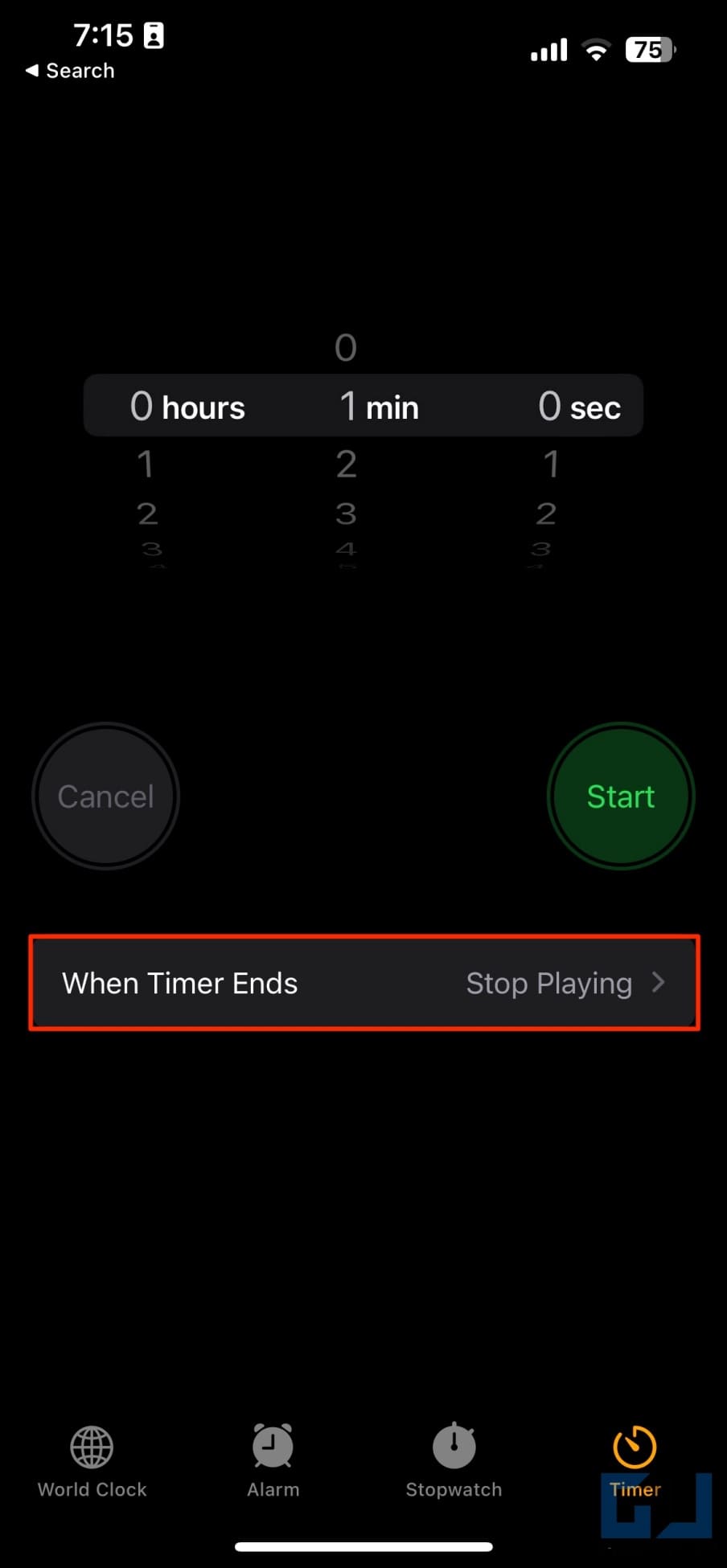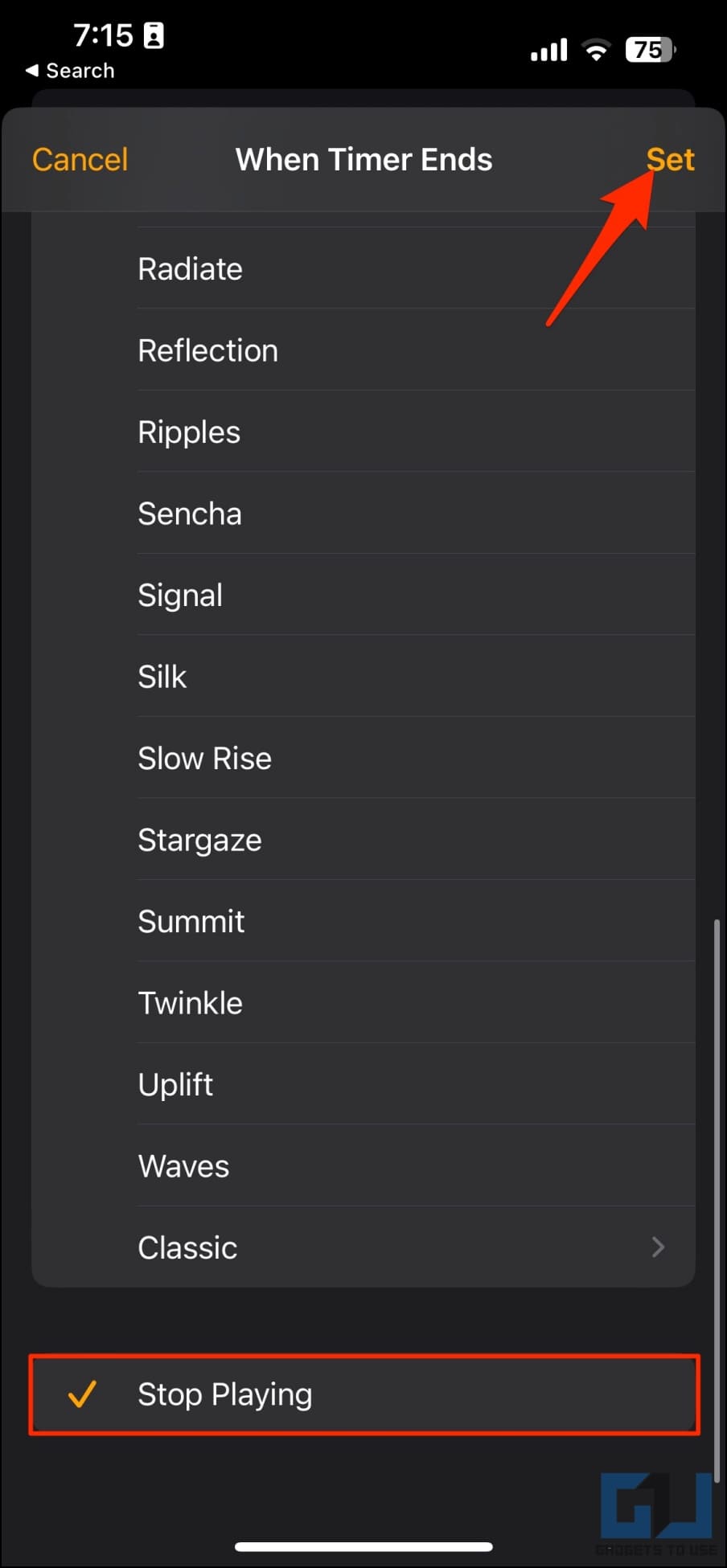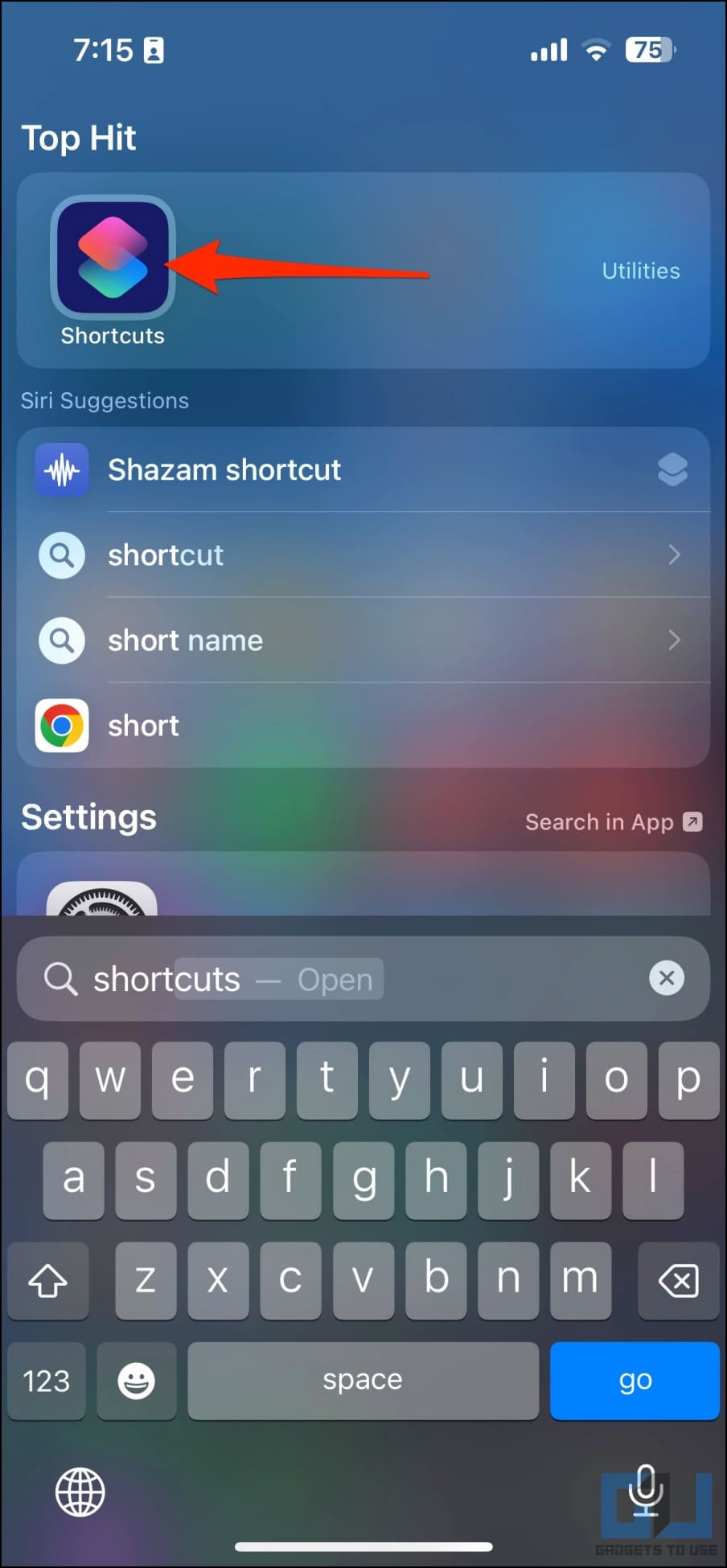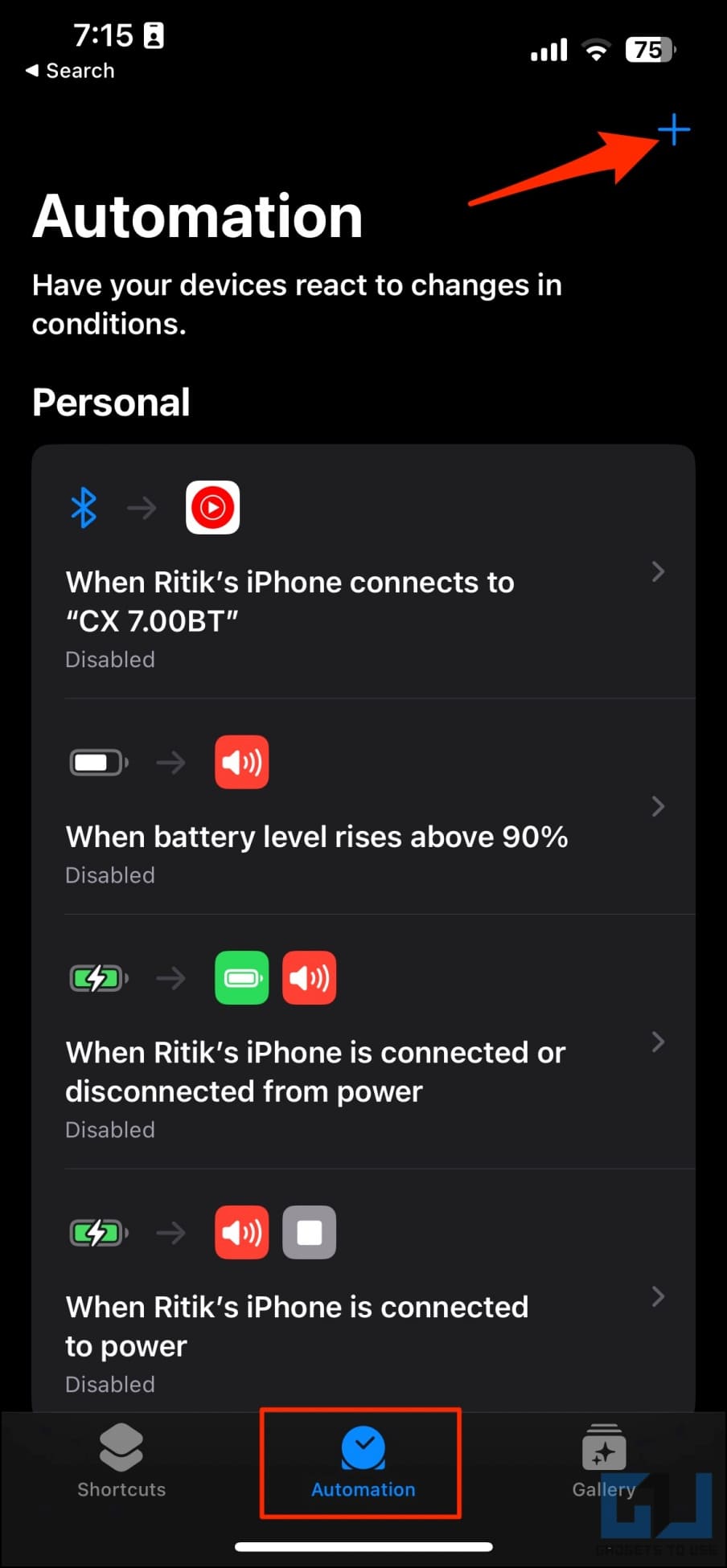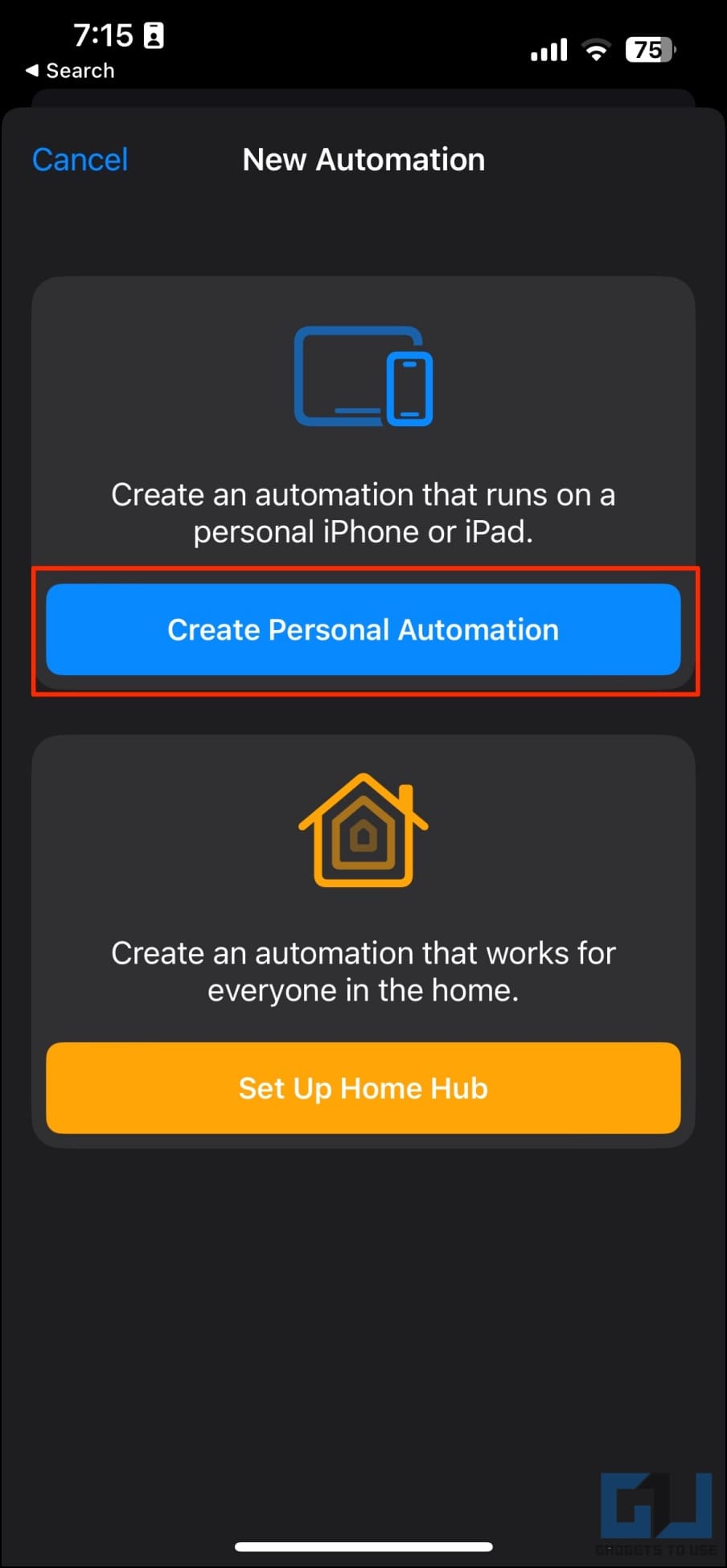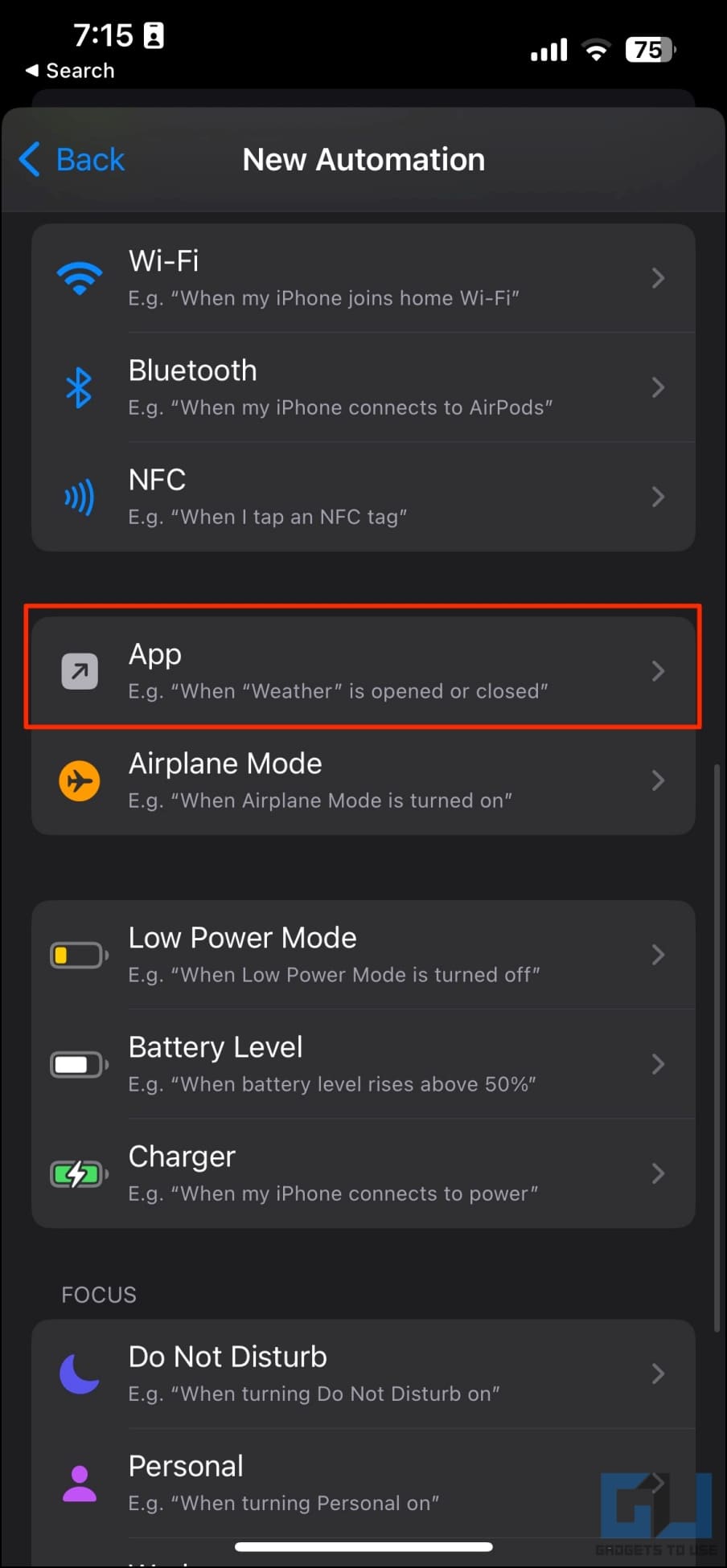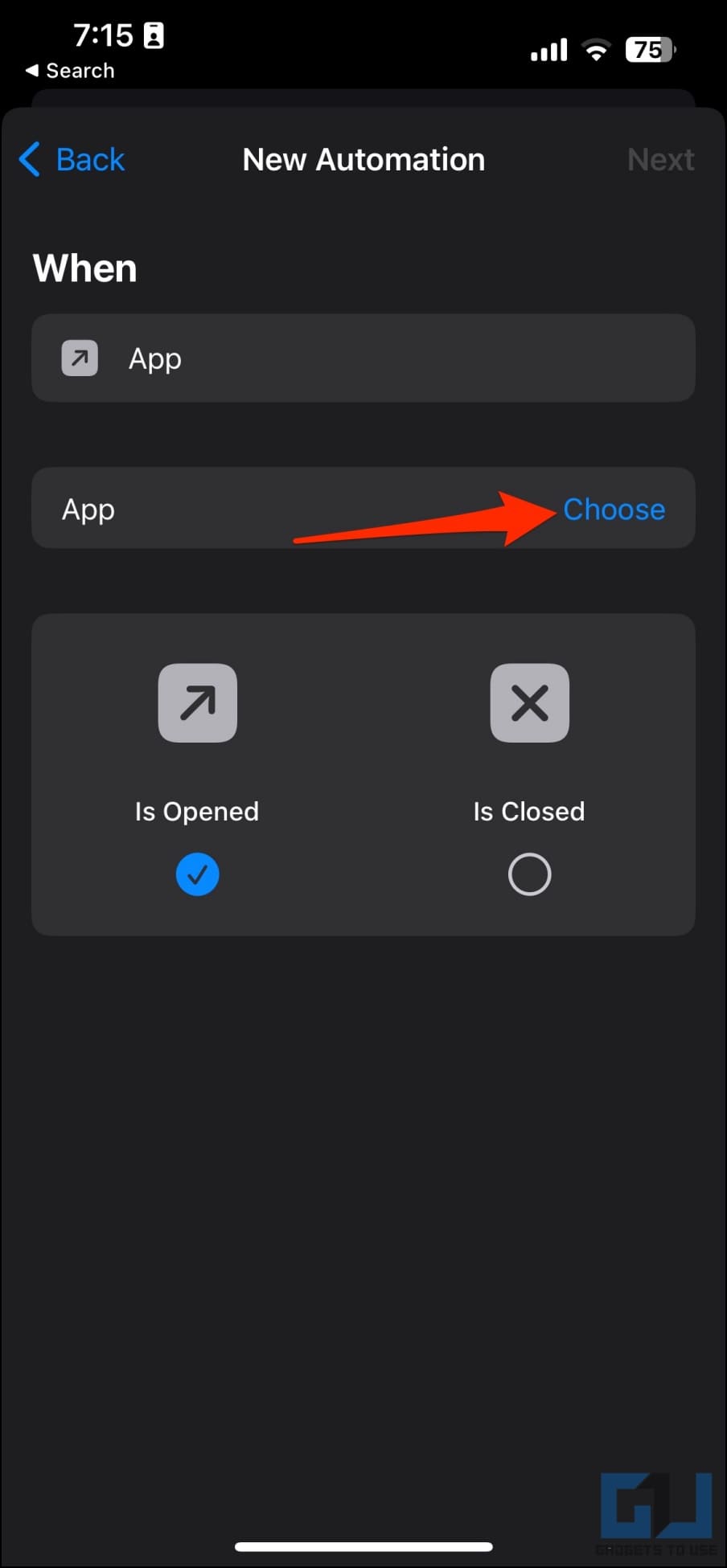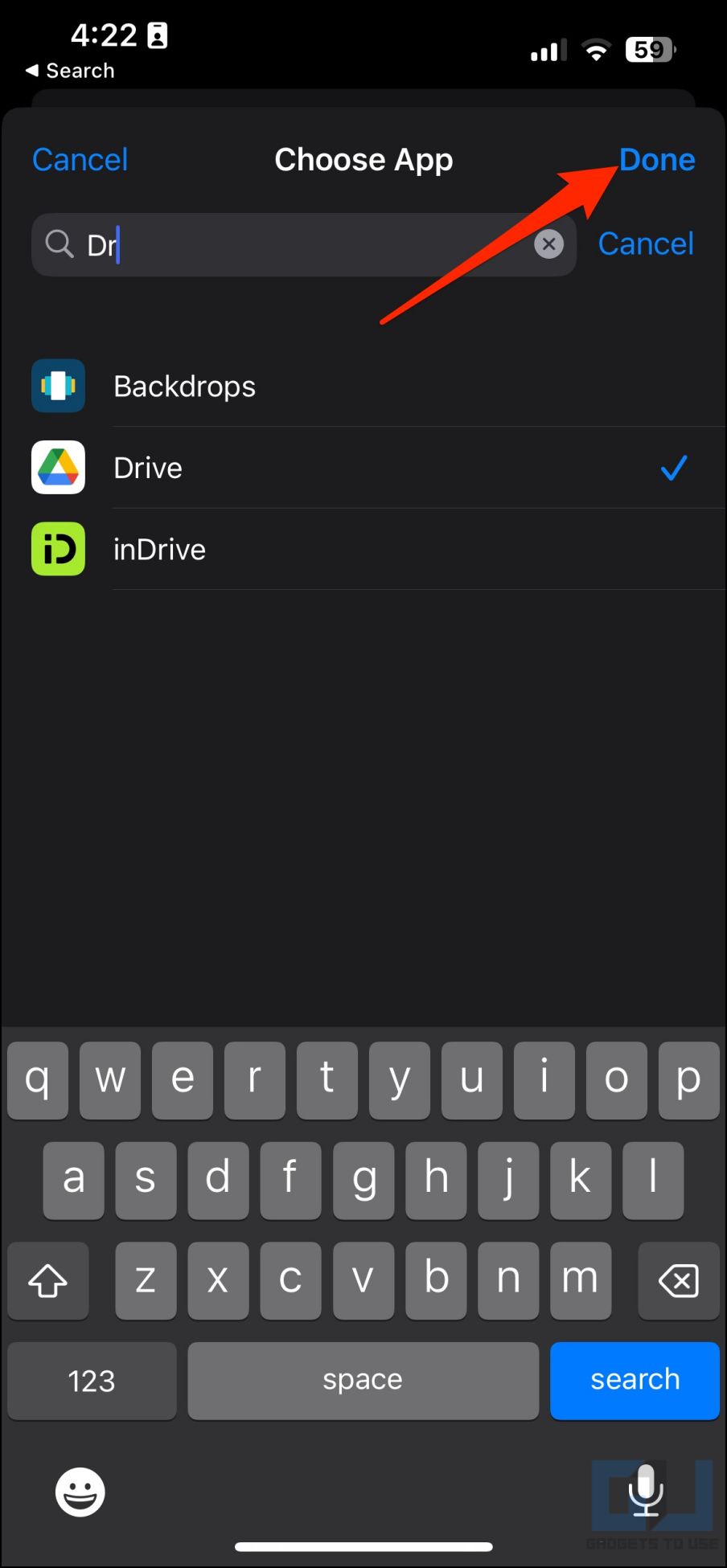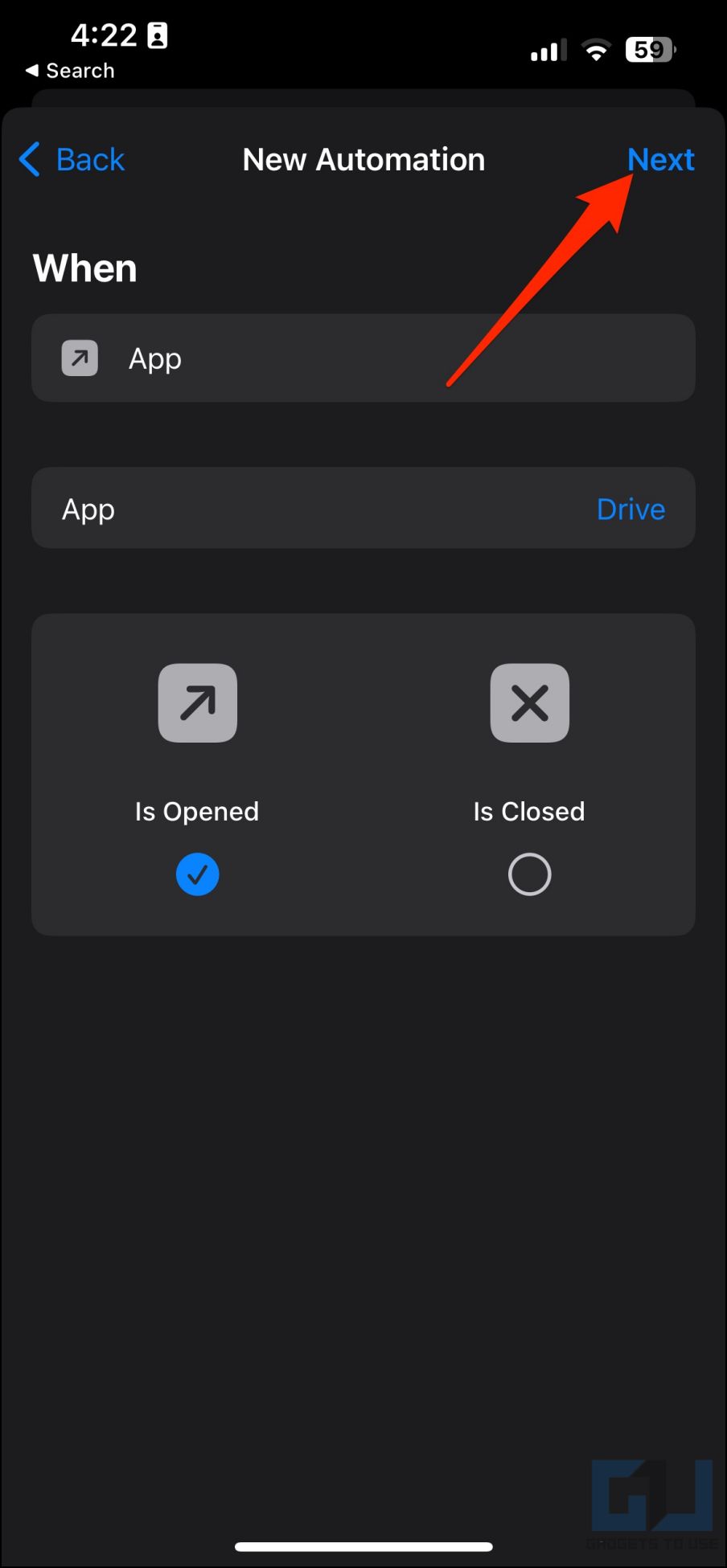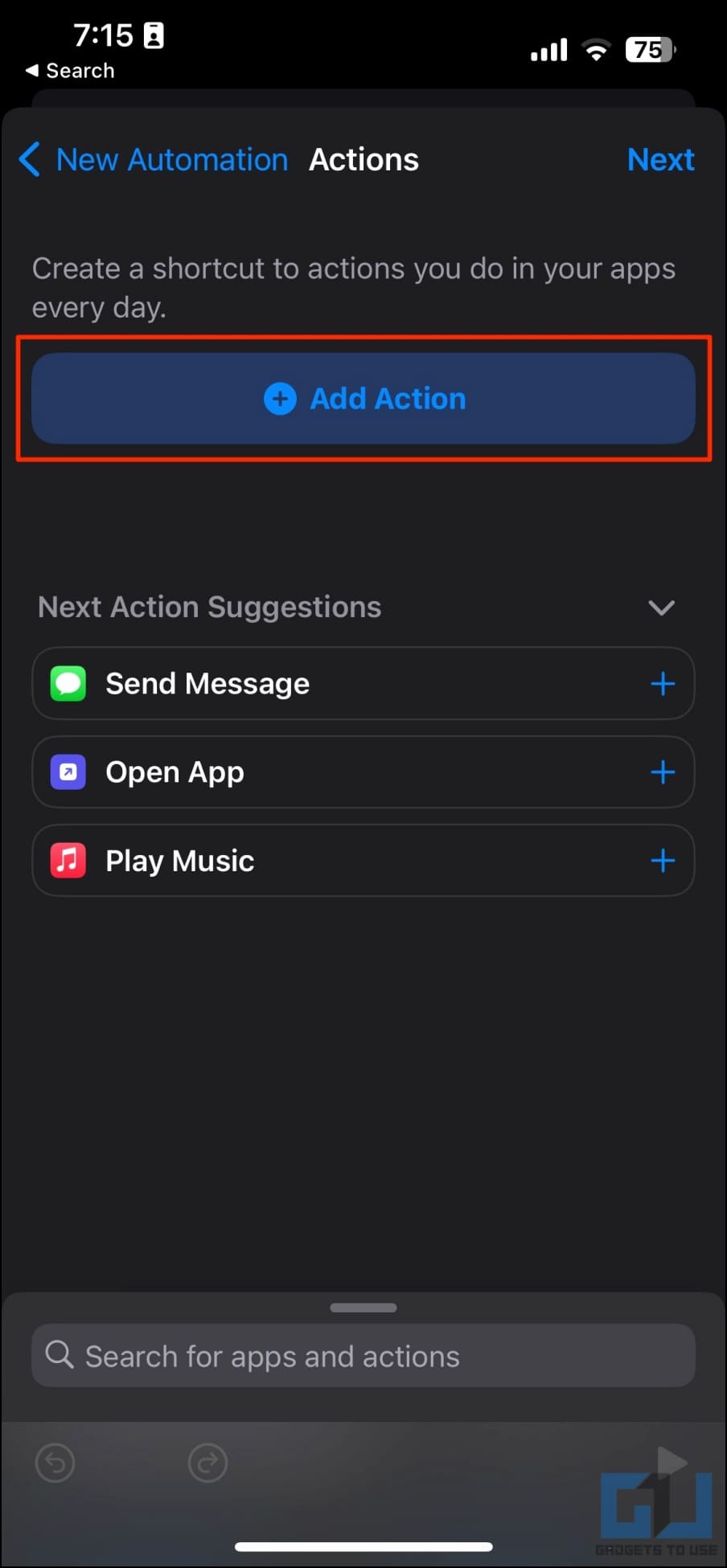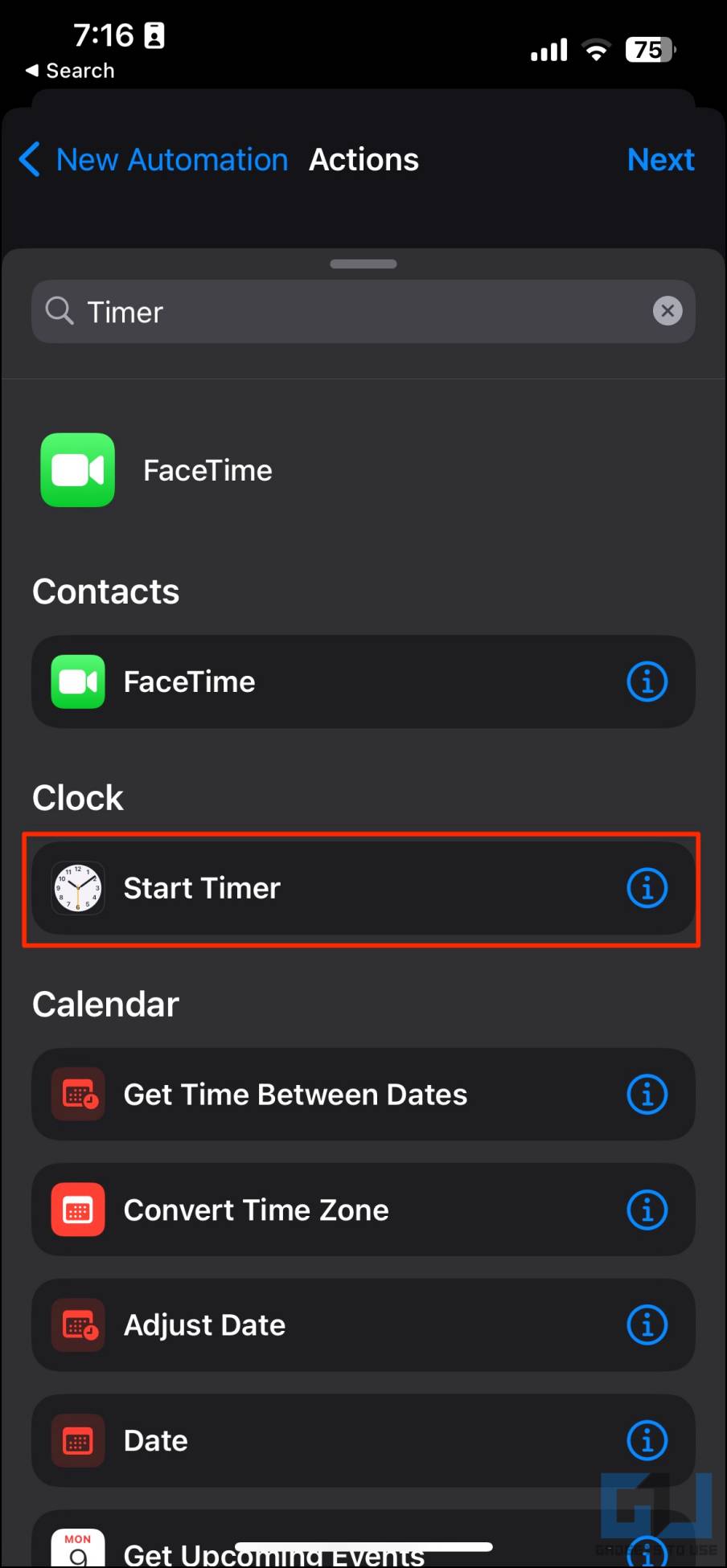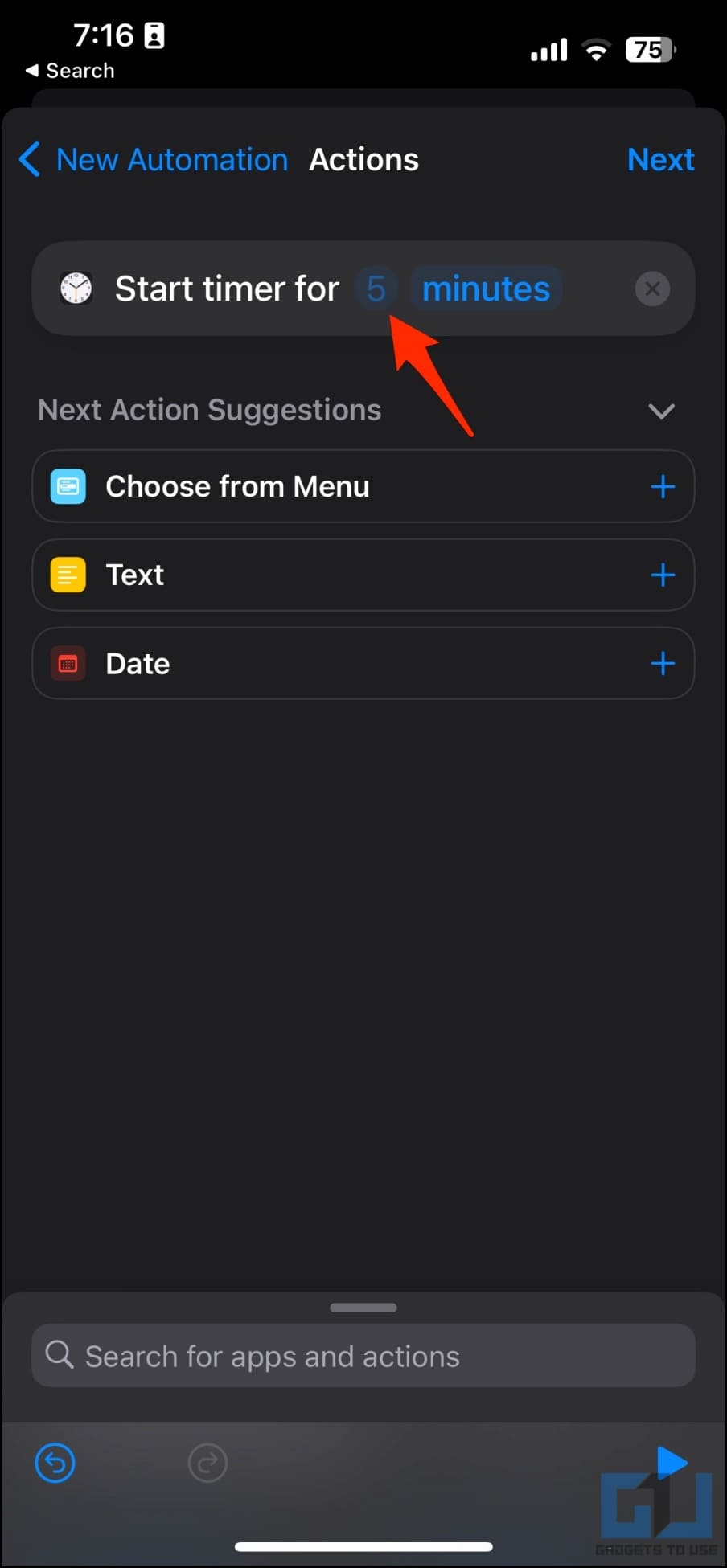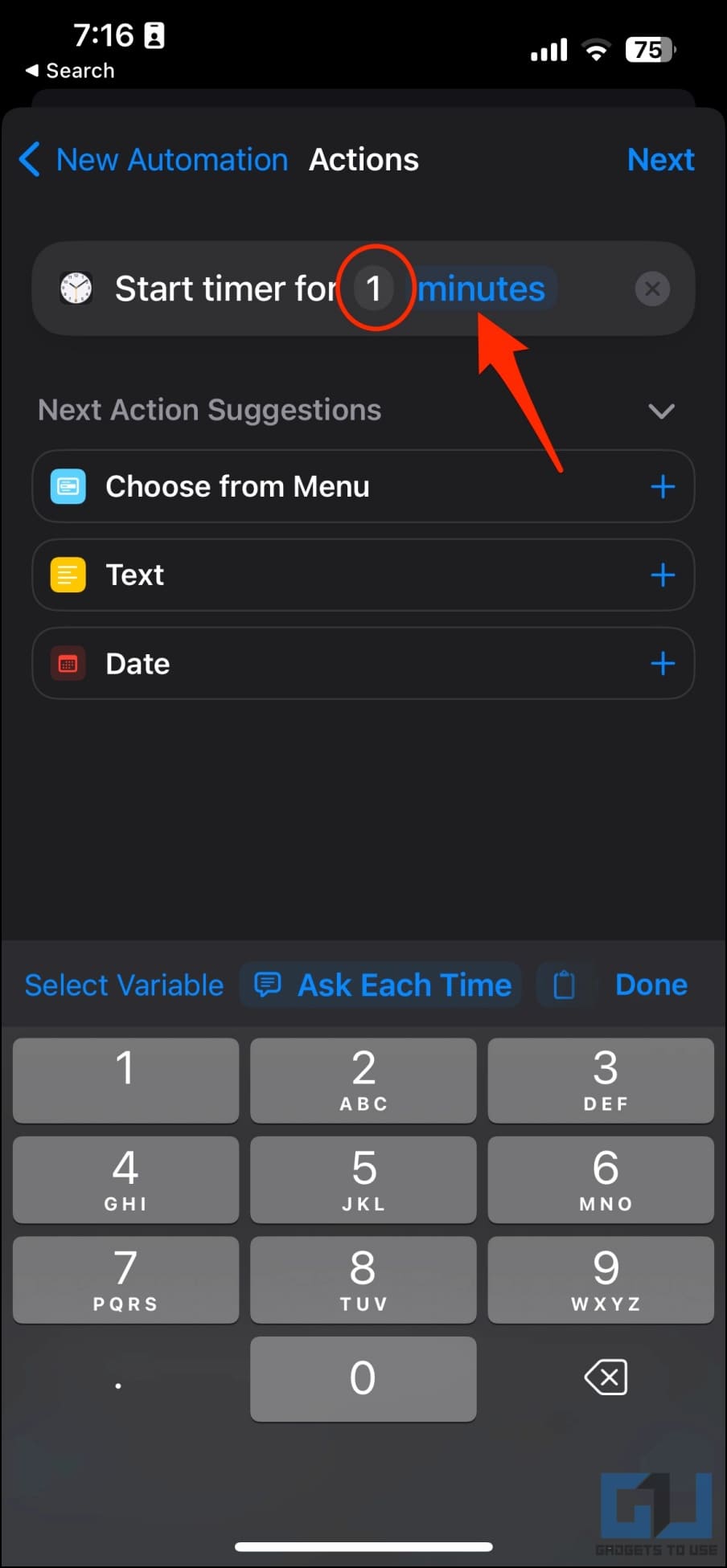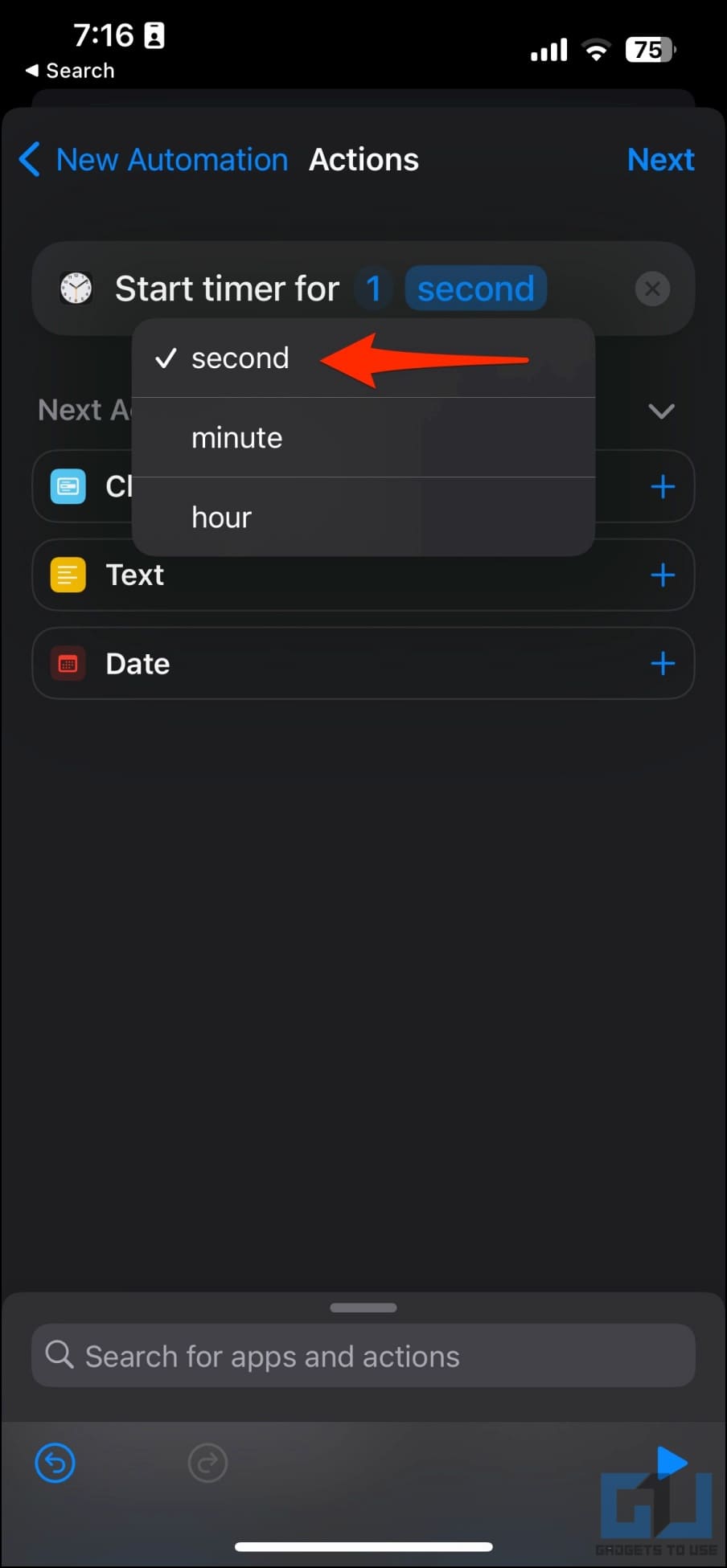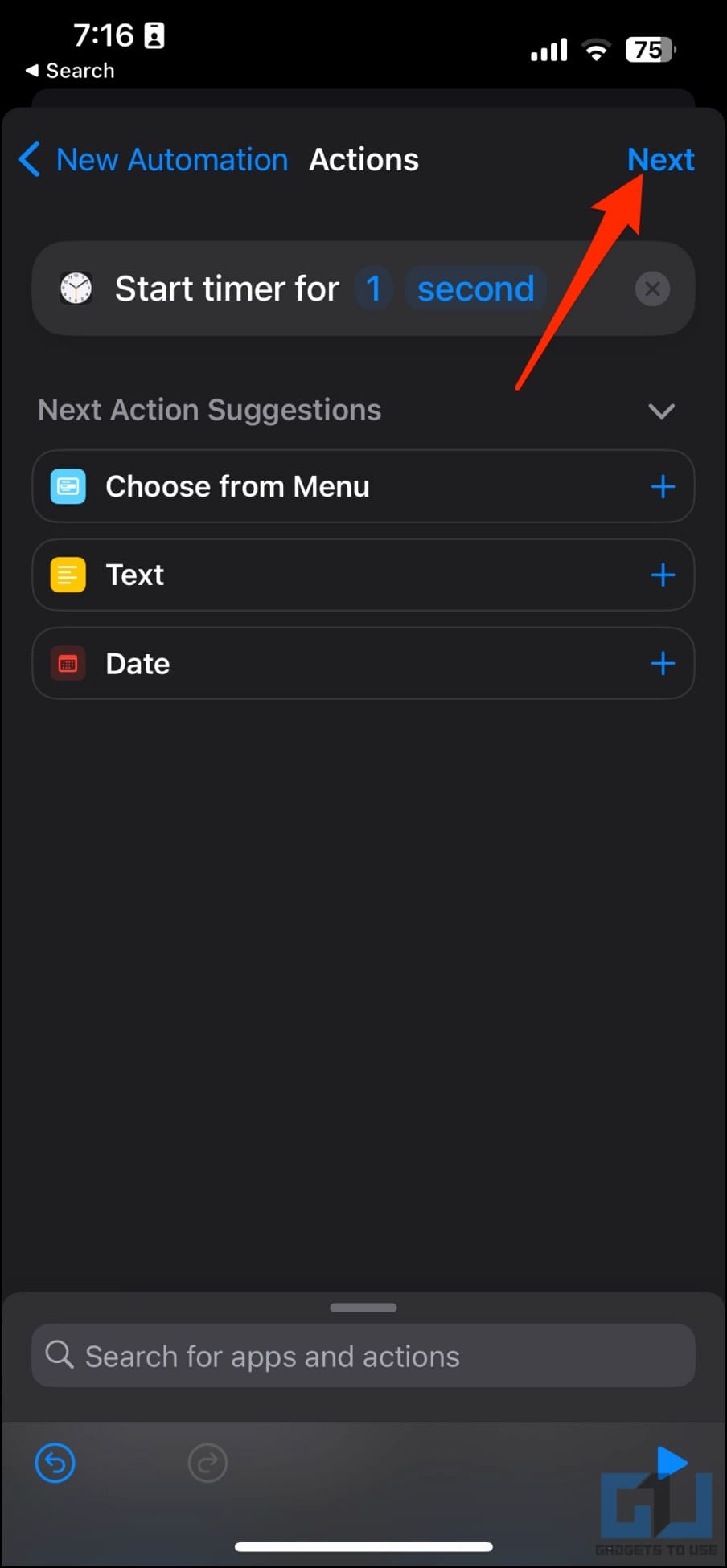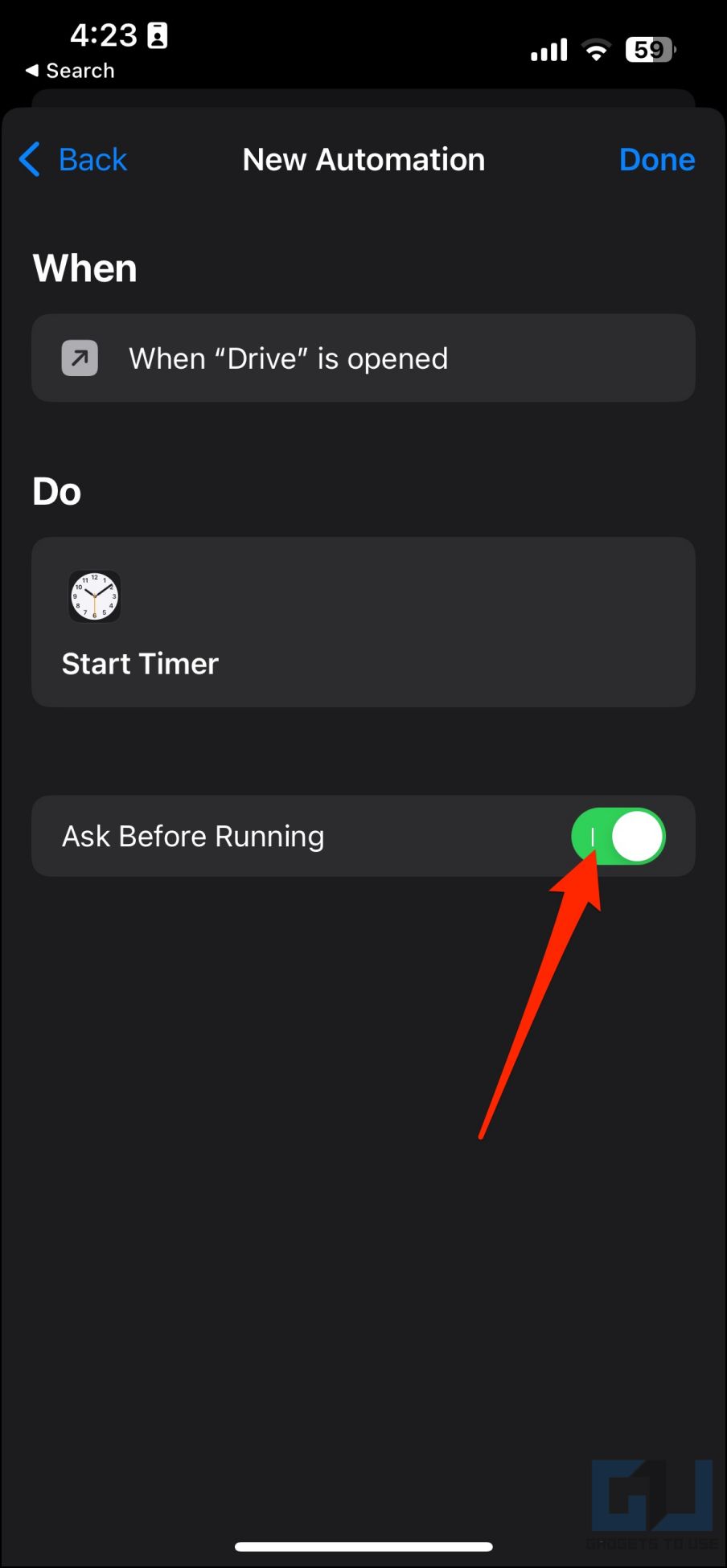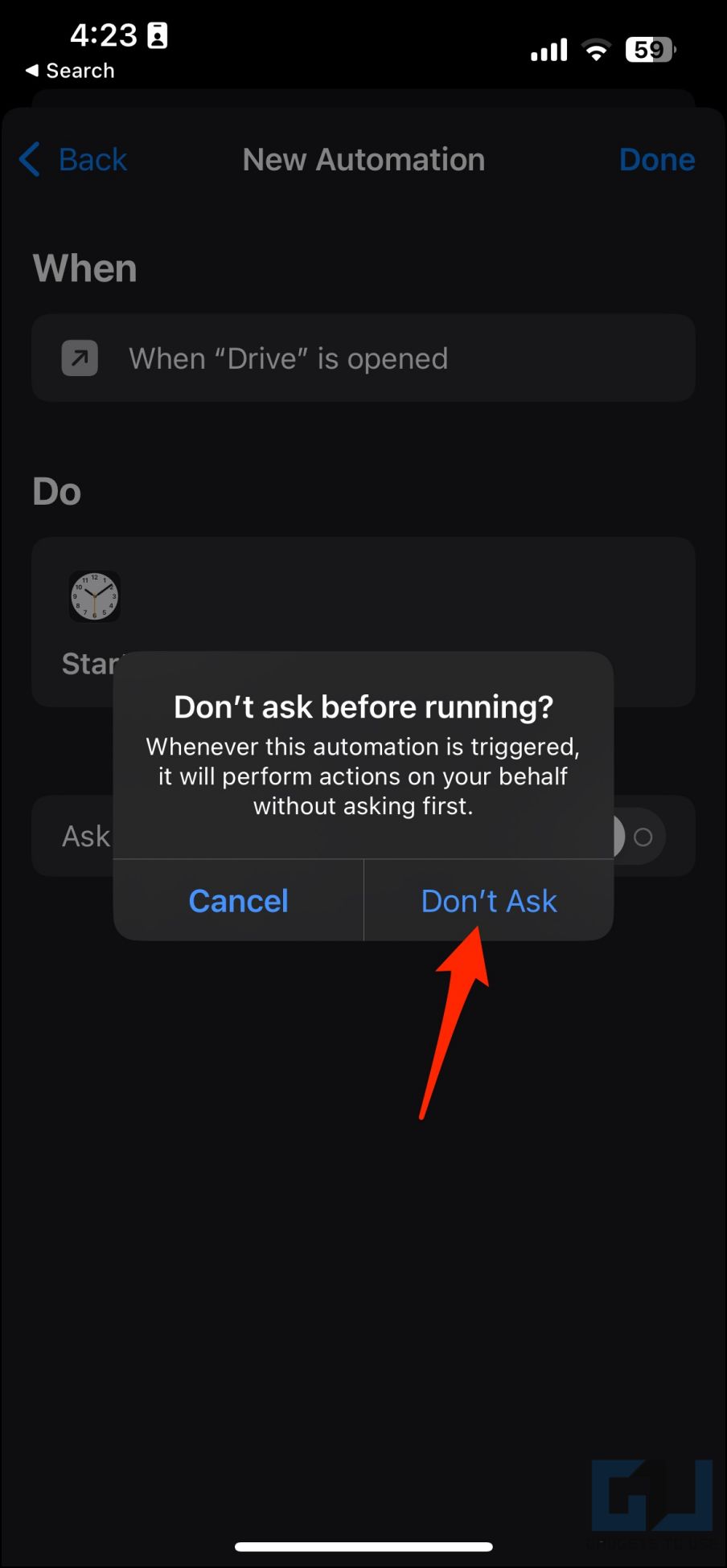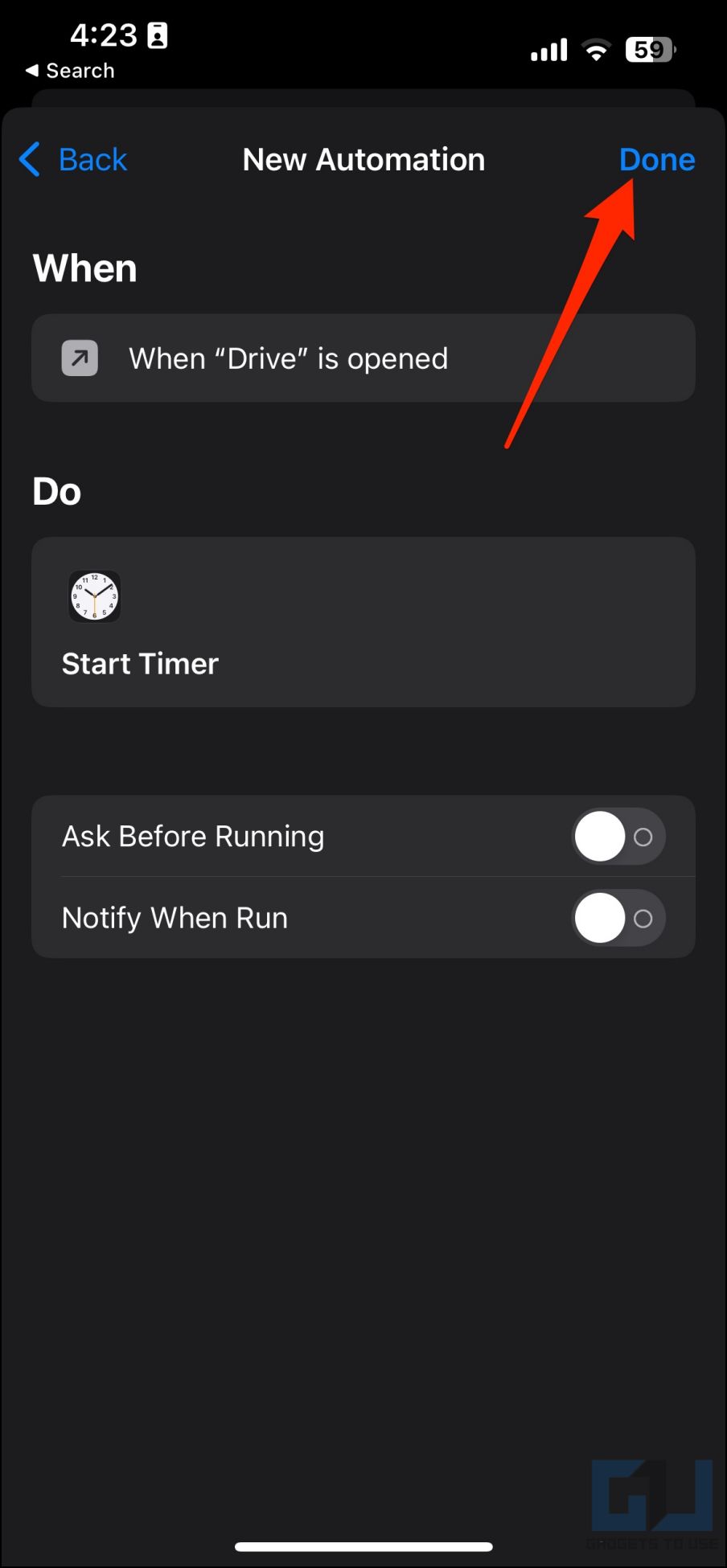Quick Answer
- Thankfully, Google Drive has a built-in privacy feature that allows you to lock it with a Face ID or Touch ID.
- In this article, let’s see how to lock and enable Face ID or Touch ID lock for Google Drive on iPhone or iPad.
- In our previous guide to locking messages on iPhone, we used the Shortcuts app to create an automation that automatically locks your iPhone when someone tries to open Messages.
Like locking Chrome incognito tabs with Face ID, you can password-protect the Google Drive app to secure your private files and folders. In this article, let’s see how to lock and enable Face ID or Touch ID lock for Google Drive on iPhone or iPad.
Lock Google Drive Files and Folders on iPhone and iPad
At times, you may have to give your iPhone to your friends or family to call or check something online. And while it’s easy to hide private photos and videos, one can still access the files you’ve uploaded to your Google Drive app, risking your privacy.
Thankfully, Google Drive has a built-in privacy feature that allows you to lock it with a Face ID or Touch ID. You can also lock the app using Shortcuts. This will help you protect and hide your sensitive files and folders from unauthorized access. Read on.
Method 1- Enable Face ID or Touch ID for Google Drive
Here’s how you can enable Privacy Screen in the Google Drive app on iOS and iPadOS:
1. Open the Google Drive app on your iPhone or iPad.
2. Click the hamburger menu icon in the top left corner.
3. Select Settings from the available options.
4. Here, click on Privacy Screen.
5. Enable the toggle for Privacy Screen.
6. Next, click Require Authentication and choose whether you want the app to lock it immediately after closing, after 10 seconds, 1 minute, or 10 minutes.
This can delay the app from locking when you’re switching between apps.
Note that the Privacy Screen feature won’t protect or hide Drive notifications, files shared with the Files app, and photos shared with the Photos app. One can also uninstall and reinstall the Drive app to access your cloud files- keep a note of it.
Method 2- Lock Drive App Using Shortcut
In our previous guide to locking messages on iPhone, we used the Shortcuts app to create an automation that automatically locks your iPhone when someone tries to open Messages. You can use the same automation to lock the iPhone when Google Drive is opened, as shown below:
Setting a Timer in Clock
1. Open the Clock app on your iPhone or iPad.
2. Go to the Timer section from the bottom menu.
3. Click When Timer Ends, scroll to the bottom, and select Stop Playing.
4. Hit Set on the top right.
Creating an Automation
5. Now, open the Shortcuts app on the device.
6. Switch to the Automation tab and tap the + icon.
7. Click on Create Personal Automation.
8. Scroll down and select App.
9. Click on Choose and select Drive. You can also select other file apps you want to lock, such as Files, Dropbox, OneDrive, and more.
10. Click Done in the top right corner.
Adding the Timer to Automation
11. Once back to the automation screen, click Next in the top right corner.
12. Tap Add Action.
13. Search for “timer” and select Start Timer.
14. Tap the number next to Start timer for. Change it to 1.
15. Then tap on Minutes and change it to Seconds.
16. Once the timer is set to 1 second, click Next on the top right.
17. Uncheck the toggle for Ask Before Running. Hit Don’t Ask when prompted.
18. Also, ensure Notify When Run is disabled. Tap Done on the top right.
When you open Drive, it will automatically lock your iPhone within a second. And you’ll have to use Face ID/ Touch ID or enter your passcode to access the app. This will prevent unauthorized access to your Drive files and folders.
Frequently Asked Questions
Q. Which is the Easiest Way to Lock Google Drive on iOS?
The easiest way to lock Google Drive app on iOS is by using the built-in Privacy Screen feature shown above. All you need to do is open Drive, head to Settings > Privacy Screen, and enable the feature.
Q. Is the Privacy Screen Feature Not Working in Drive App?
Update the Google Drive app from App Store. Also, ensure your iPhone lock screen is protected by Face ID or Touch ID, depending upon the model.
Q. How to Access Google Drive Locked By Privacy Screen?
When locked with Privacy Screen, the Drive app cannot be accessed unless the authorized Face ID or passcode is used. However, as a workaround, one can uninstall and reinstall the app from App Store- doing so will reset the app settings and remove Privacy Screen.
You can lock the App Store application (using the Shortcut method above) to prevent others from doing this on your iPhone.
Q. Is the Privacy Screen Available on Google Drive for Android?
No, the Privacy Screen feature is currently only available for iOS. You cannot use it on Android. To lock Drive on Android, read our guide to locking apps on Android.
Wrapping Up
This is how you can enable Privacy Screen to lock the Google Drive app with Face ID or Touch ID on your iPhone. We also mentioned how you could use Shortcuts to lock the iPhone when someone tries to open the Drive app. I hope the above guide helps you secure your sensitive files on the cloud. Stay tuned for more such updates.
You might be interested in:
- How to Get Email Alerts for New Google Drive Uploads
- 3 Ways to Get Full Battery Notification on iPhone or iPad
- 3 Ways to Remove Animoji Video Background on iPhone
- 6 Ways to Convert Live Photos to Still Images on iPhone
You can also follow us for instant tech news at Google News or for tips and tricks, smartphones & gadgets reviews, join GadgetsToUse Telegram Group or for the latest review videos subscribe GadgetsToUse Youtube Channel.