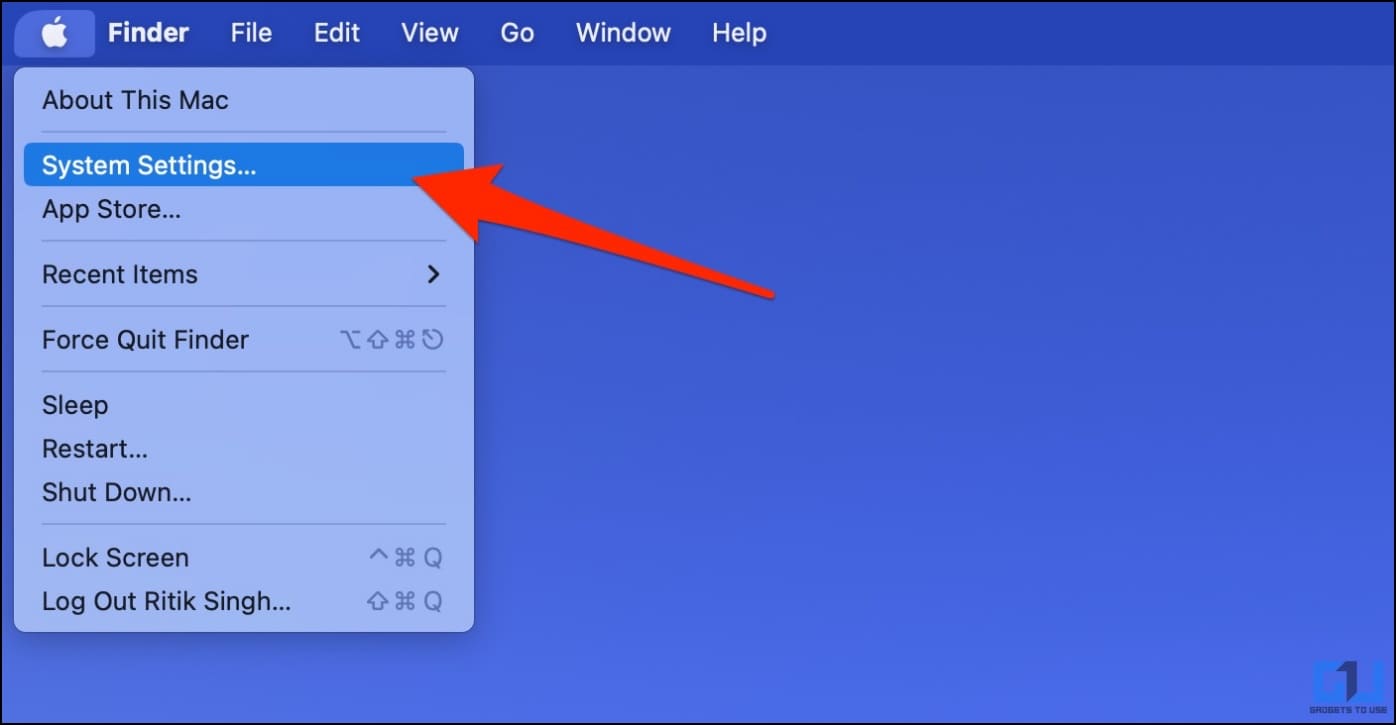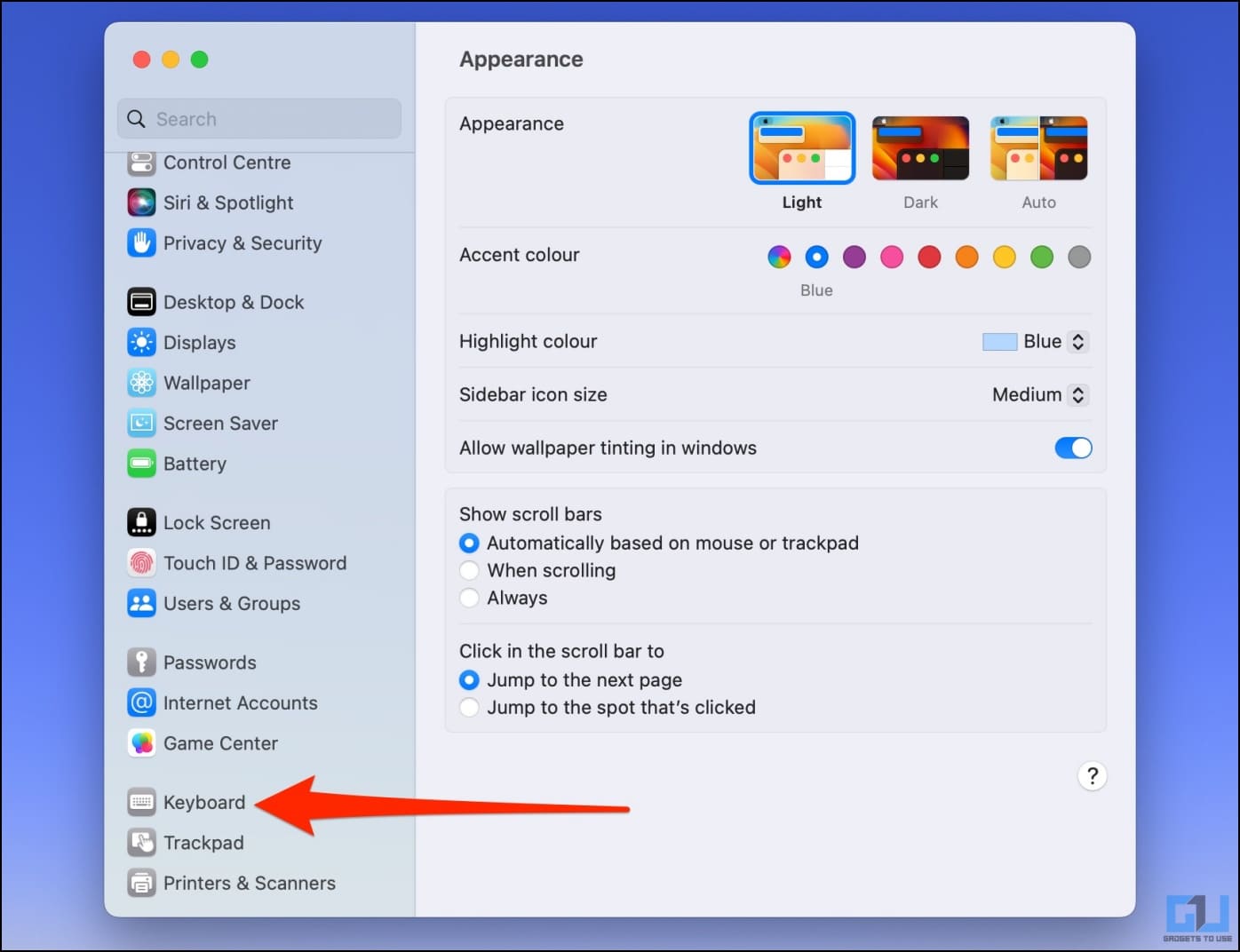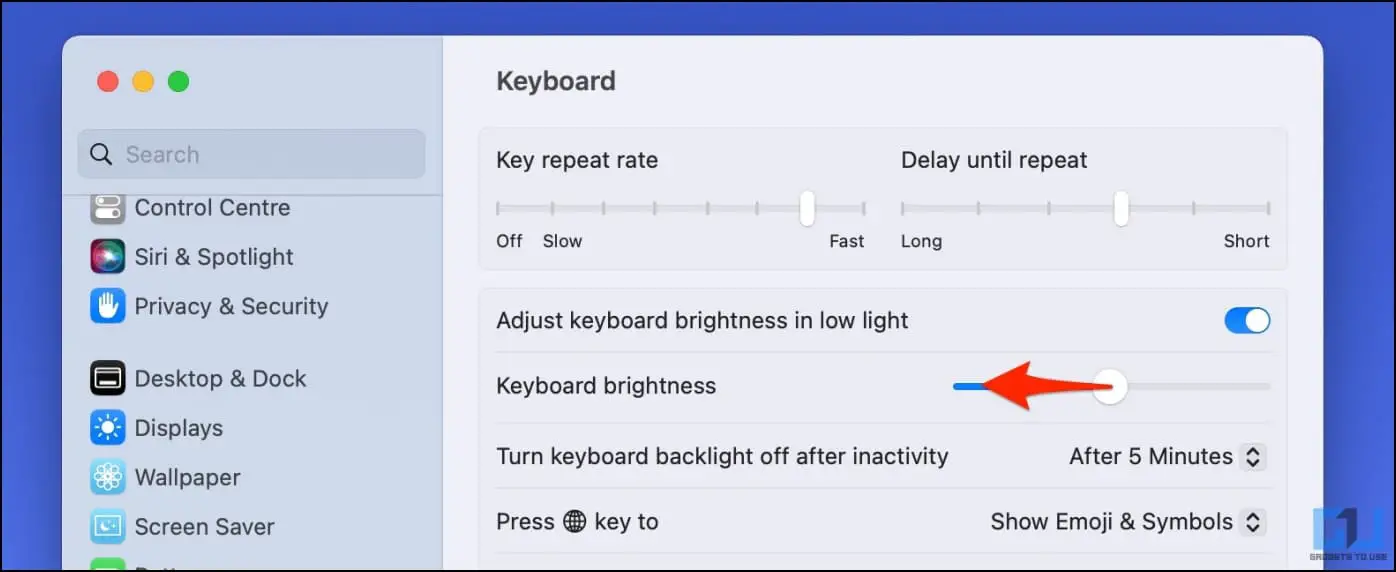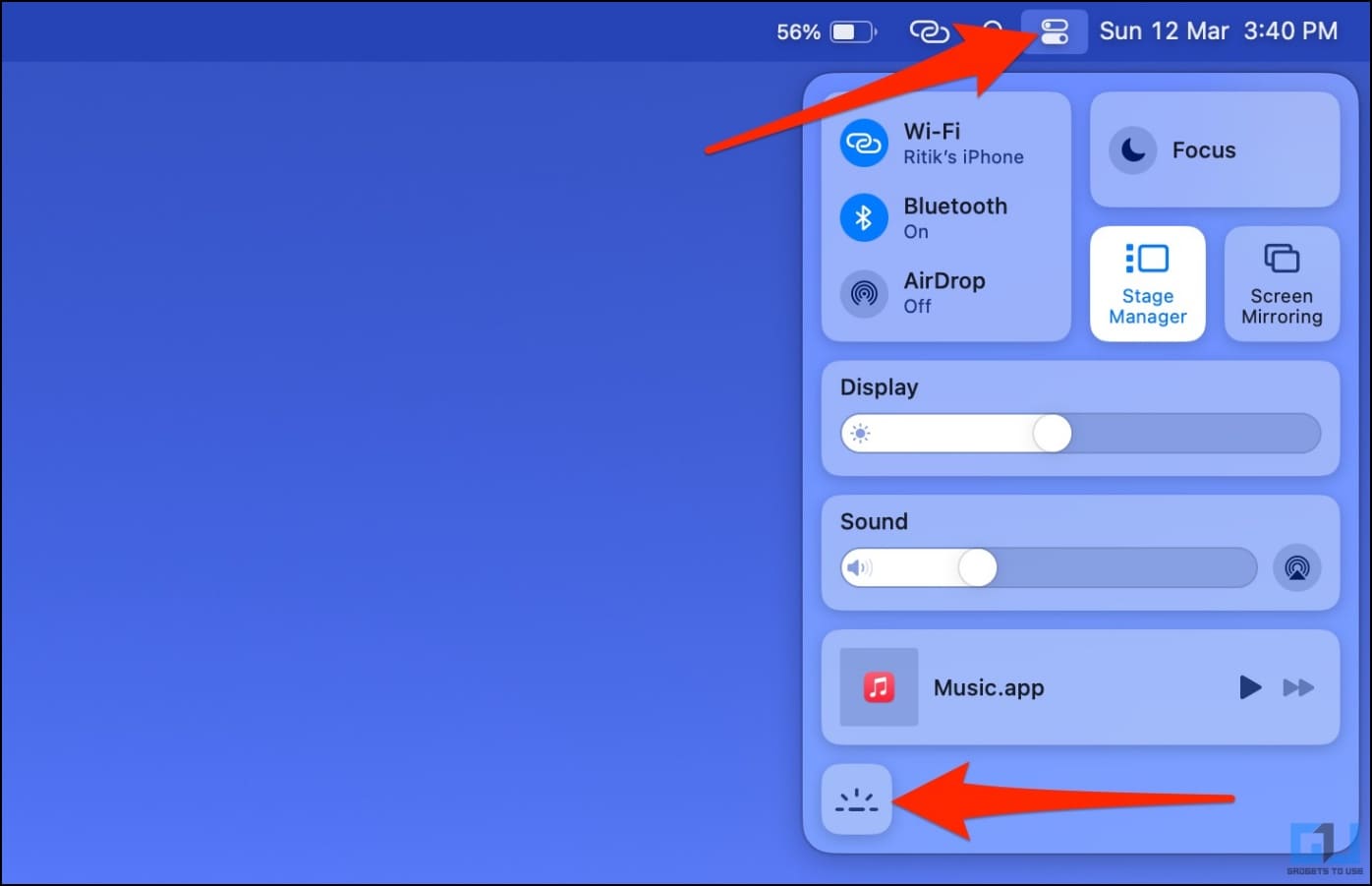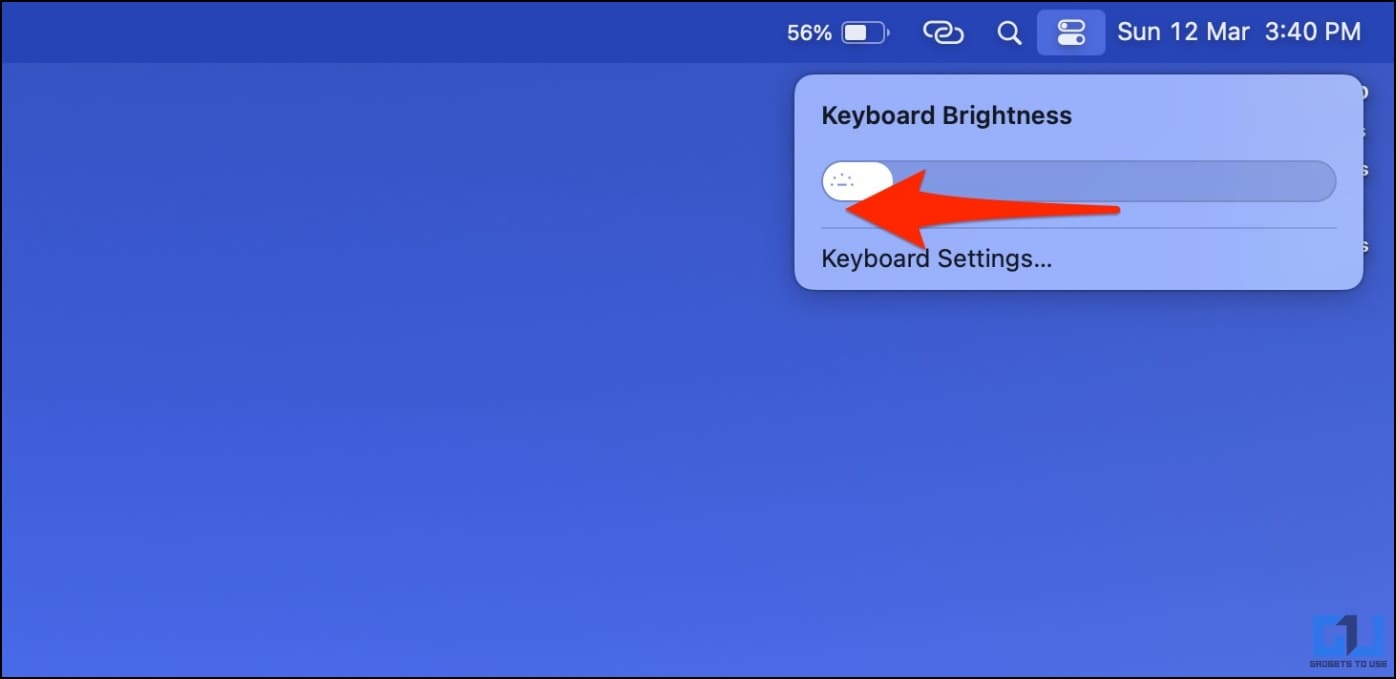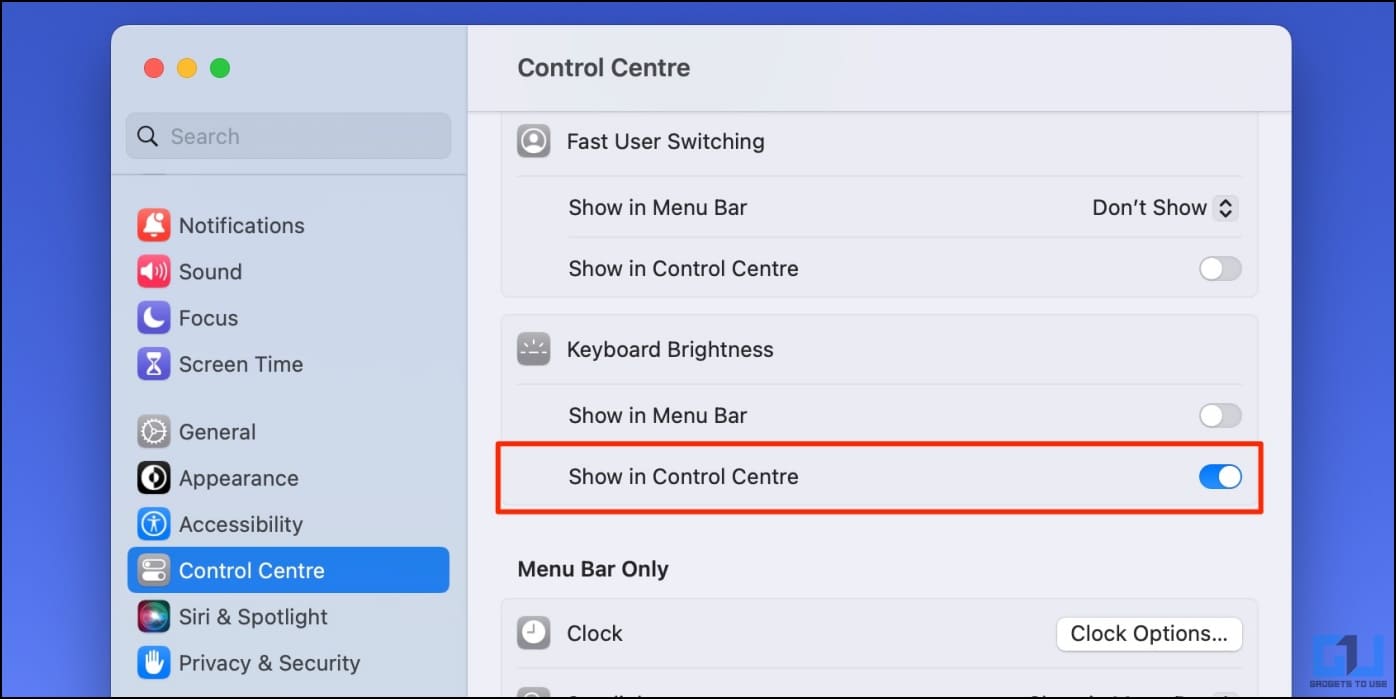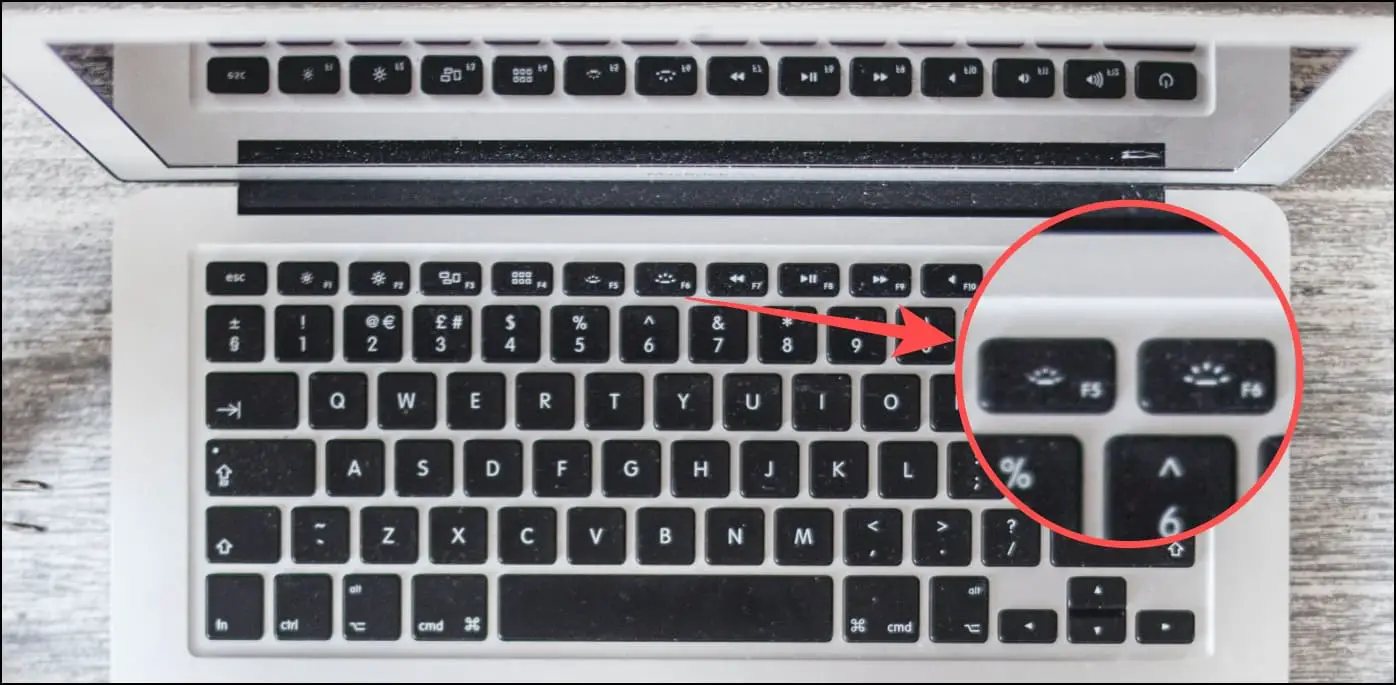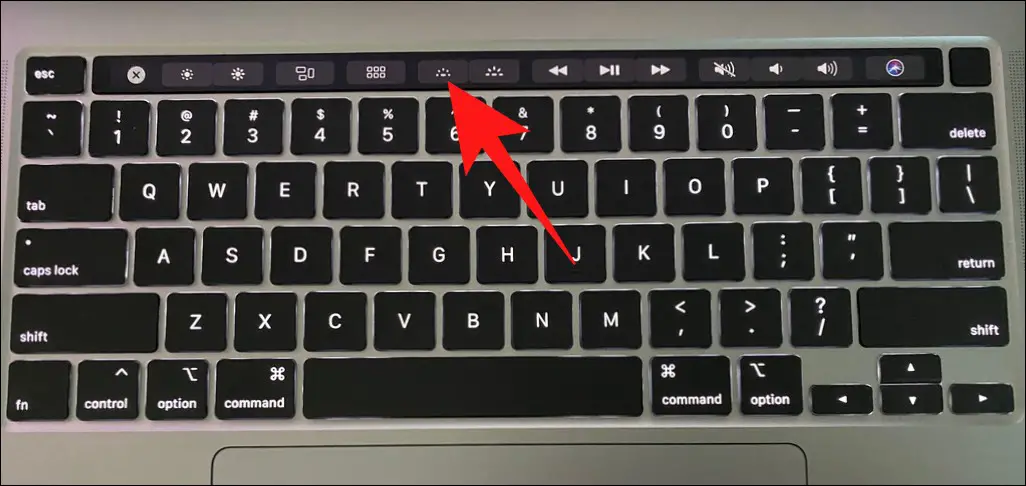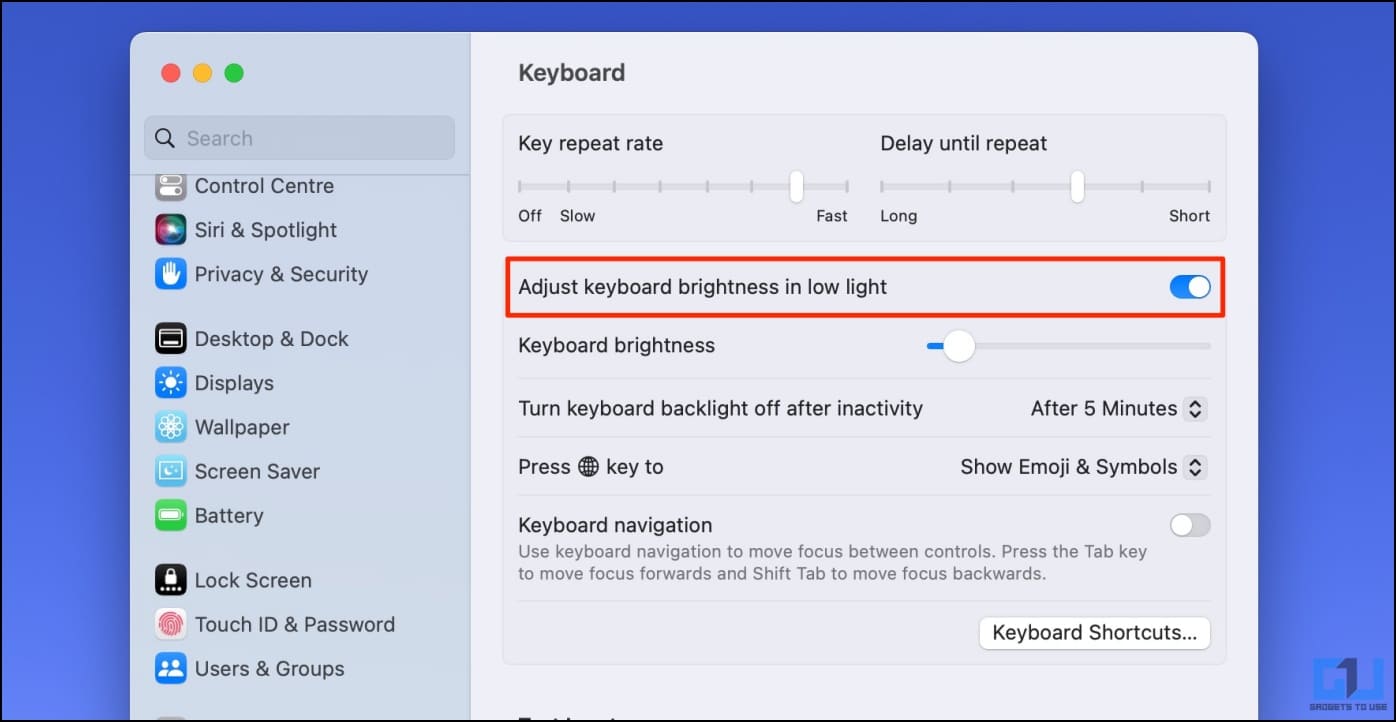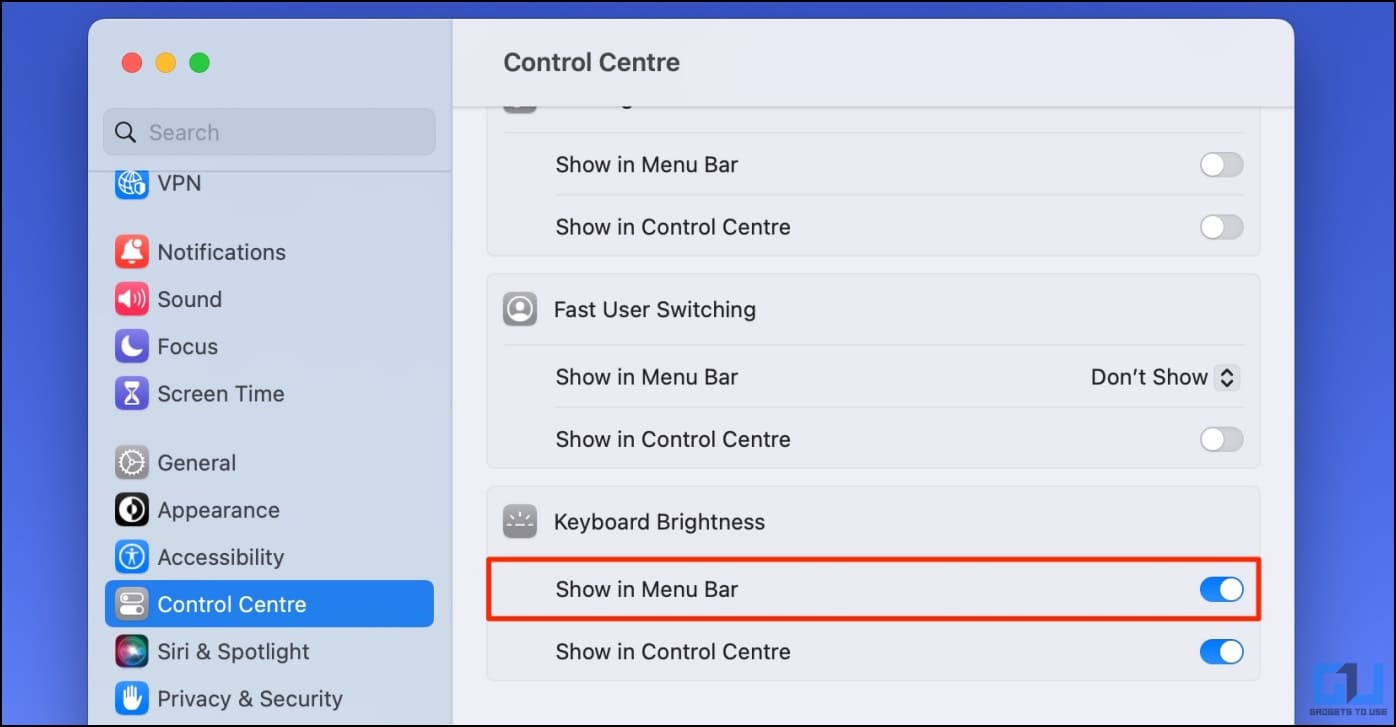Quick Answer
- The keyboard lights, by default, rely on the light sensor to automatically increase keyboard light in low light.
- On MacBooks with a touch bar, you get a control strip to adjust the display and keyboard brightness.
- You can disable the keyboard backlighting on your Mac in several ways- via settings, control center, using the keyboard shortcut, and more.
Thanks to their slim profile, long battery life, and excellent typing, MacBooks have always been the ideal machines for working on the go. What adds further to the typing experience is the backlighting, which illuminates the keys to make them visible in low light. However, not everyone may like the backlit keyboard. Therefore, in this article, let’s see how to turn off and disable the keyboard light on MacBook Air or Pro running Intel, M1, or M2 chips.
Why Disable the Keyboard Lights on Mac?
You may want to disable the keyboard backlighting on your Mac for various reasons. Some common ones include:
- Battery Life: The lights underneath the keyboard use battery power. Turning off the backlight can save battery life, which can be helpful while traveling.
- Distractions: Some people may find the keyboard lights distracting at night. Disabling them can help them focus on the work properly.
- Looks: Some people may prefer the simple look and not want lights glowing on their keyboard.
- Usage Environment: You may not need the backlighting when working outdoors or in a well-lit room. It’s more of an energy waste in such environments.
How to Turn Off Keyboard Light on MacBook
You can disable the keyboard backlighting on your Mac in several ways- via settings, control center, using the keyboard shortcut, and more. You can also make the machine glow keyboard only in dark environments. Check all the methods in detail below.
Method 1- Disable Keyboard Light from Mac Settings
The easiest way to turn off the keyboard backlight is via settings, as shown below. The steps below are for the latest macOS Ventura. The options may vary slightly on older versions but the basics are the same.
1. Click the Apple logo on the top menubar and select System Settings.
2. Select Keyboard from the sidebar on the left.
3. Here, drag the Keyboard brightness slider to zero.
Method 2- Reduce Keyboard Brightness from Control Center
You can also adjust the keyboard brightness from Control Center, as shown below:
1. Click the Control Center icon on the top right corner of the menu bar.
2. Tap the Keyboard Brightness button.
3. Disable the keyboard brightness by dragging down the slider.
Can’t Find Keyboard Brightness Shortcut in Control Center?
If you cannot find the keyboard brightness button in Control Center, follow the steps below to add it:
1. Open System Settings on your Mac.
2. Select Control Center from the sidebar.
3. Here, scroll down and enable the toggle for Show in Control Center under Keyboard Brightness.
Method 3- Use Keyboard Shortcut to Turn Off the Backlight
Some MacBooks have dedicated keys to increase or decrease the keyboard backlight brightness. This includes. If your machine has them, keep pressing the decrease brightness button till the lights go off. You can also press Option + Shift + Keyboard Brightness Down or Up to adjust the brightness in smaller steps.
The keyboard shortcut for brightness is no longer available on the new M1 and M2 MacBook Air machines.
Method 4- Adjust Keyboard Backlight on MacBook with TouchBar
On MacBooks with a touch bar, you get a control strip to adjust the display and keyboard brightness. To use it to decrease and turn off the backlight, follow the steps below:
1. Expand the Control Strip on your MacBook’s touch bar.
2. Press the Decrease Keyboard Brightness key to reduce the brightness.
3. To turn to backlight off, keep pressing the Decrease Brightness button.
Method 5- Automatically Increase Keyboard Light in Low Light
The keyboard lights, by default, rely on the light sensor to automatically increase keyboard light in low light. This also means they will automatically decrease the light brightness or turn them off when using the machine outdoors or in good lighting.
If you want your Mac to glow up the buttons only in the dark, follow the steps below:
1. Click the Apple logo on the top right corner and select System Settings.
2. Select the Keyboard from the sidebar.
3. Enable the toggle for “Adjust keyboard brightness in low light.”
Method 6- Get Keyboard Brightness Control in MenuBar
If you keep adjusting the keyboard brightness frequently, it’s advisable to enable a shortcut for the same in the menu bar, as shown below:
1. Open System Settings on your Mac.
2. Select Control Center from the sidebar.
3. Scroll down and enable the toggle for Show in Menu Bar under Keyboard Brightness.
4. You’ll now see the keyboard brightness shortcut to the right of the menu bar. Tap it and use the slider to increase or decrease brightness, and turn off the keyboard backlight.
FAQs
Q. Why Do Mac Keyboard Lights Turn Off Automatically?
Your Mac automatically adjusts and reduces the keyboard backlight brightness in well-lit environments. This is why the keyboard lights keep turning off automatically. To prevent them from turning off, uncheck the “Adjust keyboard brightness in low light” option in System Settings > Keyboard.
Q. How Do I Make My MacBook Keyboard Light Stay On Permanently?
To make your MacBook keyboard light stay on, head to System Settings > Keyboard. Drag the slider to turn on the lights and uncheck the “Adjust keyboard brightness in low light” option. That’s it- the backlit will now stay on permanently.
Q. MacBook Keyboard Lights Do Not Glow Up Automatically on Startup?
Provided the keyboard lights are enabled and not set to adjust automatically, they will light up as soon as you enter your password and login into the macOS.
Q. Do All MacBooks Have Backlit Keyboards?
Apple introduced the illuminated keyboard with Apple PowerBook G4 nearly 17 years ago, in 2006. And the first original MacBook Air, which debuted in 2008, came with a backlit keyboard by default.
Apple did remove the feature from some models in the early days, but barring those, yes, almost all MacBooks have the keyboard lights. The current lineup of MacBook Air and Pro- all have backlit keyboards.
Q. Is the MacBook Keyboard Light Not Working?
If your keyboard backlighting does not glow up even after increasing the brightness, it could be that the lights are damaged. In that case, you can try software solutions like disabling the auto-adjustment in low light and resetting the SMC. If it doesn’t work, carry your machine to an authorized Apple service center for further troubleshooting.
Wrapping Up
These were all possible ways you could turn off the keyboard lights or backlight on your MacBook quickly. I hope the above guide helps you understand the backlit keyboard and whether to keep it enabled or disabled on your Mac. Stay tuned for more such tips, tricks, and how-tos.
You might be interested in:
- 5 Ways to Prevent Macbook From Sleeping When Lid Is Closed
- 2 Ways to Check Charging Speed on MacBook Air or Pro
- 2 Ways to Enable Silent Click for MacBook Trackpad
- 3 Ways to Set Low or Full Battery Alerts on MacBook
You can also follow us for instant tech news at Google News or for tips and tricks, smartphones & gadgets reviews, join GadgetsToUse Telegram Group or for the latest review videos subscribe GadgetsToUse Youtube Channel.