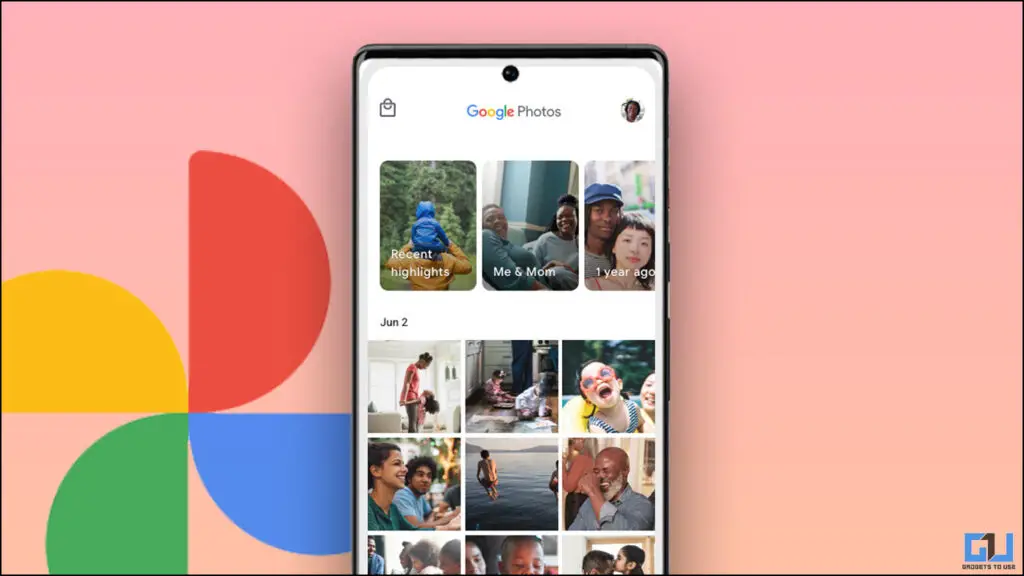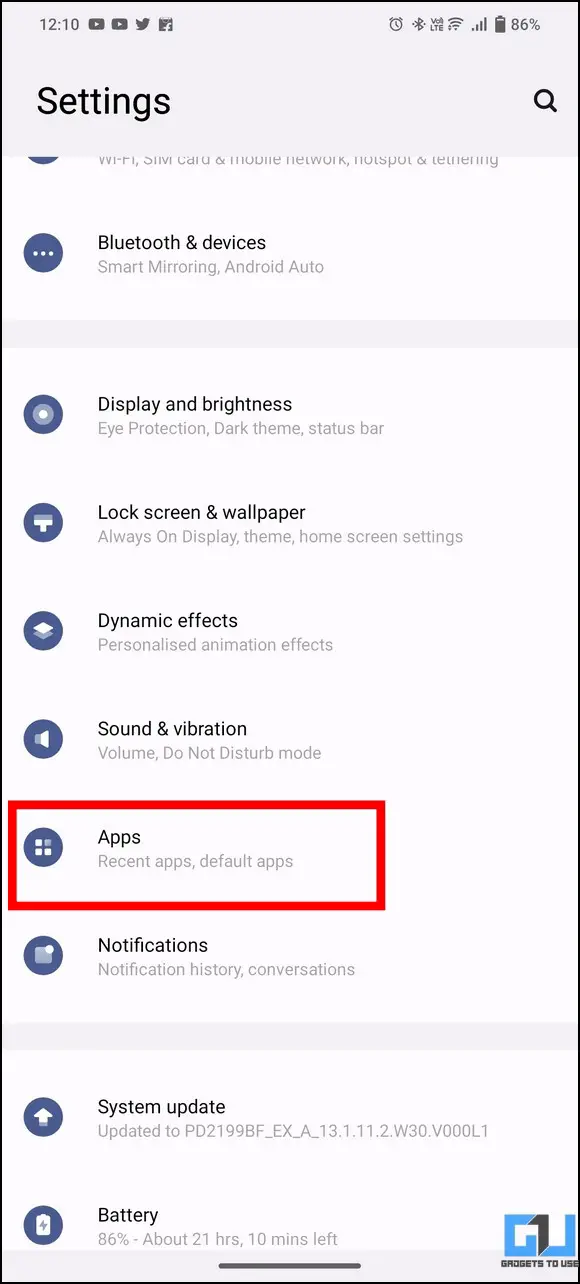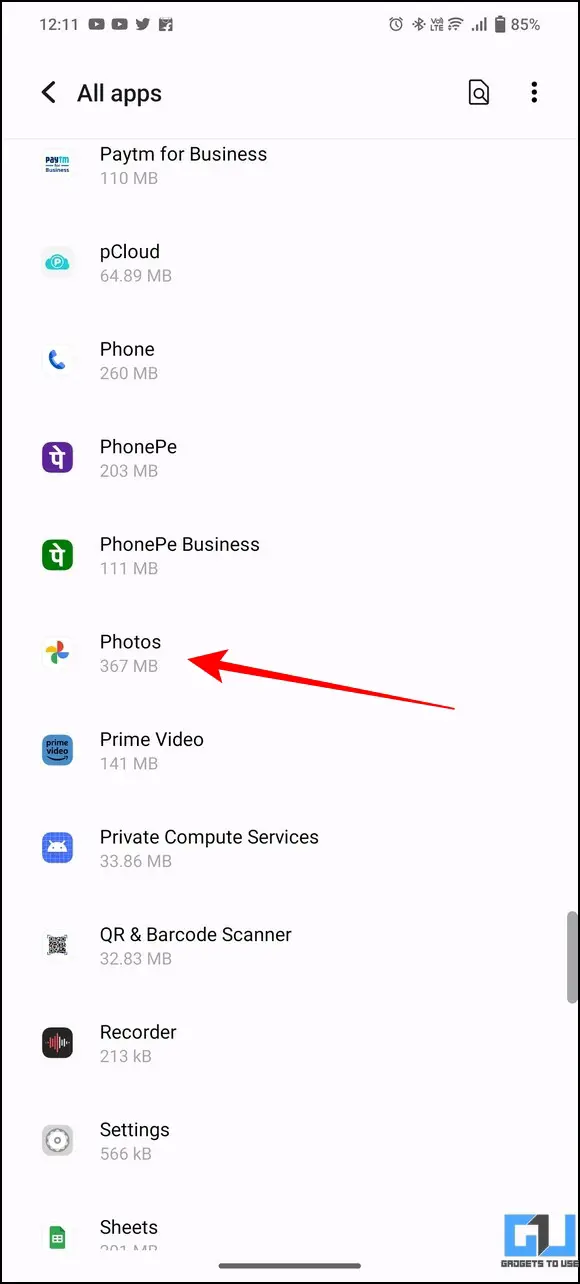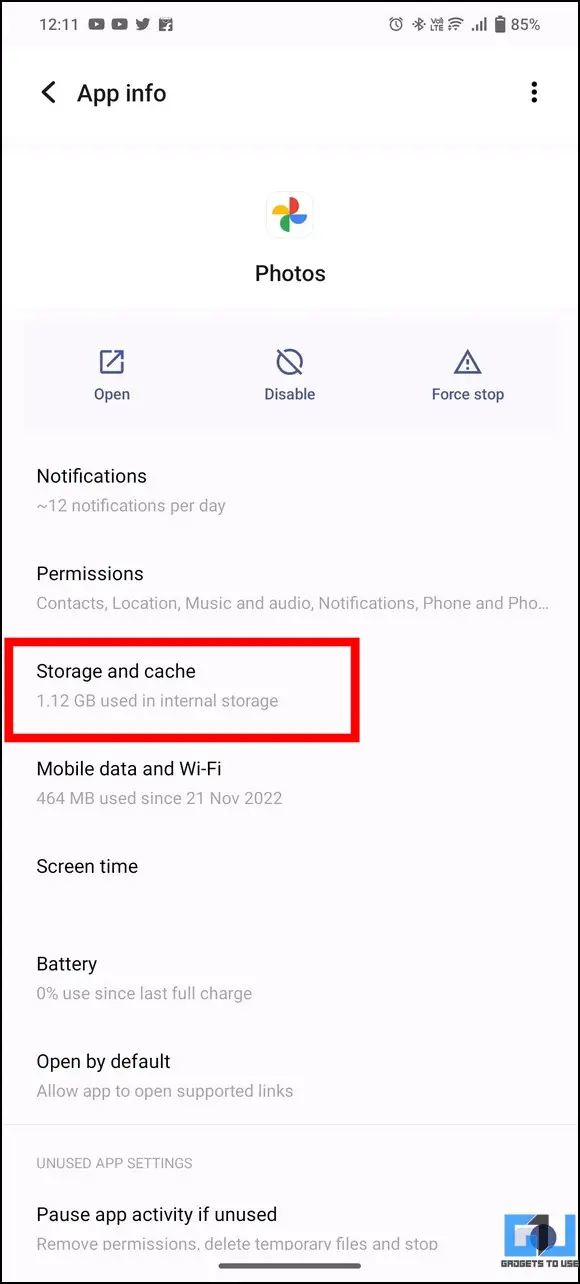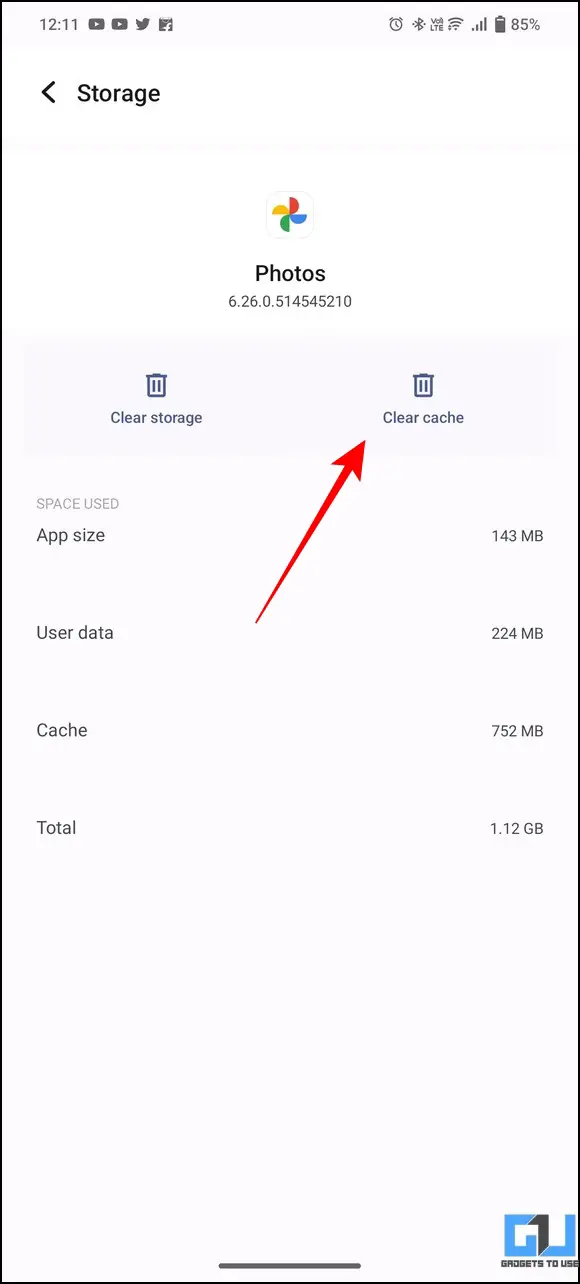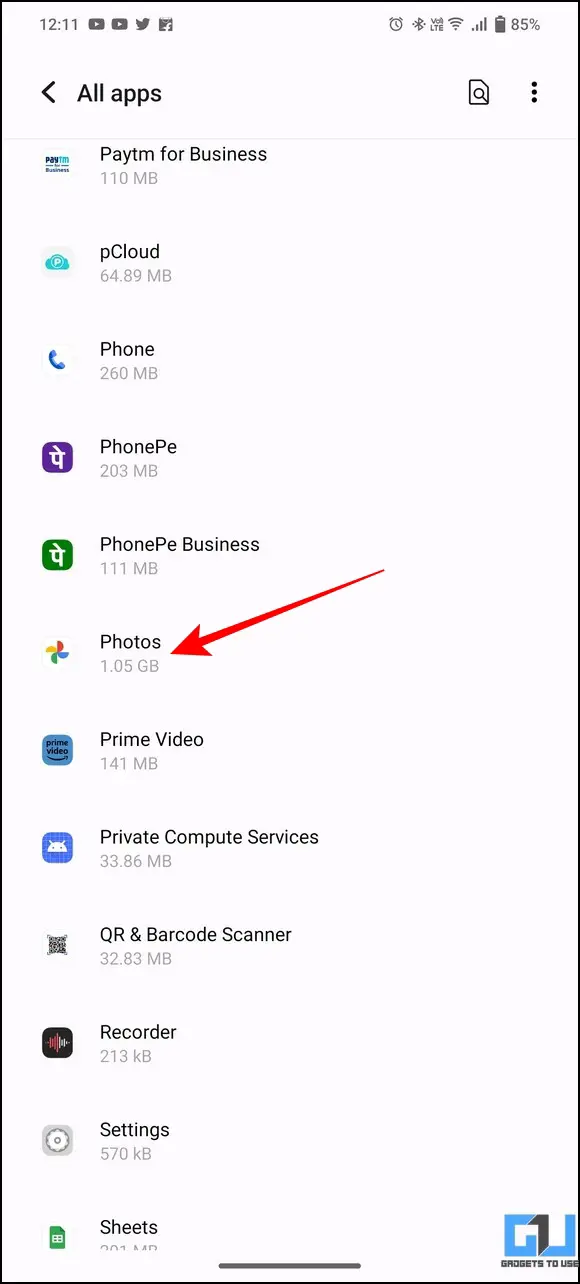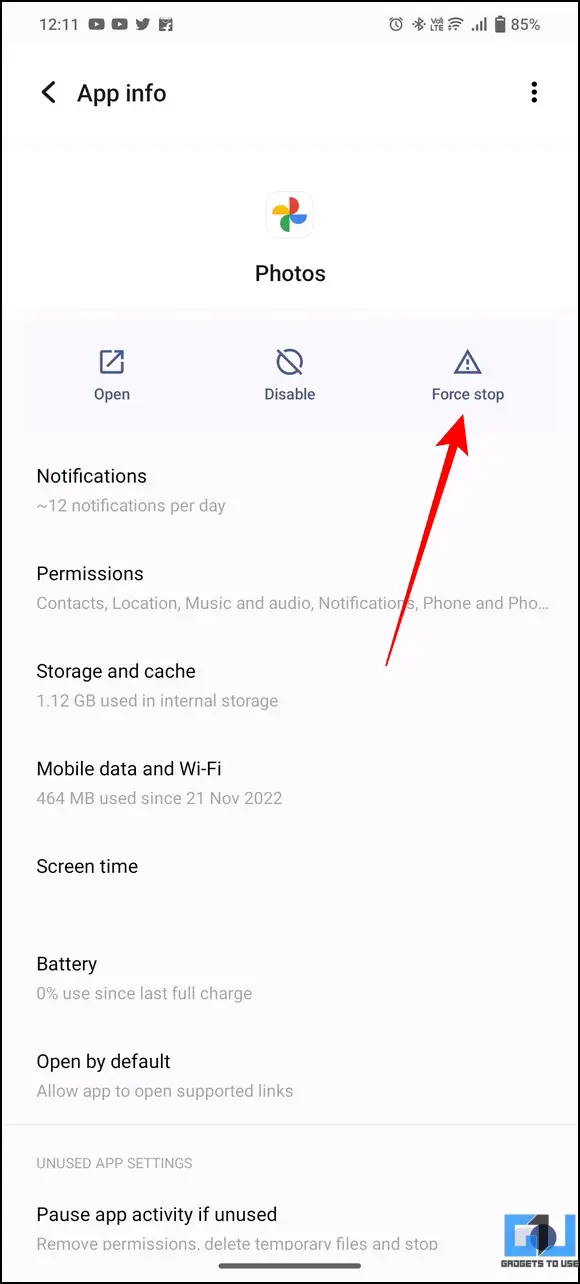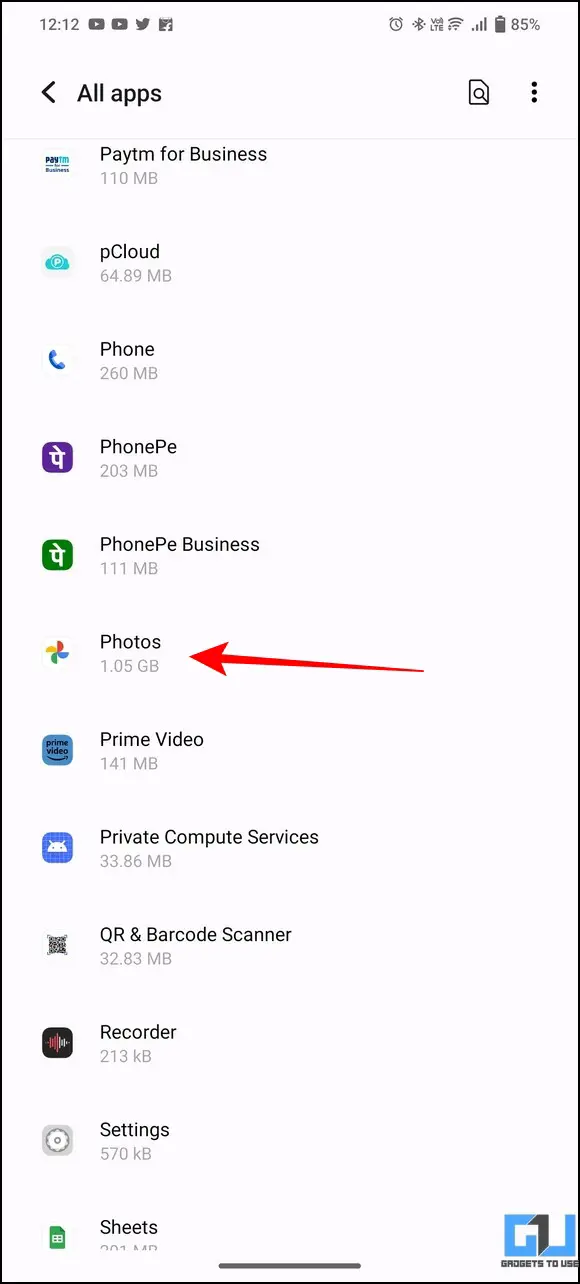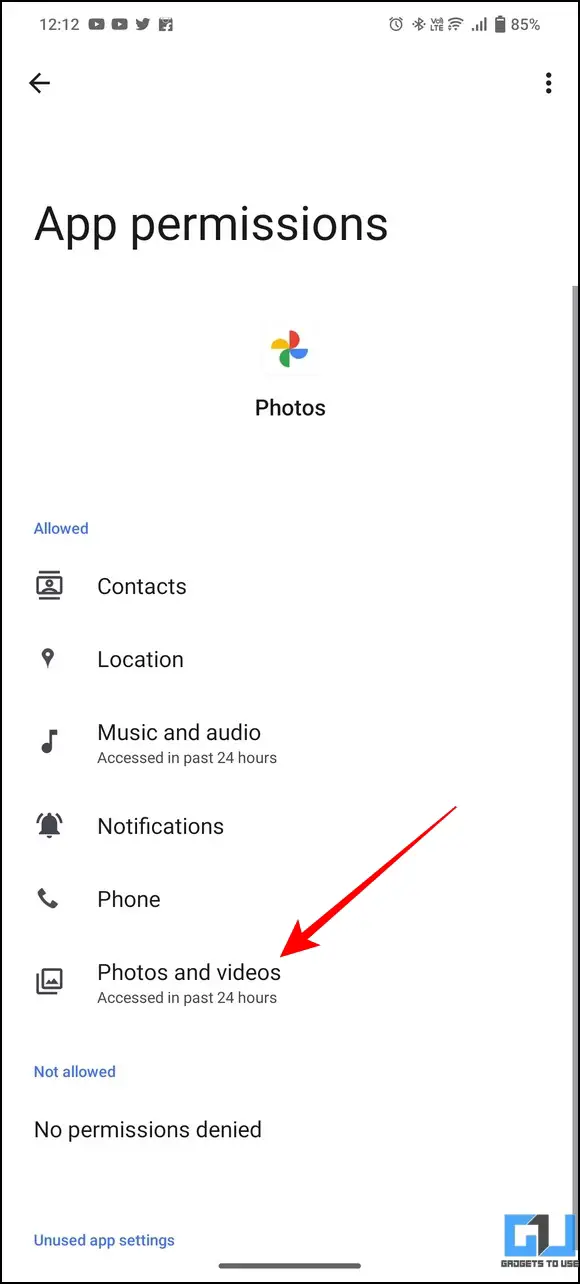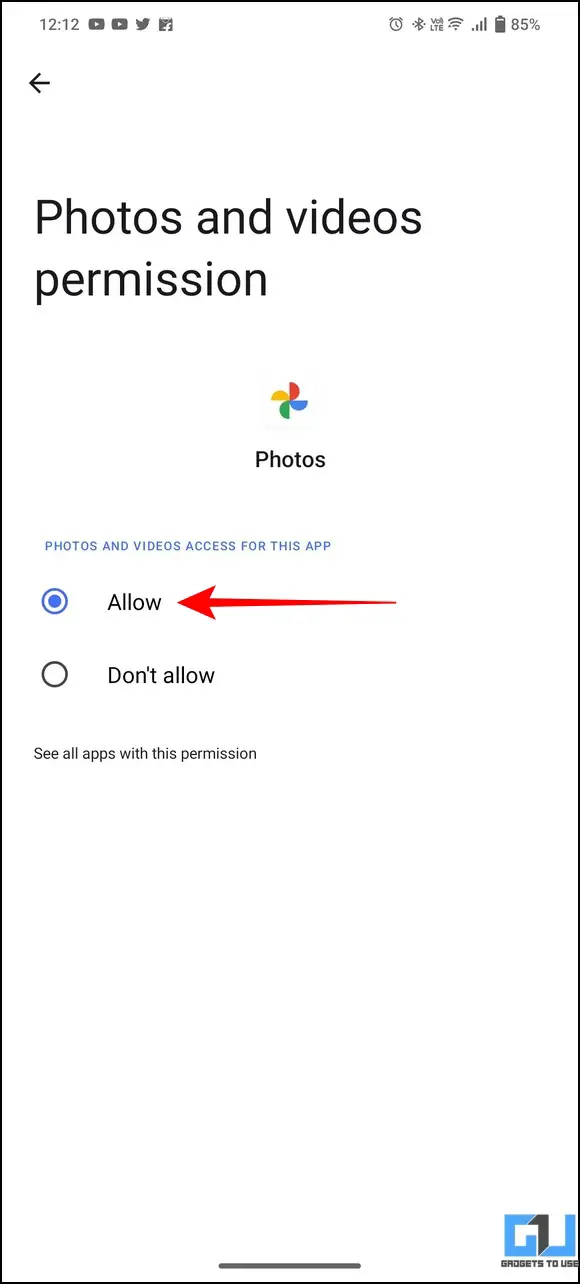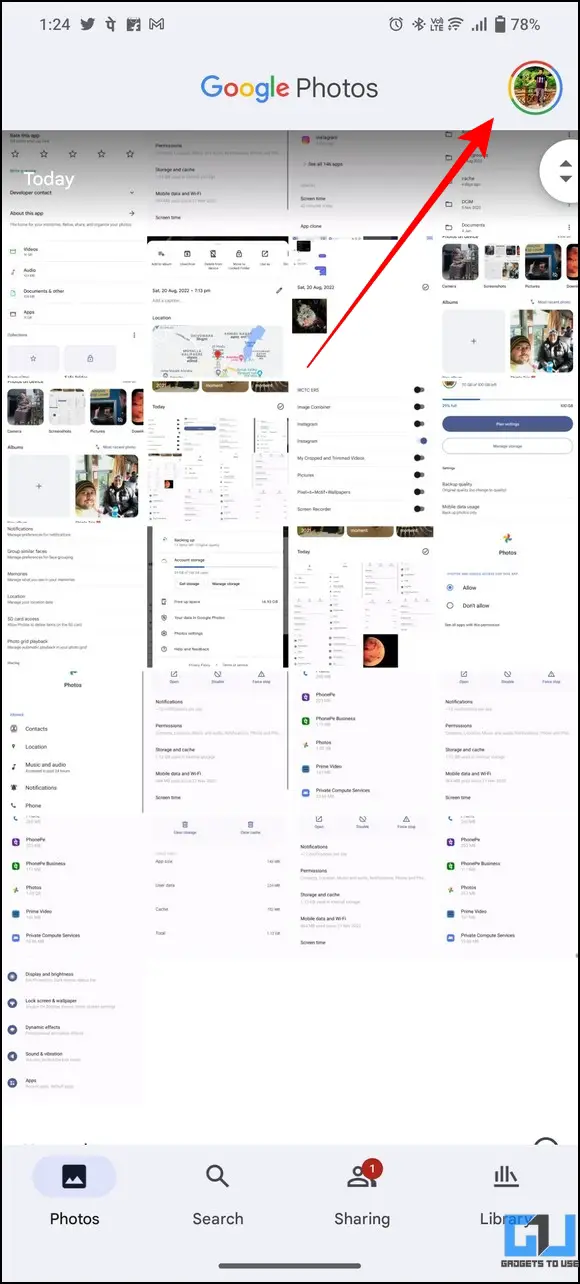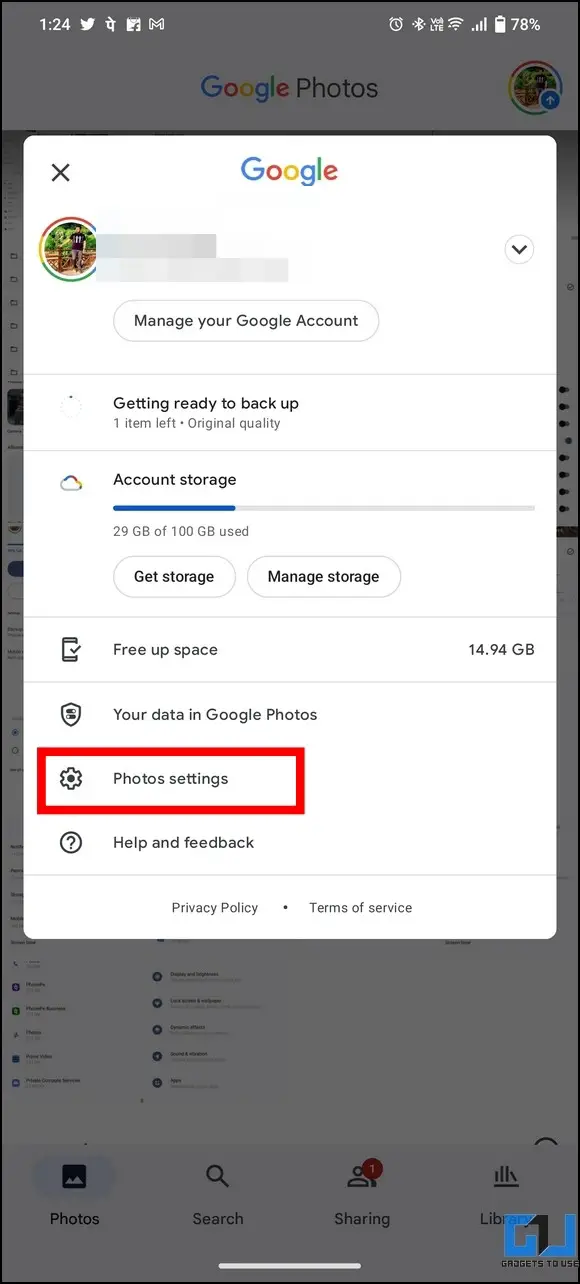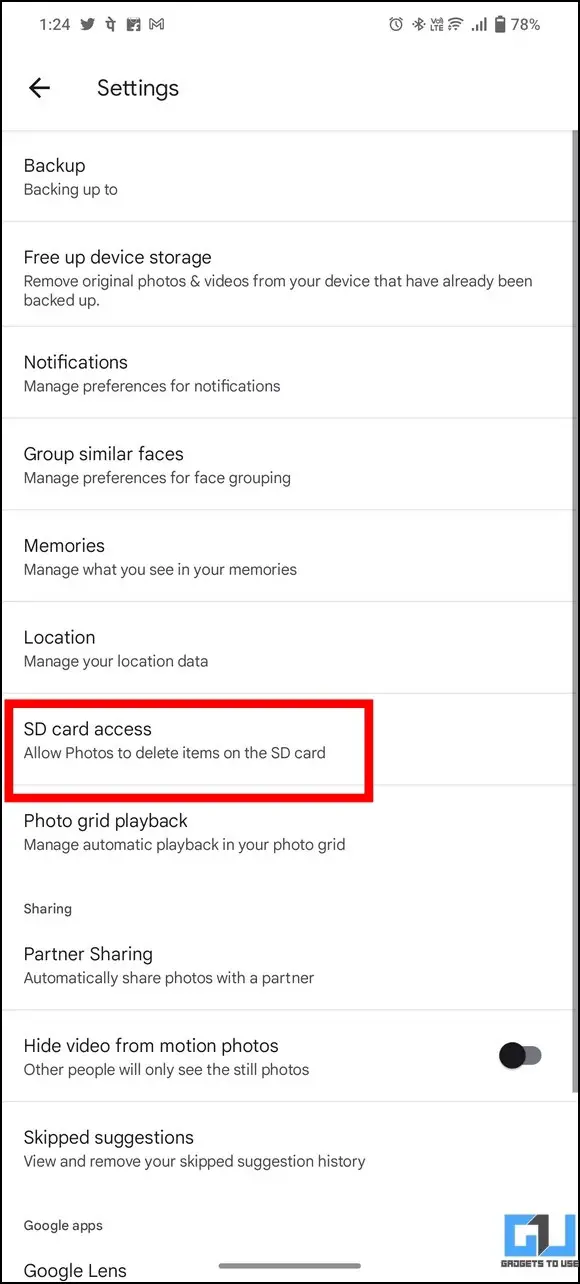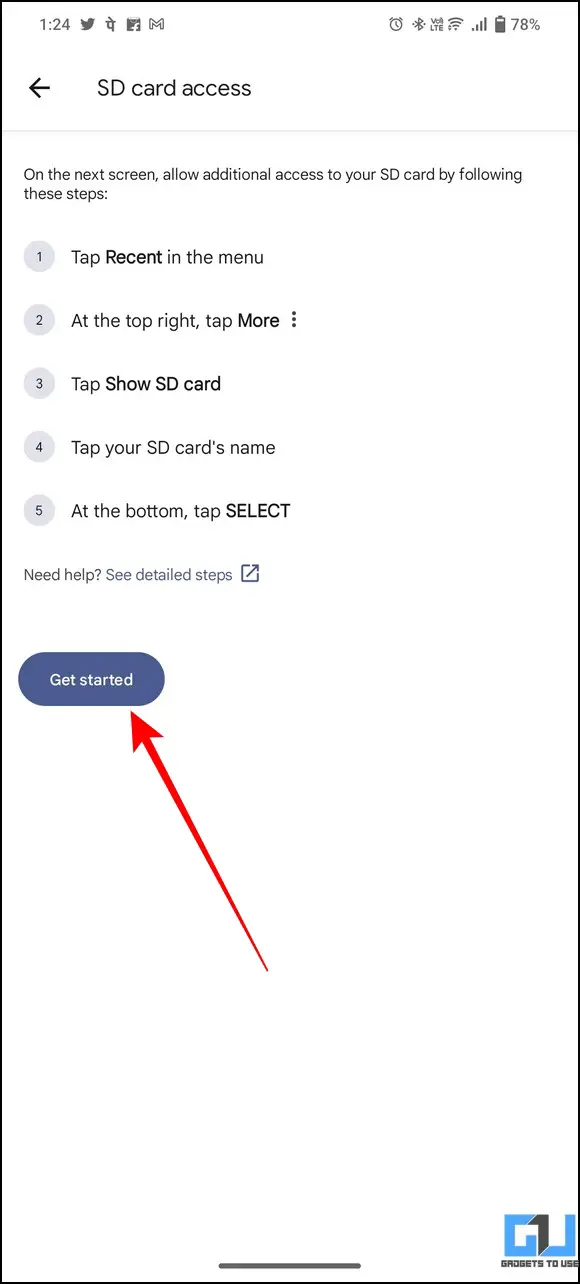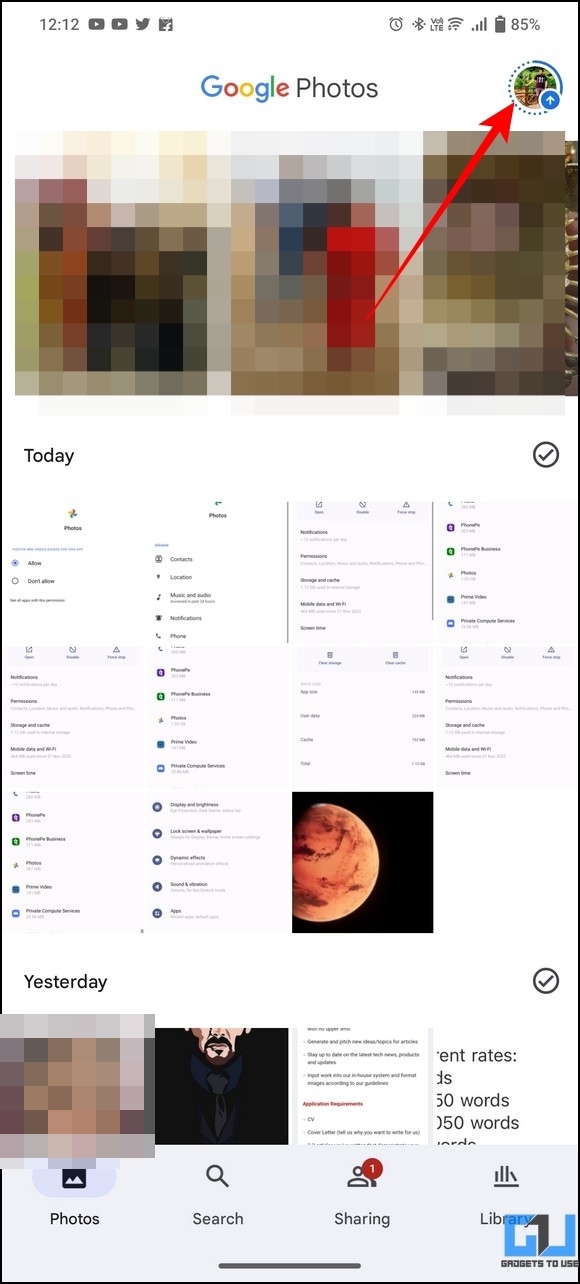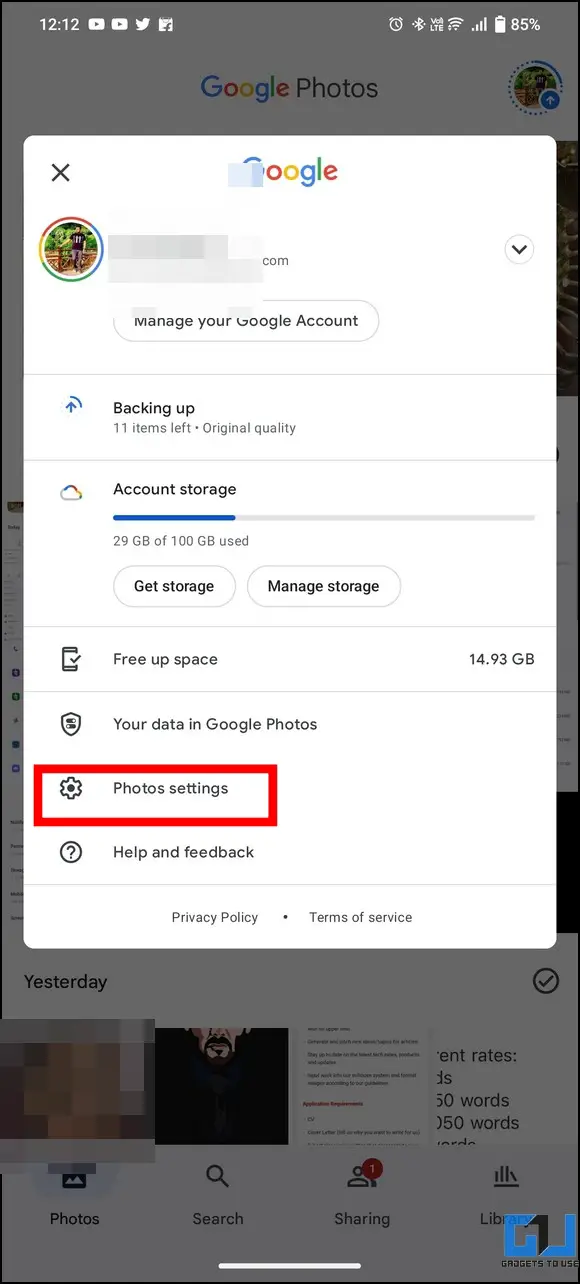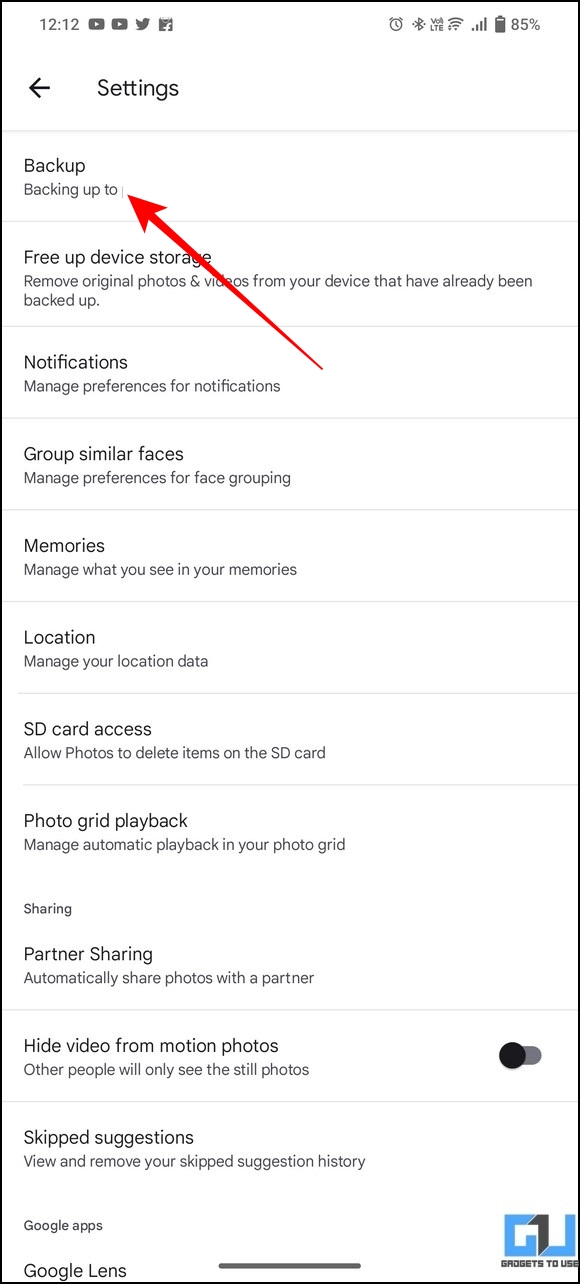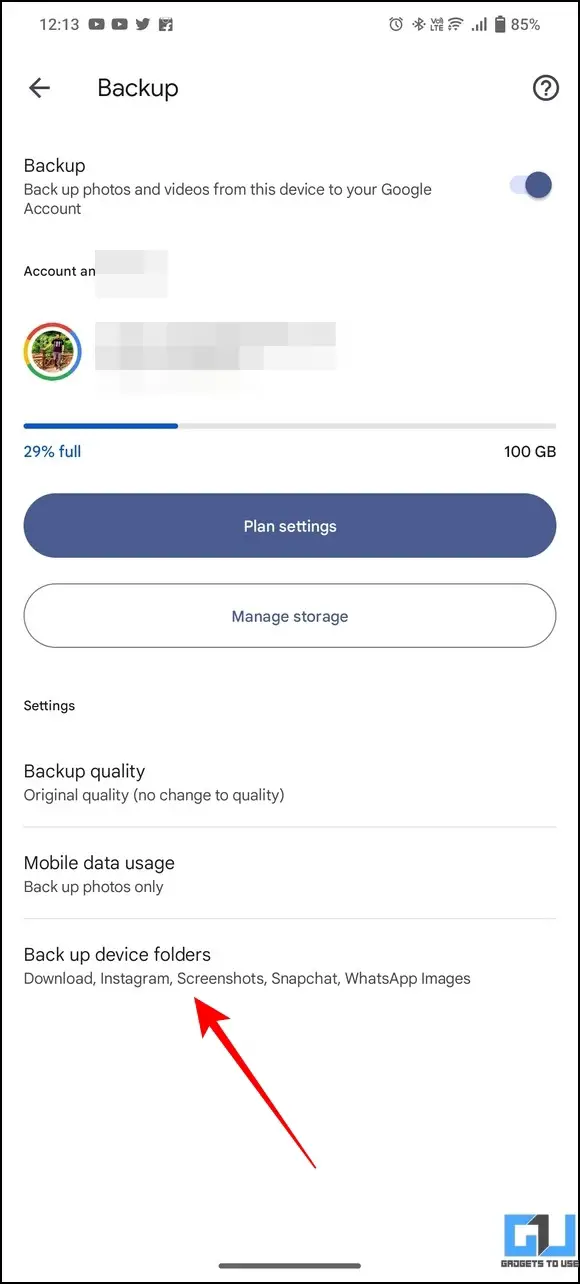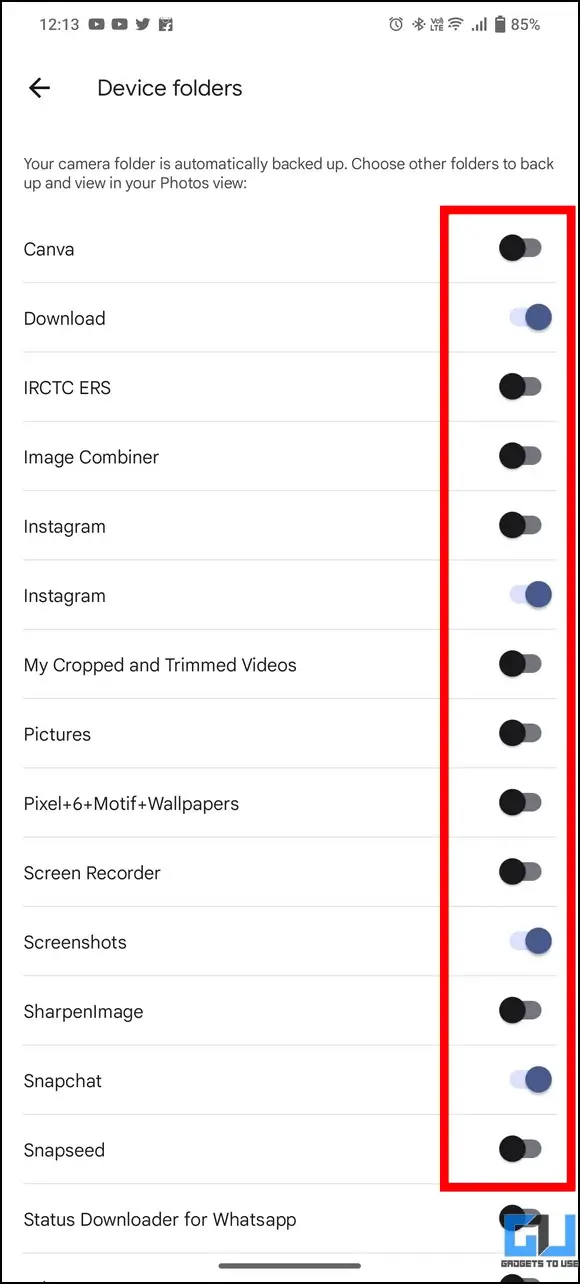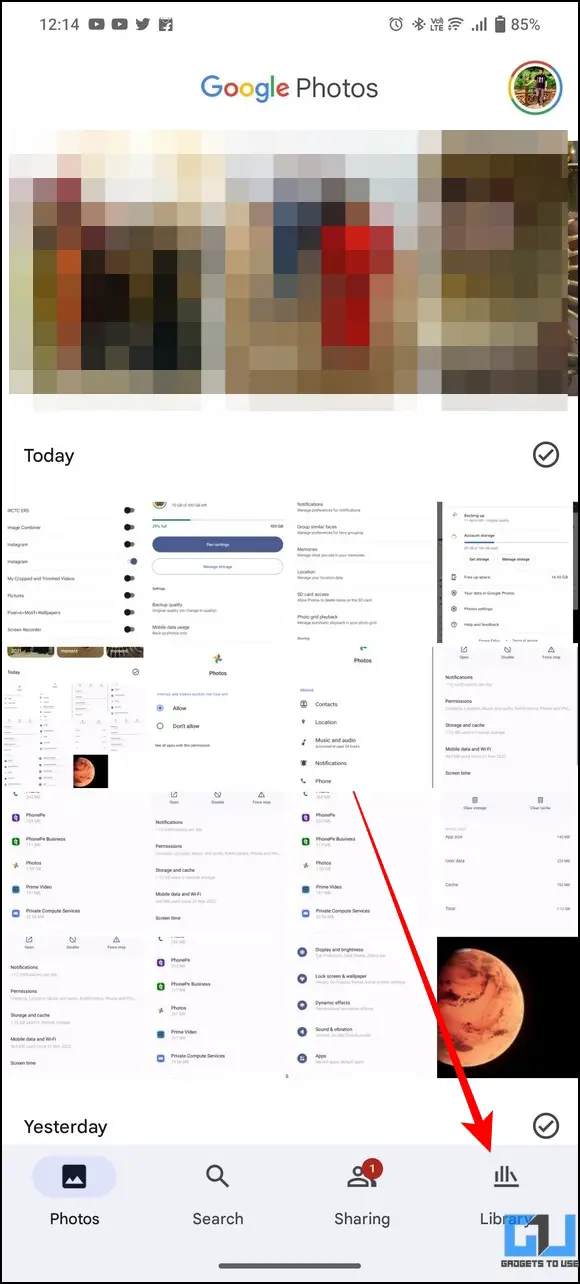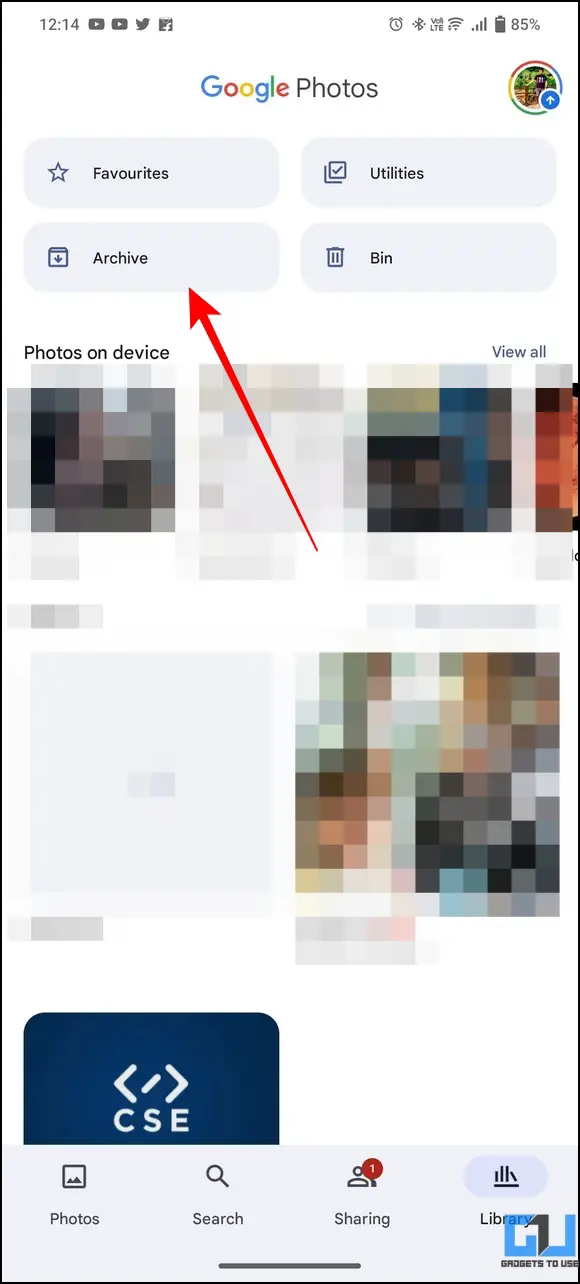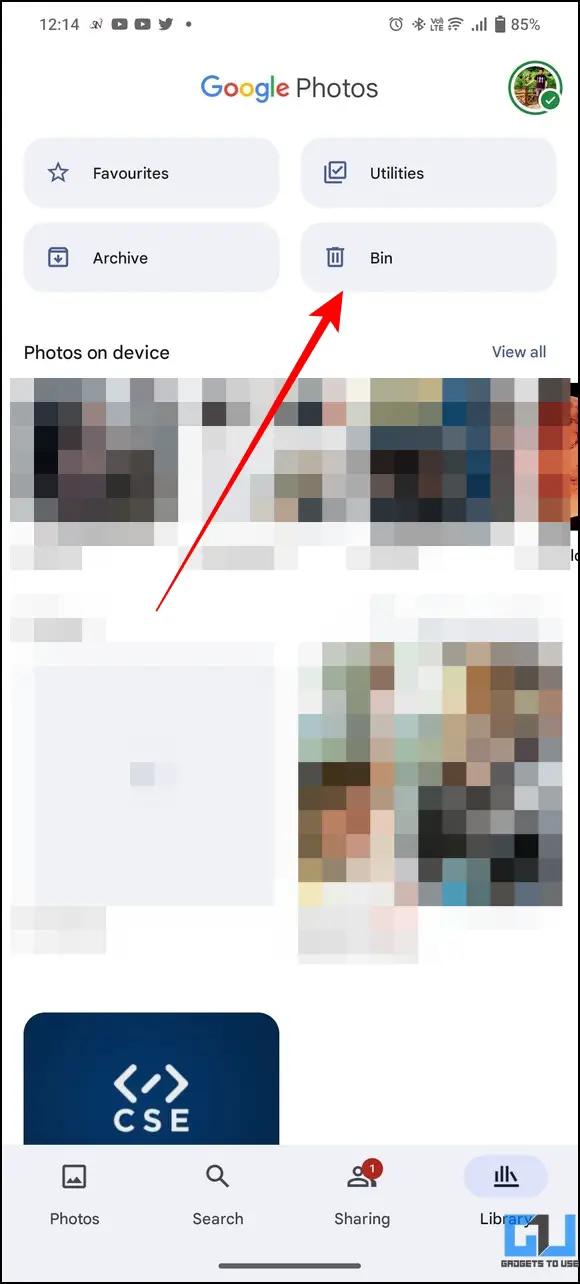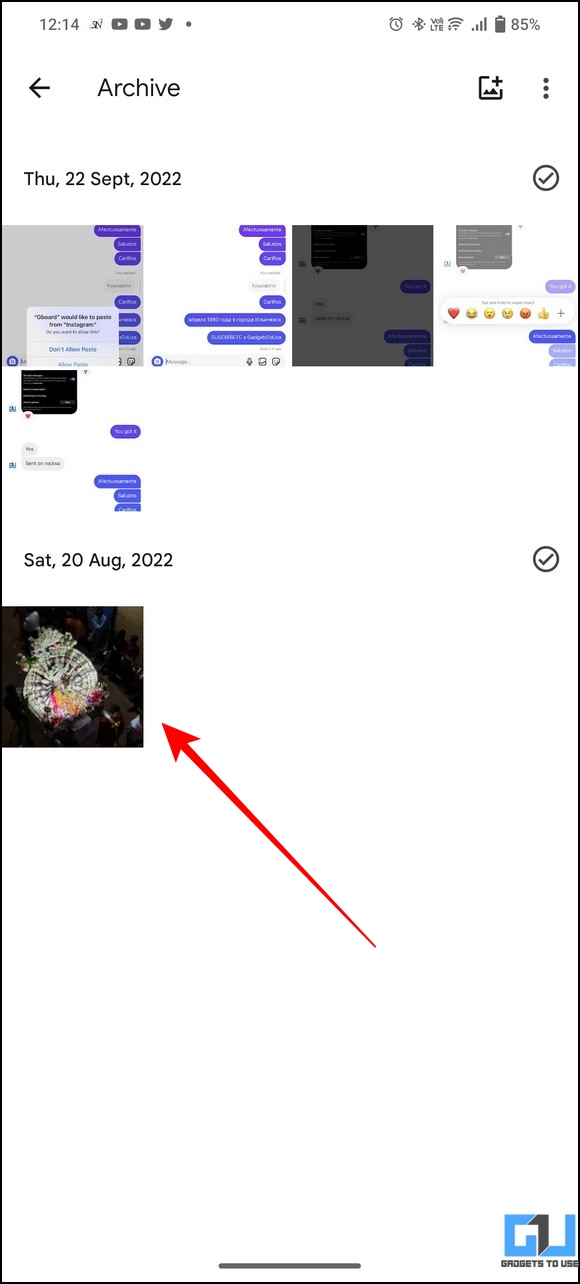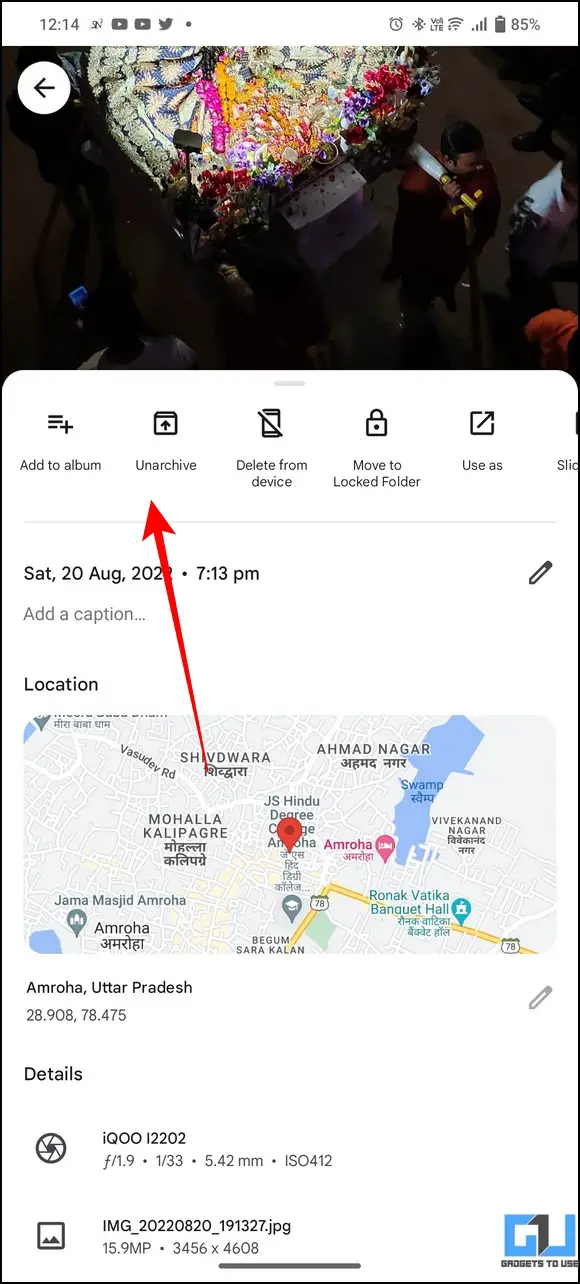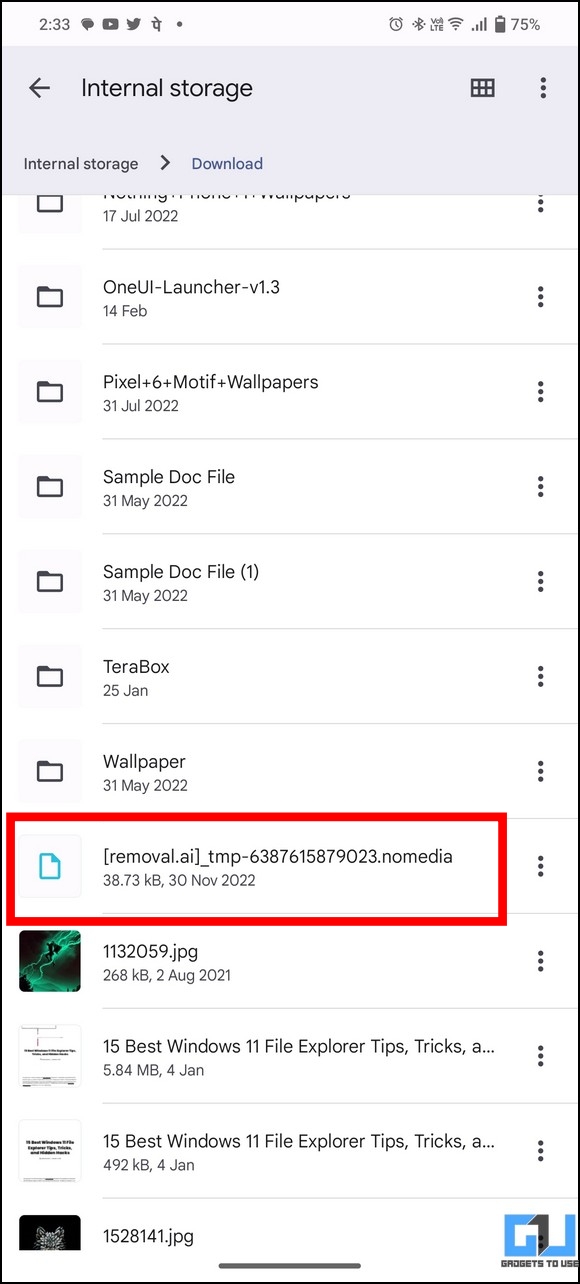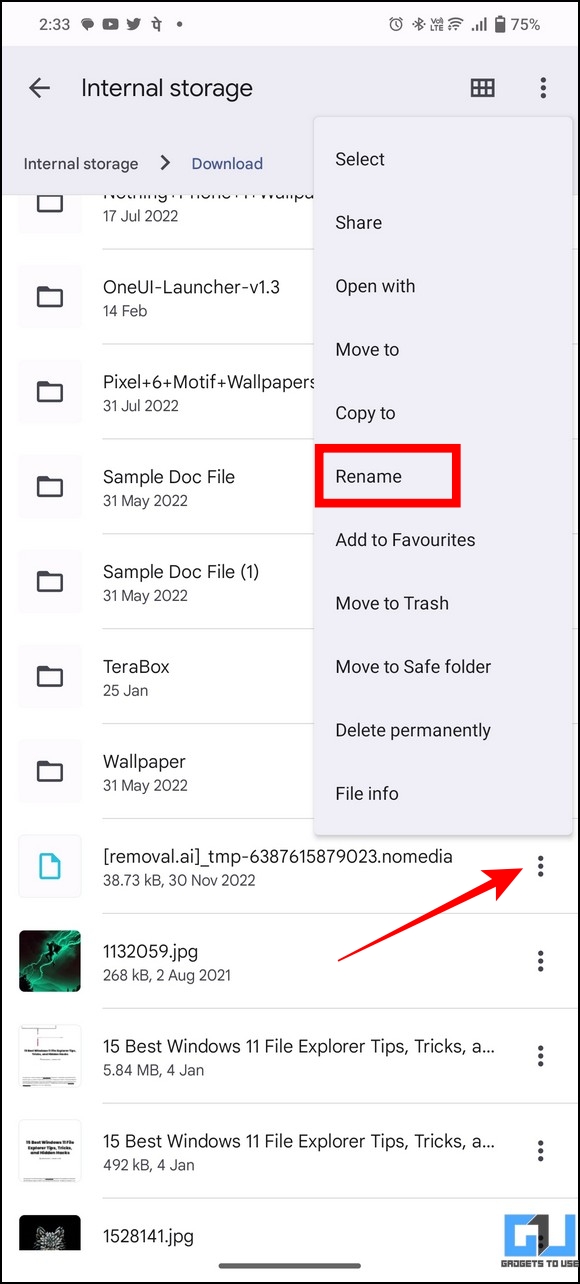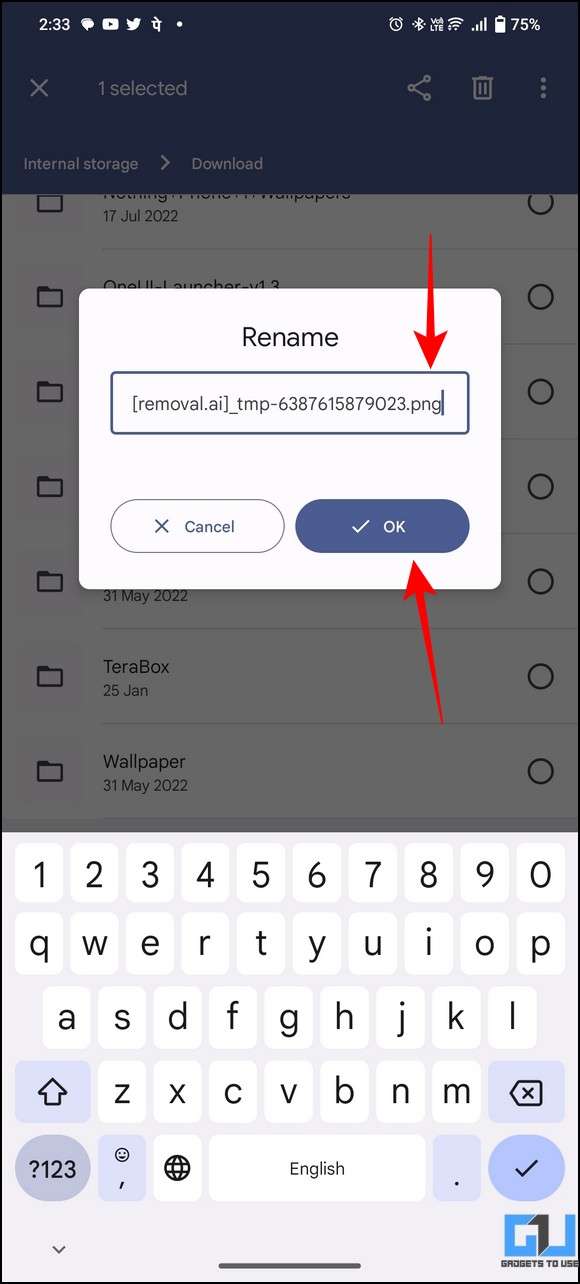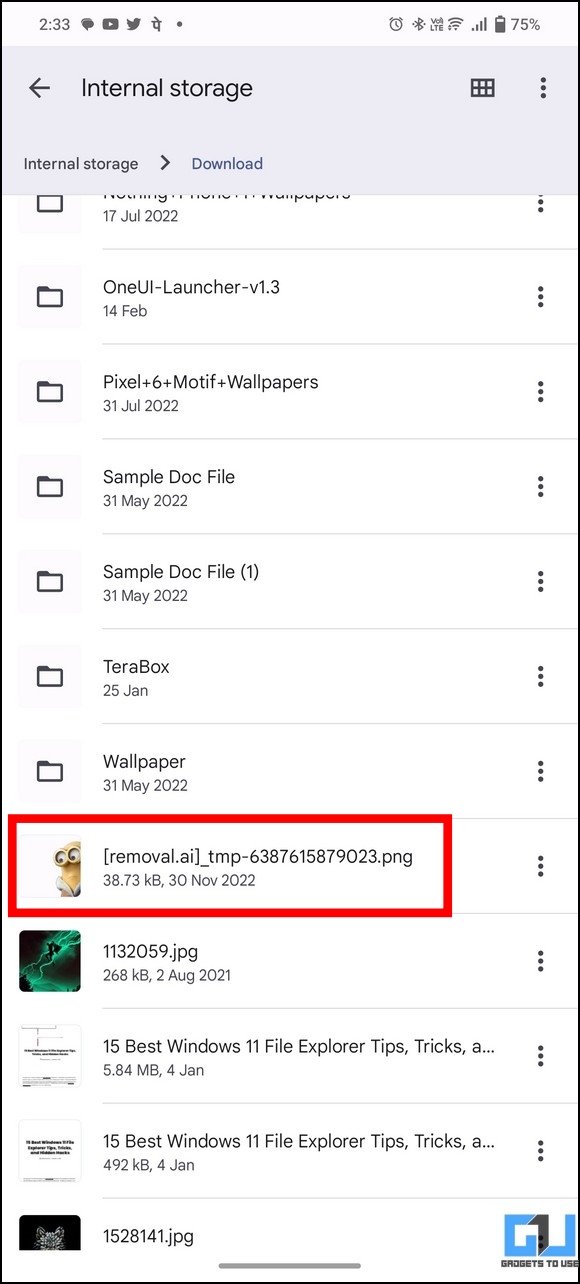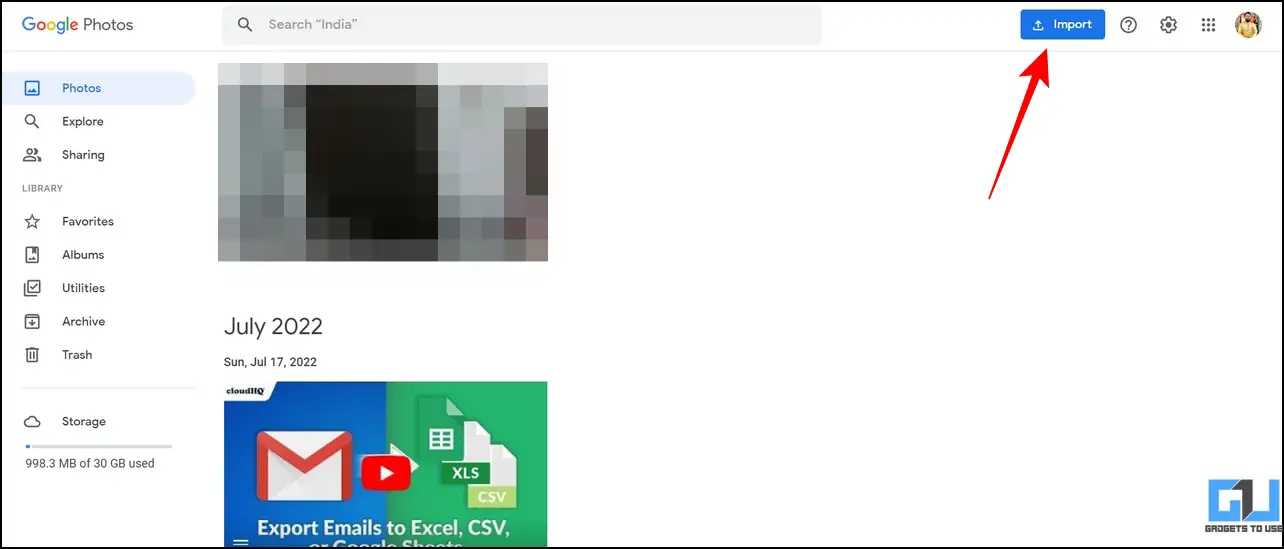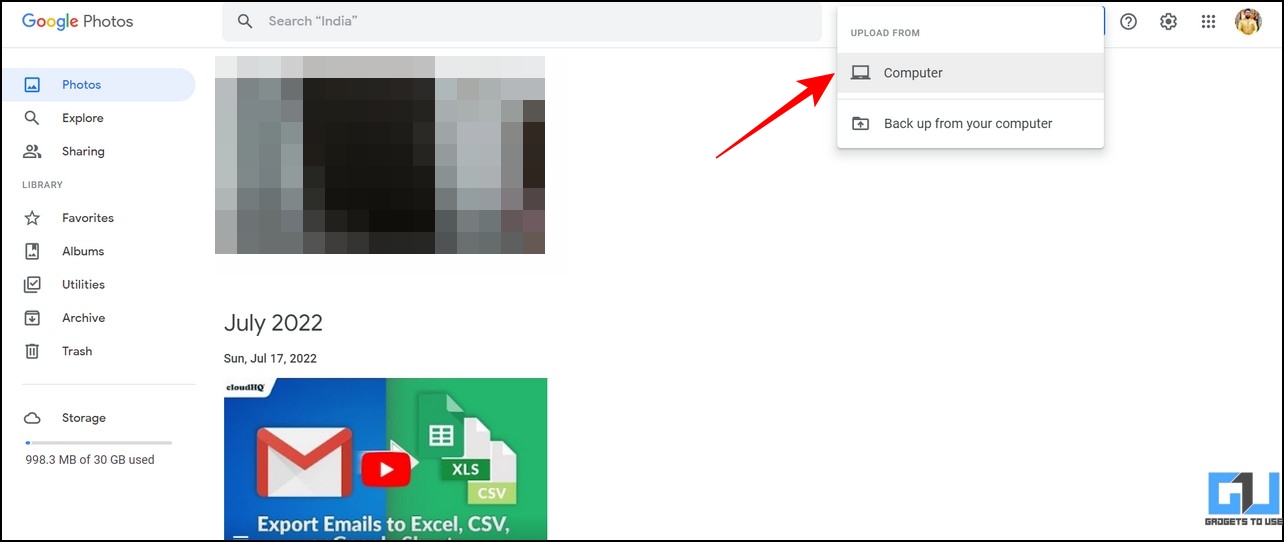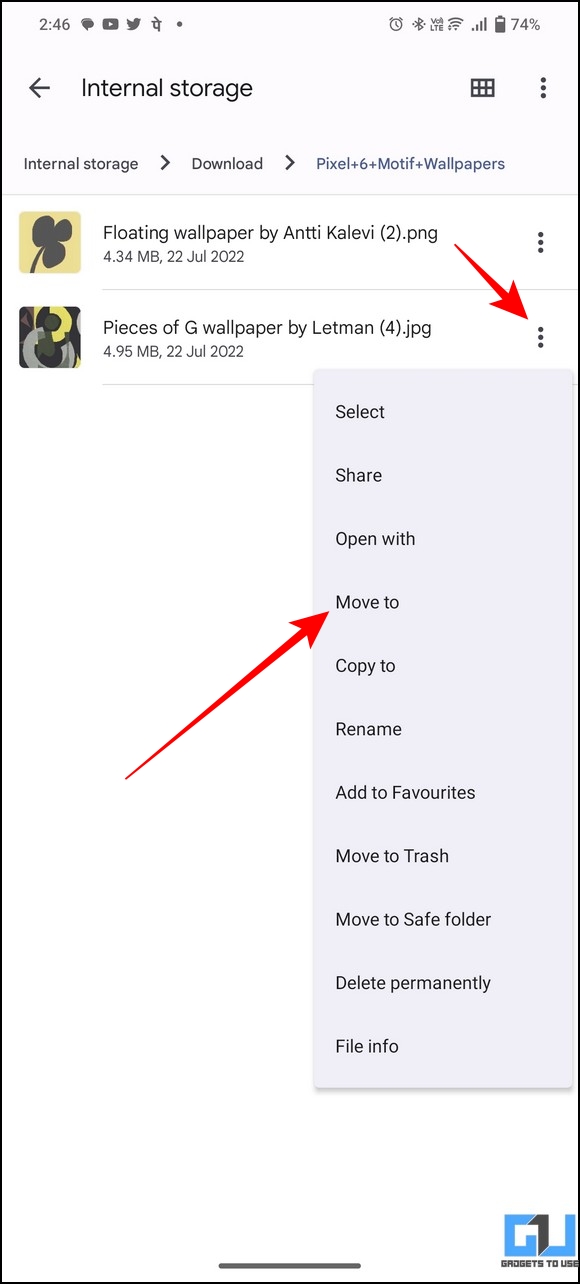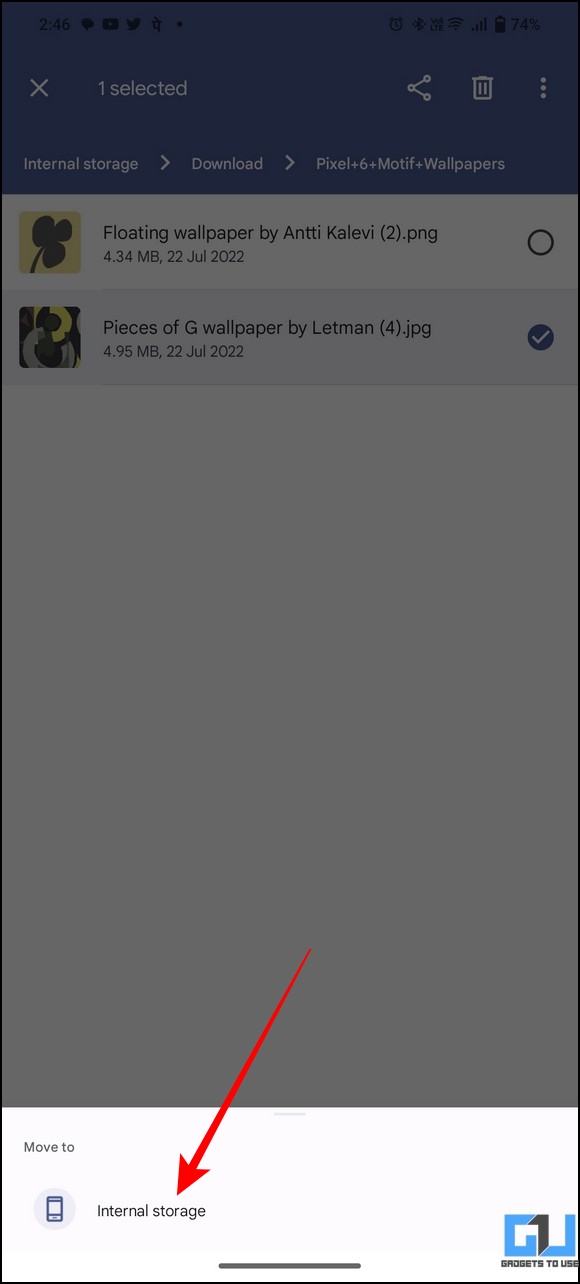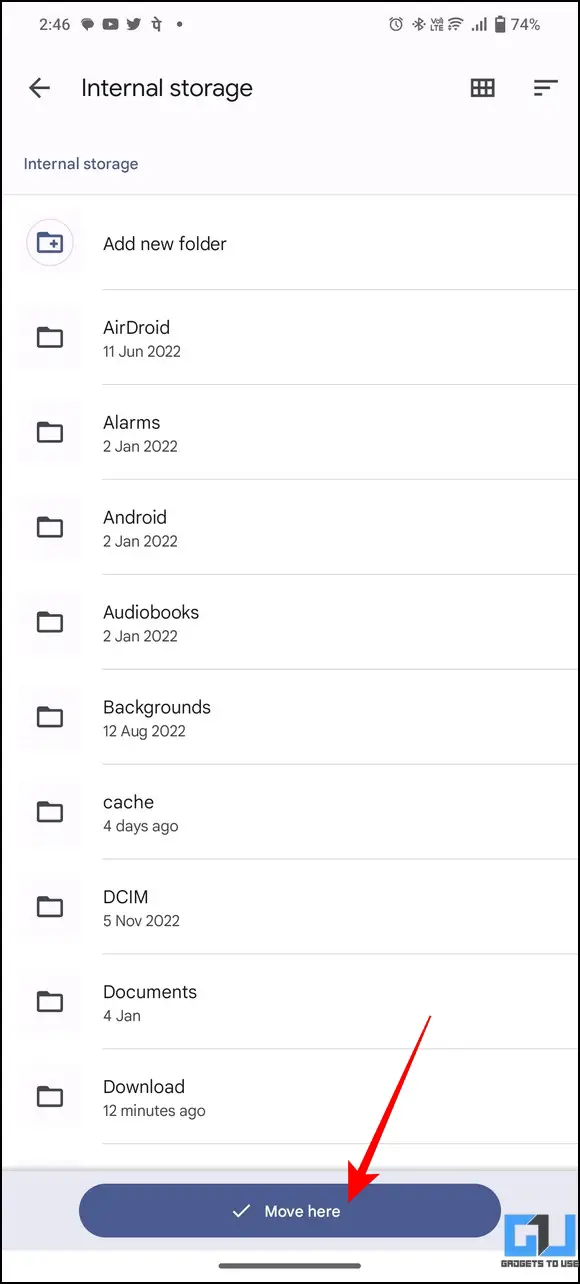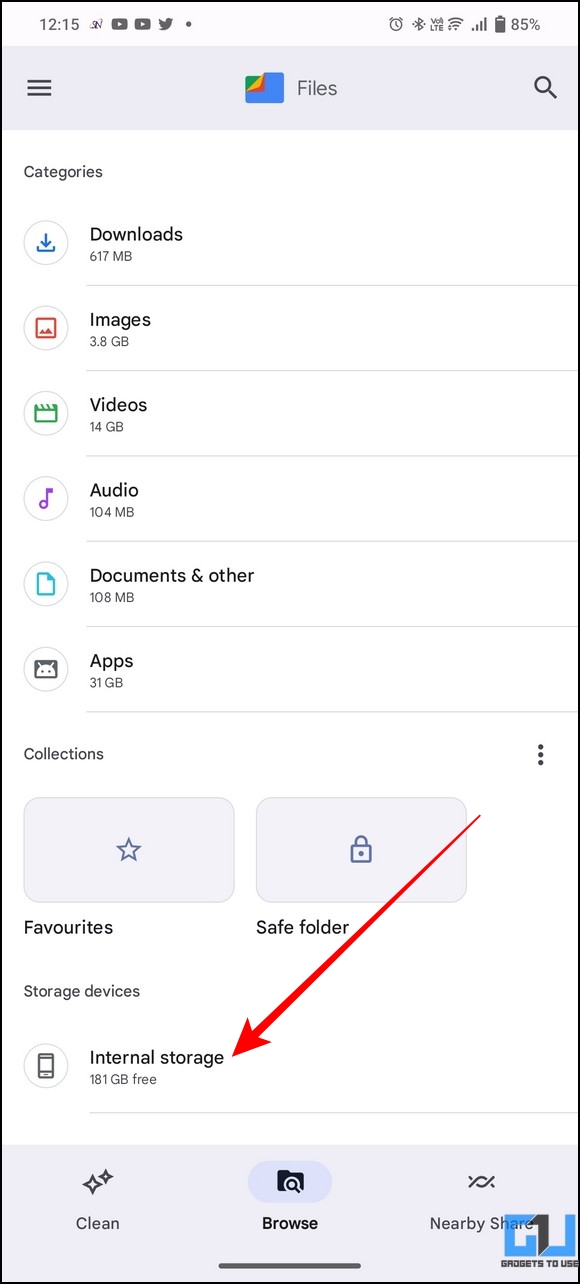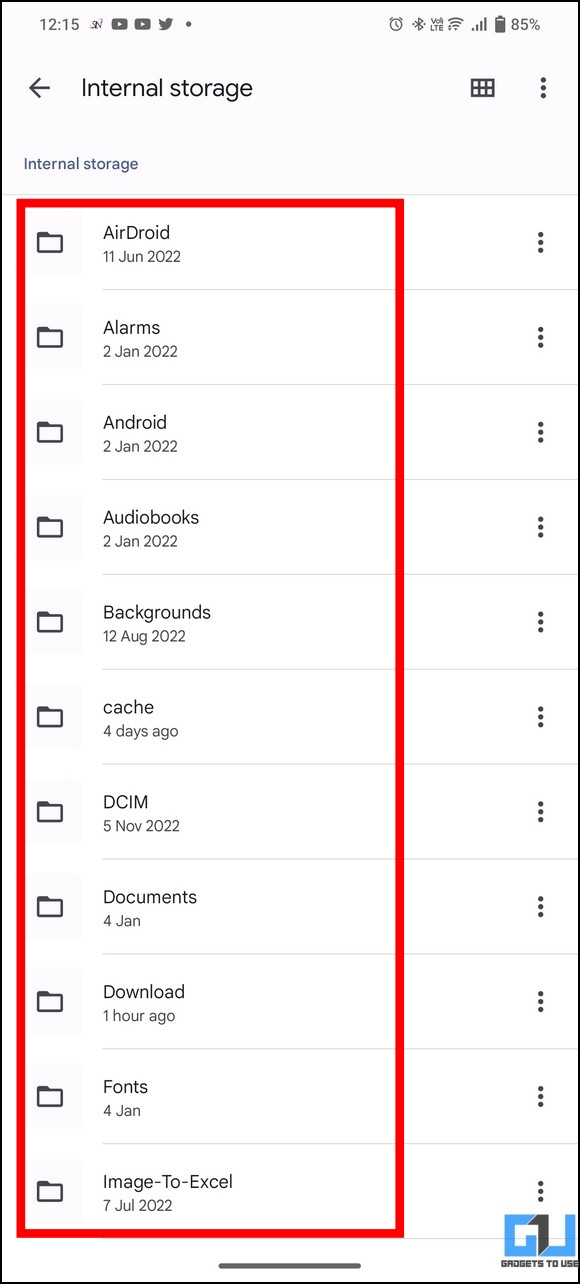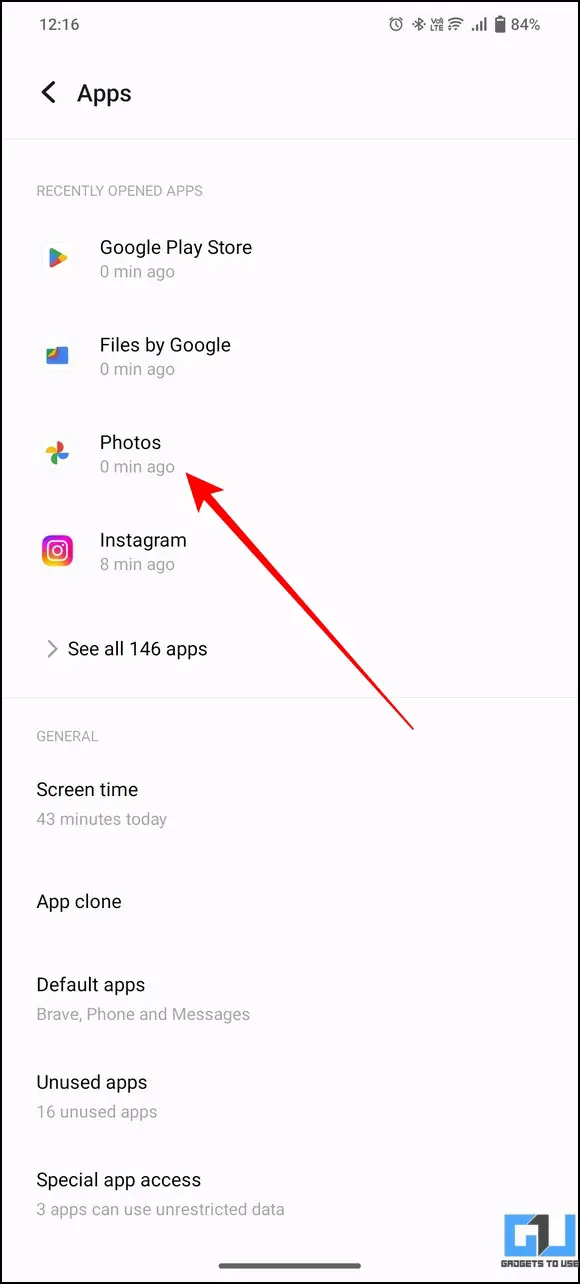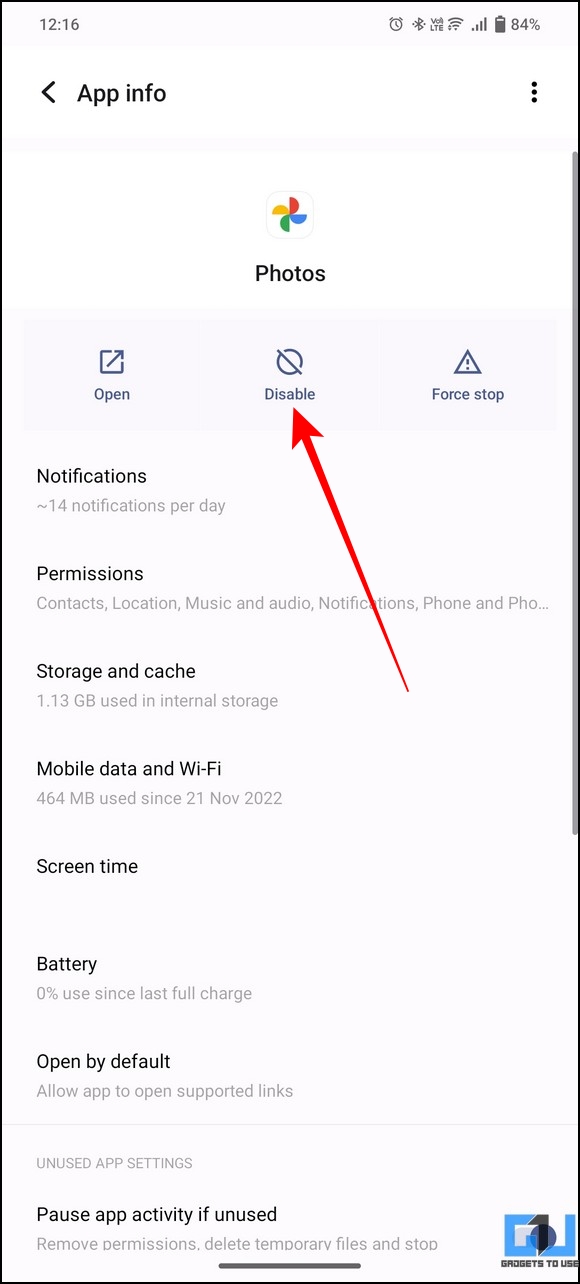Quick Answer
- If the photos and videos you’re searching for in the Google Photos app are stored on your phone’s SD Card, then you should provide the SD Card access to the app to upload and view them on your Google account.
- Open the Google Photos app on your Android device and tap on your profile icon present at the top right corner of the app.
- Open the Photos app on your Android phone and tap the profile icon in the top-right corner to access Photos Settings.
Google Photos provides an unmatched gallery app experience where you can view all your memories under one roof. However, some Android users have reported they cannot see all photos and folders inside the app. If you’re experiencing the same, you’ve come to the right place for a solution. Here are working methods to fix Google Photos not showing all photos and folders on Android. Additionally, you can learn to hide sensitive photos and videos in Google Photos.
How to Fix Google Photos Not Showing All Photos or Folders
The missing photos issue inside the Google Photos app can arise for different reasons, such as obsolete cache files, missing file privileges, incorrect storage location, etc. Having said that, you should check out the following methods to resolve the issue on your Android phone in no time.
Method 1- Clear Photos App Cache Files and Data
The easiest way to fix the missing photos and folders issue is to manually clear the app’s cache files and associated temporary data. Follow these steps for an easy fix.
1. Open the Settings app on your phone and scroll down to open Apps.
2. Next, search for the Photos app in the list of installed applications to configure its settings.
3. Further, tap the Storage option and press the Clear cache button. That’s it. You’ve successfully cleared all the associated temporary data and cache files.
Method 2- Force Close the App and Reopen it
Besides cache files, an existing bug or glitch can also trigger photo visibility issues inside the Google Photos app. To fix the same, you need to manually force close the app and re-launch it to resolve the problem. Here’s how it can be done:
1. Open the Settings app on your phone and locate Google Photos among the installed applications.
2. Next, tap the Force Stop button to terminate all running instances of the app instantly. Reopen the app again to check if the issue has been resolved.
Method 3- Ensure Appropriate App Permissions are Enabled
If you can’t view all of your photos inside the Google Photos app, it might be due to insufficient access privileges provided to it. To view the same, you must ensure that the app has all required permissions.
1. Open the Settings app on your phone and locate the Photos app inside the app list to open it.
2. Next, tap Permissions to view all the permissions the Android system provides to the Photos app.
3. Finally, ensure the Storage/Photos and Videos permission are allowed to the app. This would ensure that the Photos app can access your device’s storage to view and upload your photos.
Method 4- Enable SD Card Access for Photos App
If the photos and videos you’re searching for in the Google Photos app are stored on your phone’s SD Card, then you should provide the SD Card access to the app to upload and view them on your Google account. Here’s what you need to follow.
1. Open the Photos app on your Android phone and tap the profile icon in the top-right corner to access Photos Settings.
2. Under settings, tap on SD Card Access and press the Get Started button to provide SD Card access privileges to the Photos app by following the on-screen instructions.
Method 5- Turn On Device Folder Sync
If you cannot view photos from certain specific folders on your device in the Photos app, it might be due to the lack of folder sync. To fix it, you must enable the folder sync settings for that particular folder in the app. Follow these easy steps to turn on folder sync.
1. Open the Google Photos app on your Android device and tap on your profile icon present at the top right corner of the app.
2. Next, tap Photos Settings to open the app settings.
3. Further up, tap Backup to open the sync settings.
4. Scroll down to locate Backup Device Folders and tap on it to view and configure synced folders.
5. Finally, enable the toggle for the folder containing your photos that were not visible in the Google Photos app. That’s it. You’ve successfully turned on sync for your device folders.
Method 6- Check Additional Folders Like Archive and Trash
If you’ve accidentally archived or deleted some photos in the Google Photos app and wish to rediscover them, you can visit their dedicated folders to unarchive or restore them. Here’s what you need to follow.
1. Open the Google Photos app on your Android smartphone and switch to the Library option in the bottom right corner of the app screen.
2. On the next screen, tap on the Archive folder to open all the archived photos.
3. If you’ve accidentally deleted the photo/photos you are searching for, you can always find them in the Bin folder for the next 30 days.
4. To unarchive a photo, press the Unarchive option after tapping on the three-dot icon upon opening the image.
5. Finally, you can restore a photo to your main gallery by pressing the Restore button on the image inside the Bin folder.
Method 7- Fix Photos Not Showing by Removing ‘.NoMedia’ File
Another probable reason behind a photo/video file not showing up in the Photos app is the presence of the .nomedia extension. Photos inside a folder with .nomedia file will not appear in any gallery app. To fix this issue, you can either delete the file, move it somewhere else, or rename its extension, as shown below.
1. Open the File Browser app to locate the folder with .nomedia file.
2. Press the three-dot button next to the nomedia name to rename it.
3. Remove the .nomedia and replace it with any other extension.
4. Finally, open the Photos app to check if you can view photos and videos from this folder.
You can also directly delete the .nomedia file. It is completely safe to do so.
Method 8- Reupload Your Photos Using a PC
If you are facing issues in uploading photos or videos to the Google Photos app, you should try uploading them with the help of your PC or desktop. Follow these steps to upload the same using the desktop version of Google Photos.
1. Access the Google Photos website on your desktop browser.
2. Sign in with your Google account to access your Photos account.
3. To upload photos to your Google Photos account, click the Import button in the top right corner of the screen.
4. Further, tap on Computer and browse to select the photo/photos you wish to upload and hit the enter key to start uploading.
5. Now, open the Photos app on your Android device to see if you can view the recently uploaded photos.
Method 9- Avoid Keeping Photos/Videos in Sub-Folders
If the photo/video file you’re searching for in the Photos app is nested deep inside your device sub-folders, it will most likely get omitted, creating a visibility issue. To fix the same, you must move the nested file to the top-level directory in your device’s storage to get recognized. Follow these steps for an easy fix.
1. Open the Files app on your Android phone and locate the photo that you cannot see inside the Photos app.
2. Next, tap the three-dot icon next to the file and pick the Move to option.
3. Finally, pick your desired storage (Internal or External) and move the file to the top-level storage directory by pressing the Move Here button. That’s it! You can now access the Photos app now to verify if the visibility issue has been resolved.
Method 10- Move Photos to Your Device’s Internal Storage
If your photos are located on the external storage connected to your Android device, such as an sd-card, it is possible that the Photos app doesn’t have sufficient privileges to access it. To fix such a situation, manually relocate your photos to your device’s internal storage. Here’s how.
1. Open any File Storage app on your Android phone and copy all the required photos to your internal device storage.
2. Further, turn on folder sync using method four listed above.
Bonus: Uninstall and Reinstall the Photos App
If you are still facing the Photos app visibility issue after trying all the above-listed fixes, you should try uninstalling the app and then reinstalling it again. Follow these steps to achieve the same.
1. Locate the Photos app in your phone’s Settings app and tap on Disable to factory reset the entire app.
2. Now, re-enable the app and head over to Play Store to install new updates for it.
(Resolved) Google Photos Not Showing All Photos
These were some tried and tested methods to fix Google Photos not showing all photos or videos in the gallery. We hope this guide has helped you troubleshoot the photo visibility issue inside the Google Photos app. If you find it useful, share it with your friends, and check the below links for more productive walkthroughs.
You might be interested in:
- Steps to Redeem Google One Benefits in the Google Photos App
- 3 Ways to Download Photos from Google Photo Memory Slideshow
- 2 Ways to Delete Search History in Google Photos
- Understanding Hidden, Locked, and Archived Google Photos: What’s the Difference?
You can also follow us for instant tech news at Google News or for tips and tricks, smartphones & gadgets reviews, join GadgetsToUse Telegram Group or for the latest review videos subscribe GadgetsToUse Youtube Channel.