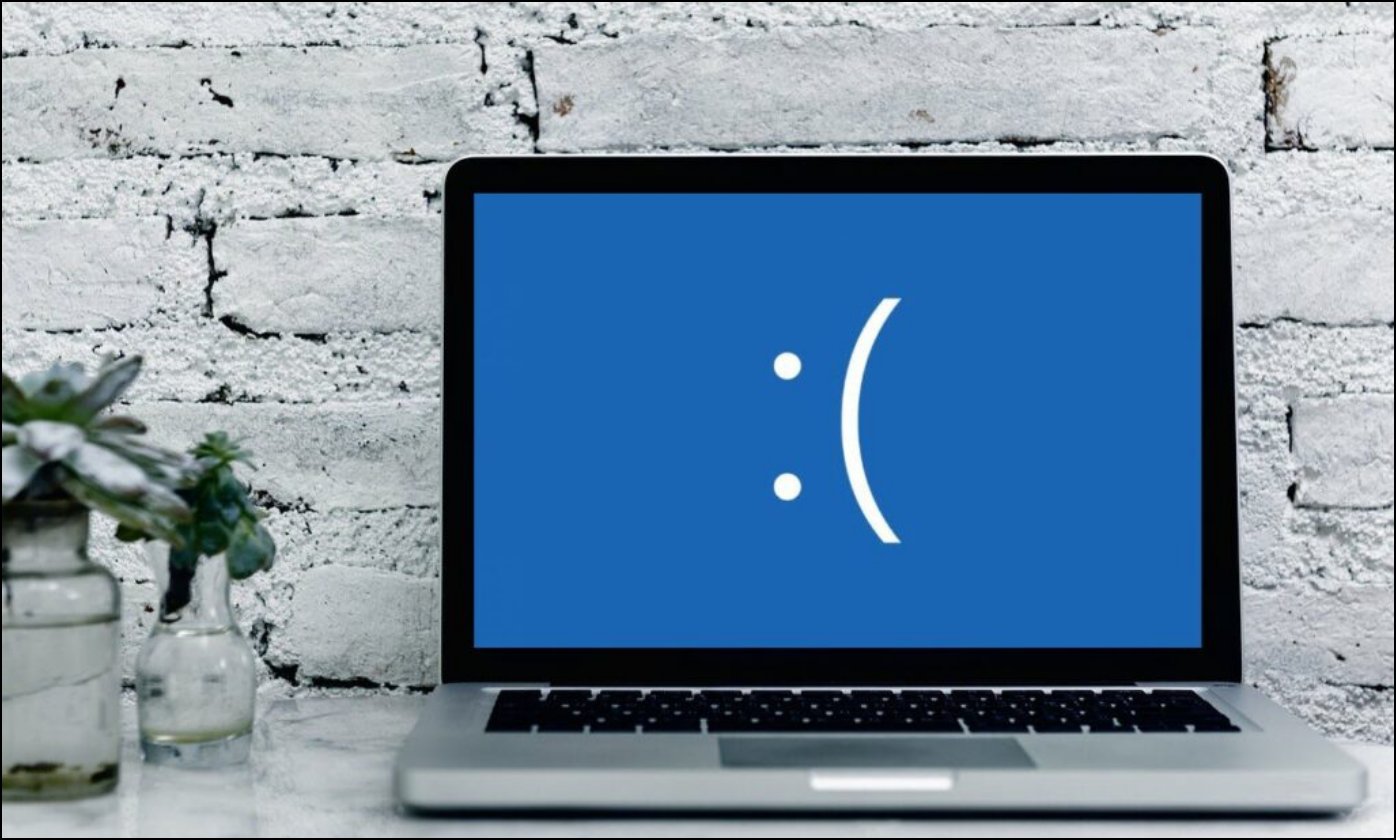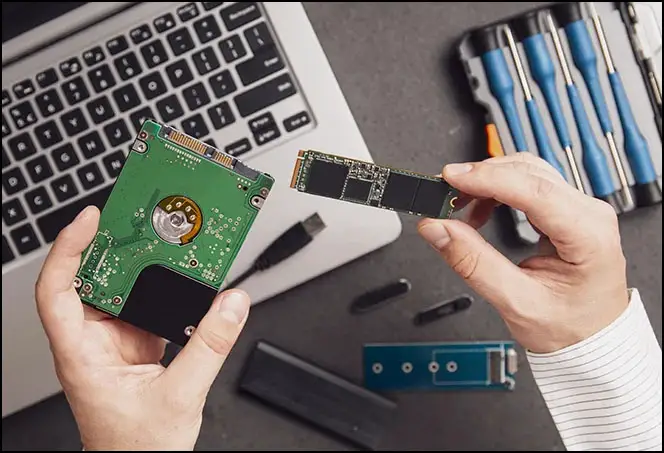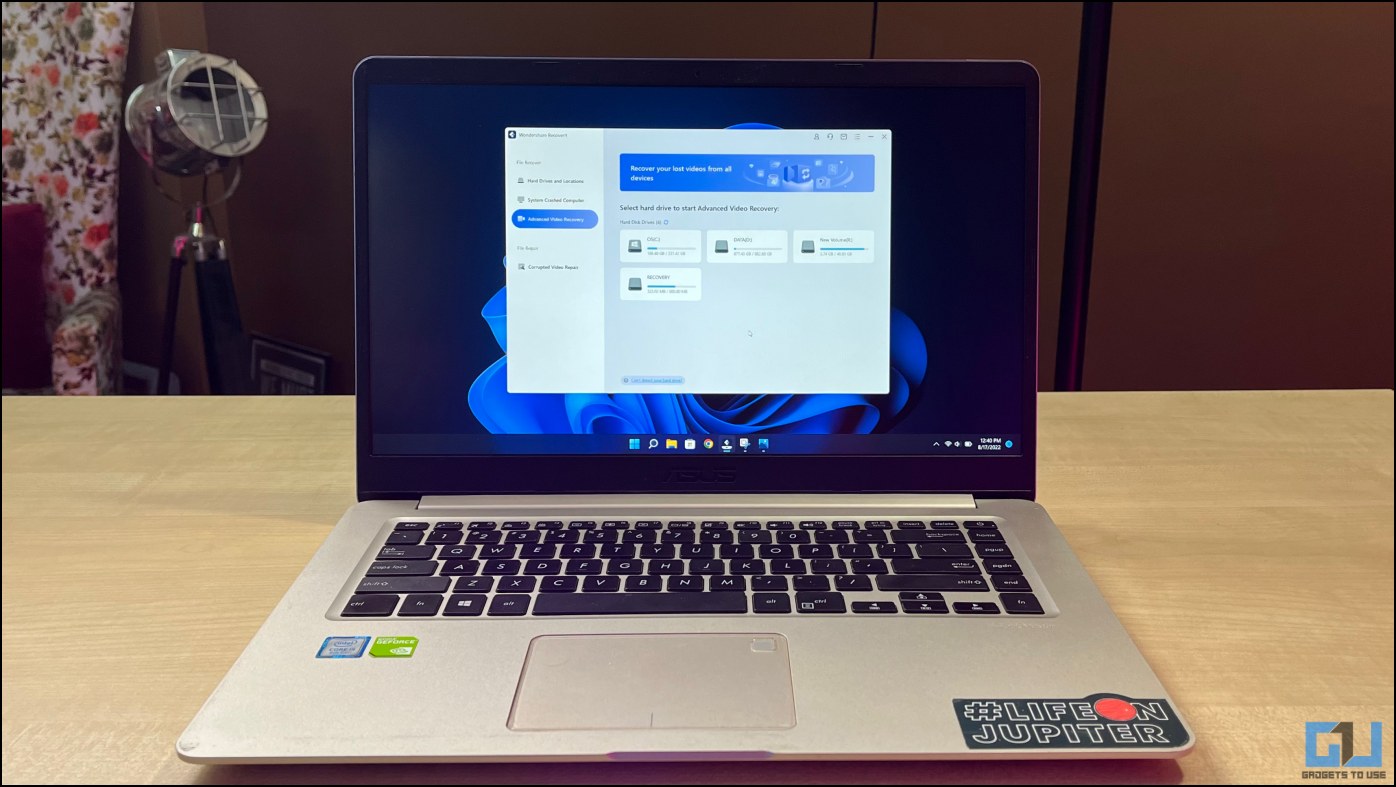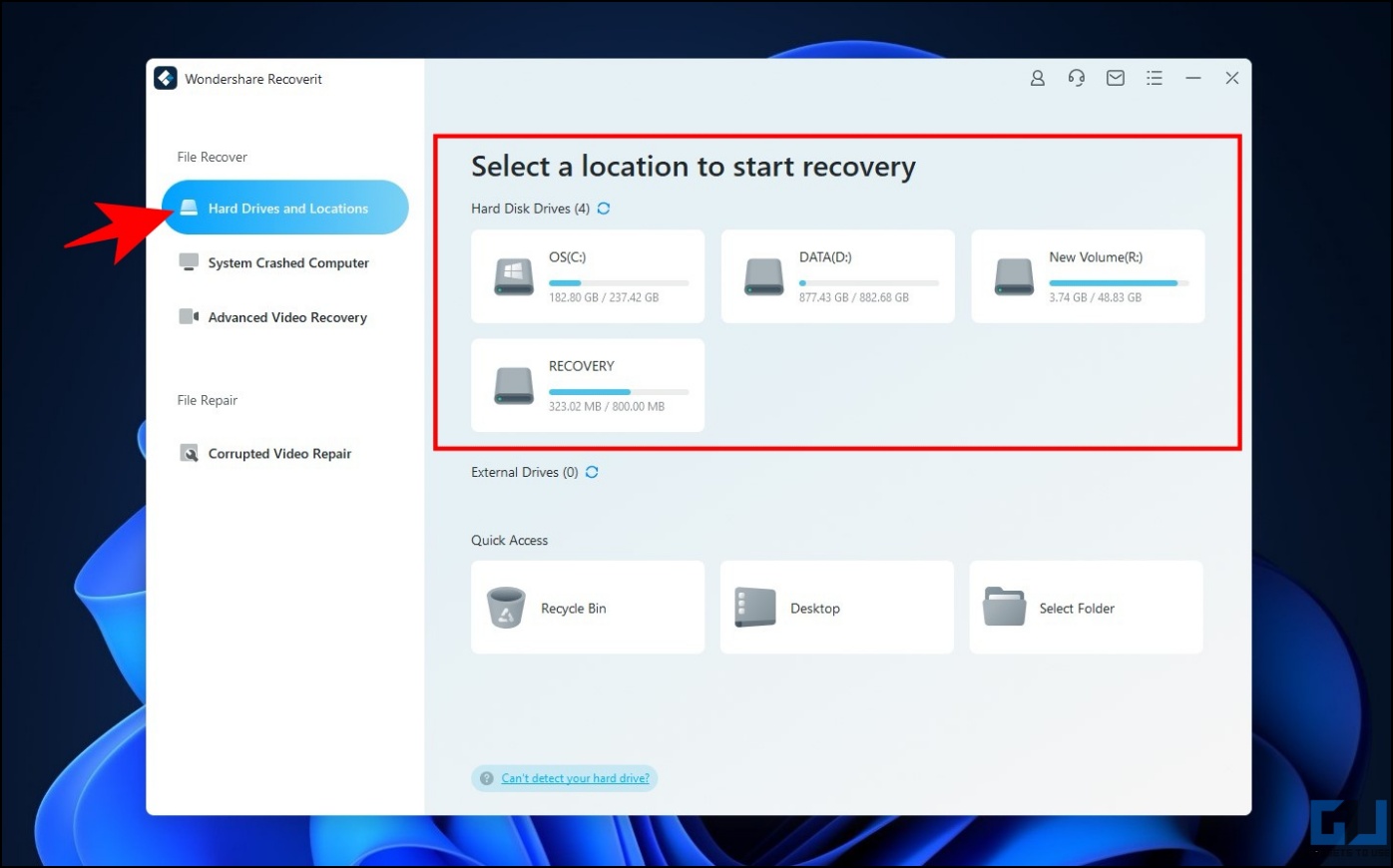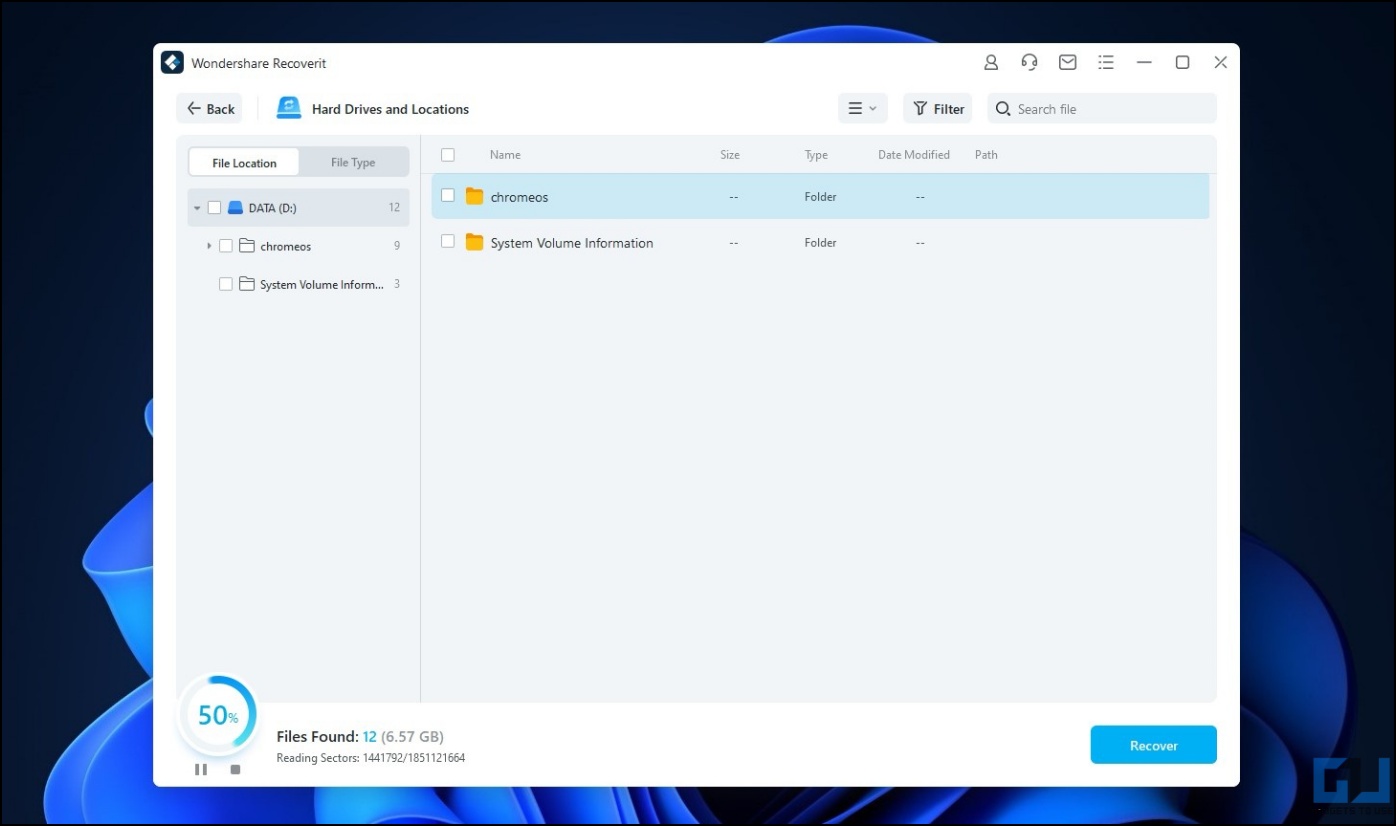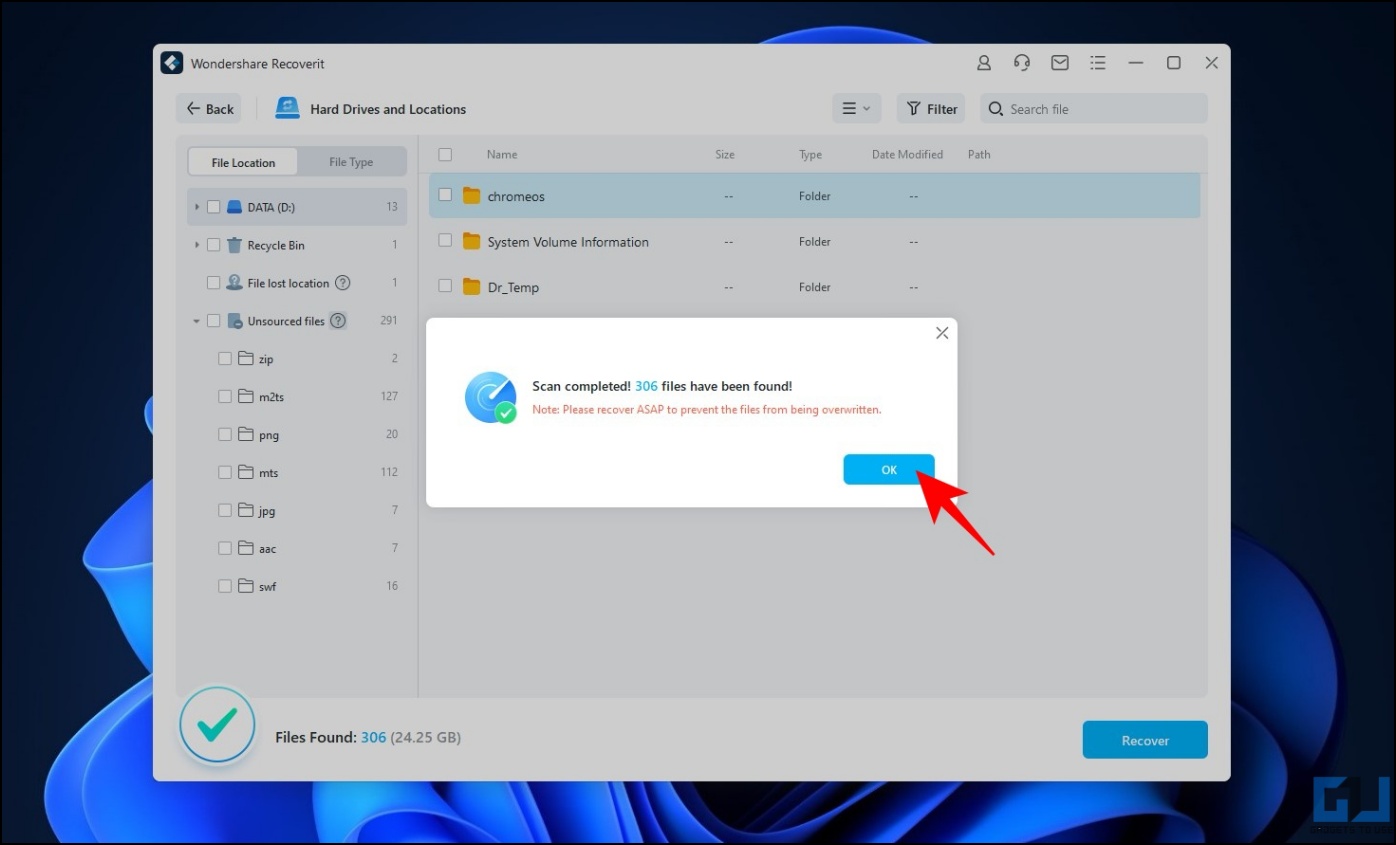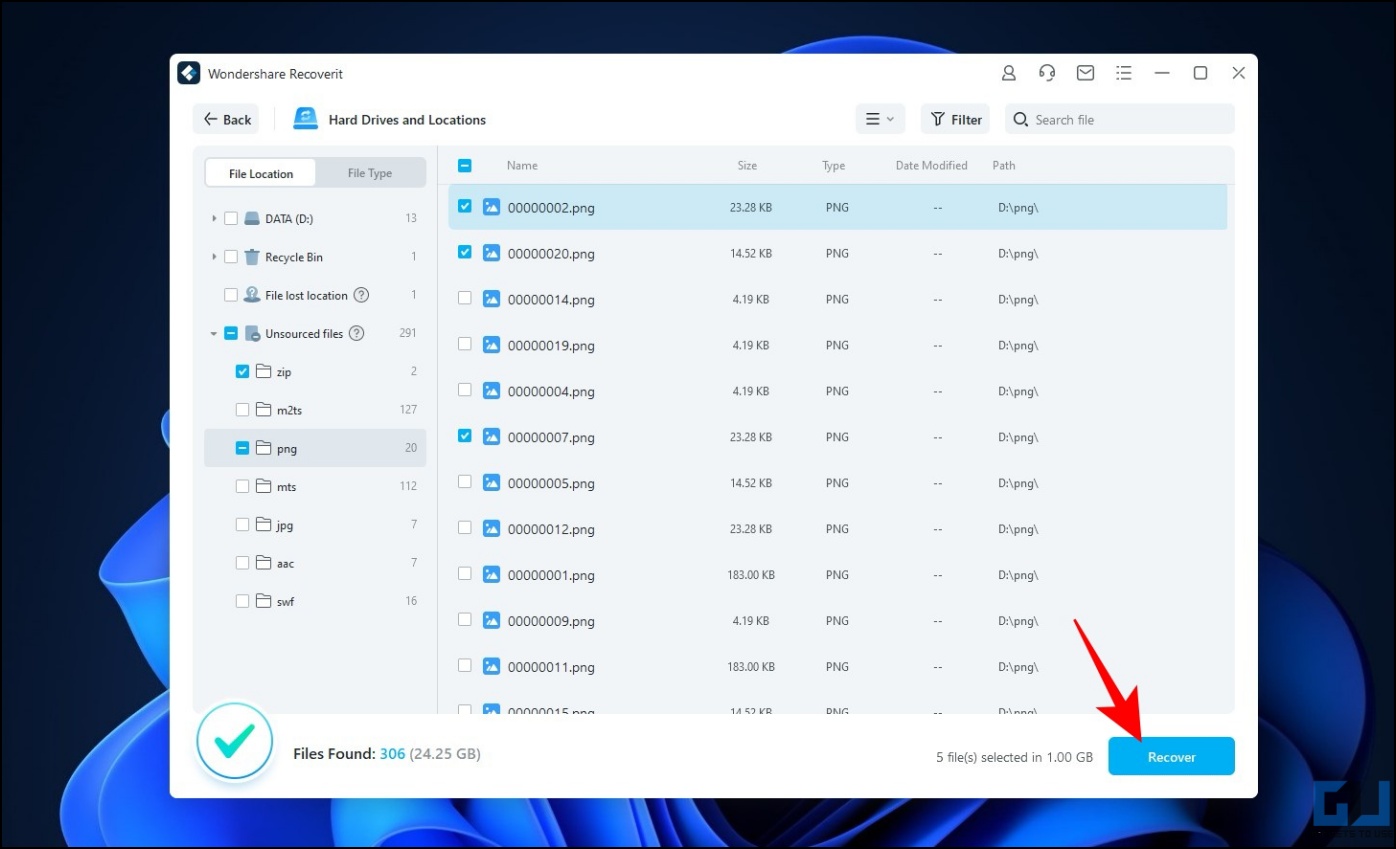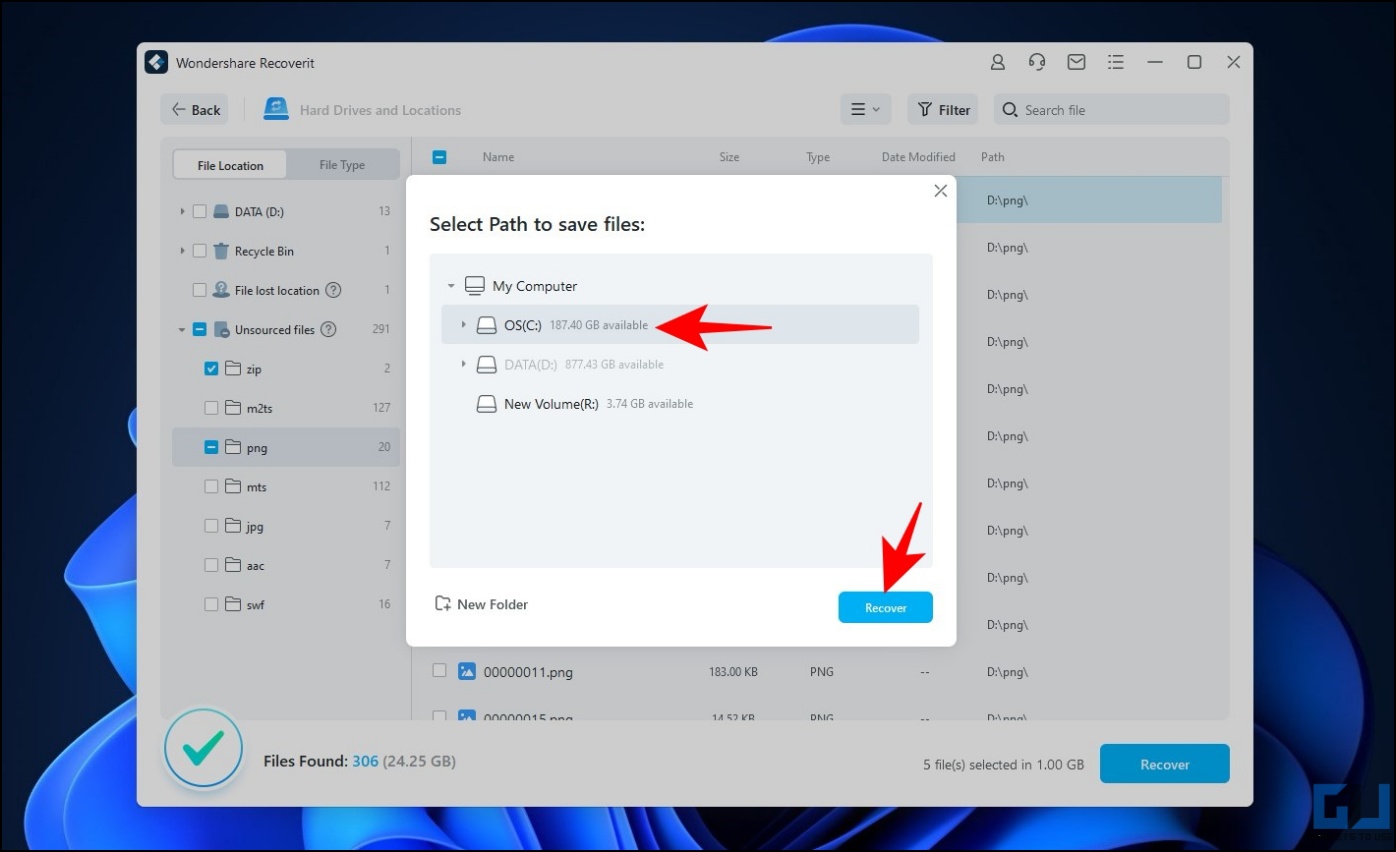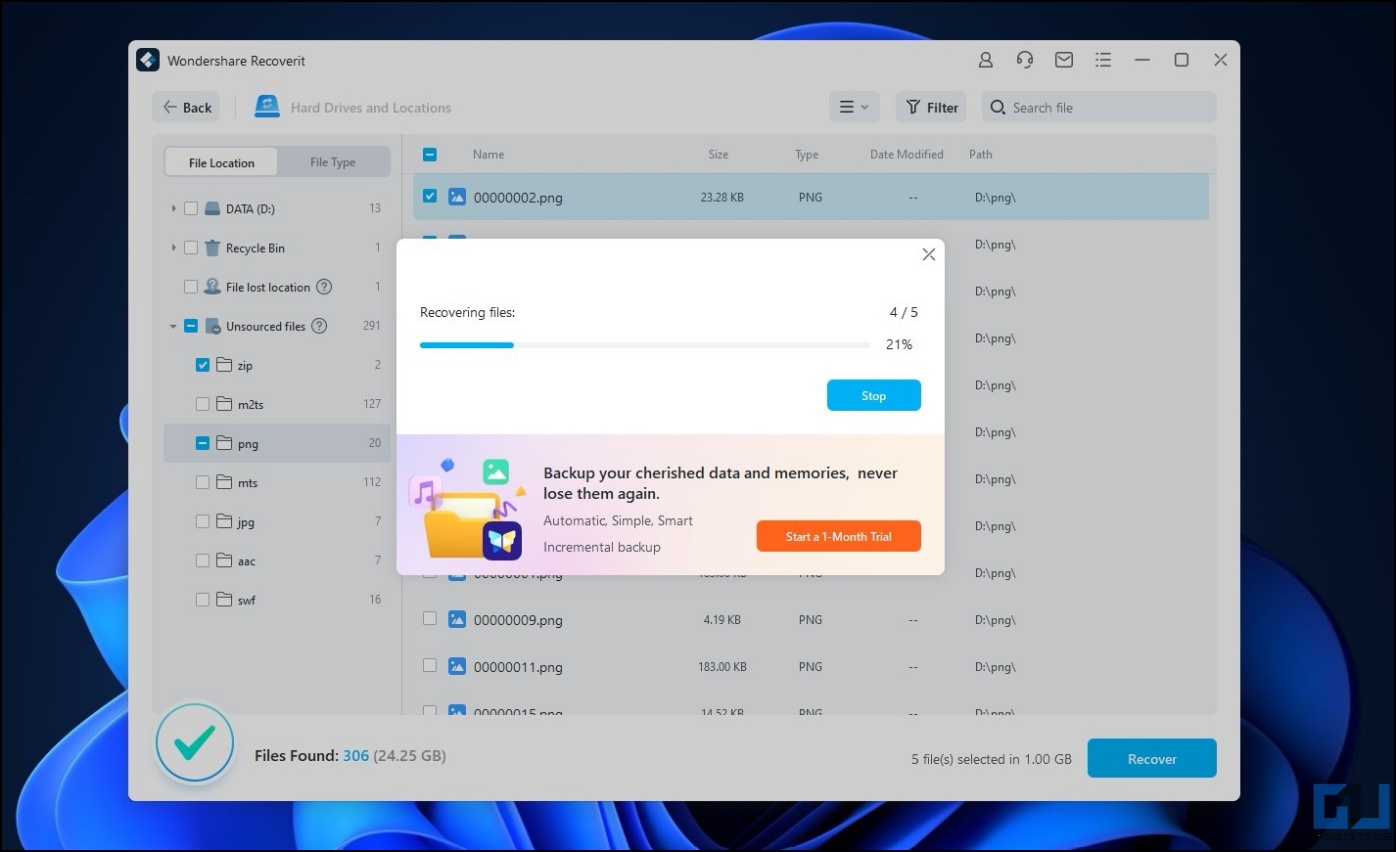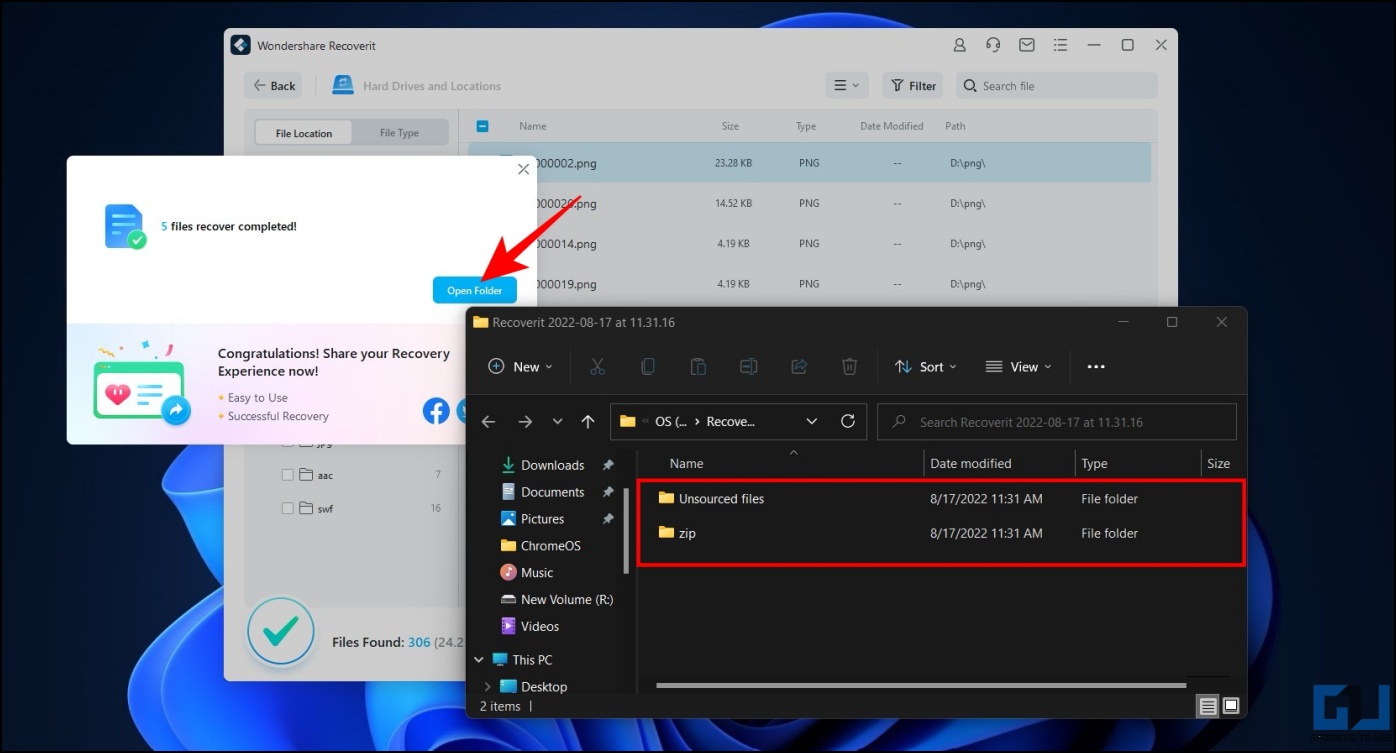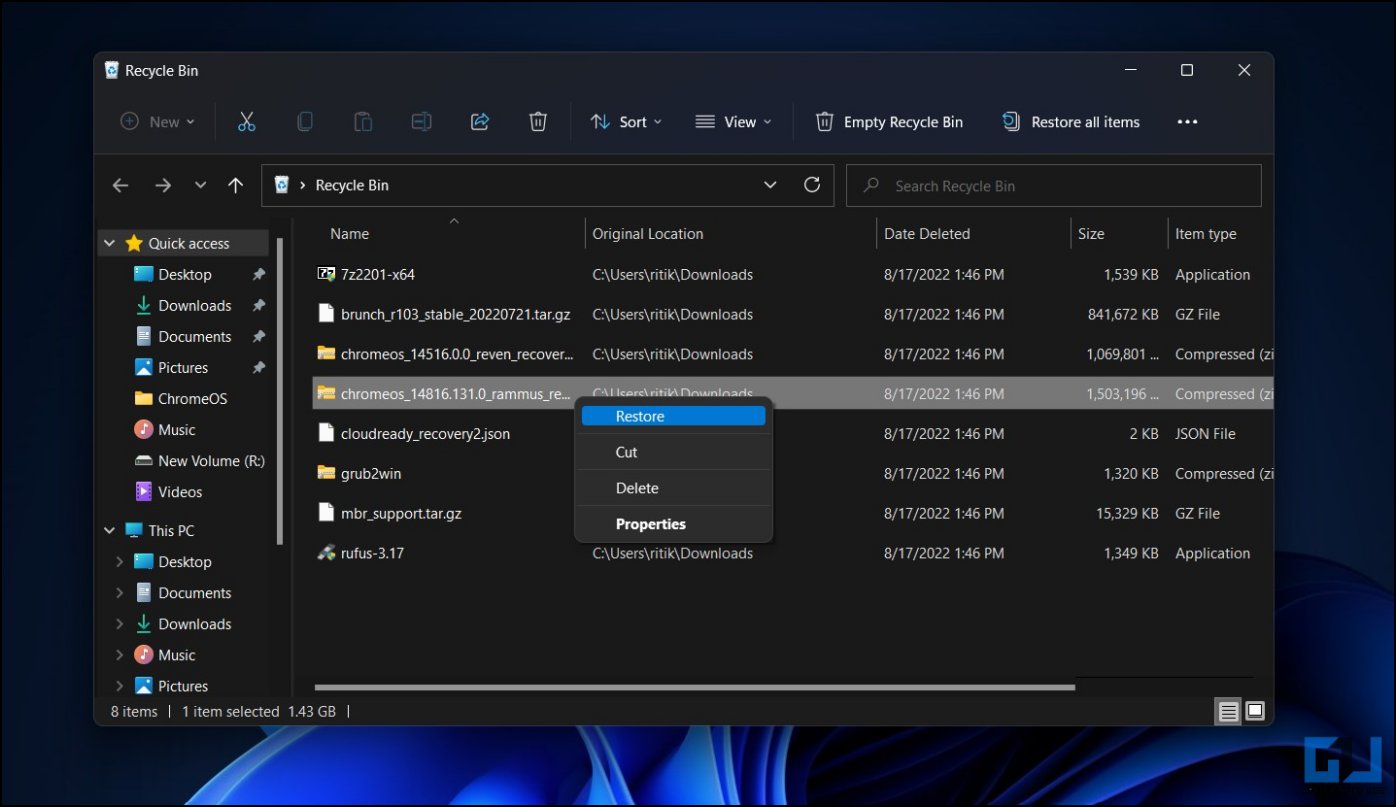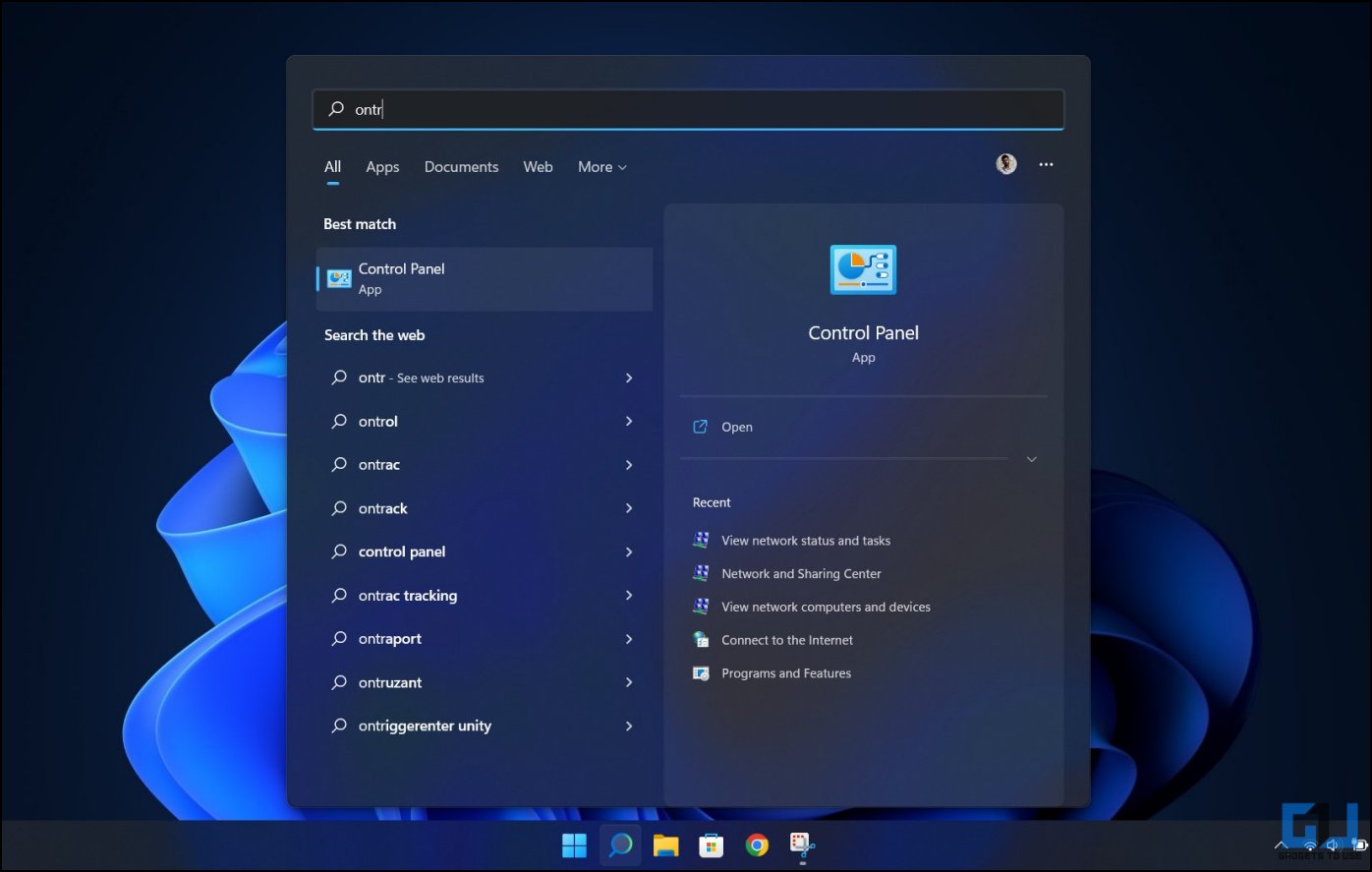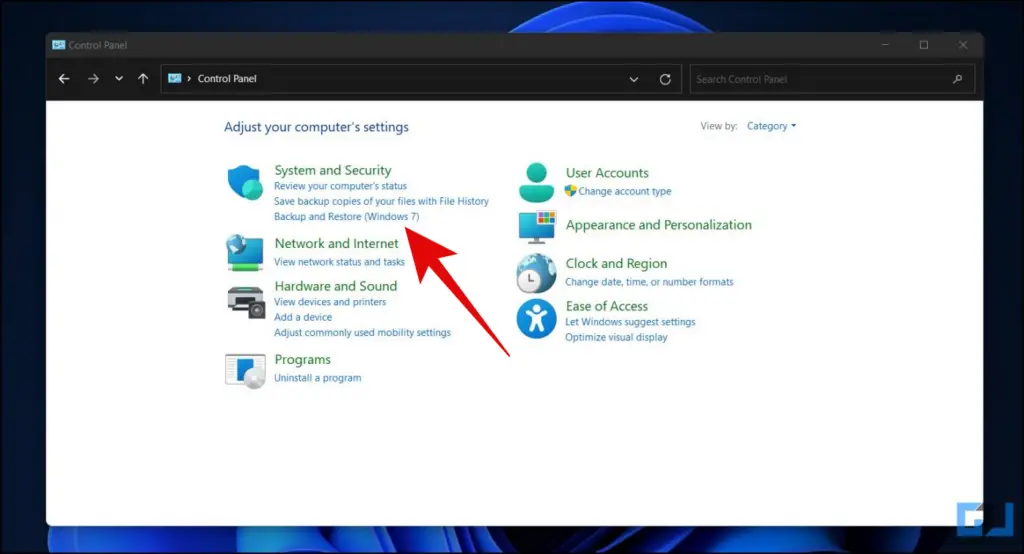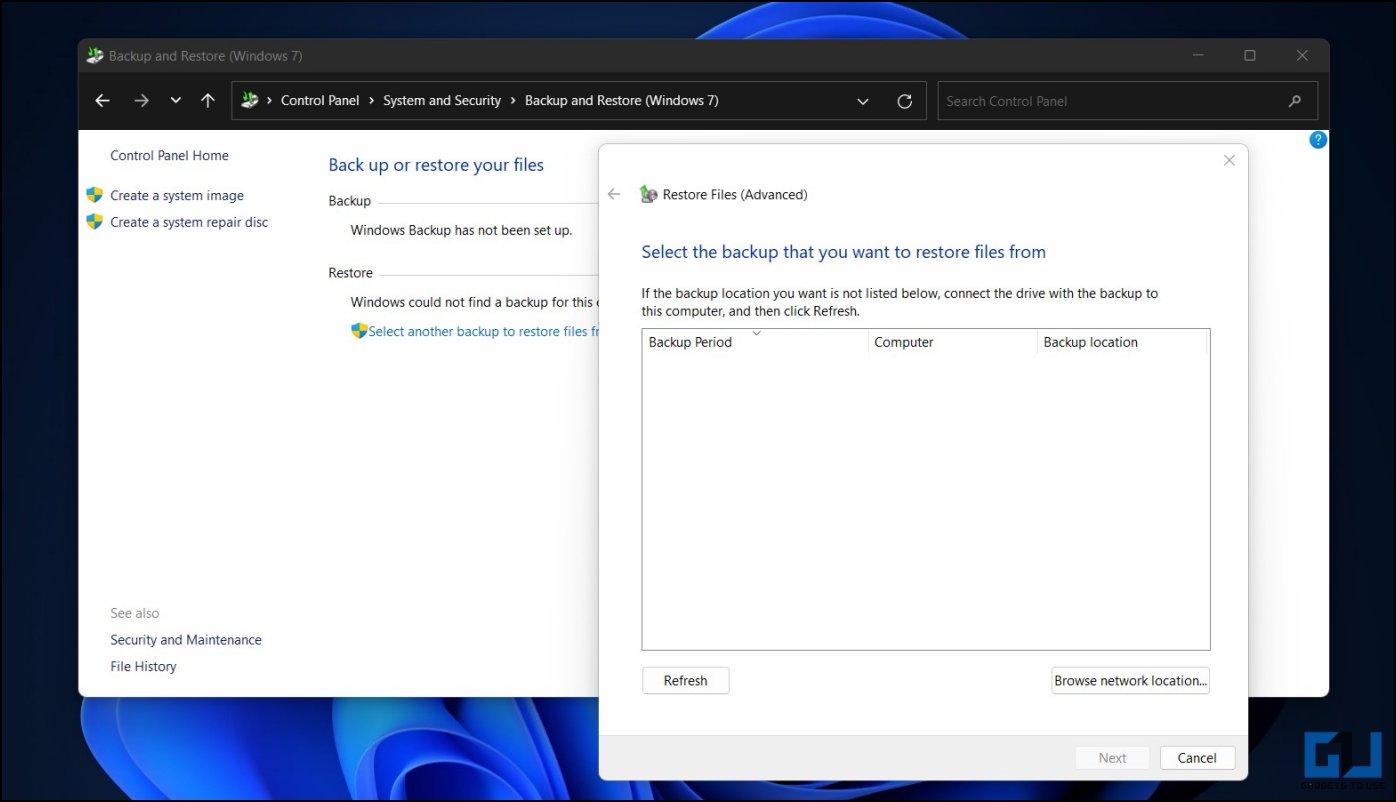Quick Answer
- When you delete a file on HDD, Windows separates the space that the file took up and marks it as overwritable.
- And if you have accidentally deleted a file, do not copy new files to your storage drive, as it may override traces of original data.
- You have stored the files on a USB drive or other storage devices or they have corrupted.
While cloud storage has gained immense popularity, most files are still stored offline on our computer drives. It’s common to search for a file to realize that it’s already been deleted from your system. If you have accidentally erased an important file and it’s gone from the recycle bin too, do not worry. Here’s how you can recover permanently deleted files on your Windows 11 or 10 PC.
How to Recover Permanently Deleted Files on Windows?
Modern-day computers come equipped with SSD and HDD drives. Solid State Drives are faster and store data on flash memory chips. In contrast, Hard Disk Drives use legacy technology to read and write files on rotating magnetic discs.
When you delete a file on HDD, Windows separates the space that the file took up and marks it as overwritable. Unless that space is overwritten with new data, it’s possible to recover the deleted file. This is why you may have heard people recommending loading up dummy data and deleting it multiple times before selling your devices.
In the case of SSD, the data is spread evenly across the blocks on the drive. And since the data blocks move around all the time, it increases the chances of recovering a deleted file. But again, Windows 7 and above are set to automatically enable TRIM on recent solid-state drives, which erases and overwrites the unused space.
General reasons you lose Important Files from your Computer
These are the common reasons that can lead you to lose your important files on your Windows computer:
- You accidentally delete the file.
- Unknowingly used the Shift + Delete shortcut on Windows.
- A third-party cleaning software ended up wiping your important data.
- You have stored the files on a USB drive or other storage devices or they have corrupted.
- You format or factory reset the computer.
Thanks to advanced recovery methods, it is possible to restore lost data from either of the drives in most cases. And if you have accidentally deleted a file, do not copy new files to your storage drive, as it may override traces of original data. Which, in turn, can make it difficult to restore.
The lost data can usually be recovered back from Recycle Bin or backups. Another way would be using third-party tools like Recoverit. Read both the methods in detail below.
Use Third-Party Data Recovery Tools
Third-party tools provide an easy and hassle-free way to restore permanently deleted files from Windows. Recoverit is a popular option that works reliably well and lets you recover deleted files, videos, photos, audio, and emails from NTFS, FAT, HFS+, and APFS file systems.
It works with hard drives, SSD, USB flash drives, external hard disks, pen drives, floppy disks, and other storage devices like action cameras. You can not only recover data lost due to accidental deletion but also caused by formatting, virus attacks, or device going corrupt.
Follow the steps below to recover permanently deleted files, photos, videos, documents, and programs using Recoverit:
1. To begin with, download Recoverit Data Recovery on your Windows computer.
2. Launch the installer and follow the on-screen instructions to complete the installation.
3. Once installed, open Recoverit and select the data recovery mode. By default, it opens on Hard drives and locations where you can recover the accidentally deleted files from your computer storage.
4. Here, select the drive from which you want to recover files, be it the primary SSD, HDD, or any other partition. You can also choose to restore from external drives.
5. The tool will start reading sectors on your drive to find deleted files in real-time. Depending on the drive size, it may take several minutes to an hour. Meanwhile, you can explore the files already found by the tool.
6. Once the scan is complete, check and preview the files you want to restore. Also, you can search keywords or filter files by size, type, and time.
There’s also a separate section for “Unsourced files“- these files no longer have their original size, name, or time stamps but may include the one you’re looking forward to recovering.
7. Select the deleted files you want back on your PC and hit the Recover button.
8. Choose the drive where you want the recovered files back- you cannot restore files to the same drive you’re recovering them from.
9. Within minutes, it will restore the deleted files in a separate folder on your computer.
In this case, we used the tool to recover some old lost stock images and an important zip file. Although it took time, the recovery was flawless and without any issues.
Recover Files Using Built-in Methods
Windows 11 and 10 have built-in options to recover deleted files on the computer drive. This includes:
Recycle Bin
A deleted file is moved to the recycle bin (unless the Delete + Shift shortcut is used, that can permanently delete it). Open the Start menu, type Recycle Bin, and open it to see if it has the file you’re looking for. You can then right-click the file and click Restore to recover it back to its original location.
Windows Backup
If you can’t find an accidentally deleted file, you can restore it from Windows backup (provided you use the utility on your computer). Here’s how to use it:
1. Open the Start menu on your Windows computer.
2. Search for Control Panel and open it.
3. Next, choose Backup and Restore.
4. Choose and restore a recent backup (which you think might have the deleted file).
This way, you can recover the original file or one of its previous versions (if you recently made any changes).
Wrapping Up: Recover Deleted Files in Windows
This was all about how to recover permanently deleted files on Windows 10 or 11 using recovery software and built-in methods. I hope the above guide helps you get back files you may have accidentally removed. In our usage, the software worked well without any issues, even with the disk reused multiple times, we were able to recover some of the recently deleted files. Check out other useful articles linked below, and stay tuned to GadgetsToUse for more such tips, tricks, and how-tos.
Also Read:
- 5 Ways To Recover Permanently Deleted Files From Google Drive
- 3 Ways to Recover Disappeared Reel Drafts on Instagram
- Top 5 Ways to Recover Deleted Phone Numbers on Android
- How to recover data from corrupt DSLR Camera SD Cards
You can also follow us for instant tech news at Google News or for tips and tricks, smartphones & gadgets reviews, join GadgetsToUse Telegram Group or for the latest review videos subscribe GadgetsToUse YouTube Channel.