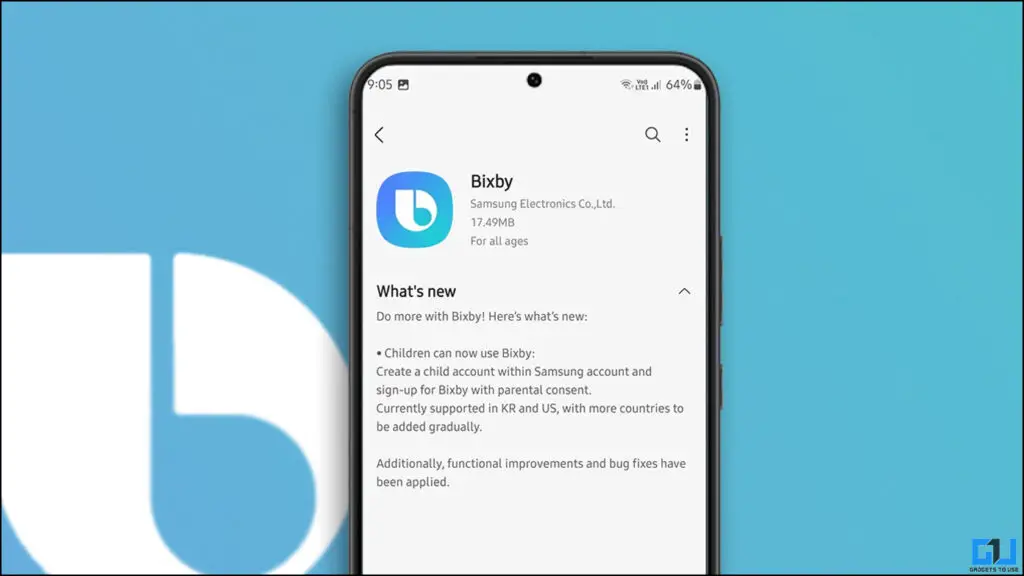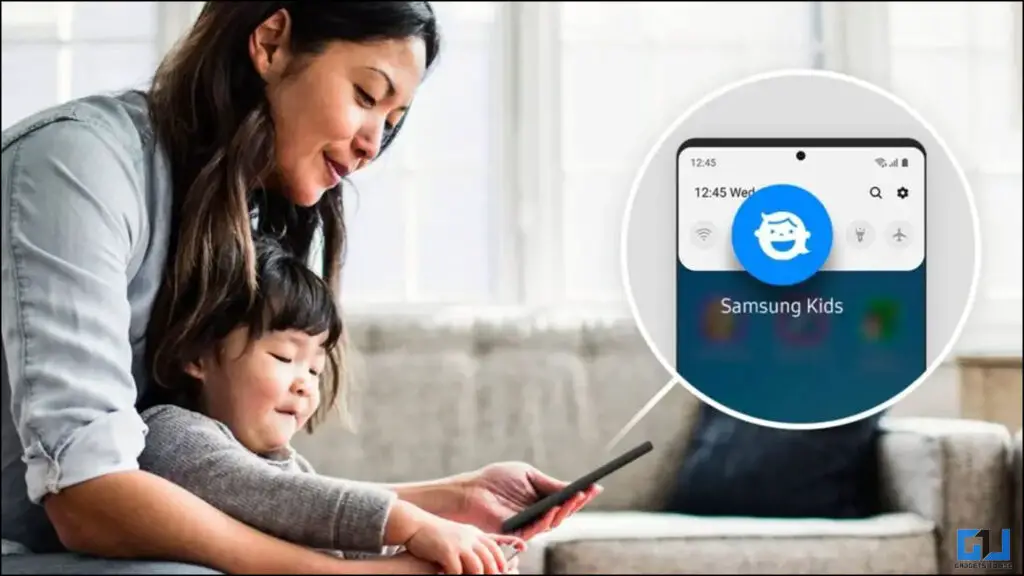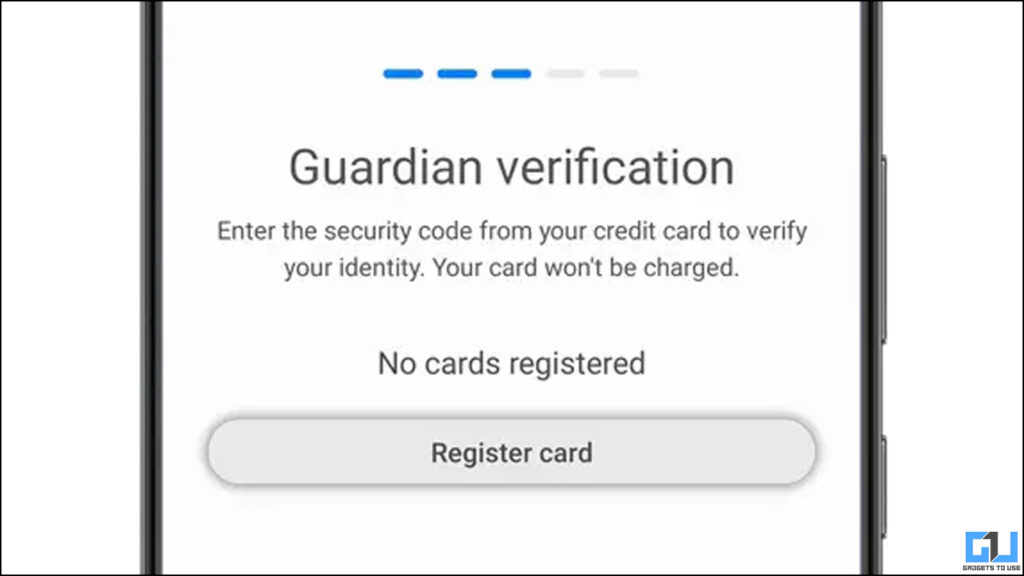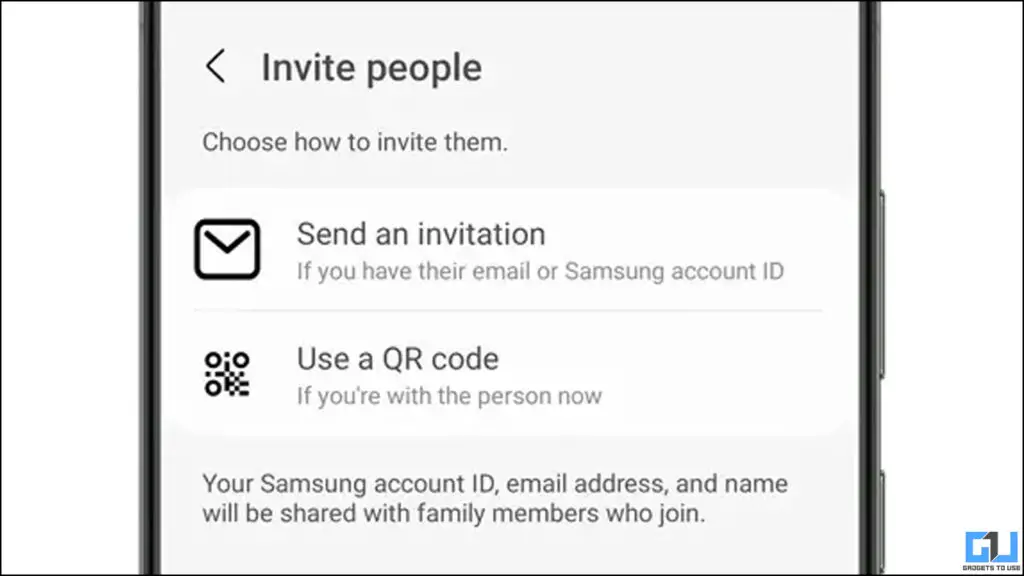Quick Answer
- This allows you to create a child account under your main Samsung account, with this Bixby will enable kids mode on all the devices running on the kids account.
- The Bixby for kids works like a normal Bixby, with the majority of the same features, but what’s to be noted is, it comes with no ads and there is no activity tracking.
- Now all that is left to do is for the said user to accept the invitation and that user will be added to your Family group.
Samsung is not ready to give up on Bixby as the brand still keeps on updating it with new features. One significant feature recently introduced with a new update is the Kids mode. This allows you to create a child account under your main Samsung account, with this Bixby will enable kids mode on all the devices running on the kids account. Right now this feature only works in Korean and US regions, but will soon be released to other regions in the coming months.
Bixby for Kids Features
Samsung’s Bixby for Kids is made for kids under the age of 13. The Bixby for kids works like a normal Bixby, with the majority of the same features, but what’s to be noted is, it comes with no ads and there is no activity tracking. The Bixby for Kids comes with the following features:
- Ask Questions from Bixby
- Listen to Stories
- Play Music
- Play Games
- Soft lock for Online Purchases
Bixby will only return child-safe, and age-appropriate answers, this applies to all forms of content provided to them.
Steps to Create a Bixby for Kids Account on Samsung Phones
Now, that we have learned about the features of Bibxy for Kids, here are the simple steps to create a child mode under your Samsung account. You need your Samsung smartphone for this, it’s better if you have one of the latest ones. Follow this guide to create a Bixby for children account on your Samsung Galaxy phone.
1. Go to Settings and tap on your Samsung account name.
2. Here, select the option called Family and then tap Add Family Member > Create Child account.
3. Tap the Next button and then tap Agree on the Privacy Disclosure page.
4. Again, tap on Agree and now you will be asked to provide your credit card details. Don’t worry you won’t get charged, it is just for verification.
5. Now, enter all the child details in this step and tap Create account. Tap Verify and a verification code will be sent to your child’s email.
6. Once verified, tap Skip on the next step and un-select all the apps that you don’t want your child to use.
7. Finally, tap on Block.
You have successfully created a Samsung Kids account, your children can now log in to any Samsung device and Bixy will automatically filter the content accordingly.
Add an Existing Samsung Account to Your Family Group
If one of your family members already owns a Samsung device and has a Samsung account. You can follow these simple steps to add them to your Family group.
1. Open Settings on your Samsung Galaxy phone and tap on the Samsung account on top.
2. Go to Family and select Add family member then tap Invite someone.
3. Use the Send an Invitation option and insert the email address or the Samsung account ID to send the invitation.
Now all that is left to do is for the said user to accept the invitation and that user will be added to your Family group.
FAQs
Q. What Is Bixby for Kids on Samsung Phones?
Bixby for Kids is a restricted version of Samsung’s virtual assistant, that filters content and returns only child-safe, and age-appropriate answers. It is currently available in the US and South Korea and is meant for children under 13 years of age.
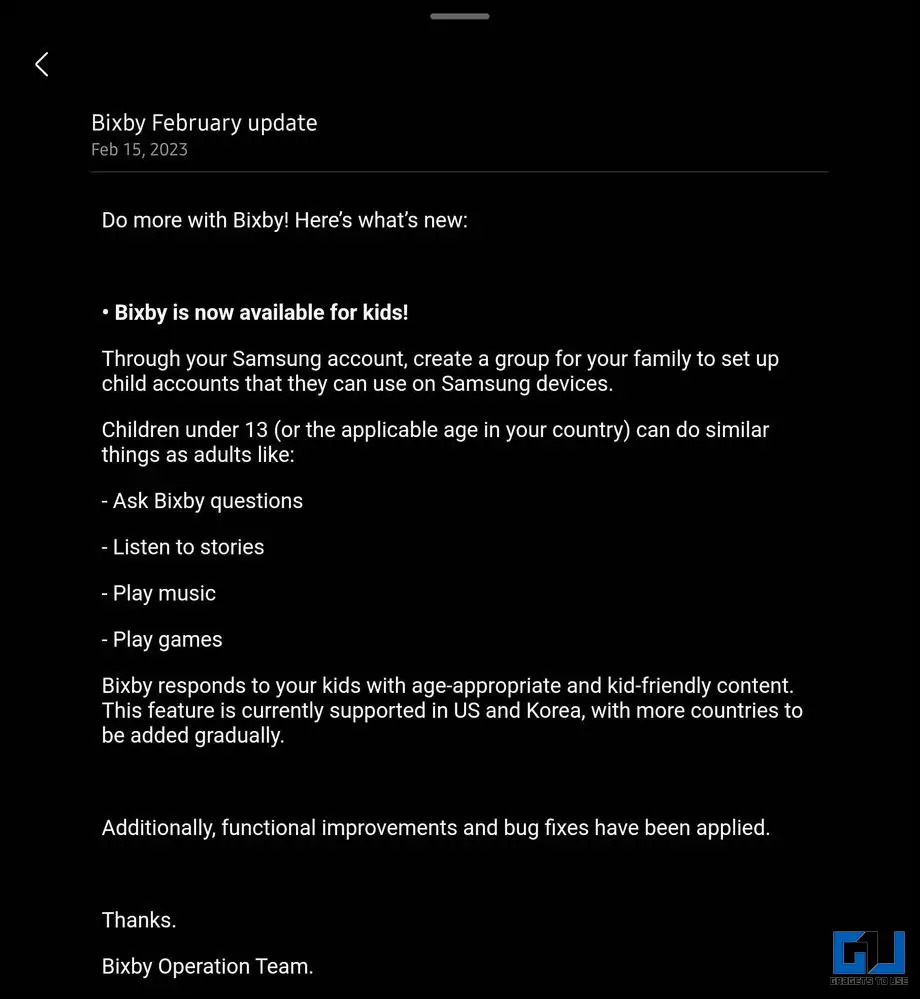
Q. Is Samsung Bixby for Kids Update Available Globally?
Right now, the Bixby for Kids update is available only in the US and South Korea, it will be rolled out to more regions soon.
Q. How to Make the Bixby Assistant Safer for Kids?
You can set up the children’s account with your Samsung account, to use Bixby for Kids feature. Follow the steps mentioned above to add your kids’ account to your Samsung Family Account.
Q. How to Filter Bixby Responses for Kids?
You can set up the children’s account with your Samsung account, to use Bixby for Kids feature. Follow the steps mentioned above to add your kids’ account to your Samsung Family Account.
Wrapping Up
This is how you can easily create a Bixby for Kids account and add it to your family group on a Samsung Galaxy phone. Once you set it up, Bixby will automatically enable kids mode on the child’s account. It is limited to flagship smartphones and is also region locked, and will take some time to reach your smartphone and your region. Stay tuned to GadgetsToUse for more such reads.
Also, Read:
- How to Screen Calls With Bixby on Samsung Galaxy Phones
- 3 Ways to Install and Use Samsung Camera Assistant
- 3 Ways to Record WiFi Calls on Samsung Galaxy Phones
- Best Samsung Good Lock Tips for 2023
You can also follow us for instant tech news at Google News or for tips and tricks, smartphones & gadgets reviews, join GadgetsToUse Telegram Group or for the latest review videos subscribe GadgetsToUse YouTube Channel.