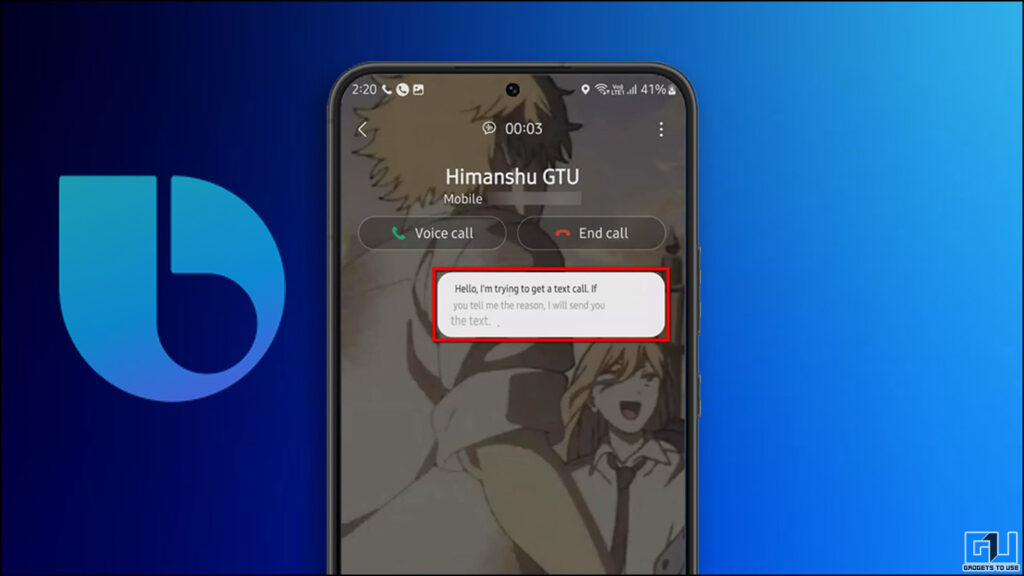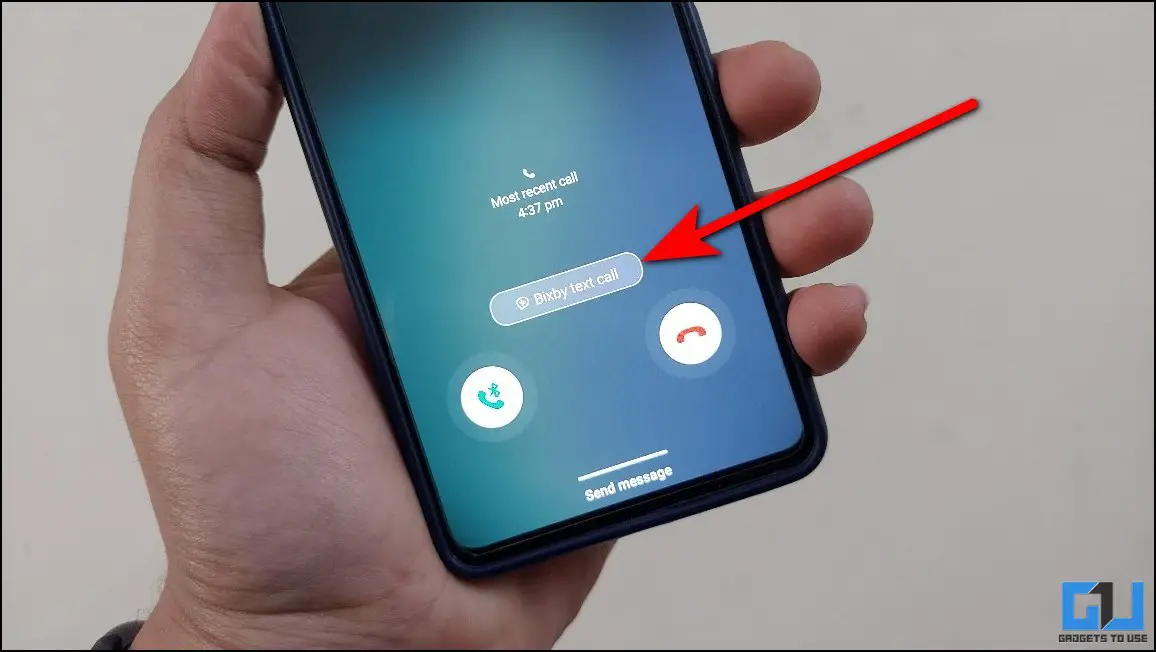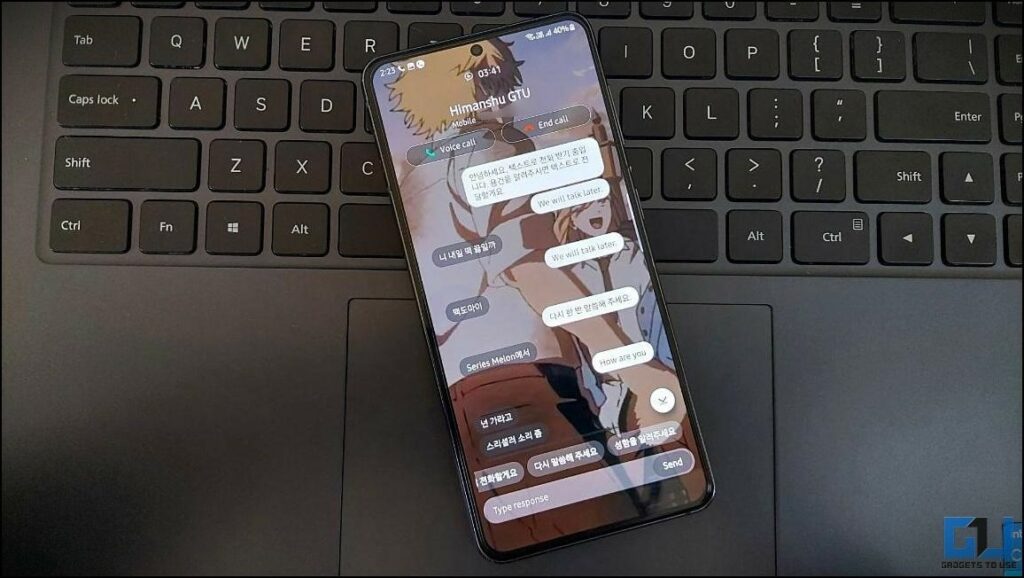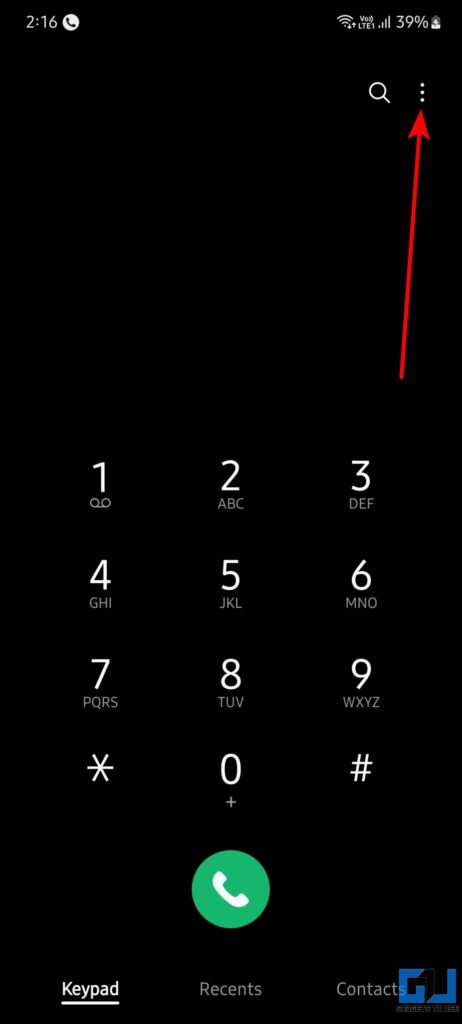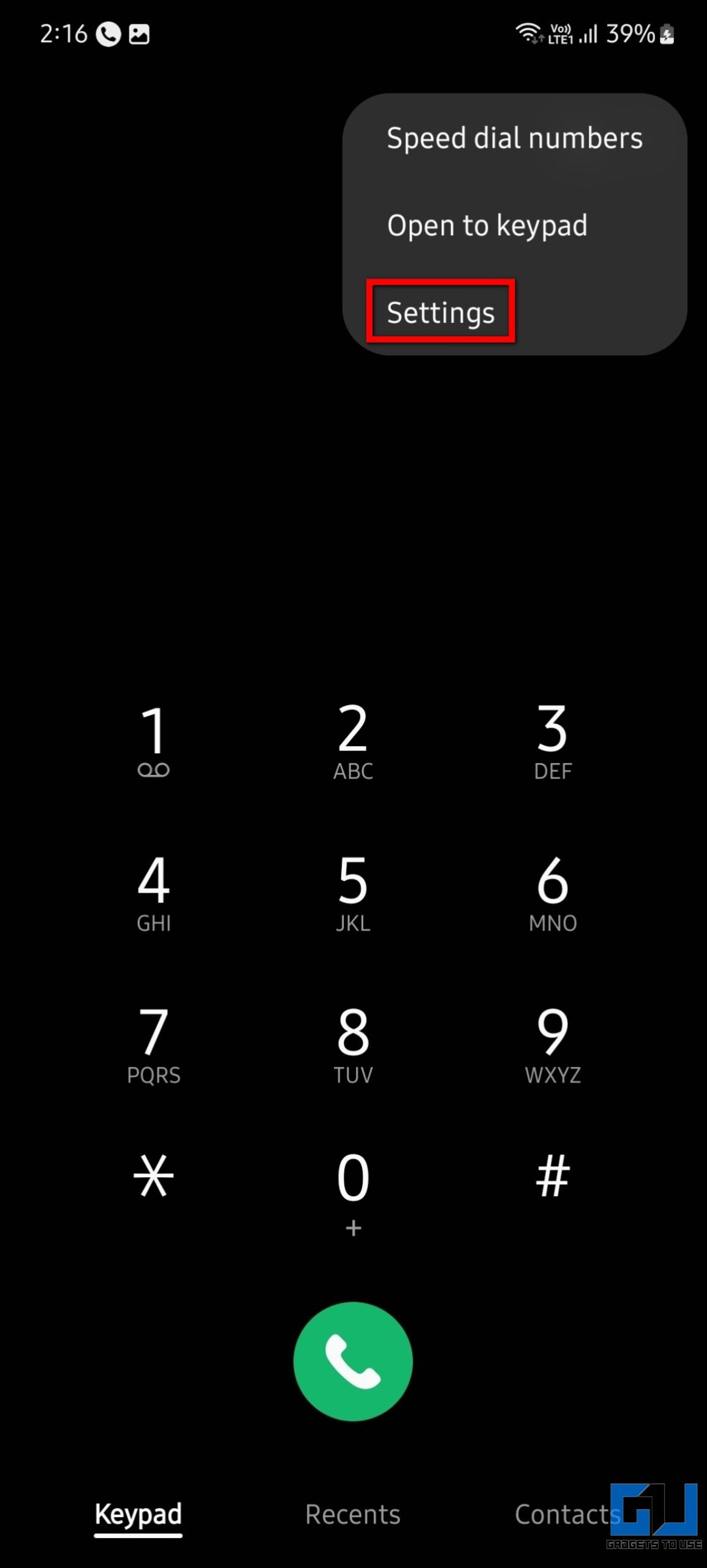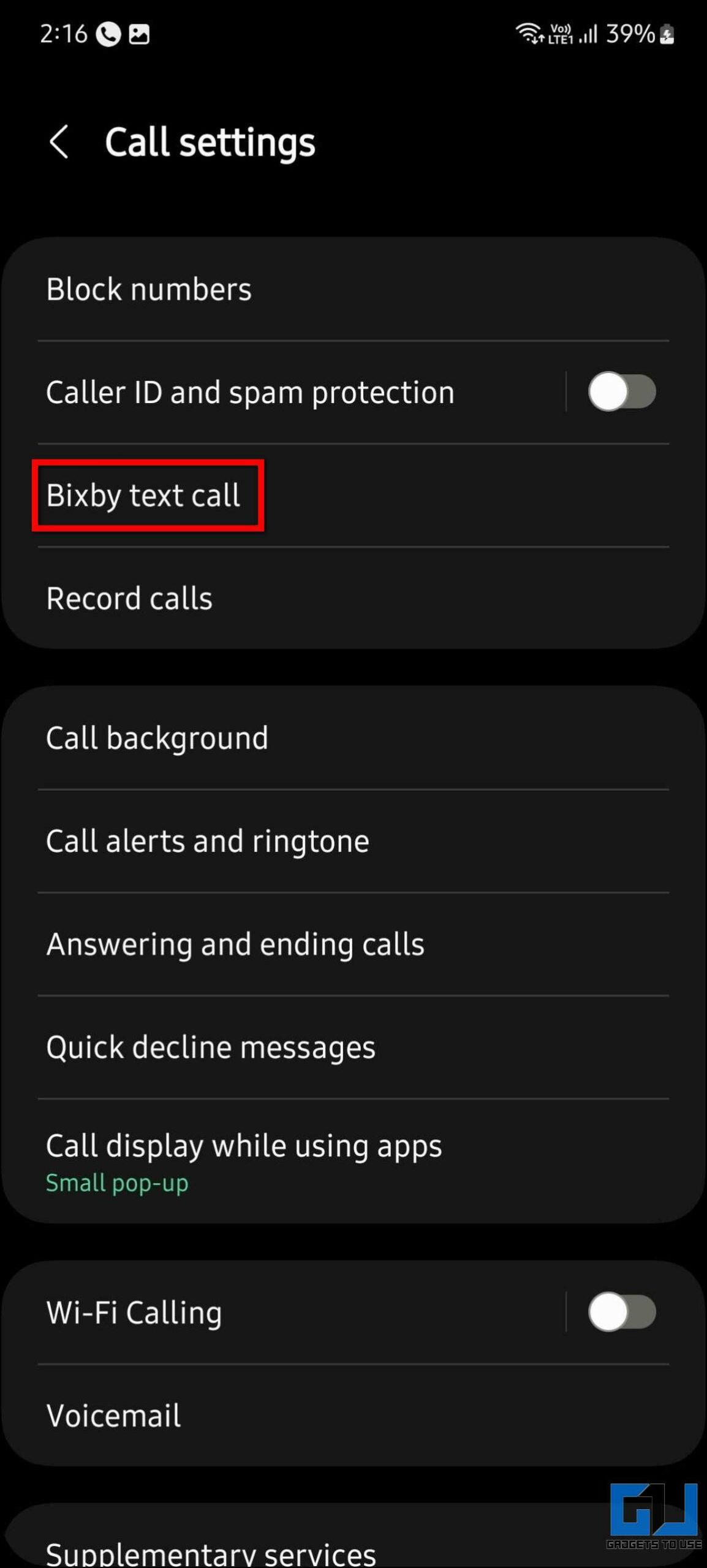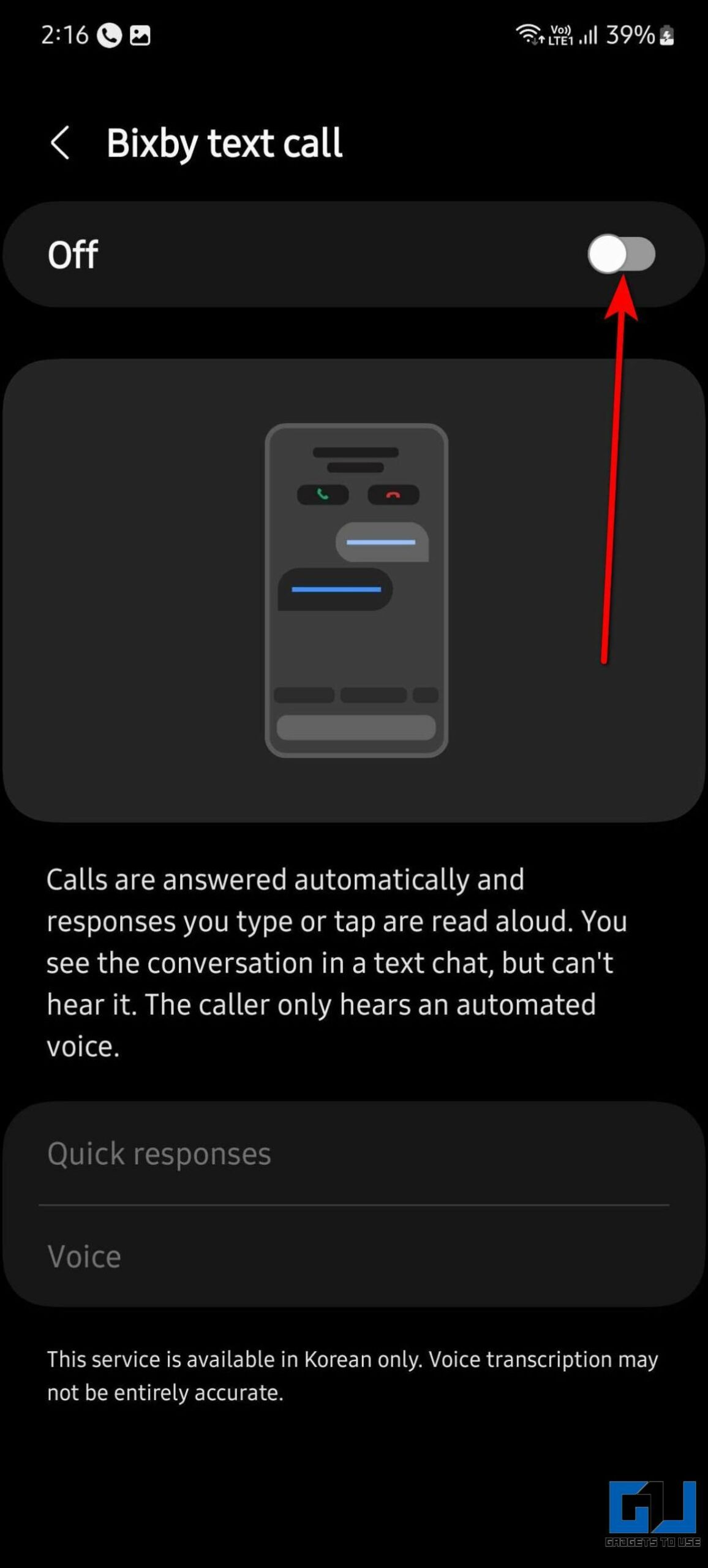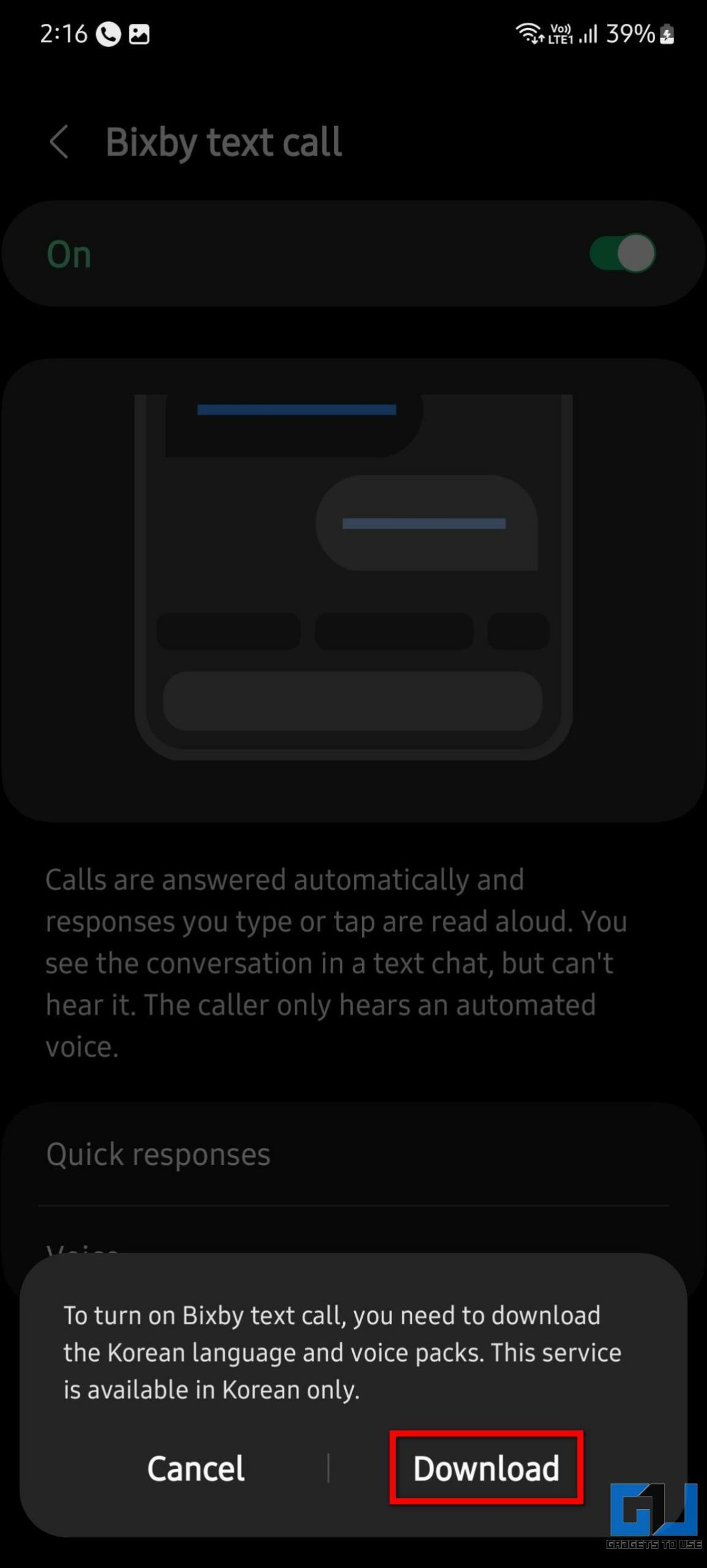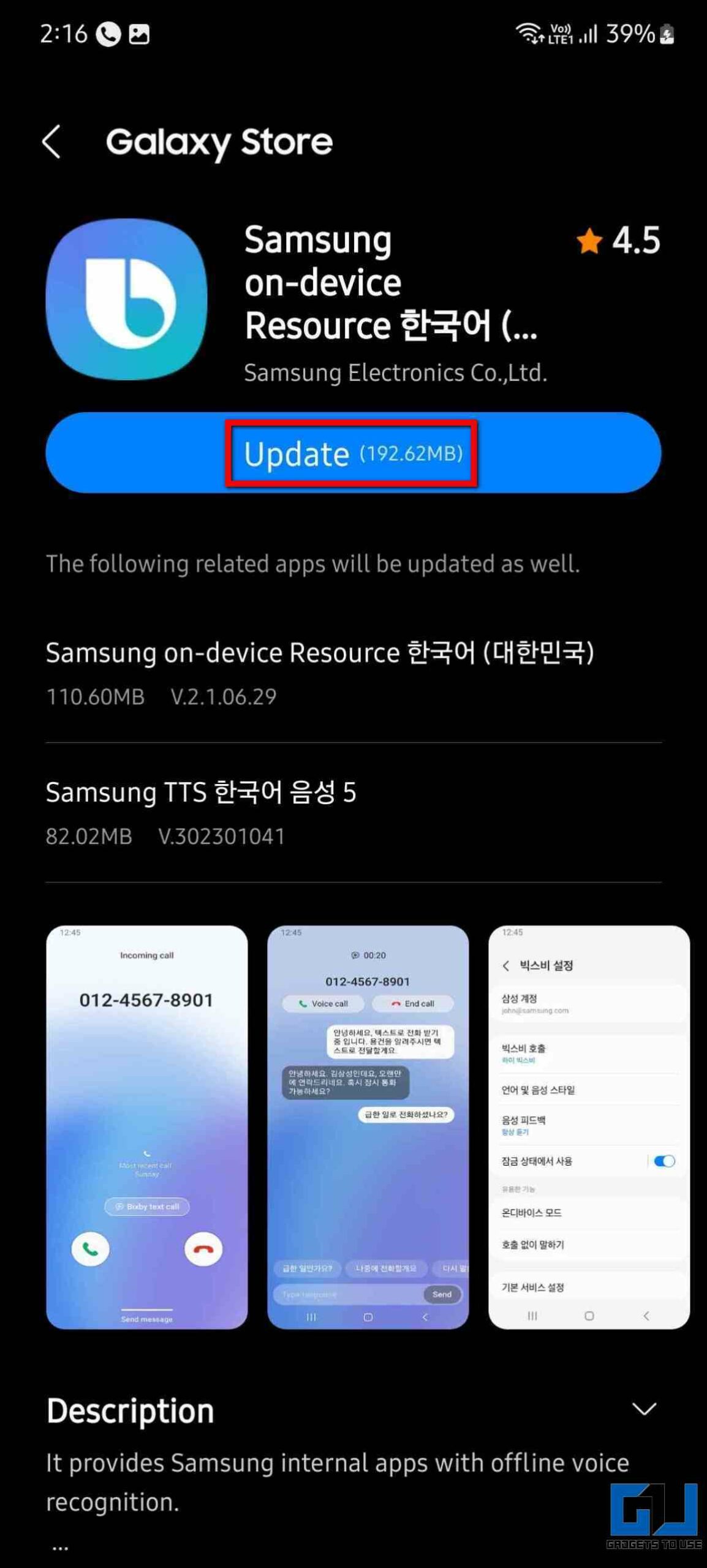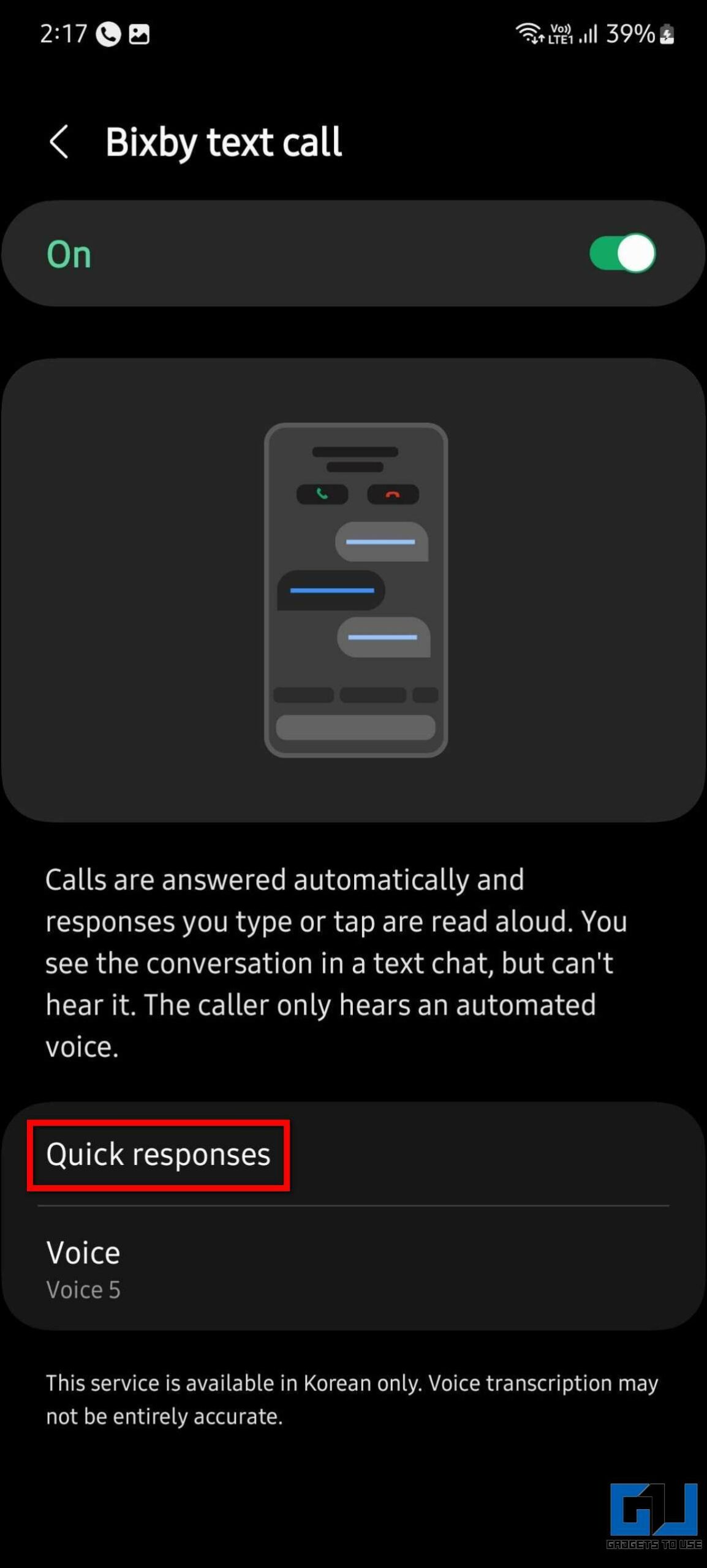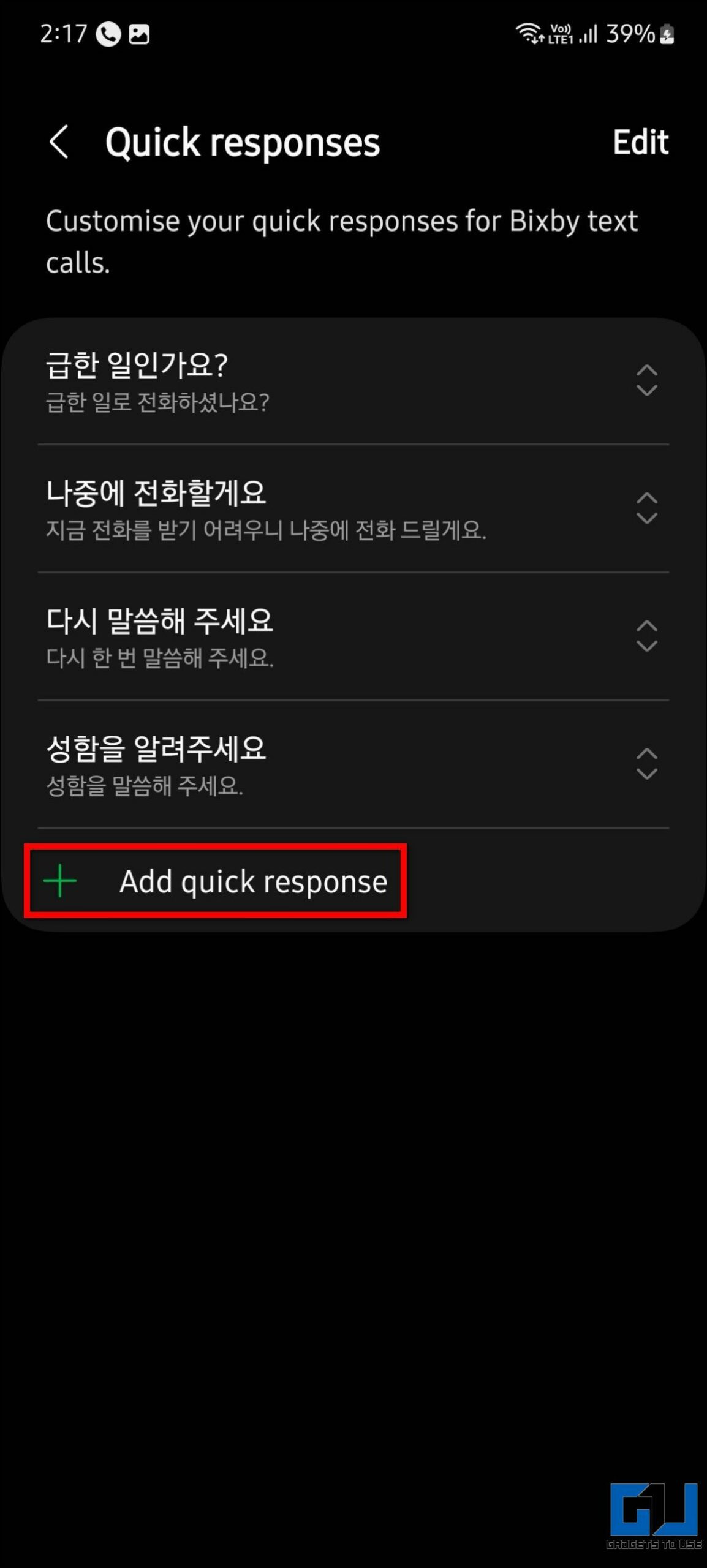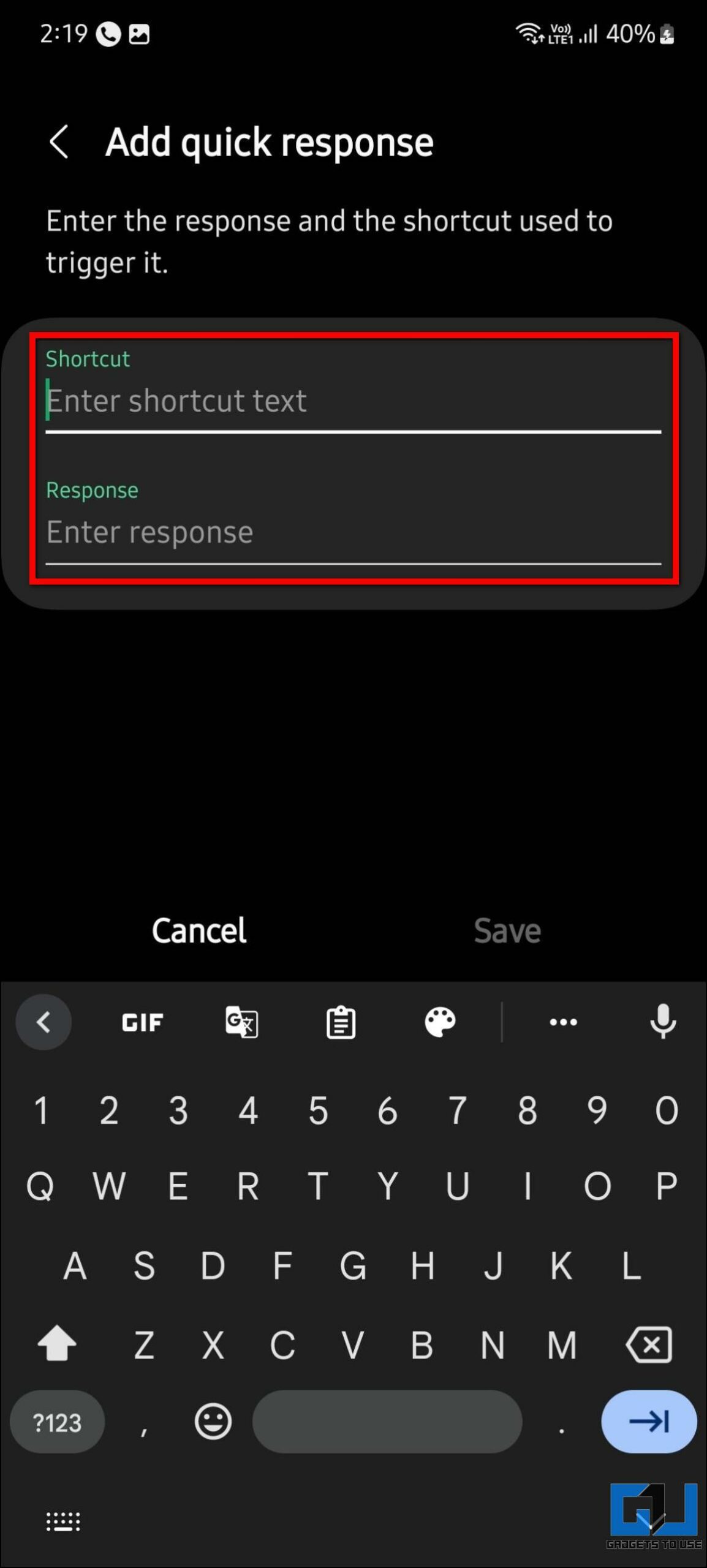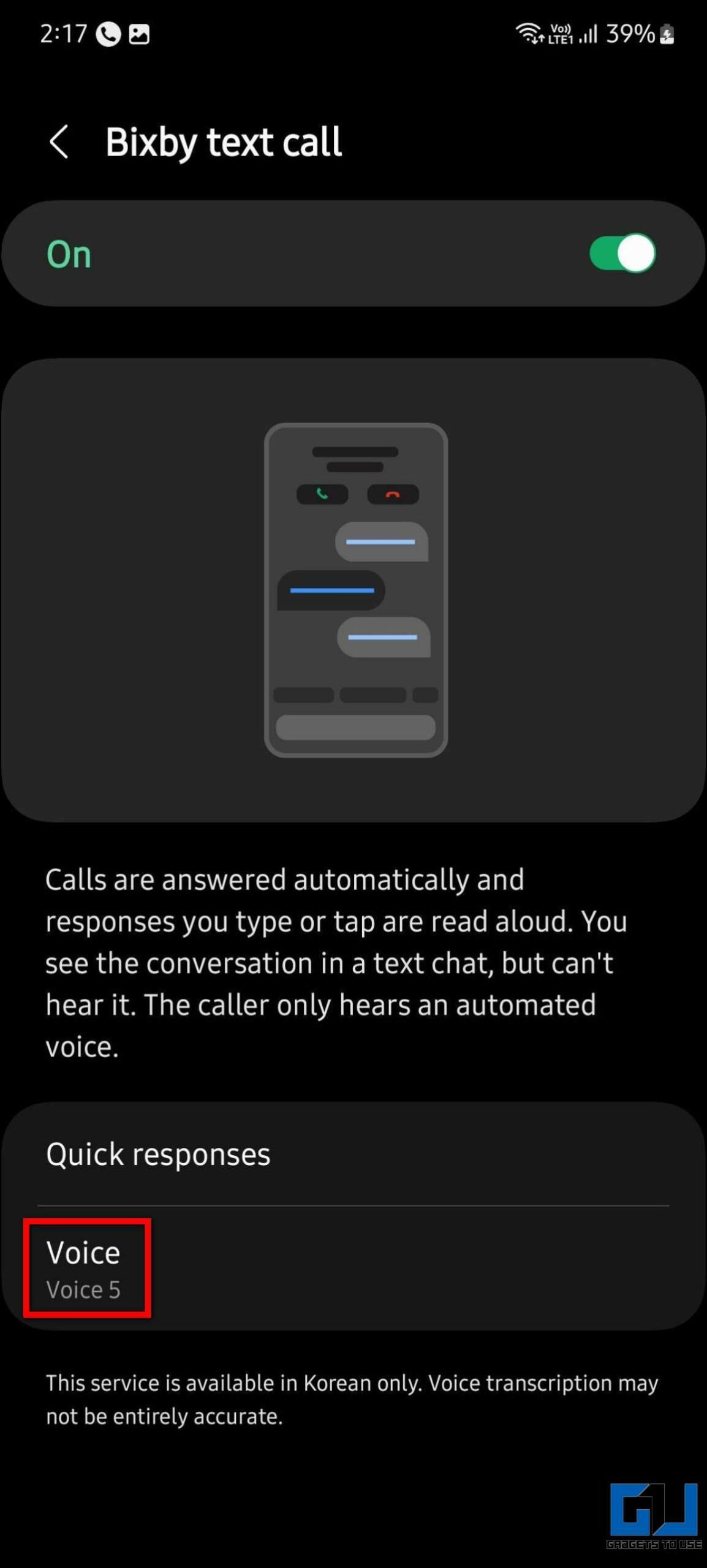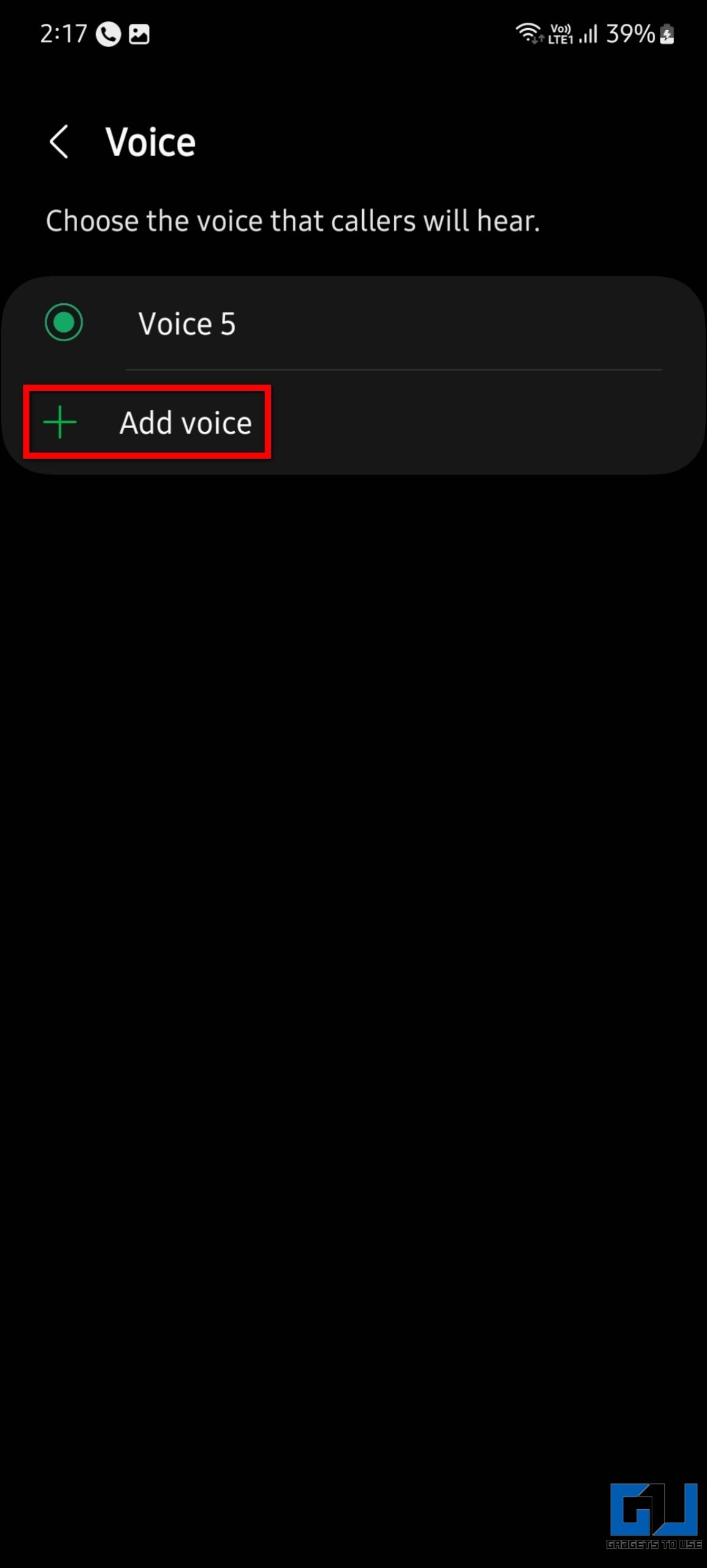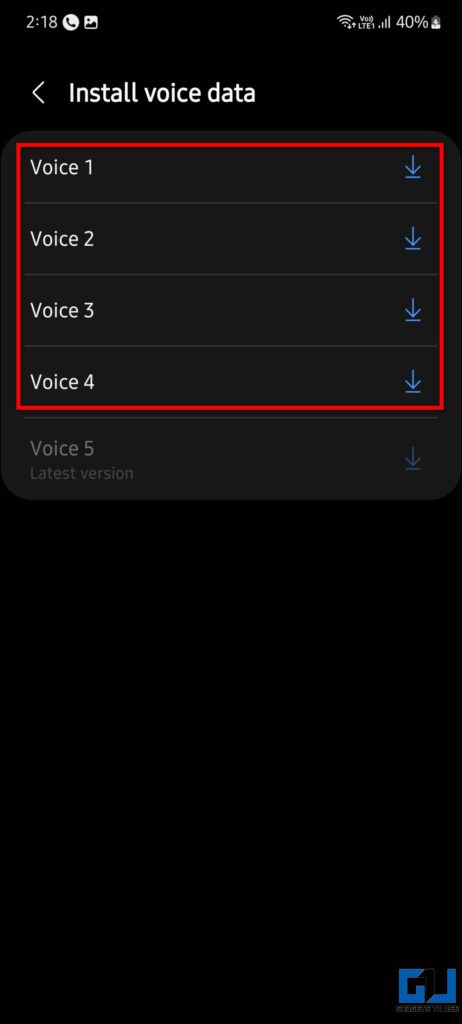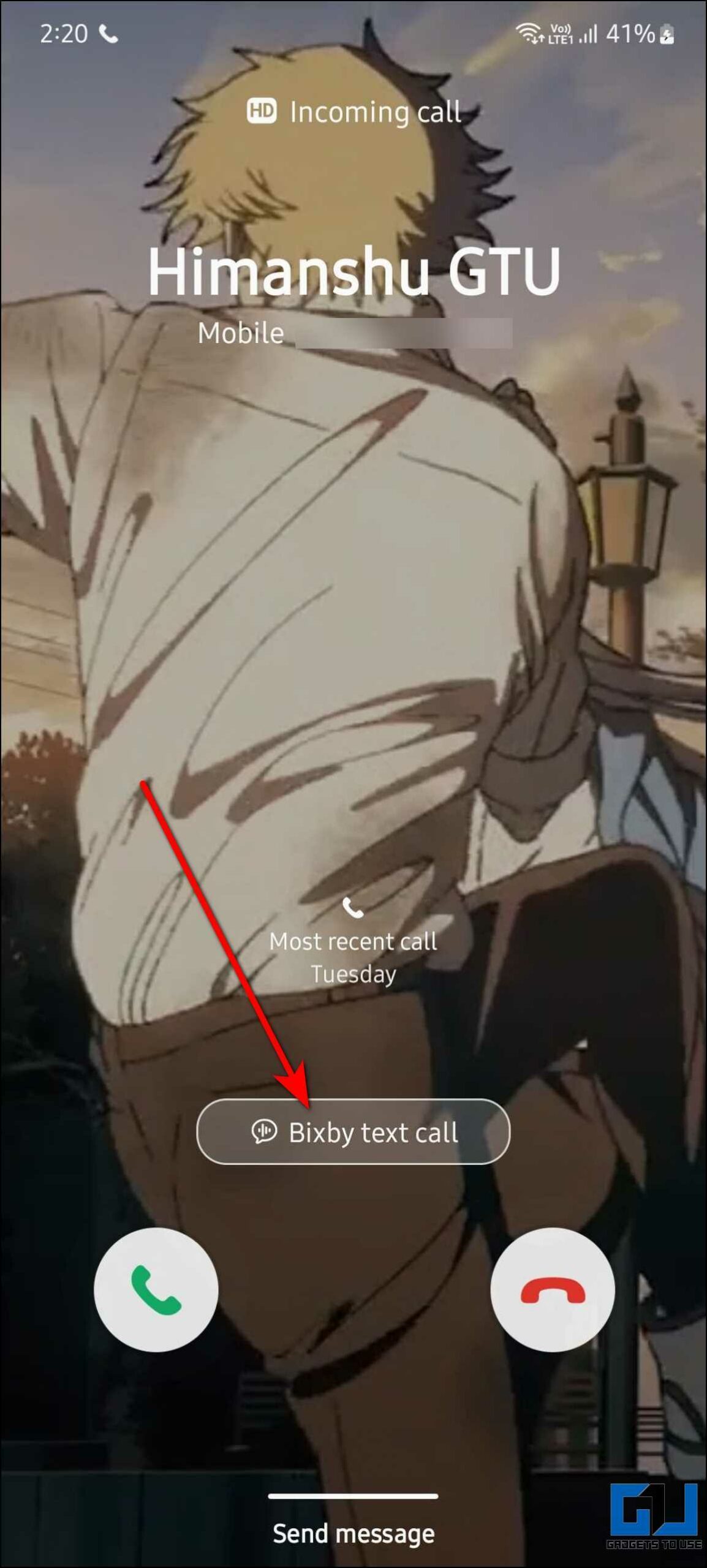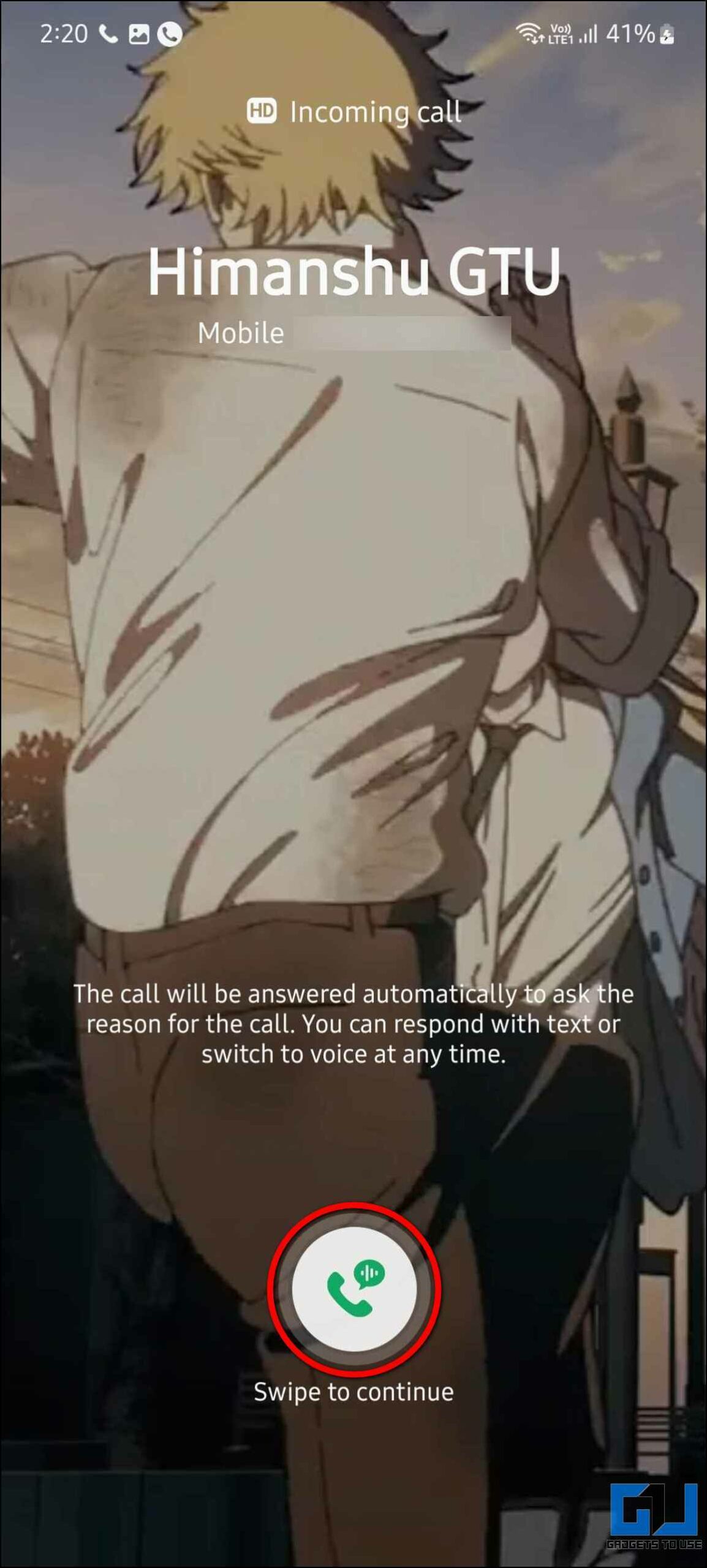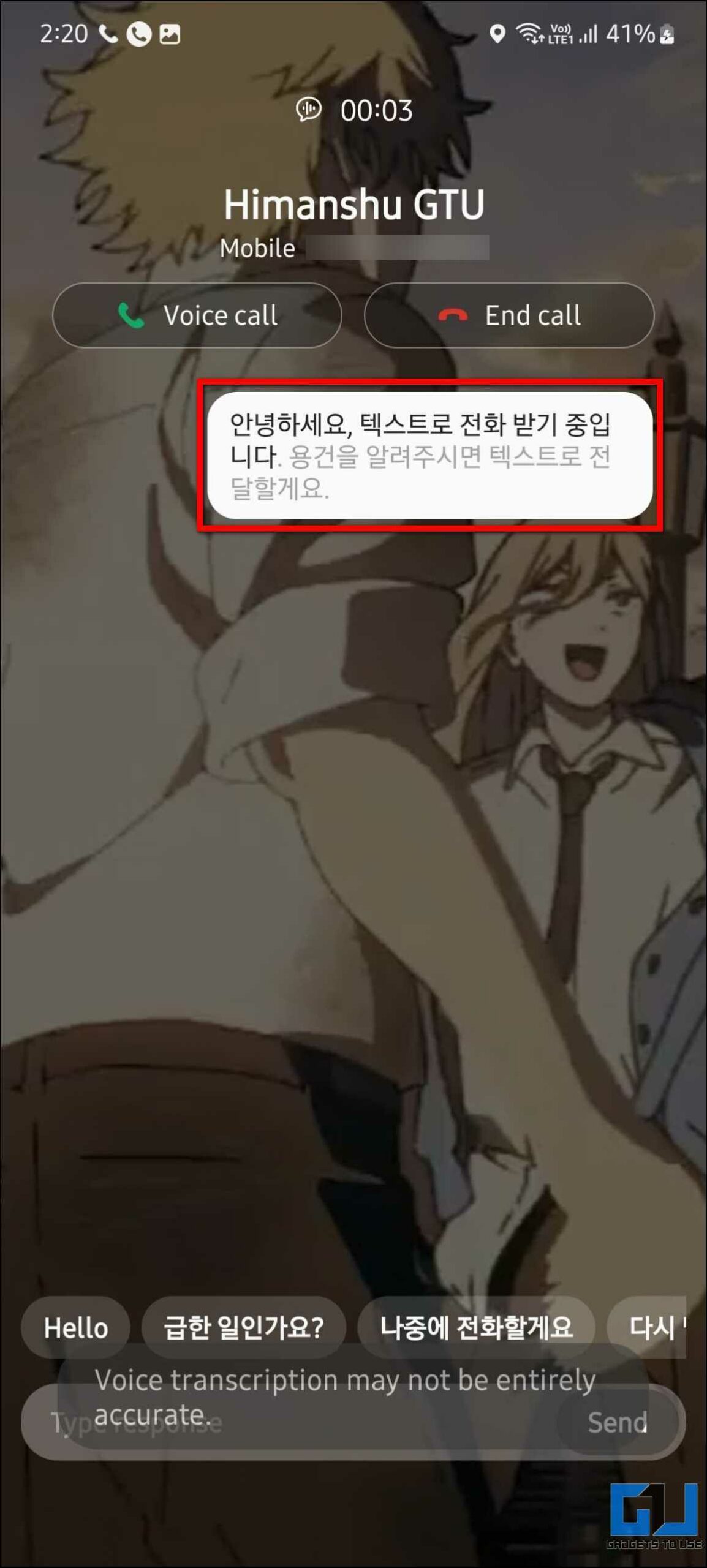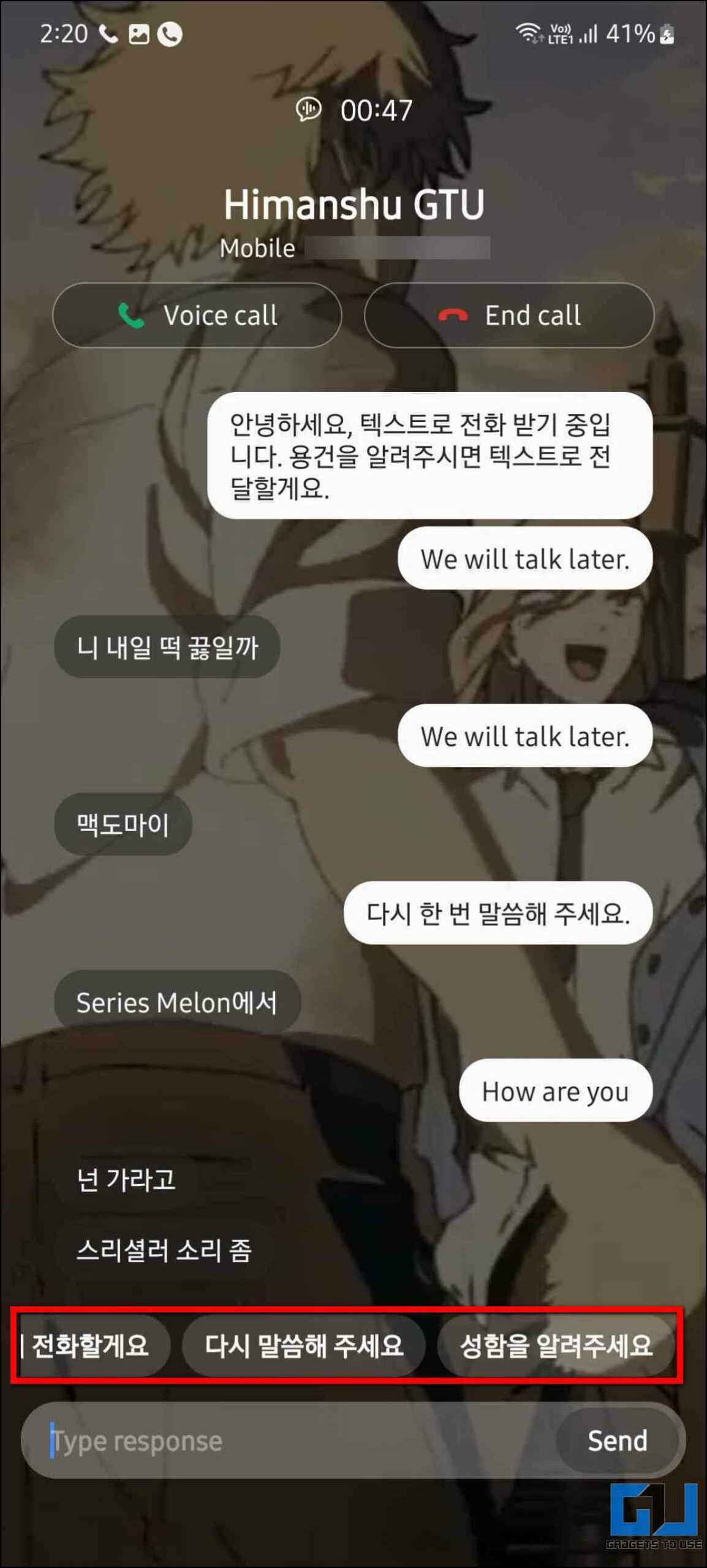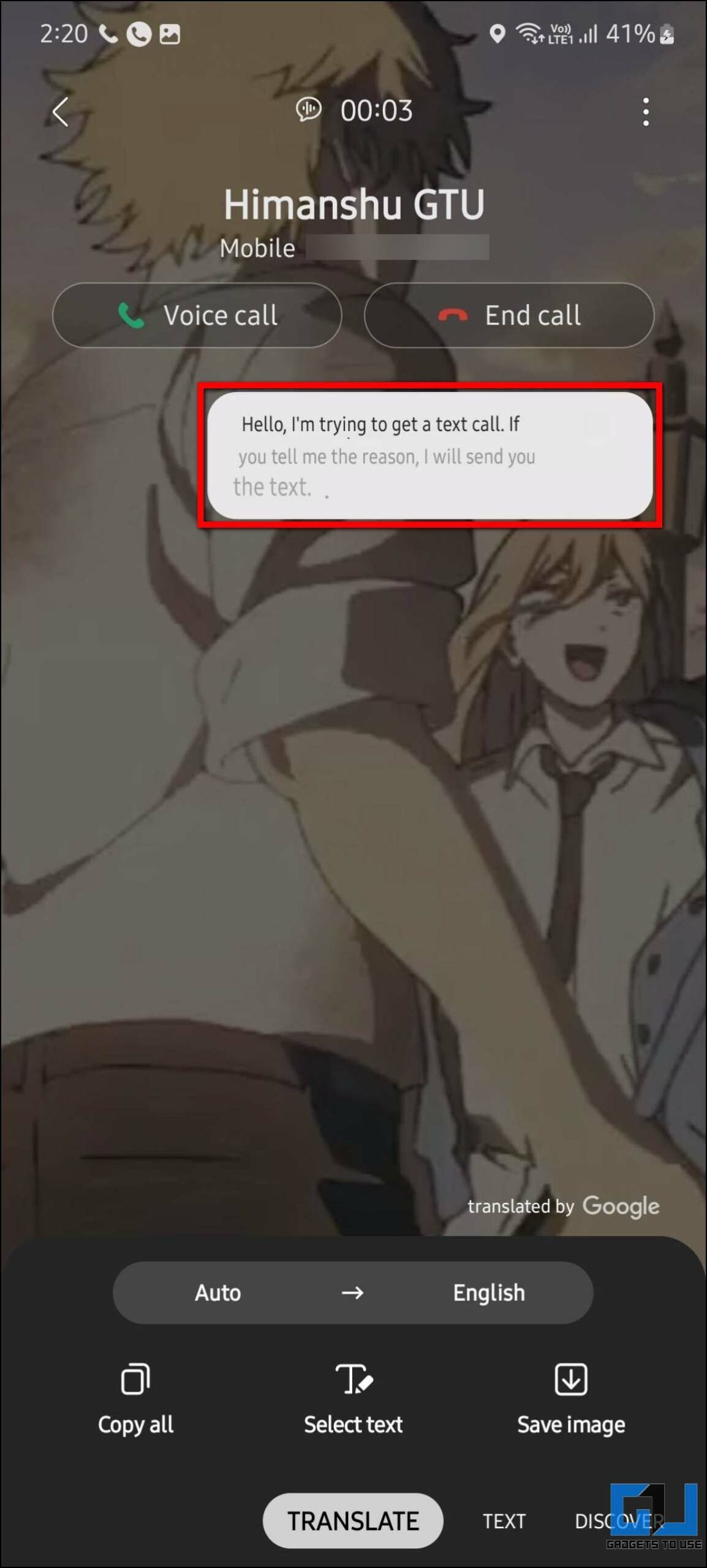Quick Answer
- This means, when you are not in a situation to attend or talk to someone on the call, you can use Bixby’s voice and text, to convey your responses to the caller.
- Now that you have configured the Bixby Text Call to screen calls, follow these to use the Bixby text call feature on your Samsung phone.
- In the case of Samsung phones with Bixby, you can use Bixby Vision, to translate text from an image to any language in a couple of seconds.
With OneUI 5 Samsung introduced a unique feature called Bixby Text Call or Call Screening. As with this, you can answer calls using the Bixby voice assistant, without having to talk to the caller. Although it is not yet available for everyone and in all countries, we have got our hands on this feature working in India. Therefore, in this guide, we’ll discuss how to use Bixby text call to screen calls on Samsung Galaxy phones. Meanwhile, you can learn to Change Call Screen Background on Samsung.
What is Bixby Text Call on Samsung Phones?
The Bixby text call feature on Samsung phones allows you to answer calls using the Bixby voice assistant only. The caller will hear responses from Bixby’s voice. So, you don’t have to pick up the call and talk to the callers, Bixby will handle the call for you.
You can write text responses to the call, which Bixby will respond to the caller in its voice. This means, when you are not in a situation to attend or talk to someone on the call, you can use Bixby’s voice and text, to convey your responses to the caller.
Setup and Use Bixby Text Call/Call Screening on Samsung Phones
Although, as of now the Bixby text call feature is only available in the Korean language, you can still use it with manual responses. Let’s see the steps to set up and use Bixby text call screening on your Samsung Galaxy phone.
Setup Bixby Text Call on Your Samsung Phone
First, you need to make sure that your Samsung phone has the Bixby voice assistant. Follow the steps mentioned below to set up the Bixby text call feature on your Samsung phone.
1. Launch the Phone app and click on the three-dot icon on the top right.
2. From the menu, select Settings and tap on Bixby text call.
3. Here, enable the toggle and download the Korean language voice pack, by clicking the Download button.
4. This will redirect you to the Galaxy Store, Download, or update the resource pack from the page.
5. Once the download is completed, go back to the Bixby Text Call settings page and tap on Quick responses.
6. There will be some default quick responses in Korean, you can add your own response by clicking the Add quick response button.
7. Next, tap the Voice option and click the Add voice button.
8. Here, choose one among the four voice profiles of Bixby, to respond to the caller.
How to Use Bixby Text Call on Your Samsung Phone
Now that you have configured the Bixby Text Call to screen calls, follow these to use the Bixby text call feature on your Samsung phone.
1. During an incoming call, the Bixby text call option will appear on the screen.
2. Tap and hold the text call icon and swipe it anywhere to continue.
3. Now, Bixby will accept the call and start responding to the caller.
4. It will show responses in the Korean language. You can tap on the quick response or write your own responses.
For now, Bixby can respond only in Korean, but for manually added responses, it tries to respond it in a Korean accent.
How to Translate Bixby Text Call Responses
To better understand the ongoing conversation and the caller’s response, you can translate the text responses screen. In the case of Samsung phones with Bixby, you can use Bixby Vision, to translate text from an image to any language in a couple of seconds.
Alternatively, you can read out guide to translate text from an image. Simply, take a screenshot of the text call screen and translate the image text from the methods mentioned in our guide.
Wrapping Up
This was all about the Bixby text call or call screening feature of Samsung Galaxy smartphones. You can say it is kind of inspired by Call Screening on Google Pixel, but the working is different from Google’s solution. It is definitely a useful feature, but we are waiting for Samsung to add English language support for better usability across the globe, till then you can translate the text either using Bixby Vision or our guide.
On other phones, you can also use Truecaller Assistant to Screen calls. Check out other useful tips linked below, and stay tuned with GadgetsToUse for more interesting articles!
You might be interested in:
- [Working] 12 Ways to Stop Your Phone From Ringing Automatically
- 2 Ways to Disable Glance on Samsung Phones (One UI 4 and 5)
- 8 Ways to Fix Incoming Call Screen Not Showing on Android
- 4 Ways to Check if a Call Is a Spam or Fraud
You can also follow us for instant tech news at Google News or for tips and tricks, smartphones & gadgets reviews, join GadgetsToUse Telegram Group or for the latest review videos subscribe GadgetsToUse YouTube Channel.