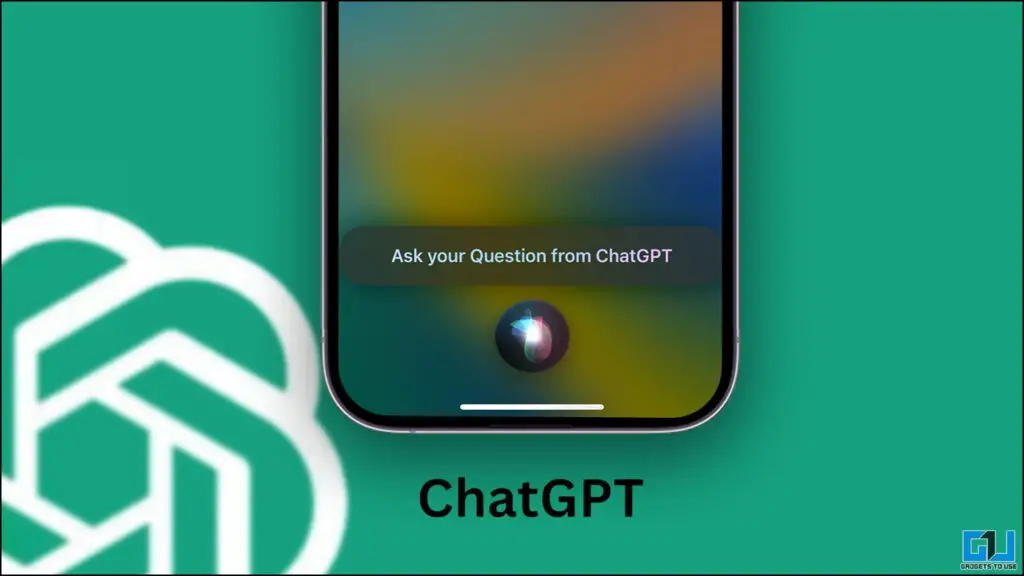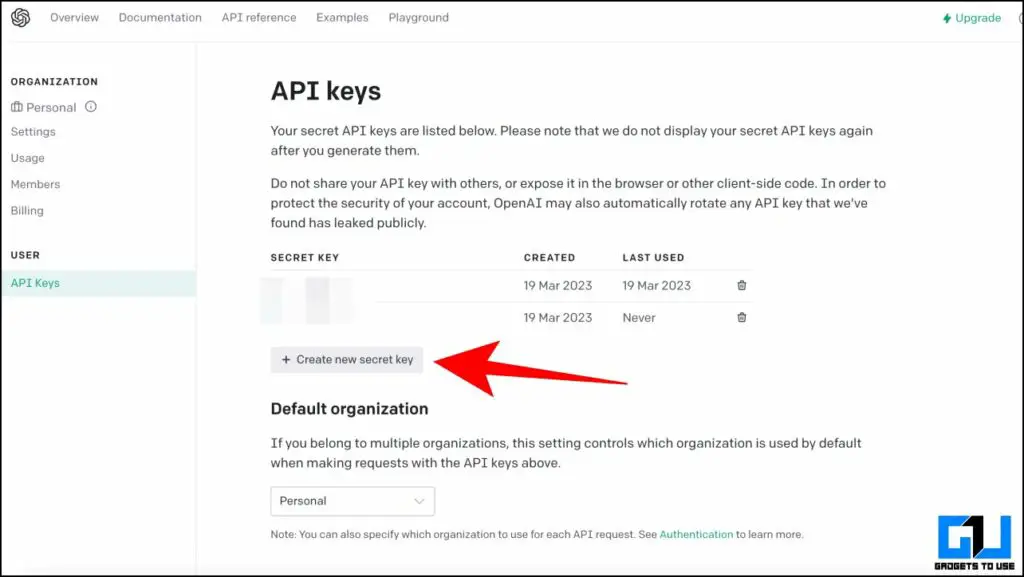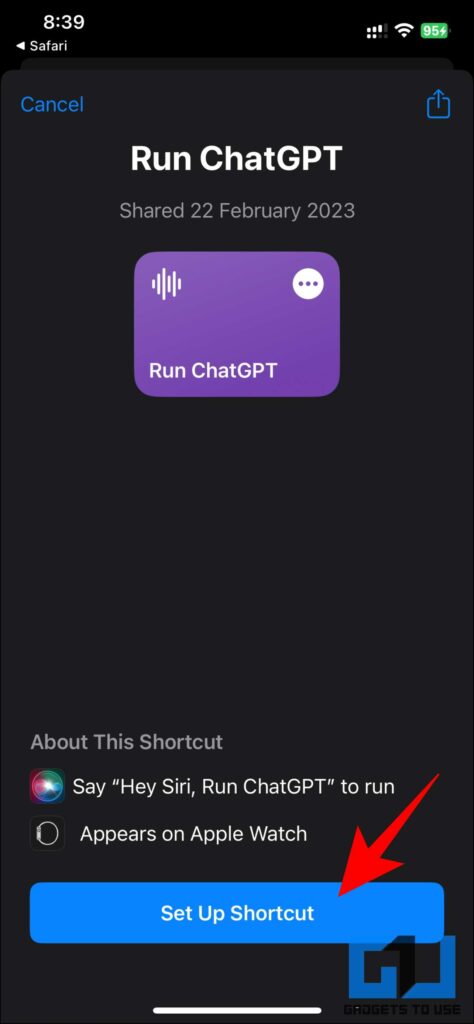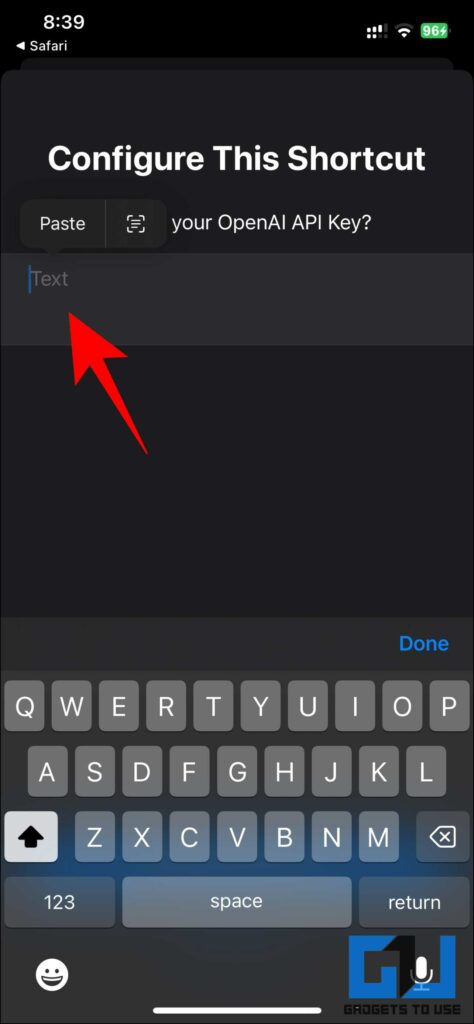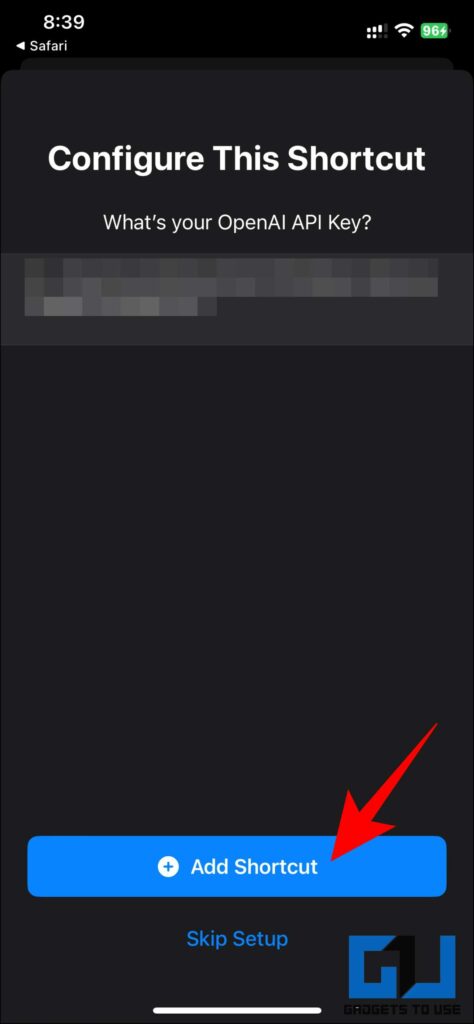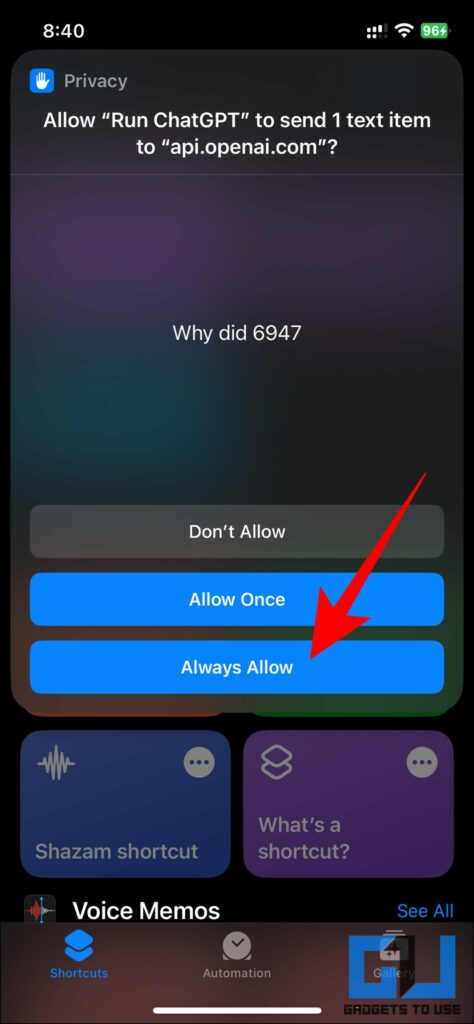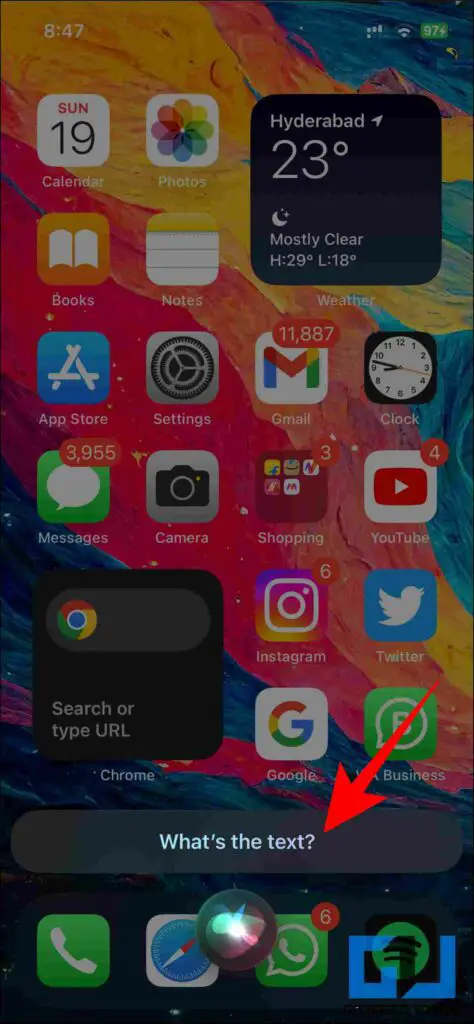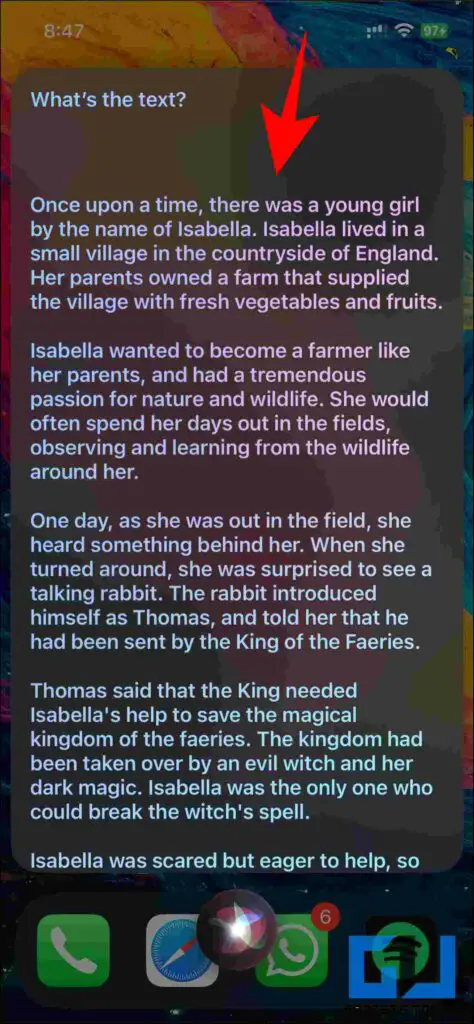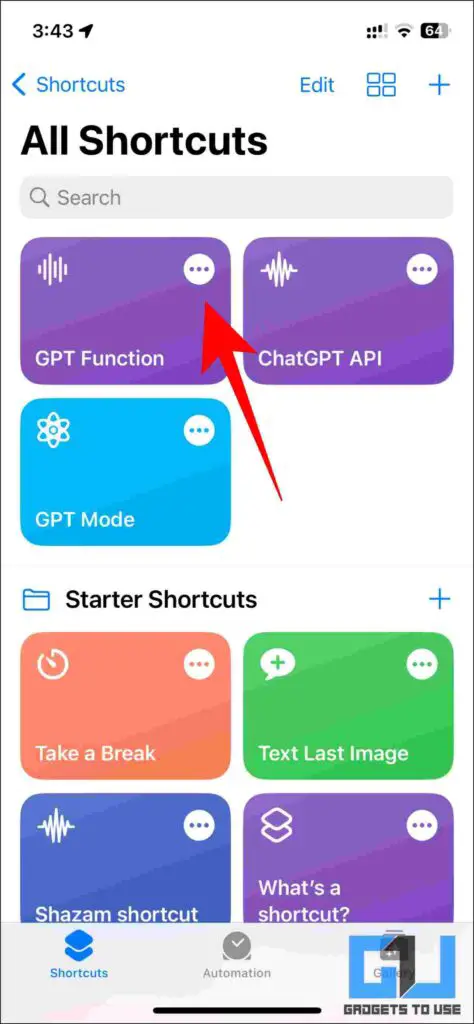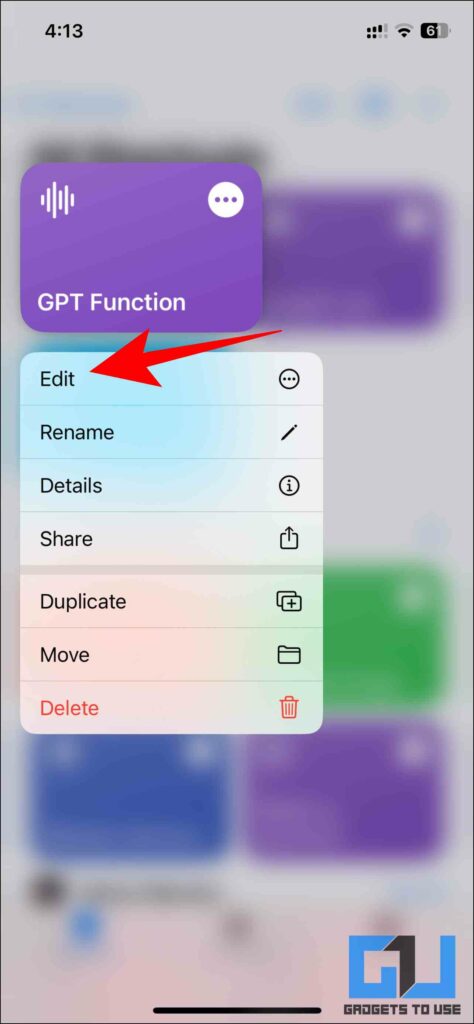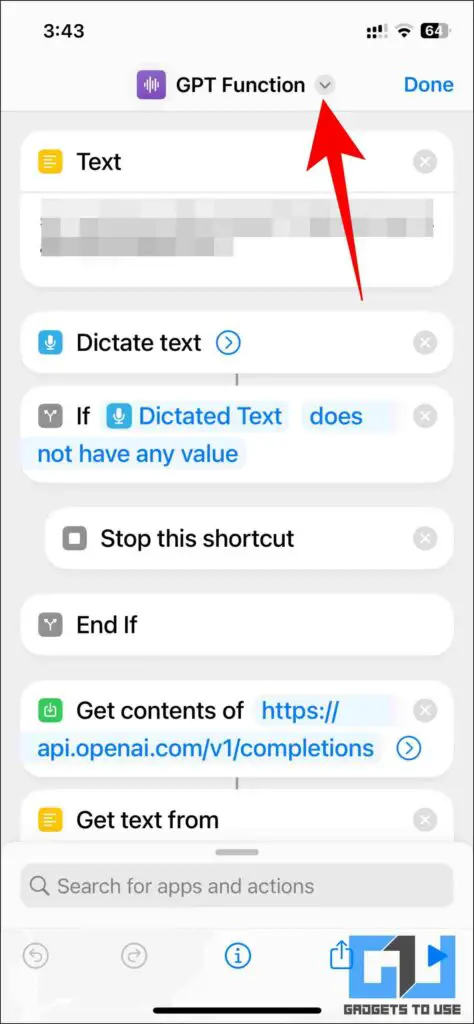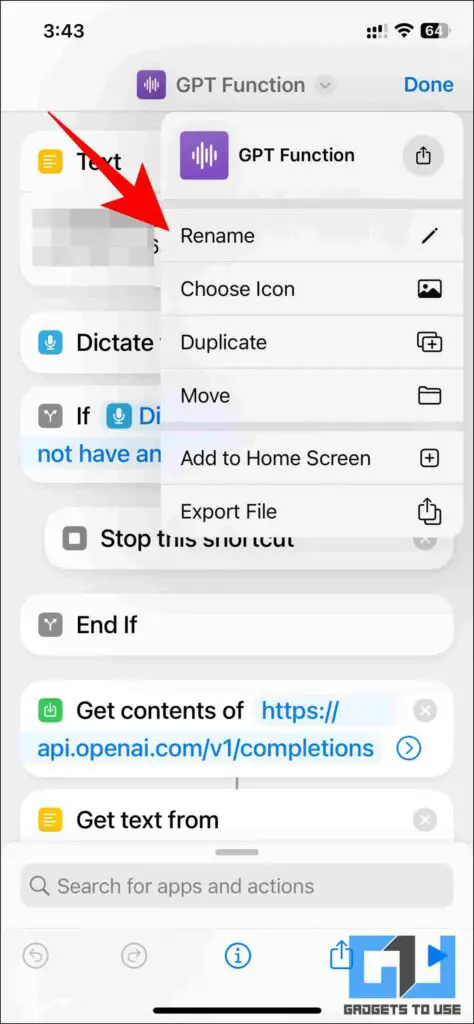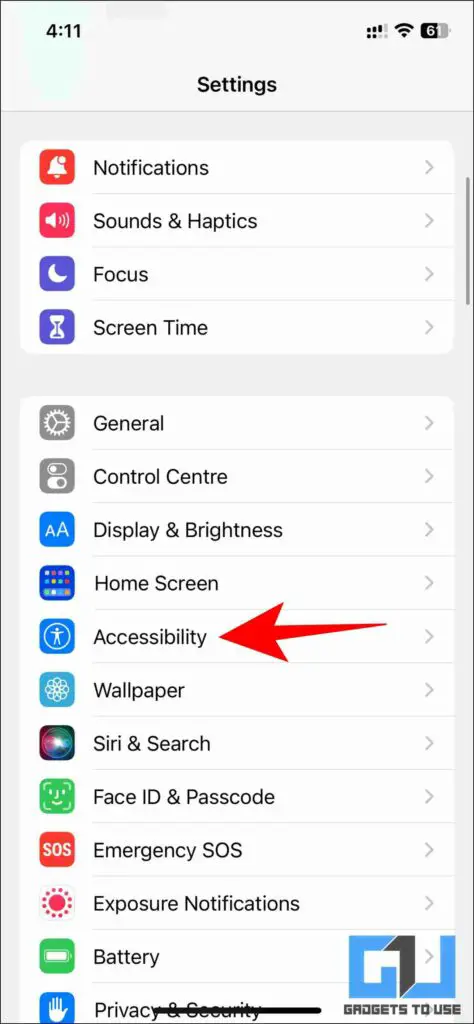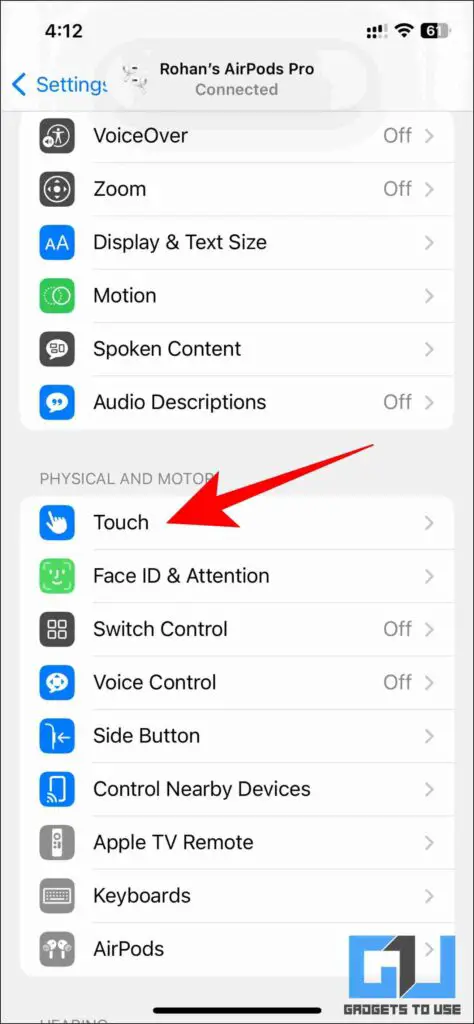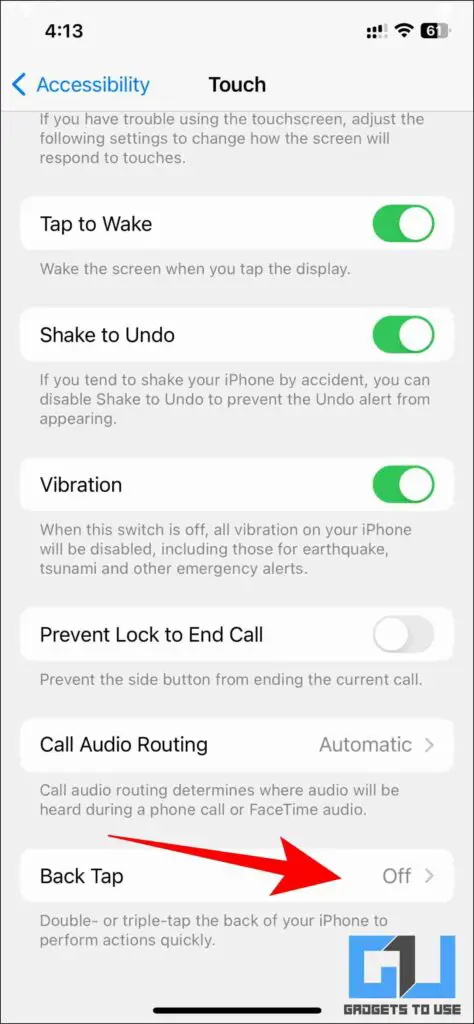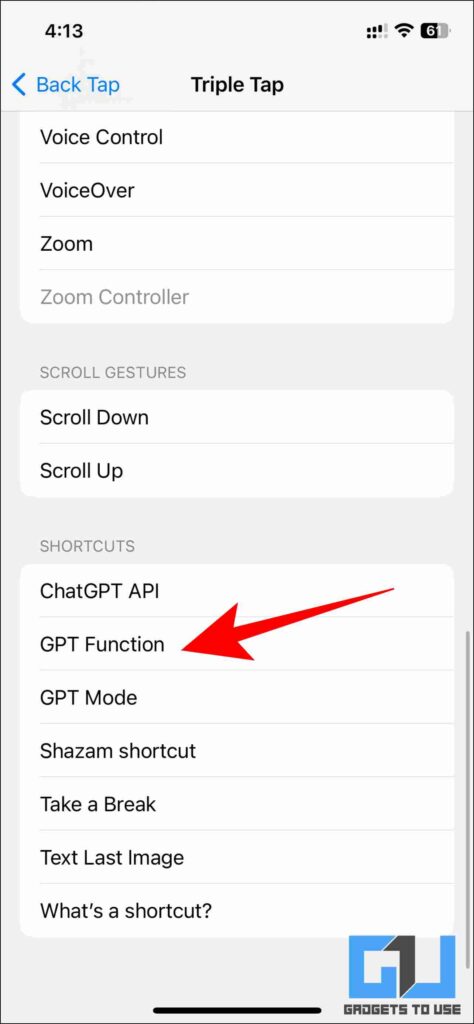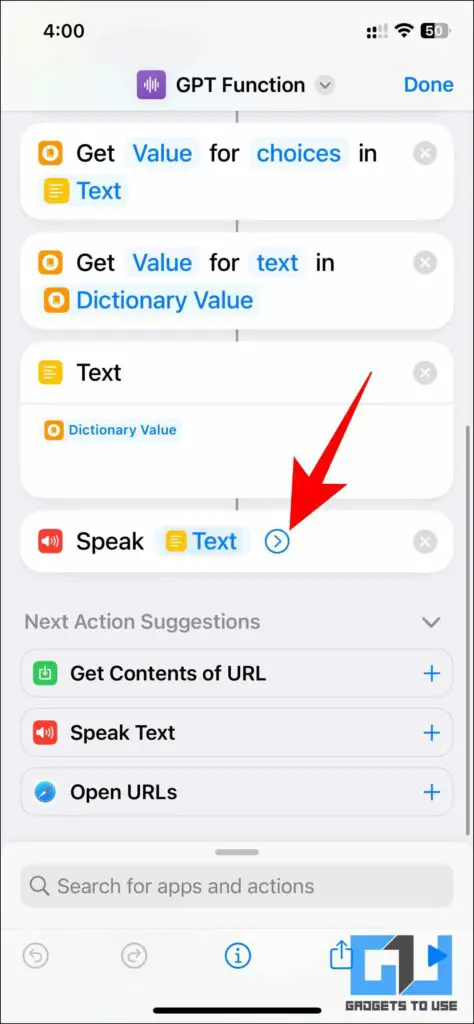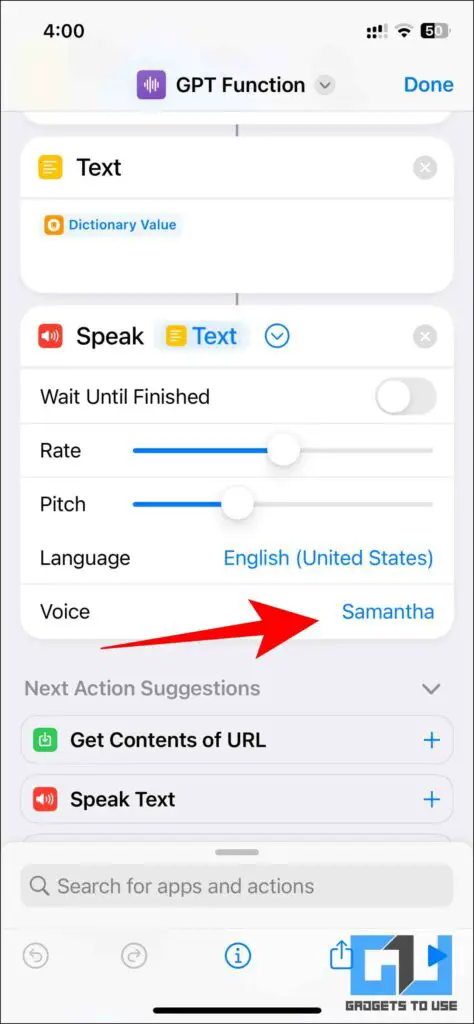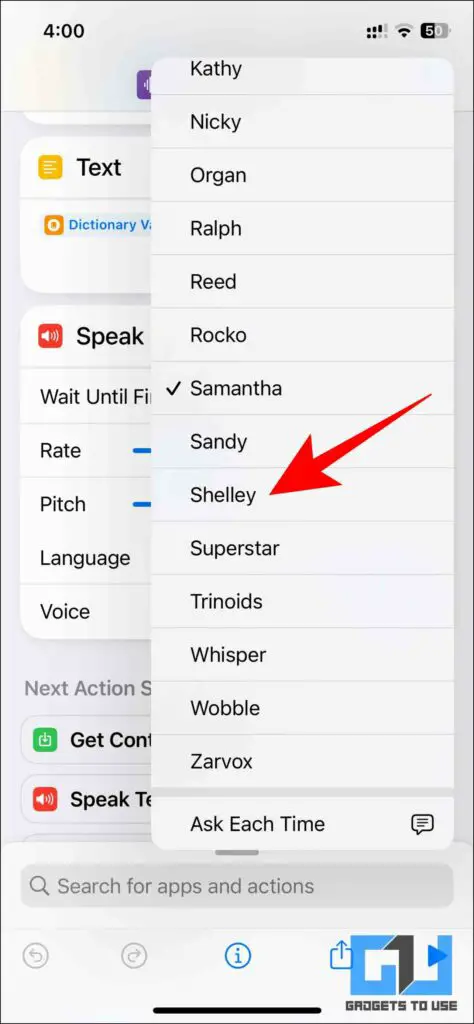Quick Answer
- You can follow our guide above to use ChatGPT on your iPhone or iPad easily using the ChatGPT shortcut.
- To use ChatGPT with Siri on your iPhone and iPad, you must download and add the shortcuts to your iCloud.
- You can create a Siri Shortcut to integrate ChatGPT on your iPhone or iPad.
ChatGPT has gained much popularity lately, and voice assistants like Siri are struggling to keep up the pace. However, did you know you can integrate ChatGPT with Siri and use it on your iPhone or iPad? Here’s a step-by-step guide to use ChatGPT on your iPhone. Meanwhile, you can also learn to use ChatGPT on Mac’s menu bar.
How to Use ChatGPT in Siri on iPhone and iPad?
You can create a Siri Shortcut to integrate ChatGPT on your iPhone or iPad. This not only allows you to access ChatGPT without having to log in on OpenAI’s website but also puts Siri on Steroids enhancing its capabilities. Here’s how you can set it up on your iPhone or iPad. Meanwhile, you can read our other guide to use ChatGPT as an App on Android.
Requirements to Use ChatGPT with Siri
You need to meet these basic requirements to use ChatGPT with Siri on your iPhone or iPad:
- An OpenAI Account to generate ChatGPT API Key
- Active Internet Connectivity
Steps to Integrate ChatGPT in Siri Via Shortcuts
To use ChatGPT with Siri on your iPhone and iPad, you must download and add the shortcuts to your iCloud. You need to have a ChatGPT account to do so. Follow the steps below to add ChatGPT on your Apple device:
1. First, you must visit OpenAI’s website to fetch your API key. Copy it and store it safely somewhere for the time being.
2. Now, download this ChatGPT Shortcut shared by this twitter user and tap ‘Set Up Shorcut.’
3. Now paste the API key you’ve copied in step 1, under the Configure This Shorcut, and tap on Add Shorcut button.
4. Nex, tap on the Shortcut and search for anything random.
5. Initially, it will ask permission to connect to ChatGPT’s website to activate the shortcut. Choose the ‘Always Allow‘ option to run it seamlessly.
6. Once done, trigger Siri on your iPhone and iPad, and say the name of the Shortcut.
7. Siri will ask, ‘What’s the text?.’ Speak the question you wish to ask from ChatGPT.
For example, I asked ChatGPT to create a story, and here are the results. Viola, now you have ChatGPT integrated into your smartphone.
Is the Siri ChatGPT Shortcut Not Working?
While testing this Shorcut, we faced an issue where Siri could not trigger ChatGPT. If you face the same, here are some easy ways to fix it.
1. Go to the Shortcuts app on your iPhone or iPad.
2. Navigate to the GPT Shortcut and long hold to access the edit menu.
3. Tap on the arrow near the Shortcut name.
4. Choose Rename and change its name according to your preference.
Renaming it to something which Siri can understand easily usually fixes this issue.
How to Trigger ChatGPT Using BackTap on iPhone?
If you are still facing the issue triggering the ChatGPT Siri shortcut. You can set the BackTap feature on your iPhone to trigger ChatGPT on the go. Here’s how:
1. Go to Accessibility under Settings.
2. Here, navigate to Touch settings.
3. Now, tap on the BackTap feature.
4. Under the shortcuts category, select the ChatGPT shortcut you’ve created.
Now, whenever you double/triple tap on the back of your phone, this shortcut will be triggered automatically.
How to Change Siri’s Voice in ChatGPT Shortcut?
If you’re wishing to change Siri’s voice in the ChatGPT Shortcut, here are the easy ways to do so.
1. Open the Shortcut app, navigate to the GPT Shortcut and long hold to access the edit menu.
2. Scroll down to find the Speak option and click on the arrow facing right.
3. From the dropdown menu, tap on Voice.
4. Choose your preferred voice from the plenty of available options.
FAQs
Q. How Do I Use ChatGPT on My iPhone or iPad?
You can follow our guide above to use ChatGPT on your iPhone or iPad easily using the ChatGPT shortcut.
Q. What Do I Do if ChatGPT Shortcut Is Not Working?
If your ChatGPT is not working on your iPhone, re-check if the API key you’ve entered in the Shortcut text is correct. There is also a possibility that ChatGPT might be working on its capacity right now, and you may have to wait a while.
Q. What Should I Do if Siri Is Unable to Trigger the ChatGPT Shortcut?
You can follow our troubleshooting guide above to fix the issue where Siri might be unable to trigger the Shortcut.
Wrapping Up
So these are the easy ways to integrate and run ChatGPT on your iPhone or iPad. If you found this guide helpful, share it with your friends. Check out more tech tips and tricks linked below. Stay tuned to Gadgets To Use for more such reads.
Also, Read the following:
- 3 Ways to Use ChatGPT On Your Mobile Keyboard
- How to Change “Hey Siri” to Just “Siri” on iPhone and iPad
- 3 Ways to Use ChatGPT With Google Search Side by Side
- Google Bard AI FAQs and Steps to Join
You can also follow us for instant tech news at Google News or for tips and tricks, smartphones & gadgets reviews, join GadgetsToUse Telegram Group or for the latest review videos subscribe GadgetsToUse YouTube Channel.