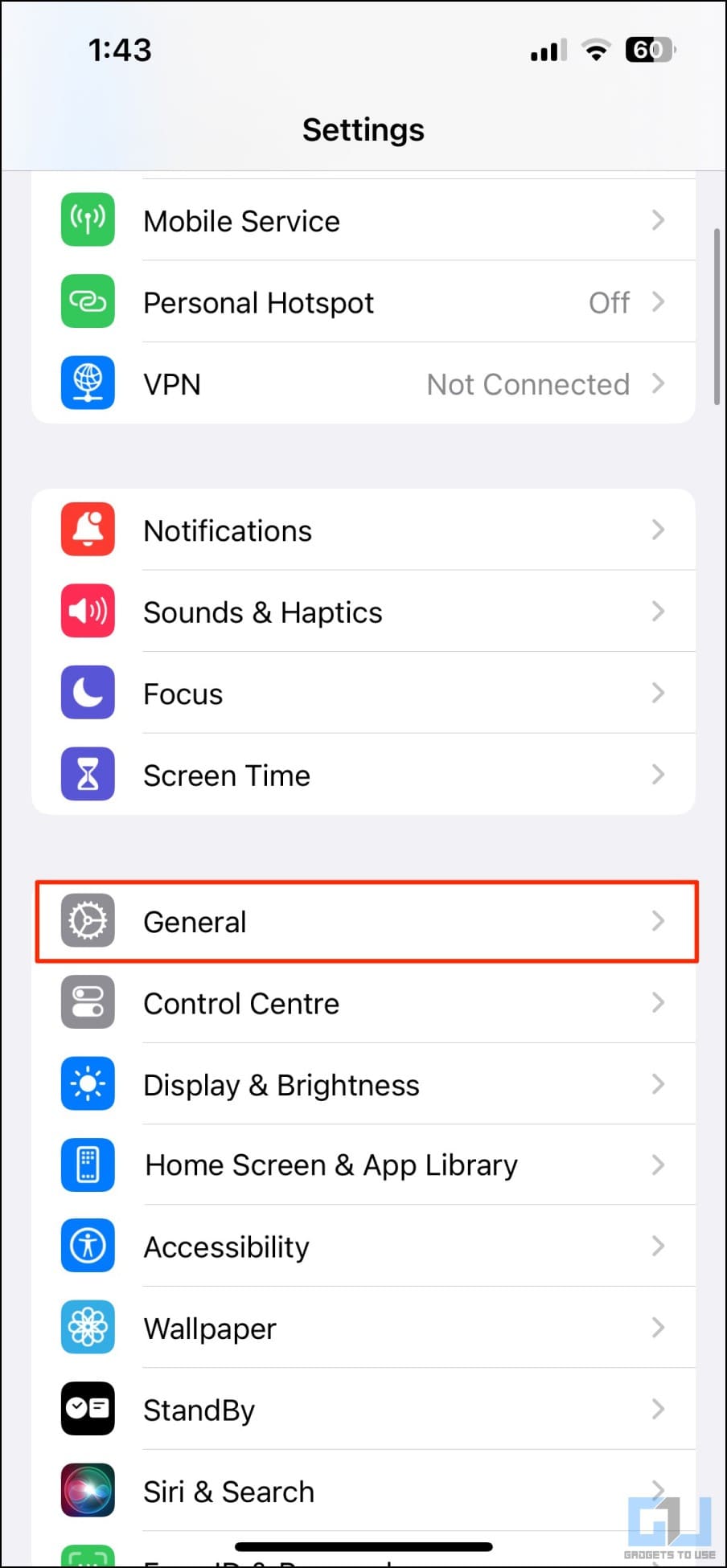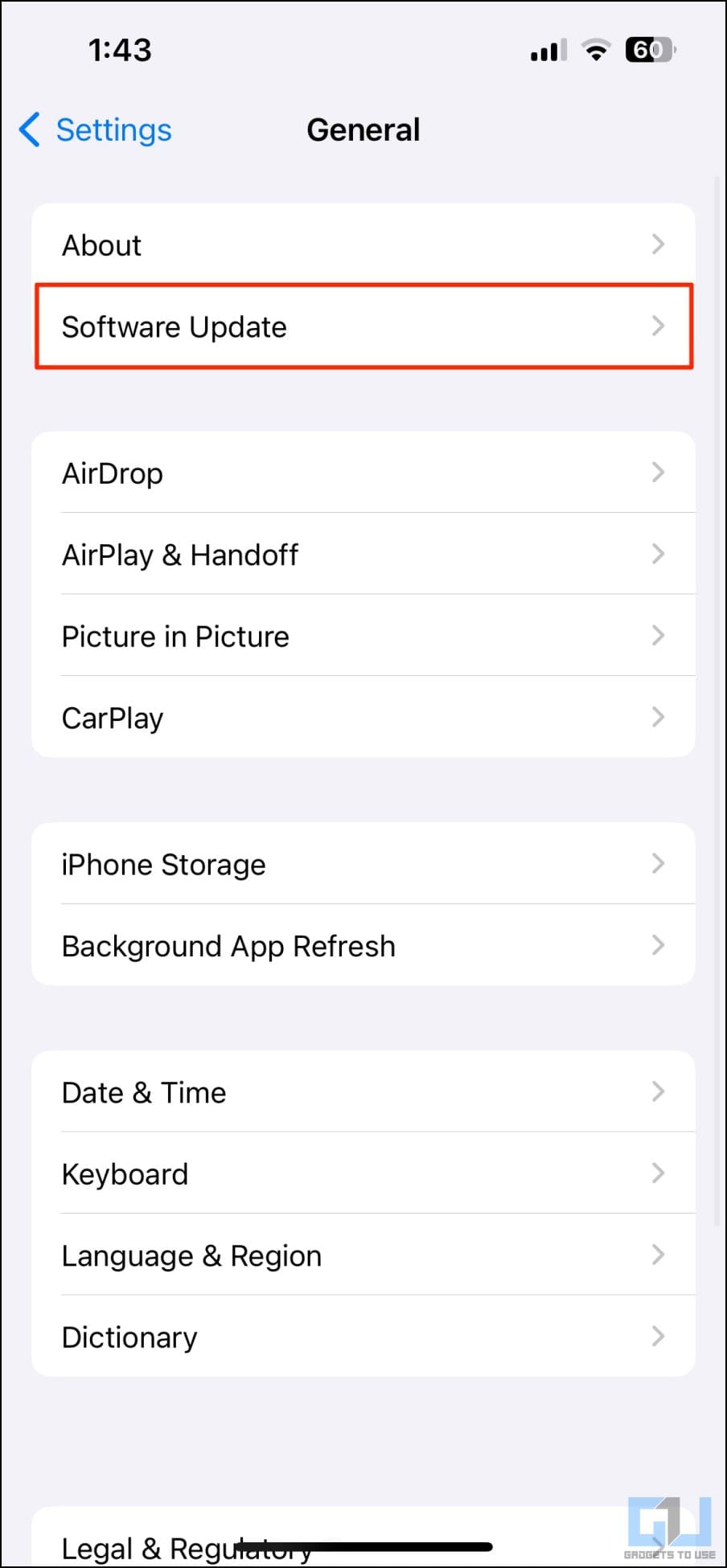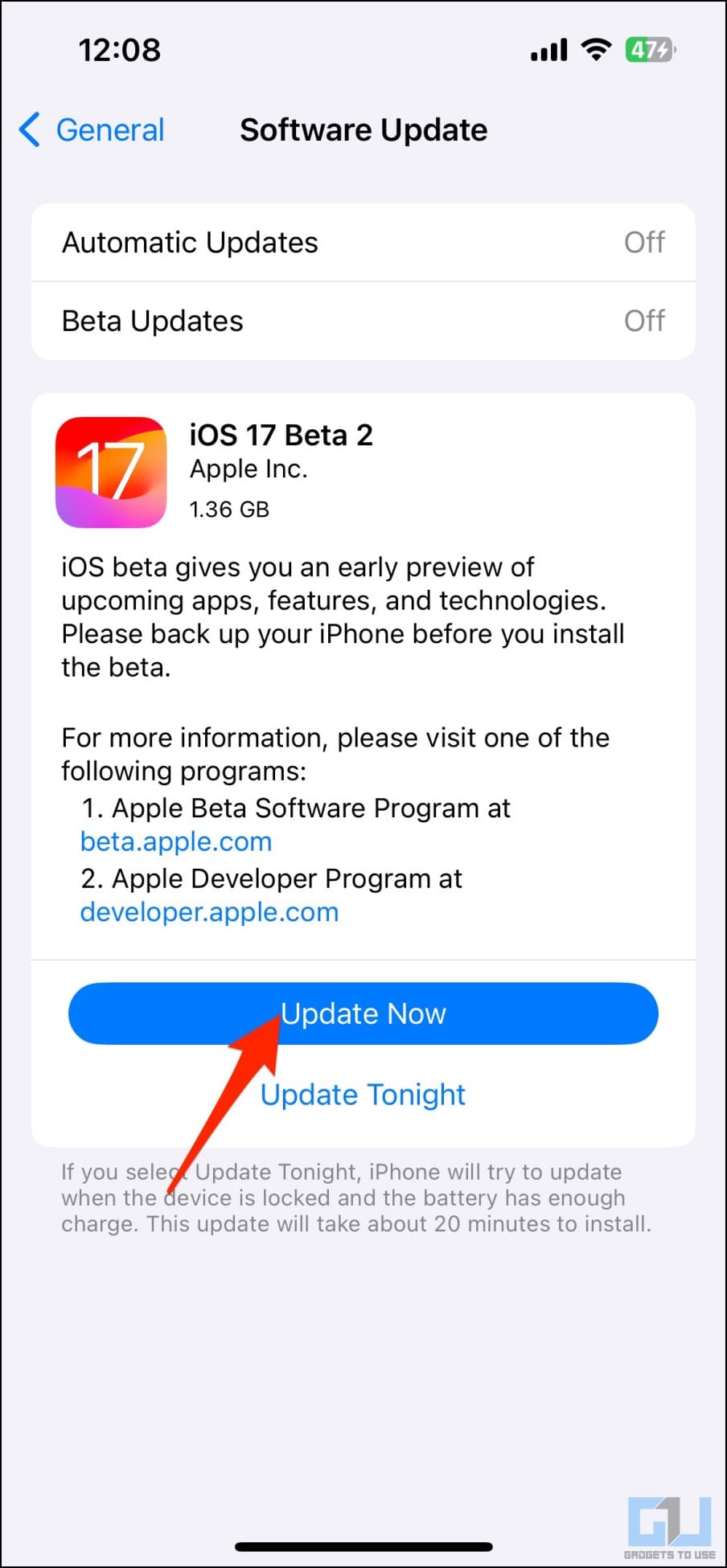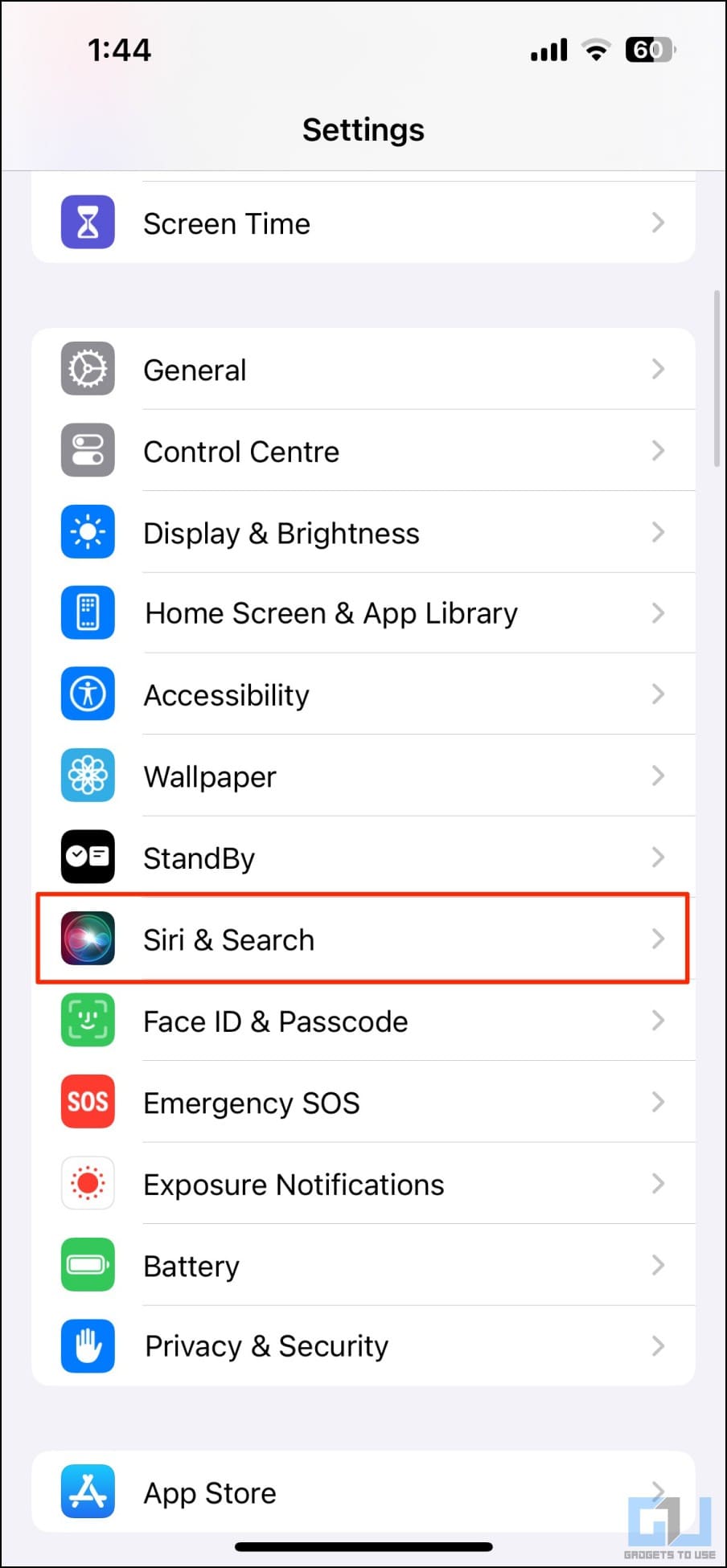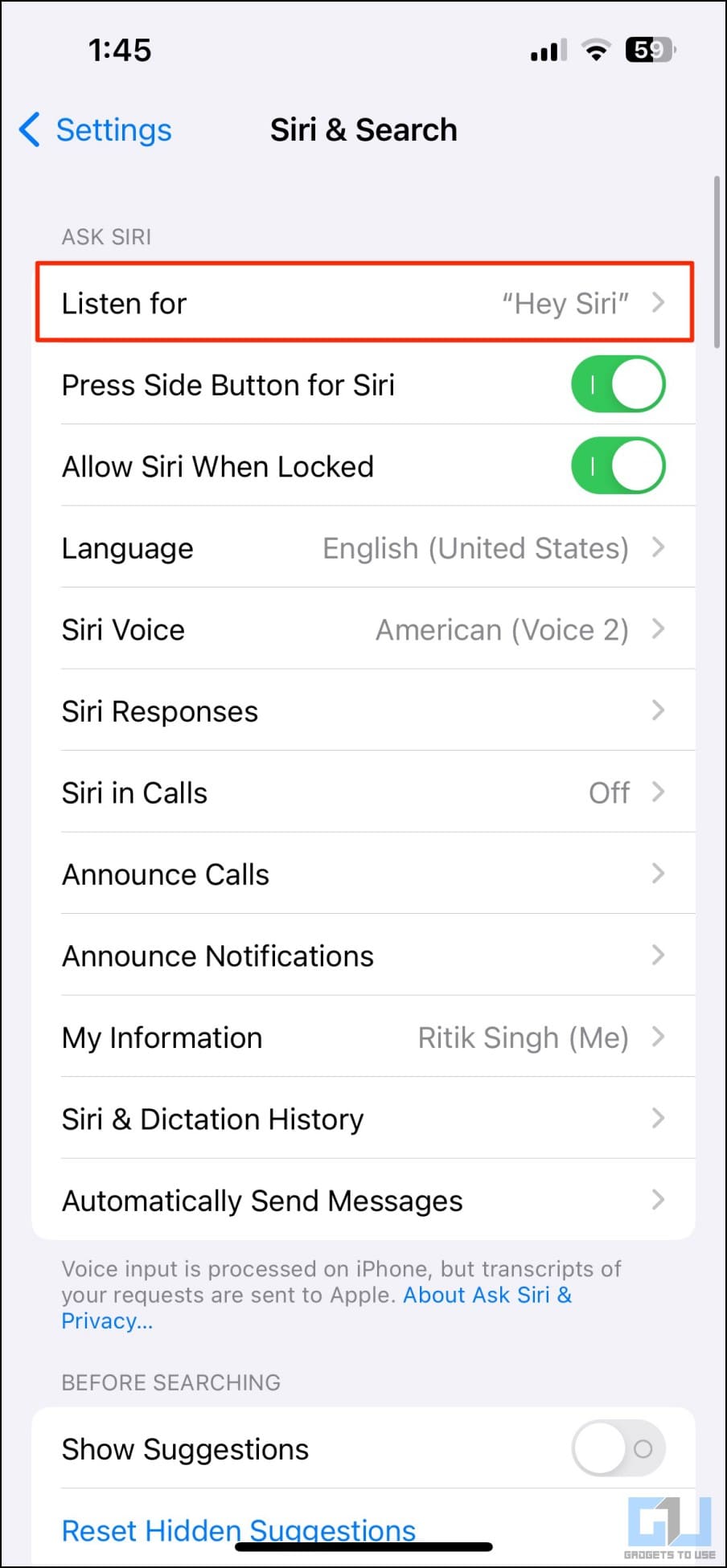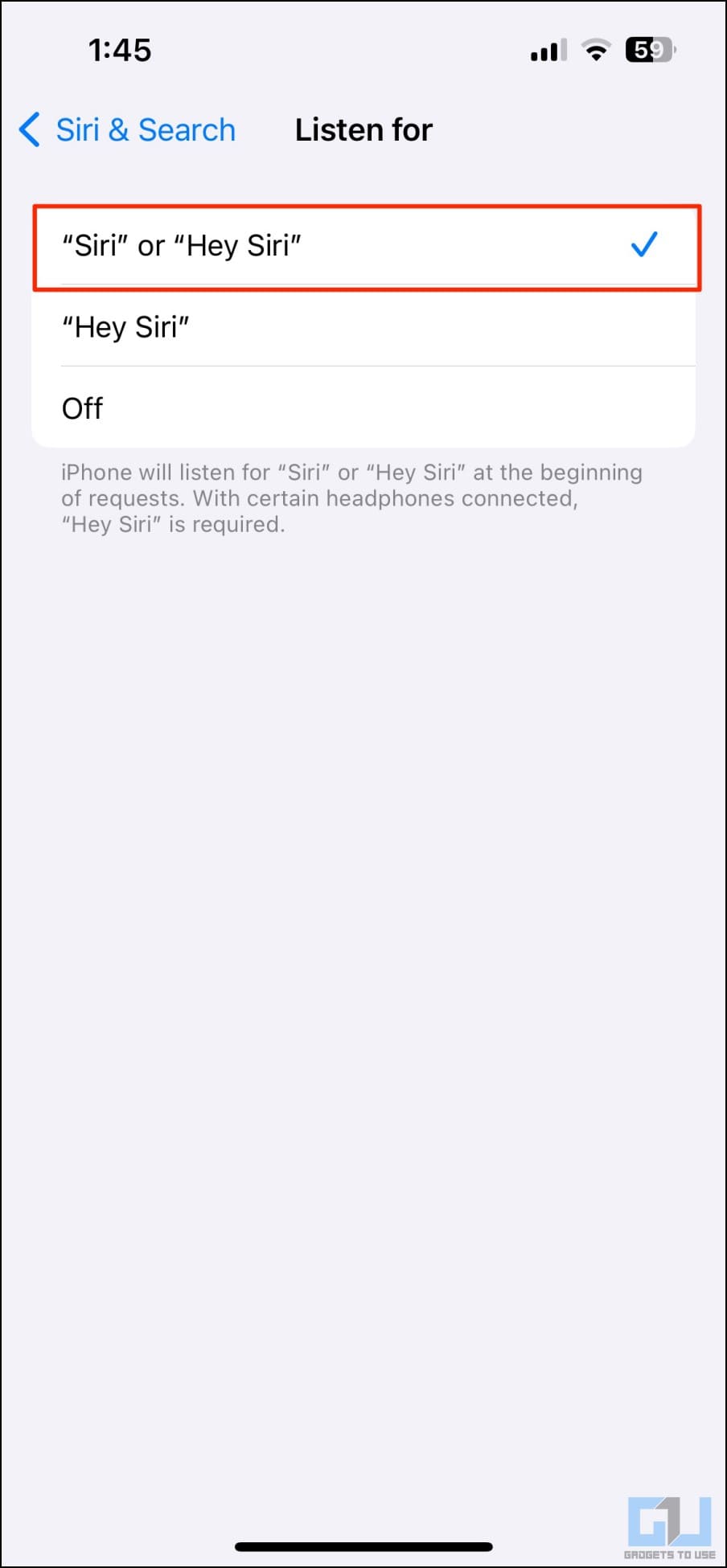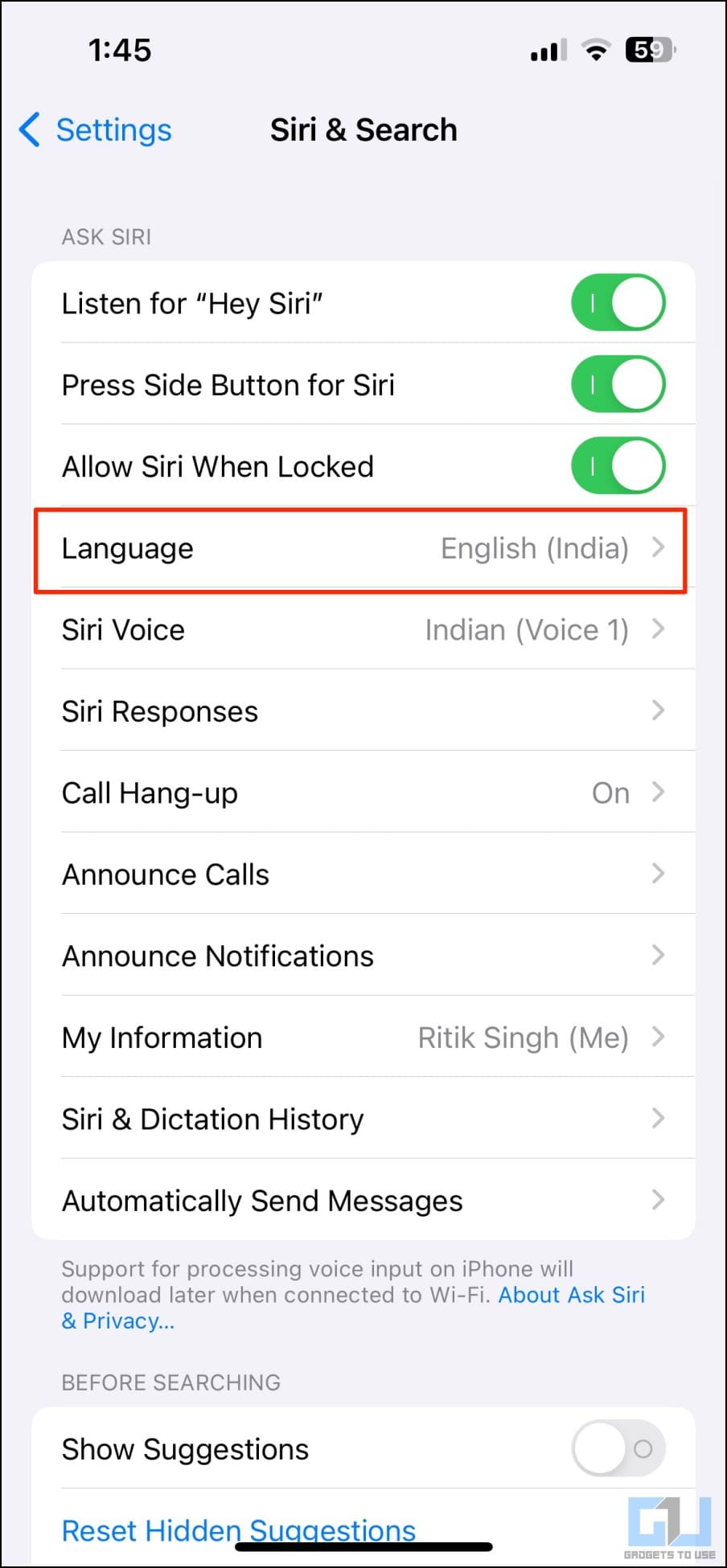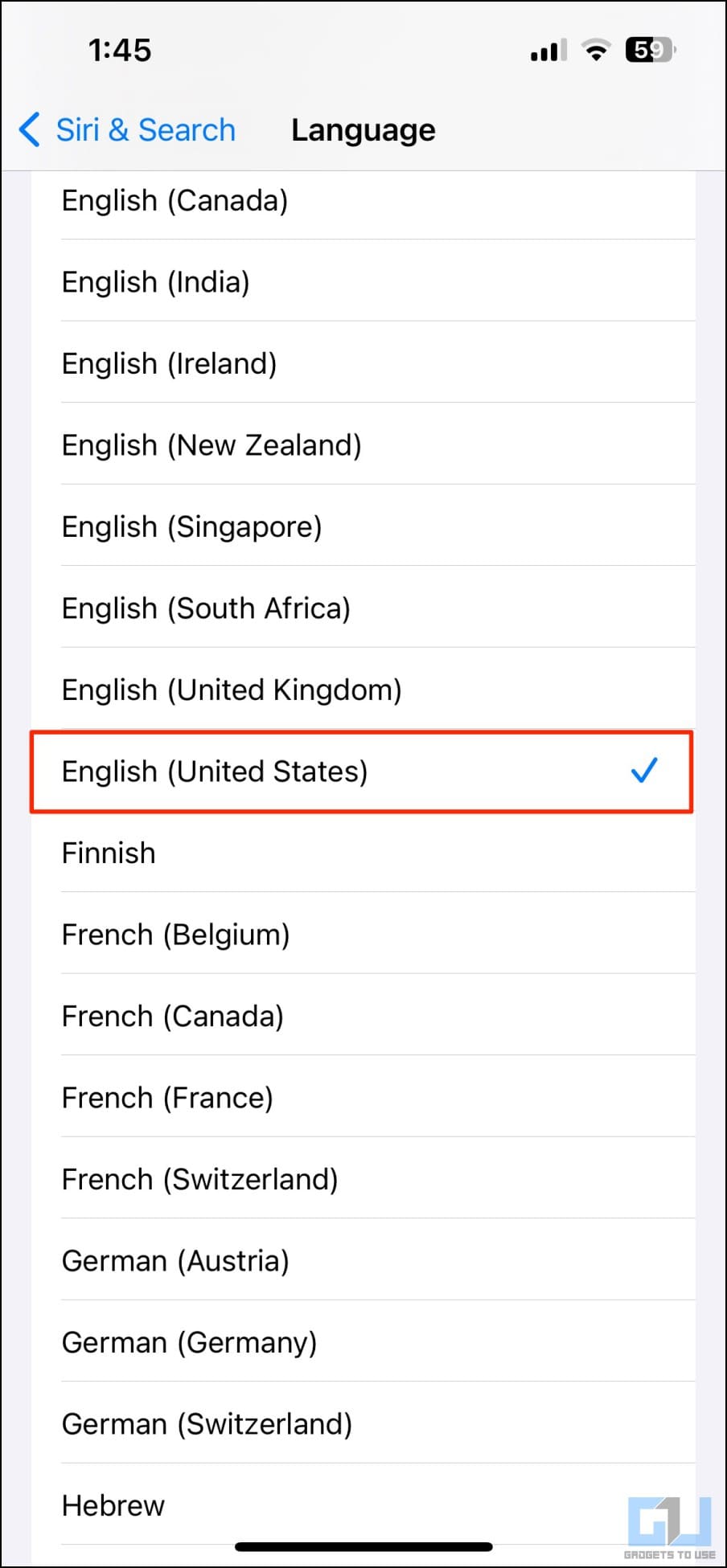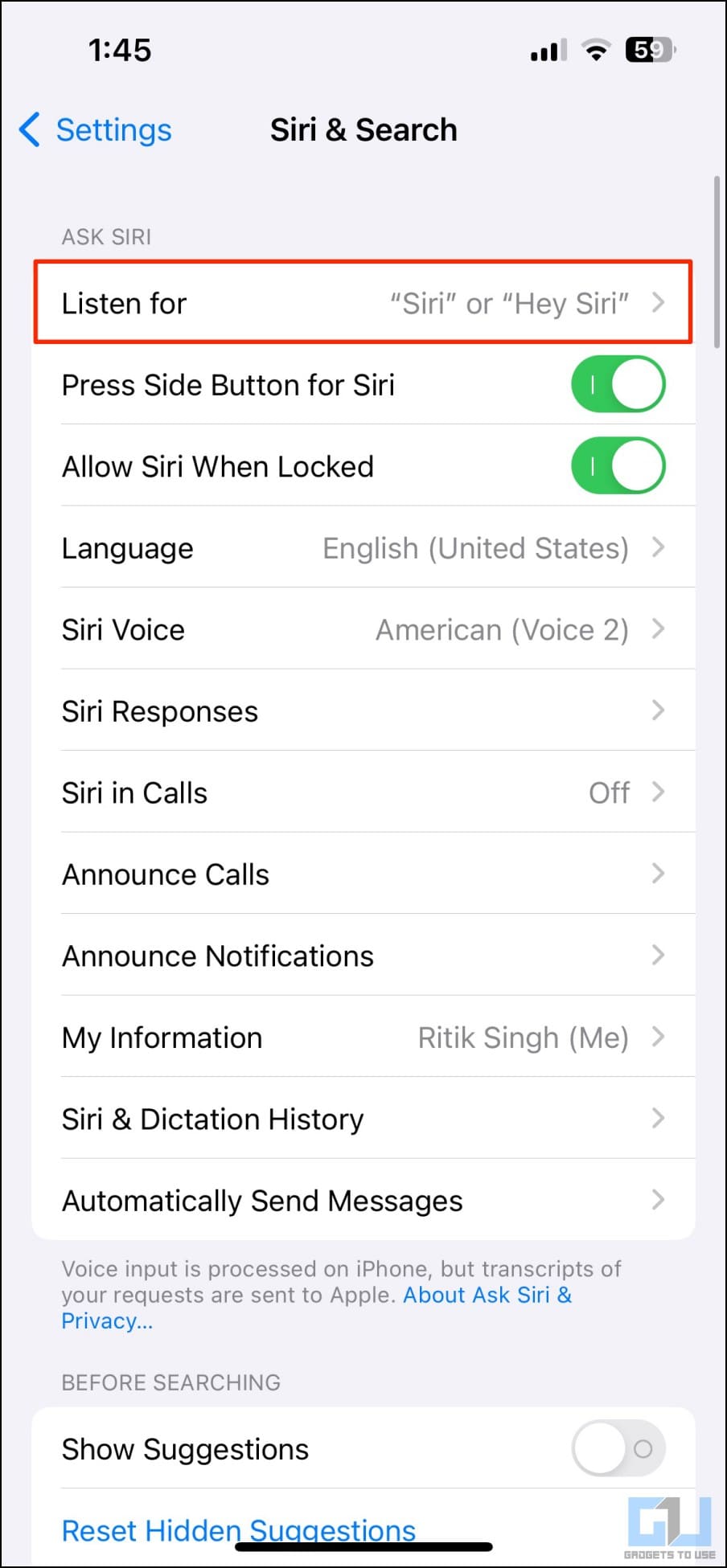Quick Answer
- Any iPhone compatible with iOS 17 will allow you to change the Siri wake word to just “Siri” from “Hey Siri.
- However, you may want to turn it off if you have a pet named Siri at your home, as this will result in false activations.
- If you can’t find the “Listen for” option in the Siri menu but see a “Listen for Hey Siri” toggle instead, do not worry.
Until now, you could use the infamous phrase “Hey Siri” to trigger Siri on your iPhone. However, this changes with iOS 17, as you can now wake the voice assistant simply by saying “Siri.” This makes it much easier for users who interact frequently with Siri. In this article, let’s see how to enable and change “Hey Siri” to just “Siri” on iPhone (or iPad) running iOS 17.
Change “Hey Siri” to Just “Siri” on iPhone and iPad
iOS 17 allows you to use both “Hey Siri” and “Siri” as wake phrases for the voice assistant. This has come after significant AI training and engineering at Apple, followed by months of testing it internally with employees and collecting necessary data.
The simplified wake word reduces the user’s effort to activate Siri. Plus, having two words in place increases the chances of your iPhone picking up the signal. As a result, there’s less likelihood of you having to repeat “Hey Siri” while it sits ignorant of your need.
Although enabled by default on the latest update, you can disable and enable the “Siri” wake word from the device’s settings. Follow the guide below to enable your iPhone to listen for “Siri” only alongside the default “Hey Siri” keyword.
But before we start, you may want to read more about Siri:
- Want Truecaller to tell you whose calling? Use the Truecaller Siri shortcut.
- Bored or not satisfied with Siri’s answers? Here are different ways to use ChatGPT in Siri.
- Want Siri to read your messages aloud? Here’s how to make Siri announce notifications.
Step 1- Update Your iPhone to iOS 17
Before proceeding, you must update your iPhone or iPad to the latest iOS 17 or iPadOS 17. Here’s how to do it:
1. Open Settings on your iPhone or iPad.
2. Scroll down and click on General.
3. Tap Software Update and install the latest software.
When writing, iOS 17 is available through the developer beta channel. To update the beta build, click on Beta Updates and change it to iOS 17 Developer Beta. But before you do so, make sure to read the detailed iOS Stable vs. Public vs. Developer Beta comparison.
Step 2- Change the Siri Wake Word to Just “Siri”
Once you have updated your iPhone to iOS 17 (or iPad to iPadOS 17), follow the steps below to activate only “Siri” wake word:
1. Open Settings on your iPhone.
2. Scroll down and select Siri & Search. It is located right above the passcode option.
3. Here, click on Listen for.
4. Change it from “Hey Siri” or Off to “Siri” or “Hey Siri.“
“Listen for” Option Not Available in Siri Settings?
If you can’t find the “Listen for” option in the Siri menu but see a “Listen for Hey Siri” toggle instead, do not worry. All you need to do is change your Siri language to American English. Here’s how to do it:
1. Open Settings > Siri & Search on your iPhone.
2. Here, click on Language.
3. Change it to English (United States).
4. Tap Change Language to confirm.
The Listen for option will now be available for you. Go back, tap Listen for, and change it to “Siri or Hey Siri,” as shown above.
FAQs
Q. Should I Change Hey Siri to Just Siri?
We don’t see any problem with Siri listening for both “Hey Siri” and “Siri” wake words. However, you may want to turn it off if you have a pet named Siri at your home, as this will result in false activations.
Q. Which Devices Support “Siri” Only Wake Word?
Any iPhone compatible with iOS 17 will allow you to change the Siri wake word to just “Siri” from “Hey Siri.” This includes iPhone XR, iPhone XS, and iPhone SE (2 & 3), followed by iPhone 11,12,13 and 14-series.
Q. Can I Change Siri’s Name?
Unfortunately, iOS does not allow you to change the voice assistant’s name. However, you can customize its language, choose between voices, and trim the wake word with the latest update.
Q. How to Disable Siri on My iPhone?
On your iPhone, go to Settings > Siri & Search. Here, turn off the toggle that says, “Listen for Hey Siri.” You can further turn off Siri’s suggestions in Search, Look Up, and lock screen.
Q. Can I Delete Siri History?
When you use Siri and Dictation, what you say and other Siri data are sent to Apple to process your requests. The data is associated with a random identifier and retained for up to six months. Thankfully, with iOS 13.2 and onwards, Apple allows you to delete your Siri & dictation history.
To do so, go to Settings > Siri & Search > Siri & Dictation History. Here, tap Delete Siri & Dictation History. Here’s our detailed guide to clear history and cache on iPhone.
Wrapping Up
This is how you can change “Hey Siri” to just “Siri” on any iPhone running iOS 17. I hope the above guide enables you to use only “Siri” as the wake word for voice assistant on your iPhone and iPad. Stay tuned for more such tips, tricks, and how-tos.
You can also follow us for instant tech news at Google News or for tips and tricks, smartphones & gadgets reviews, join GadgetsToUse Telegram Group or for the latest review videos subscribe GadgetsToUse Youtube Channel.