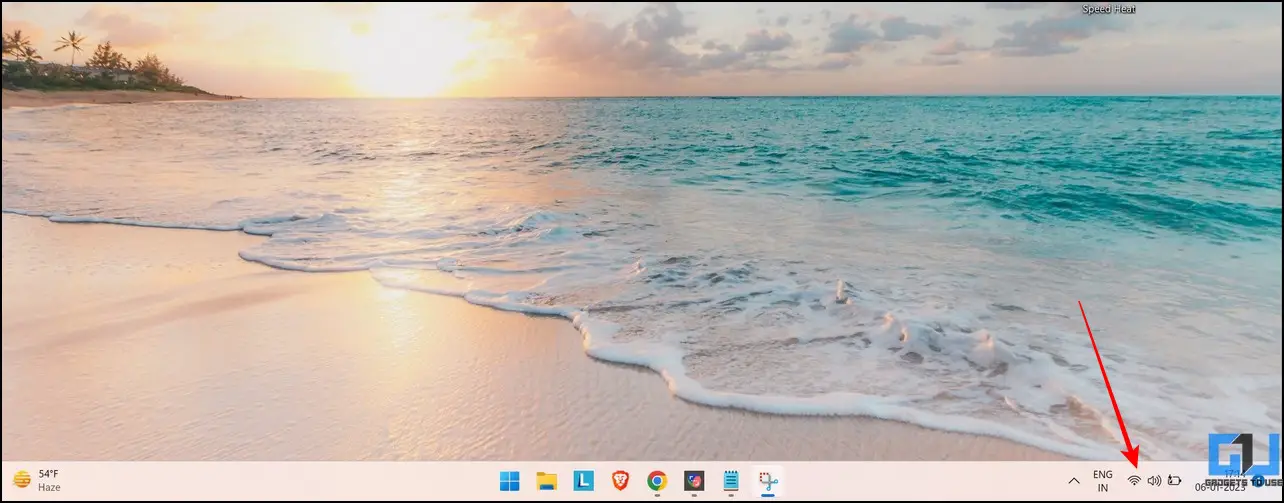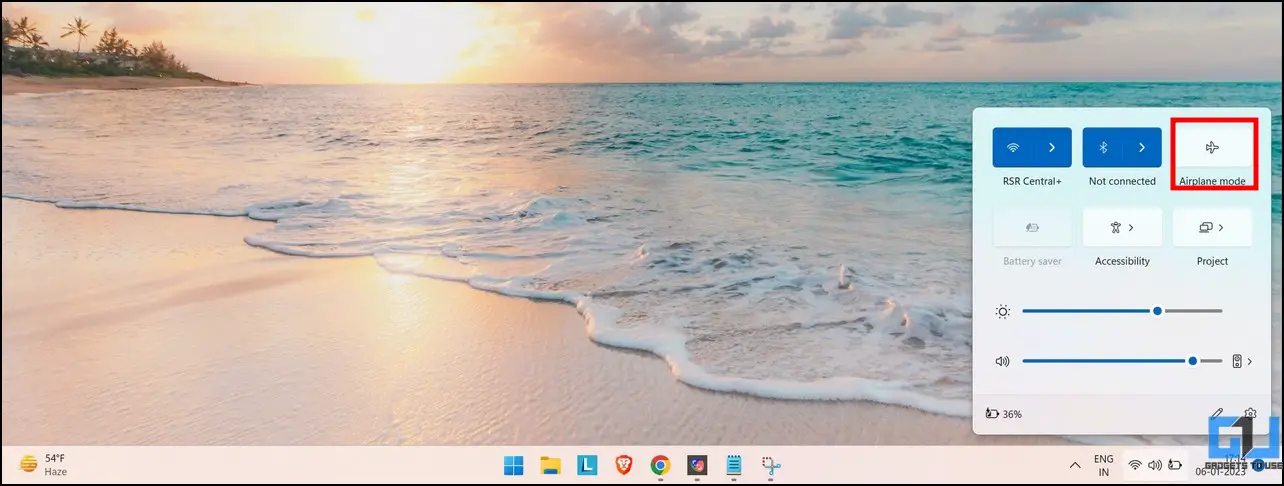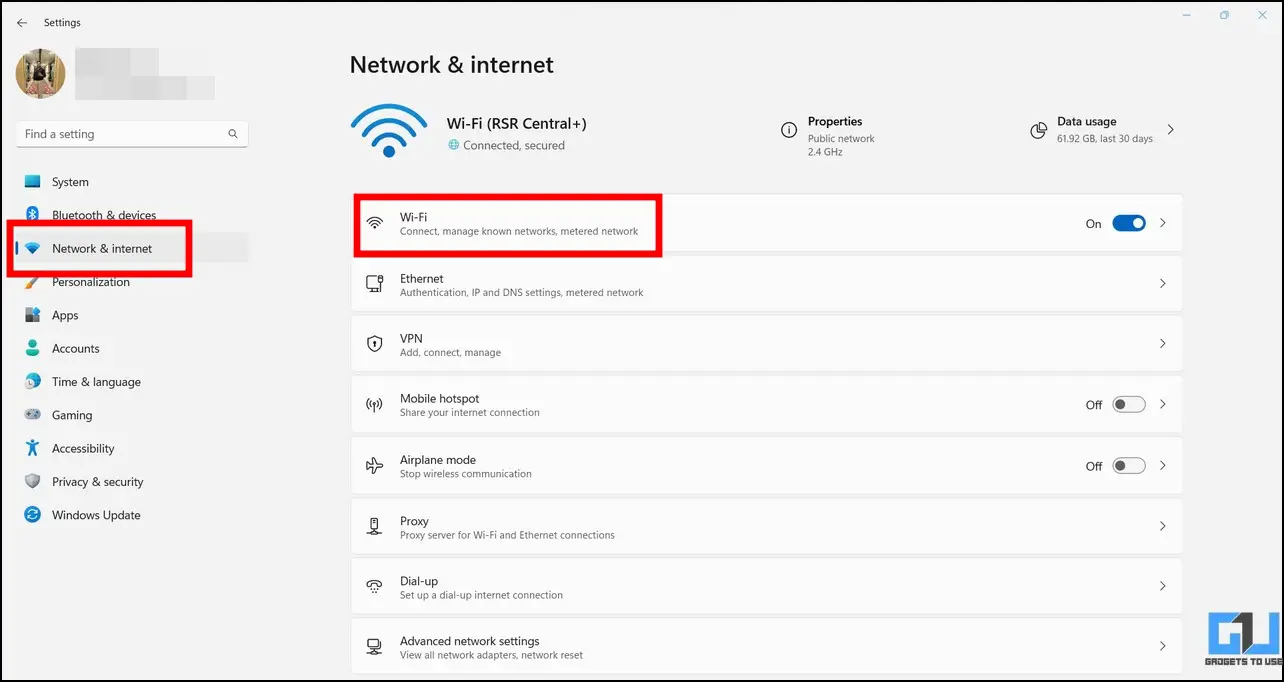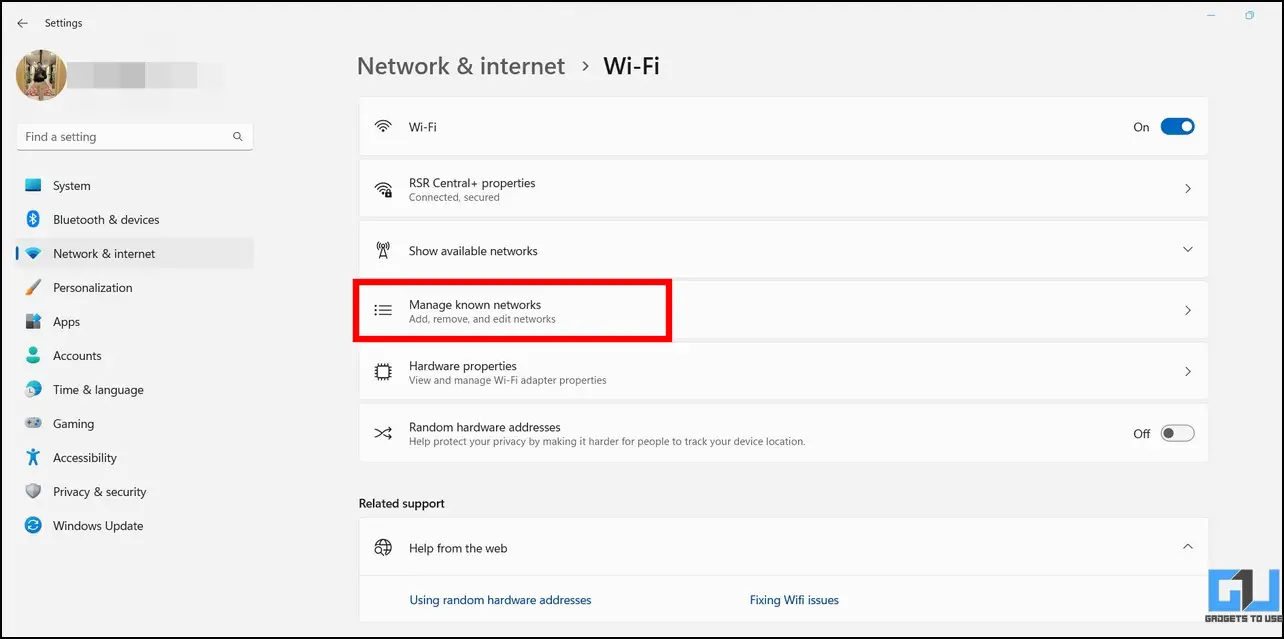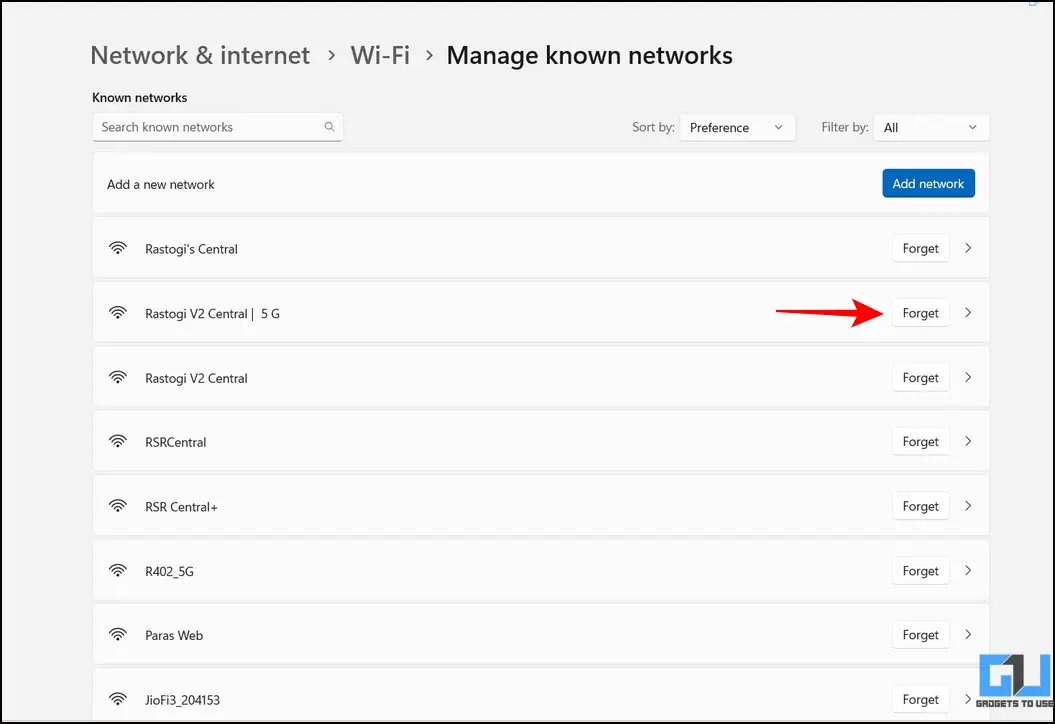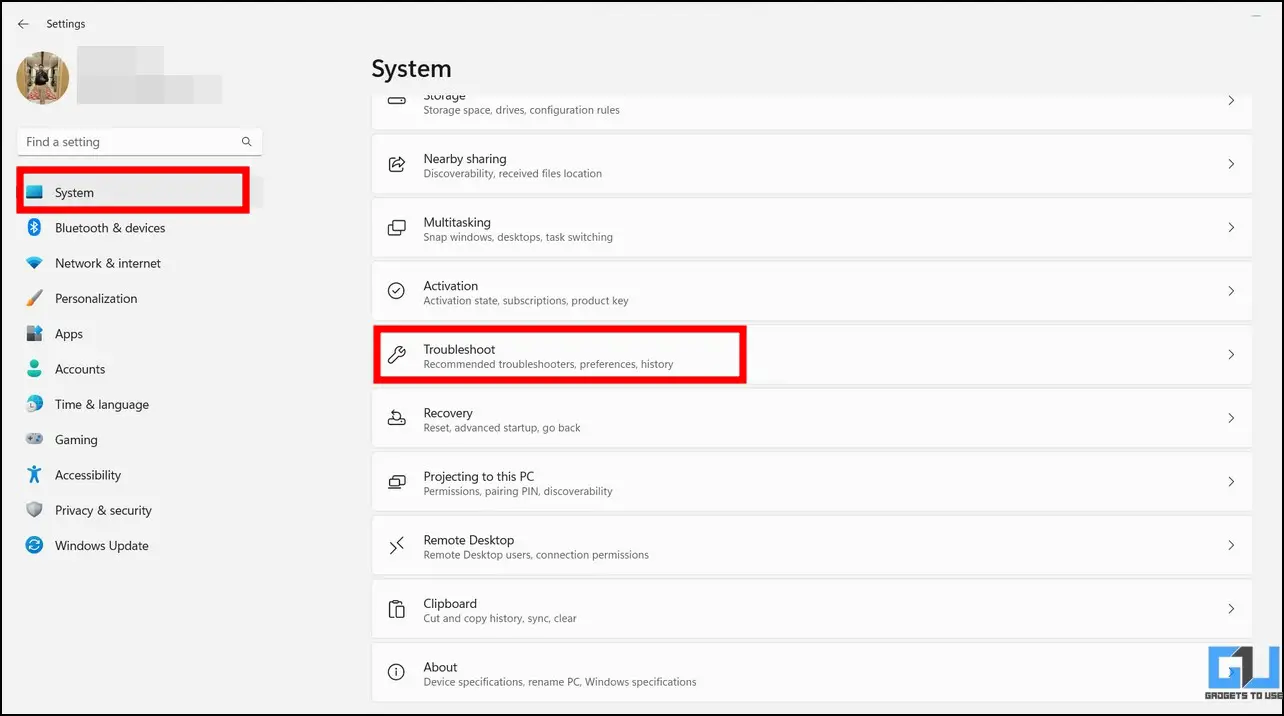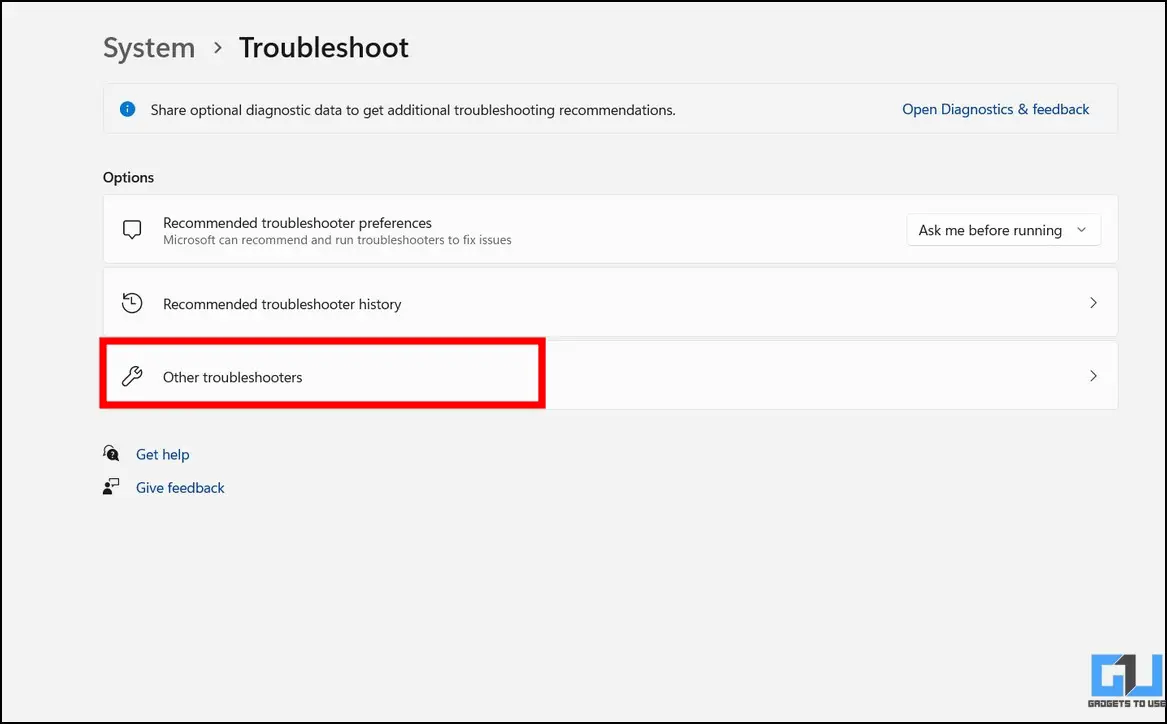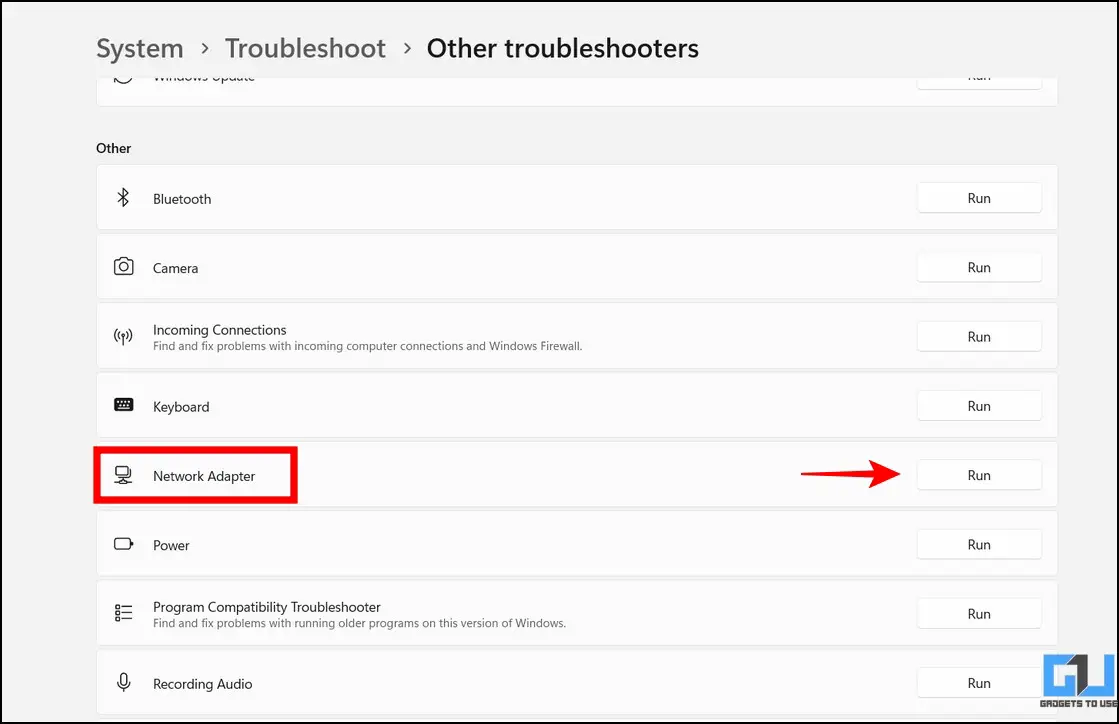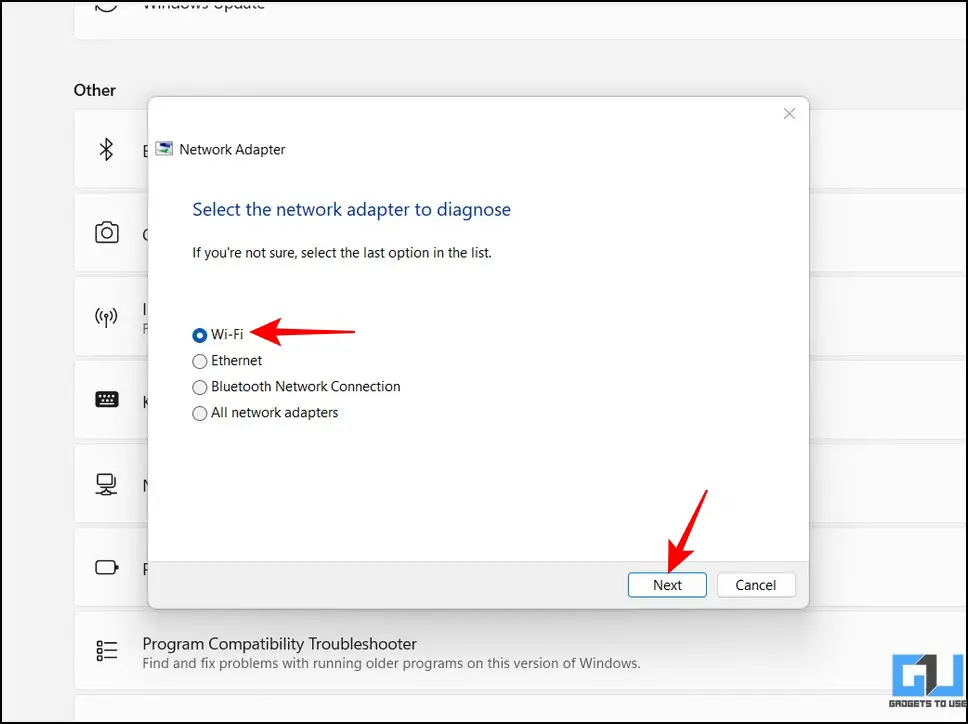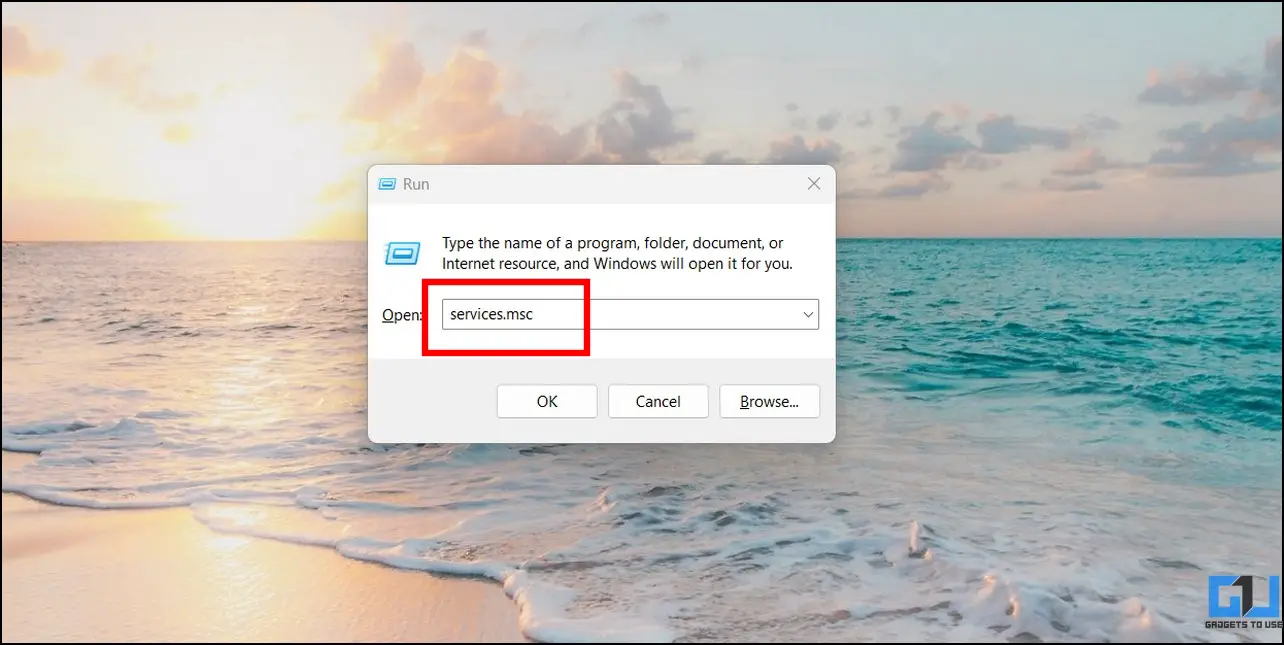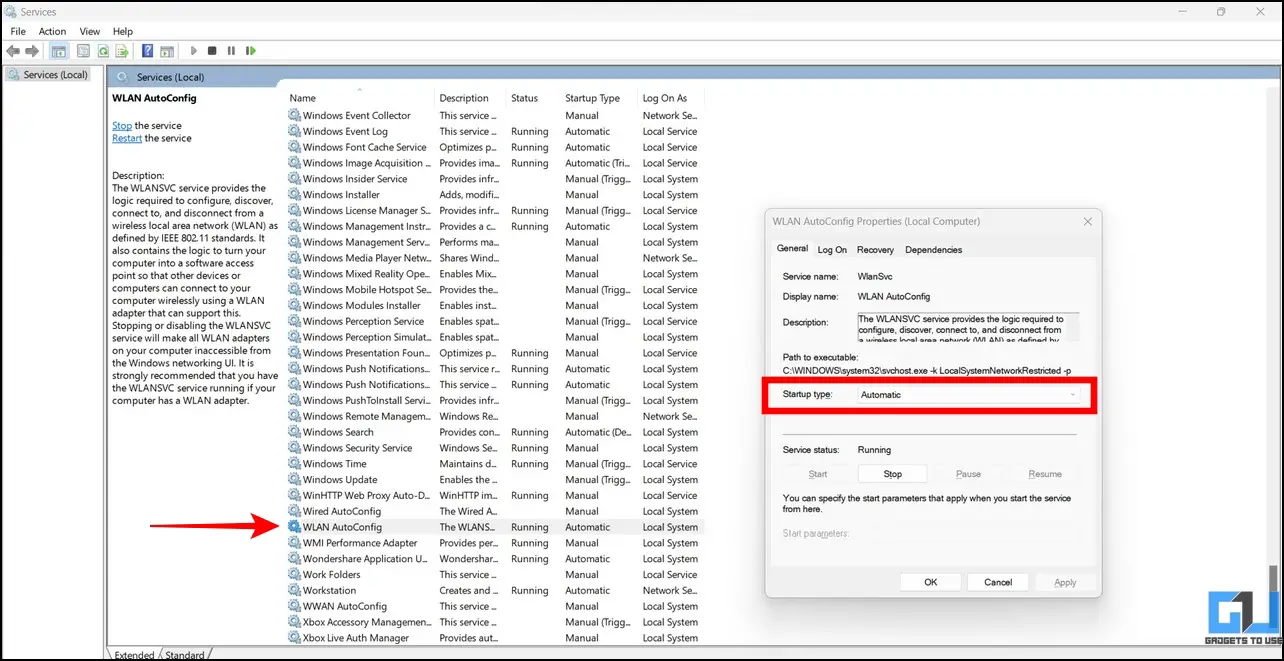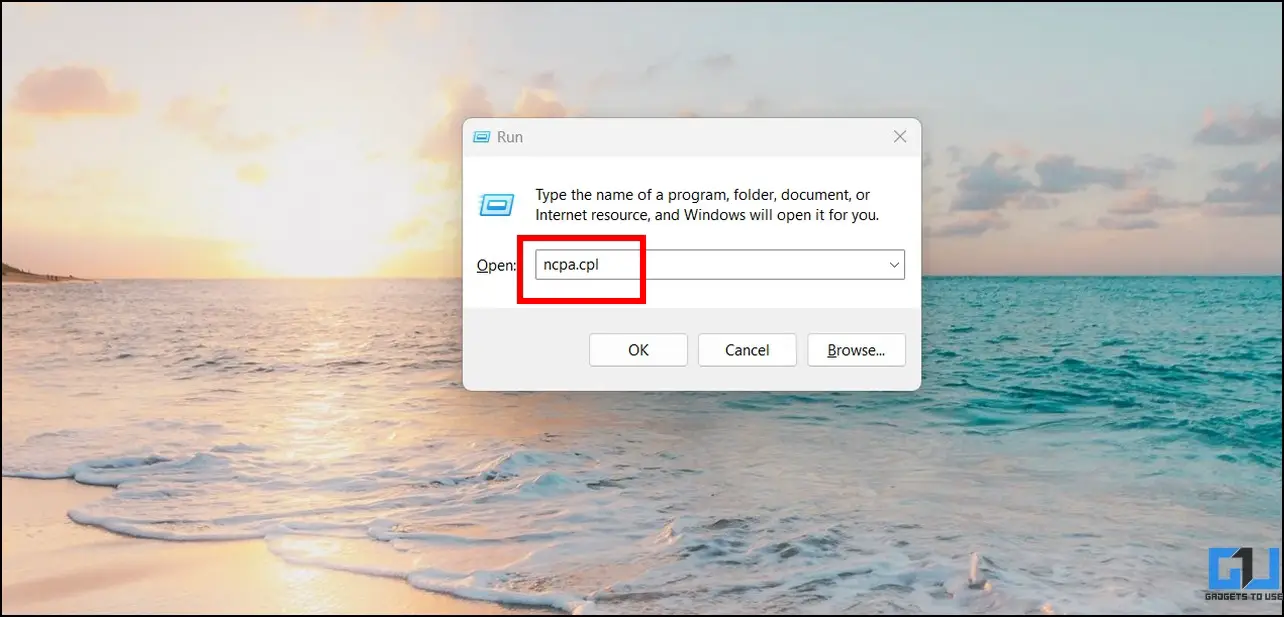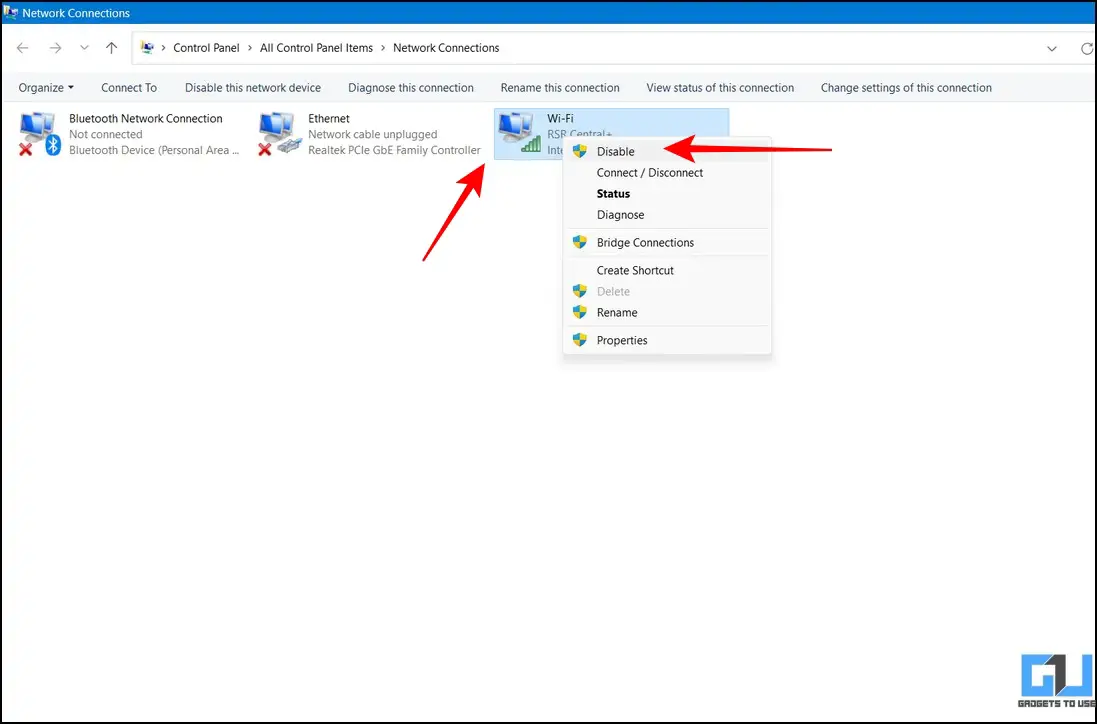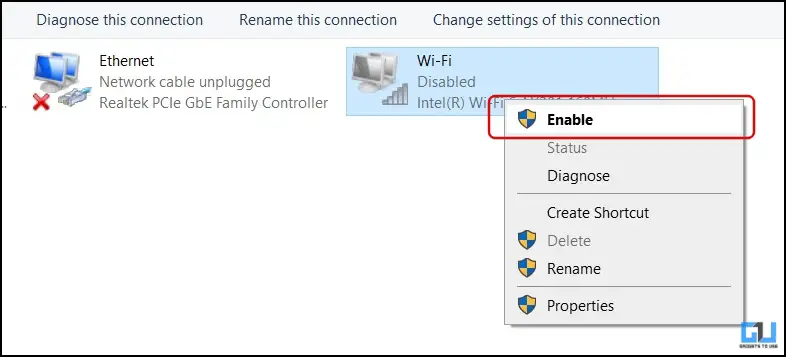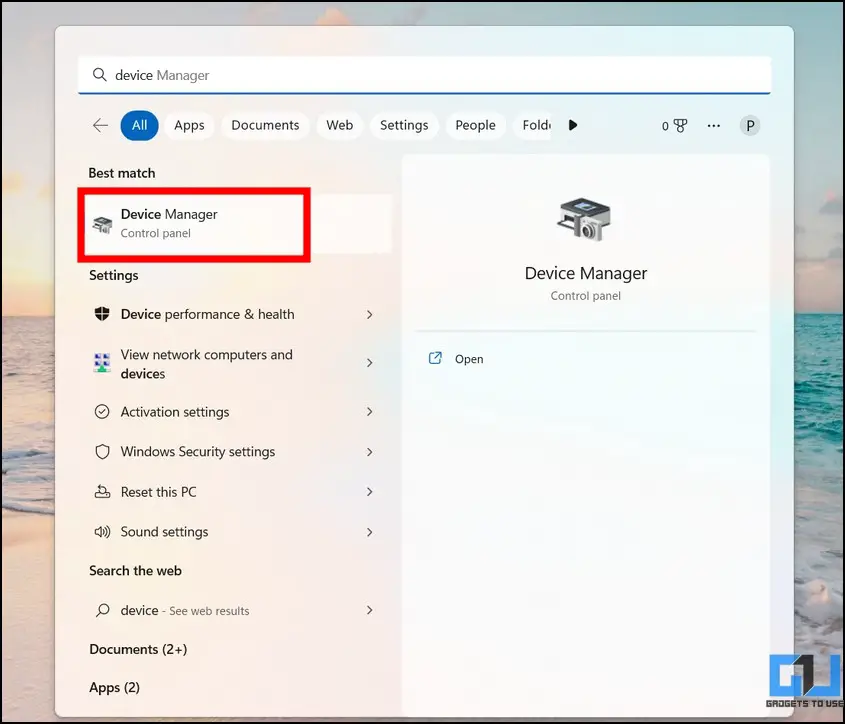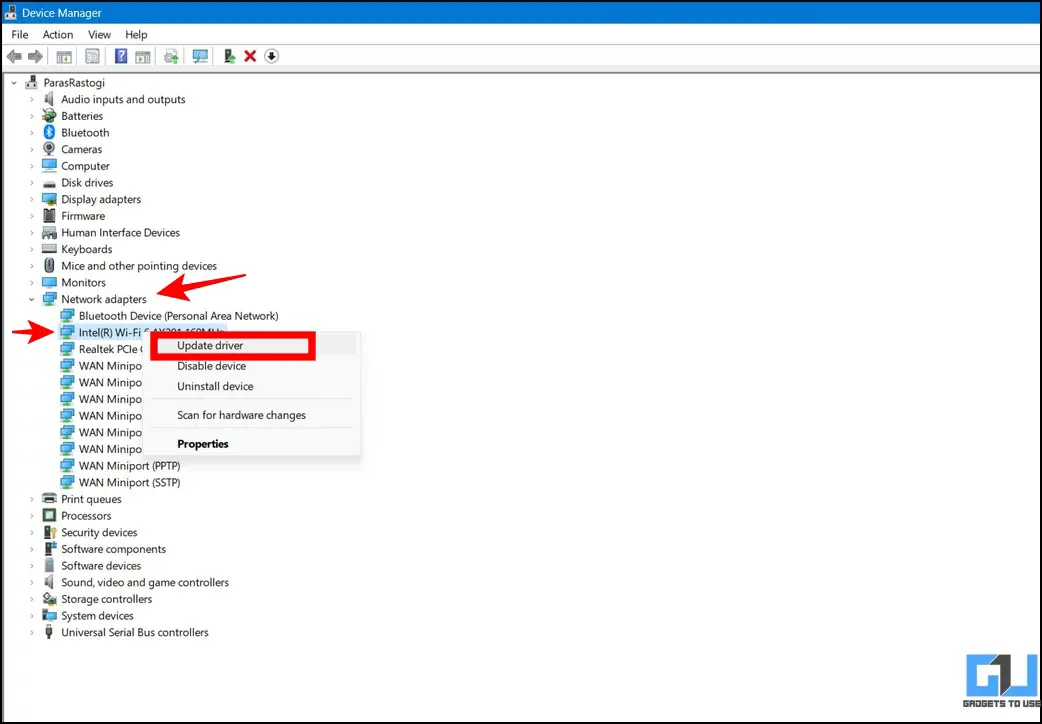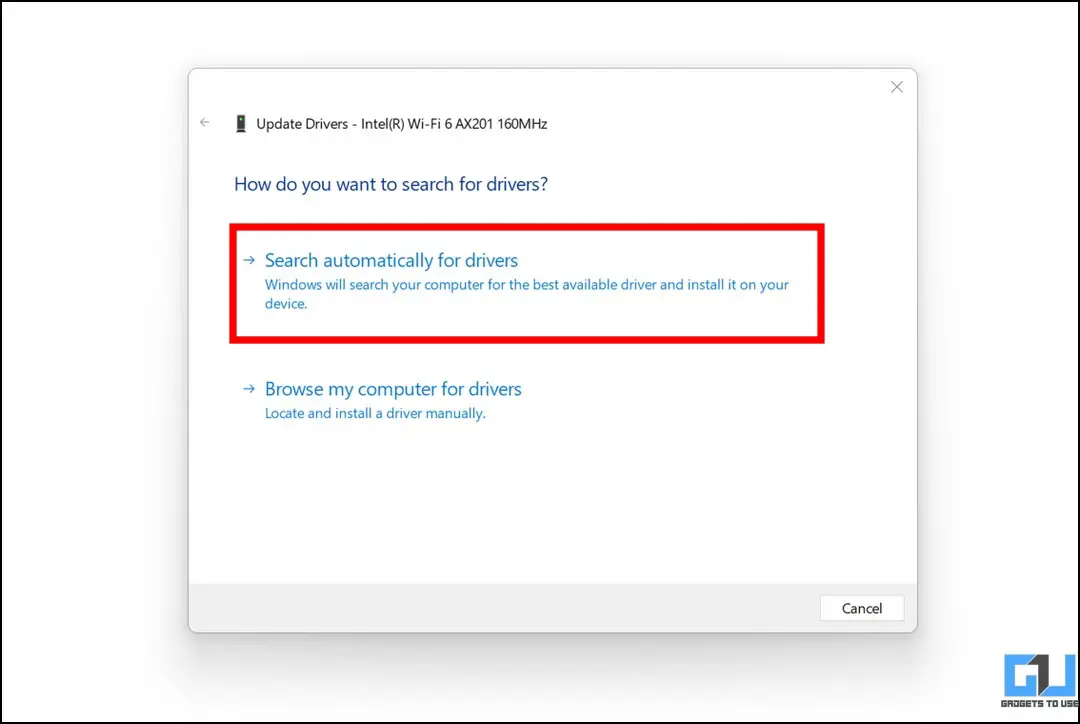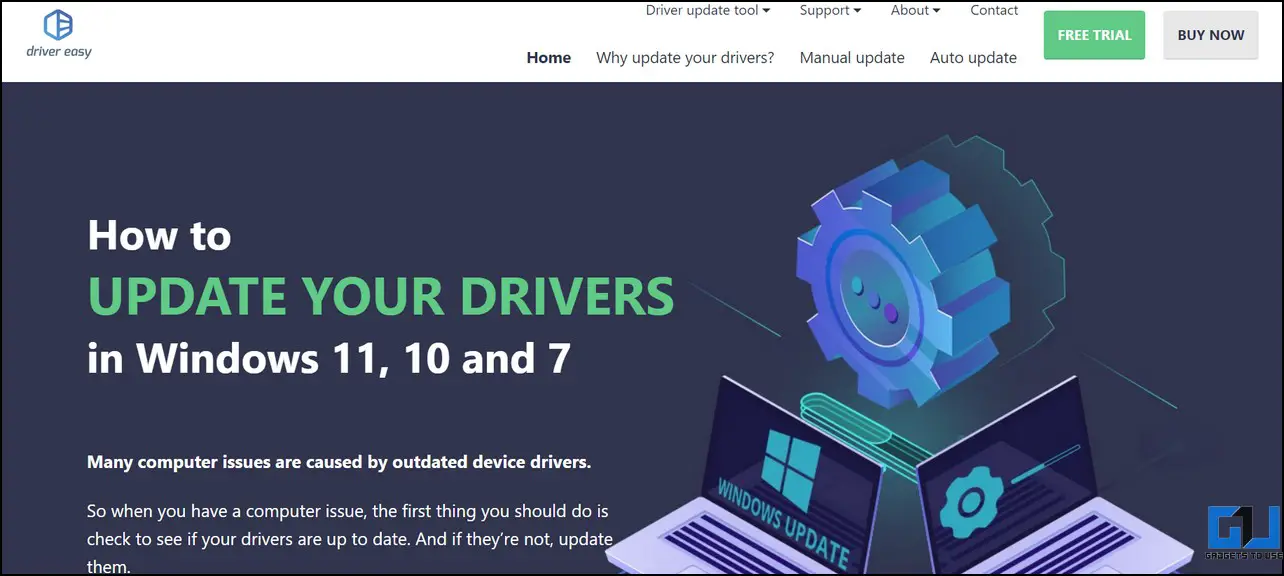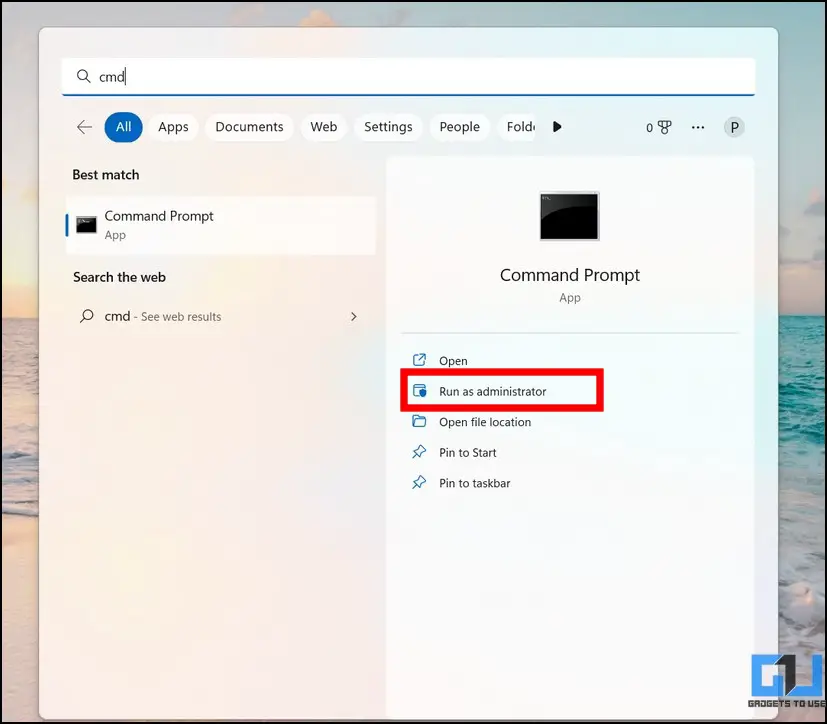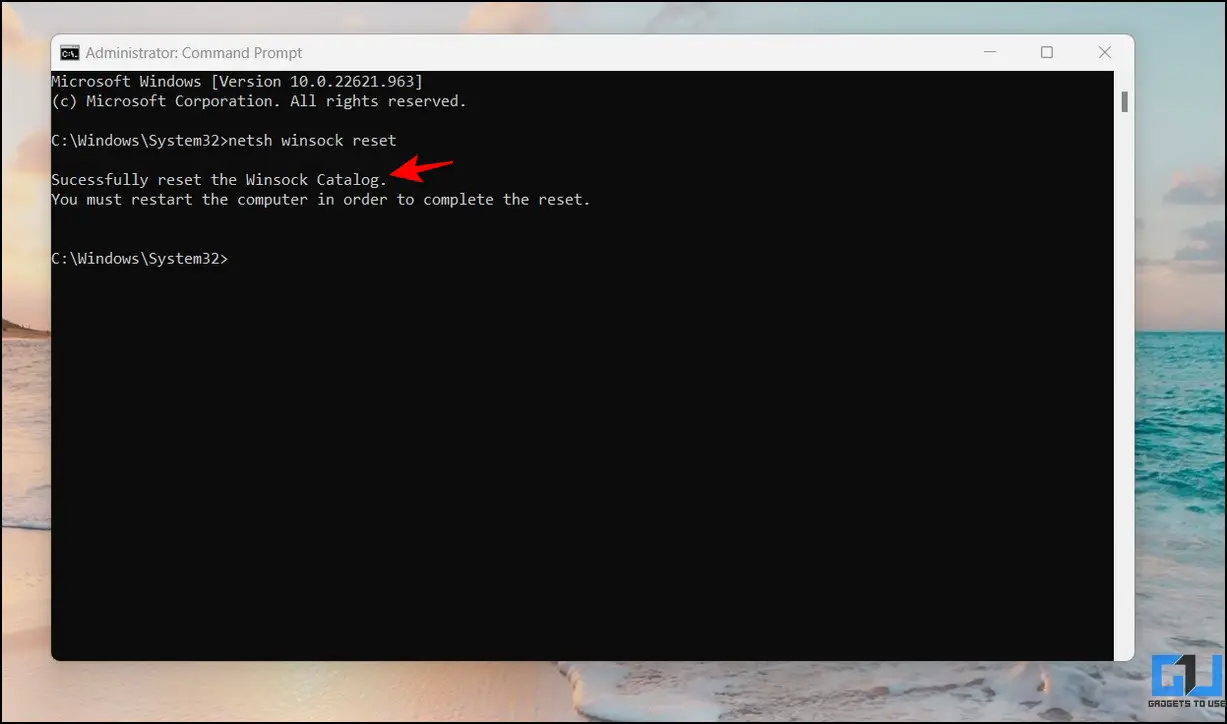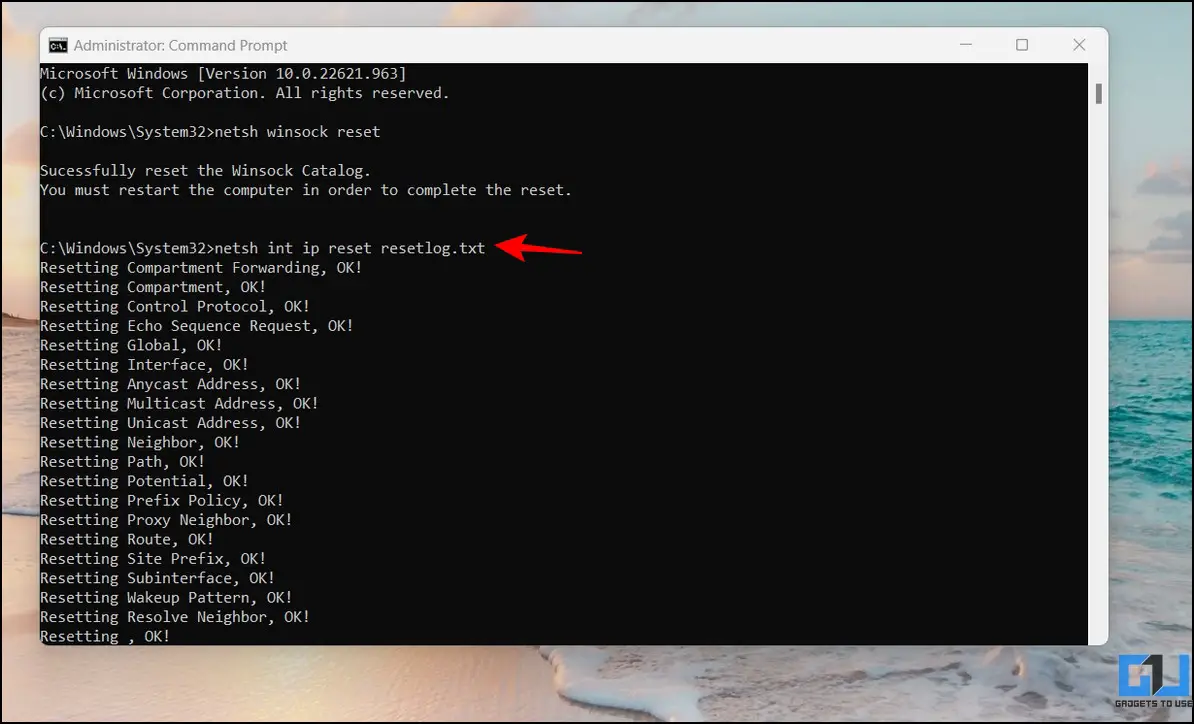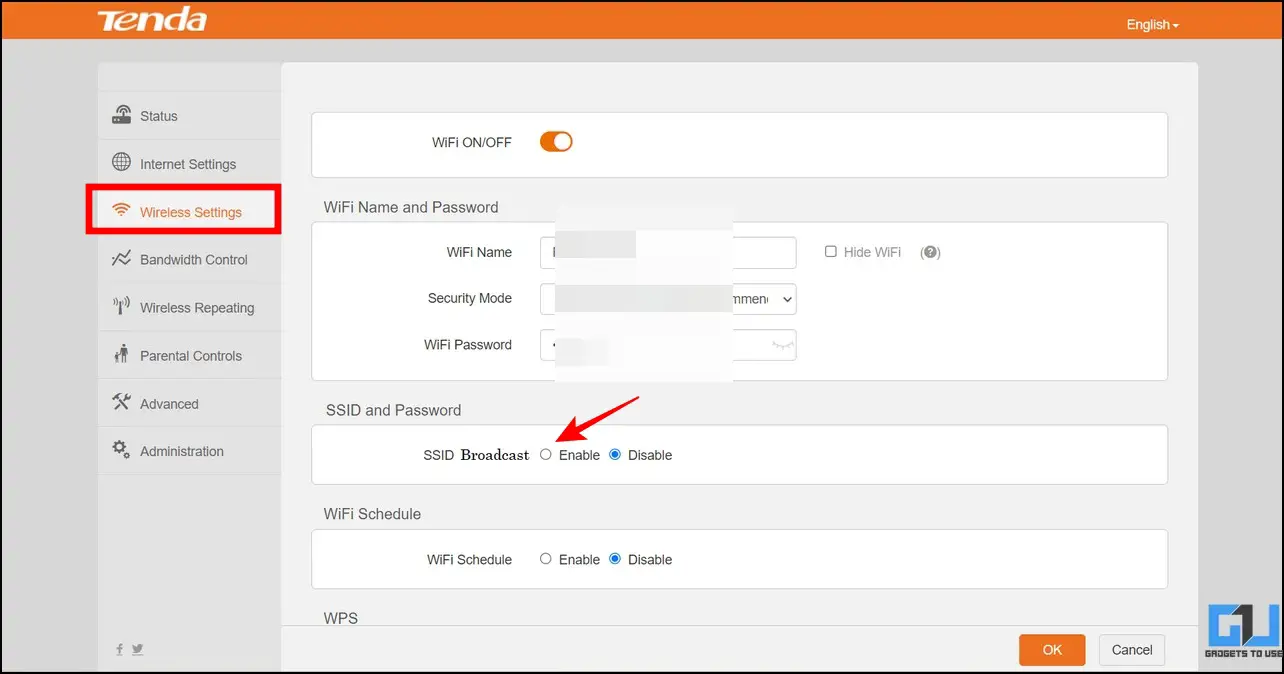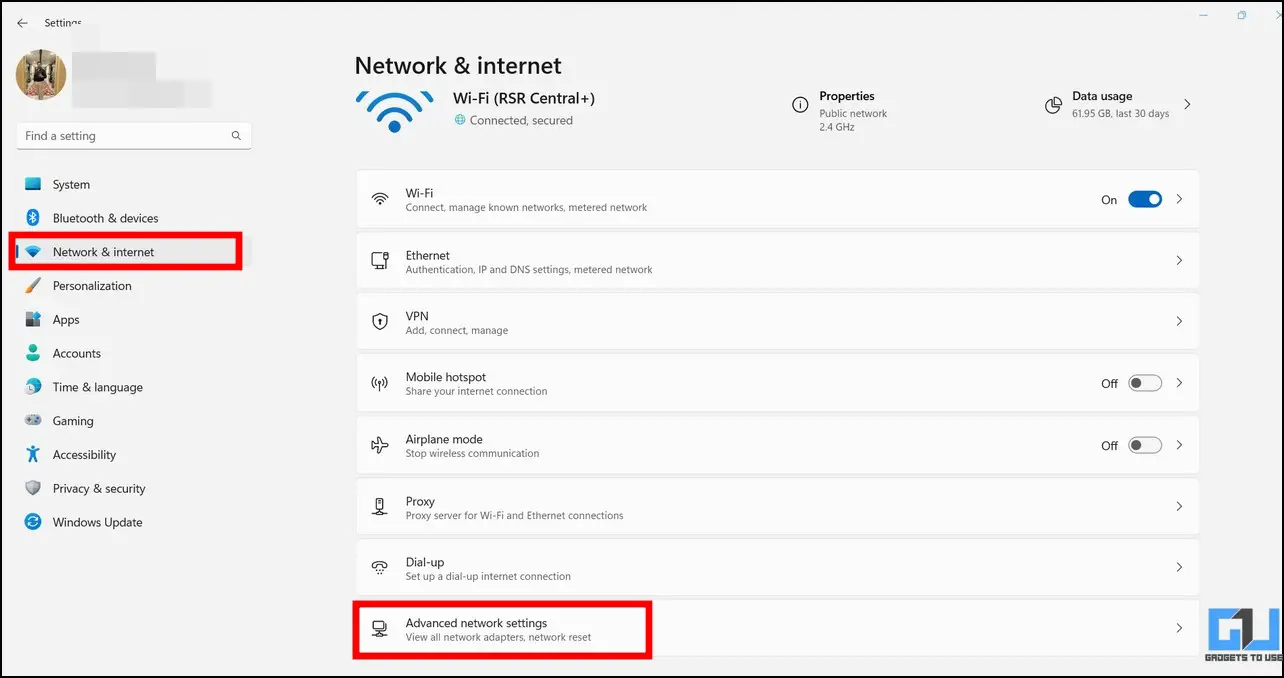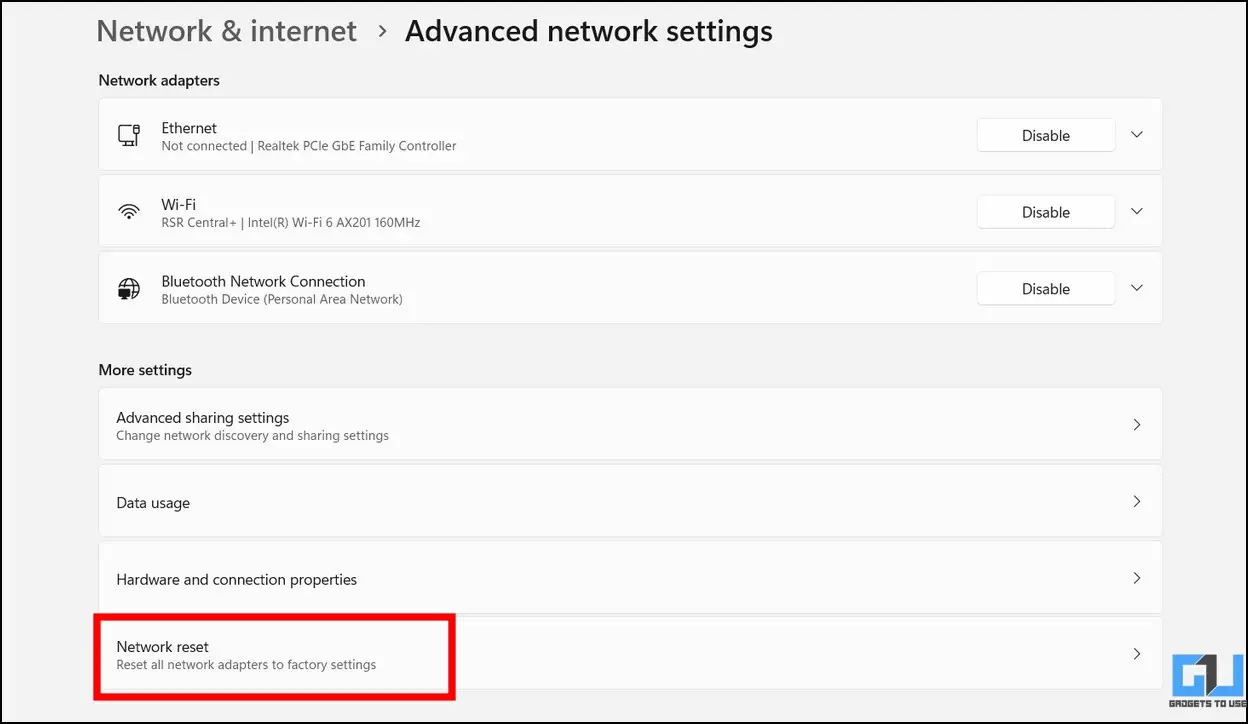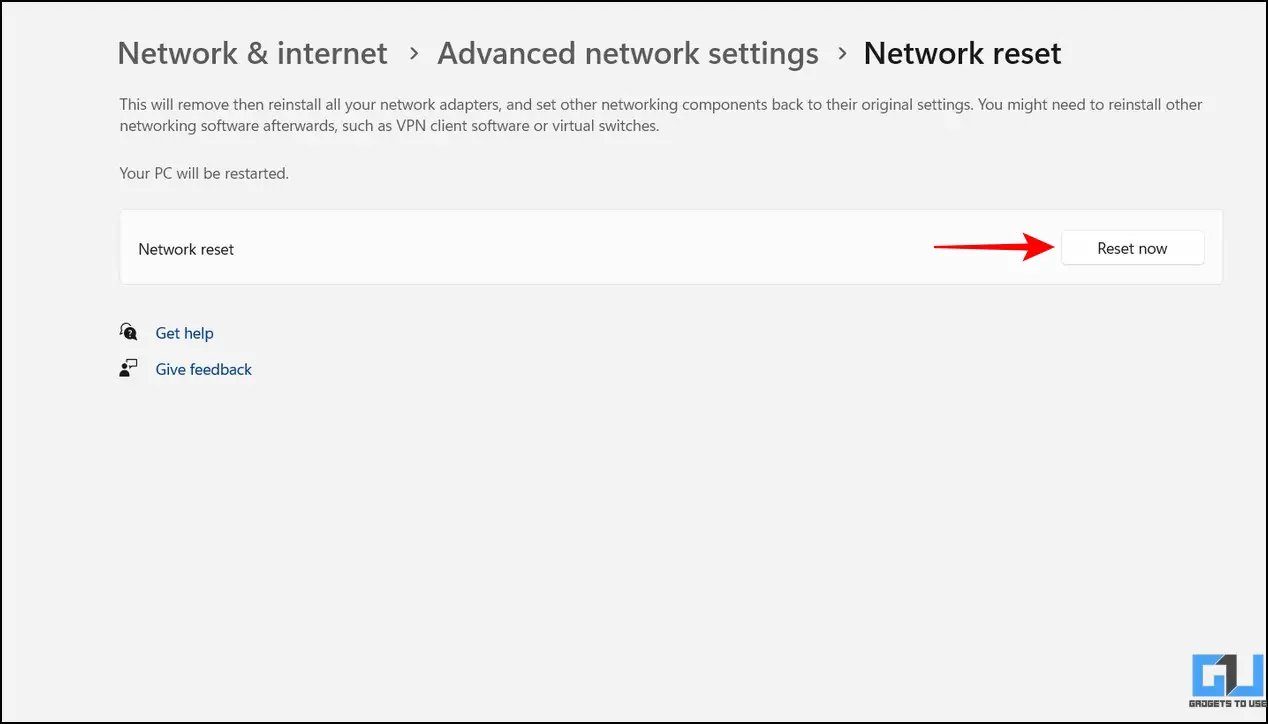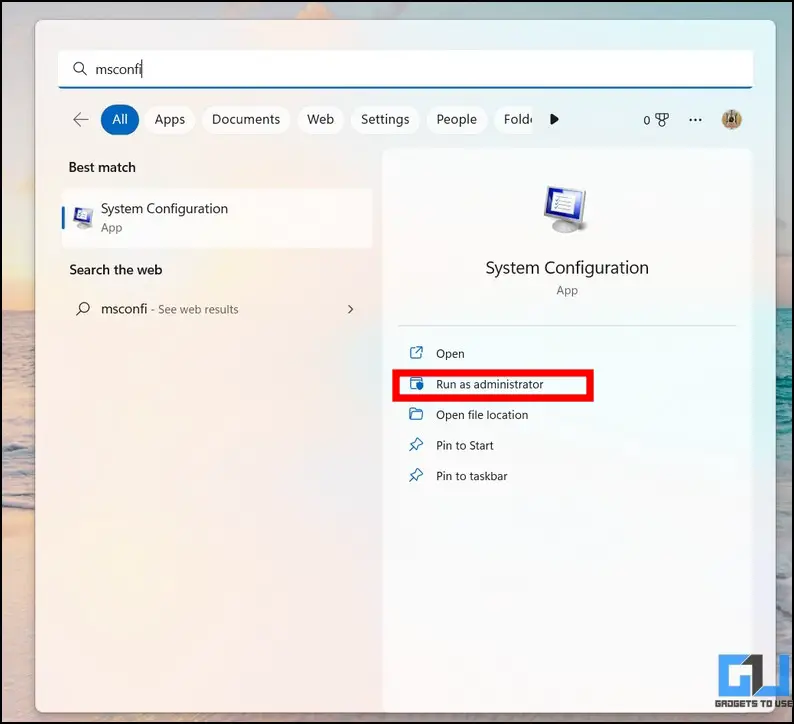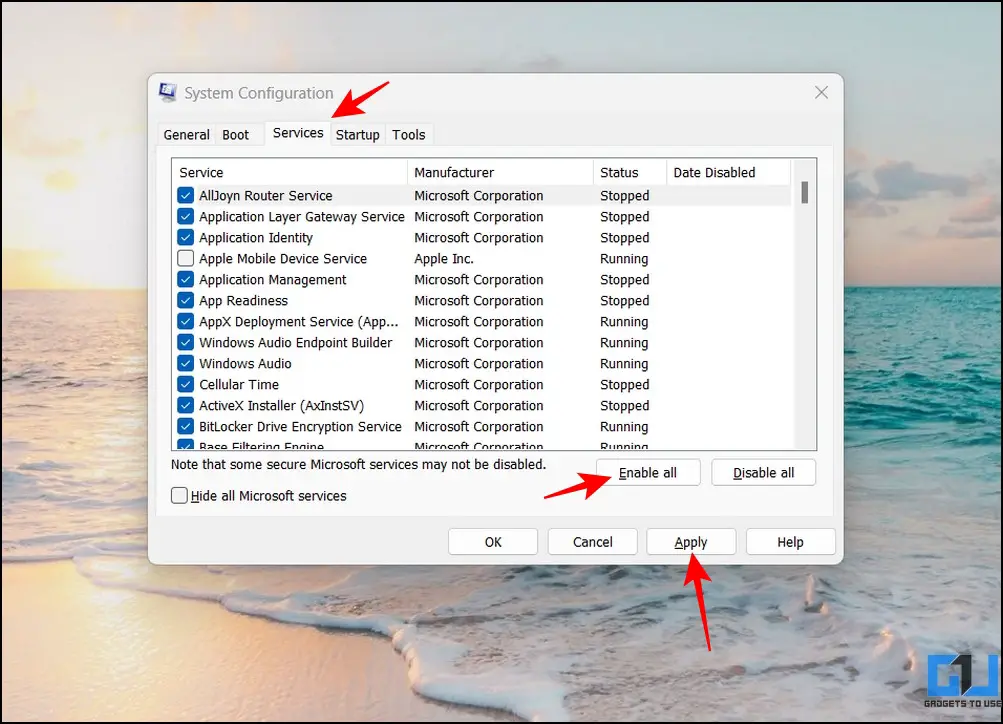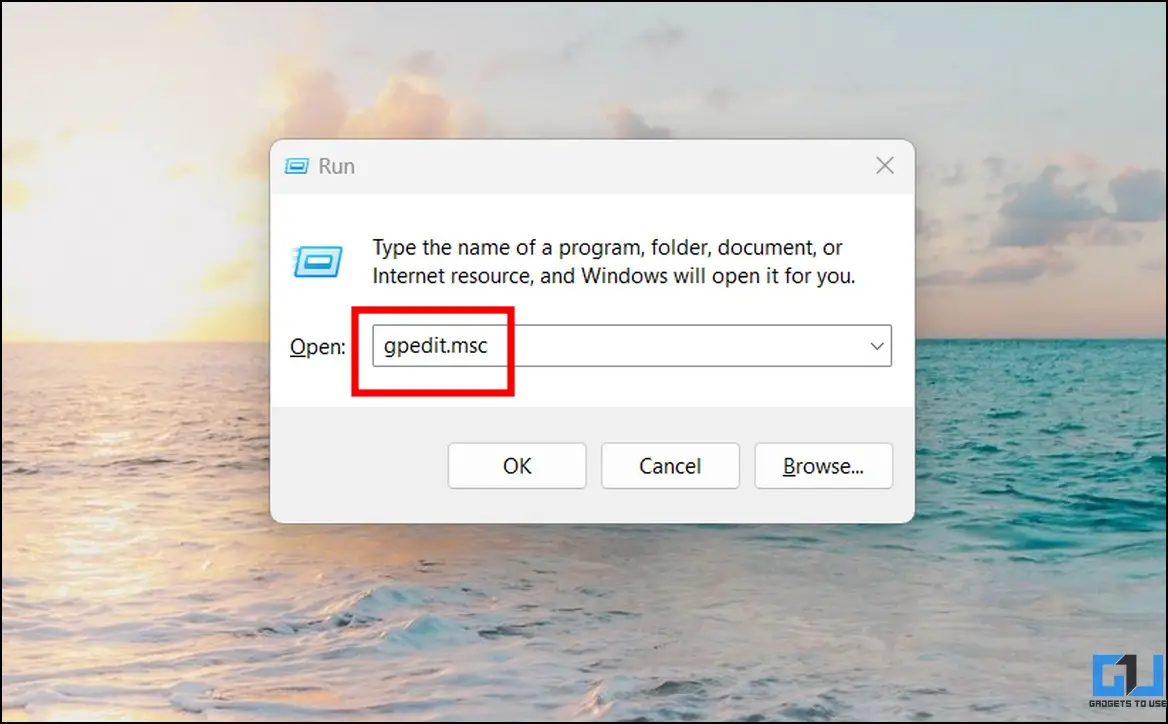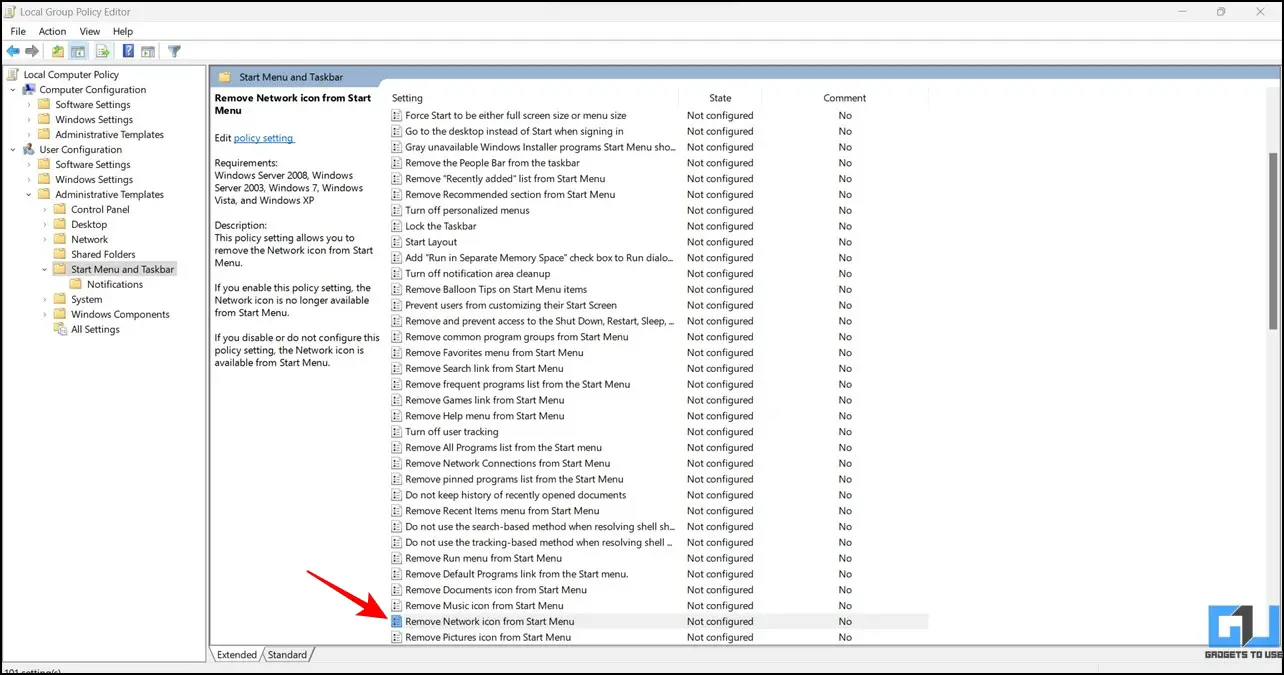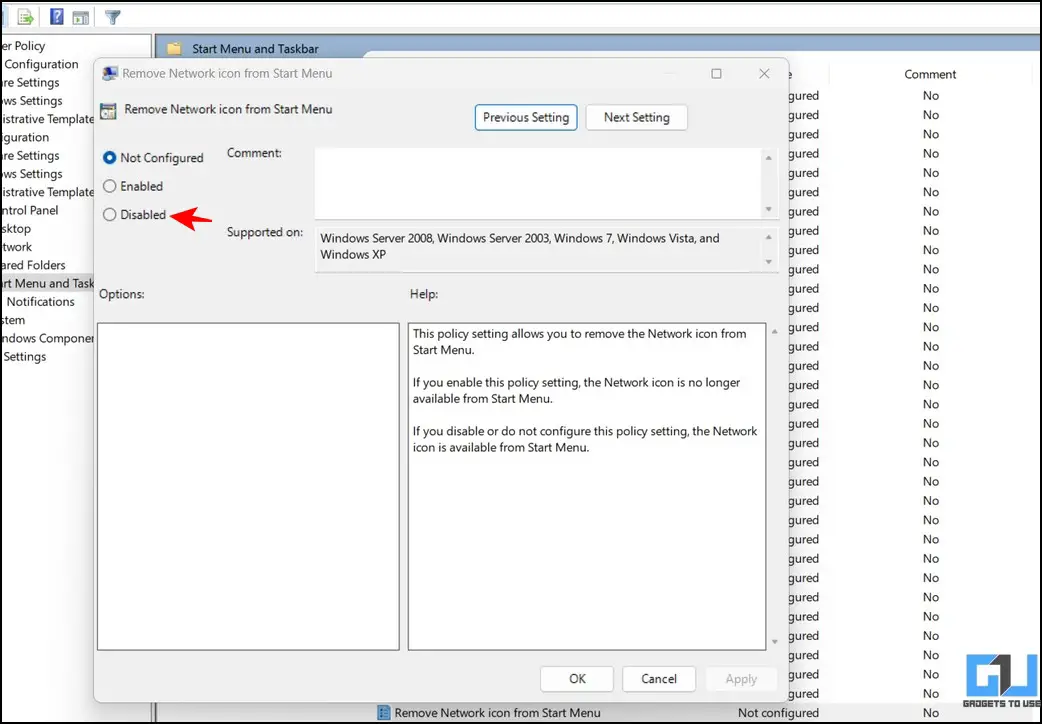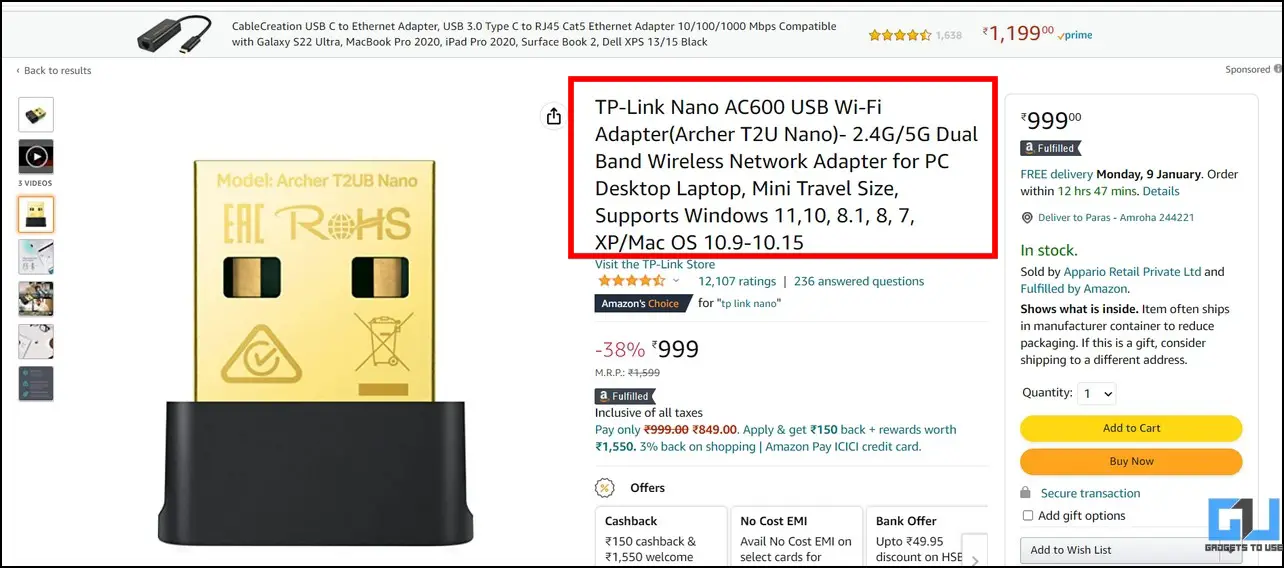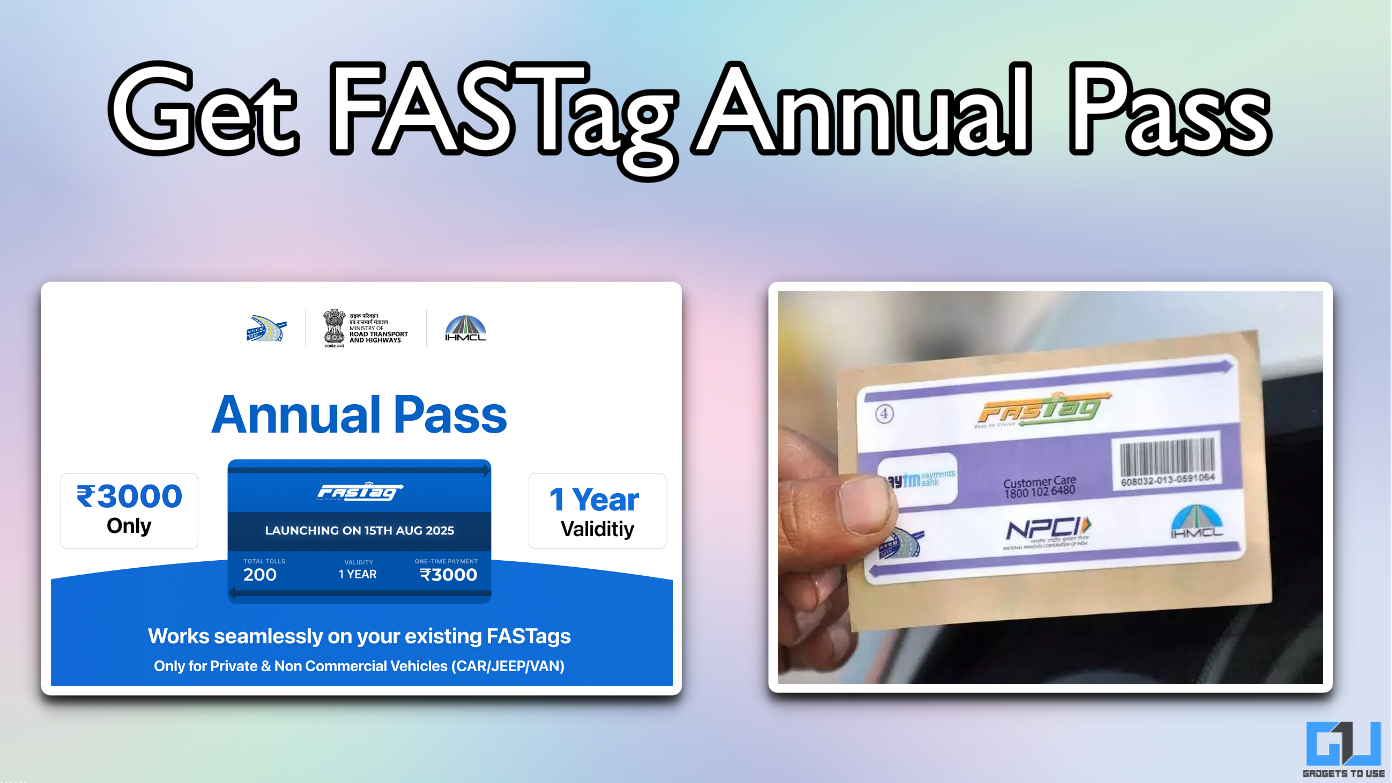Quick Answer
- If the ‘Wi-Fi not Visible’ issue is occurring due to a software glitch or bug, a restart can prove to be a good solution.
- The easiest method to fix the WiFi visibility issue is to reset all wireless communication services on the system.
- Expand the Network and Internet option from the left sidebar and click on the WiFi option from the right to configure it.
A common complaint among Windows 11/10 users is that they cannot find their WiFi in the list of wireless connections. If you’re experiencing the same, we have compiled this comprehensive troubleshooting guide to help you fix it. Check out the effective methods listed in this explainer to fix WiFi not visible on Windows 11/10 machines. Additionally, you can learn to find and block people connected to WiFi on Phones and PC.
How to Fix WiFi Network Not Visible on Windows 10/11
There can be many reasons for your Windows computer to not detect your WiFi like a software bug, obsolete Wifi drivers, or a problem with your Wifi Router. Follow the solutions we have mentioned below to fix the Wifi visibility issue.
Method 1- Fix WiFi Visibility by Toggling Airplane Mode
The easiest method to fix the WiFi visibility issue is to reset all wireless communication services on the system. Users can easily achieve the same by enabling and disabling airplane mode on Windows 11/10. Here’s how it can be done:
1. Open Windows 11 Action Center by clicking the icons in the rightmost taskbar corner.
2. Next, click the Airplane Mode to turn it on. Once enabled, all wireless communications on your Windows machine will be disabled.
3. Finally, wait a few seconds and again click on the Airplane Mode button to re-activate wireless communication. Verify if you can view your Wi-Fi name in the list.
Method 2- Forget Existing WiFi Network to Fix WiFi Not Visible Issue
If you’ve recently changed your WiFi password, a mismatch in your system’s saved WiFi details can create an issue in its visibility. Luckily, you can fix it by forgetting the existing network details and configuring it afresh. Follow these steps to do so:
1. Press the Windows + I key simultaneously to open the Settings app.
2. Expand the Network and Internet option from the left sidebar and click on the WiFi option from the right to configure it.
3. Next, click the Manage Known Networks option.
4. Finally, click the Forget button to remove the existing Wi-Fi network and configure a new one afresh.
Method 3- Restart your Windows Machine
A quick restart can help fix any software-related issues with your Windows machine. If the ‘Wi-Fi not Visible’ issue is occurring due to a software glitch or bug, a restart can prove to be a good solution. Follow these quick steps to restart your Windows 11/10 system.
Method 4- Fix Wi-Fi Not Visible Issue with Network Troubleshooter
Both Windows 11 and 10 offer their native troubleshooter to fix all the network-related issues on your device. Here’s how you can use this tool to fix the Wi-Fi visibility issue on Windows.
1. Go to the Windows Settings app and expand System from the left sidebar to locate the Troubleshoot option.
Pro-Tip: Press Windows + I button simultaneously to open the Windows Settings app.
2. Next, click the Other Troubleshooters option.
3. Locate Network Adapter from the list and press the Run button to launch the network troubleshooter.
4. Finally, pick the Wi-Fi option in the wizard and follow the on-screen instructions to troubleshoot the Wi-Fi not visible issue.
Method 5- Restart your Network Device (Router/Modem)
Sometimes an existing issue with your router/modem might turn it off or cause visibility issues. To fix this, you can manually restart your network device using the wall socket or press the restart button on your device.
Method 6- Configure Windows Services to Fix WiFi Not Visible Issue
The WLAN AutoConfig service on Windows systems is responsible for dynamically selecting and connecting to a wireless network based on the user’s preferences. If this service has been altered/disabled due to a recent installation, you might face the ‘WiFi not visible’ issue on your machine. Fortunately, setting this service to ‘automatic’ resolves the issue in no time. Here’s how you can do it:
1. Open the Run window by pressing Windows + R hotkey and type ‘services.msc‘ in the search field to open the Services window.
2. Next, locate the WLAN AutoConfig service in the list and double-click to configure it.
3. Finally, ensure that the startup type is set to Automatic and save the changes by clicking the Apply button.
Method 7- Disable and Re-enable the Network Connection Driver
Another easy workaround to fix the Wi-Fi visibility issue on your Windows machine is to disable and re-enable the network connection drivers.
1. Launch the Run Window on your Windows 11/10 machine by pressing Windows and R keys simultaneously.
2. Type ‘ncpa.cpl‘ in the search field and hit the enter key to open the Network Connections window.
3. Next, right-click on the Wi-Fi driver to Disable it. Once disabled, its icon will be greyed out.
4. Finally, right-click and Enable it again.
5. Restart your system to verify if the problem is resolved.
Method 8- Update your Network Adapter
An obsolete network adapter driver is also the reason why the Windows system can have Wi-Fi visibility issues. Fortunately, you can update the same through the device manager tool to fix the problem. Here’s how it can be done.
1. Press the Windows key and search for the Device Manager tool to open it.
2. Next, expand Network Adapters and right-click on the Wi-Fi adapter to update it.
3. Finally, tap the ‘Search Automatically for Drivers‘ option and follow the on-screen instruction to update and get rid of the ‘WiFi not visible’ issue on Windows 11/10.
Method 9- Update your Network Card Driver Manually
As stated earlier, an obsolete network card driver can produce WiFi detection issues. To resolve it, you can either download the latest network drivers for your system online or use third-party software such as DriverEasy to update all obsolete drivers on your machine in one go. Here’s what you need to follow:
1. Search for your Network Card Drivers online by entering your machine’s model number in Google search followed by the ‘network card drivers’ keyword.
2. Download and install suitable network drivers on your system to update it.
3. Alternatively, you can install third-party apps online like DriverEasy that easily identifies an obsolete installed driver and replaces it by downloading an upgraded one.
Method 10- Delete Previous Network Logs to Fix Wi-Fi not Visible Issue
Another effective method to fix the ‘WiFi not visible’ issue on Windows 11 and 10 systems is to clear out all the previous network logs. Follow these steps for an easy fix.
1. Press the Windows key and search for the Command Prompt tool to run it with administrative permissions.
2. Next, type the following command and hit the enter key to execute it:
netsh winsock reset
3. Finally, execute the following command and restart your system to get rid of the Wi-Fi visibility issue:
netsh int ip reset resetlog.txt
4. Verify if you can now view your Wi-Fi network after the restart.
Method 11- Enable SSID Broadcast for your Wi-Fi Connection
SSID Broadcast is a crucial Wi-Fi parameter responsible for displaying your network name in the list of available networks searched by nearby devices. If it is disabled in your router settings, you won’t be able to detect your Wi-Fi under wireless networks. Here’s how you can check and enable the same.
1. Access the administrative homepage of your router by searching for ‘192.168.0.1‘ in the address bar of your web browser. (Check the back of your router to find your router’s IP address)
2. Next, locate the Wireless settings to configure SSID Broadcast options. Ensure that the SSID Broadcast option is enabled so your Wi-Fi remains discoverable.
Method 12- Fix WiFi Not Visible by Resetting Network Settings
If you’ve recently spotted the ‘WiFi not visible’ issue on your Windows 11/10 machine, it might be caused due to a recent app installation. To fix the same, you can reset the entire network settings on your device using the native Settings app. Follow these steps for an easy fix.
1. Open the Windows Settings app, expand the ‘Network and Internet‘ menu from the left sidebar, and click the Advanced Network Settings option at the bottom of the page to configure it.
2. Click on the Network Reset option on the next page.
3. Finally, press the Reset Now button to reset all network settings on your machine.
4. Check if you can view your Wi-Fi in the list of wireless networks.
Method 13- Ensure All Windows Services are Running
A missing/disabled Windows service can be another potential reason behind the Wi-Fi visibility issue on Windows systems. To resolve it, you should enable all services using the System Configuration administrative tool. Here’s how it can be done:
1. Press the Windows key and search for the MSConfig tool to open the System Configuration app with administrator permissions.
2. Next, switch to the Services tab.
3. Finally, click the Enable All button to activate all Windows services. Click the Apply button to save changes.
Method 14- Enable Wi-Fi Icon to Fix WiFi Visibility on Windows
Besides the Wi-Fi name, some Windows users have also reported a missing Wi-Fi icon from the Start Menu. If you’re experiencing the same, you can fix it by following these easy steps.
1. Launch the Run window and type ‘gpedit.msc‘ to access the Local Group Policy Editor app.
2. Next, navigate to the following address inside the Local Group Policy Editor:
User Configuration> Administrative Templates> Start Menu and Taskbar
3. Locate the ‘Remove Network Icon from Start Menu‘ from the right column and double-click to configure it.
4. Finally, set it to Disabled and click the Apply button to save changes.
Method 15- Update Windows 11/10 to the Latest Version
Microsoft timely releases updates for Windows to fix existing and reported bugs or glitches. If the WiFi not visible issue has affected multiple users, an update must be available to fix it. You can check and install the same by checking Windows Updates.
Method 16- Buy An External Wi-Fi Adapter to Check Wi-Fi Visibility
If you haven’t been able to fix the ‘WiFi not visible’ issue on your Windows 11/10 machine after following the above methods, you can purchase an external WiFi network adapter online to check if it can detect your Wi-Fi. These external adapters come with a plug-and-play feature where you don’t have to worry about searching and installing any drivers.
Once plugged in, wait for a few seconds to let it configure the networks, and if detects your Wi-Fi, your existing Network Interface Card might have a hardware issue.
FAQs
Q. My Windows 11 System Only Displays Ethernet, Not Wi-Fi Option. How Do I Fix It?
Access the Local Group Policy Editor tool on your Windows to enable the Wi-Fi icon. Refer to the 14th method listed above for detailed steps.
Q. My Laptop Is Not Detecting My WiFi Network. How to Fix It?
There can be many reasons for this, like a software bug, obsolete Wifi drivers, or a problem with your Wifi Router. Follow the solutions we have mentioned in this article to fix this issue.
Q. The WiFi Adapter Has Suddenly Disappeared on Windows 11 and 10. How to Fix It?
You should try restarting your system or resetting all network settings on your machine. In addition, you can follow other nifty fixes mentioned in this guide to solve the issue.
(Resolved) Wifi Visibility Issues on Windows
We hope this guide has helped you to fix the ‘ WiFi not visible ‘ issue on your Windows 11/10 machines. If you find this troubleshooter helpful, forward it to your friends and check the below links for more interesting reads. Stay tuned to GadgetsToUse for more such reads.
Also, Read:
- 4 Ways to Fix No Internet in Safe Mode with Networking on Windows 11/10
- How to Block an App from Accessing the Internet on Windows 10
- 15 Ways to Fix Windows Photos App Not Working [Guide]
- 7 Ways to Copy OTP from Android to Mac or Windows PC
You can also follow us for instant tech news at Google News or for tips and tricks, smartphones & gadgets reviews, join GadgetsToUse Telegram Group, or for the latest review videos subscribe GadgetsToUse Youtube Channel.