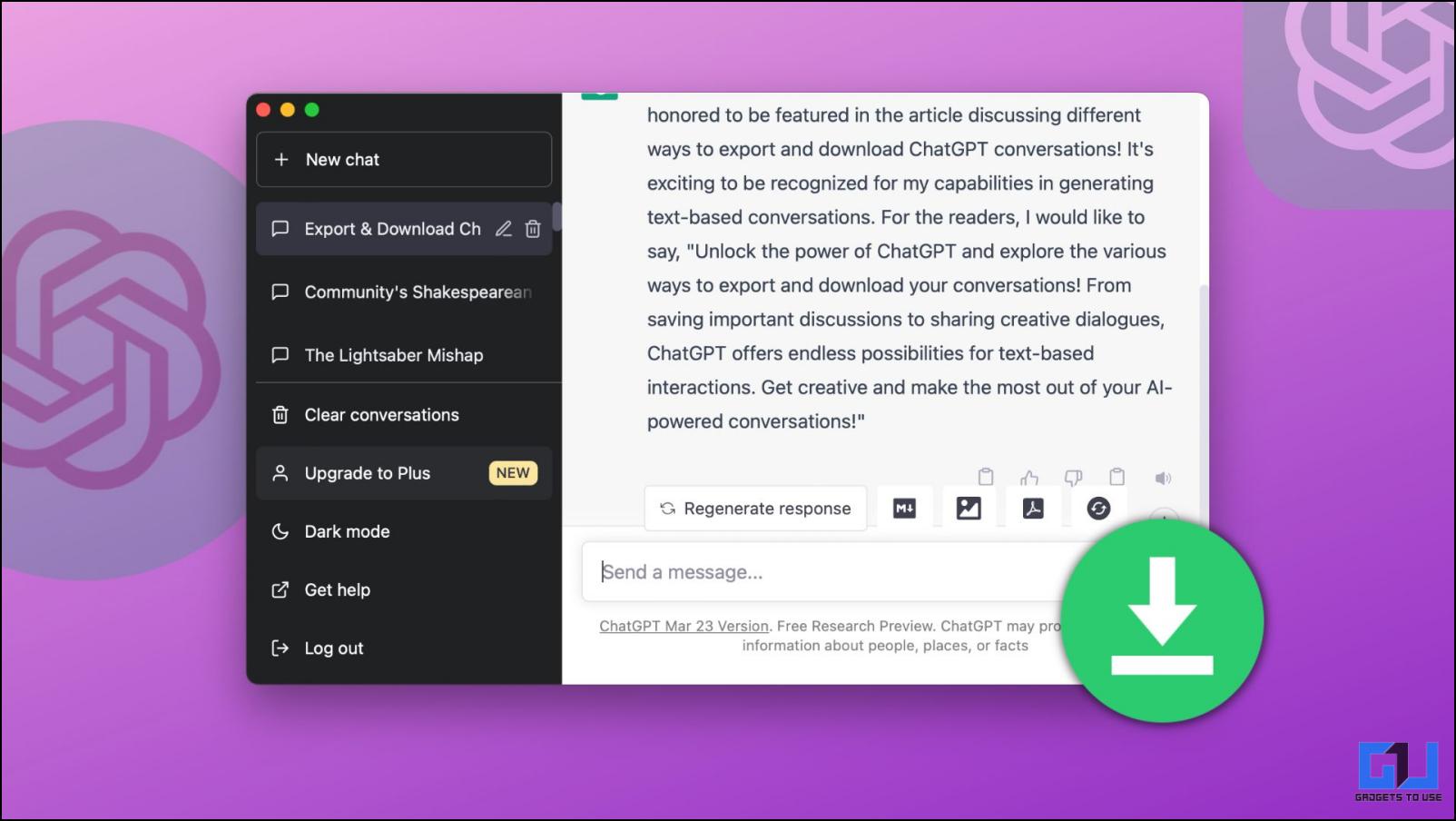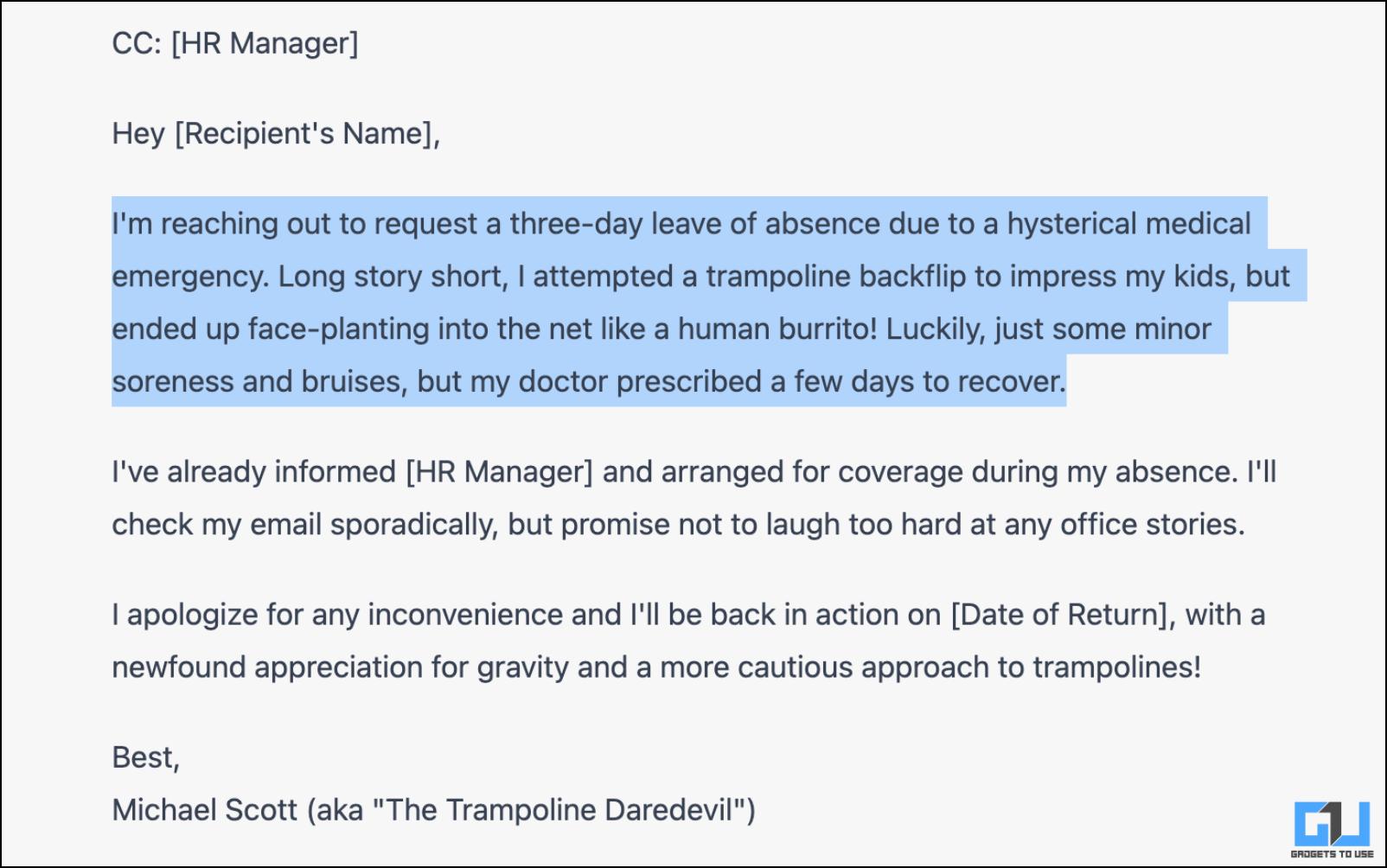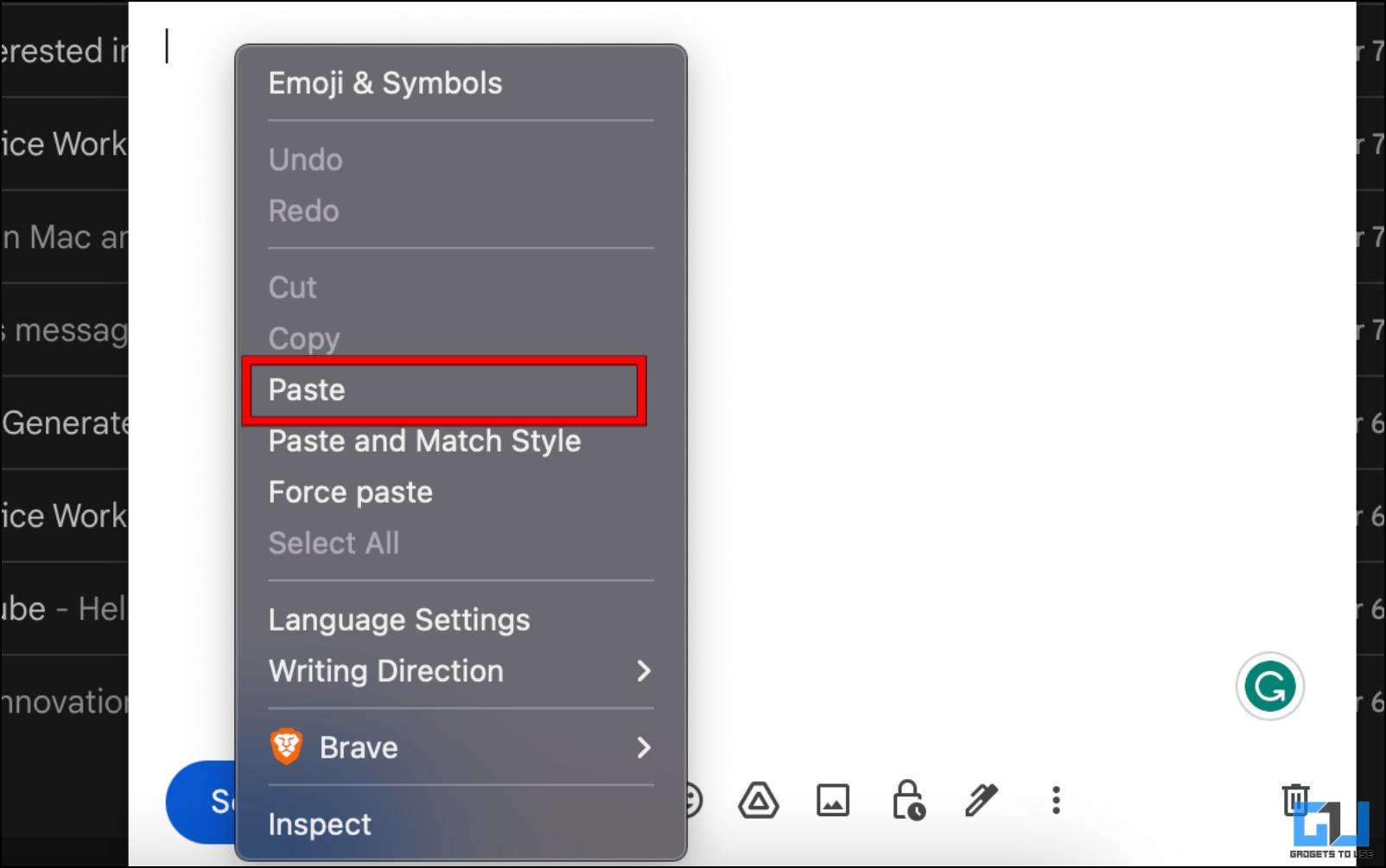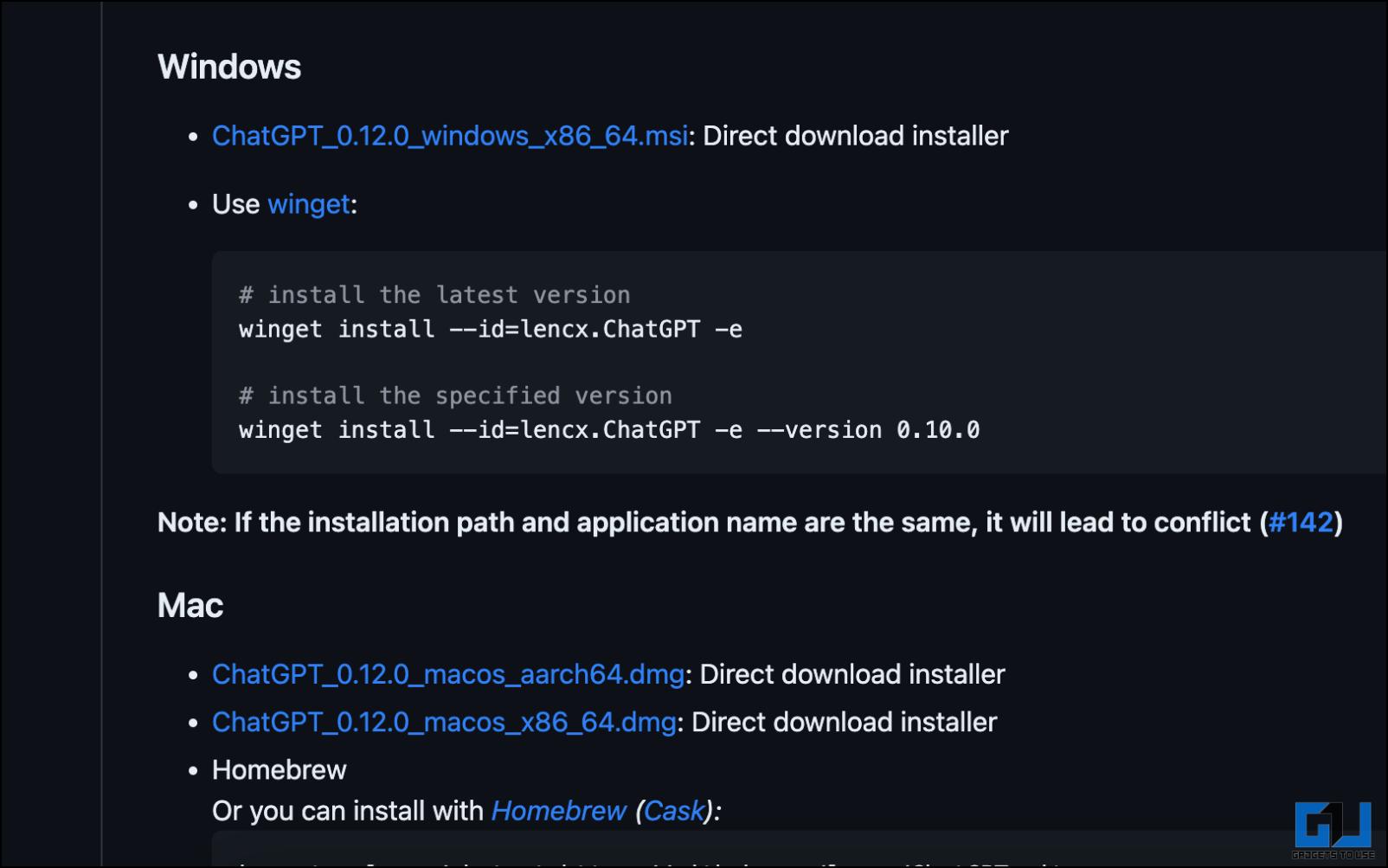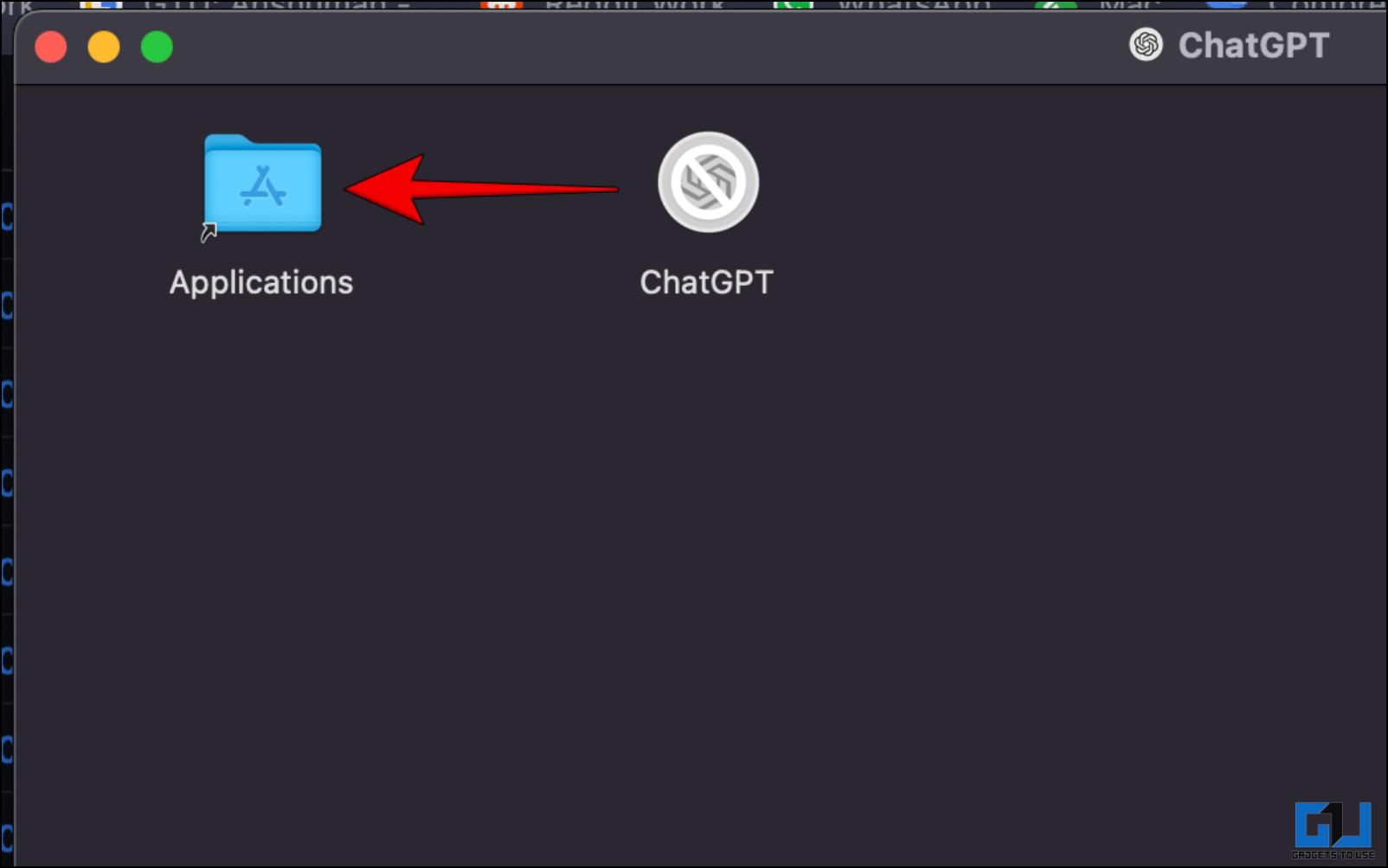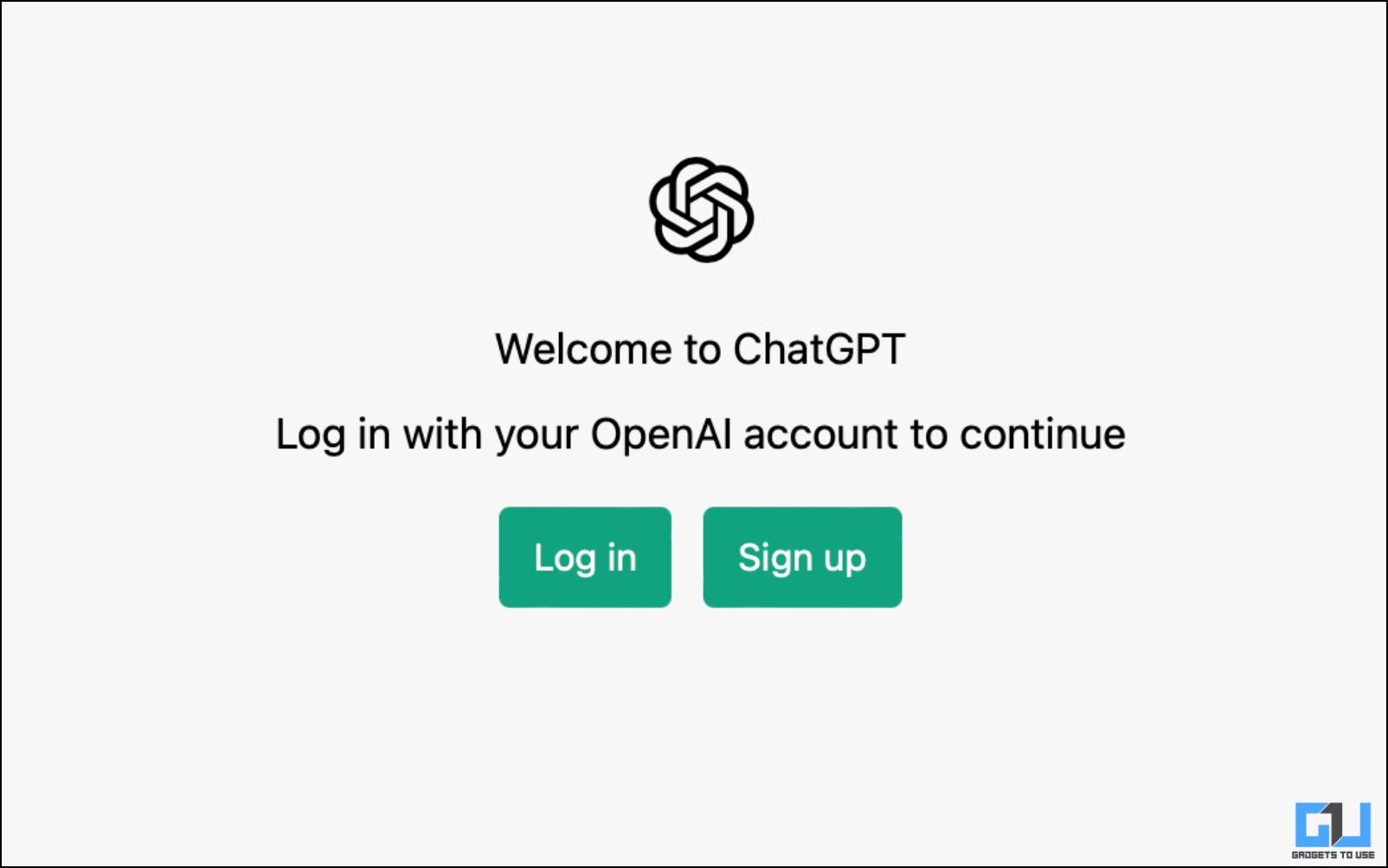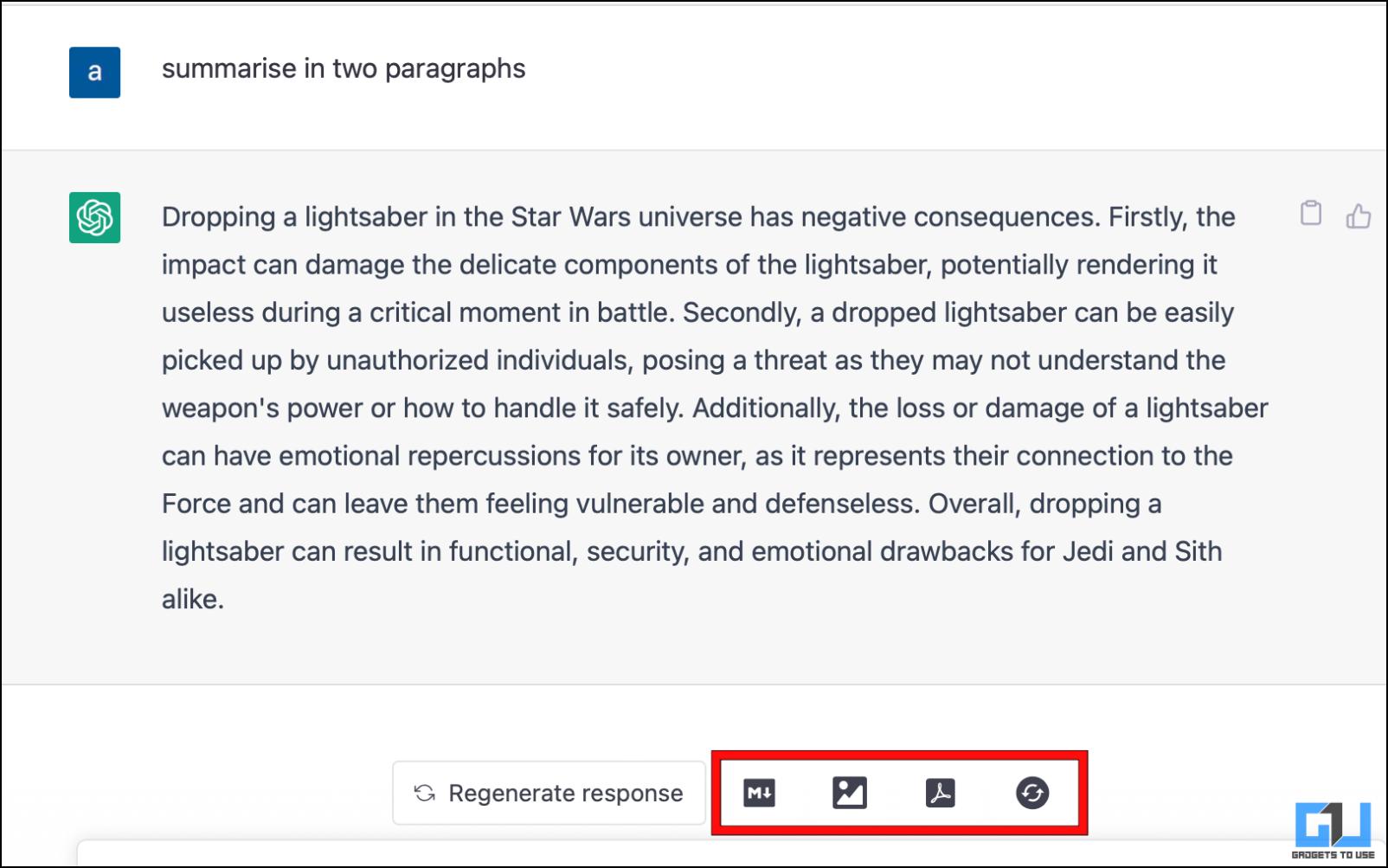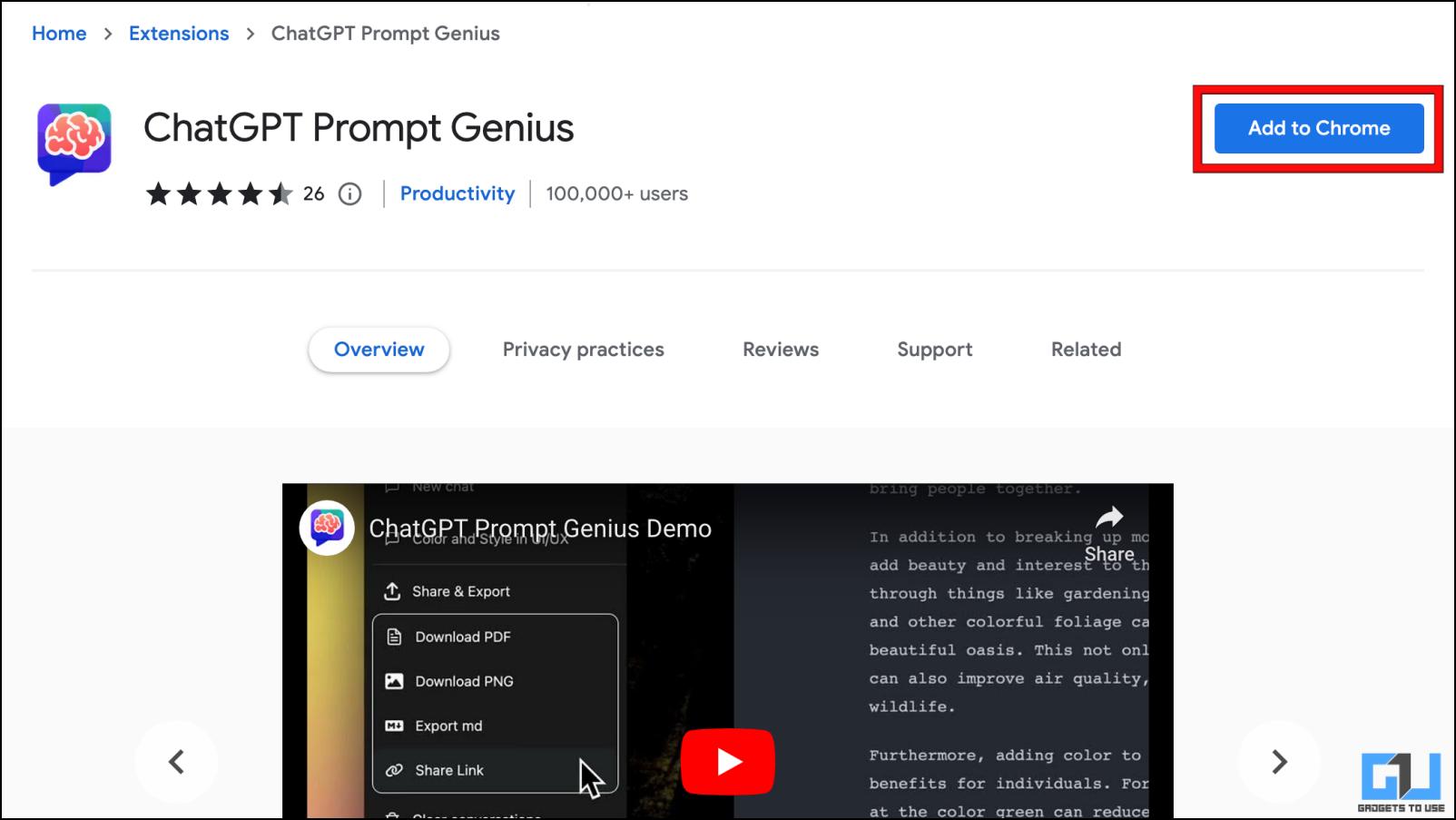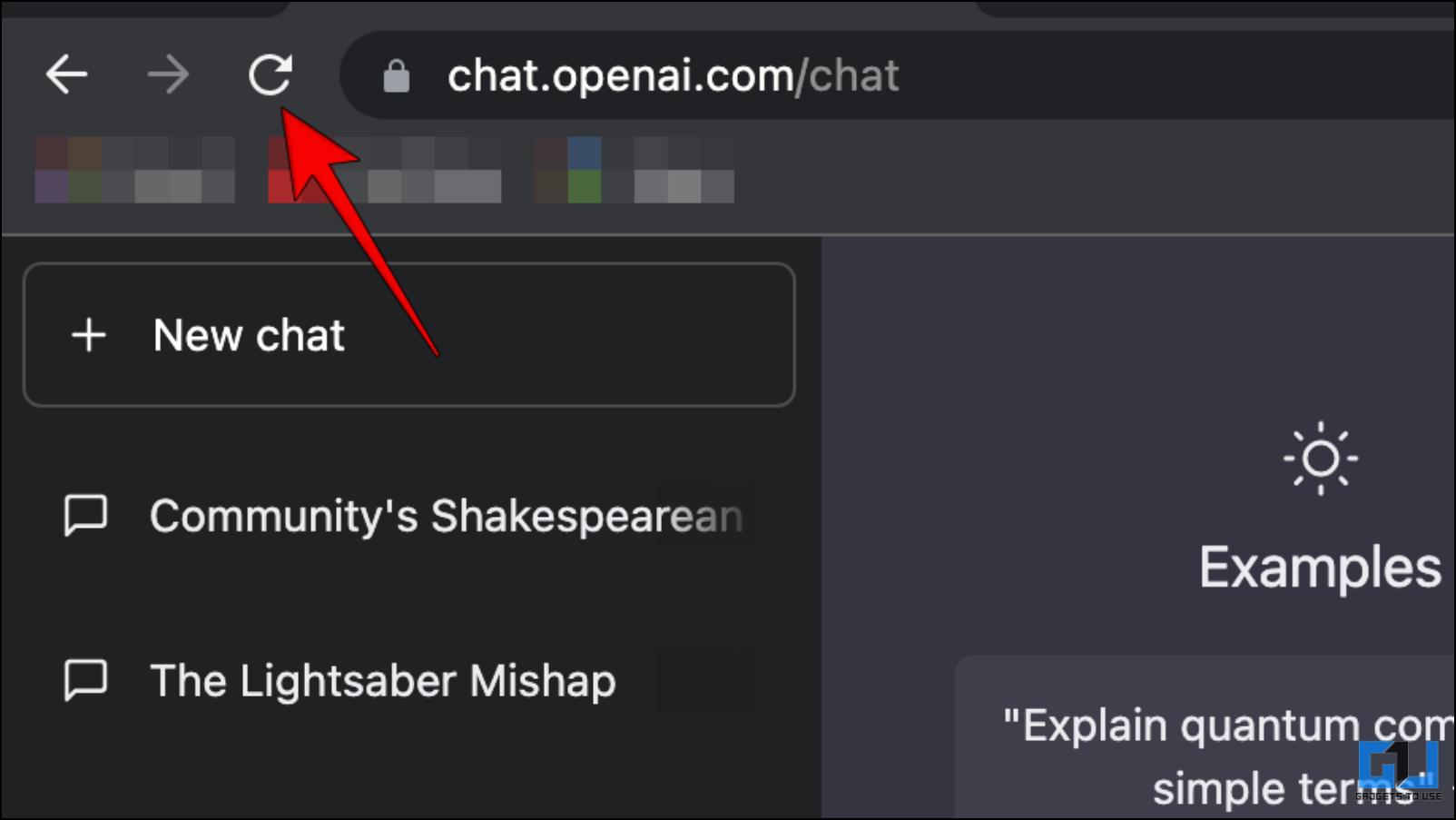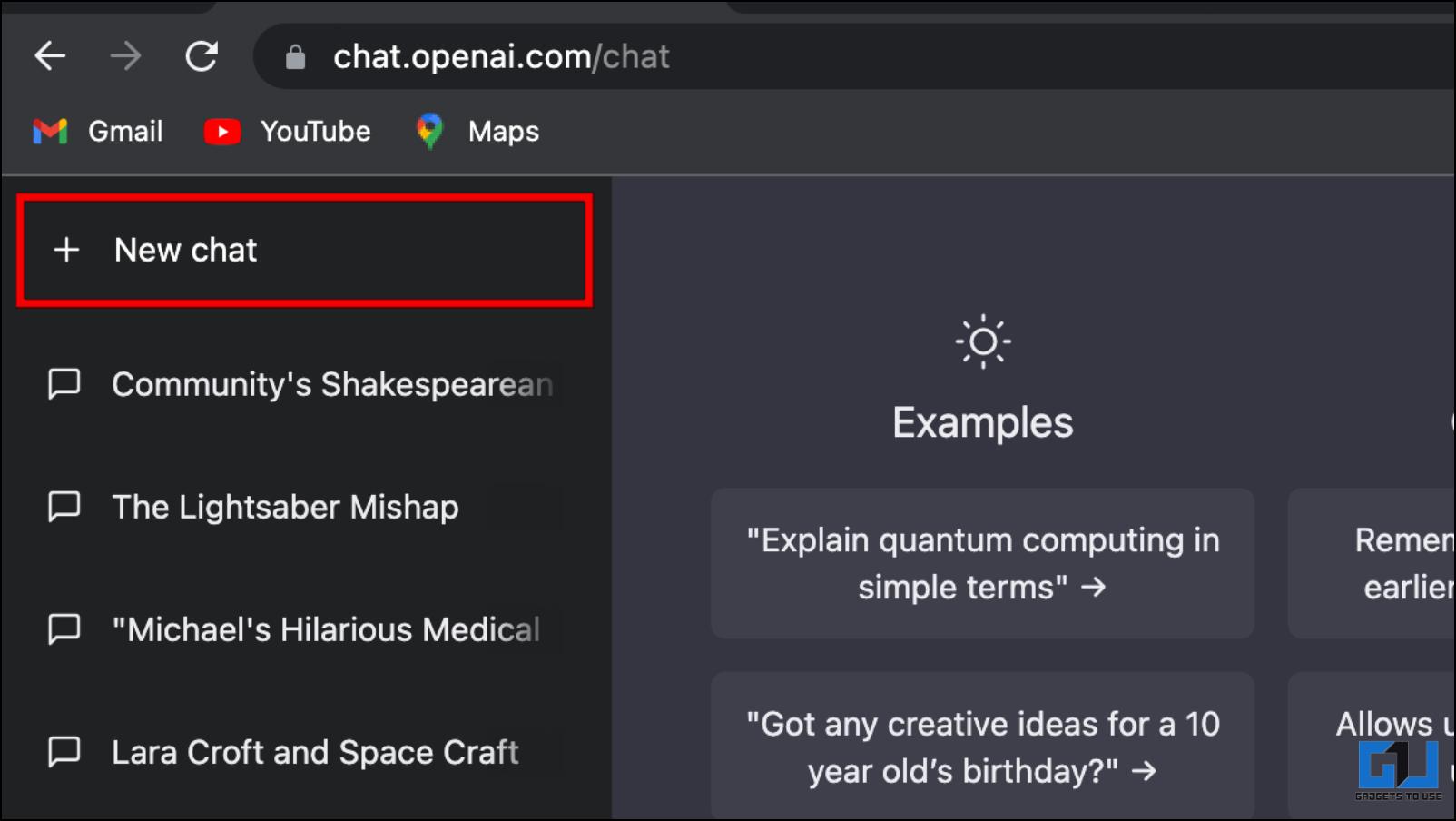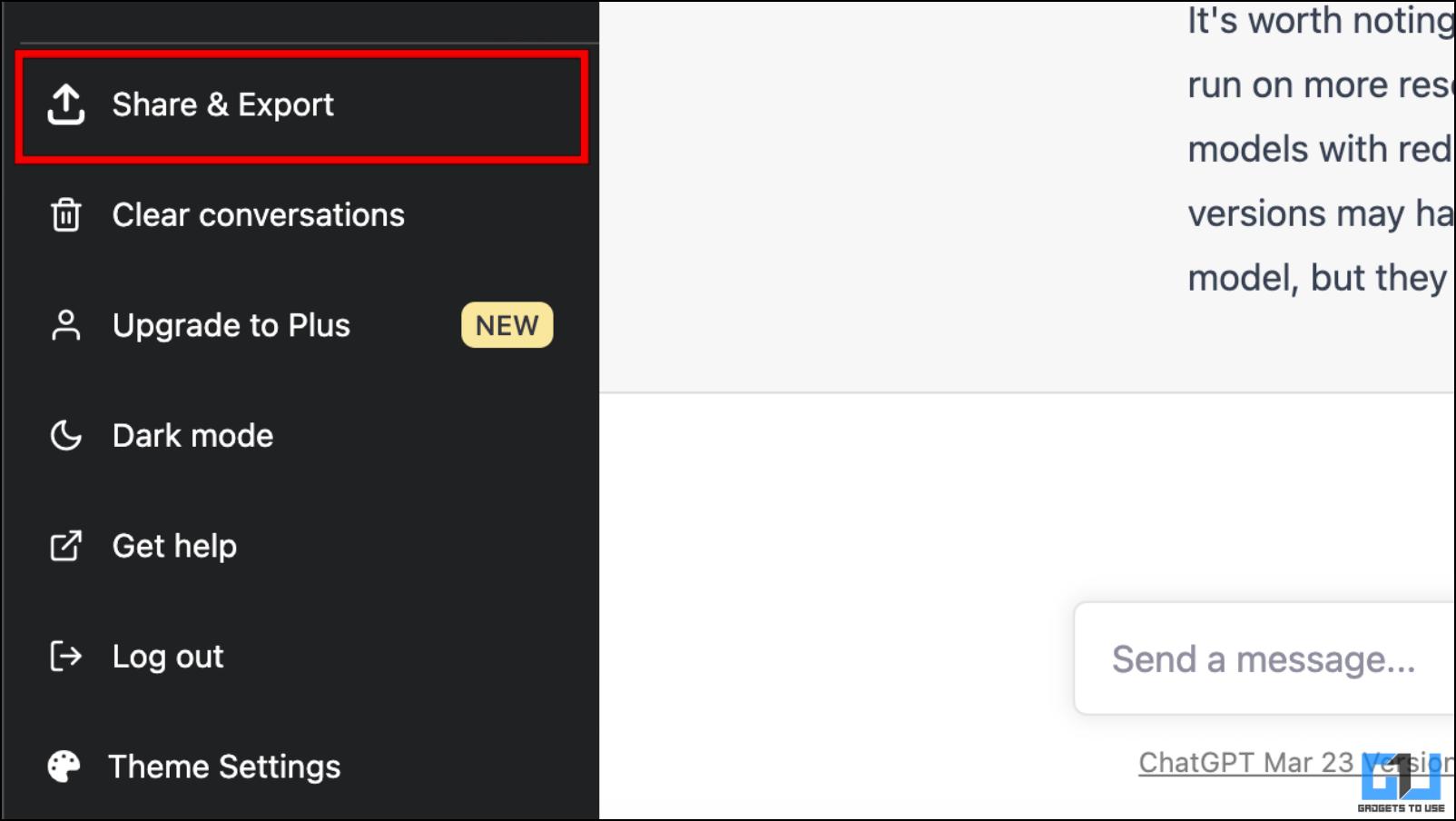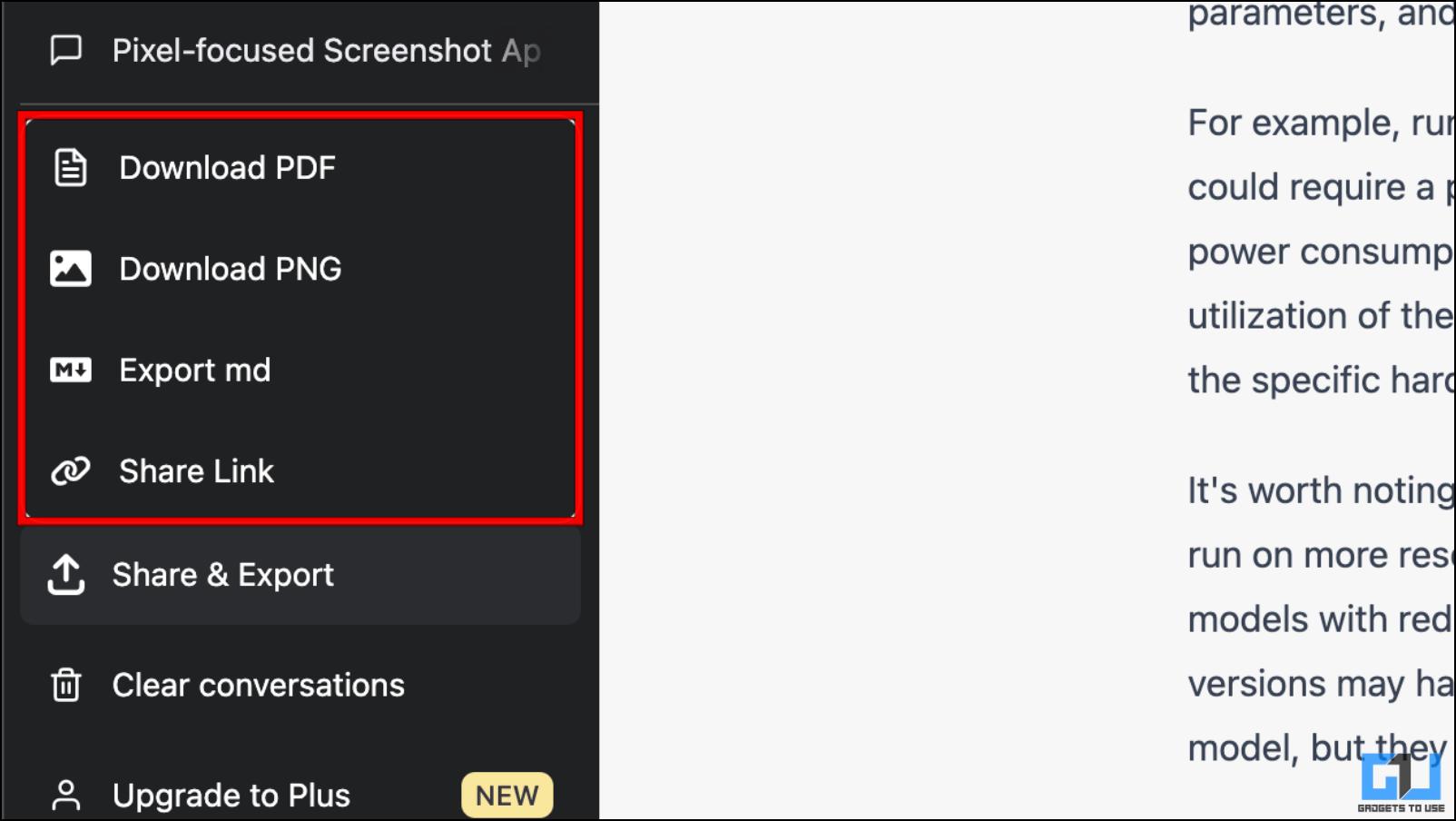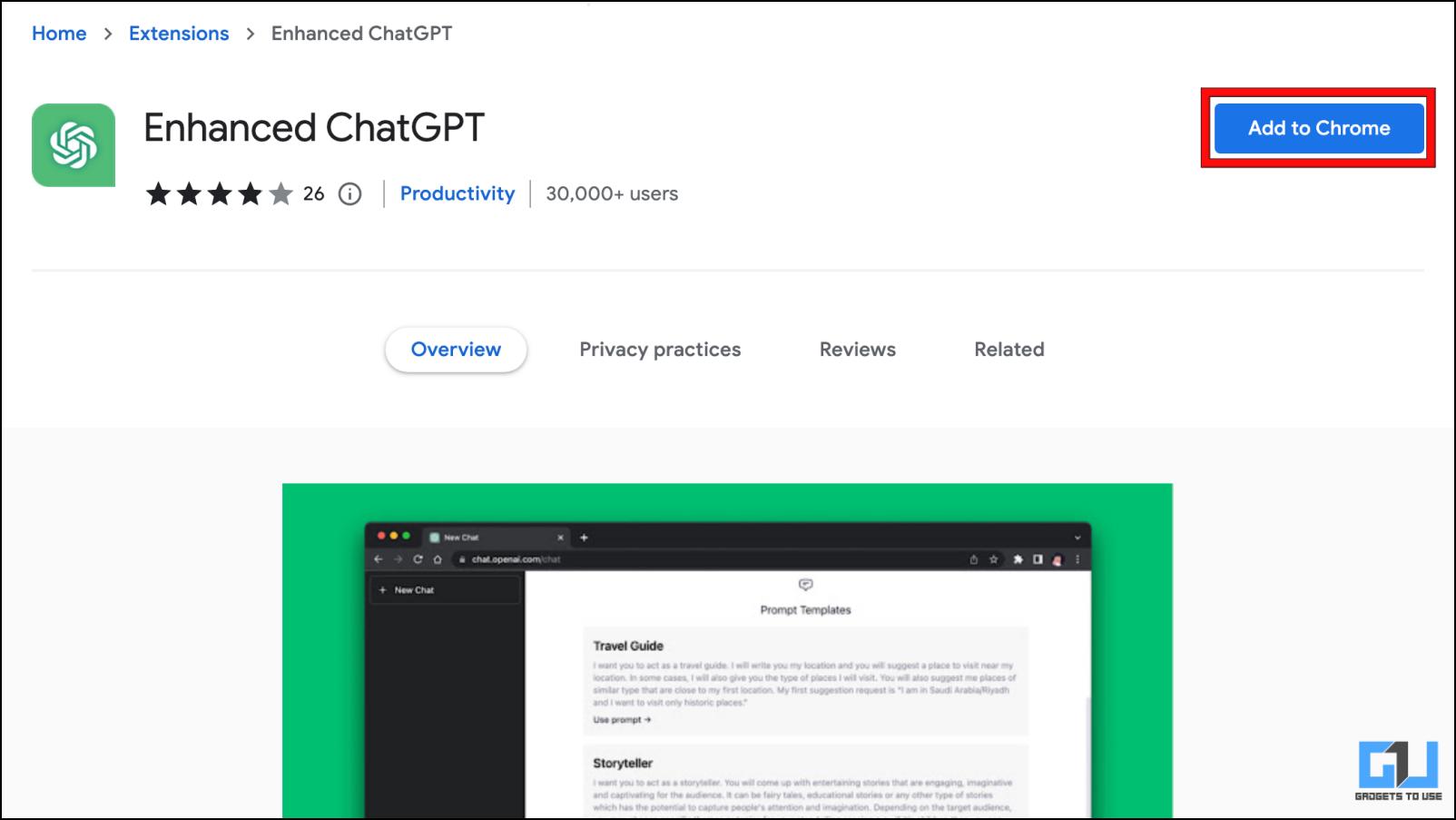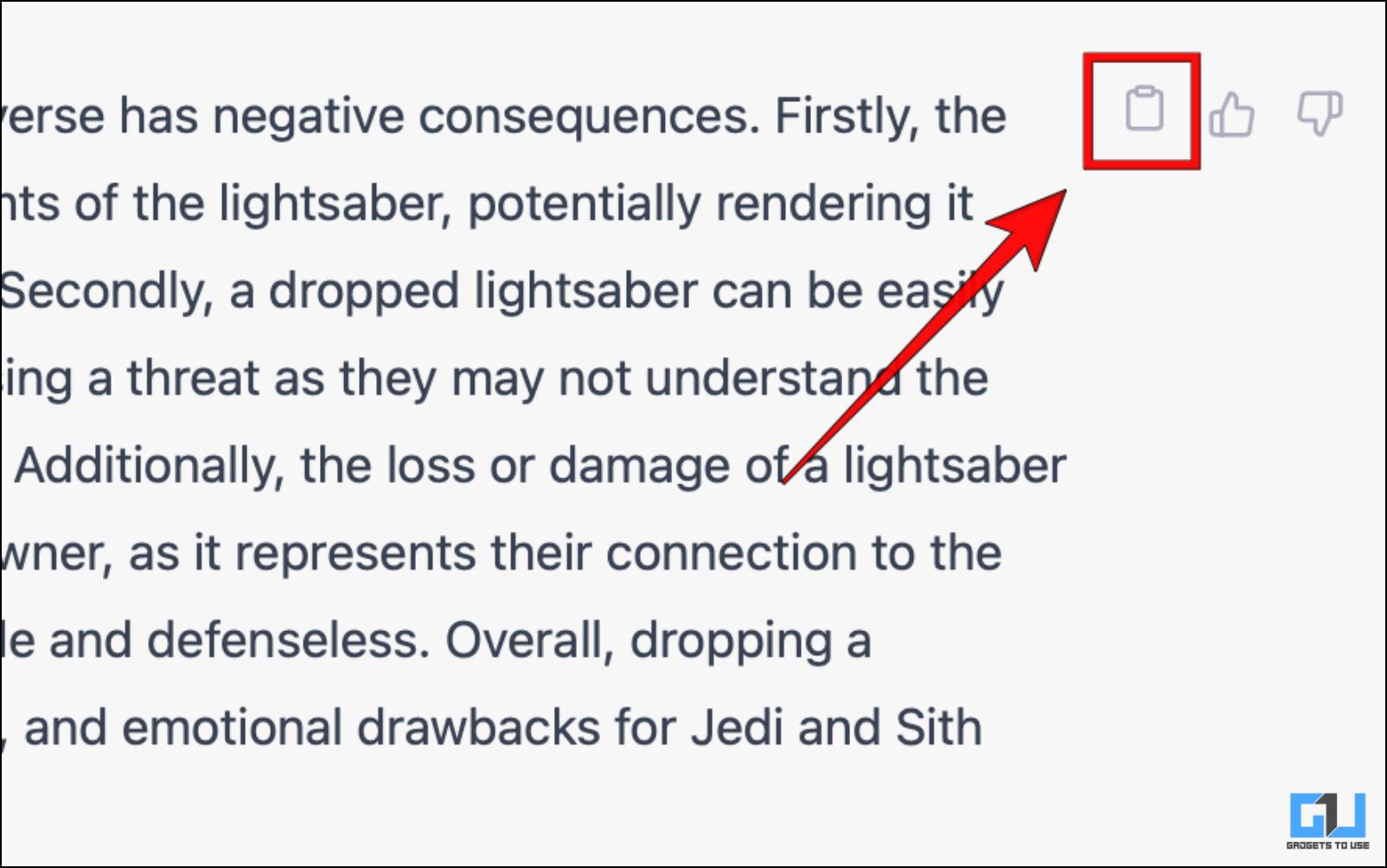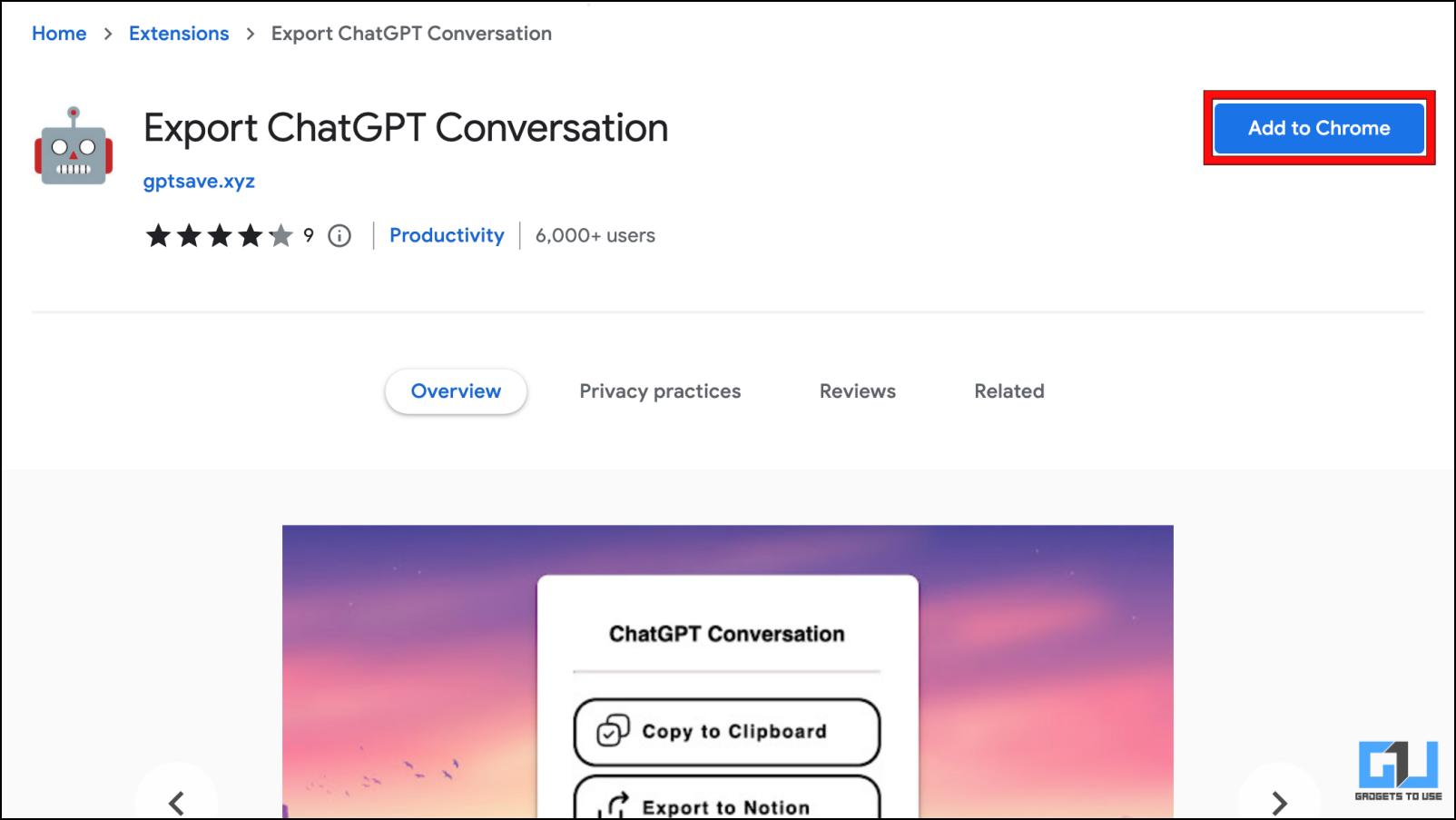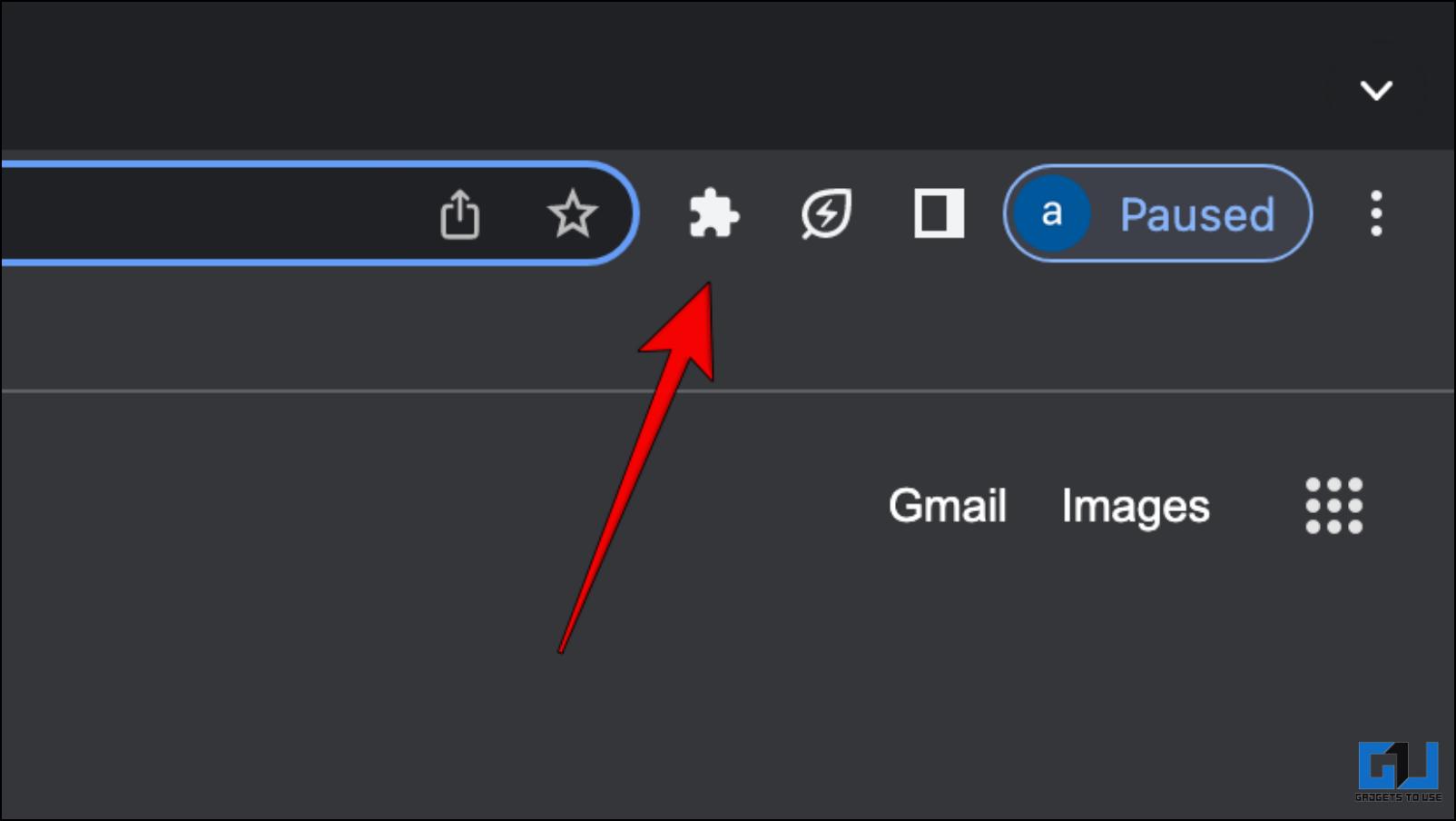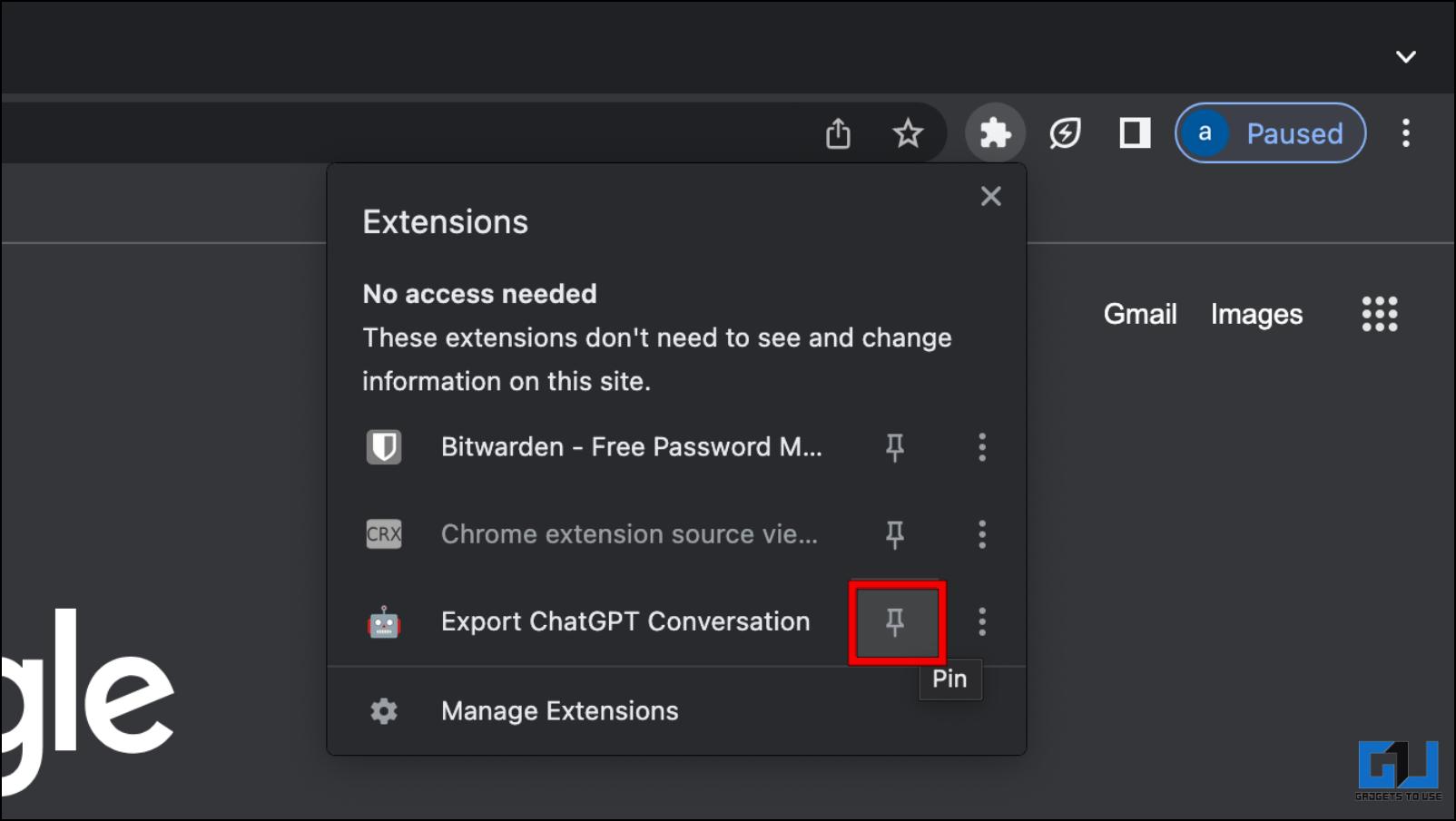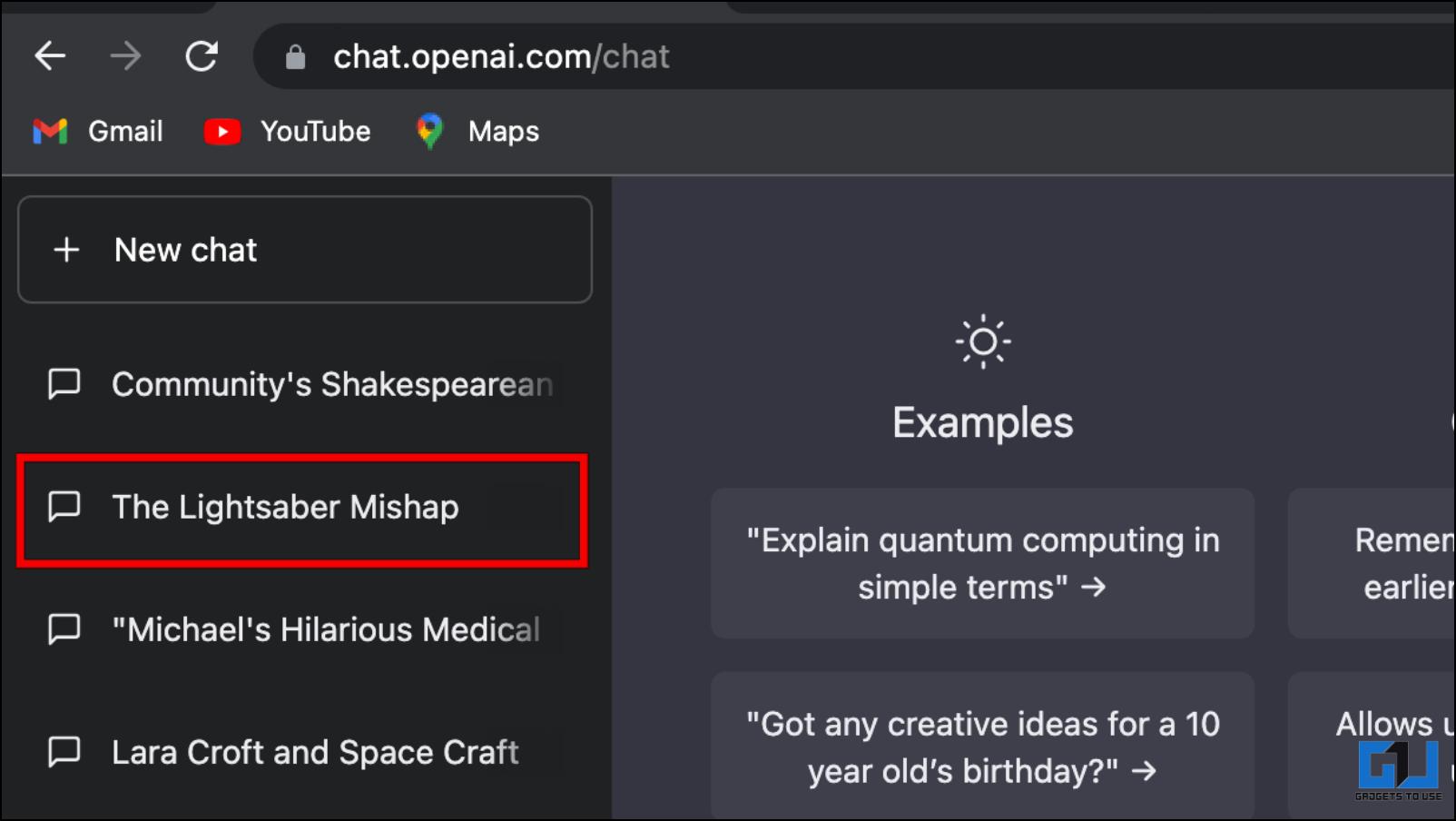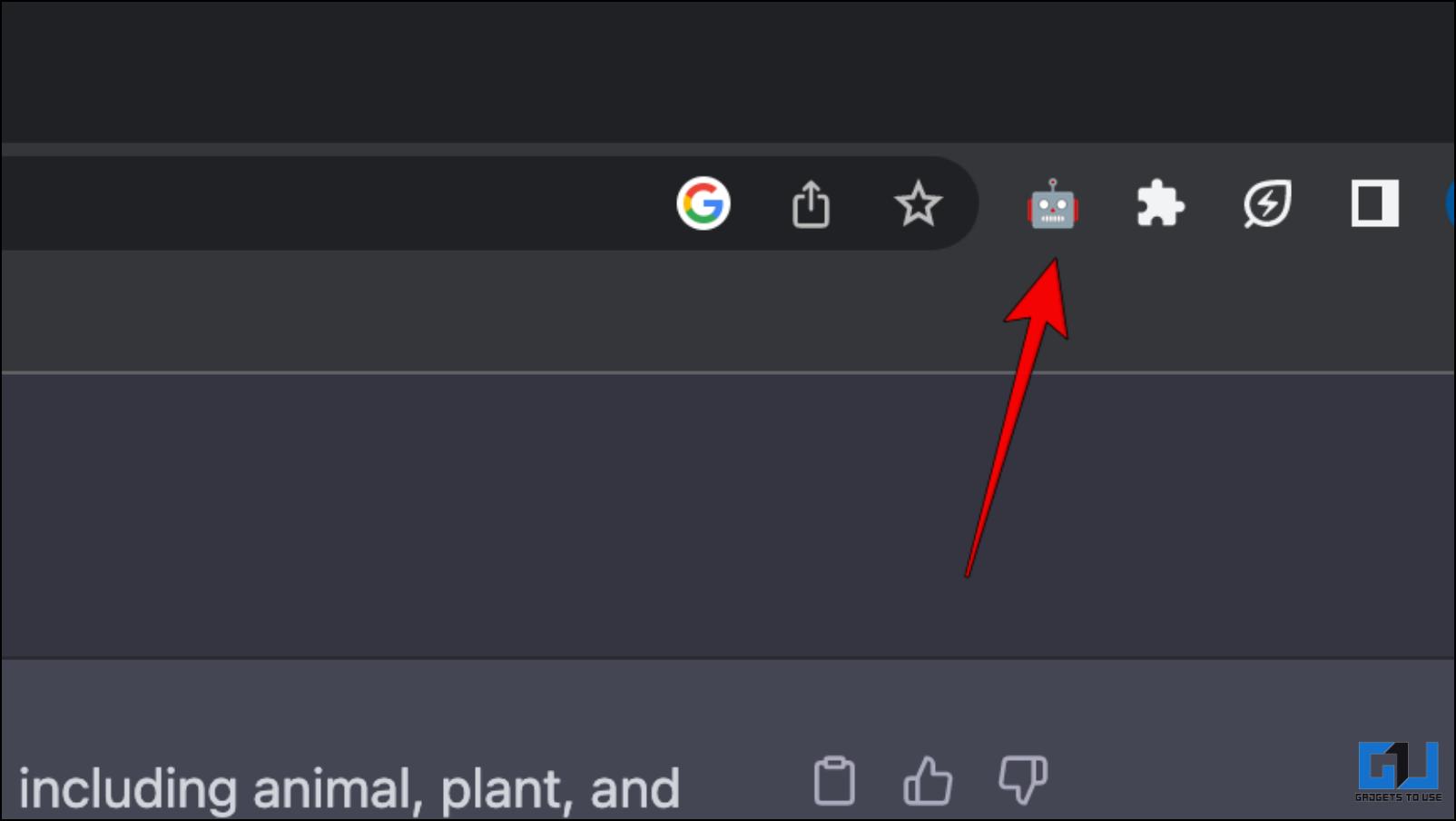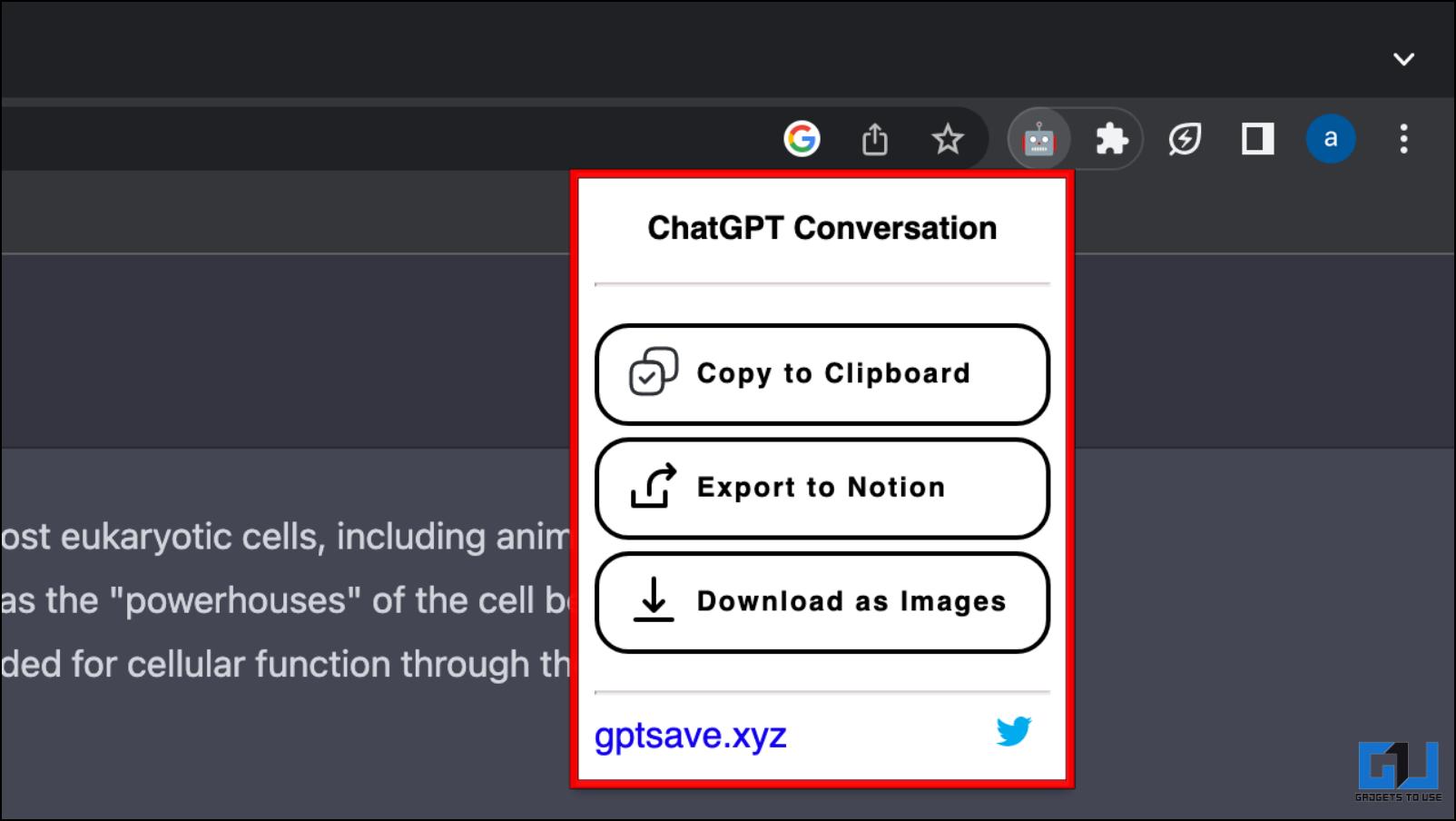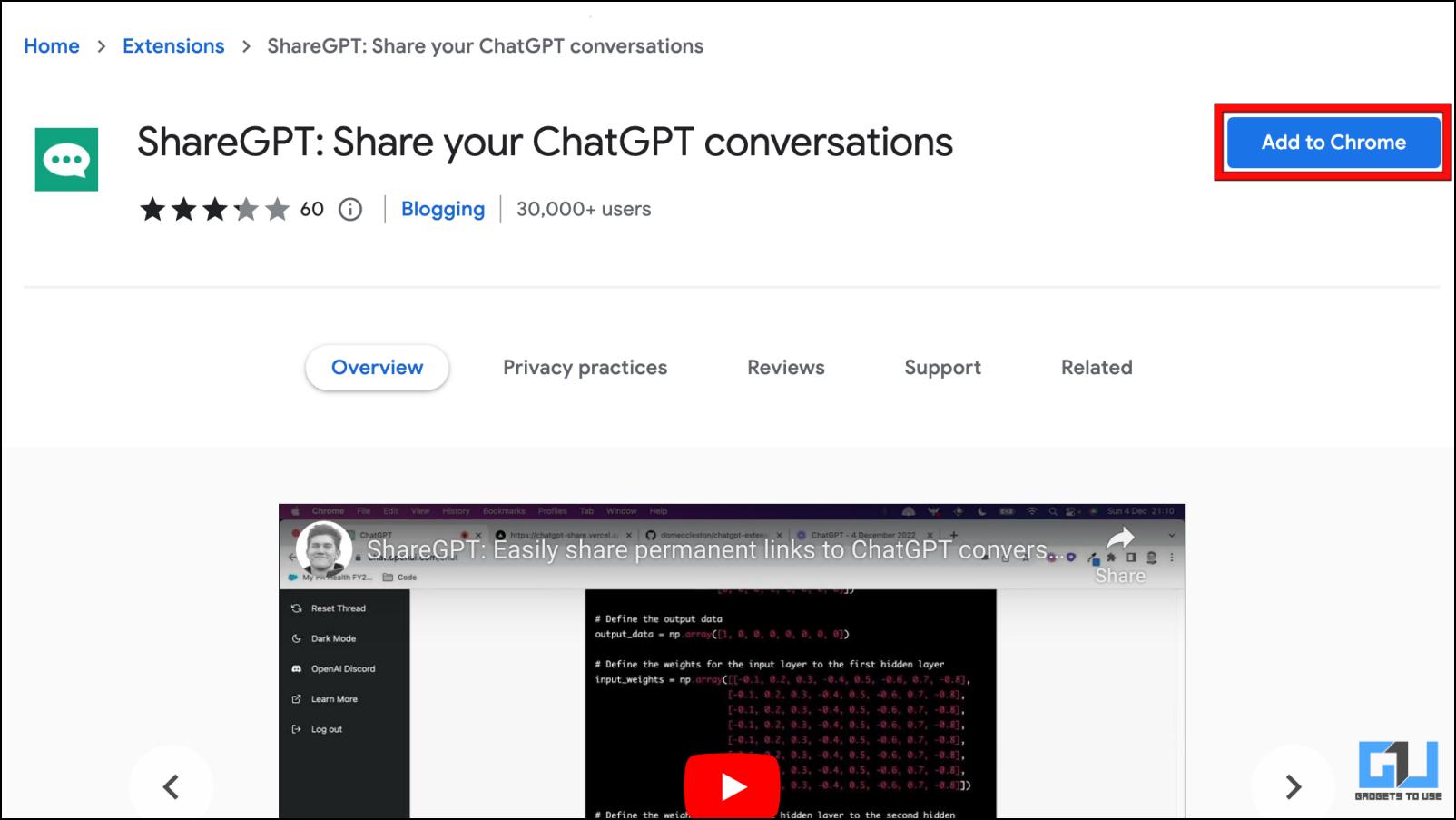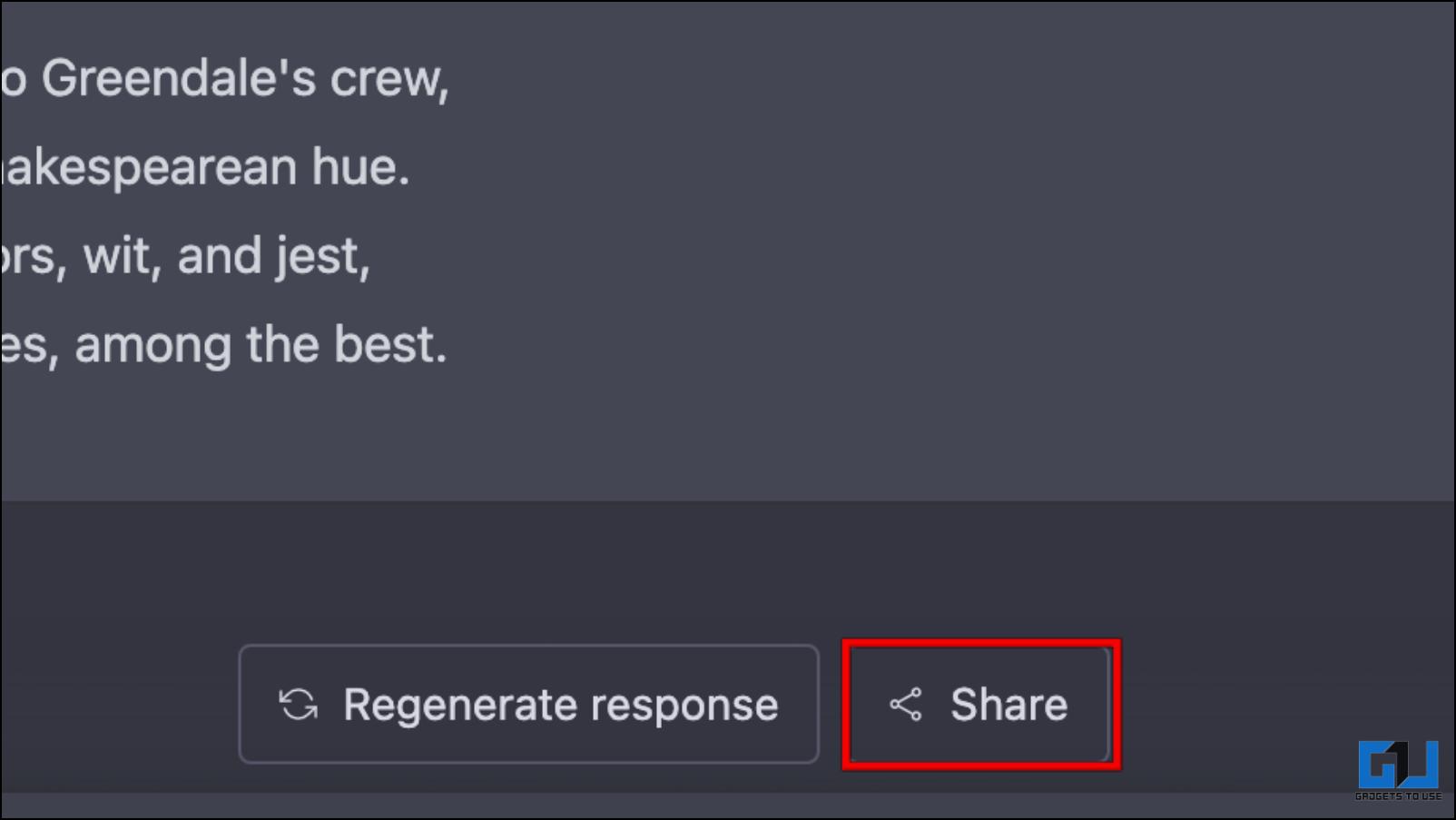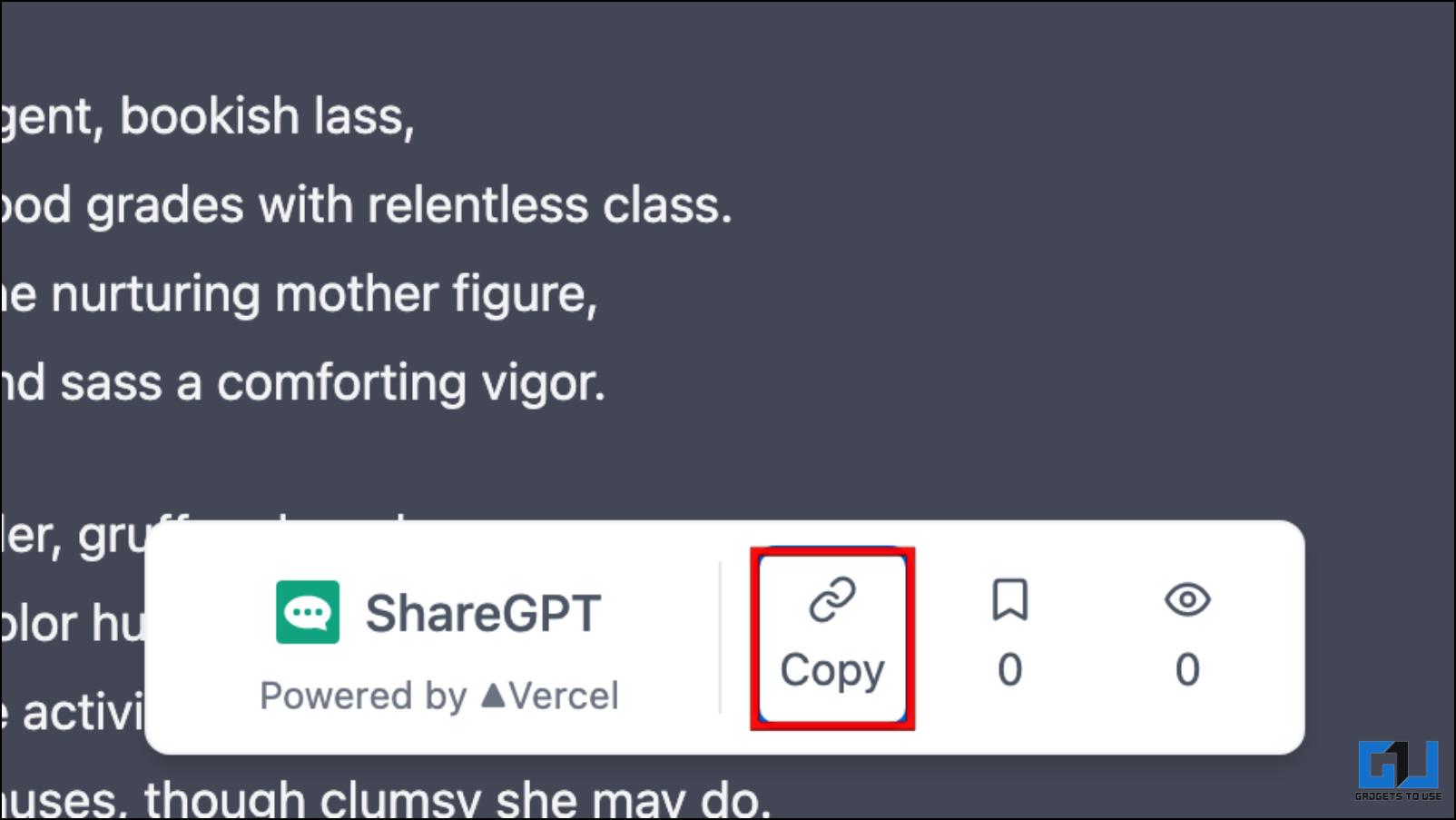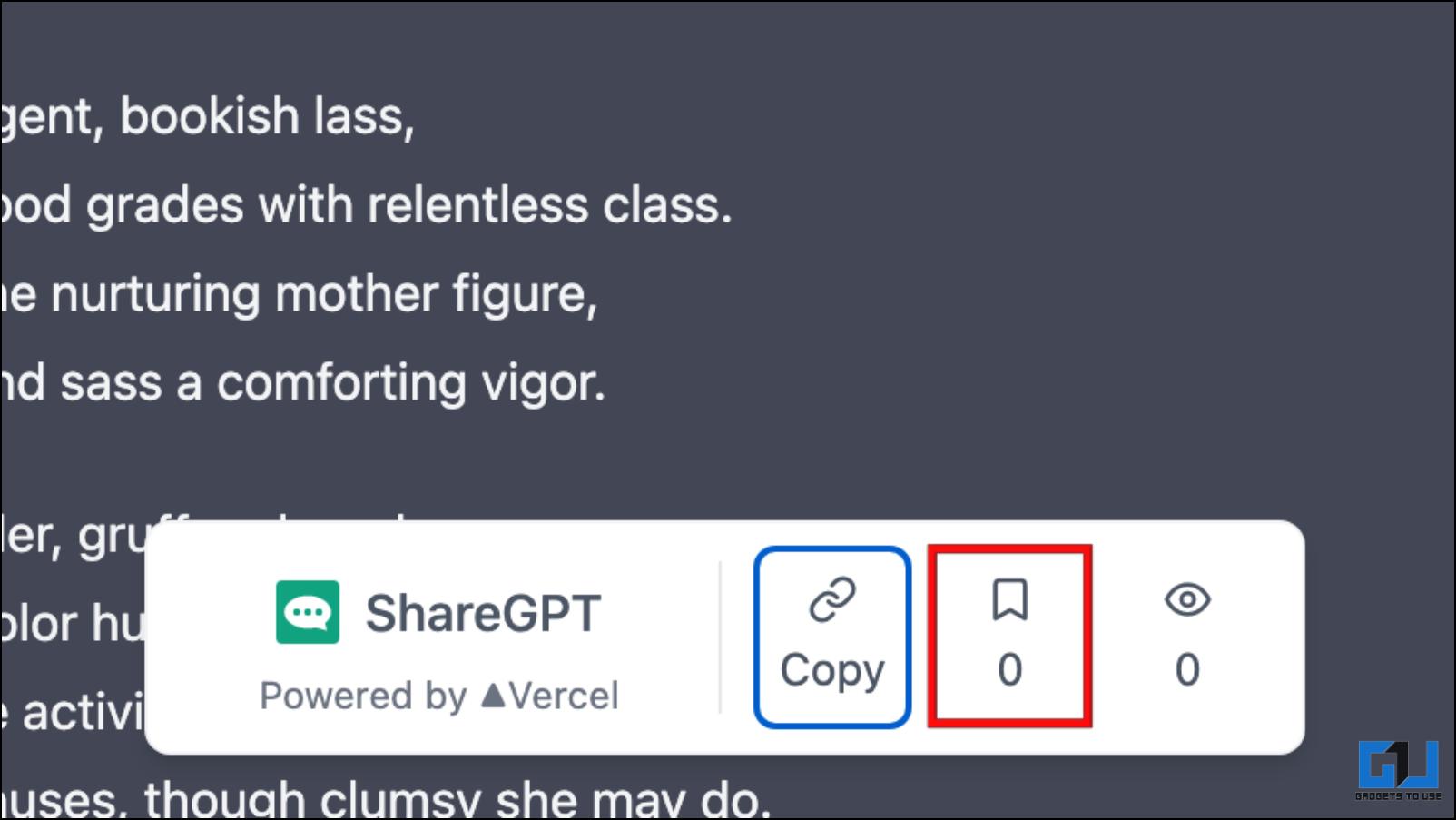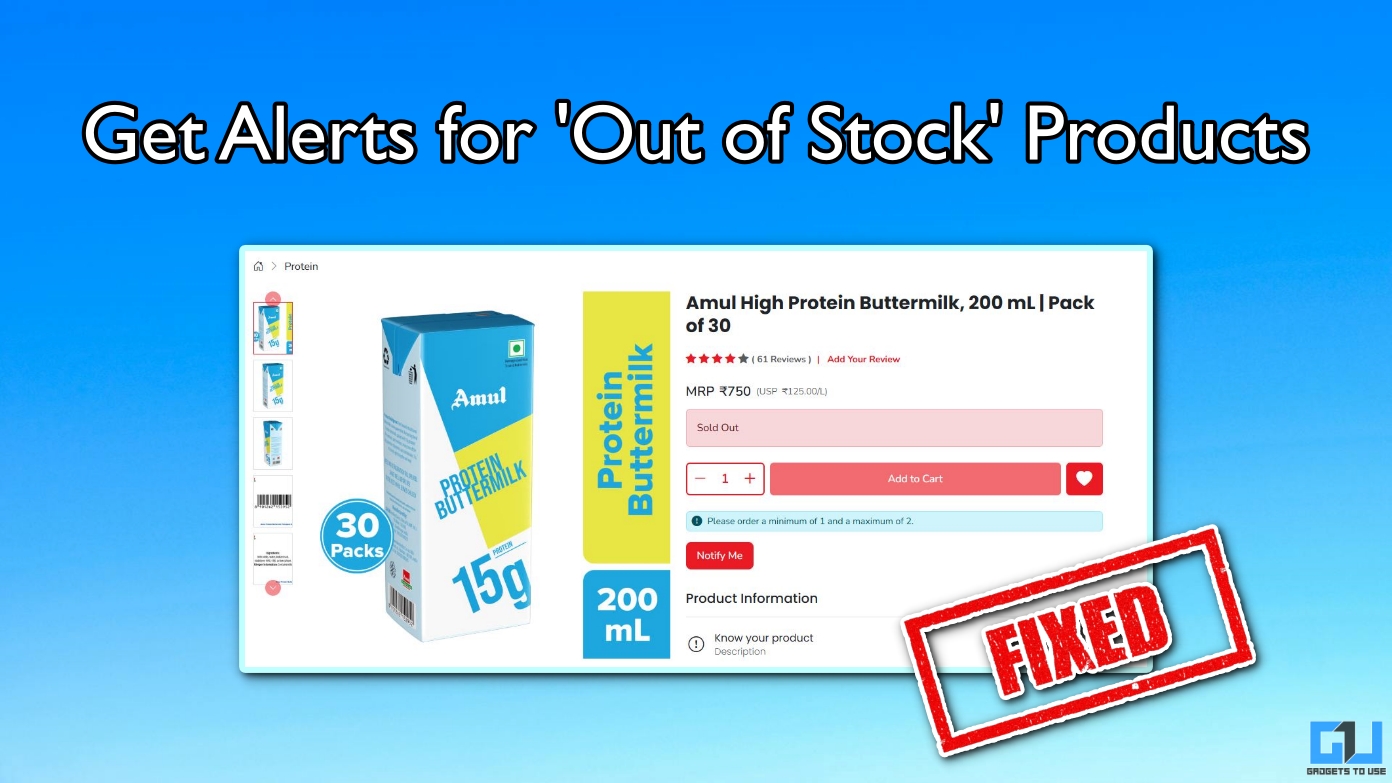Quick Answer
- ChatGPT can help generate a variety of content, whether it is an essay, a reply to an email, or just a funny response.
- While it does save the chat thread to its sidebar, the AI chatbot is still missing an option to export or download conversations months after its release.
- A developer by the name of “Lencx” has created an app called ChatGPT that lets you use generative AI through an app on your desktop.
ChatGPT can help generate a variety of content, whether it is an essay, a reply to an email, or just a funny response. While it does save the chat thread to its sidebar, the AI chatbot is still missing an option to export or download conversations months after its release. Therefore, in this article, we are going to discuss six ways to help you export or download ChatGPT conversations so you can share them with others. Meanwhile, you can learn to fix ChatGPT Network Error.
How to Download and Export ChatGPT Conversations
Since its launch back in November 2022, ChatGPT has seen many improvements and new additions. But the one feature that users have requested for months still seems to be absent in the current build.
So till OpenAI decides to add an option to allow exporting on ChatGPT, you can try out these methods to export/download your ChatGPT responses. Let us take a look at them.
Method 1: Copy and Paste the Responses
This is an obvious one but we had to mention it. You can use the old-fashioned method of copying the conversation and then pasting it somewhere else to share it.
1. Highlight the text that you want to copy with your cursor.
2. Press Ctrl + C on Windows/Linux and Command + C on Mac to copy it.
3. Visit the location where you want to paste the text.
4. Right-click and then select Paste.
The copied text appears on the screen. Even though it is simple, it is not quite effective when you want to export a long thread. In some cases, the copied text will also contain the greyish background of ChatGPT.
Save Conversations with GitHub ChatGPT App
A developer by the name of “Lencx” has created an app called ChatGPT that lets you use generative AI through an app on your desktop. The app also houses many options to save and export ChatGPT conversations as files. It is available for free, follow the below-mentioned steps to download and set it up.
1. Go to the GitHub link of the ChatGPT program.
2. Scroll down and download the app for your respective operating system.
3. Once downloaded, install the app.
If you are facing any errors installing this app (Third party app error on Mac) then you can refer to this guide to find a solution.
4. After installation, launch the app and log in to your OpenAI account registered with ChatGPT.
5. Click on any of your previous conversations or start a new one.
You will notice there are four new options next to the Regenerate response button. Below we have explained what each option does.
- Export Markdown: Exports the ChatGPT conversation as a Markdown file
- Generate PNG: Saves a .png image file of the conversation window
- Download PDF: Download the entire chat as a PDF document
- Refresh the Page: Reloads and refreshes the page
6. Click on either of the options to save or download the ChatGPT conversation.
Download ChatGPT Prompt Genius Extension
ChatGPT Prompt Genius helps to enhance your user experience as it adds a bunch of useful features along with customization options. But the feature we will be looking at today is the option to save chats as markdown, HTML, PDF, or PNG. Here is how it works.
1. Download the ChatGPT Prompt Genius Extension from the Chrome Web Store.
2. Go to the ChatGPT chatbot and reload the page. You will see a bunch of new menu options added to the ChatGPT window.
3. Select the conversation you want to import from the sidebar or start a new one.
4. From the left pane, click on Share & Export.
5. Choose the file type to export the conversation.
Copy Responses With Enhanced ChatGPT Extension
Enhanced ChatGPT extension helps to take your ChatGPT experience to the next level by adding prompt templates similar to Prompt Genius. It also adds an option to copy responses by adding a Copy button. Below are the steps to copy responses using the Enhanced ChatGPT extension.
1. Download the Enhanced ChatGPT Extension from Chrome Web Store.
2. Once downloaded, reload the tab where ChatGPT is running.
3. Hover the cursor over the feedback options and you will notice a new clipboard icon.
4. Click on the clipboard icon to copy the entire response at once.
5. Now you can go ahead and paste it wherever required.
Use Export ChatGPT Conversation Extension
Another handy extension on this list is Export ChatGPT Conversation. It lets you copy ChatGPT conversations to the clipboard, export them to Notion or download it as images. This is how you can use this extension.
1. Download the Export ChatGPT Conversation extension from the Chrome Web Store.
2. Click on the extension icon at the top right side of your browser’s toolbar.
3. Now, click on the thumb pin icon next to the Export ChatGPT Conversation extension.
This will pin the extension to the toolbar for easier access.
4. Head over to the ChatGPT window and select the conversation to export.
5. Click on the Export ChatGPT extension icon.
6. Choose between these Copy to Clipboard, Export to Notion, or Download as Image.
Install ShareGPT Chrome Extension
ShareGPT does what its name suggests, it allows you to easily share ChatGPT conversations as permanent links. You can then send these links to your friends or attach them to your social media posts. Follow the steps to use this extension.
1. Download the ShareGPT extension from the Chrome web store.
2. Switch to the ChatGPT tab and refresh the page.
3. A new Share button will be visible next to the regenerate response.
4. Click on the Share button and a new tab will open up containing the ChatGPT conversation.
5. From here, click on the Copy option to copy the link to the clipboard.
6. You can also Bookmark the conversation and revisit it later.
There is also a viewer counter that shows how many users have seen the conversation.
FAQs
Q. How Can I Paste ChatGPT Responses to Emails?
You can simply copy the response generated by ChatGPT to your clipboard and paste it into the email draft window.
Q. Is There a Limit to How Many Conversations You Can Store on ChatGPT?
This is currently known as users have managed to save several conversations which indicates there is no limit. But if you do not want to lose your previous conversations, you can download them using the extensions mentioned in the guide above.
Q. Is the ChatGPT Github App Safe to Use?
For the most part yes, given it is on GitHub you can view its source code and find any issues or irregularities which means that it is safe to use. In case you have hesitations then you can try other options like browser extensions.
Q. Will I Lose My Saved Conversations if I Close the ChatGPT Tab?
No. The conversations are linked to your account which means that they will remain intact as long as you are logged in to ChatGPT.
Wrapping Up
So this was all about how you can export or download ChatGPT responses and use them anywhere. Since its launch back in November, OpenAI has added many additions and improvements to its language model but the native way to export is still missing. We hope OpenAI to add it soon. If you found this useful, do share it, and stay tuned to GadgetsToUse for more such reads.
You might be interested in:
- 3 Ways to Use ChatGPT With Google Search Side by Side
- 3 Ways to Make AI Read PDF Files and Extract Data Out of It
- [Guide] How to Use ChatGPT With Siri on iPhone and iPad
You can also follow us for instant tech news at Google News or for tips and tricks, smartphones & gadgets reviews, join GadgetsToUse Telegram Group or for the latest review videos subscribe GadgetsToUse YouTube Channel.