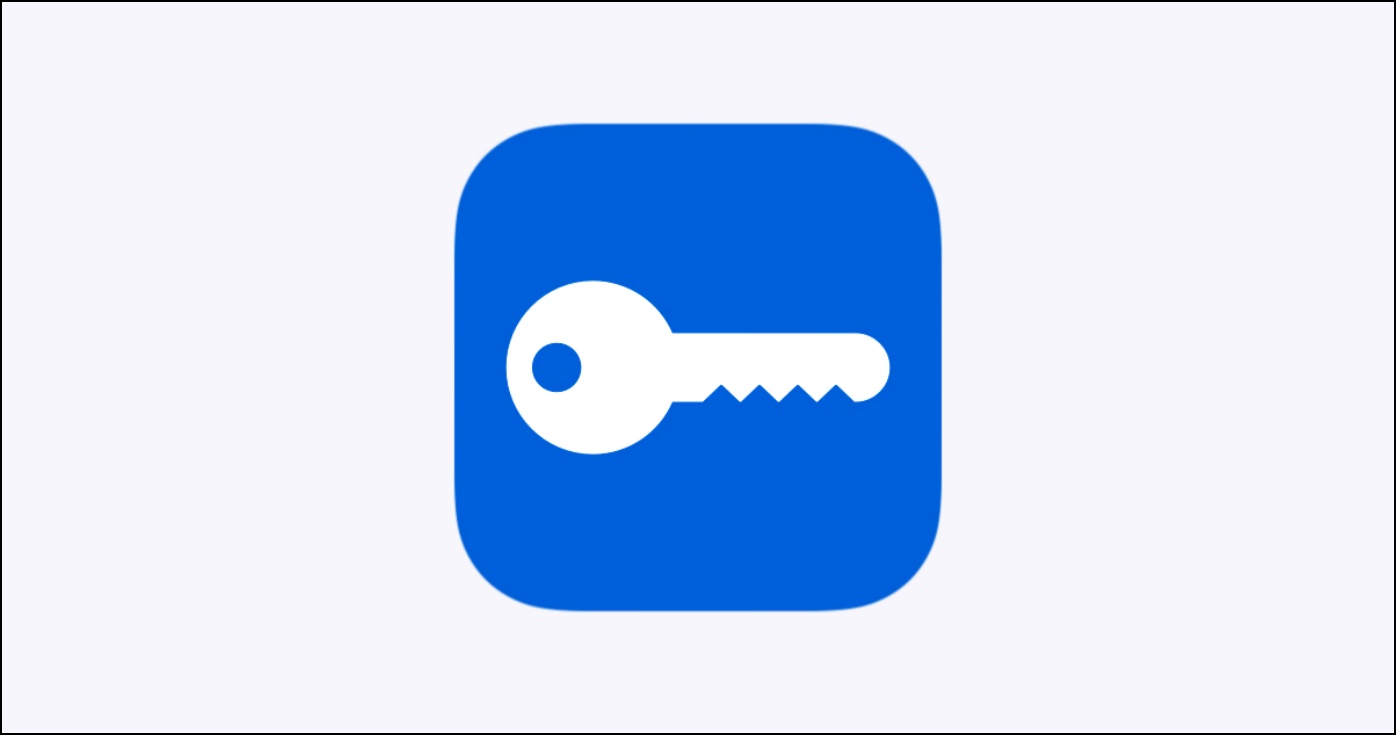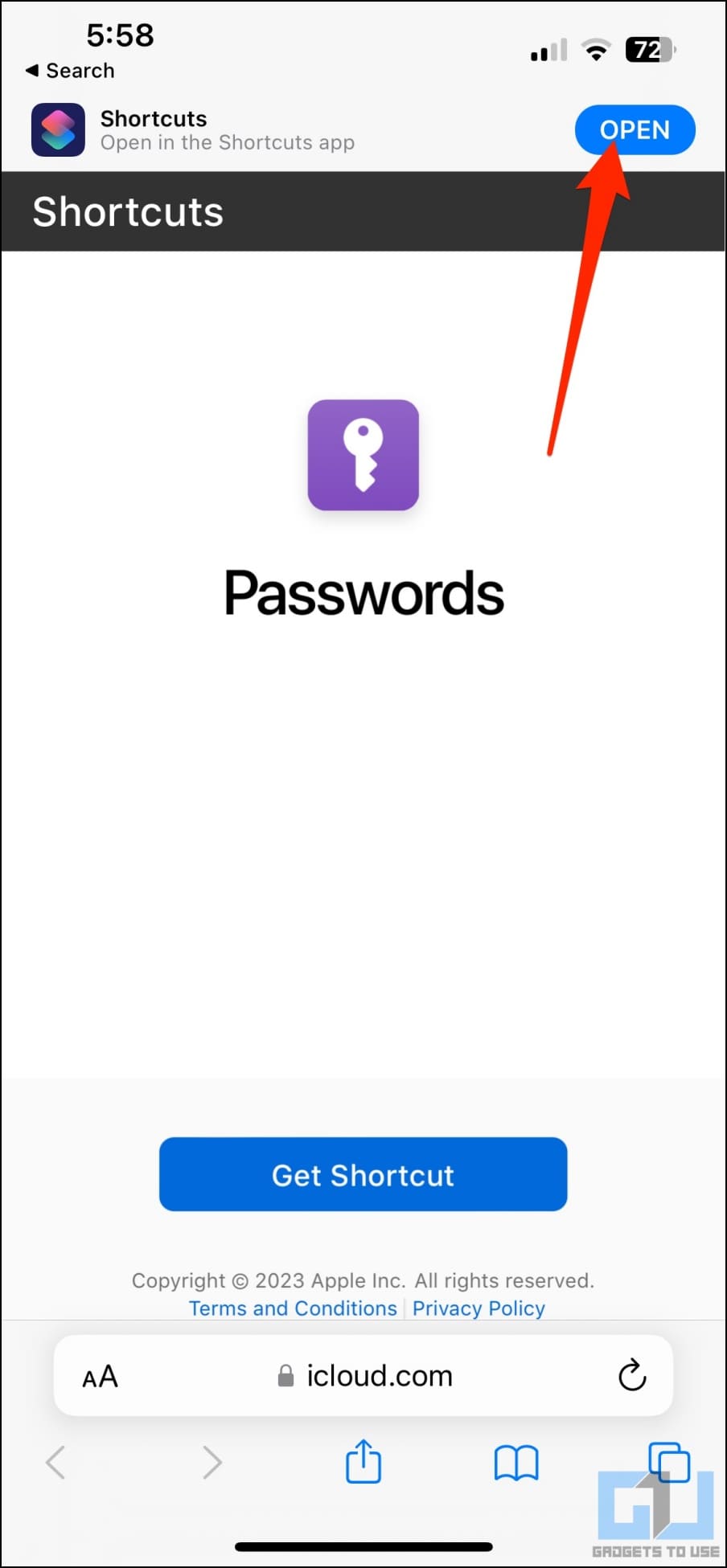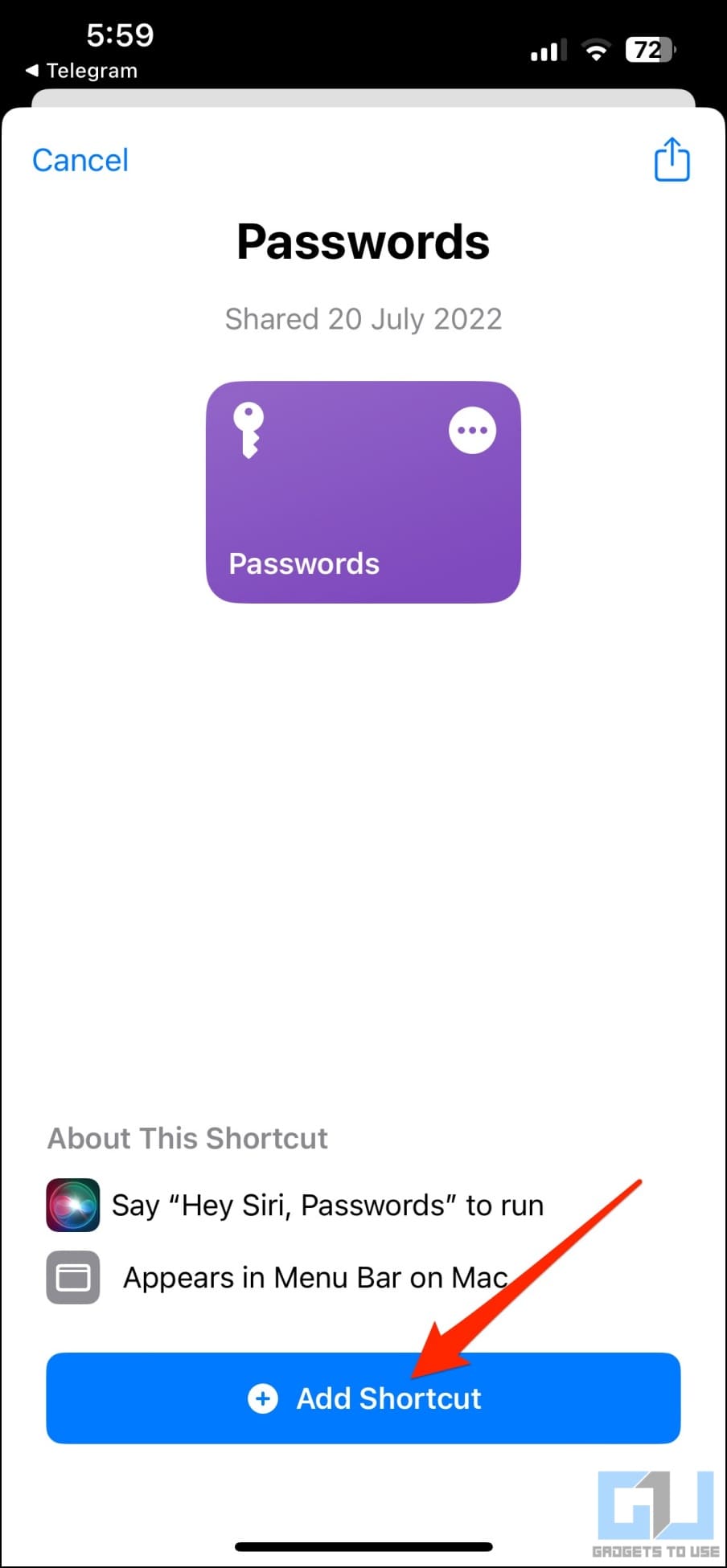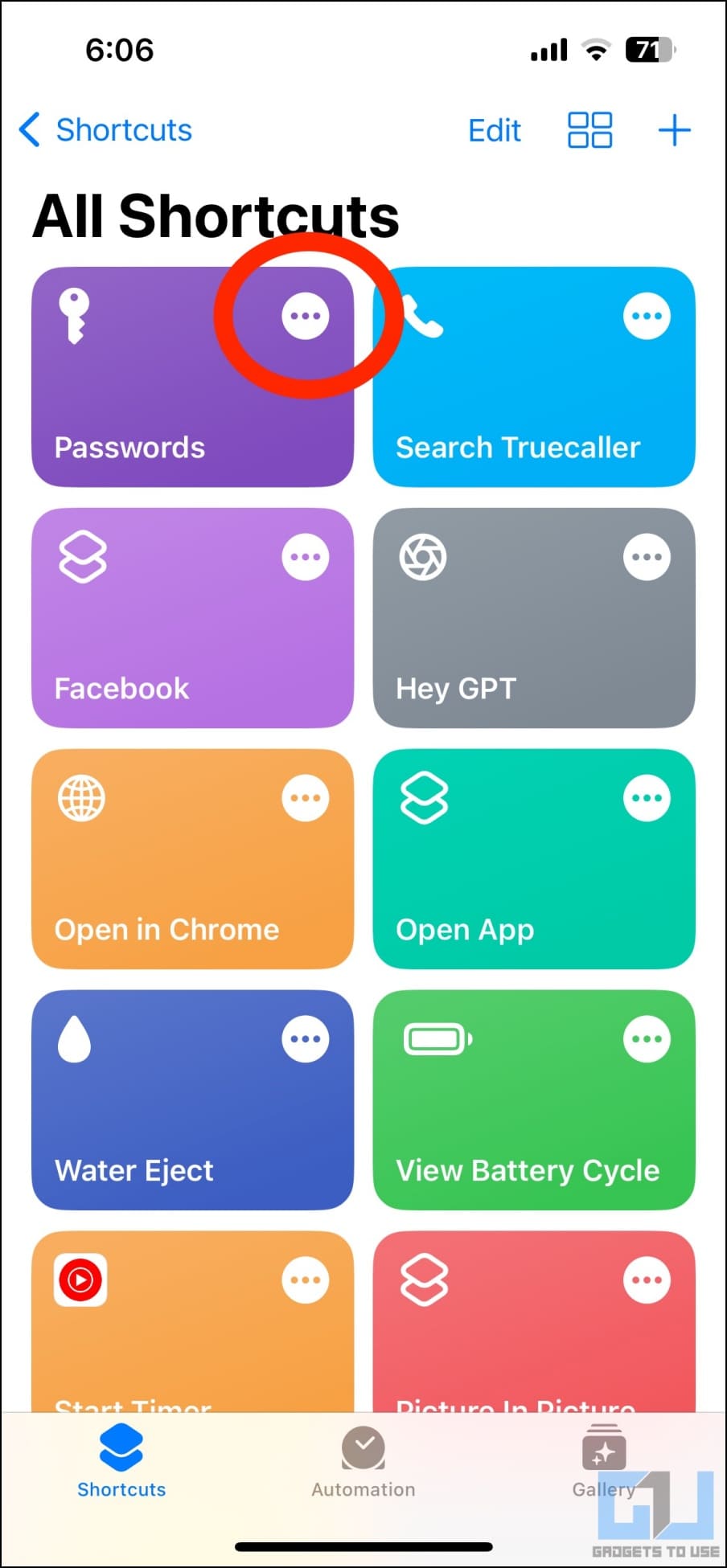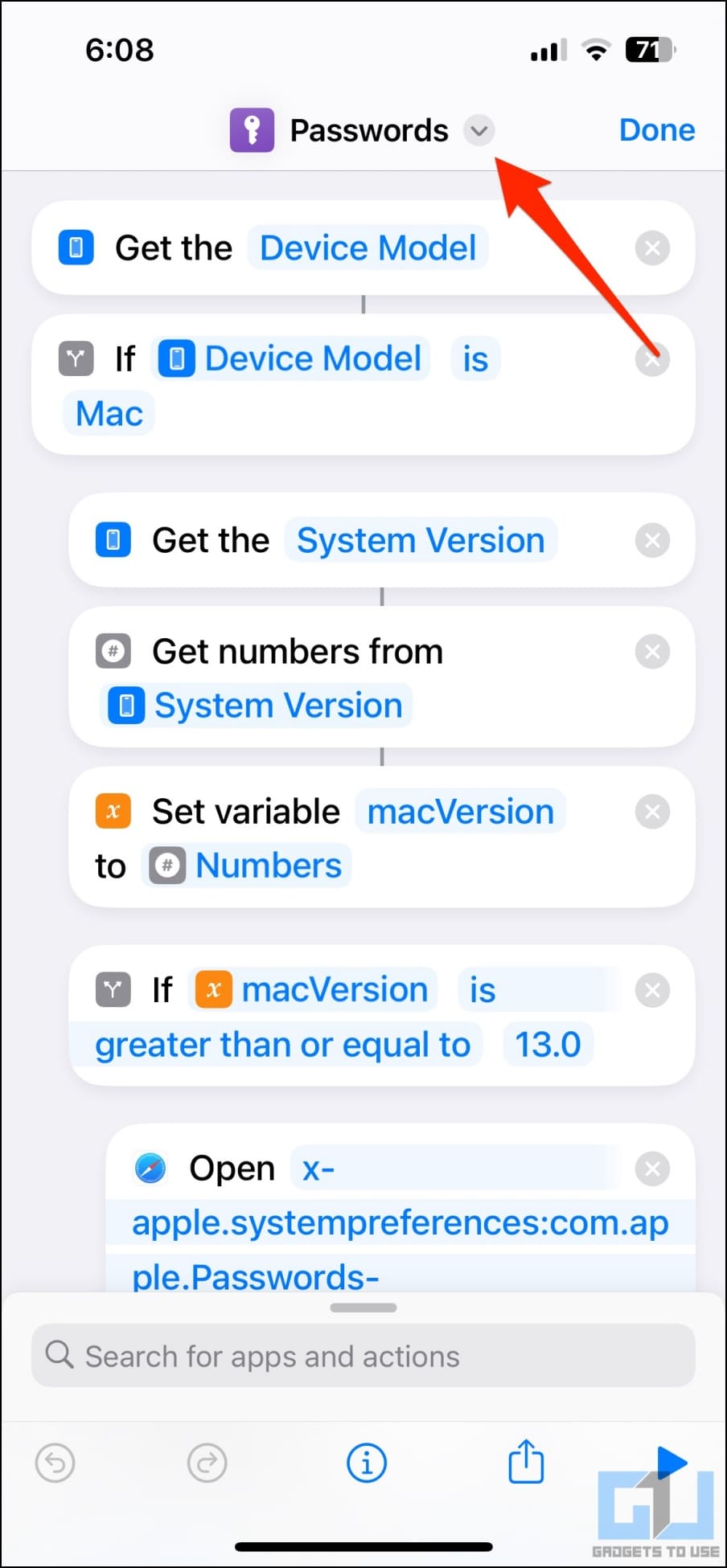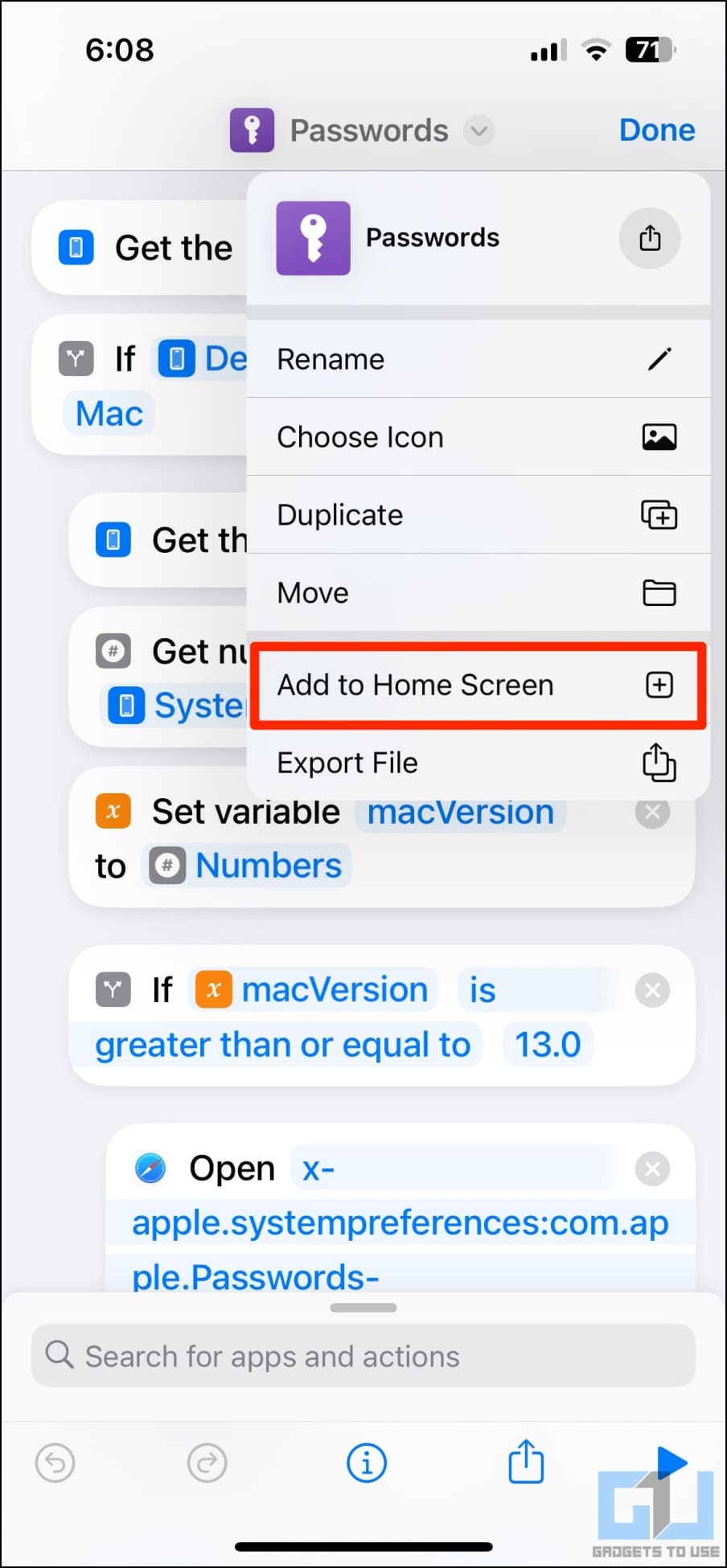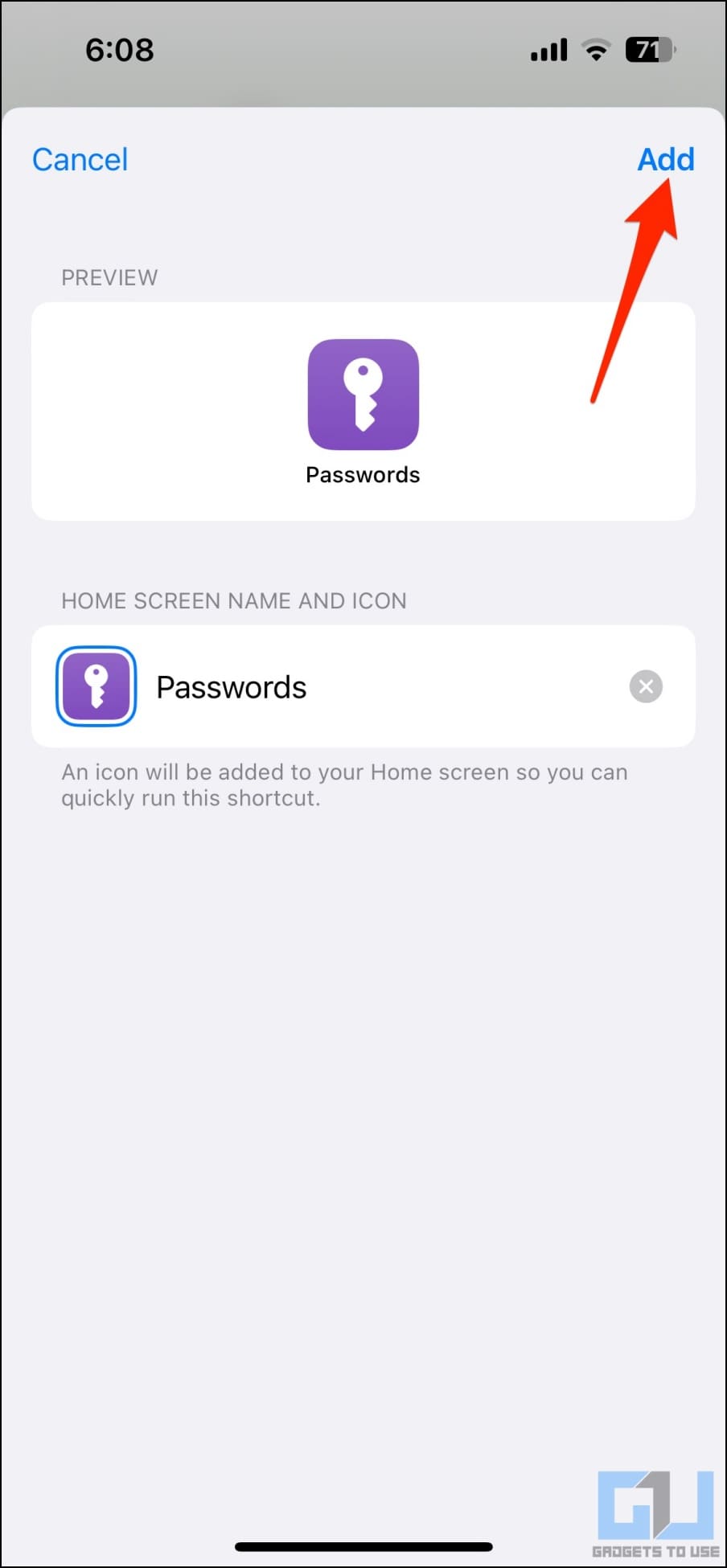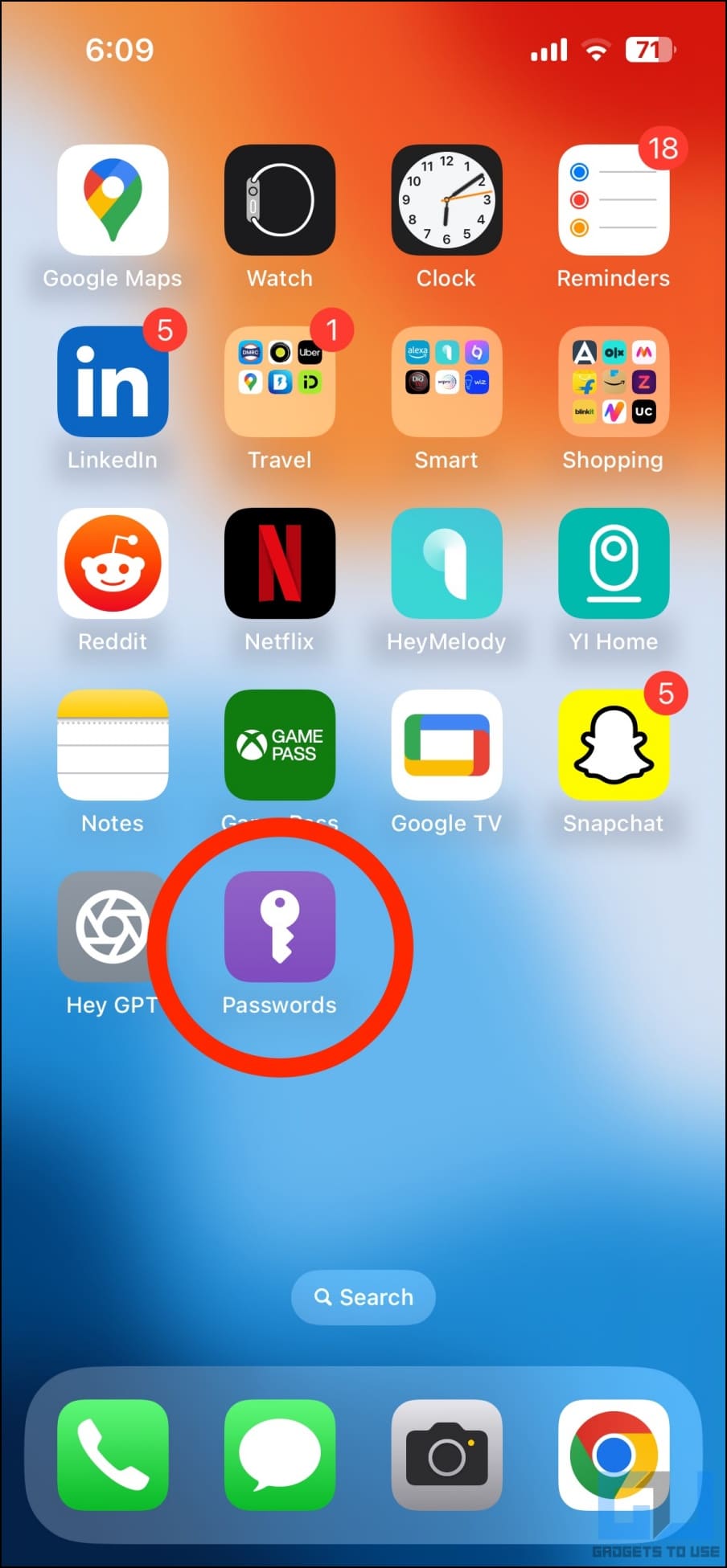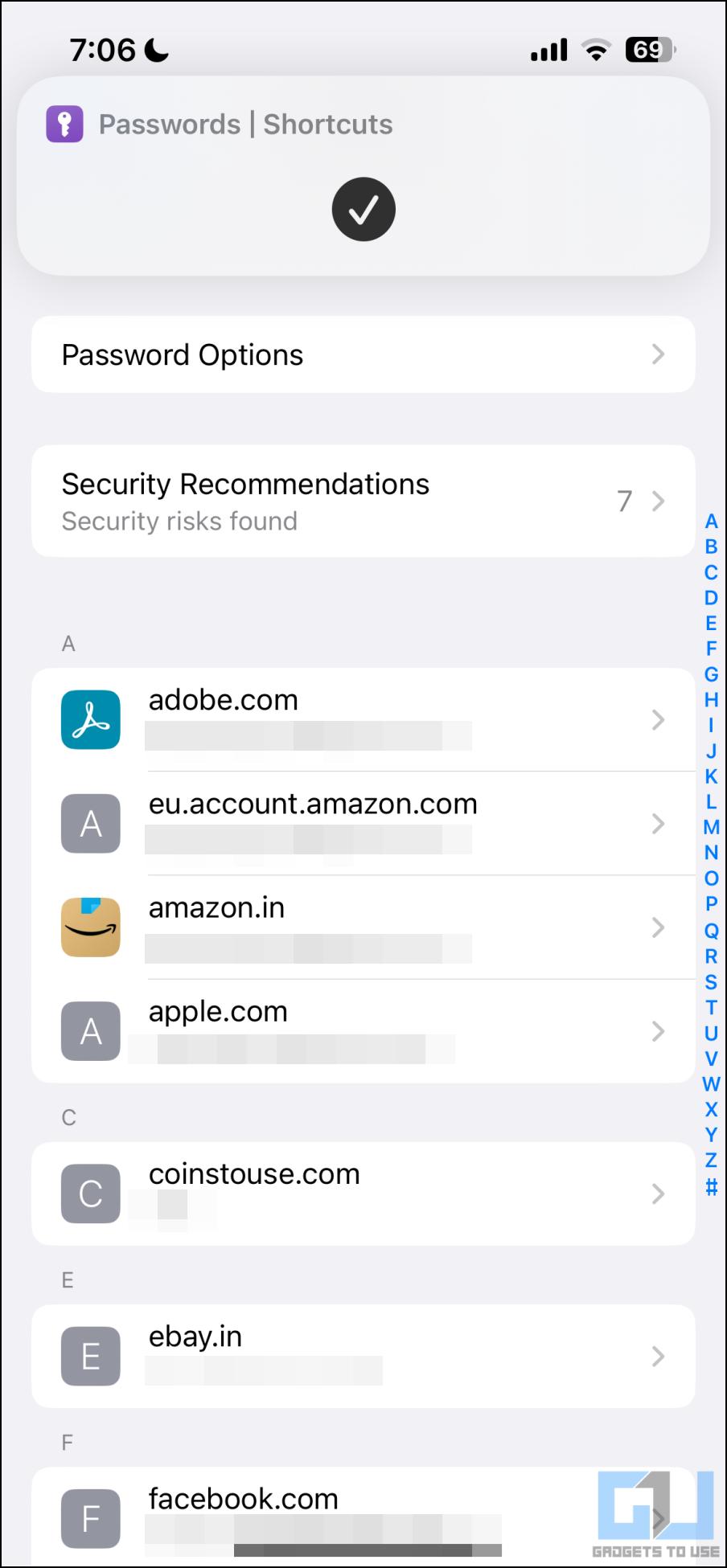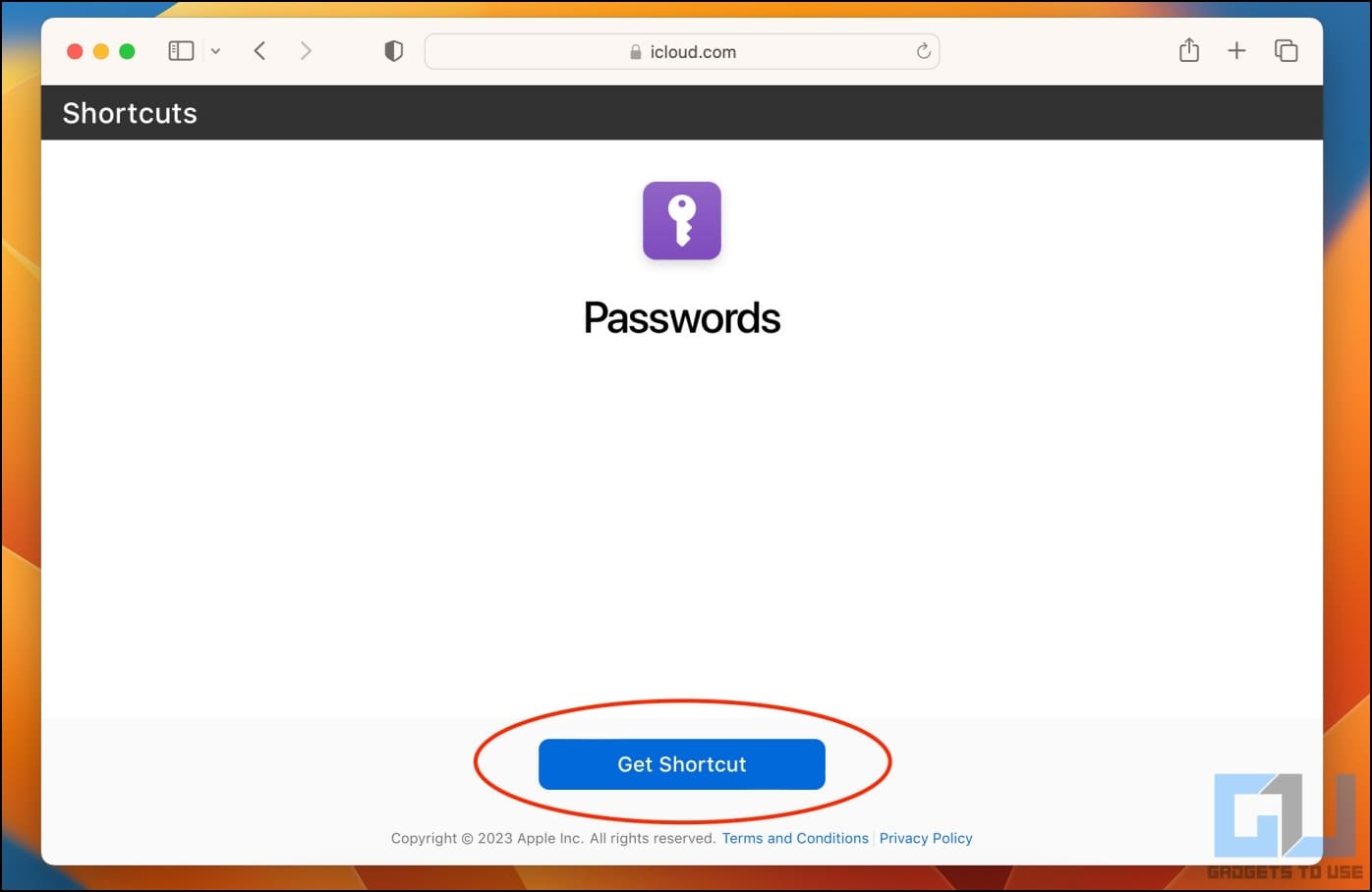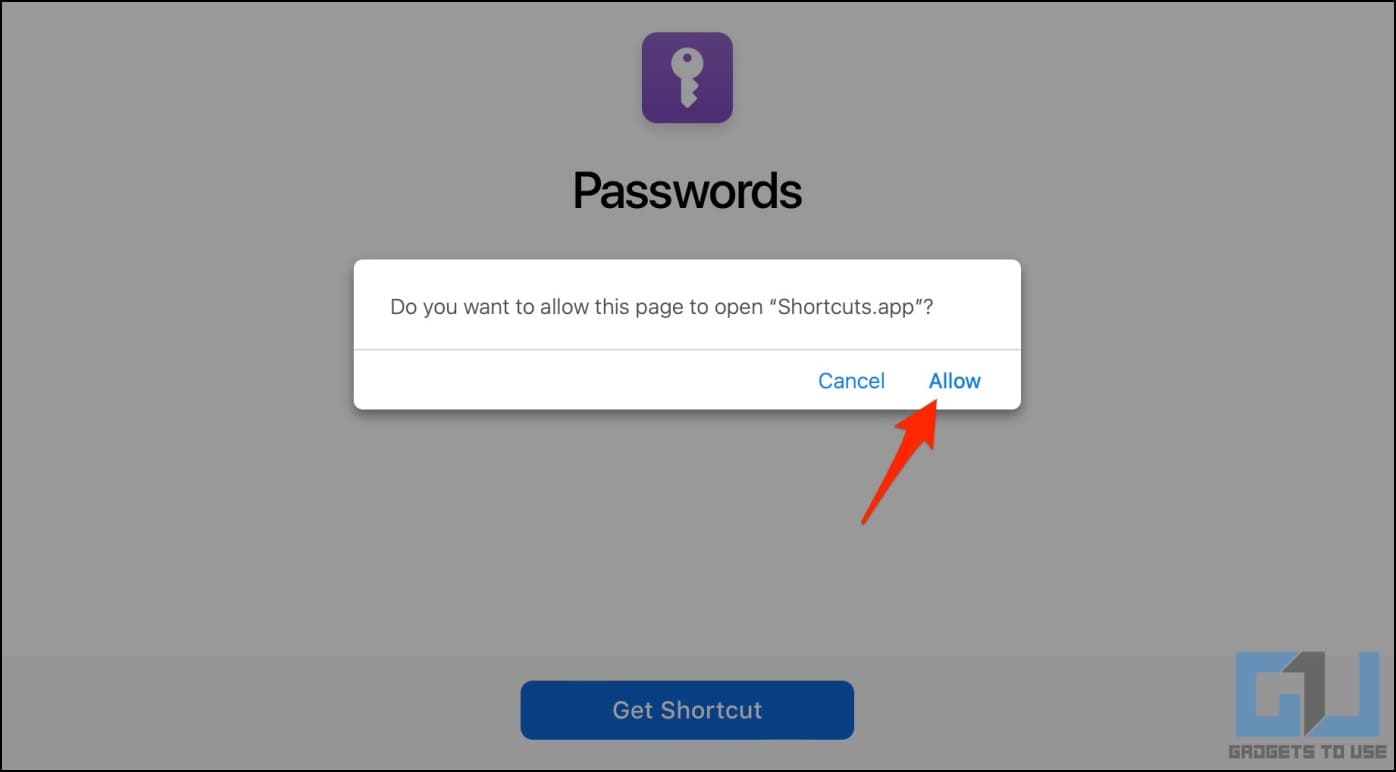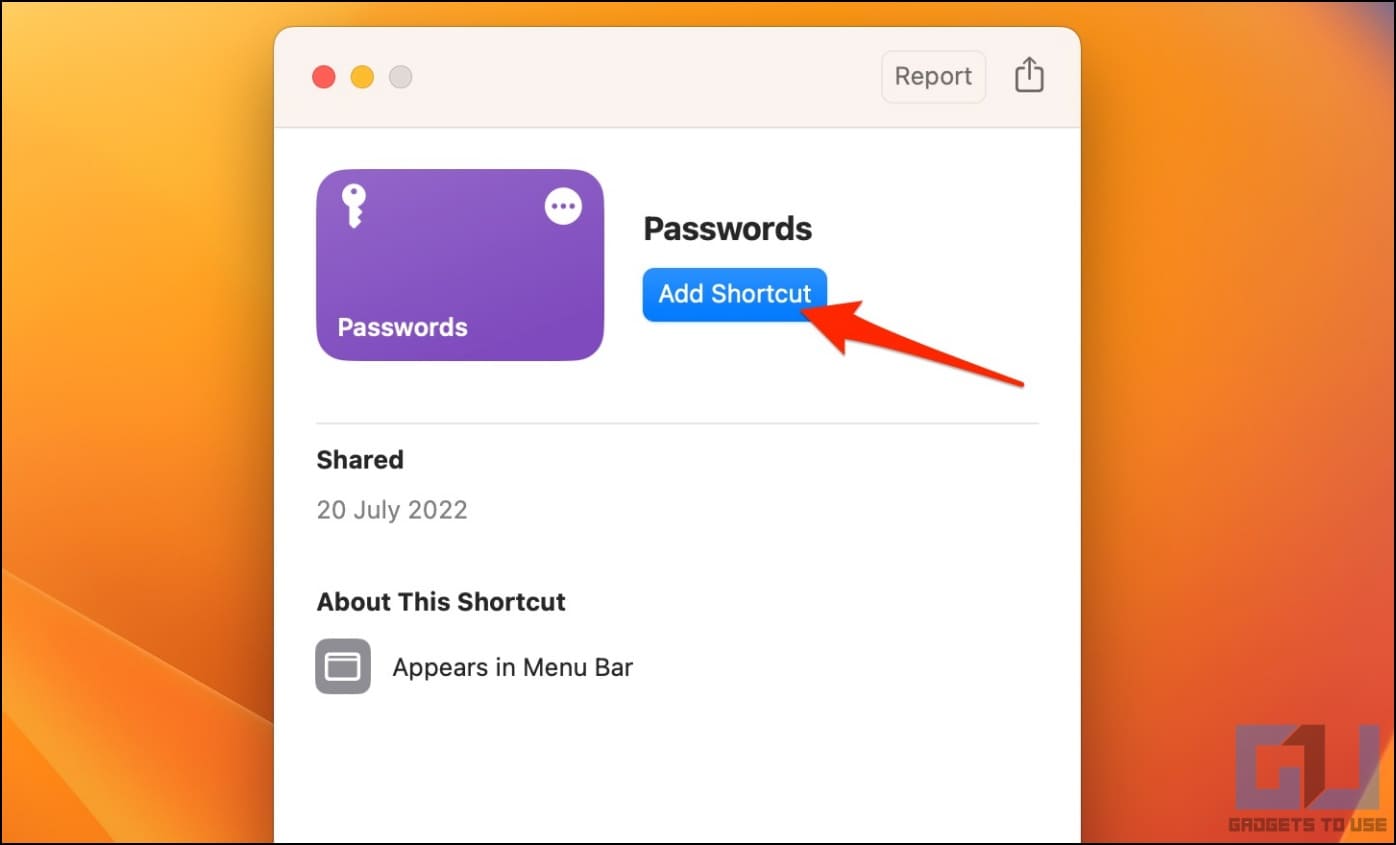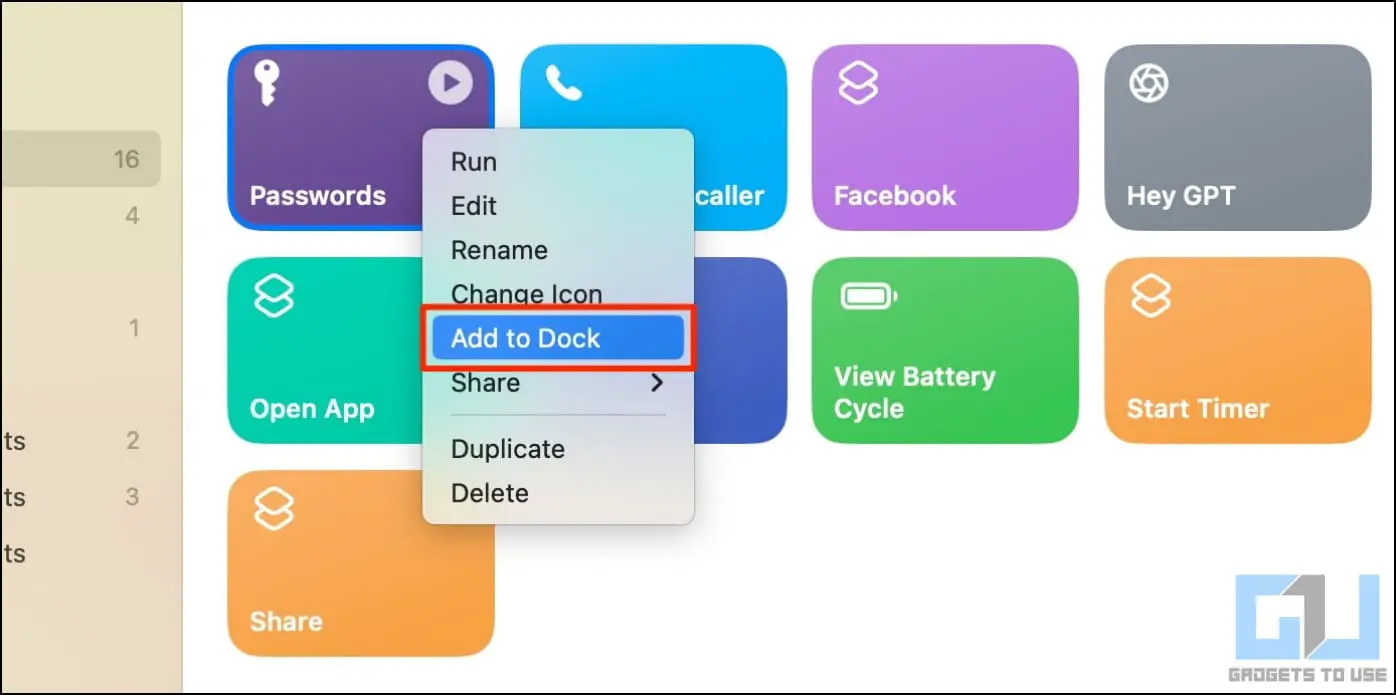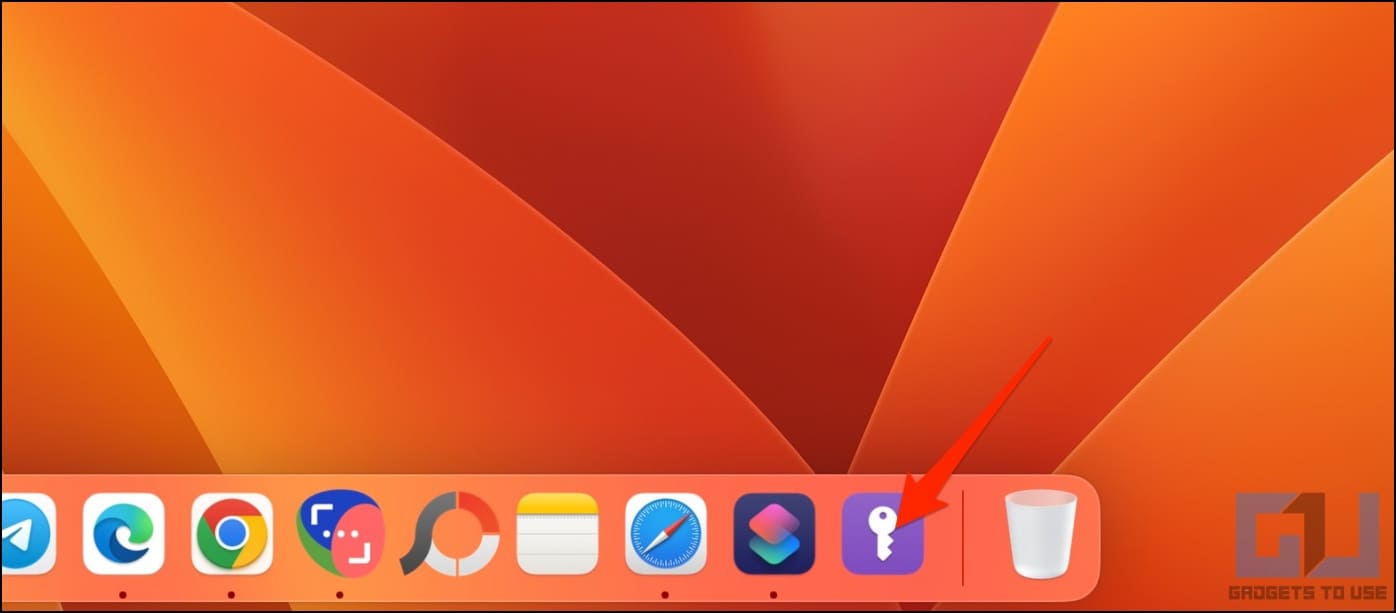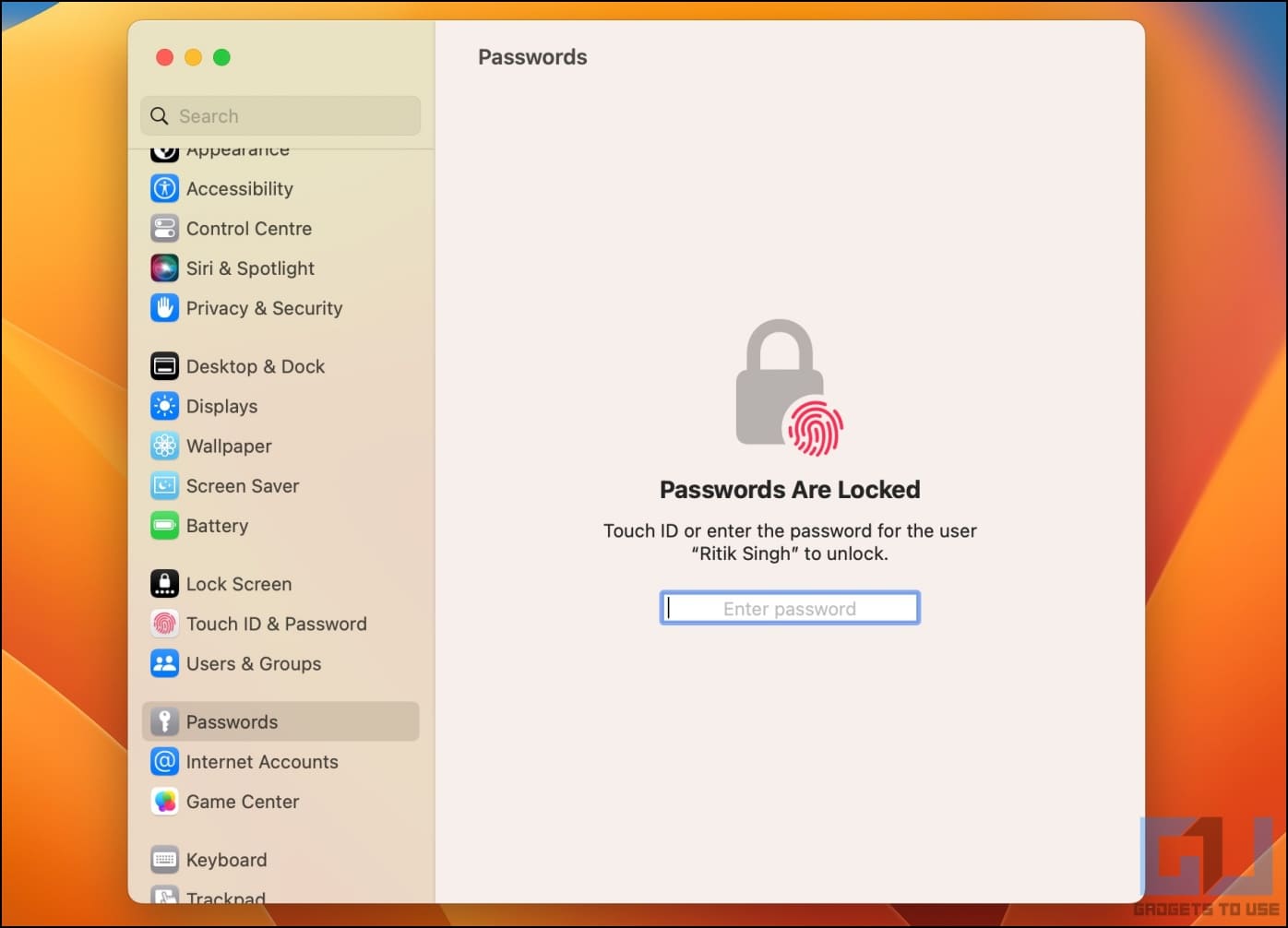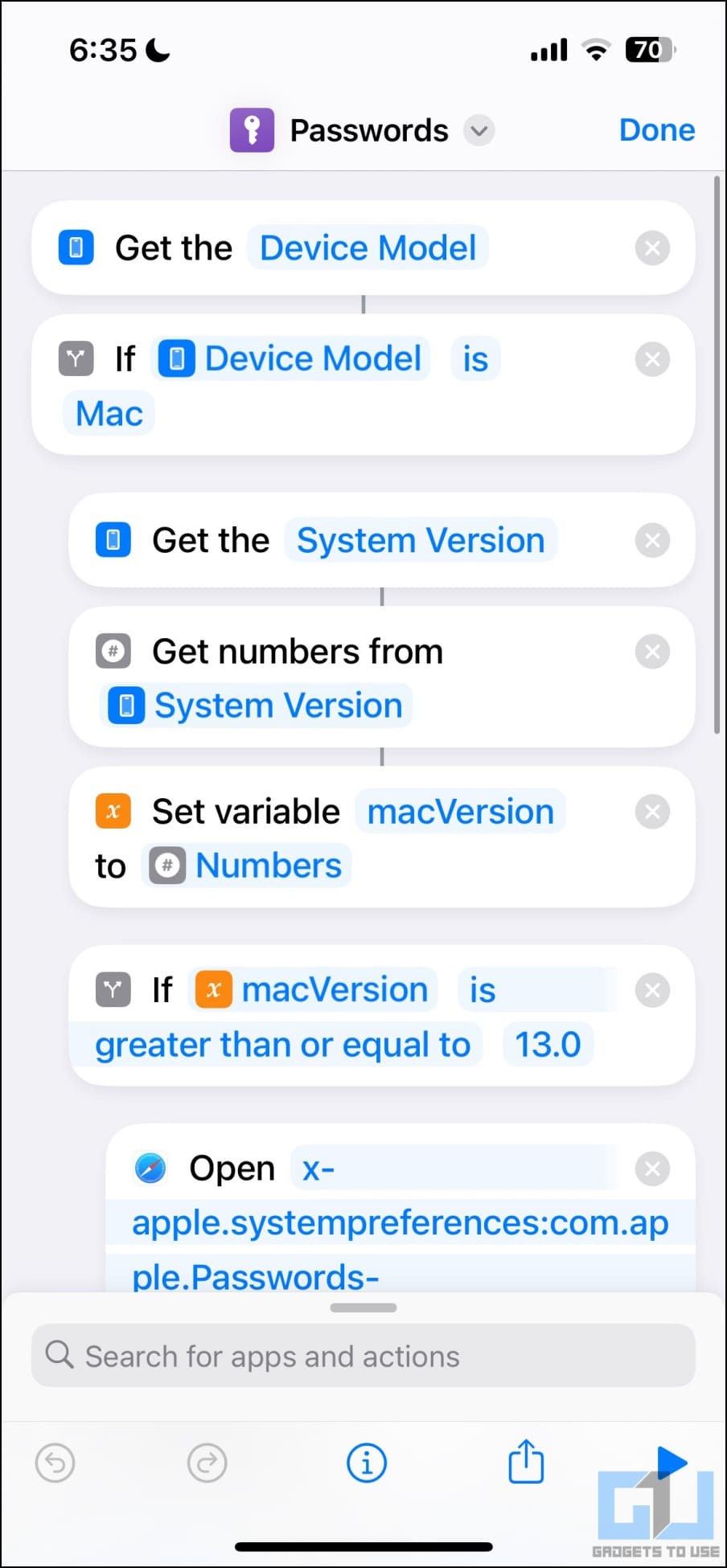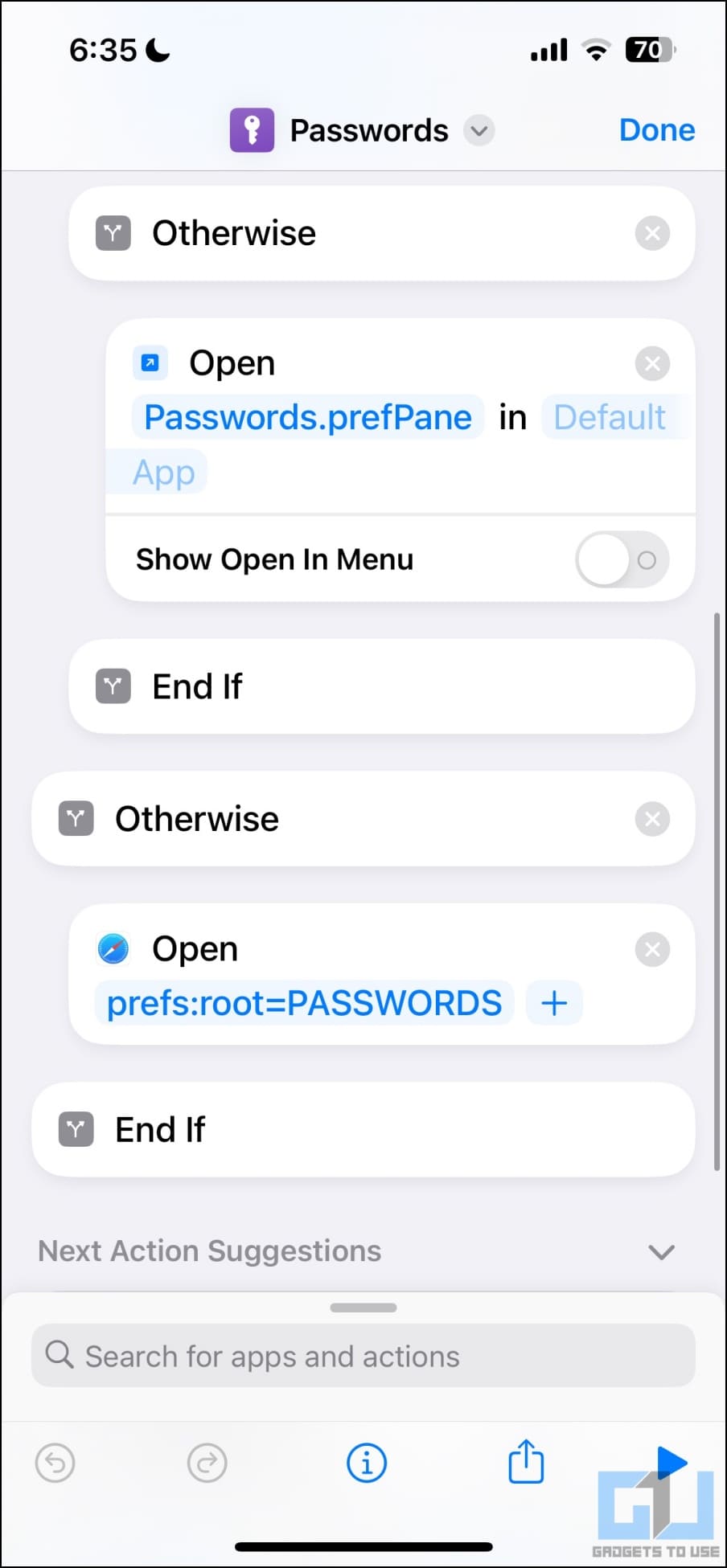Quick Answer
- Thankfully, Ricky Mondello, an engineer at Apple, has created and published a shortcut that gives you instant access to keychain passwords from your iPhone home screen or the dock on your Mac.
- This is how you can instantly open the Password Manager on your iPhone or Mac using the home screen or dock shortcut.
- If the device model checked initially is not Mac (and iOS or iPadOS instead), it will use the command to open Passwords in settings on your iPhone or iPad.
iCloud Keychain is a free, built-in password manager available on iPhone, iPad, and Mac. However, it does not have a standalone app yet and needs to be accessed from settings. But if you’ve ever wanted a home screen icon for iOS’s built-in password, do not worry. Here’s how to create an Apple Password Manager shortcut to quickly open and access keychain passwords from the Mac dock or iPhone home screen.
Open Apple Password Manager Instantly Using Shortcut
Apple’s iCloud Keychain is a full-fledged password manager that lets you save and autofill passwords and payment information on apps and websites across all Apple devices. It can also generate new secure passwords and give security recommendations about compromised passwords.
However, there’s no dedicated app for Apple Password Manager yet, which can disappoint iPhone users. Thankfully, Ricky Mondello, an engineer at Apple, has created and published a shortcut that gives you instant access to keychain passwords from your iPhone home screen or the dock on your Mac. Read on.
Passwords Shortcut on iPhone Home Screen
Here’s how you can get the Apple Passwords shortcut on the home screen of your iPhone:
1. Open the Passwords shortcut link on your iPhone or iPad.
2. The link will automatically open in the Shortcuts app. Click on Add Shortcut.
3. Inside the Shortcuts app, select Shortcuts from the bottom menu.
4. Click the three dots on the newly imported Passwords shortcut.
5. Here, tap the down-facing arrow next to the shortcut name on the top.
6. Select Add to Home Screen.
7. On the next screen, you can edit the shortcut name and icon if you want to.
8. Once done, tap Add on the top right.
You will now see the Passwords shortcut icon on your iPhone home screen. Tap it and authenticate using your Face ID or Touch ID to view all your iCloud Keychain passwords.
Passwords Shortcut On the Mac Dock
1. Open the Passwords shortcut link on your Mac.
2. Click on Get Shortcut.
3. Hit Allow when prompted, “Do you want to allow this page to open “Shortcuts.app”?”
4. When it opens inside the Shortcut app, hit Add Shortcut.
5. It will be added under “All Shortcuts” inside the Shortcut app on your Mac.
6. Right-click or control-click on the shortcut and select Add to Dock.
You now have the Keychain Passwords shortcut in your dock. Tapping it will instantly open the Passwords Manager on your Mac computer.
You must use your Touch ID or enter the password to access them for obvious reasons.
The shortcut is constantly updated and works with the latest macOS 13.0 Ventura. Unlike other versions you may find online, it does not throw Passwords.prefPane error.
Is the Passwords Shortcut Safe?
If you look closely, it pulls your device model and then checks if it’s a Mac. If yes, it further checks if it’s macOS 13.0 Ventura or older and uses the designated code to open the Password Manager screen (since Ventura is slightly different from older versions).
If the device model checked initially is not Mac (and iOS or iPadOS instead), it will use the command to open Passwords in settings on your iPhone or iPad. In short, the shortcut doesn’t try to steal any information and is purely fetching the device model and software version to run appropriate commands.
Wrapping Up
This is how you can instantly open the Password Manager on your iPhone or Mac using the home screen or dock shortcut. While Apple hasn’t yet released a dedicated app for keychain passwords, this is one way to create a shortcut that behaves like one. I hope the guide helps you access all your iCloud passwords in one click without digging into settings. Stay tuned for more such tips, tricks, and how-tos.
You might be interested in:
- 3 Ways to Remove Password from PDF File on iPhone and iPad
- 8 Ways to Fix iPhone Keeps Asking for Apple ID Password
- 3 Ways to Find Password of Connected WiFi on Android or iPhone
- How to Enable Truecaller Live Caller ID with Siri on iPhone
You can also follow us for instant tech news at Google News or for tips and tricks, smartphones & gadgets reviews, join GadgetsToUse Telegram Group or for the latest review videos subscribe GadgetsToUse Youtube Channel.