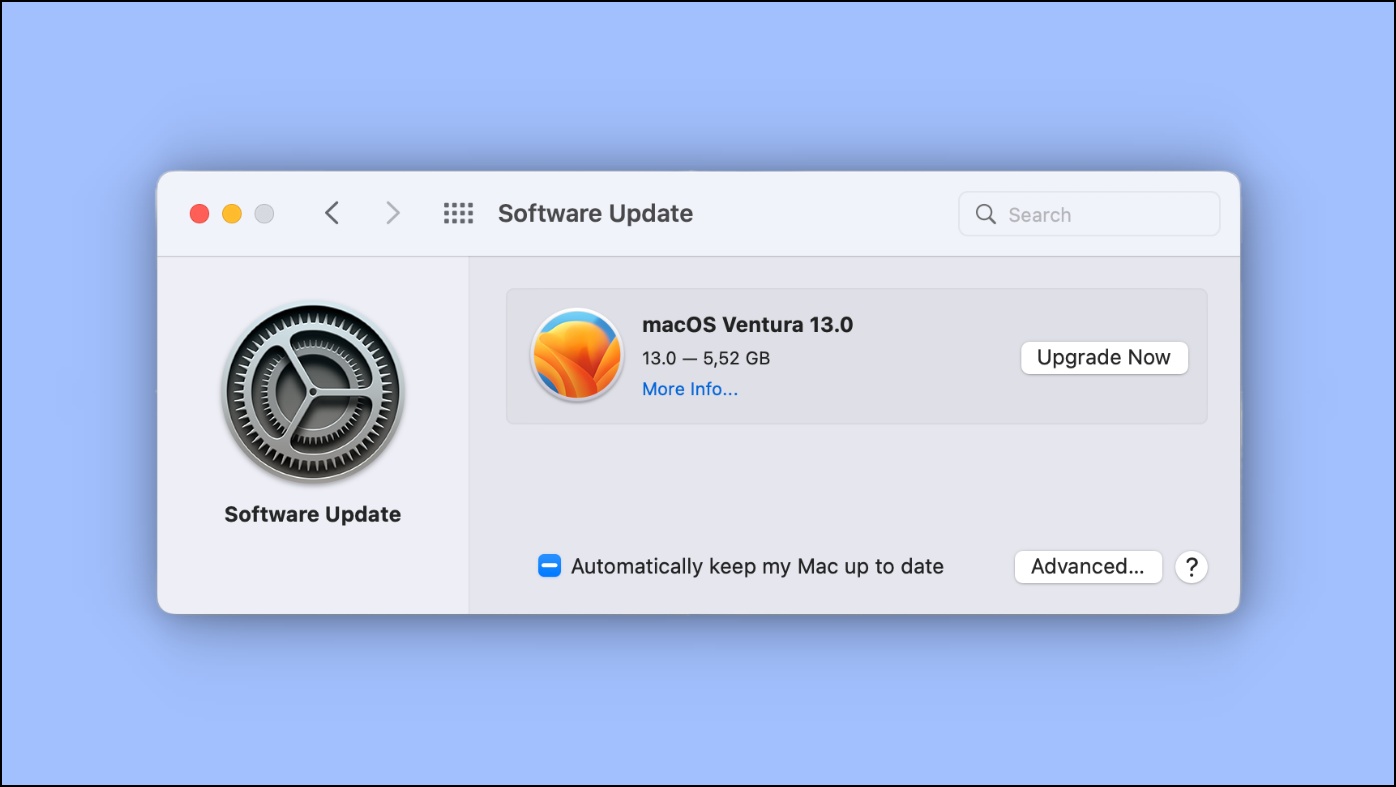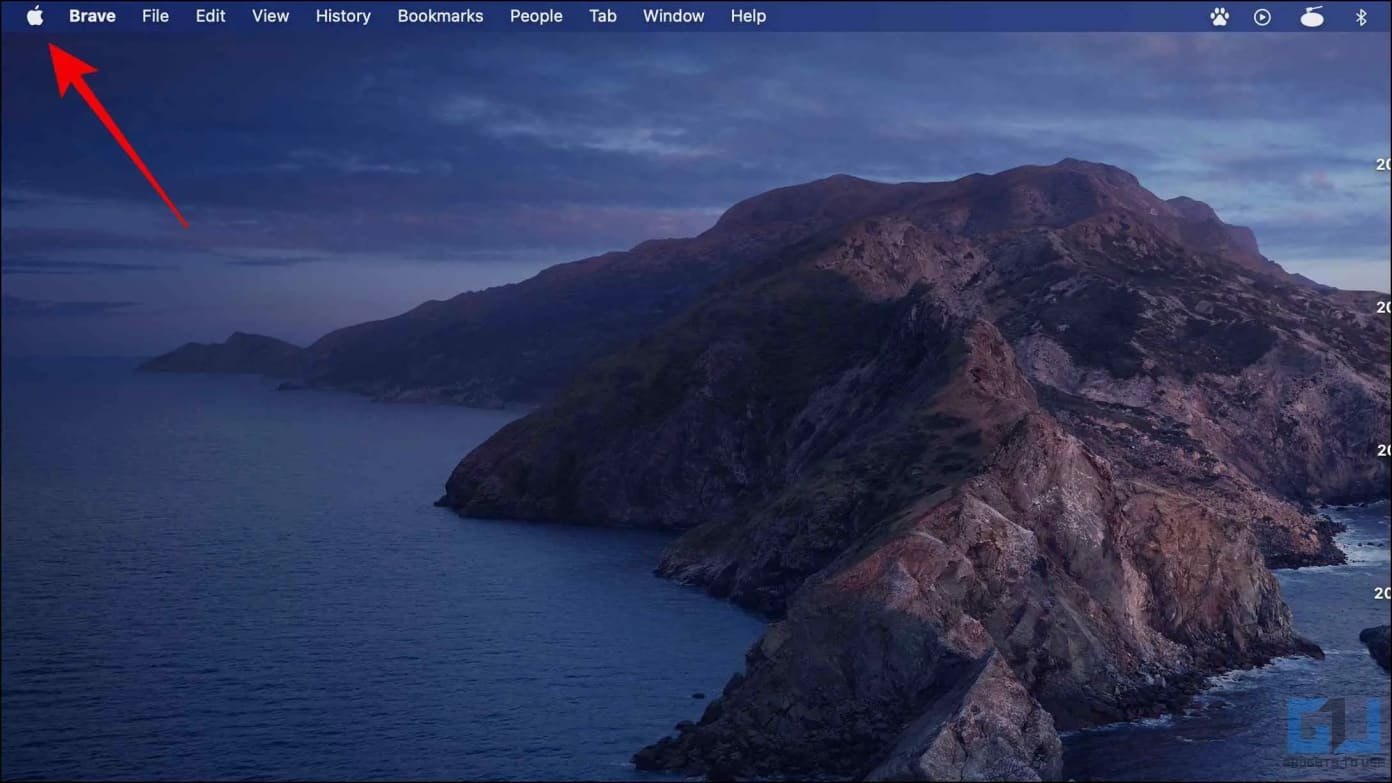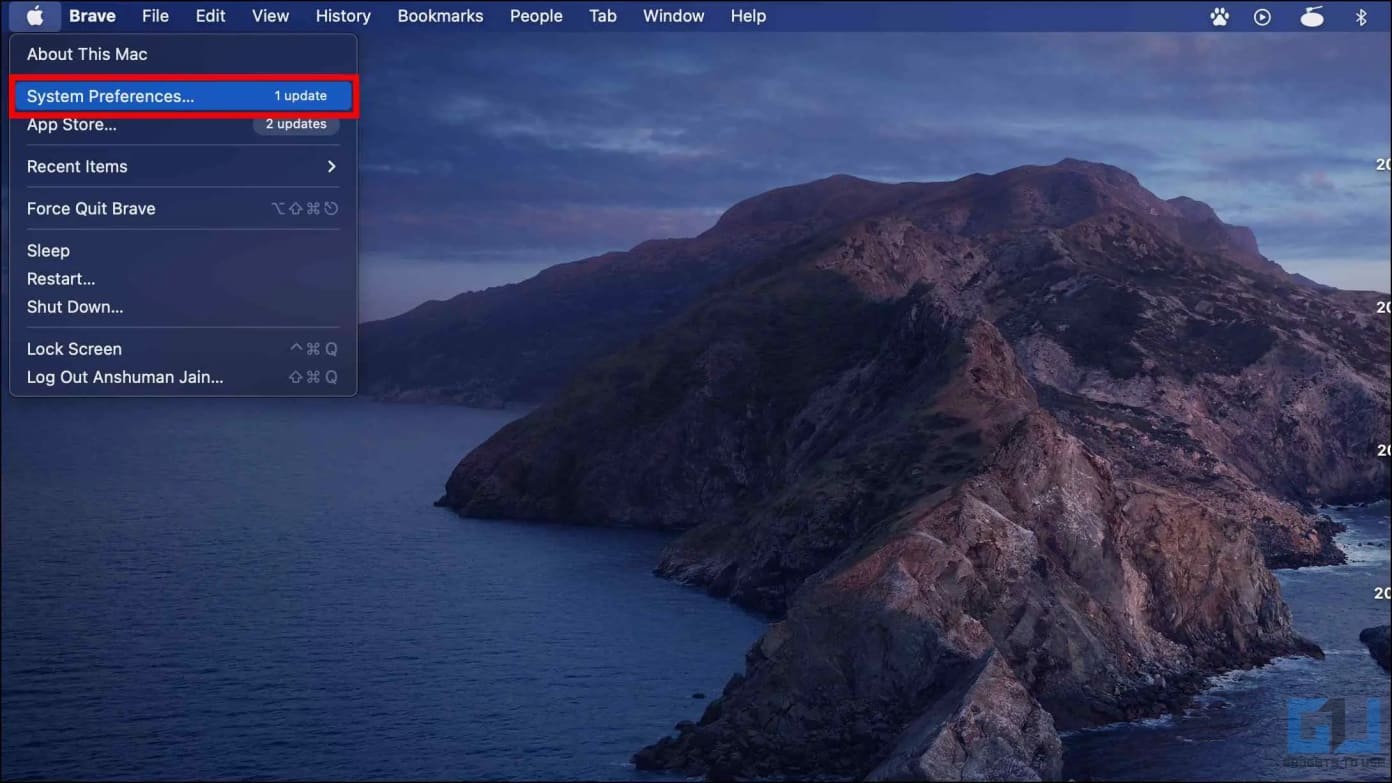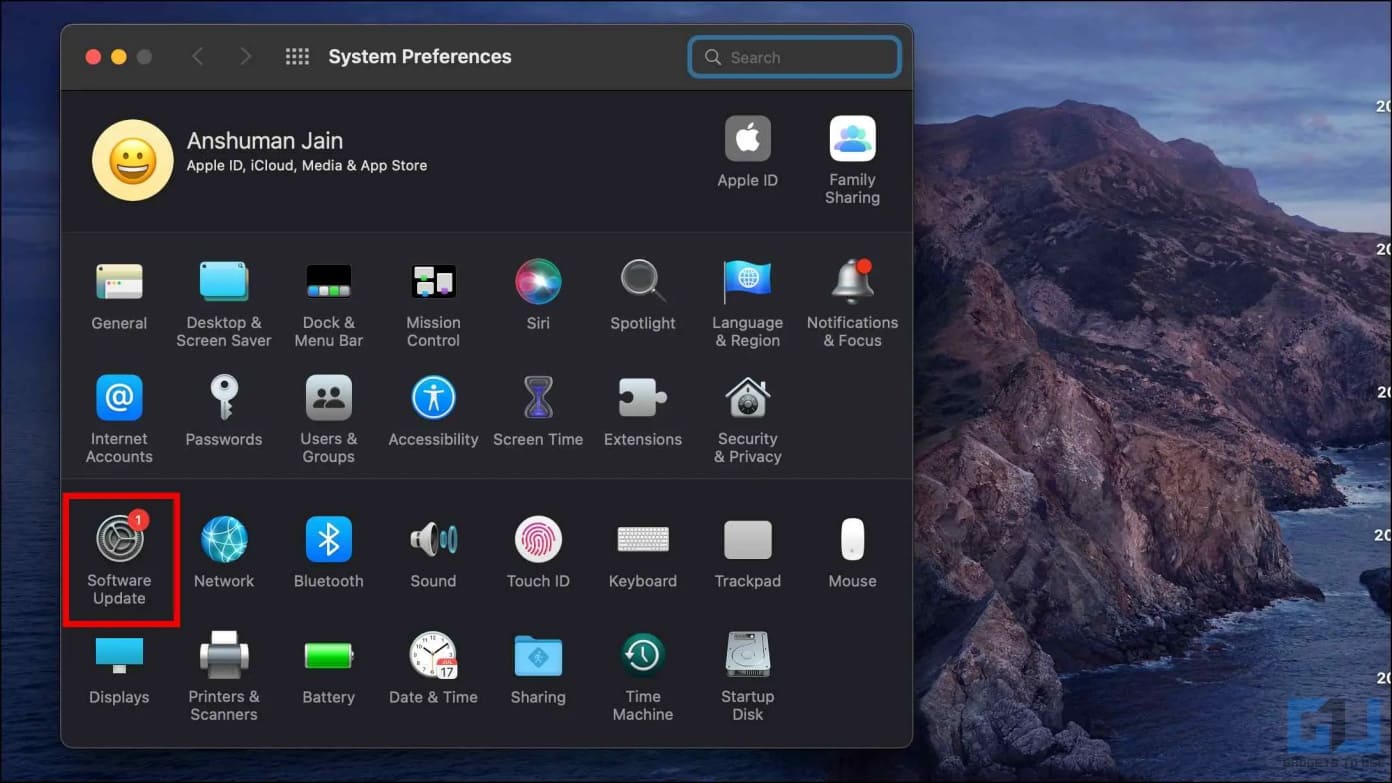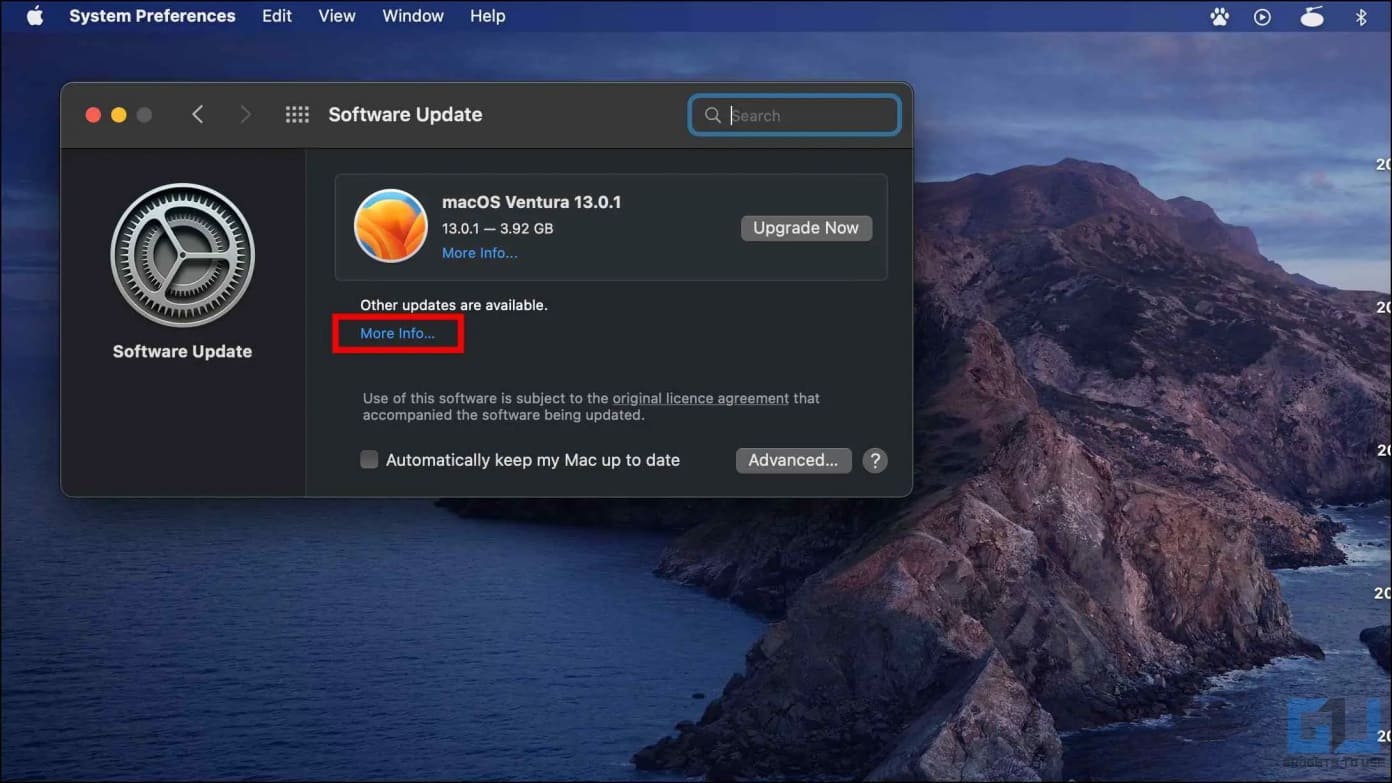Quick Answer
- We updated our MacBook Pro 13″ Touchbar (mid-2020 with i5) to Ventura and experienced a sluggish performance with heating issues, and consequently ended up downgrading it back to Monterey.
- While it may seem tempting to update to Ventura, there are several reasons you may want to hold and avoid updating your Mac computer to macOS Ventura, given below.
- All you need to do is click the More Info button on the software update screen and select the required updates.
macOS updates bring essential security patches, bug fixes, and performance improvements. However, the latest macOS Ventura carries some major changes, like Stage Manager, which not everyone may like. And hence, you’d want to keep yourself from updating the software for as long as possible. But what if you could update macOS without installing the new version? Here’s how to install new Mac updates without upgrading to the macOS Ventura.
How to Install Mac OS Updates Without Installing Ventura
The macOS Ventura marks a giant leap from Monterey with features like Stage Manager, Camera Continuity, and changes to the overall UI. While it runs great on MacBooks with M1 and M2 chips, we have seen performance issues on older machines with Intel processors.
I believe Monterey is still the best option for these machines considering performance and overall stability. And the way Mac updates are constructed, you can get security and other updates (such as Safari) without mandatorily upgrading to Ventura. Follow the steps given below:
1. Click the Apple logo on the top left corner of the menu bar.
2. Select System Preferences.
3. On the next screen, click on Software Update.
4. Click the small, blue-colored More info button under the “Other updates are available” text.
5. Here, you’ll see all available updates for your machine. Check the box for the macOS update and any other you wish to install.
6. Click on Install Now to proceed.
Reasons You May Not Update to macOS Ventura
While it may seem tempting to update to Ventura, there are several reasons you may want to hold and avoid updating your Mac computer to macOS Ventura, given below:
- Ventura brings new animations and UI changes that may increase resource usage and slow down your device.
- We have noticed performance issues with macOS Ventura on older intel machines.
- Old Mac computers may also experience heating issues on Ventura.
- The software you use daily may not be compatible or updated yet to run on Ventura.
- Your Mac might have low storage space to install the new update.
- Some people may not like the UI changes in the new version.
FAQs
Q. Can You Update macOS Monterey Software Without Updating to Ventura?
Yes, you can update macOS Monterey and other software features without upgrading to Ventura. All you need to do is click the More Info button on the software update screen and select the required updates.
Q. Should You Update to macOS Ventura?
If you have one of the recent MacBooks, such as the M1 and M2 series, you should upgrade to the Ventura—however, users with old machines should proceed cautiously. We updated our MacBook Pro 13″ Touchbar (mid-2020 with i5) to Ventura and experienced a sluggish performance with heating issues, and consequently ended up downgrading it back to Monterey.
Q. What to Do if You Have Accidentally Downloaded Ventura Update?
If you have accidentally downloaded the Ventura update but have not installed it, do not worry. You can delete the installer and remove the update. Follow our guide to delete downloaded updates on Mac.
Q. What are the New Features in macOS Ventura?
Here are some of the new features you get on macOS Ventura:
- Stage Manager for multitasking.
- Camera Continuity to use iPhone as a webcam.
- Handoff in FaceTime to transfer calls from iPhone to Mac.
- Undo and edit Messages.
- SharePlay in Messages.
- Redesigned Settings UI.
- Mail features like Smart Suggestions, Search, and Scheduled Emails.
- Enhanced Spotlight Search.
- Weather and Clock apps.
- Shared Group Tabs and Passkeys in Safari.
- Live Text works with photos and videos.
- Metal 3 (with MetalFX and Fast Resource Loading API) to improve gaming.
- Rapid Security Response to install security updates quickly.
Q. Will Ventura Slow Down Your Mac?
Newer macOS versions can strain older machines, and macOS is no different. In our experience, Ventura does slow down older Mac computers and MacBooks, depending on the specifications.
Q. What are Common Issues with macOS Ventura?
Users so far have reported problems like battery drain, overheating, performance issues, and bugs related to Wifi and Bluetooth. You may or may not experience these issues on your machine.
Q. What to do Before Upgrading to Ventura?
Before you upgrade to macOS Ventura:
- Make sure that apps you use every day are compatible with Ventura.
- Update the apps on your computer.
- Delete unwanted apps and files to create free space required for the upgrade. The macOS Ventura installer weighs over 12GB, and you must have at least double of it (~25GB) free on your disk.
- Please back up your Mac if something goes wrong during the update (yes, it does).
Wrapping Up
This is how you can update your Mac or MacBook software without upgrading to macOS Ventura. I hope the above guide helps you install security patches, bug fixes, and app updates on your Mac without updating to Ventura. Stay tuned for more such tips, tricks, and how-tos.
You might be interested in:
- How to Use Android’s Nearby Share on Mac
- MacOS Ventura Stage Manager Tricks
- 4 Ways To Change Mac Wallpaper After Set Time Automatically
- How to Get Apple Passwords Shortcut on Mac and iPhone
You can also follow us for instant tech news at Google News or for tips and tricks, smartphones & gadgets reviews, join GadgetsToUse Telegram Group or for the latest review videos subscribe GadgetsToUse Youtube Channel.