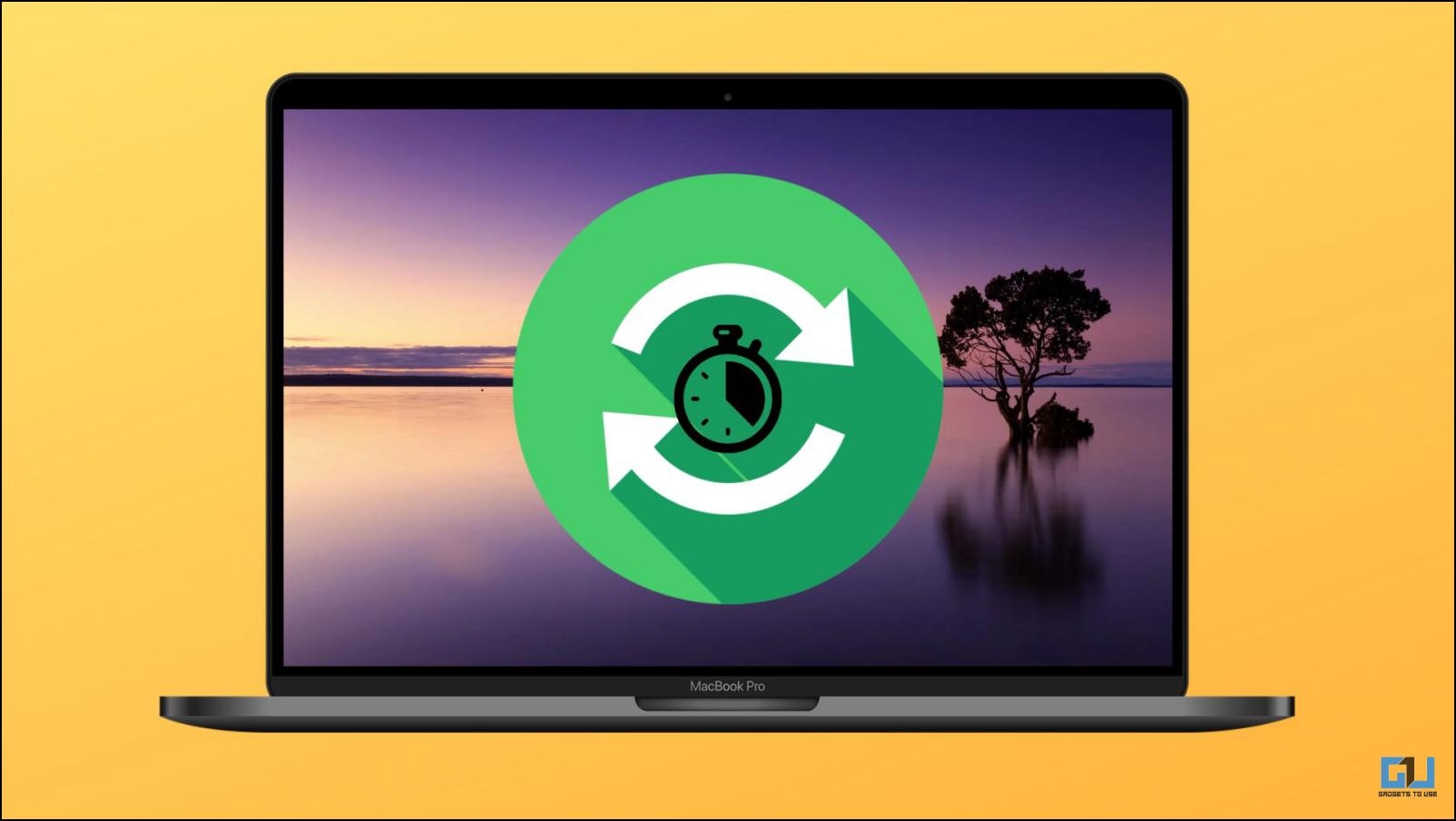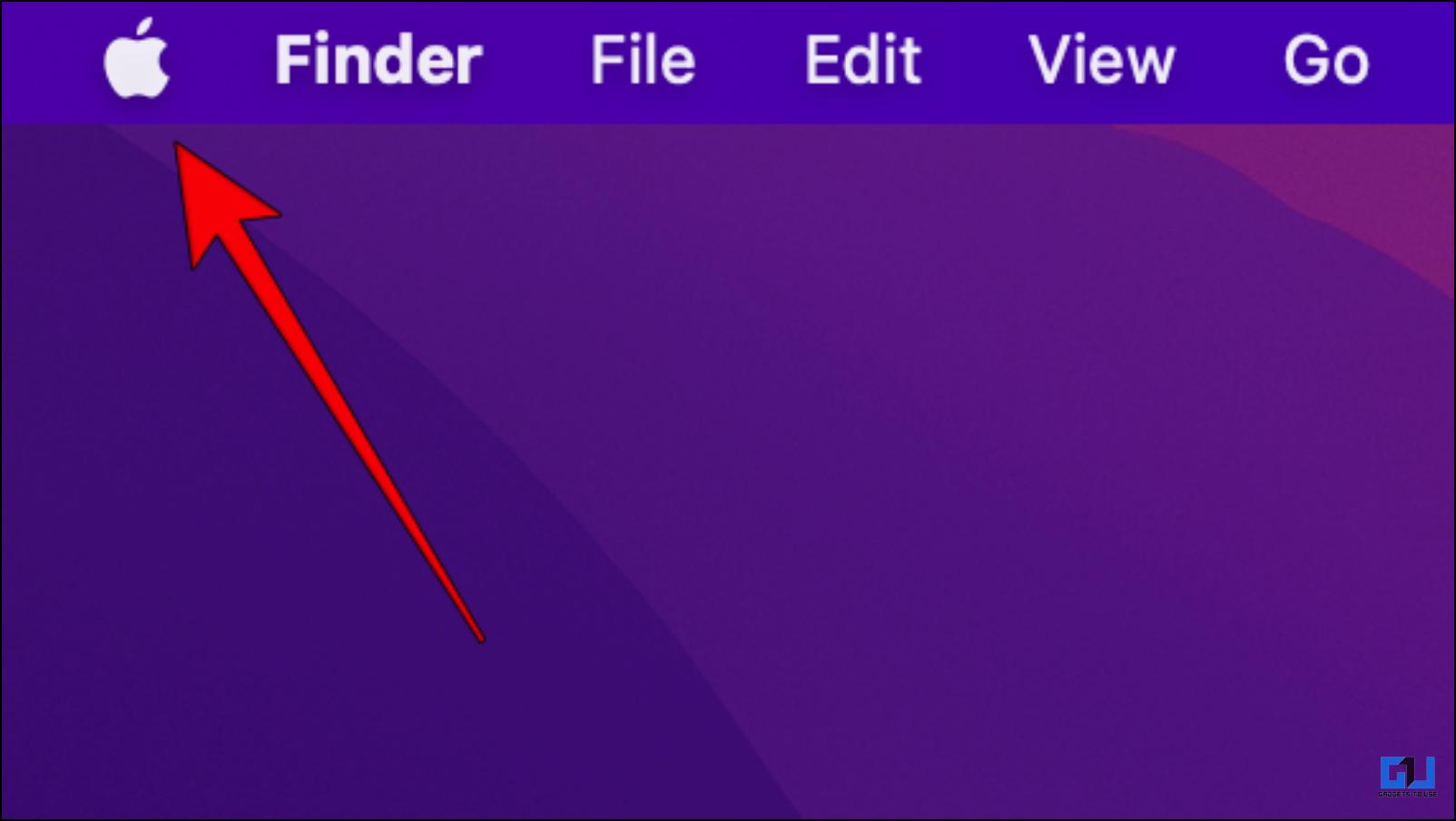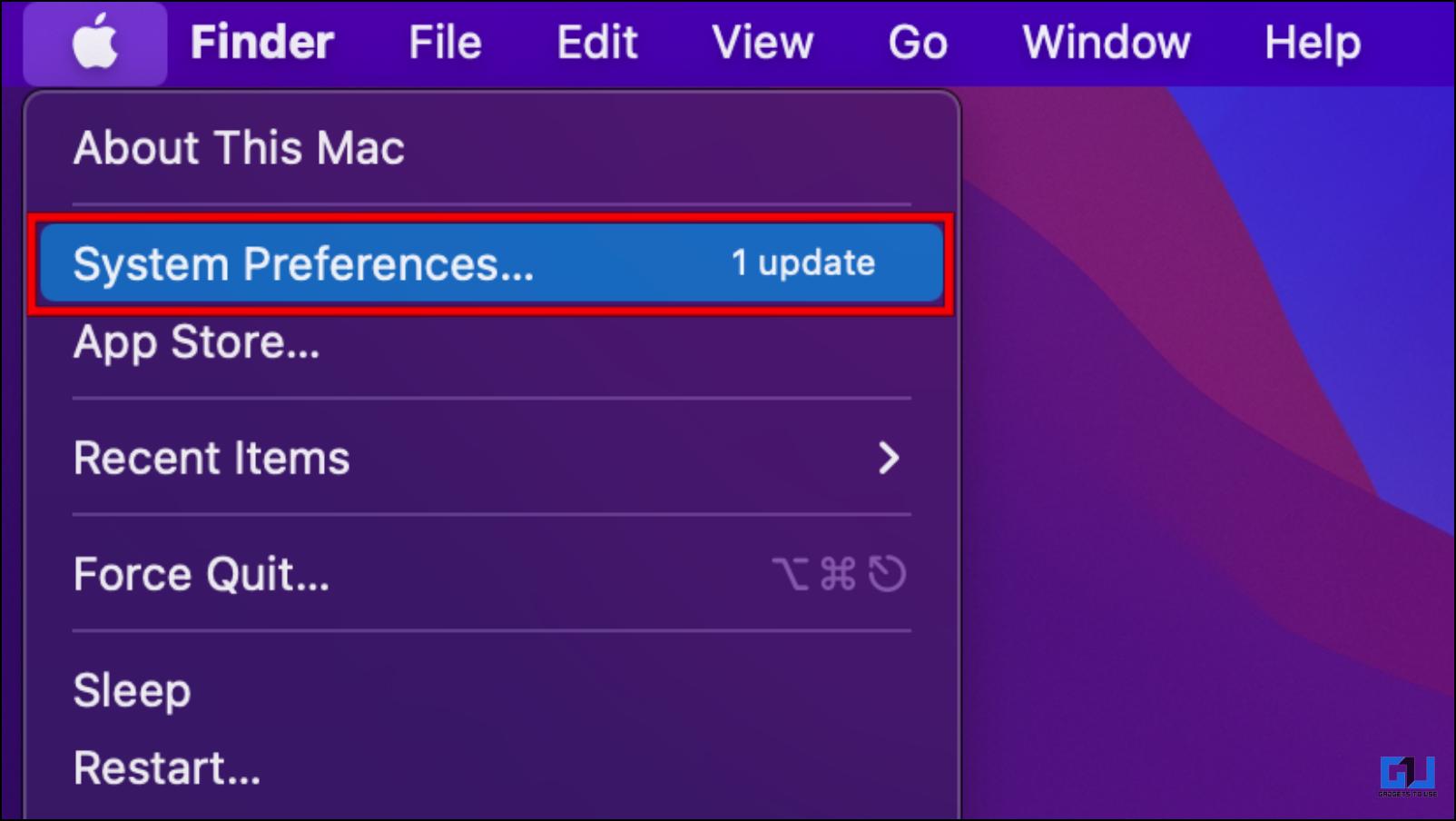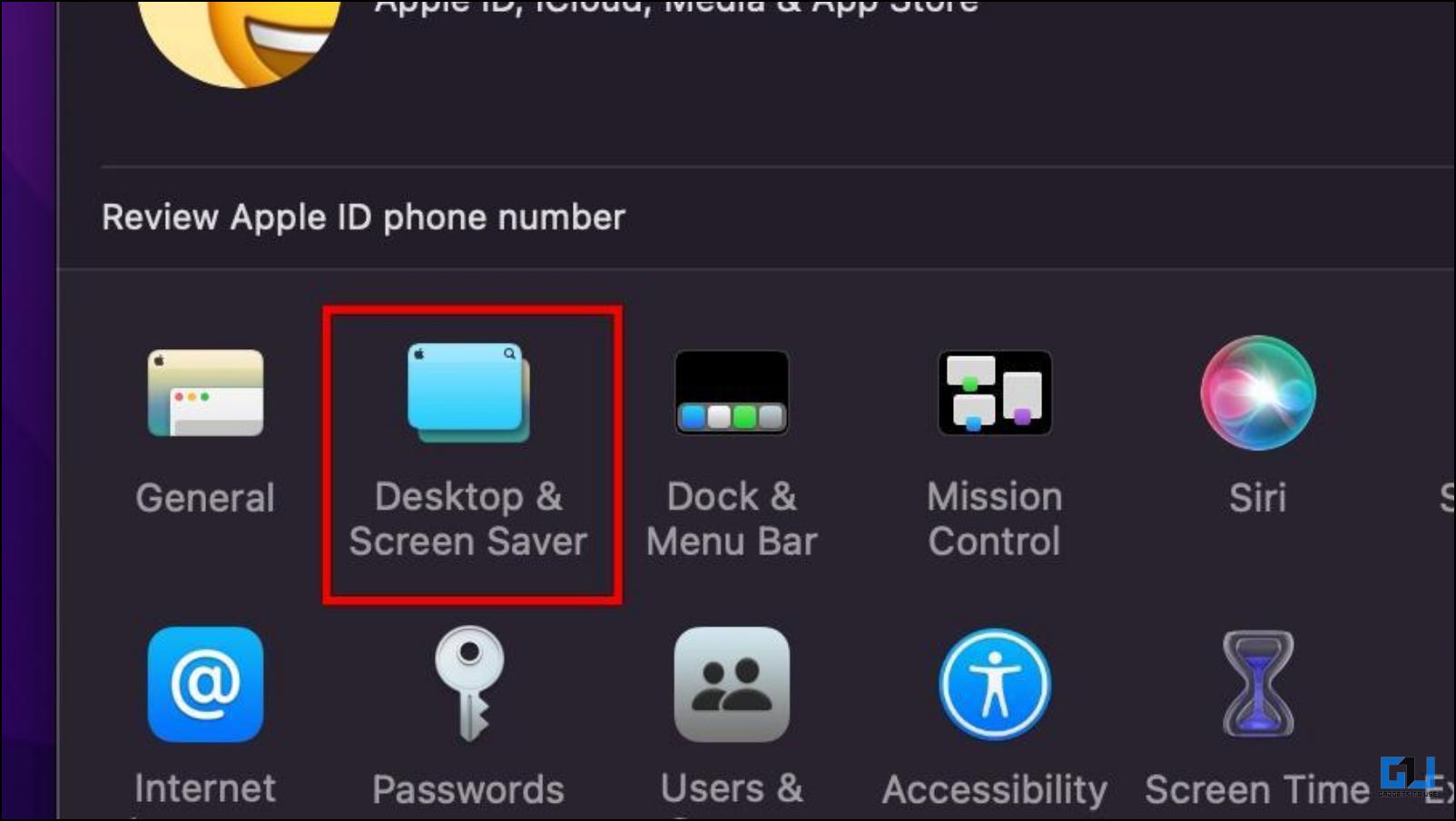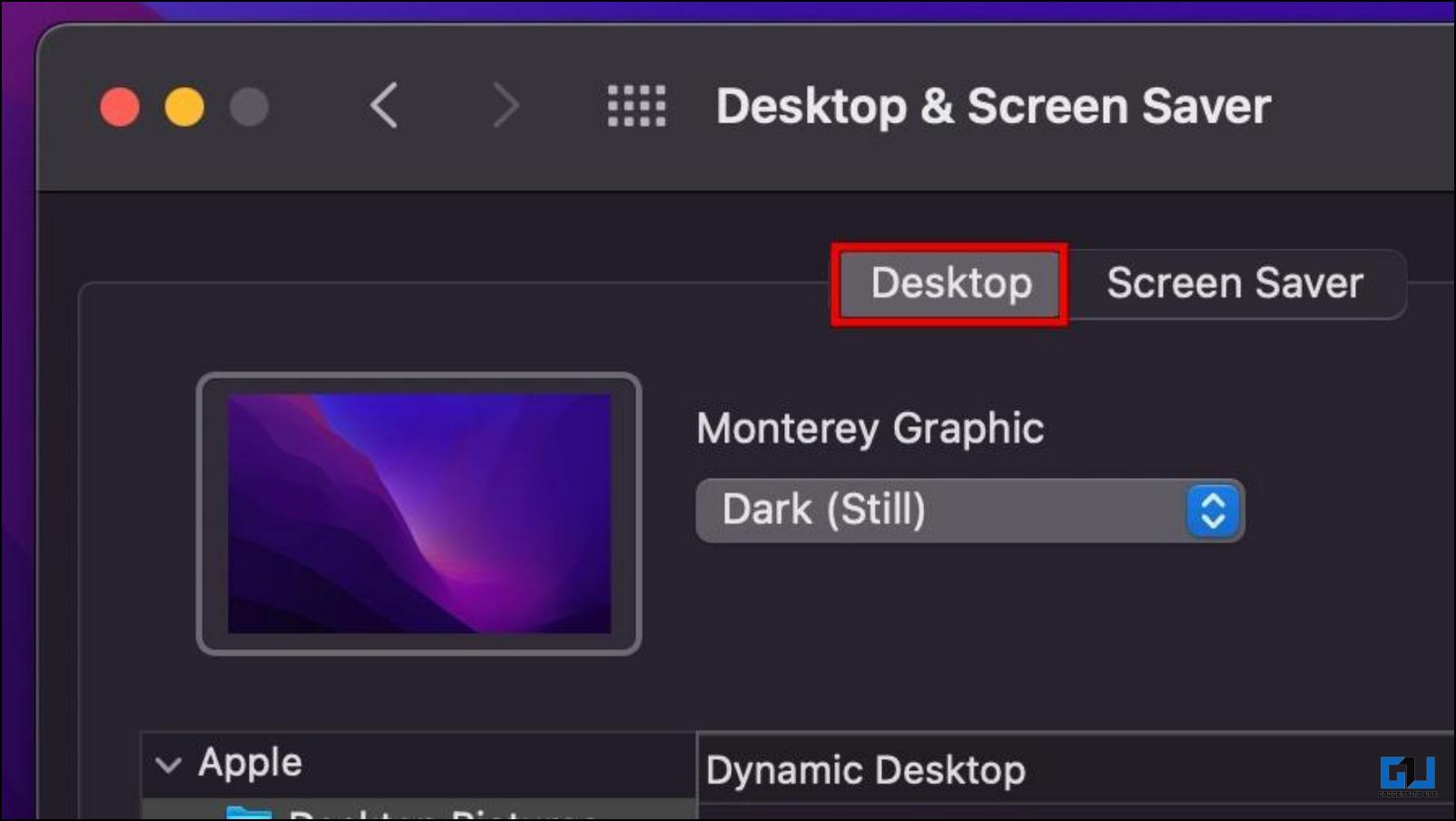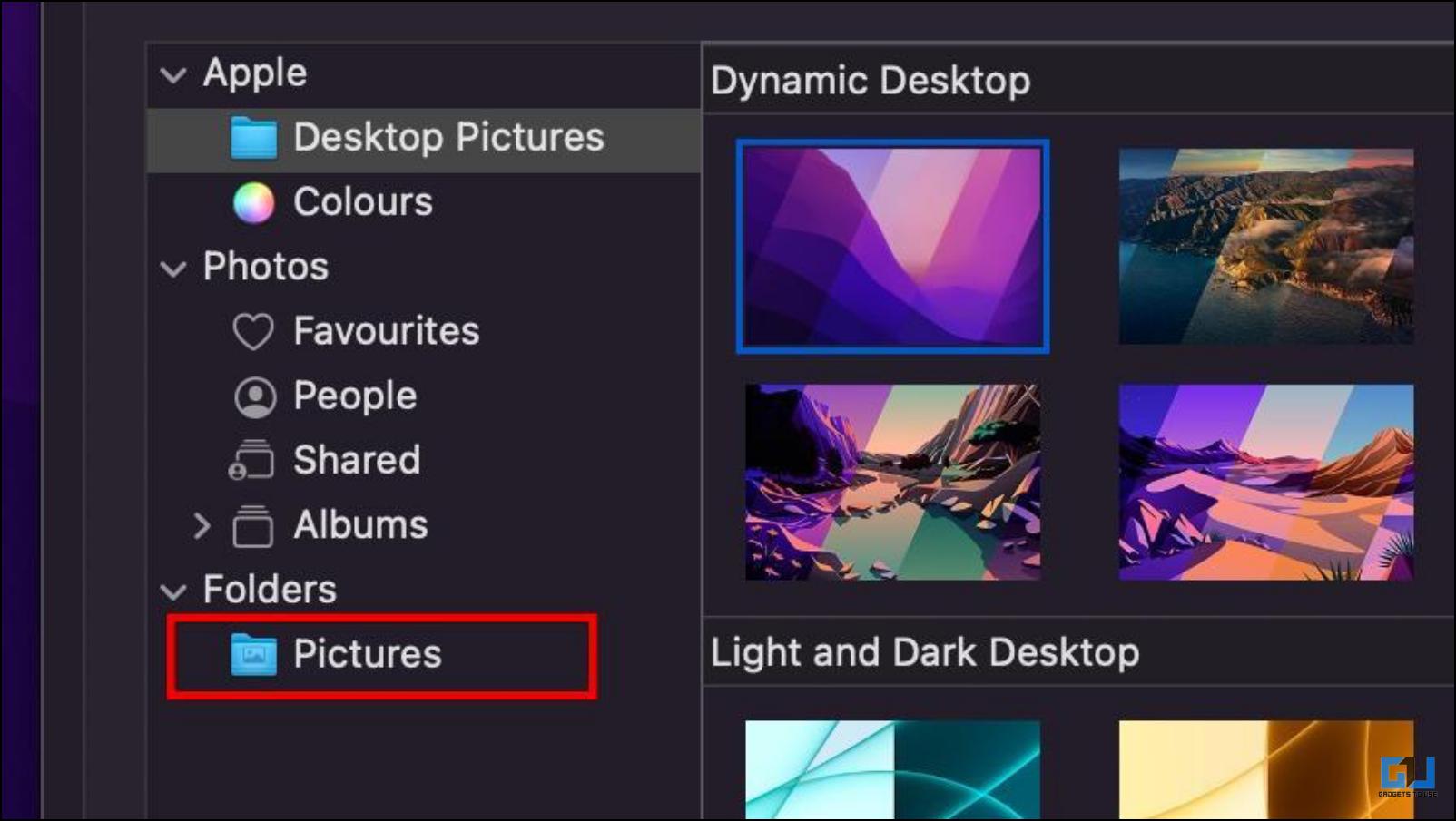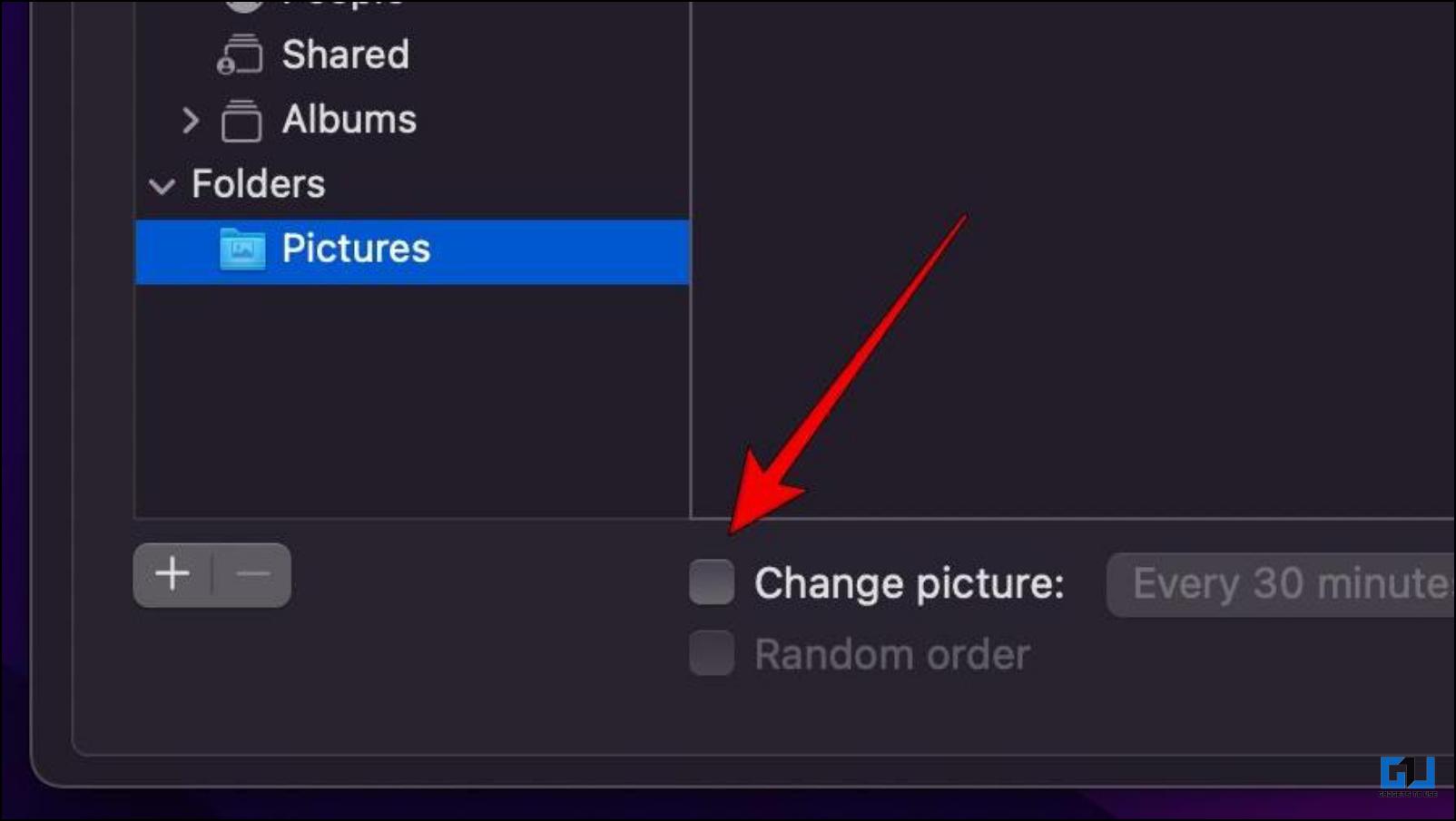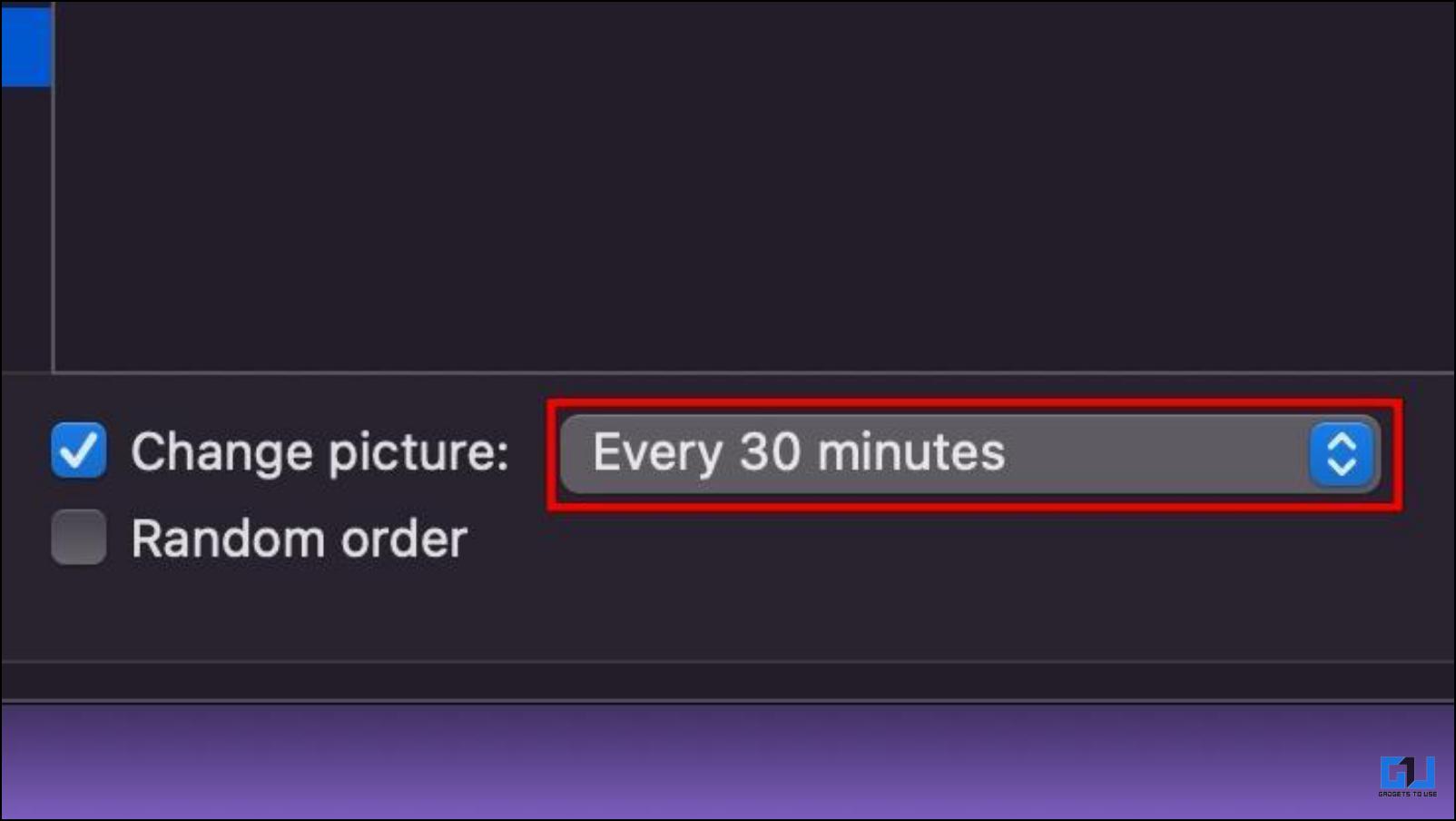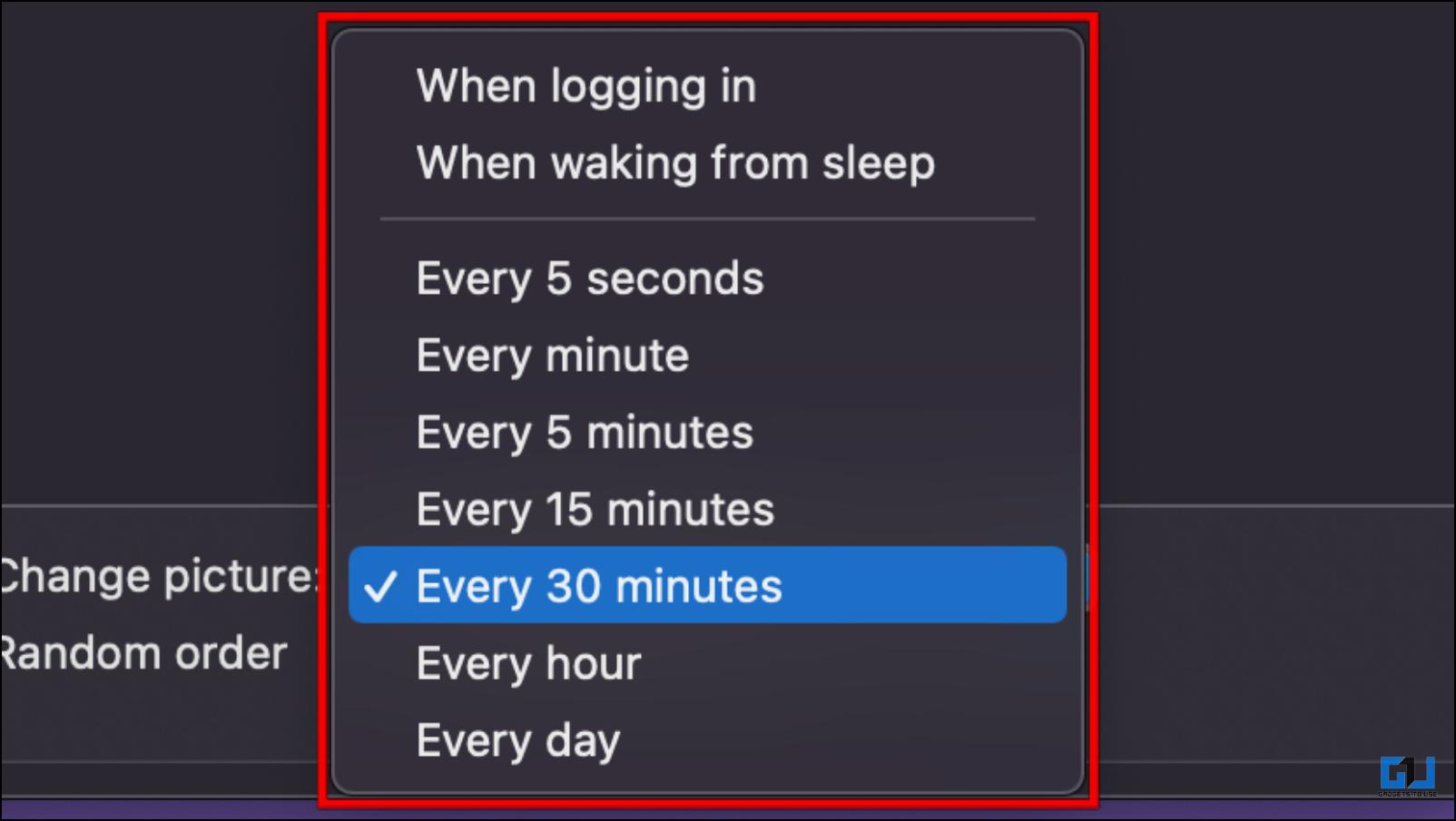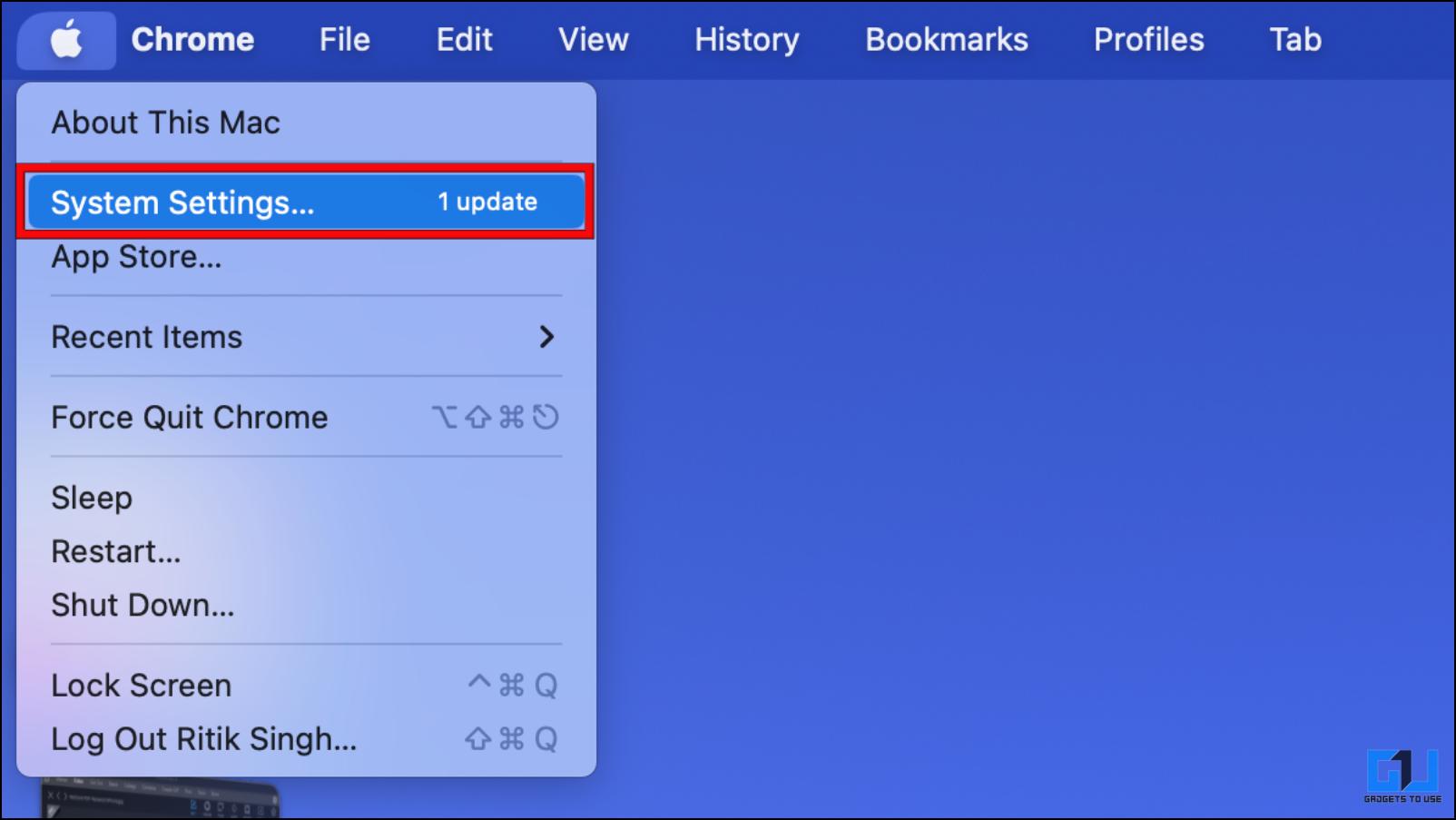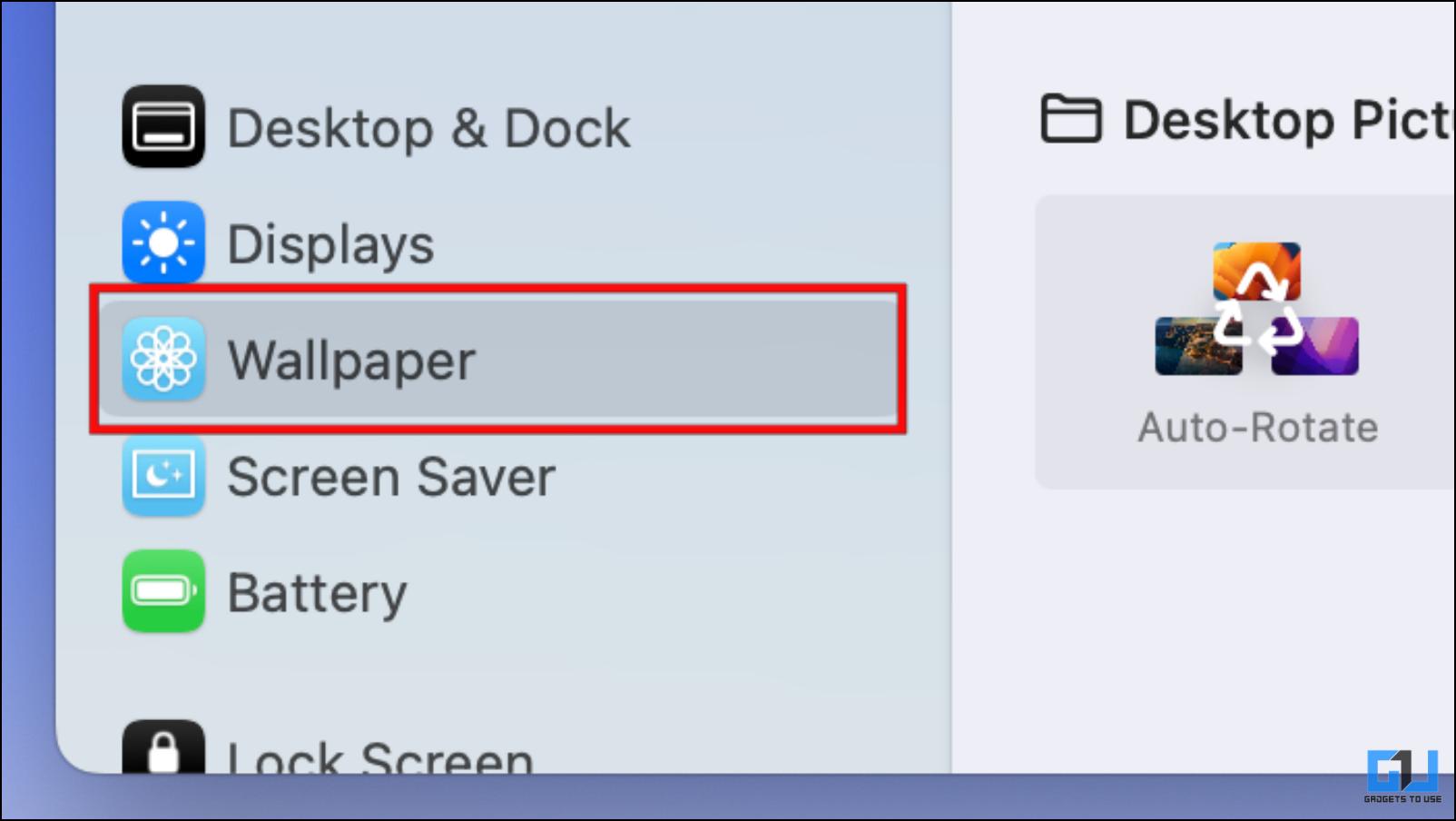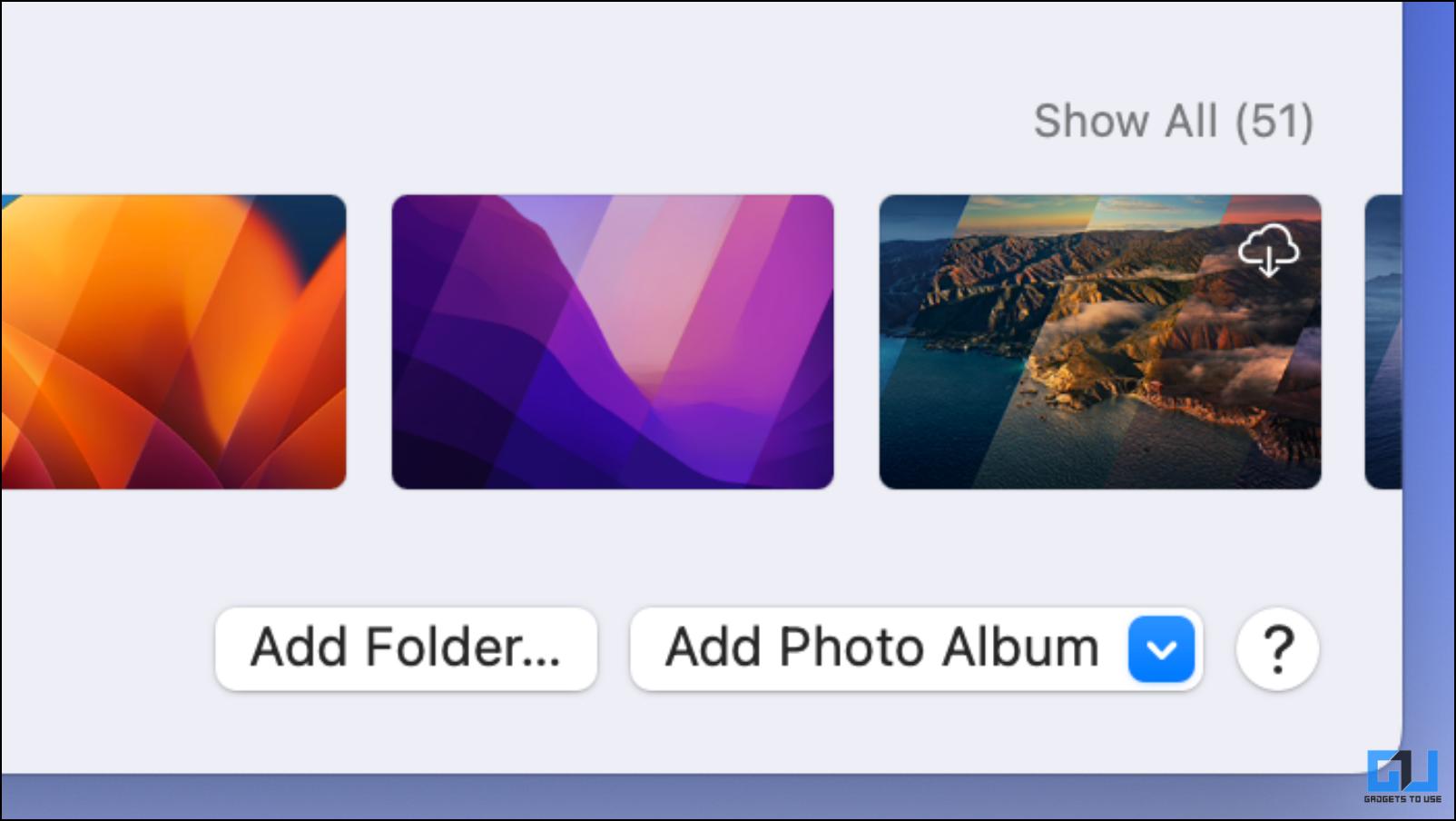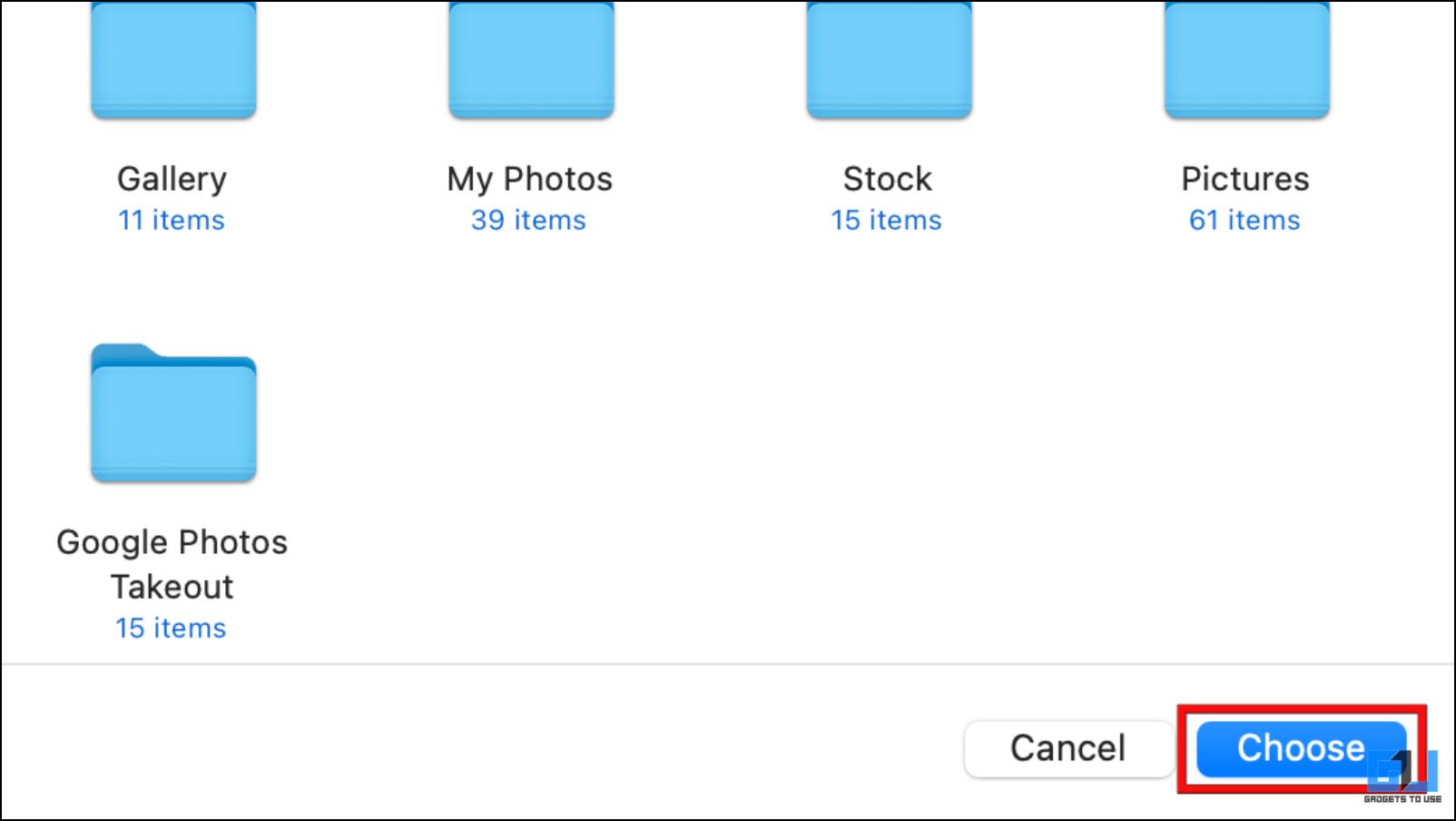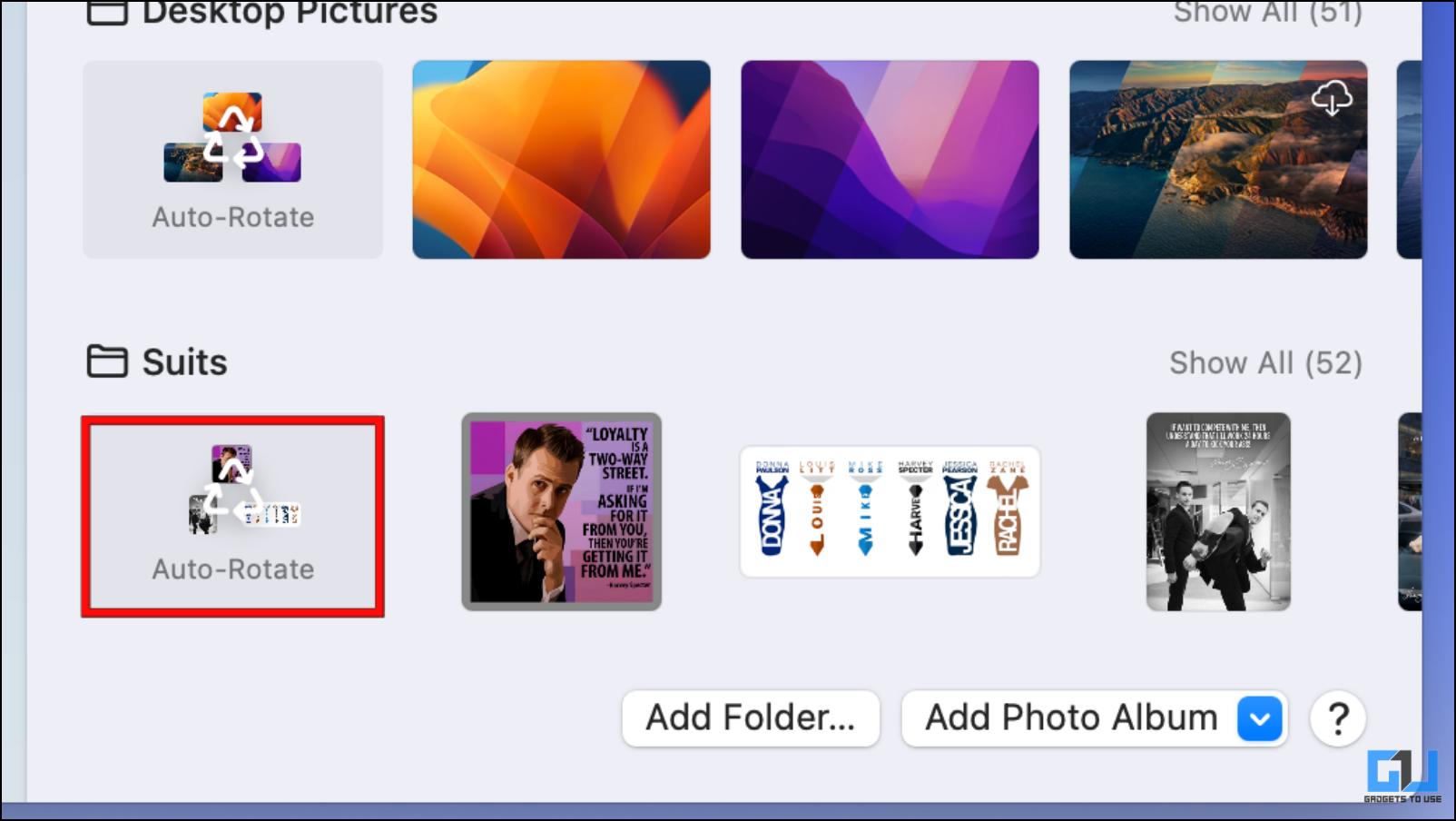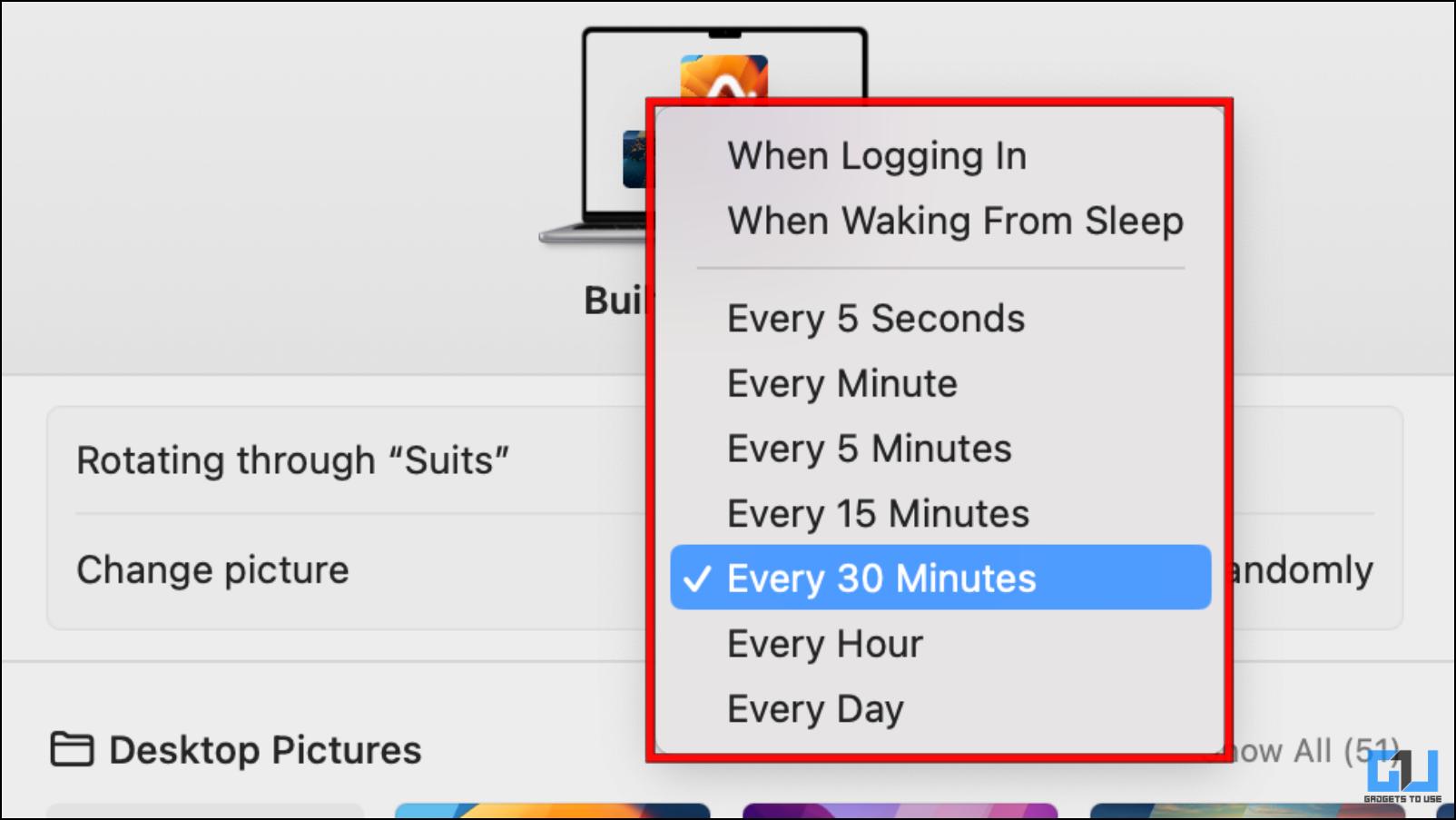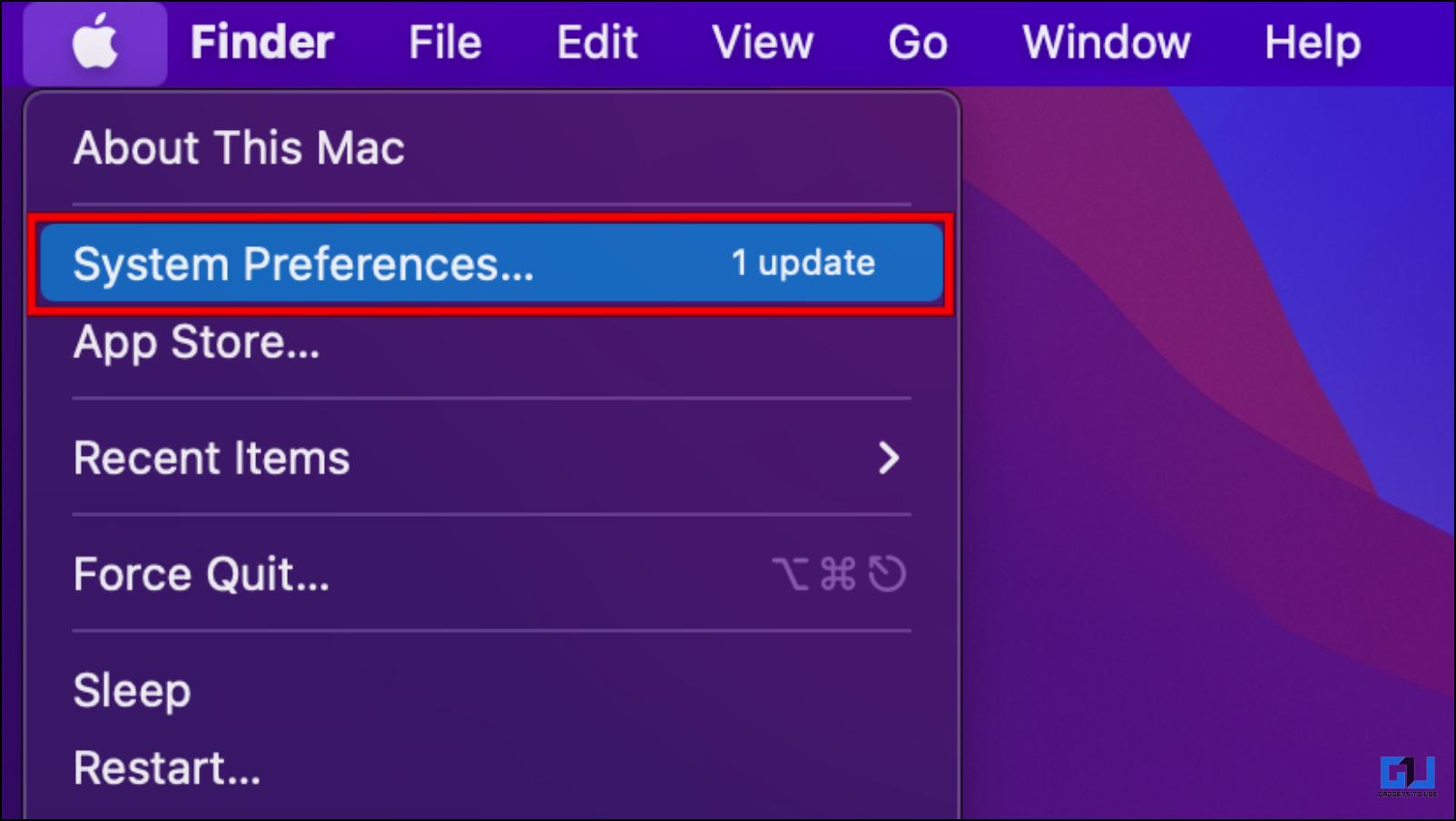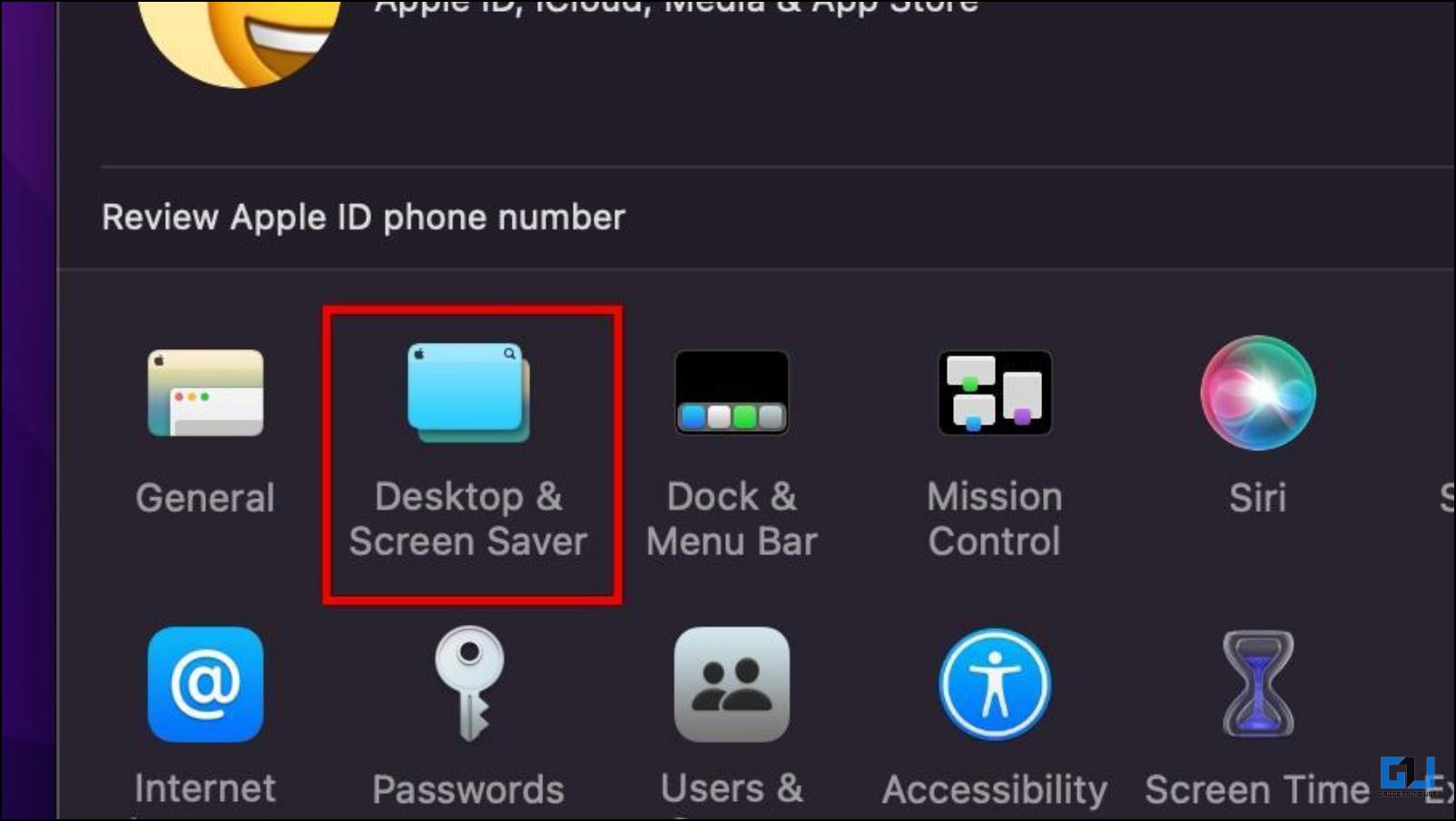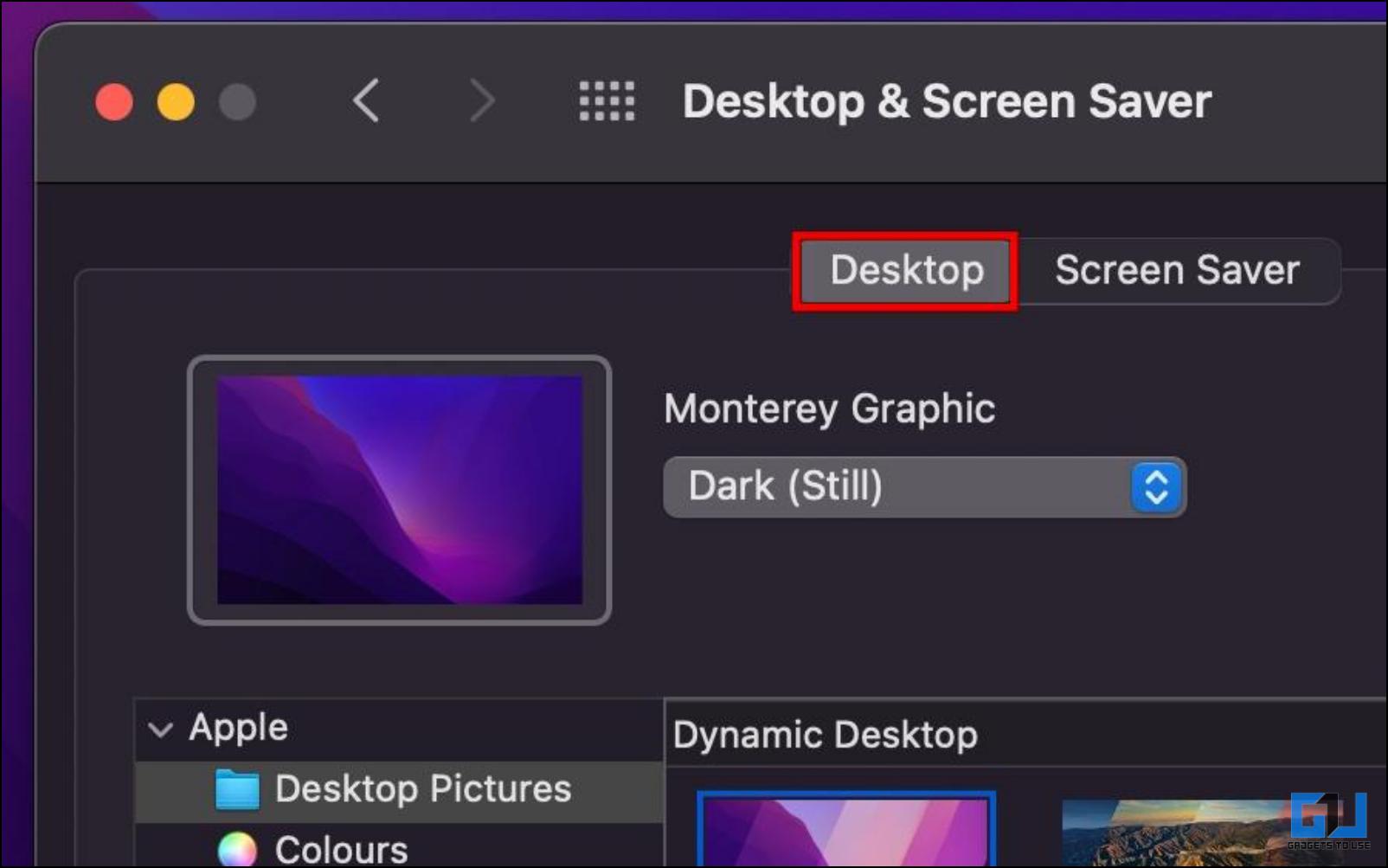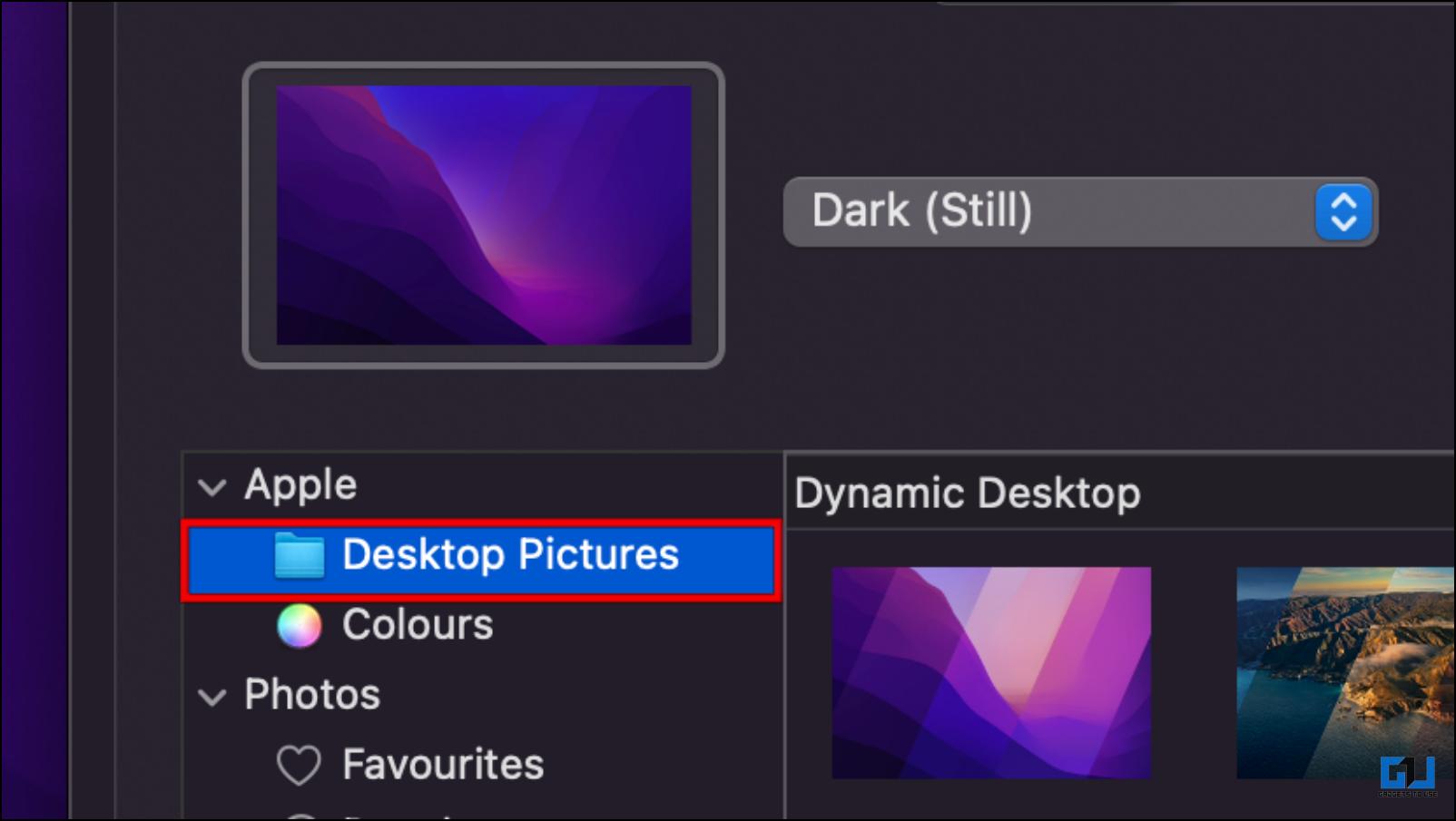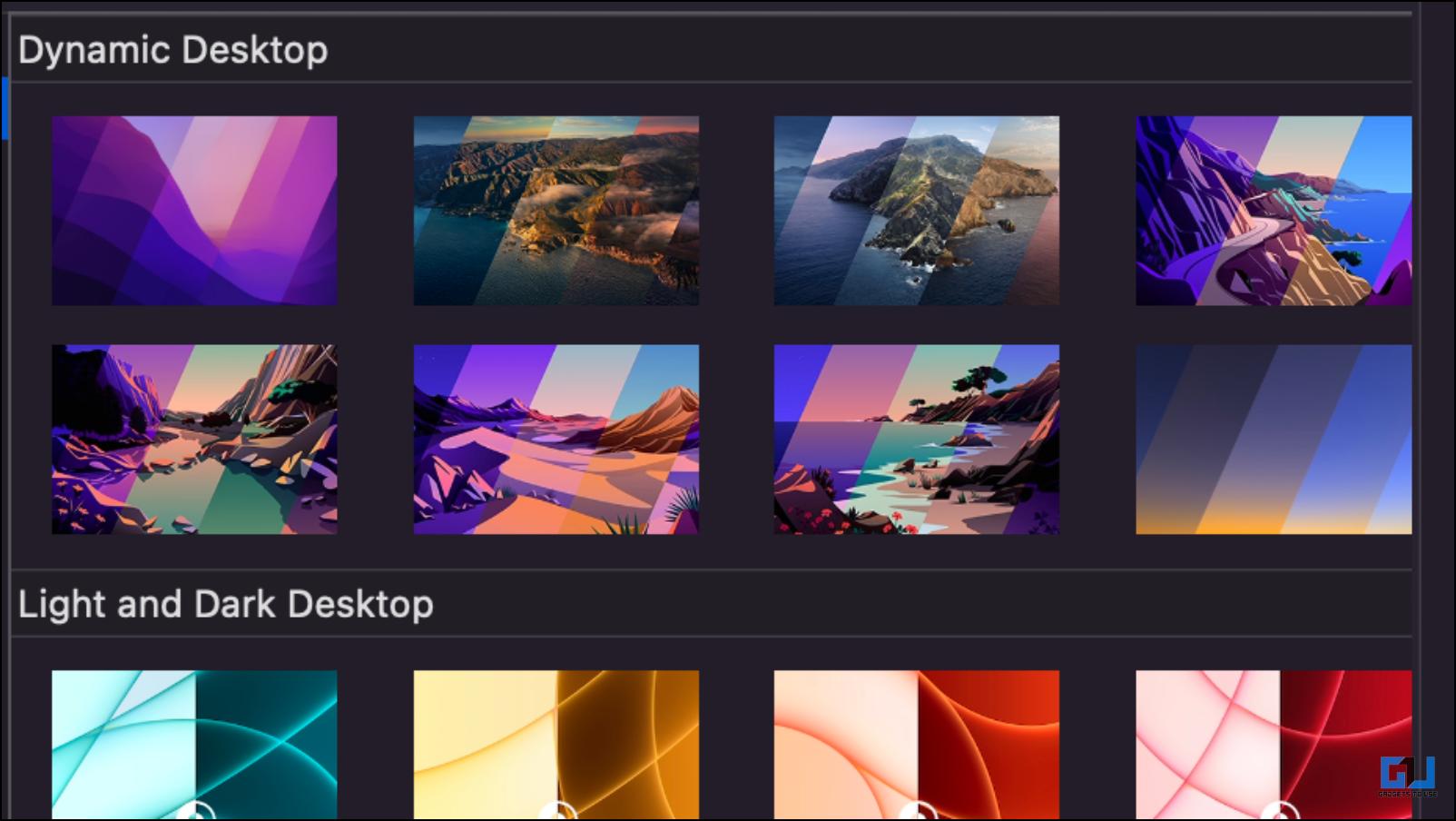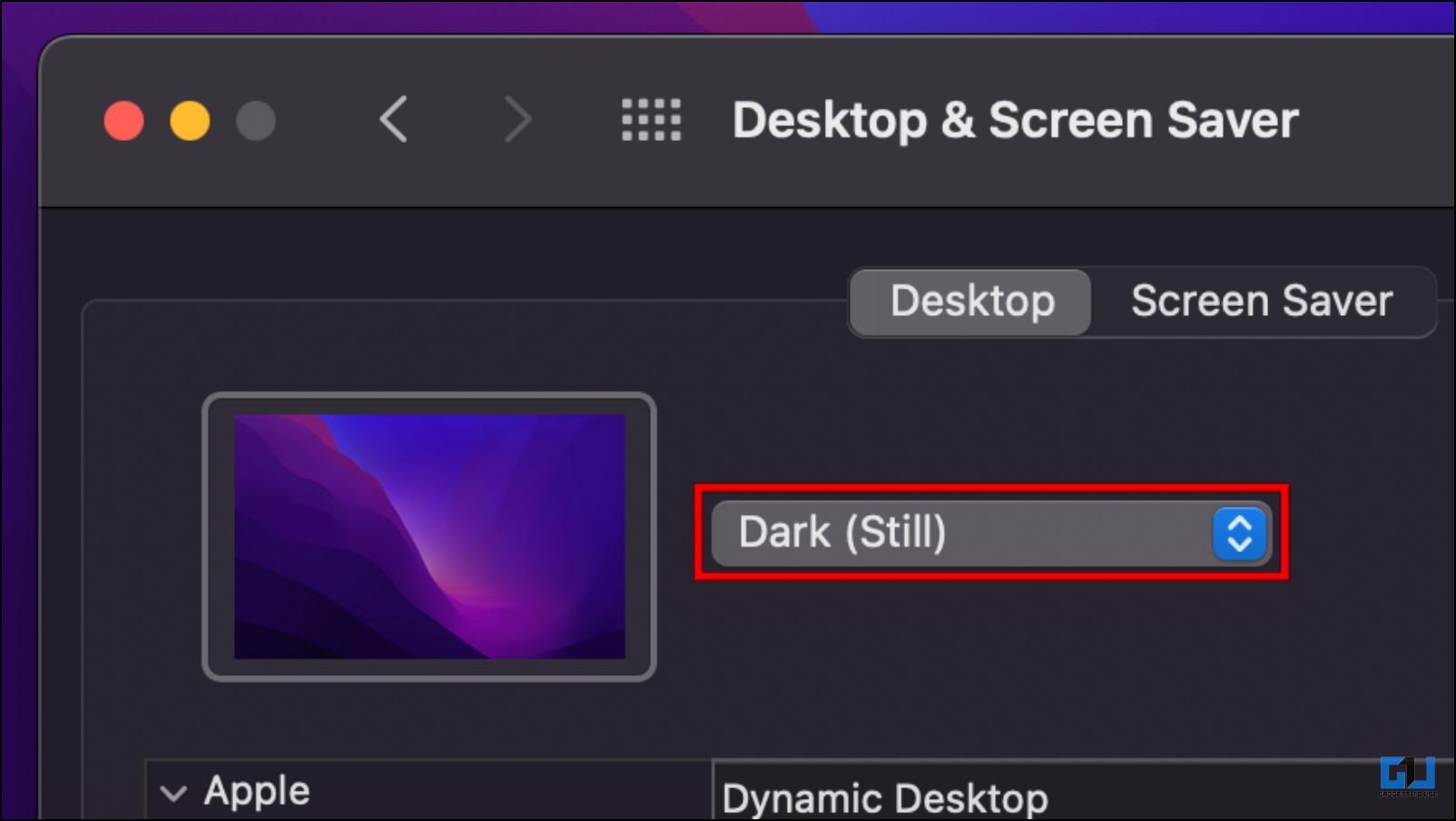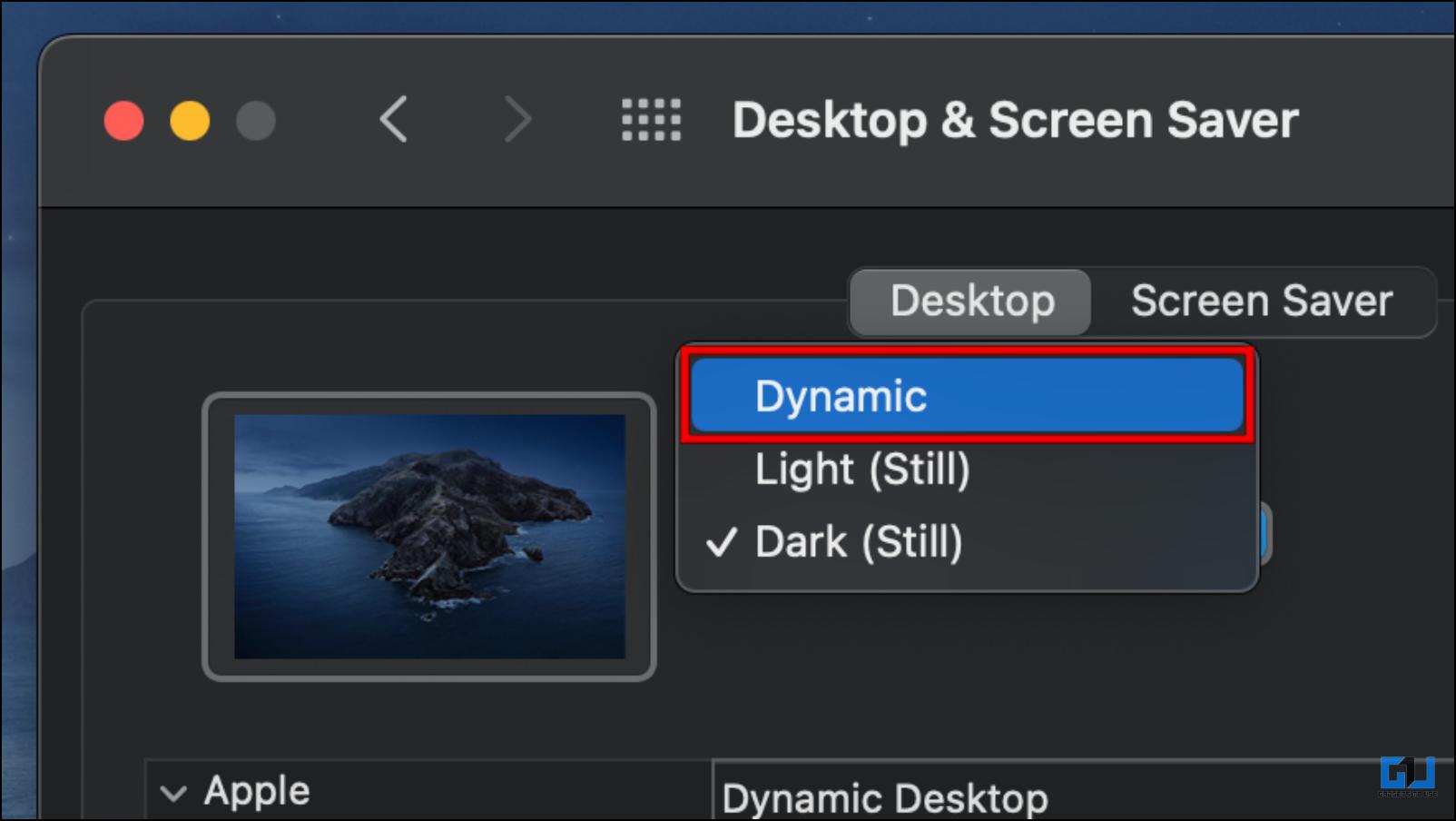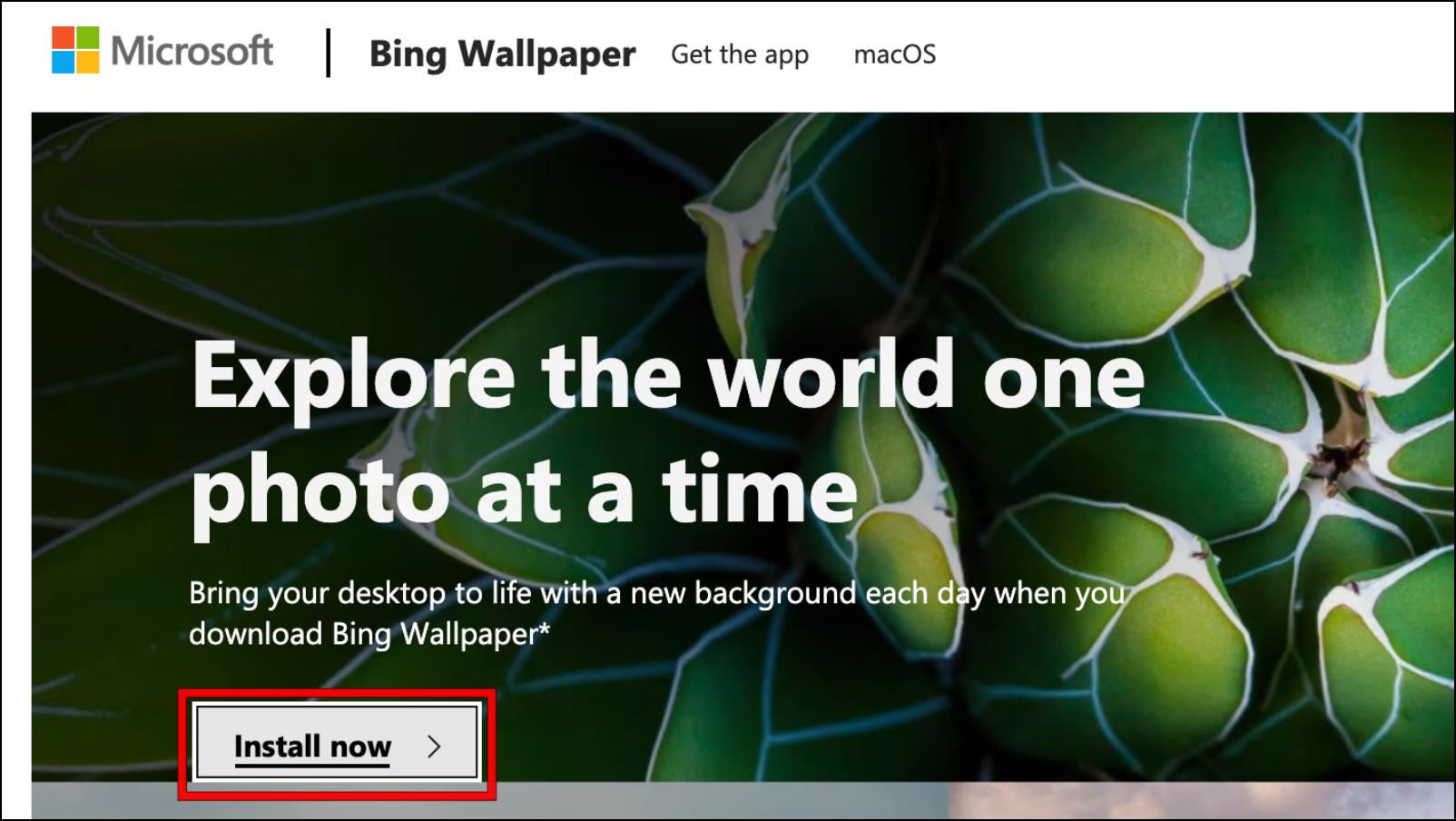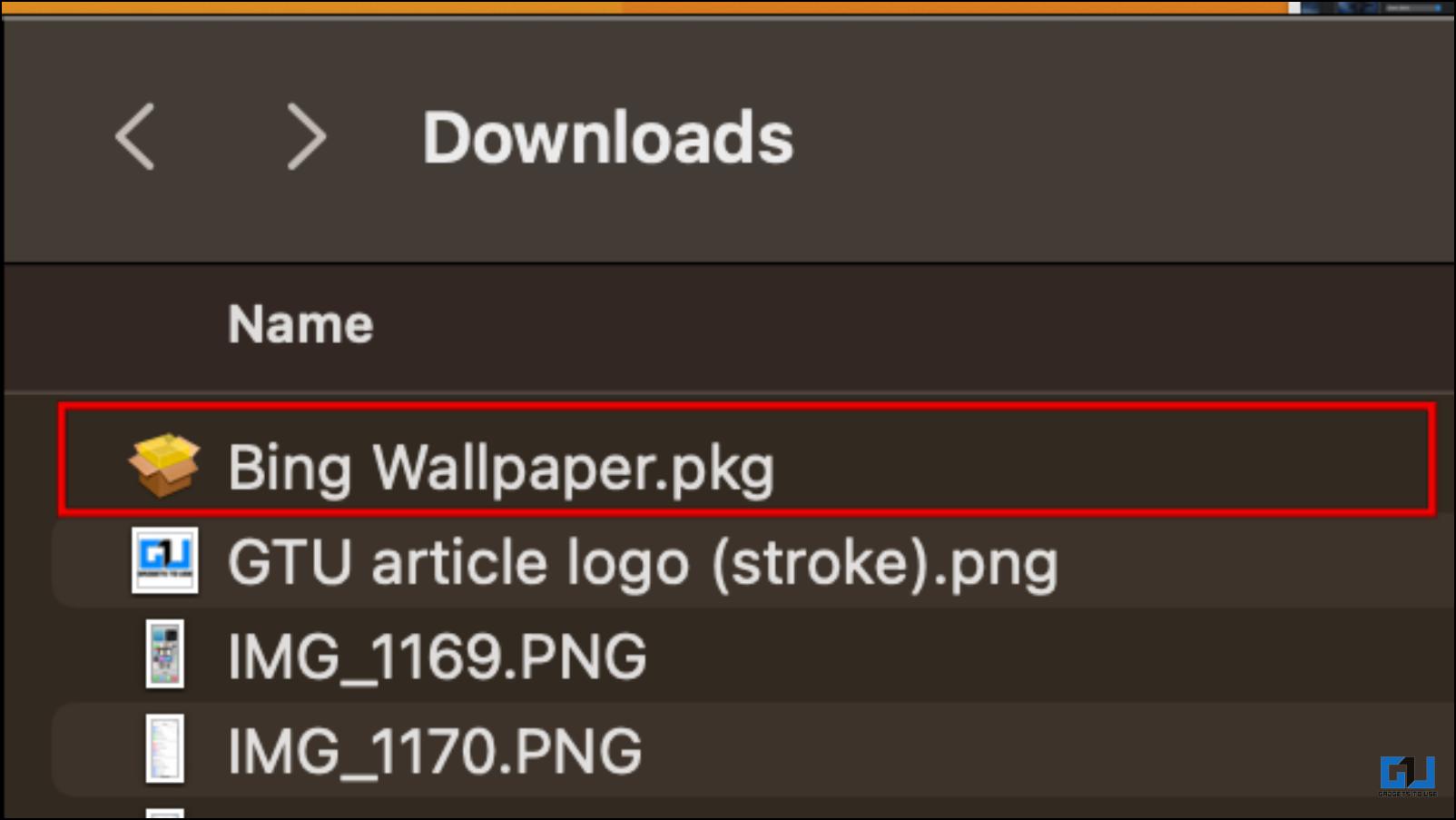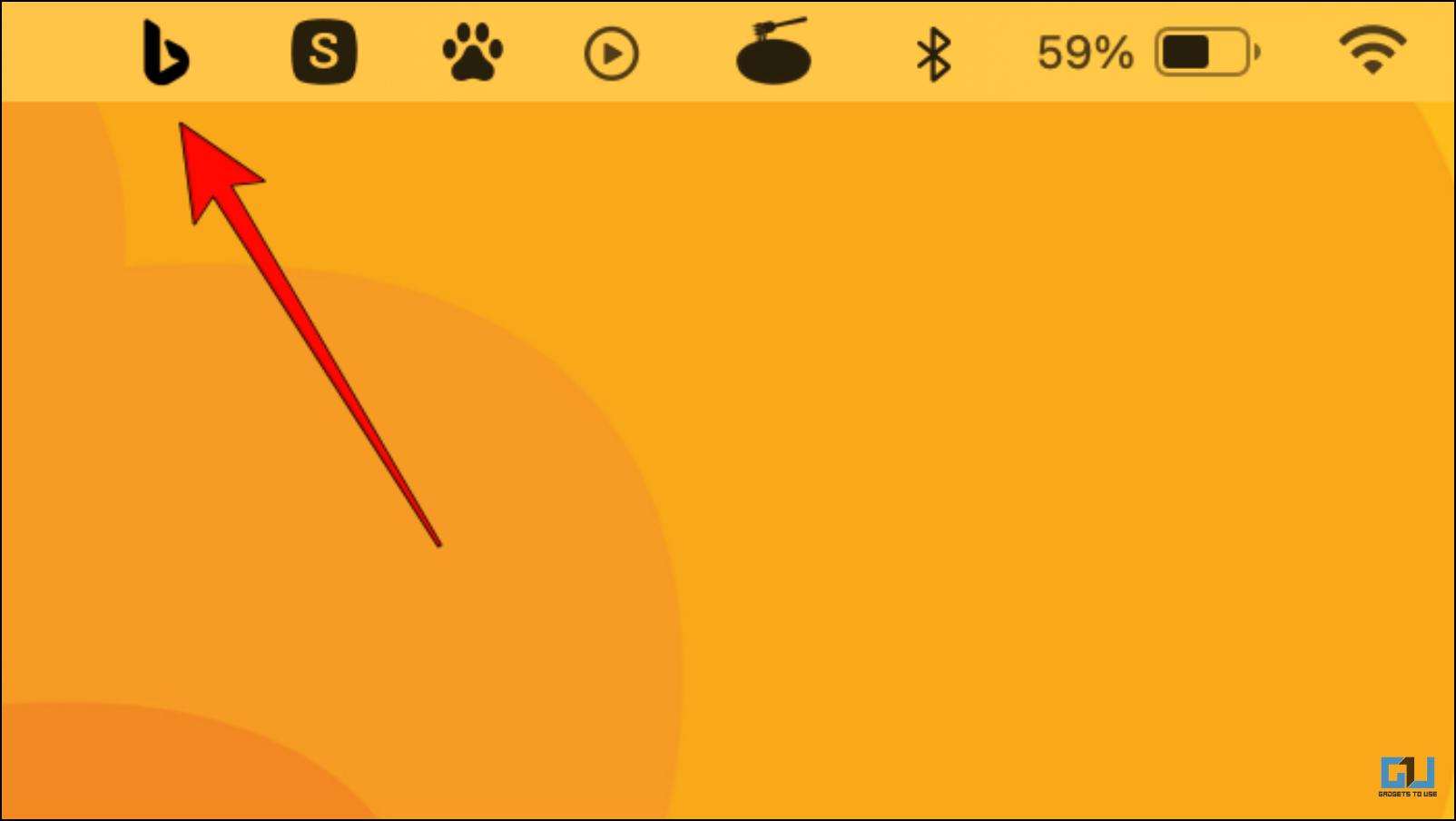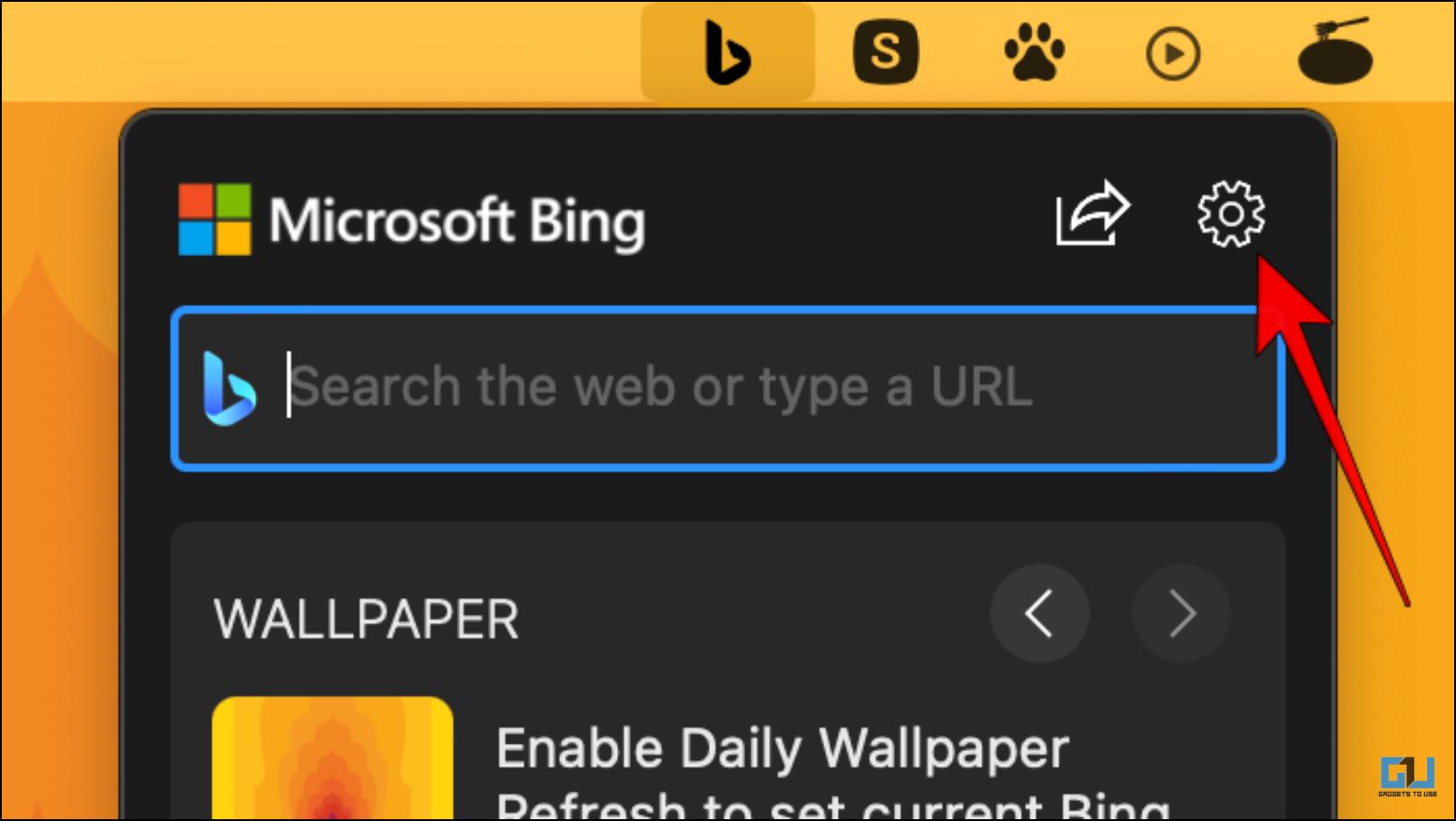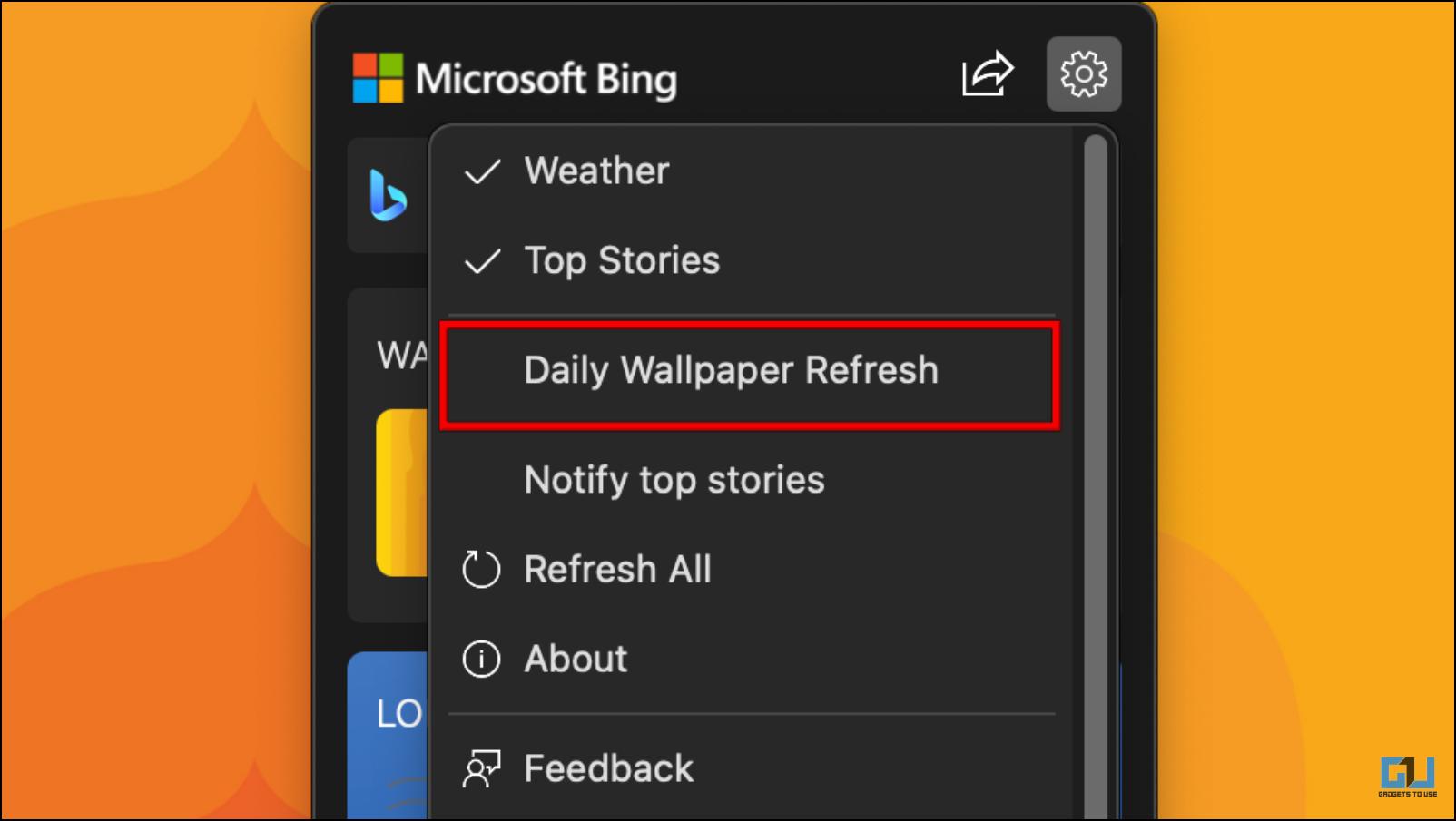Quick Answer
- A new option will appear on the Wallpaper settings page that you can use to set the time duration.
- If you want to use the default macOS wallpapers, visit this Reddit post, download the ones you like, add them to a separate folder, and select them.
- We will use this option to show you how to automatically change wallpapers after a set time in macOS.
Having the same wallpaper on your desktop can easily get dull. If you are anything like me, then you like to change your wallpaper once in a while. But if you find yourself too busy to change it yourself, then don’t worry, allow MacOS to do it for you. Want to know how? Keep reading as we discuss four ways to change Mac wallpaper after a set time automatically. We have a similar guide to automatically change wallpapers on iPhone.
How to Change Mac Wallpaper Automatically After a Set Time
On macOS, there’s an option to switch wallpapers and the duration, after which the wallpaper and Screensaver are changed. We will use this option to show you how to automatically change wallpapers after a set time in macOS.
Automatically Change Wallpaper Picture in MacOS Monetary
Users running macOS 12 Monetary or earlier versions can find the option to automatically change wallpapers from System Preferences. Here are the steps to do it.
1. Click on the Apple icon in the top left corner.
2. Go to System Preferences…
3. Select the Desktop & Screen Saver option in settings.
4. Now, switch to the Desktop tab.
5. Click on a Photo album or a Folder containing wallpaper images.
This is because the automatic picture-changing feature does not work with the default macOS wallpapers. If you want to use the default macOS wallpapers, visit this Reddit post, download the ones you like, add them to a separate folder, and select them.
6. Tick the box for Change Picture.
7. To choose the time interval, click on the box next to the Change Picture option.
8. Next, pick the time interval after which you want the wallpaper to change.
You can also select the option to change wallpapers when you boot your system or wake it up from sleep.
Automatically Change Picture in MacOS Ventura
The steps to change the wallpaper are slightly different in macOS Ventura but the option is still present under settings. Here is how you can enable the option to automatically switch wallpapers.
1. Click on the Apple icon on the top left side.
2. Select System Settings…
3. Using the left sidebar, switch to the Wallpaper option.
4. Here, scroll down and click on Add Folder… or Add Photo Album.
Similar to macOS Monetary, you can automatically switch system wallpapers. Simply use the Reddit post mentioned above to download and use Mac wallpapers.
5. Click on Choose to select the Photo Album or Folder you want to use for wallpapers.
The selected folder will now appear in the Wallpaper settings with an option to Auto-Rotate.
6. Now, click on Auto-Rotate for the wallpapers folder you want to use.
A new option will appear on the Wallpaper settings page that you can use to set the time duration.
7. Lastly, click on the duration box next and select the preferred time interval.
Now with this enabled, your wallpapers will switch after the set time. You can also allow wallpapers to appear in random order.
Apply Dynamic Wallpapers
MacOS also comes with a set of dynamic wallpapers that can change their shade and color depending on the time of the day. They are also easy on your eyes and look visually appealing. Follow the steps below to apply dynamic wallpaper on your Mac.
1. On your Mac desktop, go to System Preferences…
2. Now, go to Desktop & Screen Saver.
Users on macOS Ventura should go to Wallpaper.
3. Next, click on the Desktop tab.
4. Select the Desktop Pictures folder.
5. Under Dynamic Wallpapers, choose your preferred wallpaper.
6. Click on the box under the wallpaper name.
7. Next, choose the Dynamic option.
Once you have set up a dynamic wallpaper, you can notice how it changes throughout the day.
Install the Bing Wallpapers App
You can also install Microsoft’s Bing wallpaper app on your desktop. It adds a lively wallpaper to your home screen which refreshes daily. The images are high-resolution and look great on your system. This is how you can set up Bing Wallpapers on your Mac.
1. Download the Bing Wallpaper app from the official Microsoft website.
2. Using Finder, navigate to the Downloads folder and double-click on the “Bing Wallpaper.pkg” option.
3. Follow the on-screen instructions to install the app.
Once installed, the Bing shortcut will be added to your status bar.
4. Click on the Bing shortcut as shown in the image below.
5. Next, click on the gear icon to visit Bing settings.
6. Lastly, click on Daily Wallpaper Refresh.
This indicates that you have set up Bing wallpaper and enabled automatic wallpaper change. You can remove Bing wallpaper using the first method.
FAQs
Q. How do I Make My Mac Wallpaper Change Automatically?
You need to navigate to the “Desktop & Screen Saver” option on macOS and select your downloaded wallpapers to change them automatically.
Q. How do I Change My Desktop Background Every 30 minutes on a Mac?
From the “Desktop & Screen Saver” option on macOS, you can set a time interval to 30 minutes. Now, your selected wallpapers will be automatically changed.
Q. Can You Cycle Wallpapers on Mac?
Yes, from the “Desktop & Screen Saver” option on macOS and select your downloaded wallpapers to change them automatically.
Wrapping Up
This brings us to the end of this article. I hope you will enjoy using your Mac even more as there will be a new wallpaper to greet you. Check out other useful tips linked below, and stay tuned on GadgetsToUse for more such articles, reviews, and How-Tos.
You might be interested in:
- 3 Ways to Set Image as Desktop Background From Browser
- 6 Ways to Fix Mac Wallpaper Changing After a Restart
- Guide to Customize iOS 16 Lock Screen and Home Screen Wallpaper
- 3 Best Transparent Live Camera Wallpapers For Your Android
You can also follow us for instant tech news at Google News or for tips and tricks, smartphones & gadgets reviews, join GadgetsToUse Telegram Group or for the latest review videos subscribe GadgetsToUse YouTube Channel.