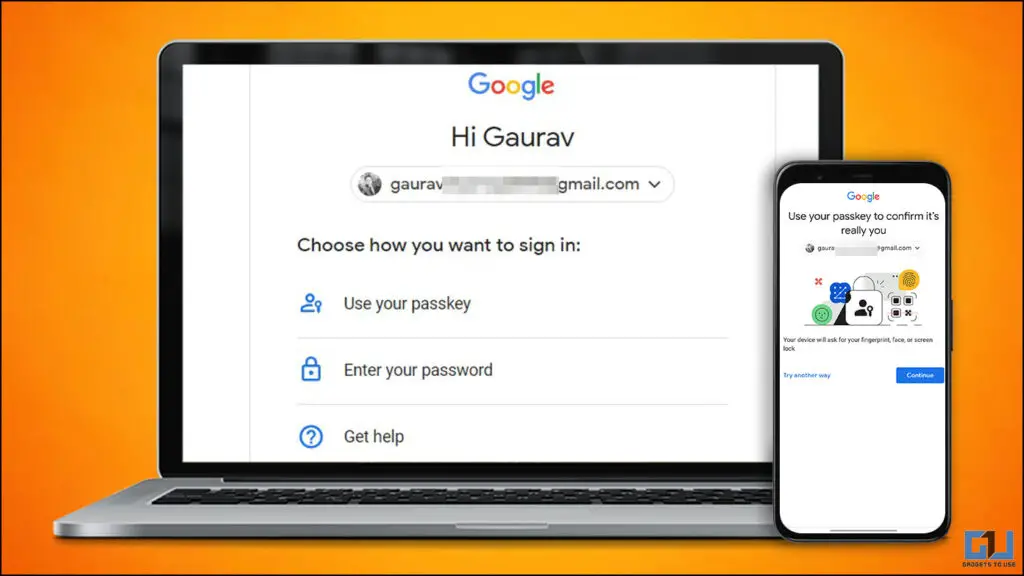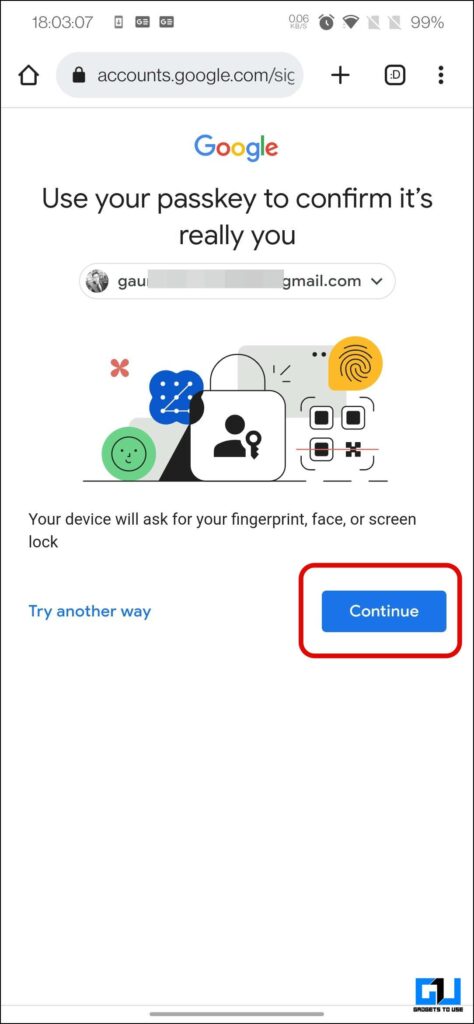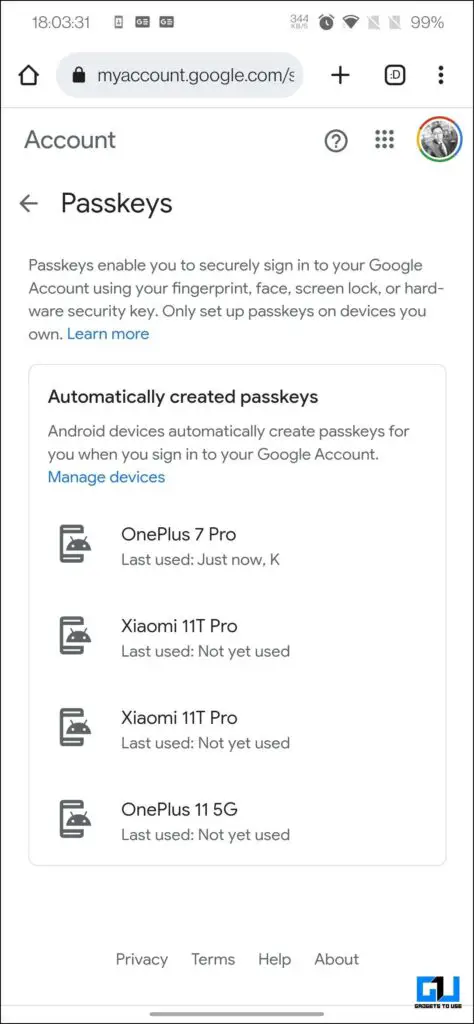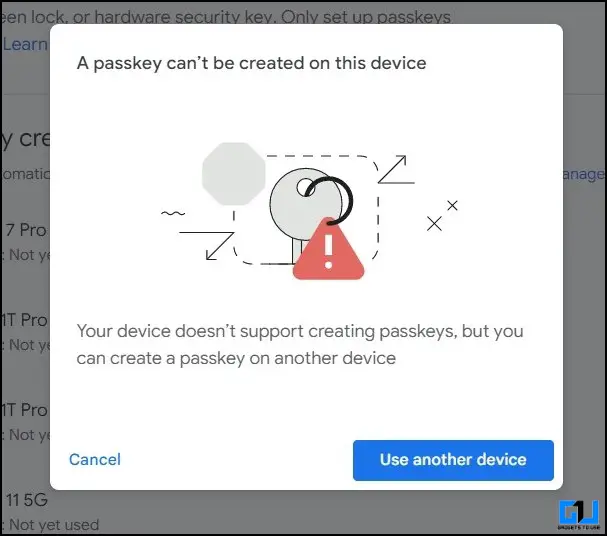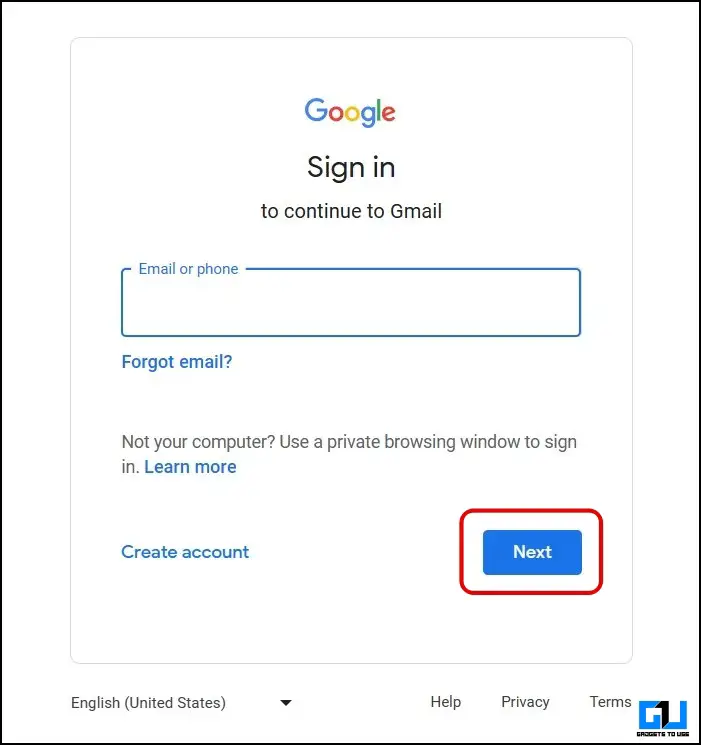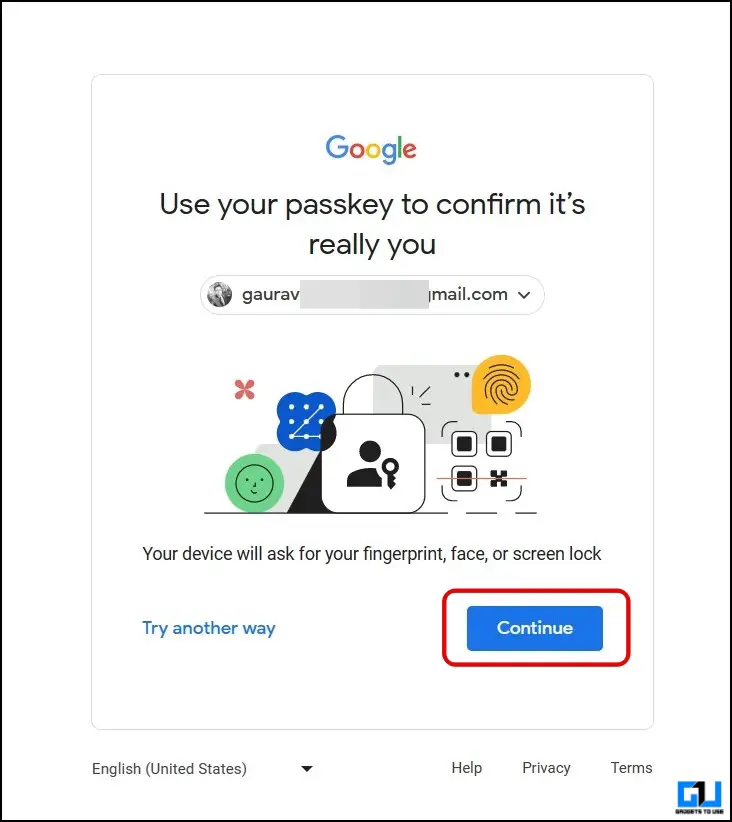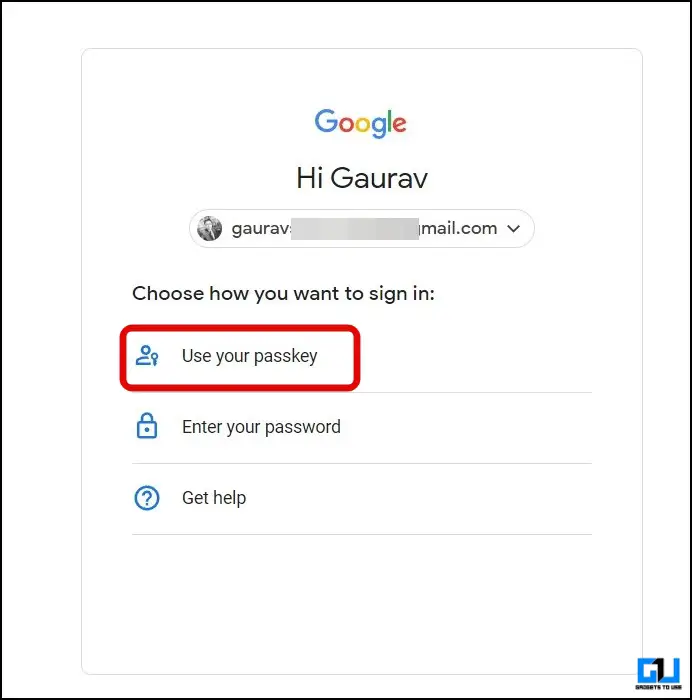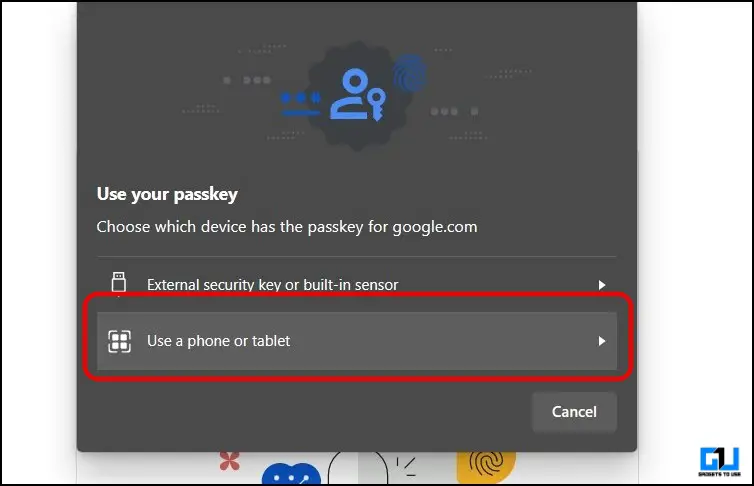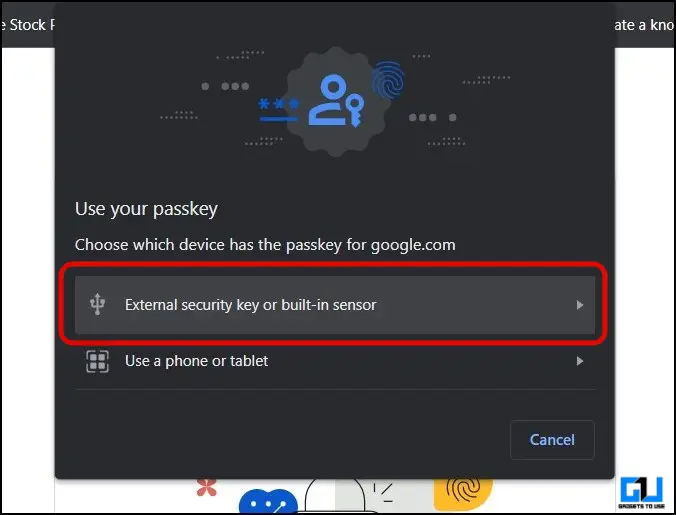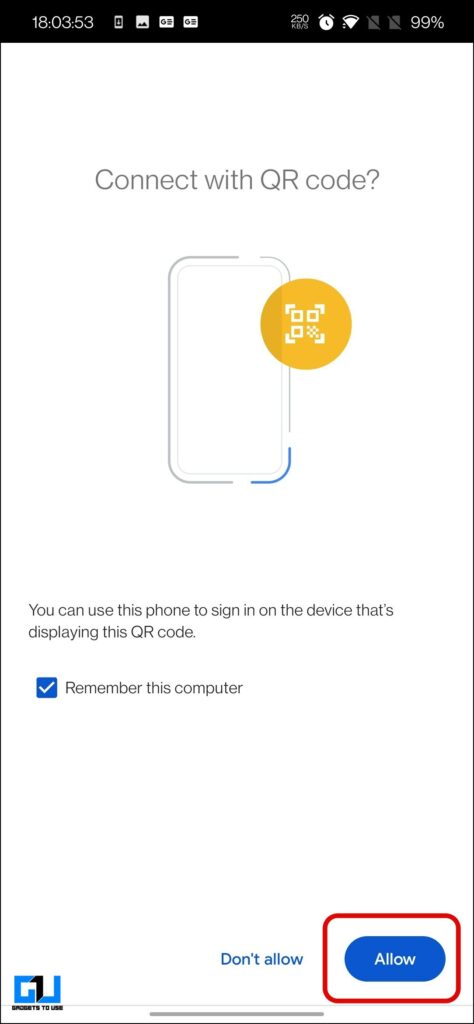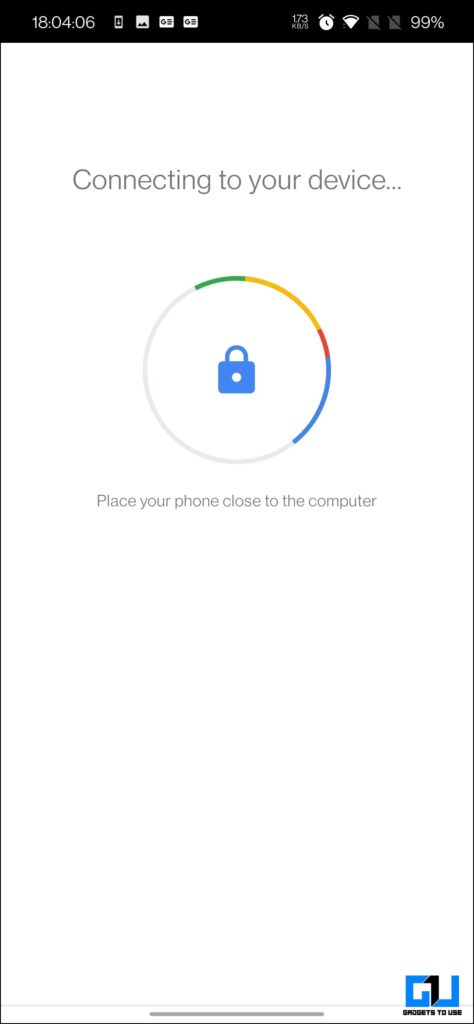Quick Answer
- It is called Passkeys, it is an easier and more secure alternative to passwords, as it allows you to sign in using a fingerprint, a face scan, or a screen lock PIN on your phone.
- Once you have the devices and browser that meet the above-mentioned requirements, you need to follow these steps to convert your phone as a login authenticator device for Google Passkey.
- In order to use Google Passkey to log in wireless without having to enter a password, you must meet the below-mentioned requirements.
Google along with other big tech giants like FIDO Alliance, Apple, and Microsoft, is working towards a passwordless future. It is called Passkeys, it is an easier and more secure alternative to passwords, as it allows you to sign in using a fingerprint, a face scan, or a screen lock PIN on your phone. In this read, we will discuss how to create and use Google Passkeys. Meanwhile, you can also learn to login Google account without login prompt.
Requirements to Use Google Passkey
In order to use Google Passkey to log in wireless without having to enter a password, you must meet the below-mentioned requirements.
- A Laptop or desktop running at least Windows 10 or macOS Ventura, with
- Chrome 109 or up
- Safari 16 or up
- Edge 109 or up
- A mobile device that runs at least iOS 16 or Android 9 and above, or
- Hardware security key that supports the FIDO2 protocol
Steps to Create Google Passkey
Once you have the devices and browser that meet the above-mentioned requirements, you need to follow these steps to convert your phone as a login authenticator device for Google Passkey.
1. Go to the Google Passkeys website on a mobile browser.
2. Now, sign in with your Google account, and tap on Continue.
3. Here you will see the list of all your eligible devices that can act as a Passkey. Usually, it will be an Android phone.
Now, you can use your eligible phones as a passkey to log in to supported apps and websites.
On a desktop you will get the “A Passkey can’t be created on this device”. As it is not a an ideal device to use as a passkey.
Steps to Use Google Passkey to Login on PC
Now, that we have configured our phone as an Authenticator for Google Passkey. You need to follow these steps to log in wirelessly without having to enter your password time and again.
1. Visit any supported app or website (like Gmail).
2. Enter your Google account credentials, and click the Continue button to use your Passkey for easy login.
3. Next, choose to Use your Passkey from the available options.
4. Now, you will get a prompt like this, here choose the Use a phone or tablet option.
You can also use a Physical External Security Key (like Google Titan Security Key), to login to your Google Account.
5. Next, you will be presented with a QR Code.
6. Scan this QR code with your phone’s camera or Google Lens to extract the cryptographic key, and tap on it.
7. Now, on your phone, you’ll get a login request, tap the Allow button to confirm, and authenticate with your Fingerprint, Face Scan, or PIN.
8. If the cryptographic keys match on the phone and PC, you will be logged in a few seconds.
You need to keep the Passkey phone and the PC close to each other for the login to work.
Wrapping Up
So this is how you can use Google Passkeys on your phone to log in wirelessly using your phone, without having to enter your password. As of now, only Android phones can work as an authenticator for Google Passkey login, as I was not able to see my iPhone in the list. The update will likely hit iOS in the near future. Stay tuned to GadgetsToUse for more such reads, and check the ones linked below.
You might be interested in:
- 4 Ways to Remove Microsoft Account from Windows 11 To Use Without Login
- 15 Free Ways to Read Articles Behind Paywall Without Subscription
- How to Use Google’s Nearby Share on Windows 10 and 11
- 3 Ways to Log Out Your Google Account from Android Phone
You can also follow us for instant tech news at Google News or for tips and tricks, smartphones & gadgets reviews, join GadgetsToUse Telegram Group or for the latest review videos subscribe GadgetsToUse YouTube Channel.