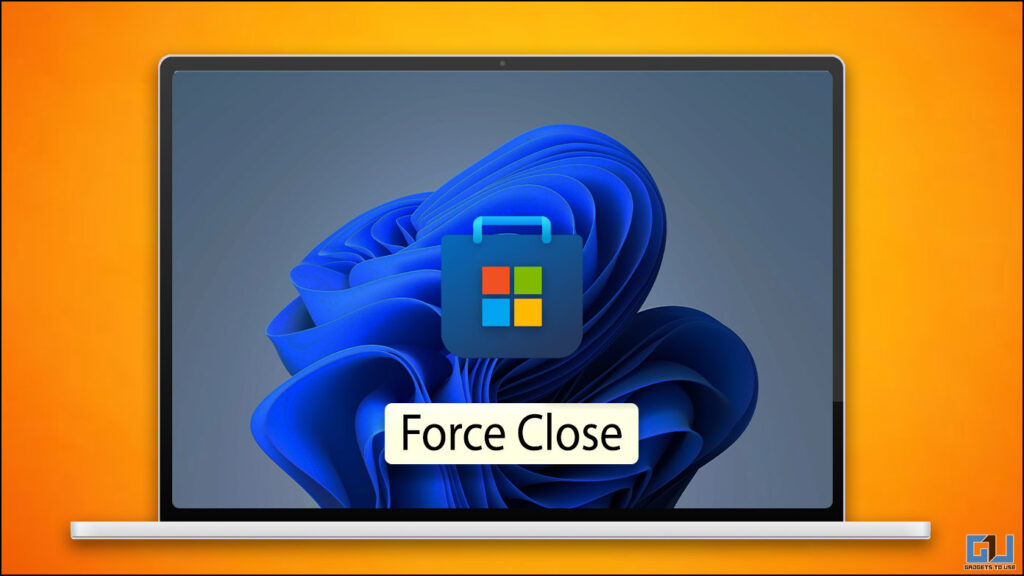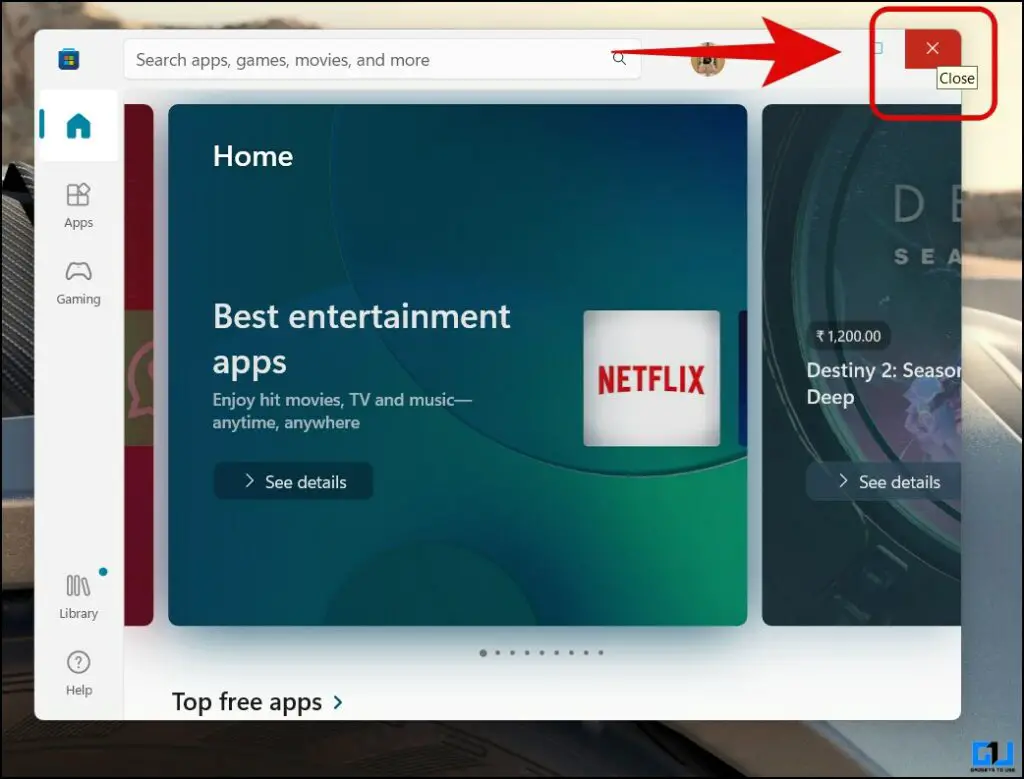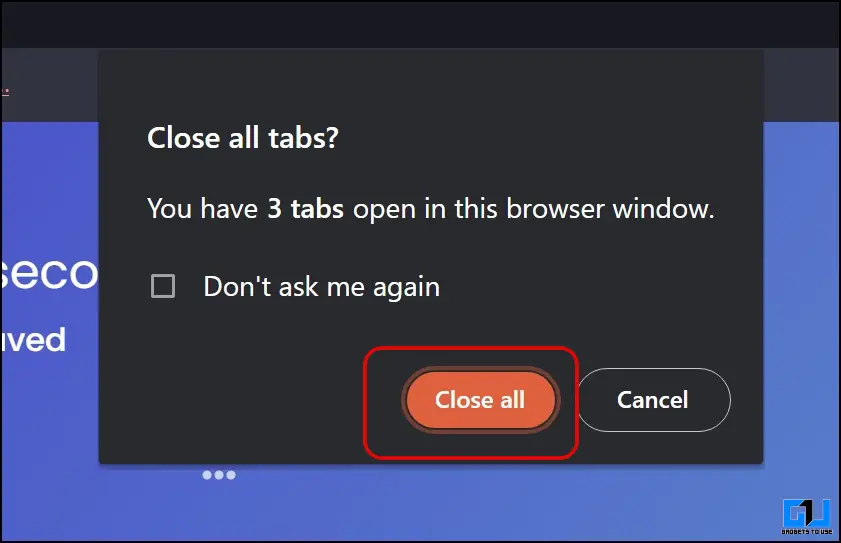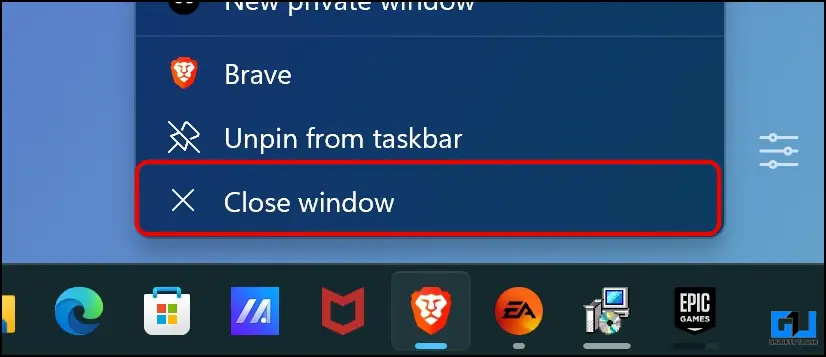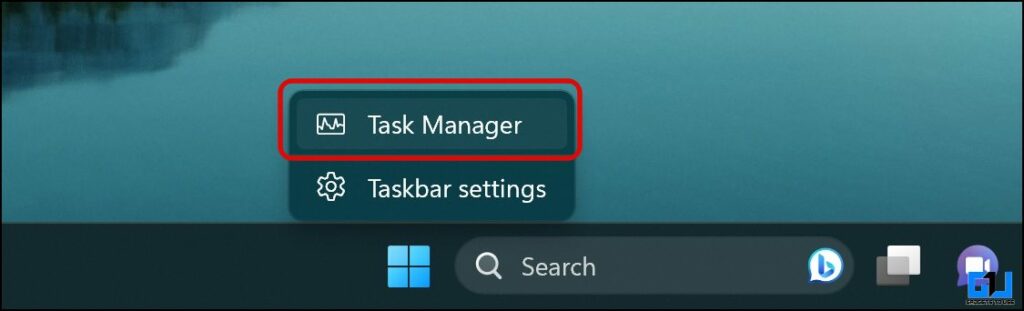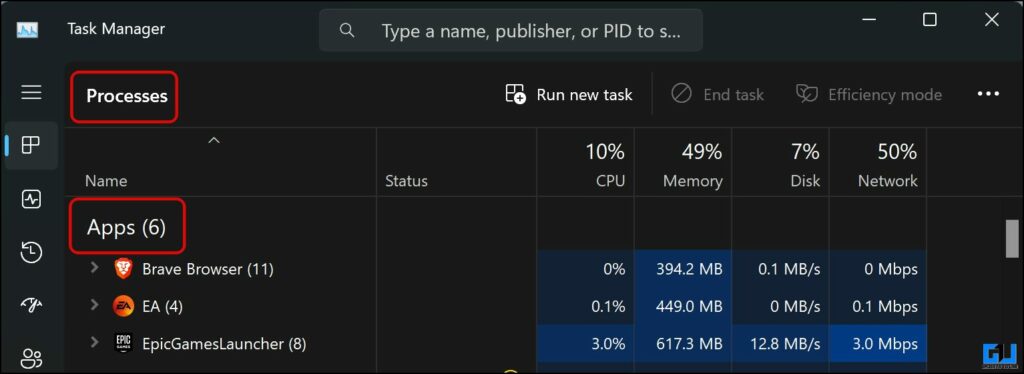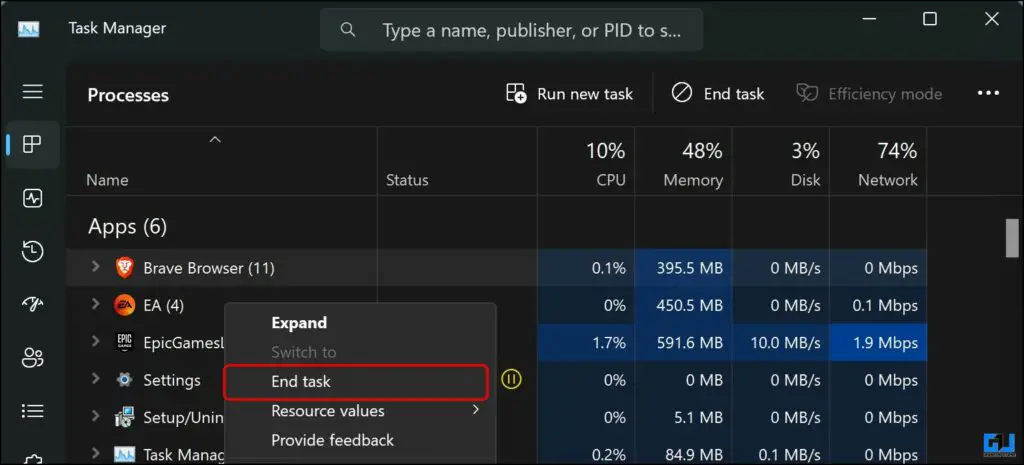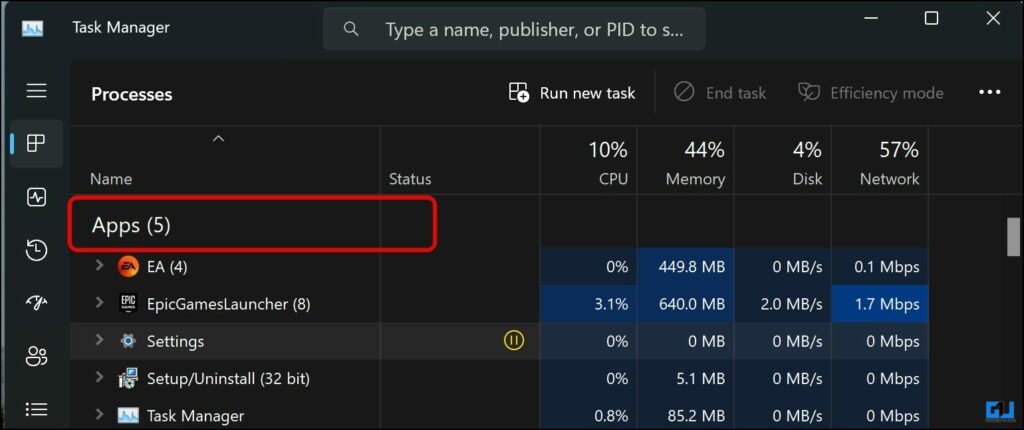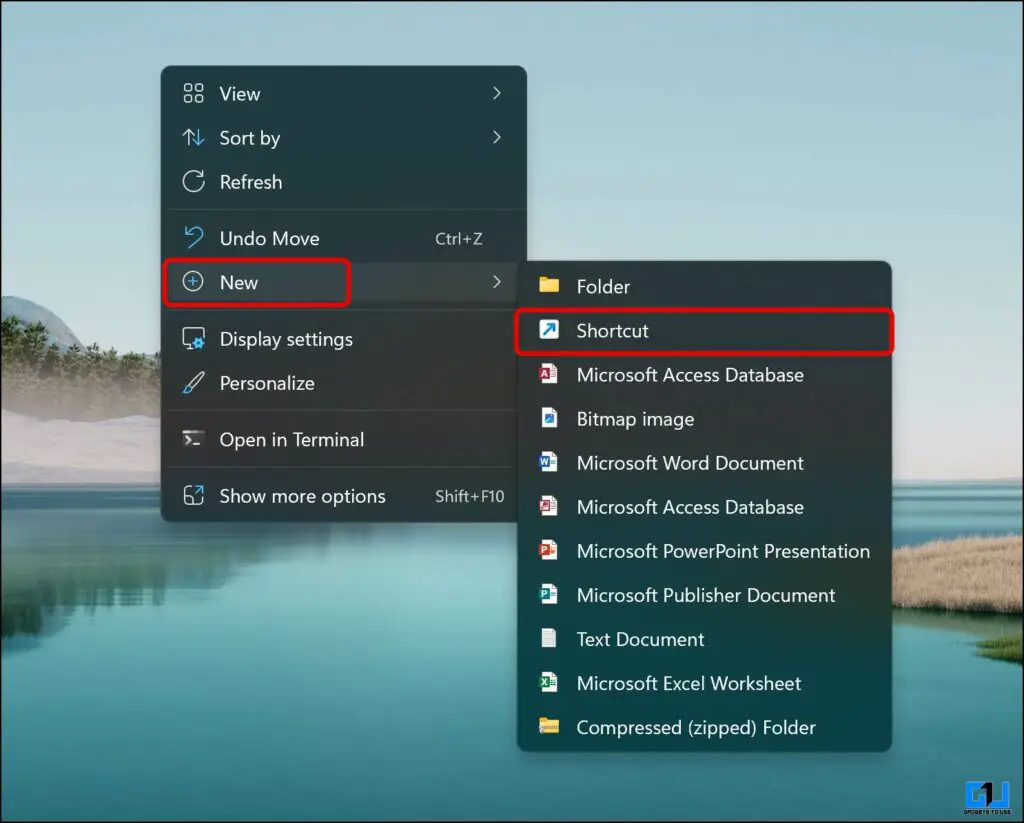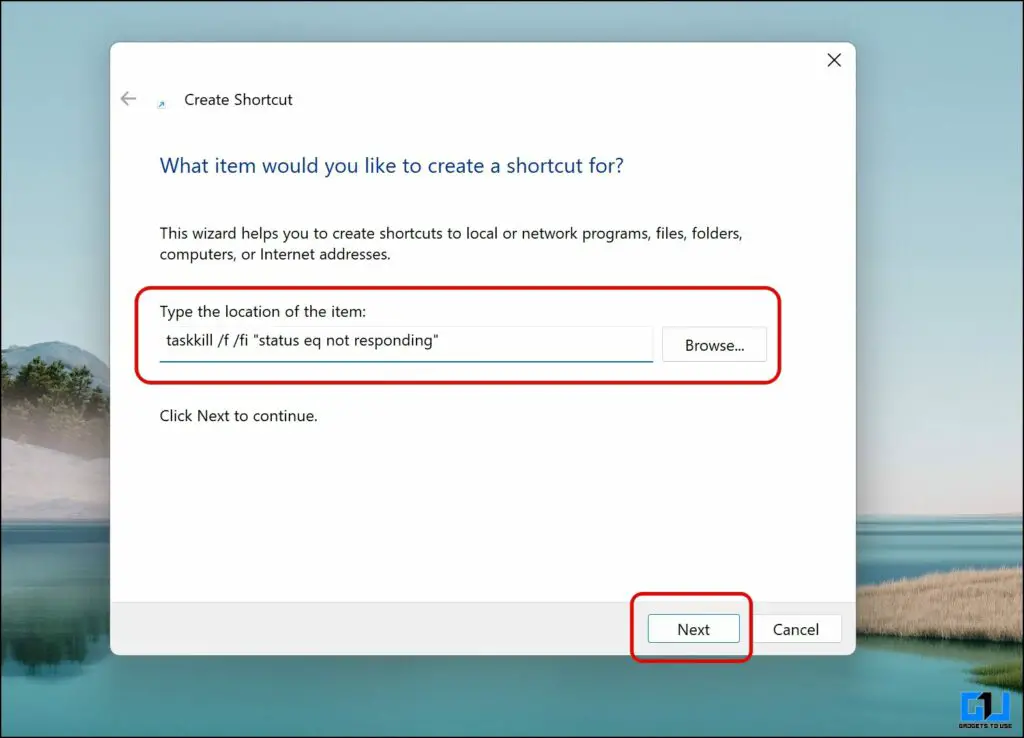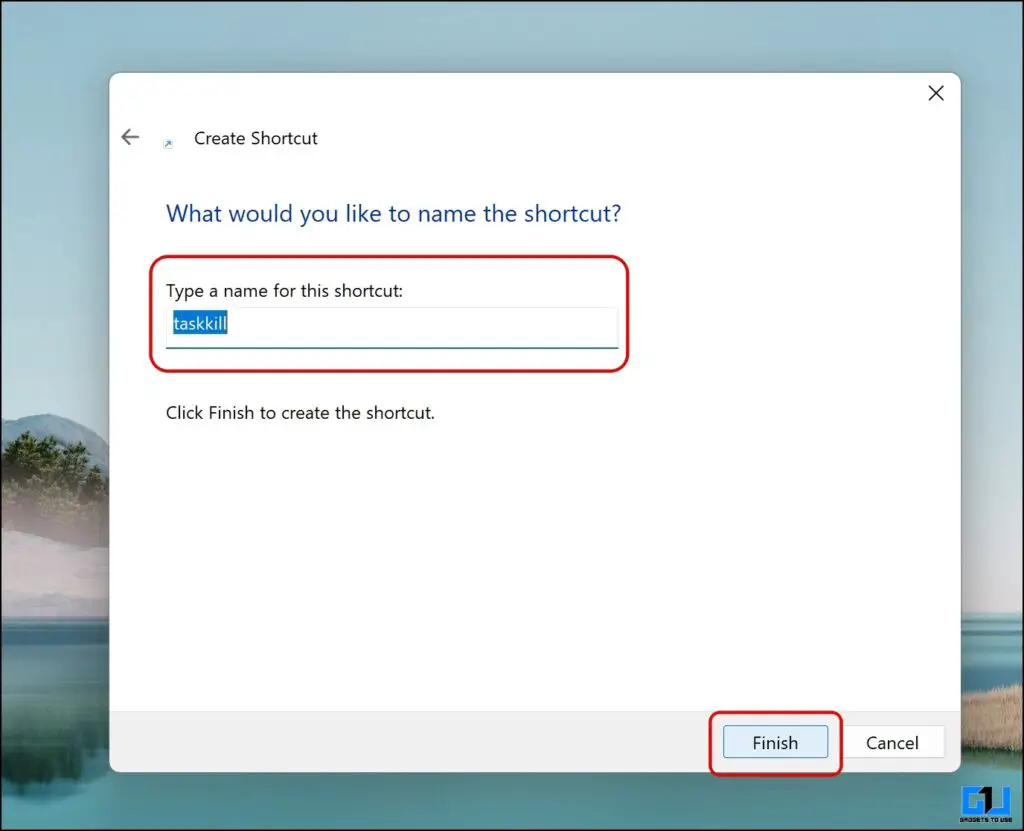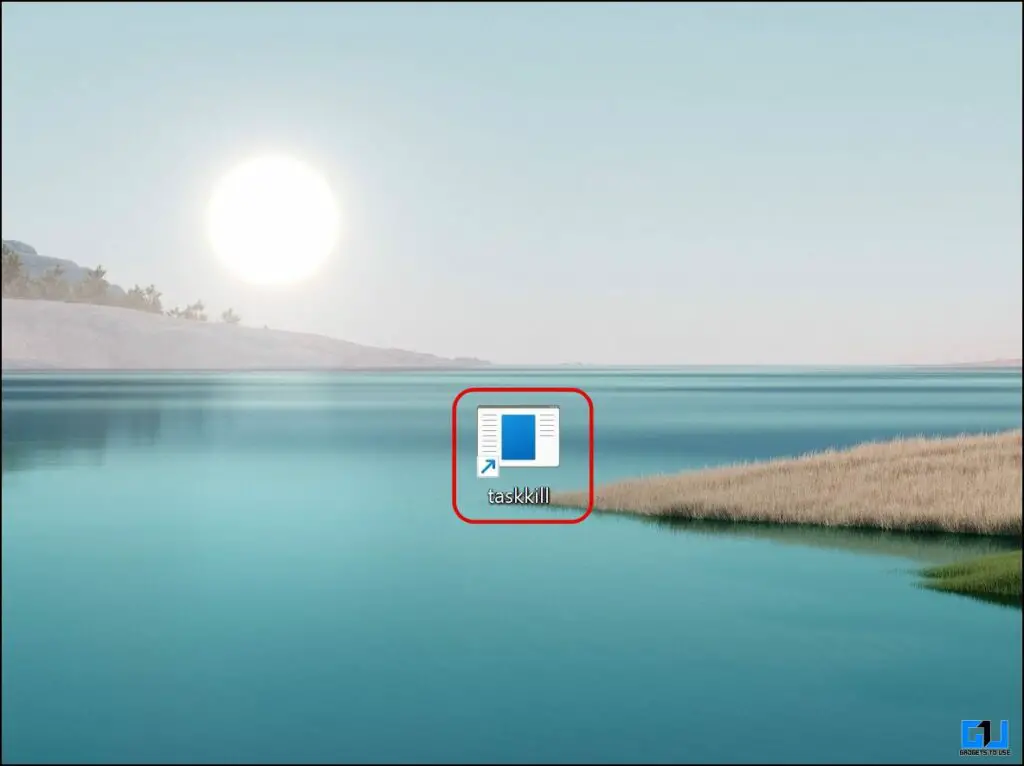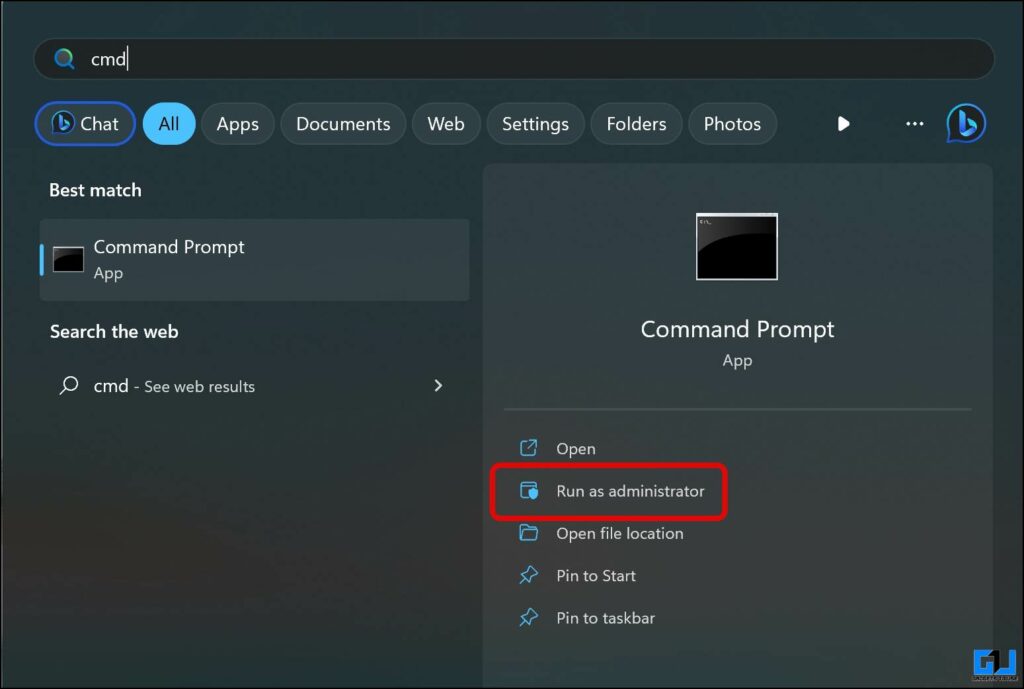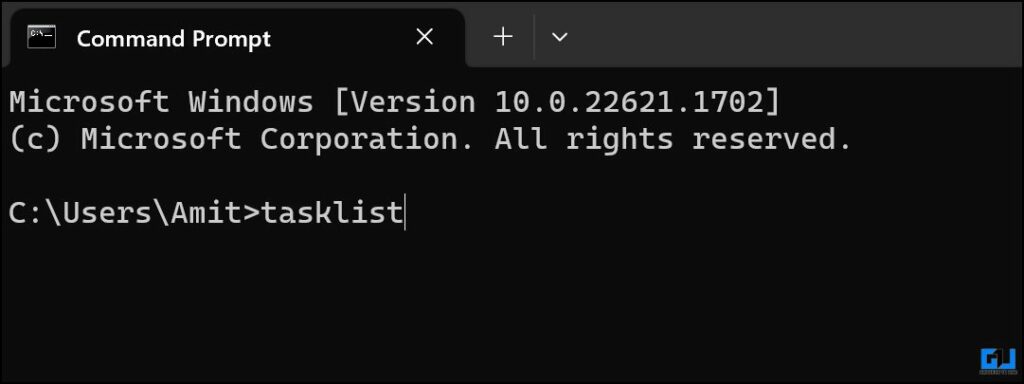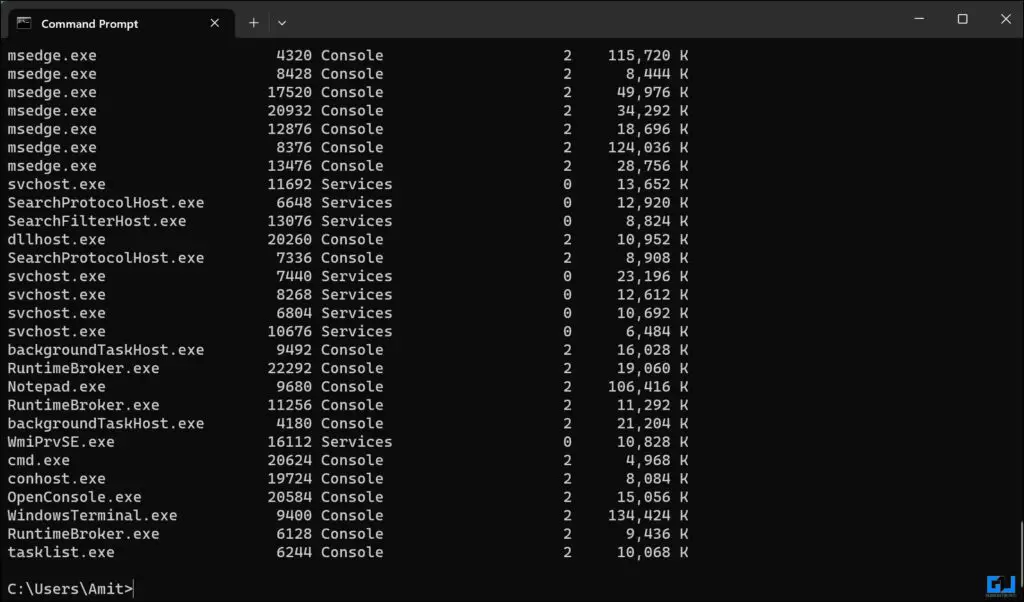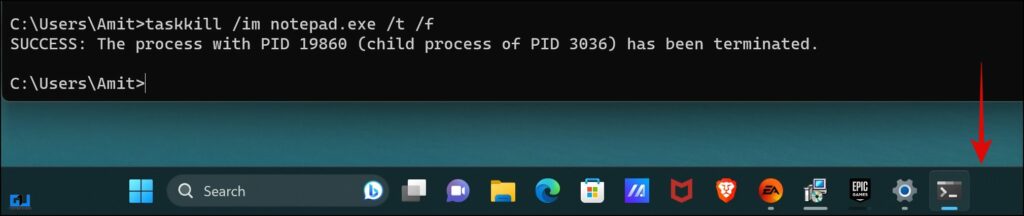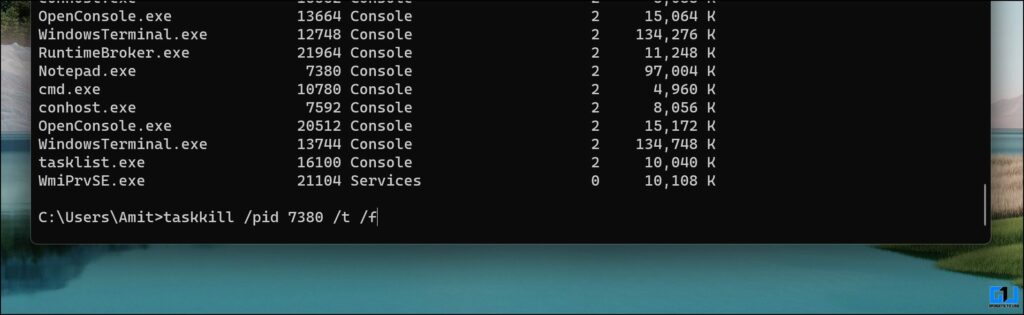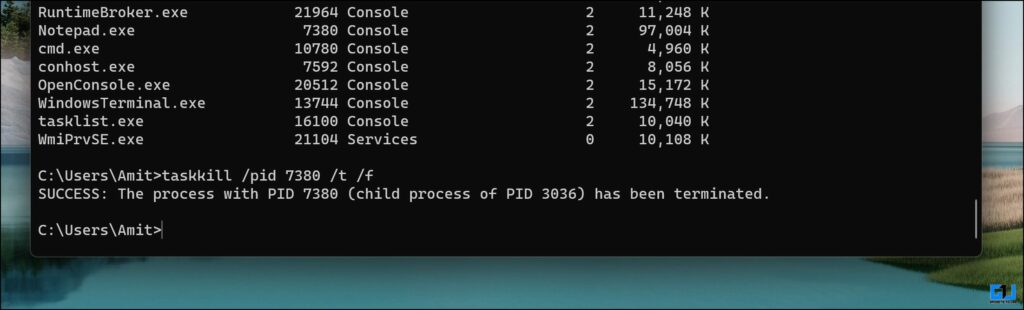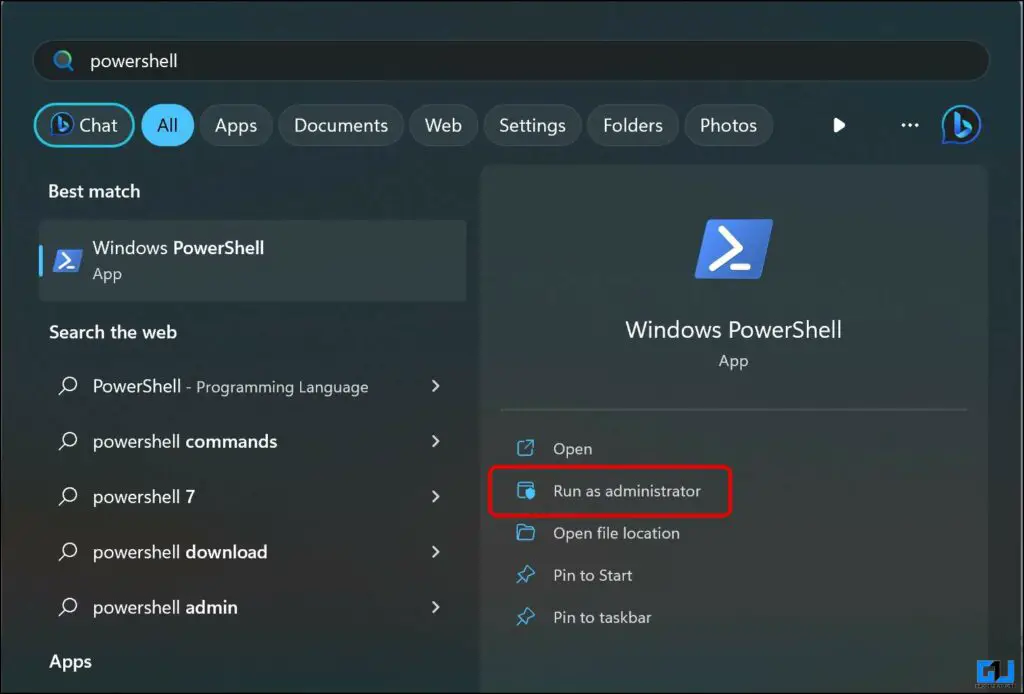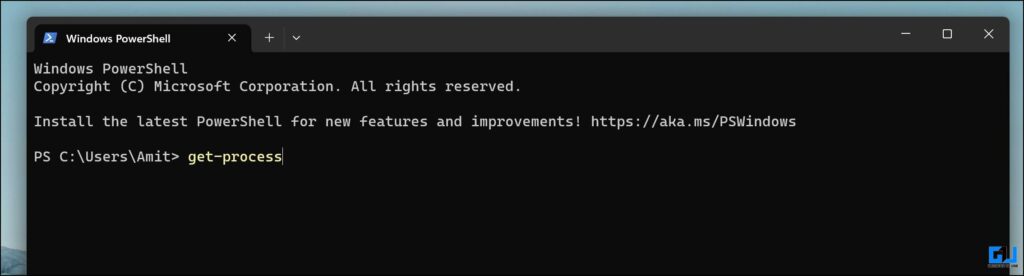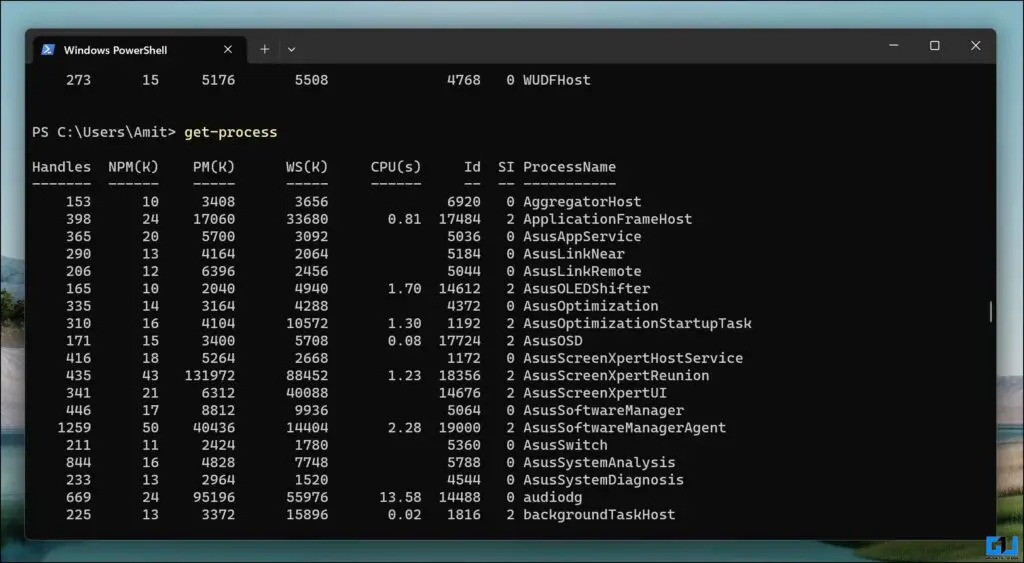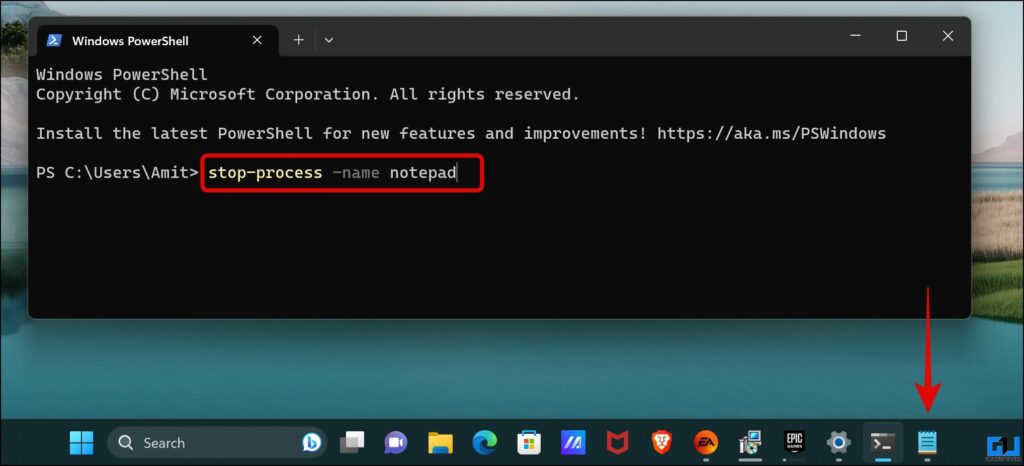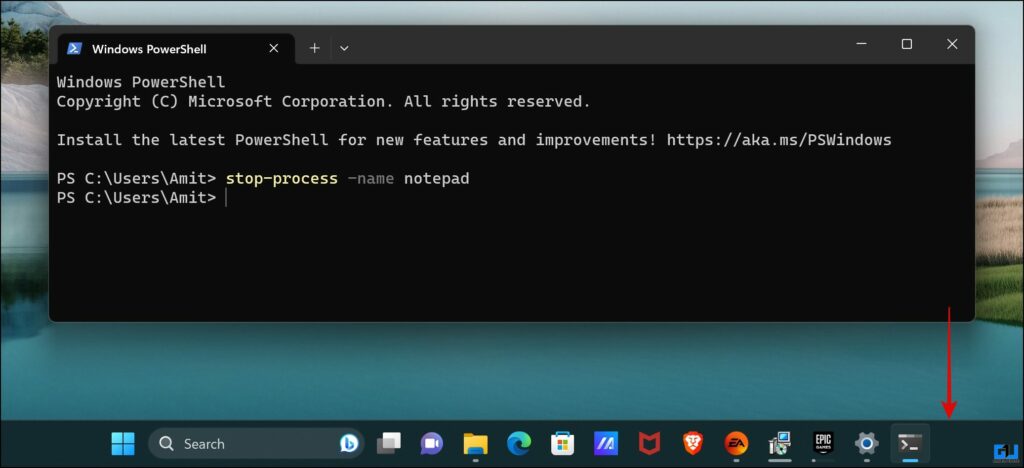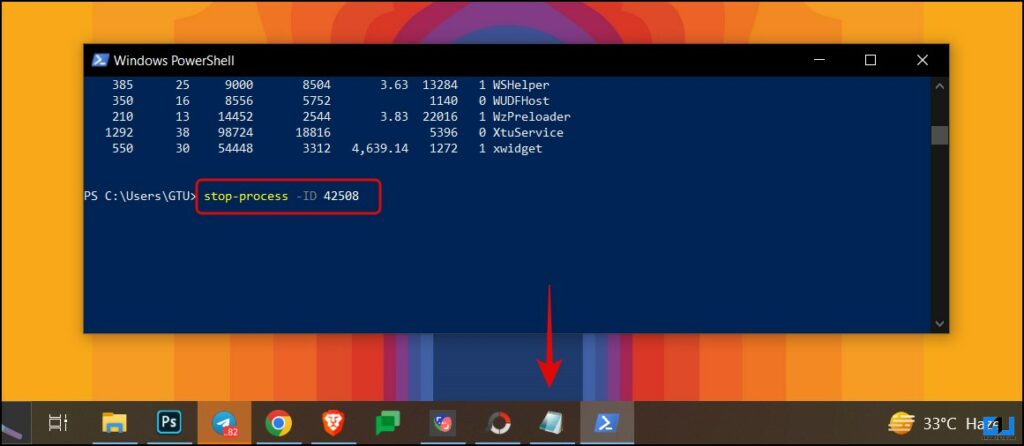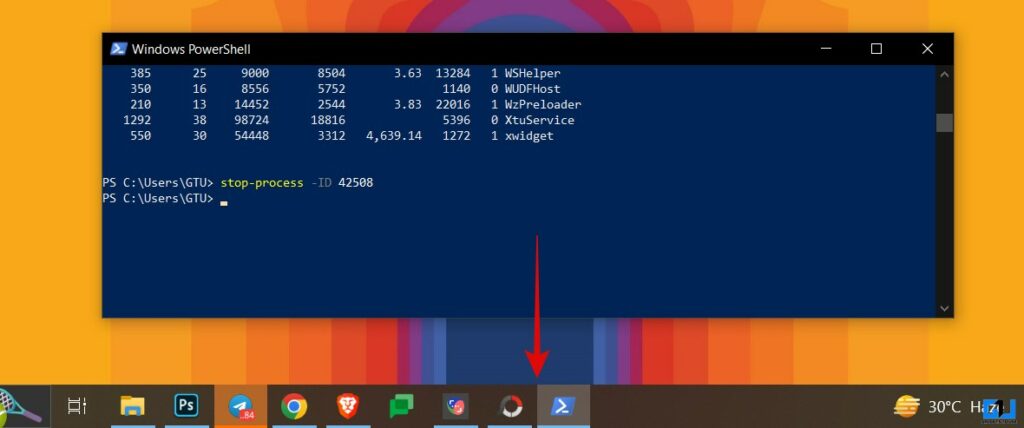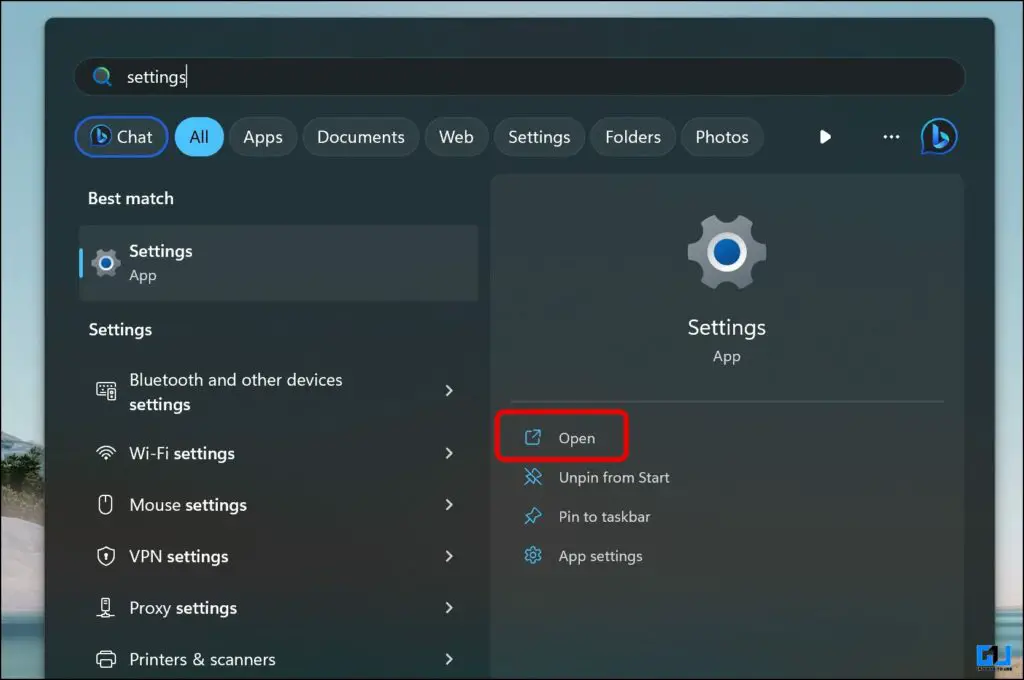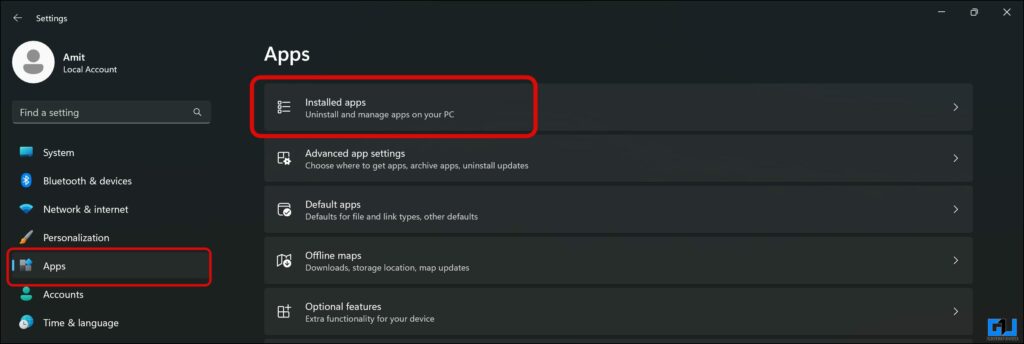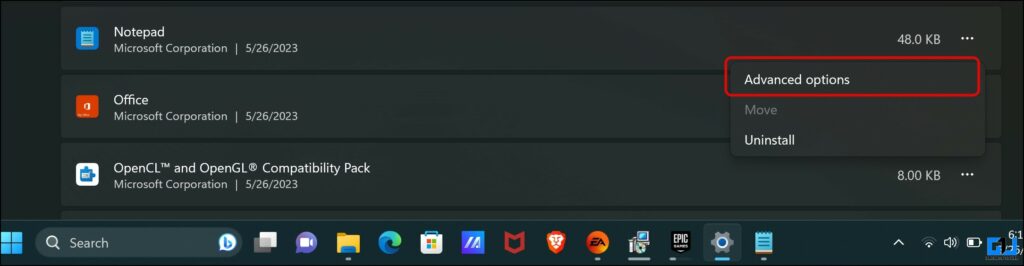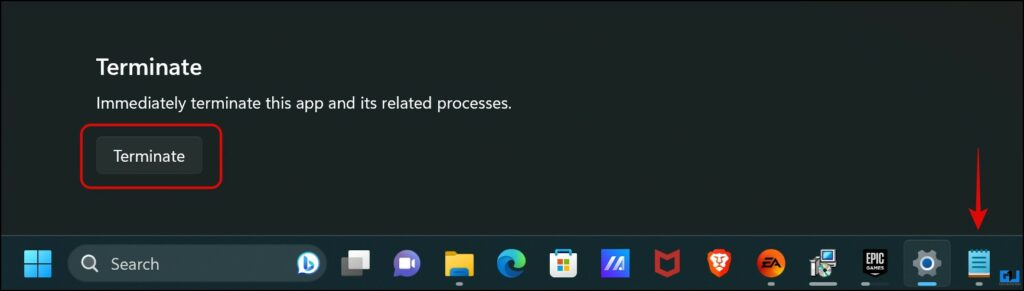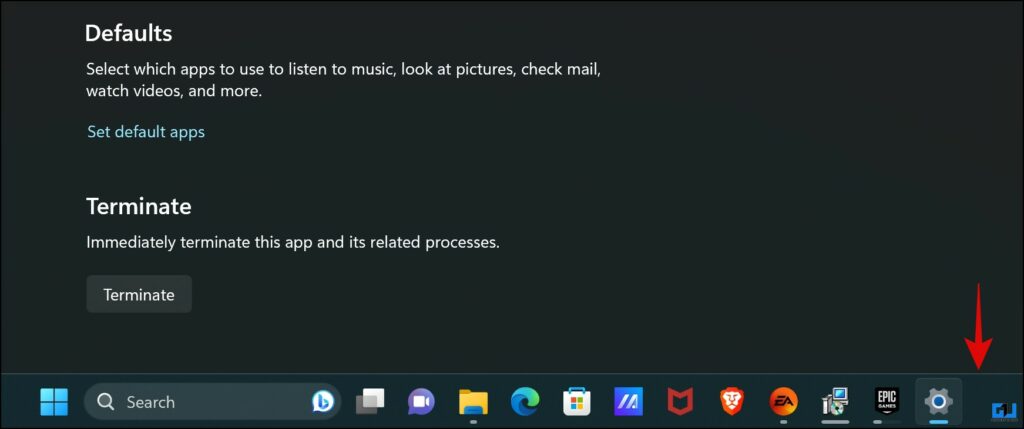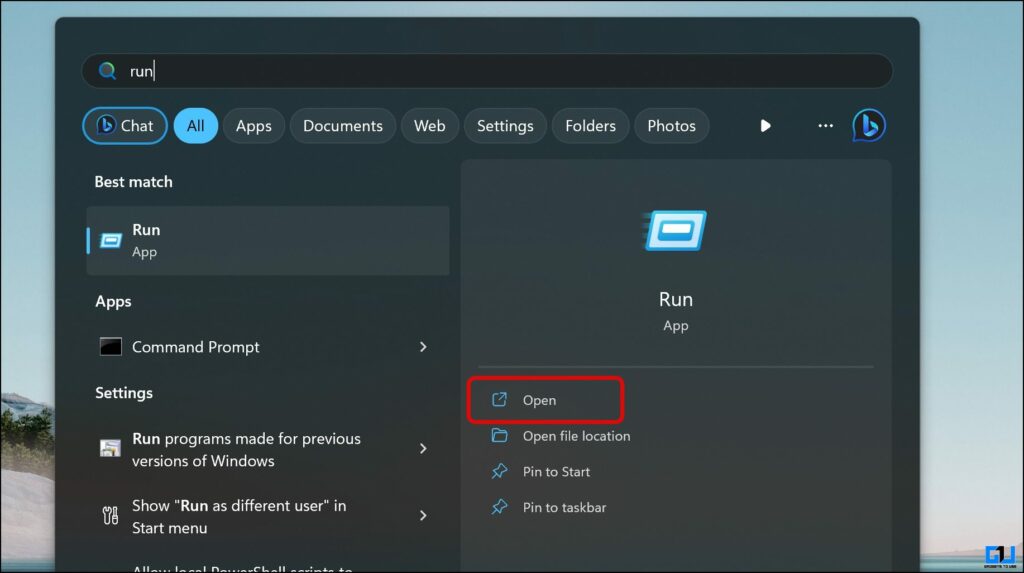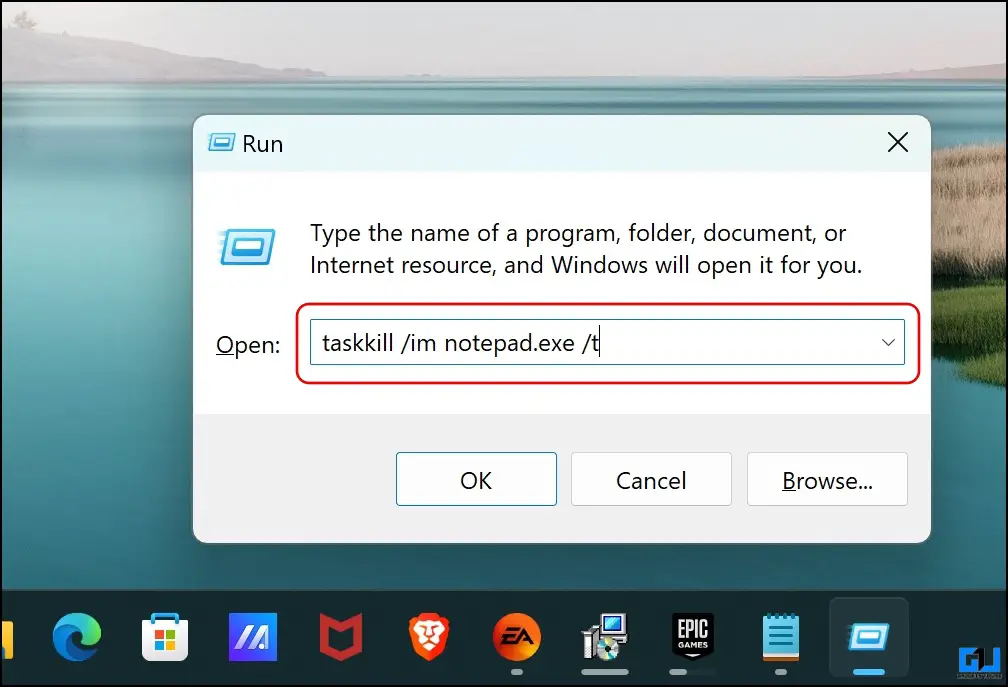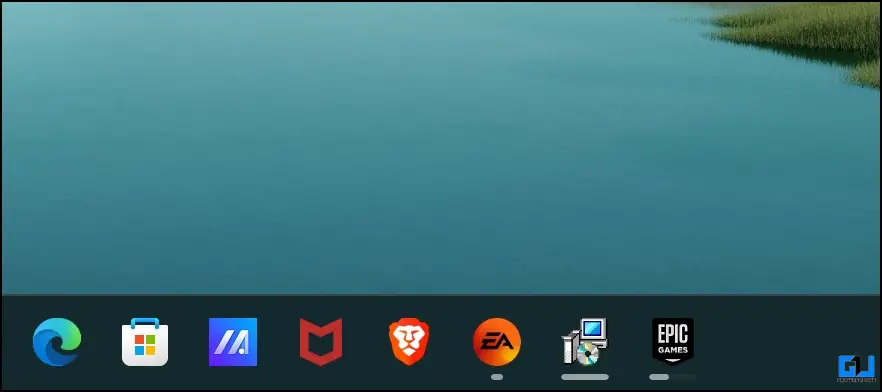Quick Answer
- If you are not able to access the taskbar, or if your Windows 11 PC is running on an older build, you can follow the classic method of force quitting an app from the task manager.
- The next method in the list to terminate an unresponsive app on your Windows PC is to close it from the taskbar.
- The most annoying thing for a Windows user is when an app gets stuck and refuses to accept your commands, so you have to close it.
The most annoying thing for a Windows user is when an app gets stuck and refuses to accept your commands, so you have to close it. At times, even it refuses to close and becomes completely unresponsive. This unresponsive app takes up memory and causes app freezing issues. Therefore, Microsoft offers several ways to force close an app. Today in this read, we will discuss how to force quit unresponsive apps on Windows 11 or 10.
Methods to Force Quit Unresponsive Apps on Windows
Anything can cause an app or program to misbehave or freeze while you are working on it. This affects your time, and work, to fix this you can force quit the unresponsive apps, using any of the below-mentioned methods.
Method 1: Force Close Apps With Alt + F4
One of the easiest ways to force quit an unresponsive app on Windows is to use the ALT + F4 keyboard combination. It was introduced in 1985, with the first version of Windows, i.e., Windows 1.01. This ALT + F4 keyboard shortcut closes the currently active window on your system. If no programs are open or you are on the desktop, pressing Alt + F4 opens the shutdown window.
Method 2: Force Close Apps from Taskbar
The next method in the list to terminate an unresponsive app on your Windows PC is to close it from the taskbar. This will close the app instantly, without affecting the multiple windows open of the same app, as only the selected windows will be closed rather than closing all of them. Here’s how to use it.
1. Right-click the app icon on the taskbar.
2. Click on Close Window to force close the program.
Previously it was missing from Windows 11 but later was added with the build 25300 version, released on February 14, 2023. So now, you can use the taskbar to force quit an unresponsive app on any Windows version.
Method 3: End Unresponsive Tasks From Task Manager
If you are not able to access the taskbar, or if your Windows 11 PC is running on an older build, you can follow the classic method of force quitting an app from the task manager. Here’s how it can be done.
1. Go to the Windows Task Manager from the taskbar or you can press the Ctrl + Shift + Esc keyboard shortcut.
2. On the Windows Taskbar, switch to the Processes tab to see all the currently active programs.
3. Right-click the process you want to force quit and choose End Task.
Method 4: Create an End Task Shortcut
You can also create a Windows Shortcut application to force close any unresponsive apps on your Windows PC. Here’s how to create it.
1. Right Click on anywhere on the Desktop, to create a new Shortcut.
2. On the shortcut window, type the following command on the “location of the item” text field:
taskkill /f /fi "status eq not responding"
3. On the next page, give a name to your shortcut, and click Finish.
4. Now, you can launch this newly created shortcut on your desktop to force quit or kill any task or program which is not responding.
Method 5: Kill Unresponsive Tasks From Command Prompt
In order to have better control over all the active apps on your Windows PC you can use Command Prompt. With CMD you can terminate any app running in the background or foreground, which you don’t want to use. Here’s how:
1. Launch Command Prompt (CMD) from the Start Menu as administrator on your Windows PC.
2. Once in the CMD console, type in the command below to see the list of all the programs and processes running on your Windows PC.
tasklist
3. Note down the name of the program you want to force quit or terminate.
4. Now, type the following command in the CMD console and press Enter.
taskkill /im ProgramName.exe /t /f
Here, you need to replace the ProgramName.exe, with the program you want to force quit. For Example:
taskkill /im notepad.exe /t /f
5. If you know which program you want to terminate, then you can directly run the command mentioned in step 4, i.e., “taskkill /im notepad.exe /t /f”.
6. You can also force close the program, using its ProcessID (PID), with any of the following commands:
taskkill /im PID /t /f
taskkill /PID ProcessID /t /f
Here, you need to replace the PID, with the ProcessID of the program you want to force quit. For Example:
taskkill /im 42160 /t /f
taskkill /pid 7380 /t /f
The Windows command prompt is not case-sensitive, so you can type in upper case, lower case, or both.
Method 6: Stop Unresponsive Processes From Powershell
Similar to CMD, you can also use Windows Powershell to terminate any app running in the background or foreground, which you don’t want to use. Here’s how it can be done:
1. Launch Windows Powershell from the start menu as administrator, or press the Window + X shortcut.
2. Once in the Powershell console, type in the command below to see the list of all the programs and processes running on your Windows PC.
Get-Process
3. Note down the name of the program you want to force quit or terminate.
4. Now, type the following command in the Windows Powershell console and press Enter.
Stop-Process -Name ProcessName
Here, you need to replace the ProgramName.exe, with the program you want to force quit. For Example:
stop-process -Name notepad
5. If you know which program you want to terminate, then you can directly run the command mentioned in step 4, i.e., “stop-process -Name notepad.
6. You can also force close the program, using its ProcessID (ID), with the following command:
stop-process -ID ProcessID
Here, you need to replace the ProcessID, with the ProcessID of the program you want to force quit. For Example:
stop-process -ID 31528
Just like CMD, Windows Powershell is also not case-sensitive, so you can type in upper case, lower case, or both.
Method 7: Force Terminate Apps Settings
On Windows 11, you can even terminate any app from Windows Settings. You can force quit any unresponsive app, as follows:
1. Go to Windows Settings App from the start menu, or press the Window + X keyboard shortcut.
2. Under Settings, switch to the Apps tab, and navigate to Installed Apps (If your PC is running on 22H2 or newer build, else navigate to Apps & Features).
3. Here, click the three dots next to the app you want to terminate, and click on Advanced Options.
4. On the next page, click the Terminate button to force quit the app on your Windows PC.
Method 8: Force Quit Apps From Run
Lastly, even the Windows Run application can be used to force quit any unresponsive app or program on your Windows PC. Here’s how:
1. Launch the Run window from the start menu, or press the Window + R keyboard shortcut.
2. On the run window, type any of the following commands to force quit a program.
taskkill /im Program.exe /t
taskkill /im Program.exe
Here, you need to replace the Program.exe, with the program you want to force quit. For Example:
taskkill /im Notepad.exe /t
taskkill /im notepad.exe
Wrapping Up
So these are all the possible methods you can use to force close or force quit apps or programs on your Windows computer. If in a situation the “Force Close” feature doesn’t work, you should reboot your PC. Stay tuned to GadgetsToUse for more such reads, and check the ones linked below.
You might be interested in:
- 15 Ways to Fix Windows Photos App Not Working [Guide]
- 5 Ways to Delete App Data, Cache, and Leftover Files on Mac
- NirLauncher Review: One-Stop Solution for All Windows Utilities
You can also follow us for instant tech news at Google News or for tips and tricks, smartphones & gadgets reviews, join GadgetsToUse Telegram Group or for the latest review videos subscribe GadgetsToUse YouTube Channel.