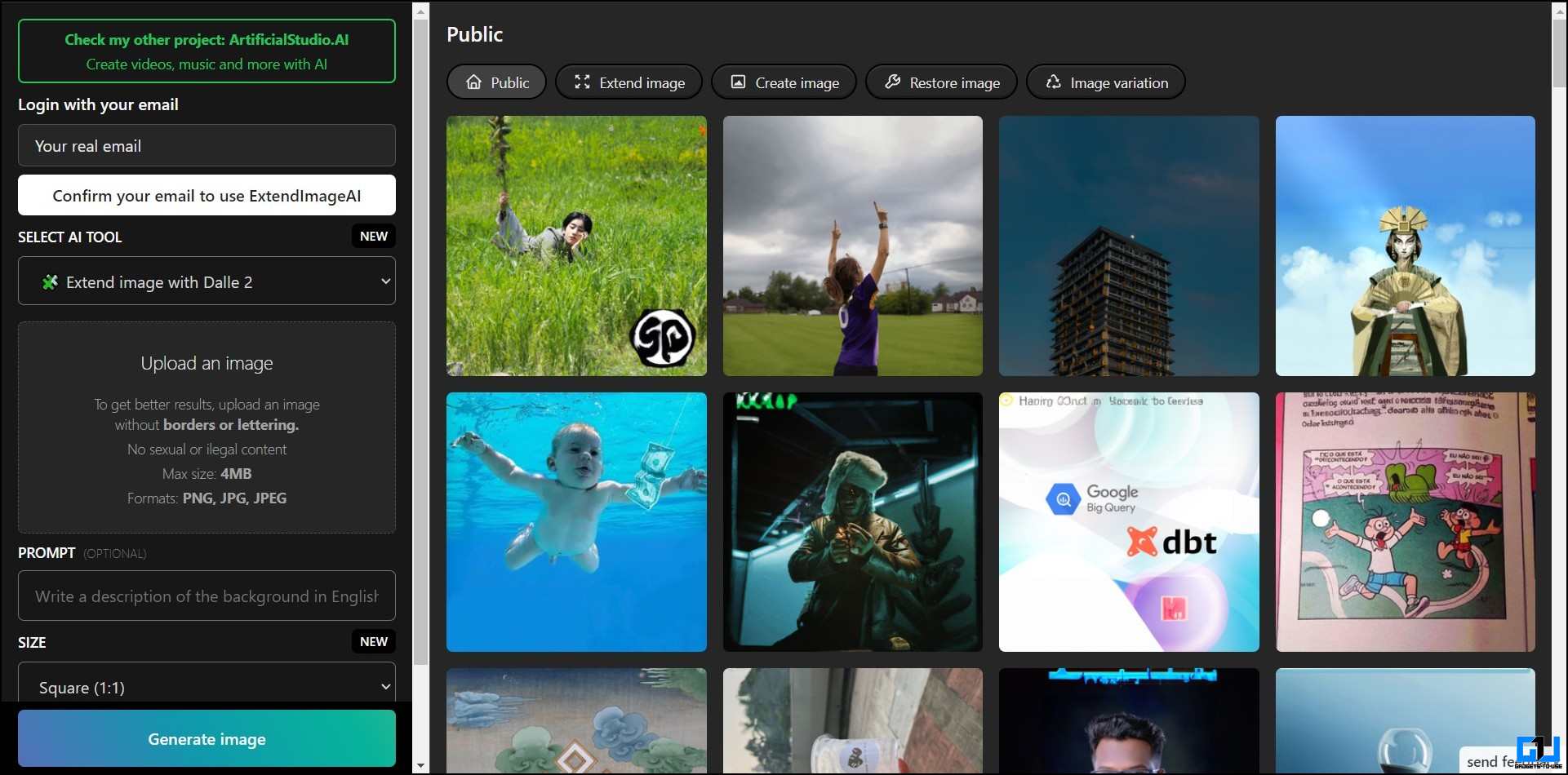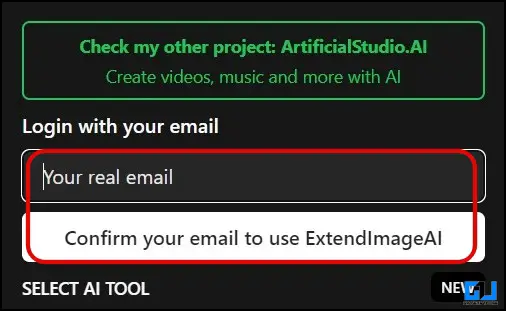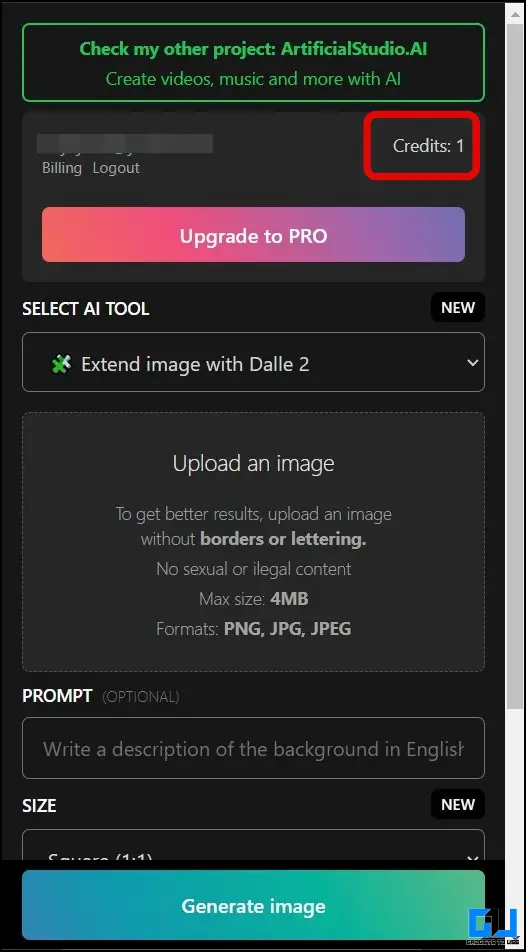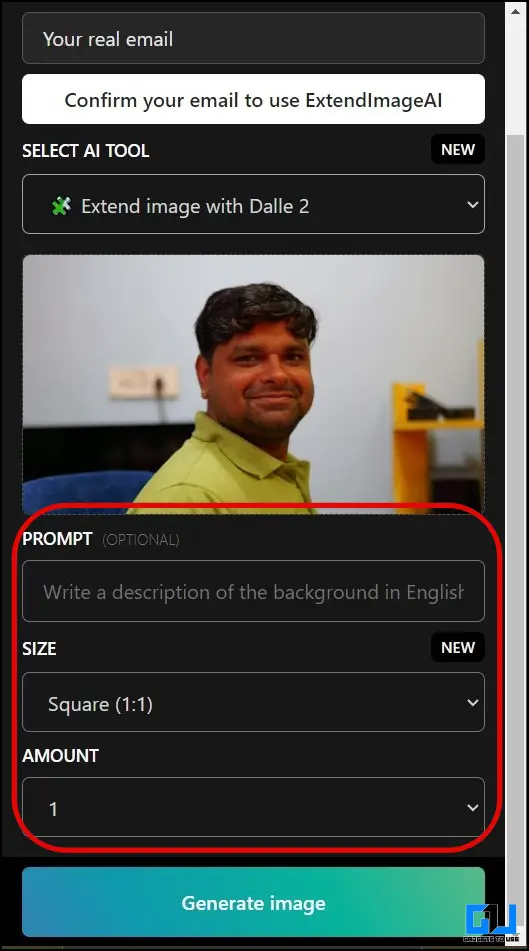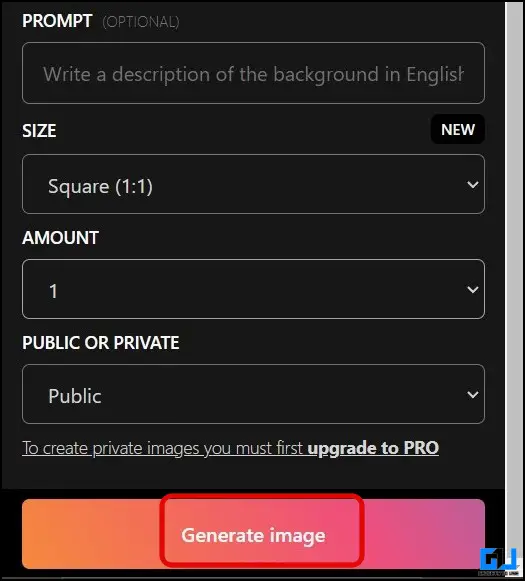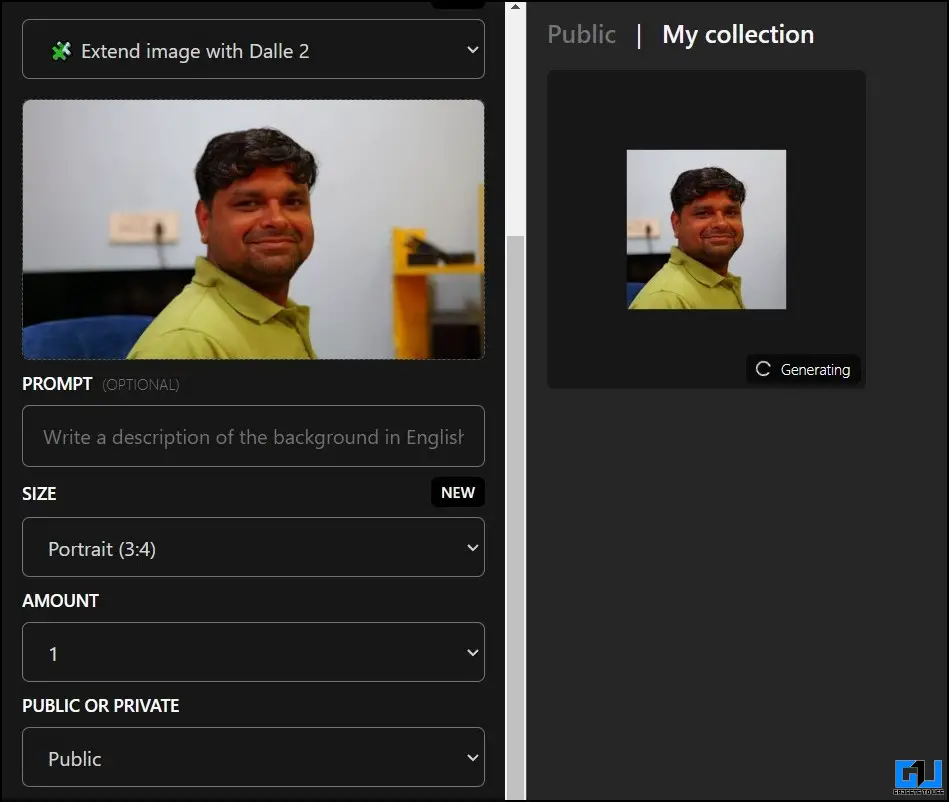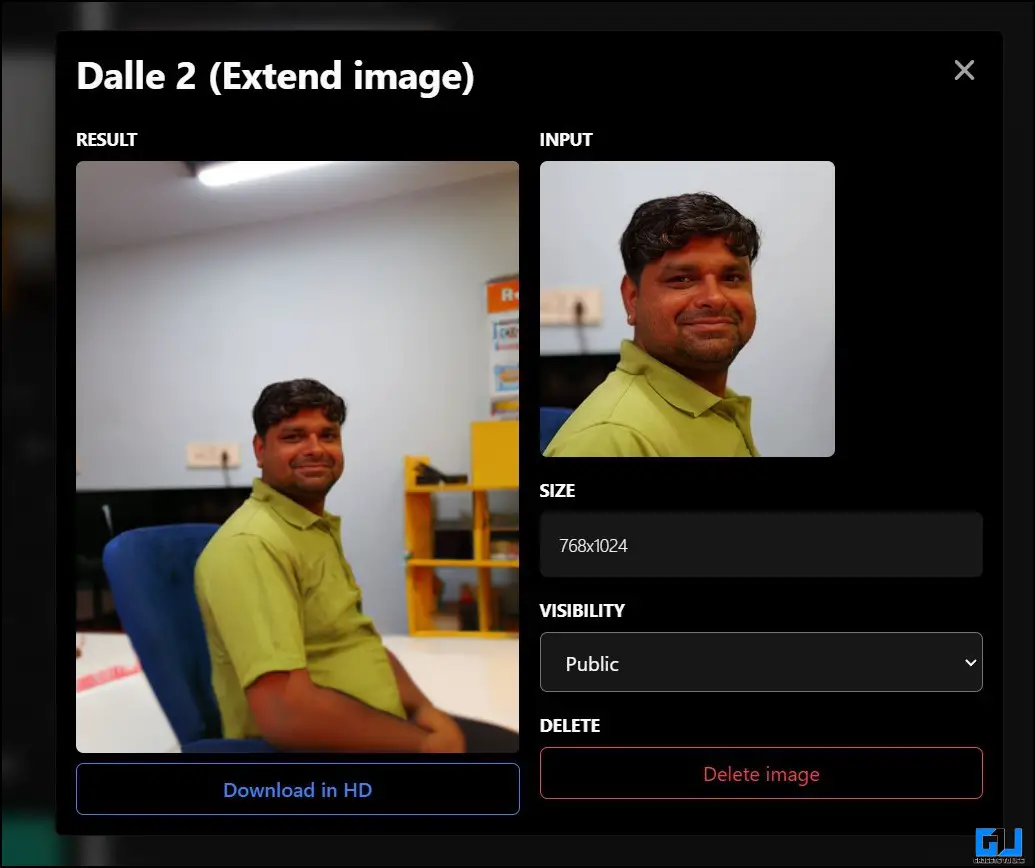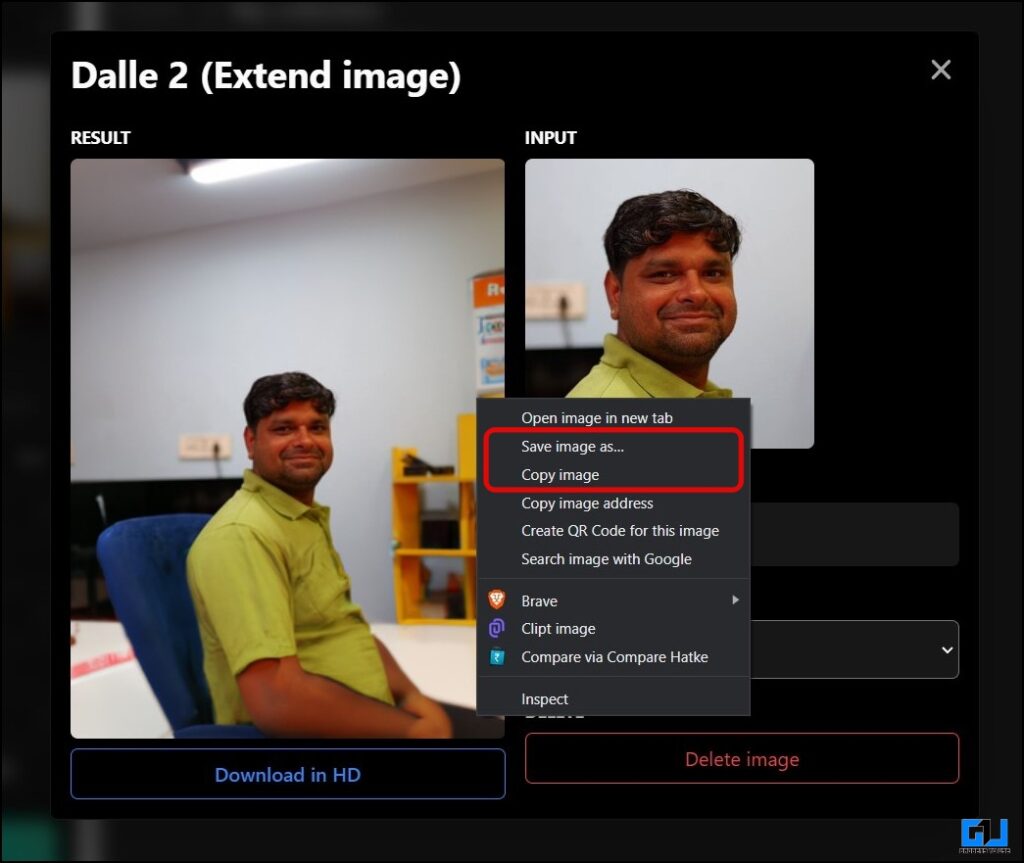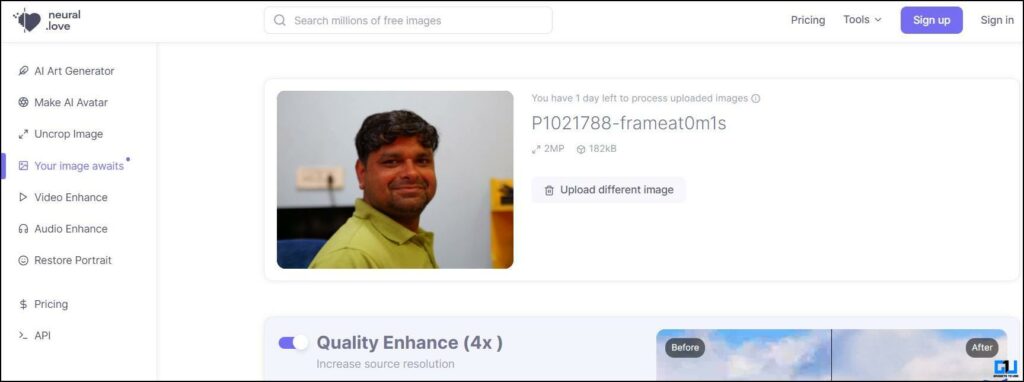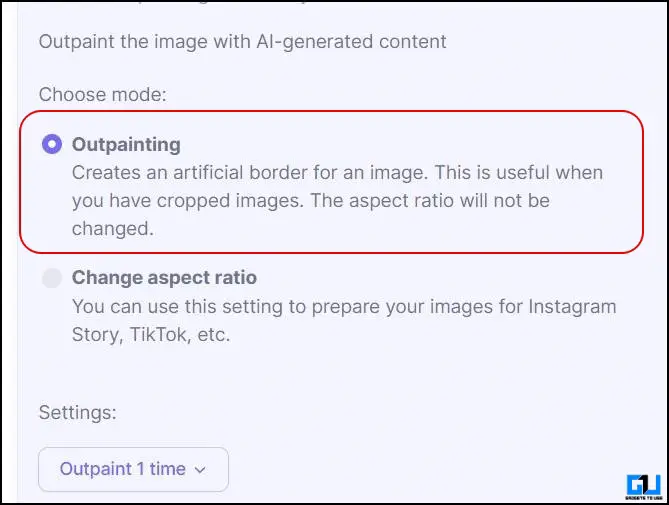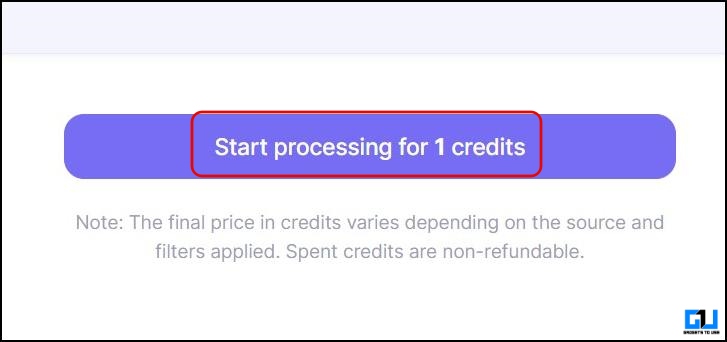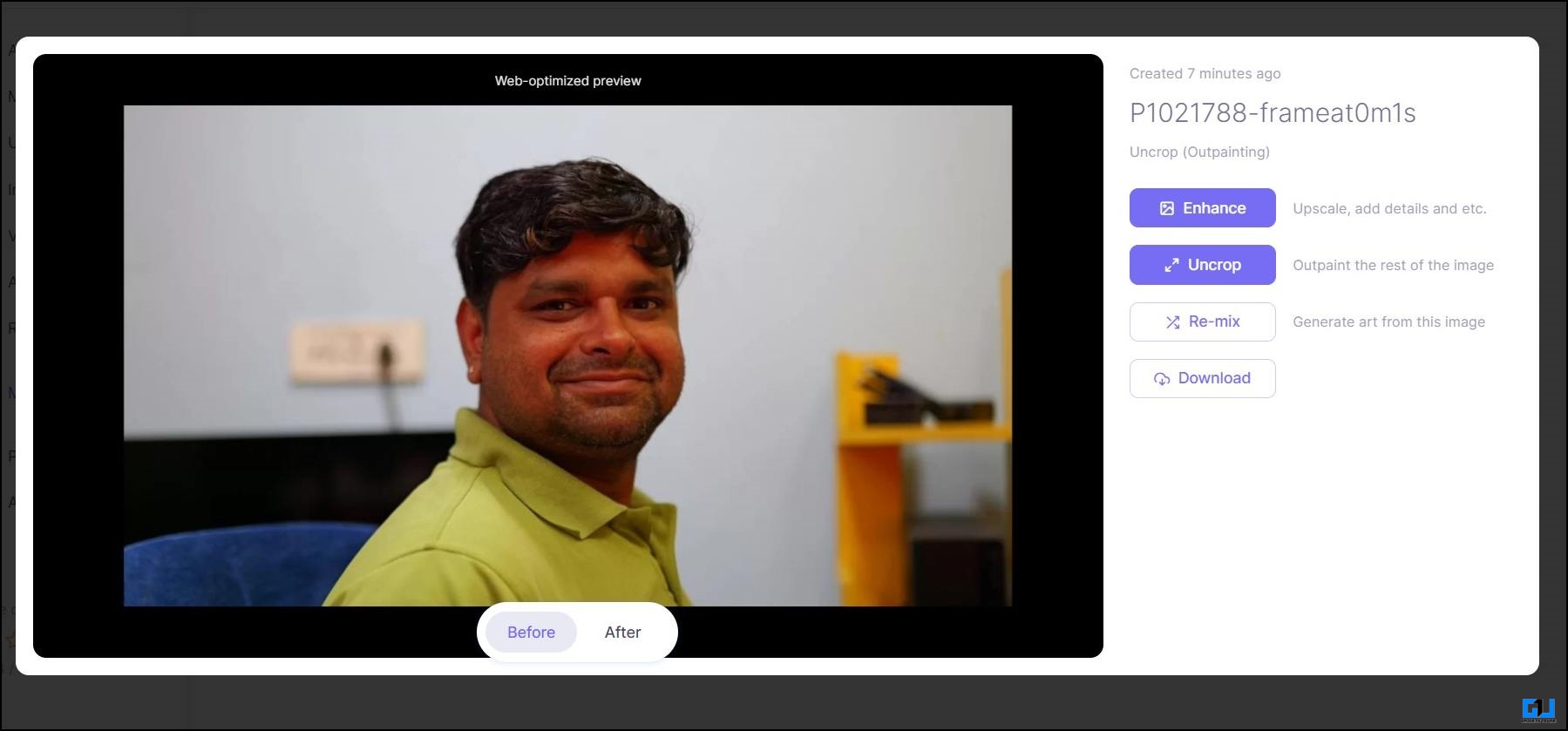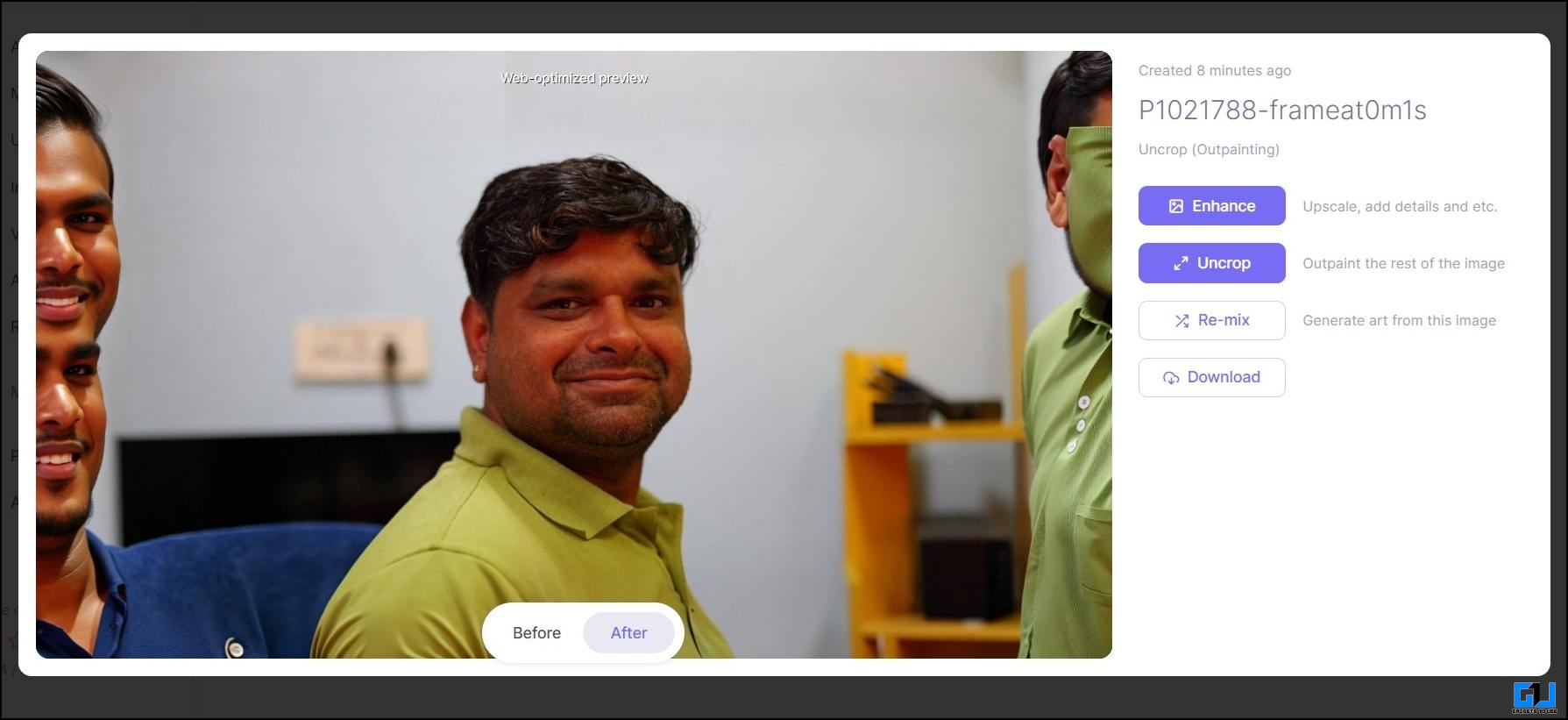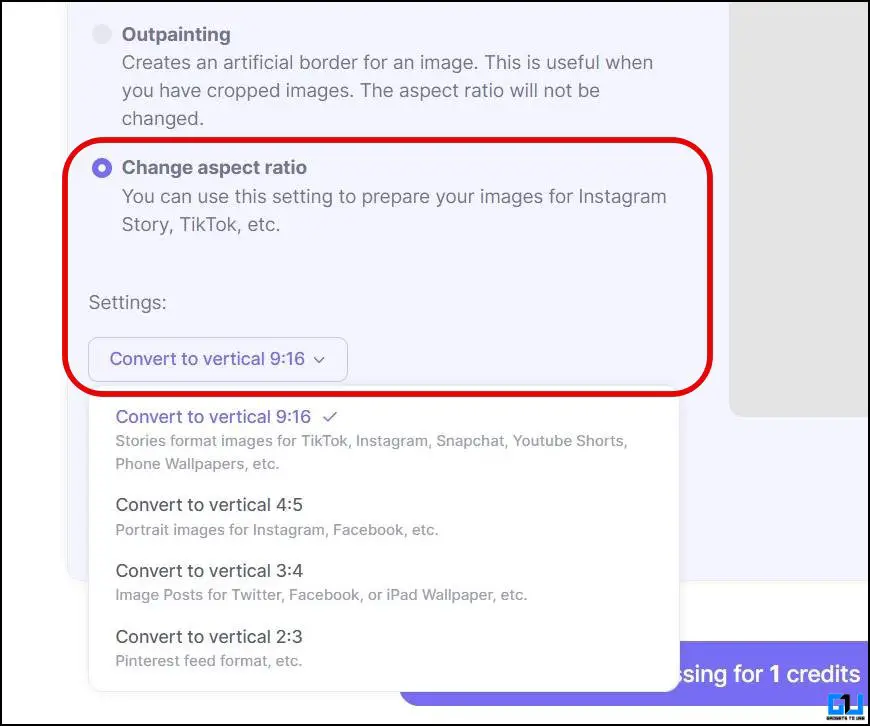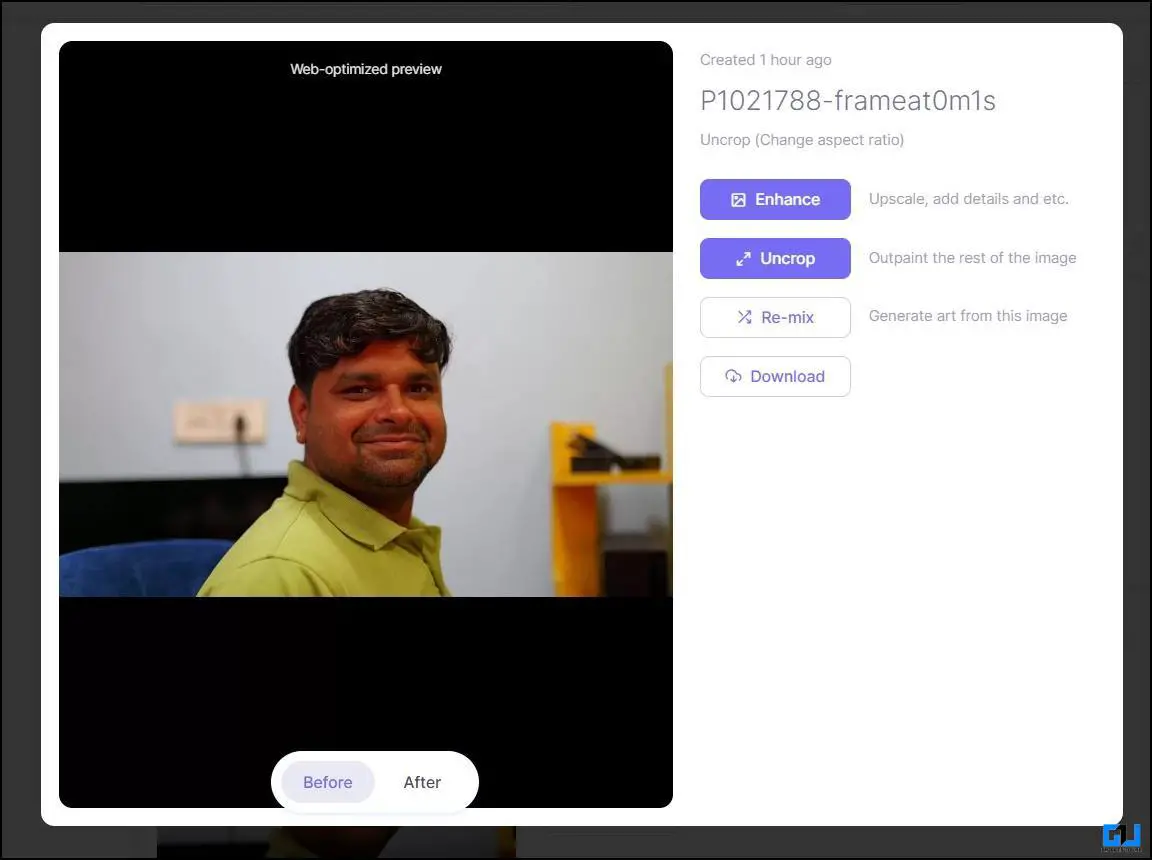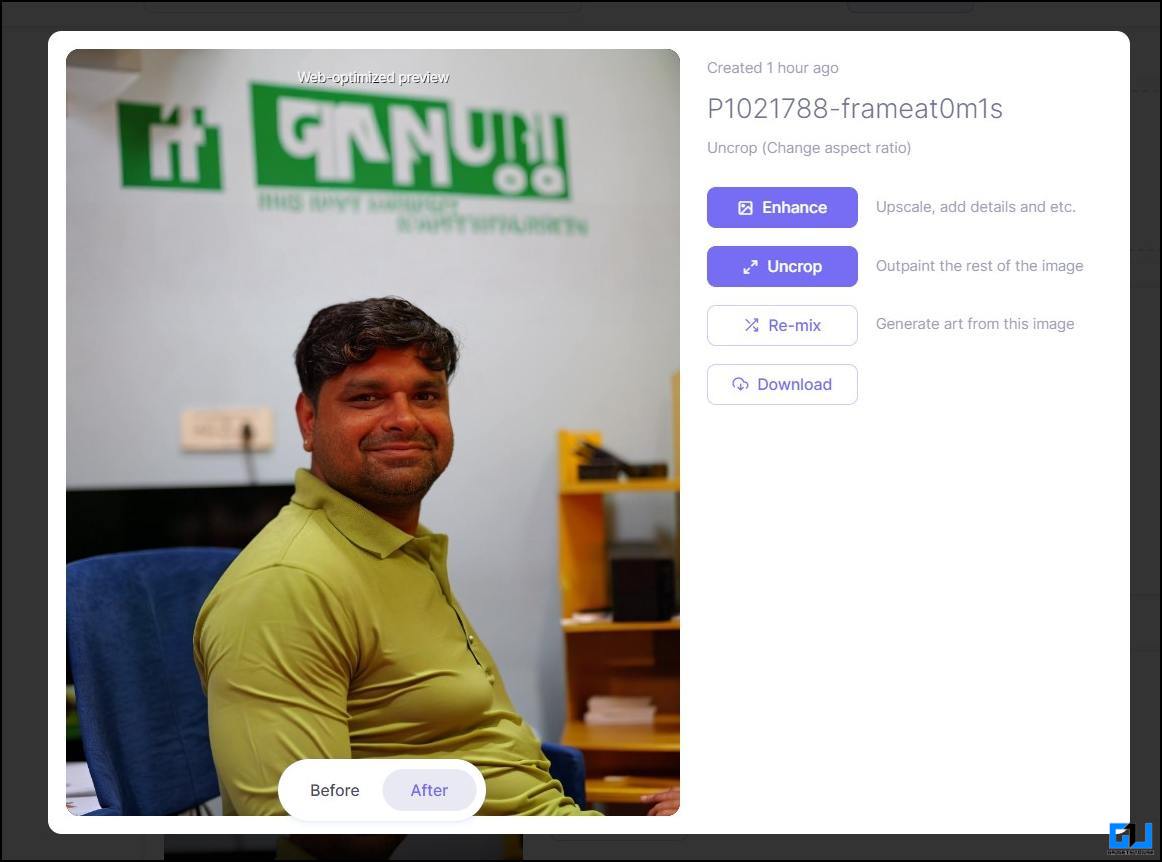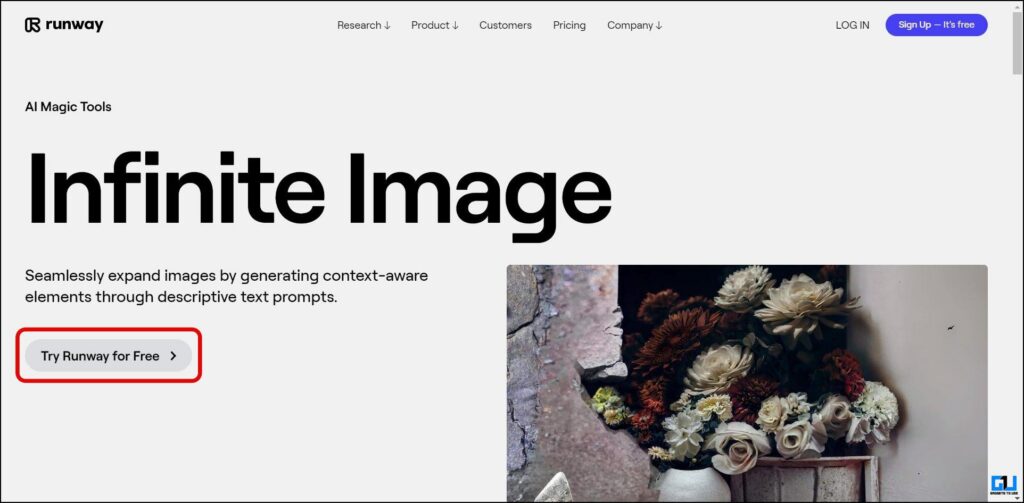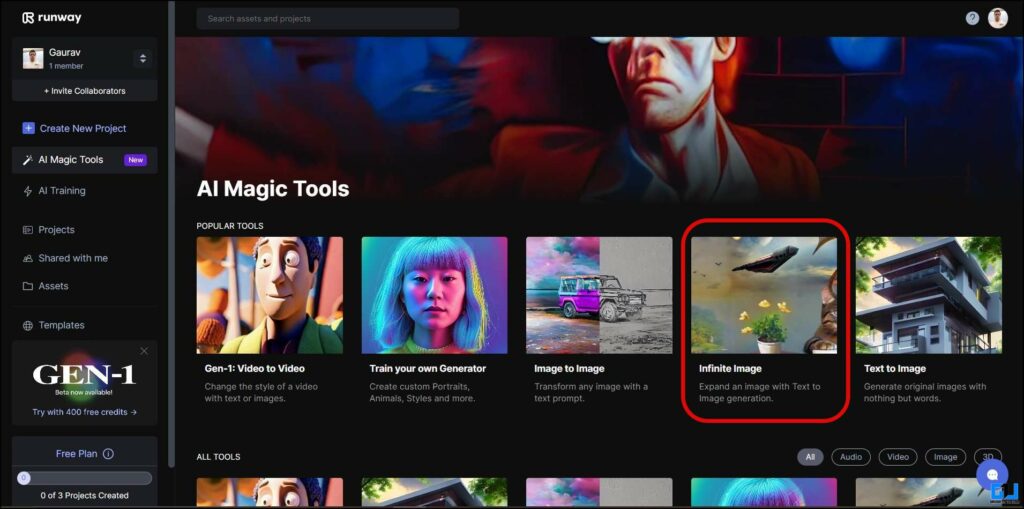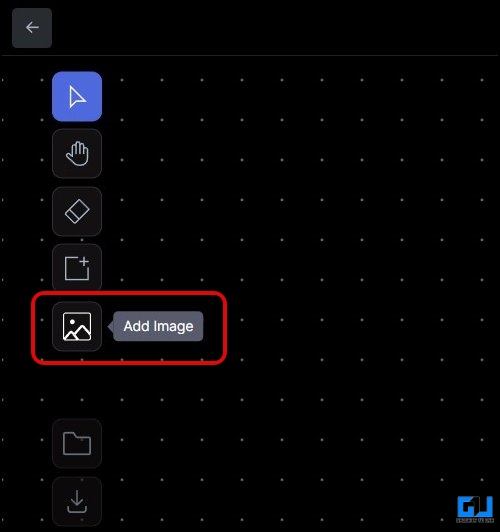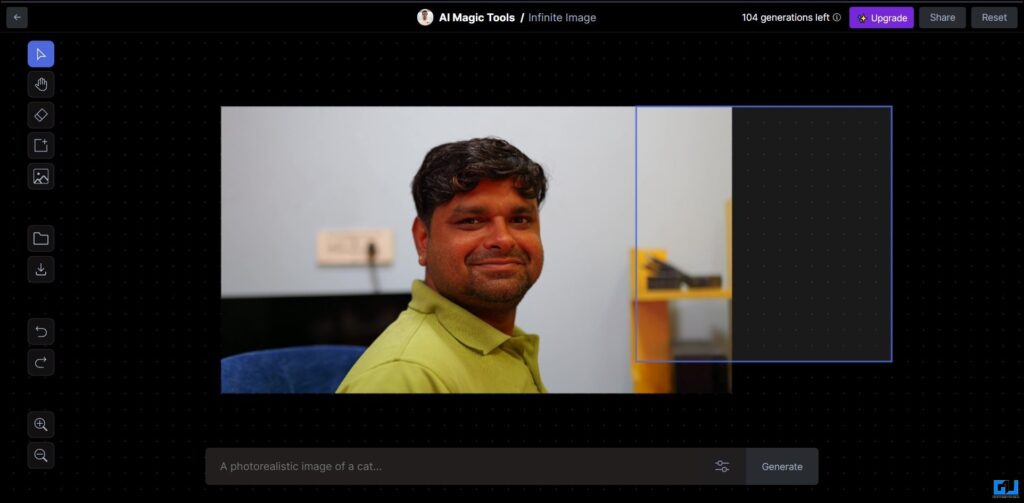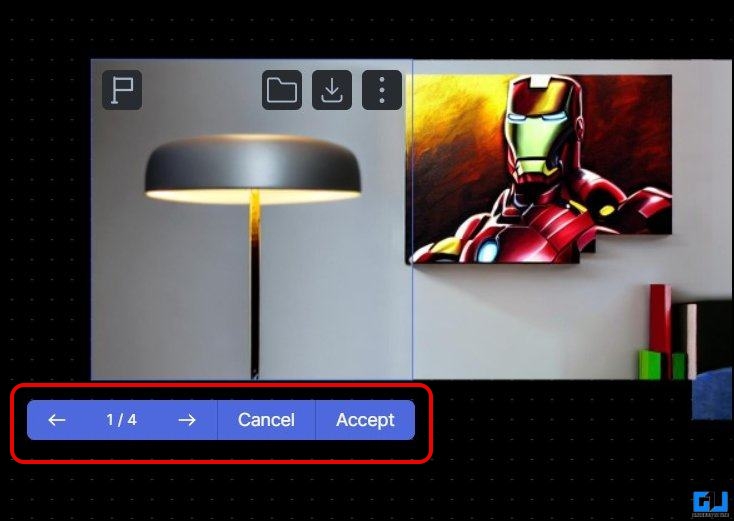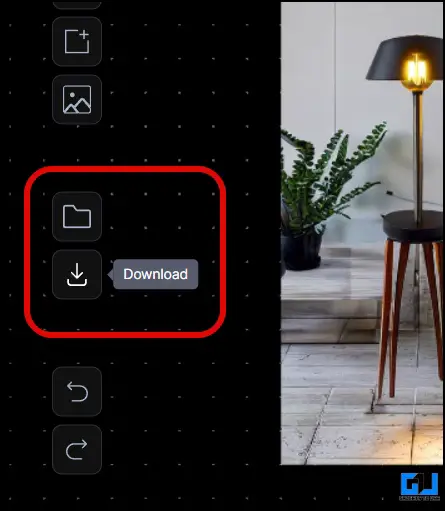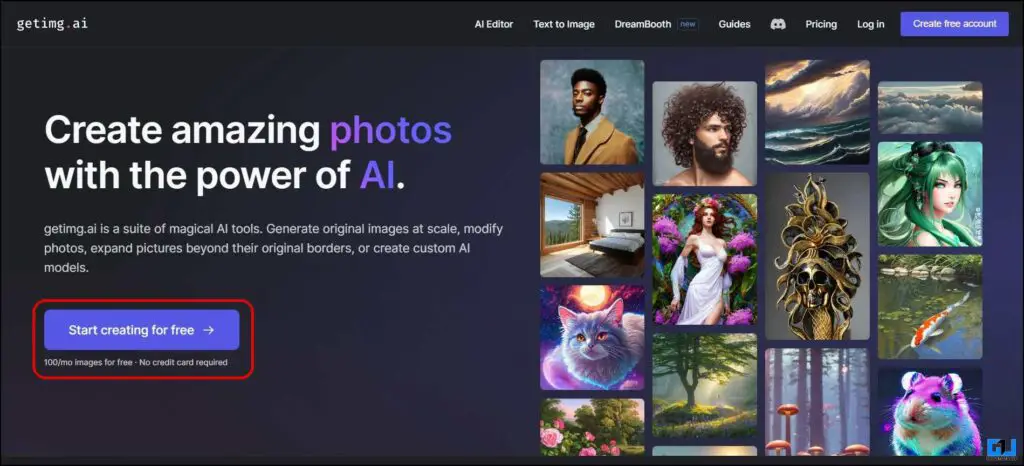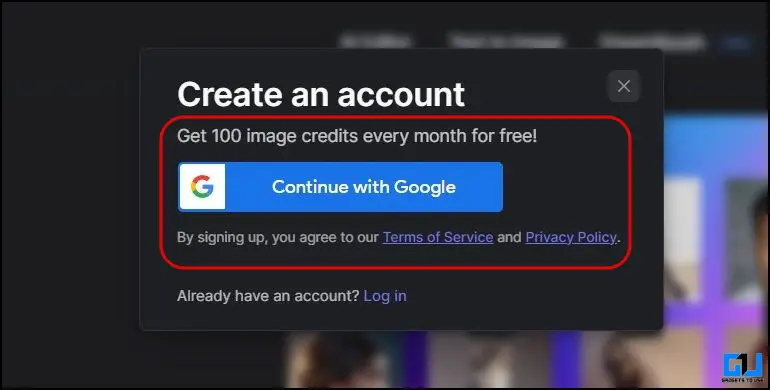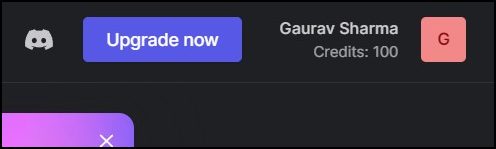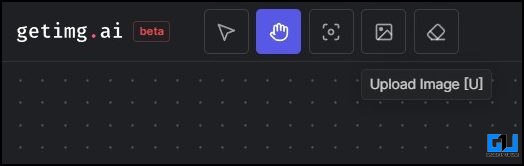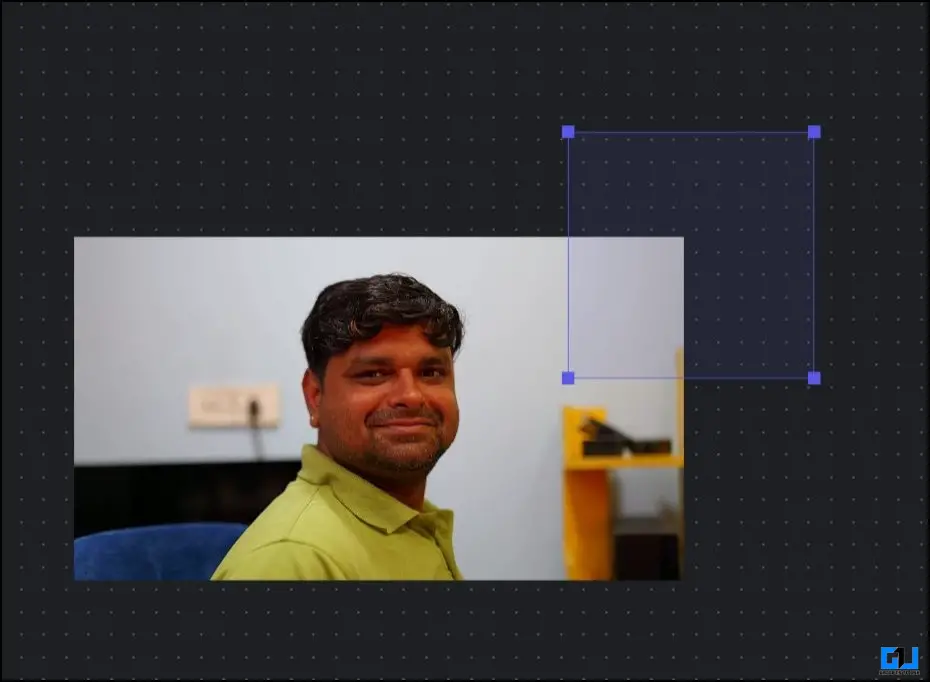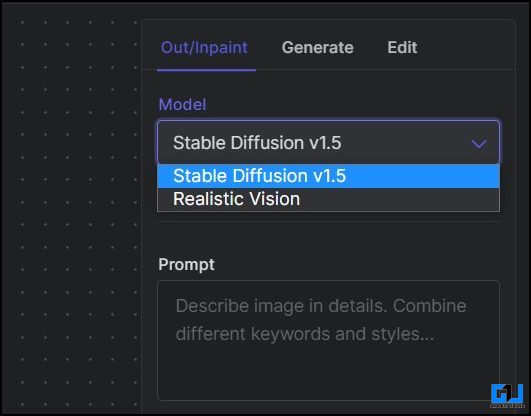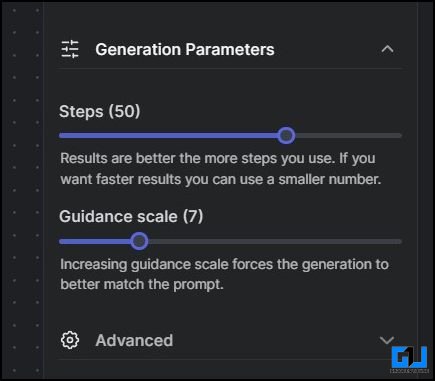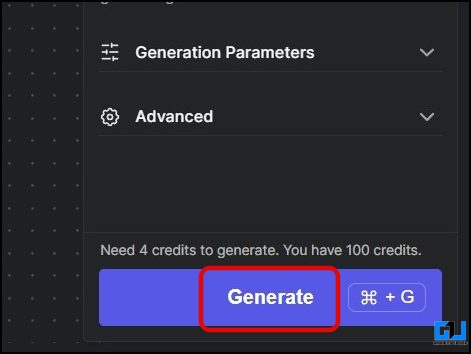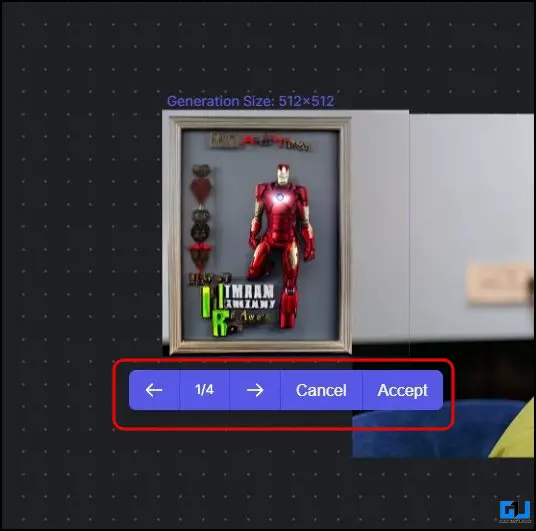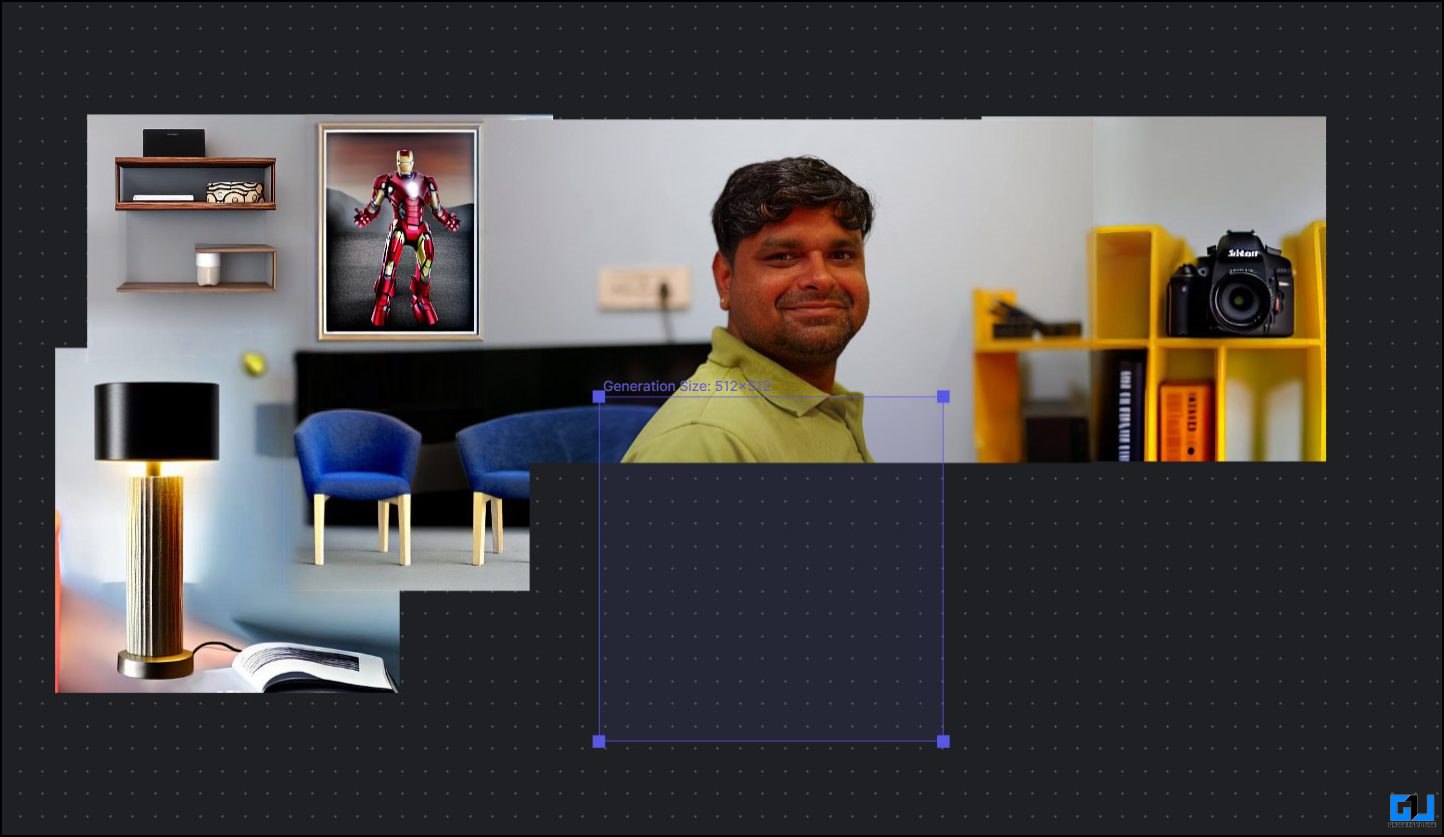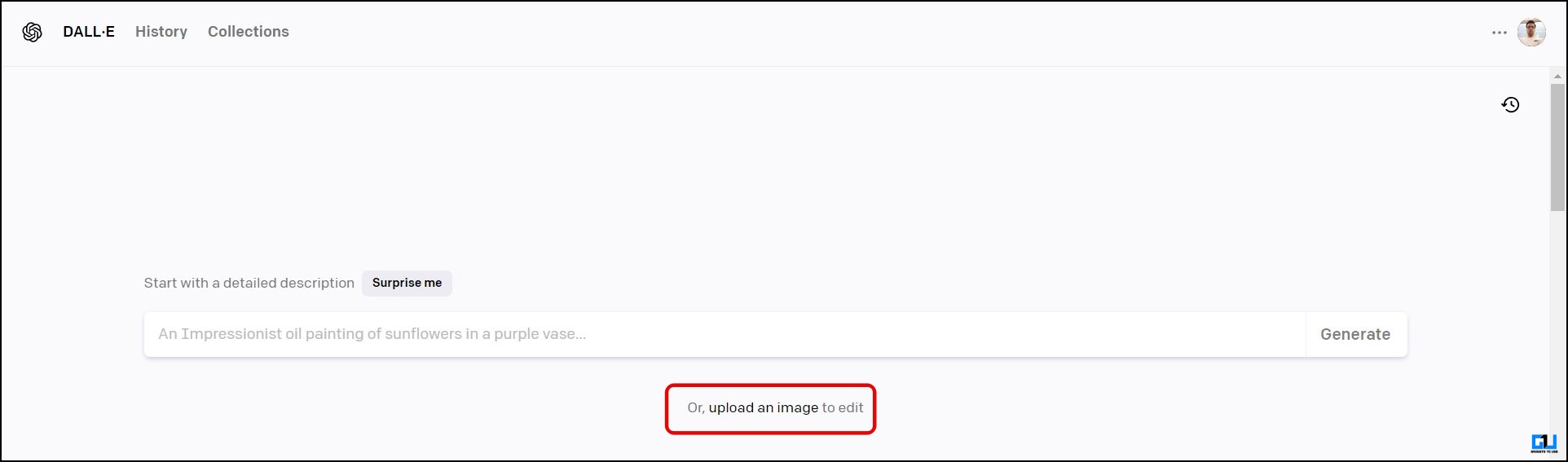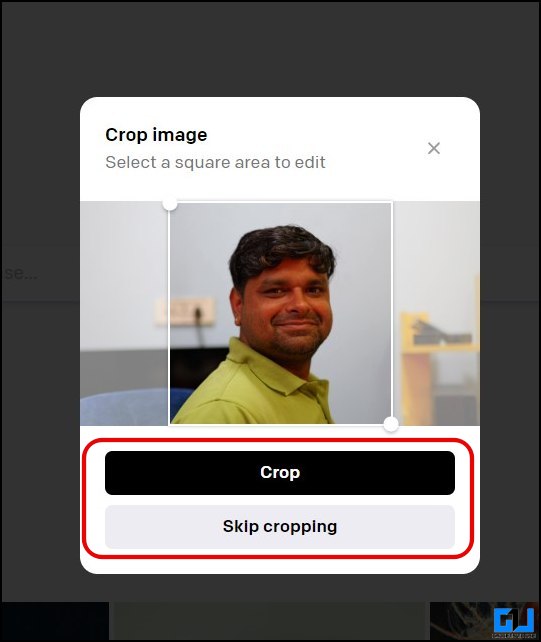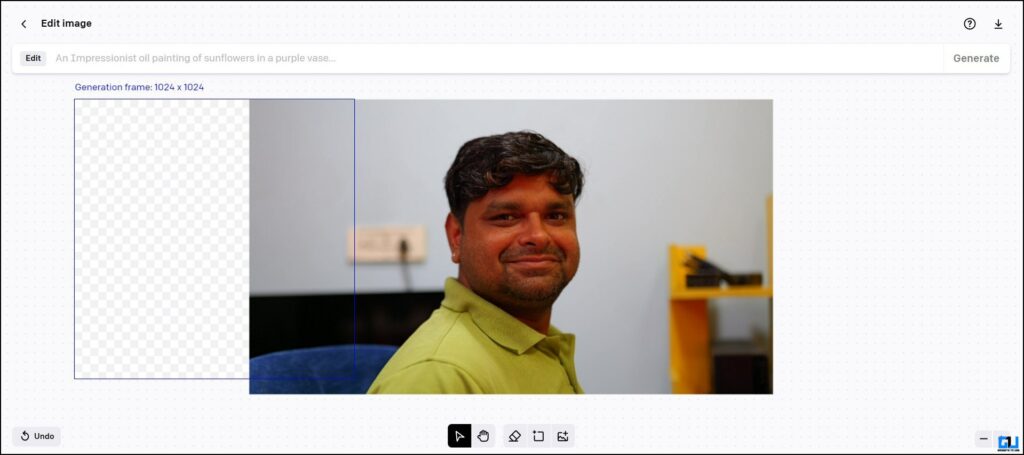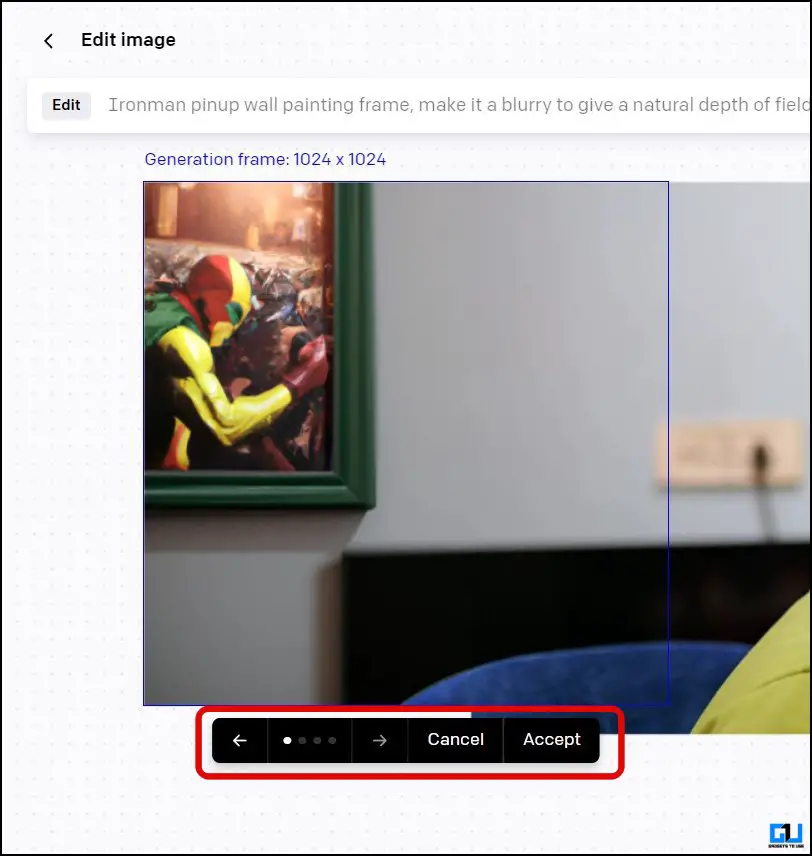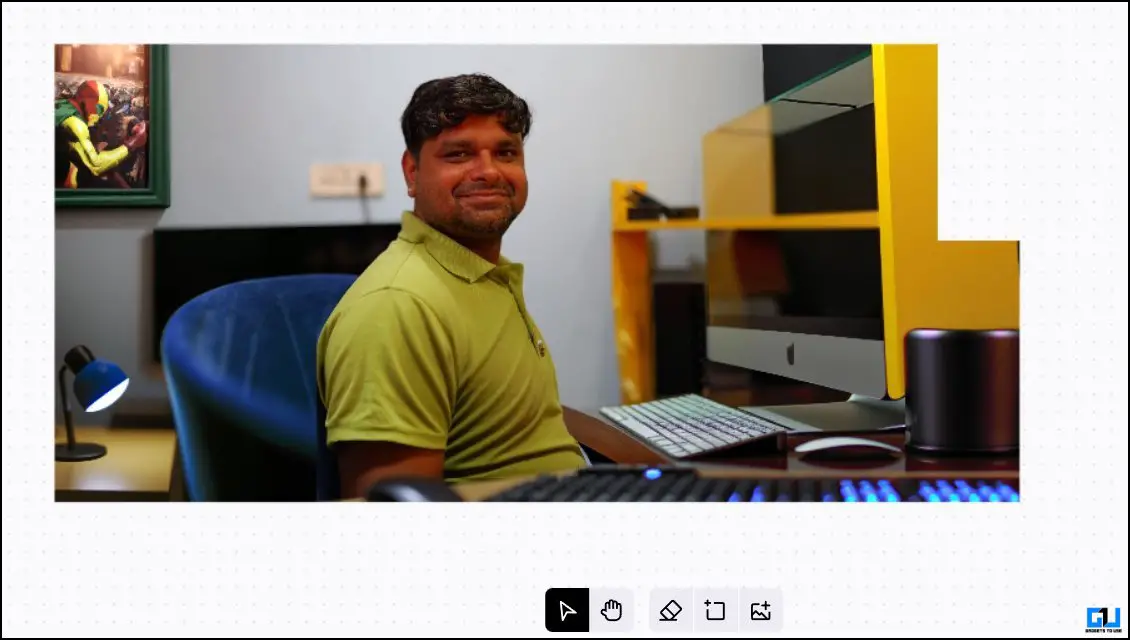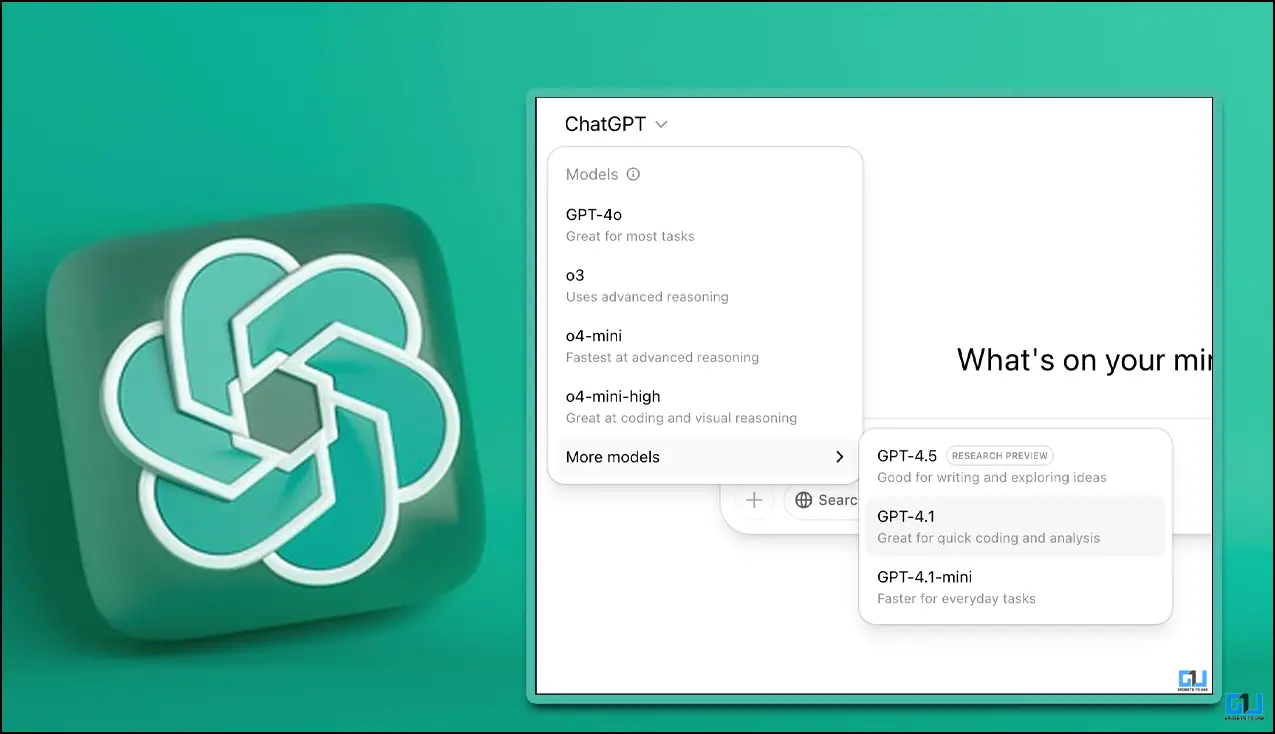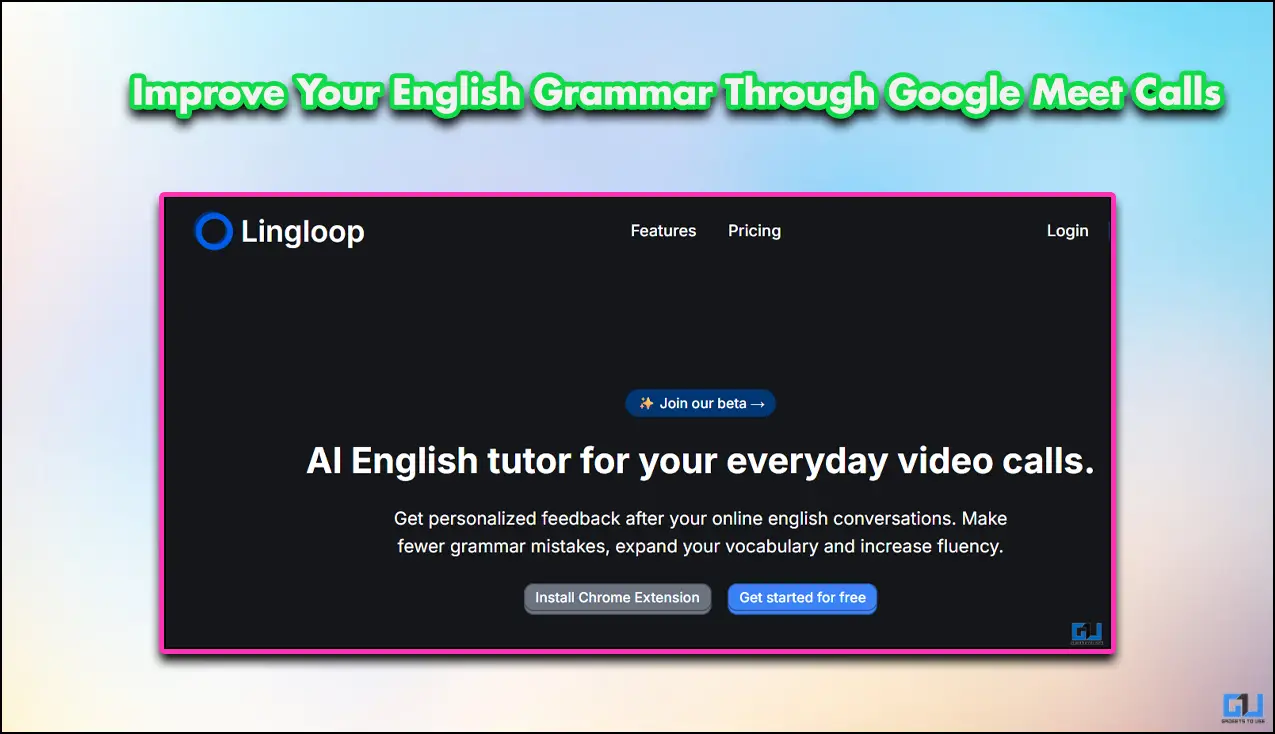Quick Answer
- Once you are done expanding your image or run out of credits, click the Download button from the left to save the image.
- This allows you to fix or change the surroundings of your image to whatever you want them to be.
- Add a frame from the left, and make sure it overlaps slightly over the main image to blend it properly.
AI has been doing wonders, creating memes, removing background noise, generating question papers, and even getting your favorite artist to sing for you. Now, these AI advancements can even fix your badly cropped embarrassing photos. Today in this read, we will discuss how to expand or uncrop your images using AI.
Methods to Expand or Uncrop Images Using AI
There are several ways to fix your embarrassing photos, by expanding or uncropping them using AI. This allows you to fix or change the surroundings of your image to whatever you want them to be. Below we have mentioned some free online solutions to expand your images using AI. So without further ado, let’s get started.
ExtendImage.AI
If you are looking for an easy-to-use and one-click solution to uncrop and fix your photos with AI. The ExtendImage can be a good option to check out. Here’s how to use it:
1. Visit the ExtendImage website on a web browser, and click the Extend Images with AI button.
2. Now, sign up or log in from the top left corner of the dashboard, and click Confirm your Email to use the ExtendImageAI button.
3. Now, confirm your email address from the link received on the provided email address.
4. You will get one credit to extend your image using AI.
5. Now upload your image, and select the Extend image with Dalle 2 tool.
6. Give a prompt for your image, and select the aspect ratio of the image.
7. Next, click on Generate Image button.
8. After analyzing it, the AI artificially creates and extends the image in a few minutes.
9. To download the image in HD, you must subscribe to the Pro plan.
10. However, you can right-click and save the image on your PC.
Neural.Love
Another easy-to-use solution to expand or uncrop your images is neural.love website. The result may not be great, like ExtendImages, but it gets the job done. Here’s how it works.
1. Visit the Neural.Love website, and sign up or log in to your account. A free account gives your five credits.
2. Upload the image you want to expand.
3. Once the image is uploaded, scroll down and enable the toggle for Uncrop.
4. Choose the AI-generated mode, and click the Start processing for one credit button.
5. Once the image is processed, you can preview and download it.
During our test, we found changing the aspect ratio created better results than ‘out painting’. As outpainting adds fake faces and people to fill the image, it looks unnatural.
RunwayML
Next up is the Infinite Image tool from RunwayML. It gives you more control and lets you seamlessly expand images by generating content-aware elements using Artificial Intelligence. Here’s how to use it for free.
1. Visit the RunwayML website on a browser, and click the Try Runway for Free button.
2. Login with your RunwayML account or create one.
3. Once logged in, click on the Infinite Image tool from the dashboard.
4. The AI expander window will open, where you can upload the image you want to expand.
5. You will get 105 generations for free, which can be used to expand your image.
6. Add a frame from the left, and make sure it overlaps slightly over the main image to blend it properly.
7. Now, type in your prompt and click the Generate button.
8. Toggle between four results generated, and Accept the one that suits you best. You can cancel to generate new results utilizing one credit for each result.
9. Once you are done expanding your image or run out of credits, click the Download button from the left to save the image.
Since the credits are limited, you must take care of the elements you can generate. Once you run out of credits, your final result won’t be saved unless you add it to the assets or download it.
Here is a result I was able to generate using this AI image extender; the result may not be perfect, but they are still commendable, being it is done for free in a browser.
GetImg
Another tool you can use to control how your image should look is GetImg; similar to Runway. It gives you 100 credits to let you paint the canvas of your images out of your imagination. Here’s how to use it for expanding your images,
1. Visit the GetImg website, and click the Start Creating for Free button.
2. Sign up or log in with your Google account to get 100 free credits. Each prompt requires four credits.
3. Once logged in, switch to the AI editor tab.
4. Click the upload image button at the top or press U on your keyboard to upload the image you want to expand.
5. Now, place the frame overlapping on your image.
6. Choose an AI model from the drop-down menu.
7. Now, type the prompt of the elements you want to add to expand or uncrop your image.
8. Adjust the steps and Guidance scale to get better results matching your image, and press the Generate button.
9. Switch between the four generated results, and Accept the one that suits you best. You can cancel to generate new results utilizing four more credits.
10. Once you have expanded your image or run out of credits, you can download the image from the top right.
Here are some results I was able to generate using this AI image extender. The result may not be perfect, and they have a hard time with human elements, but they are still commendable, being it is done for free in a browser.
DALL-E
You can use OpenAI’s DALL-E tool for the best and lifelike results. The only downside of DALL-E is that you get the least number of credits for free per month. Here’s how you can expand your images using DALL-E.
1. Visit the Dall-E website and log in with your OpenAI account.
2. Upload your image. You can choose to crop the image or upload the uncropped version.
3. Add the frame from the bottom, and make sure it overlaps slightly over the main image to blend it properly.
4. Now, type in your prompt and click the Generate button.
5. Each frame creation requires a credit. You get 15 free credits per month for free.
6. Toggle between four results generated, and Accept the one that suits you best. You can cancel to generate new results utilizing one credit for each result.
7. Once you have expanded your image or run out of credits, you can download the image from the top right.
Wrapping Up
So these are some of the working methods to expand or uncrop your images using AI. If you want easy to use solution, you can go for the ExtendImage; however, the results won’t be great. To get better results, you should use RunwayML, which offers you more credits, and for the best results, DALL-E is the most reliable option. Stay tuned to GadgetsToUse for more such reads.
You might be interested in the following:
- 2 Ways to Create Generative AI Video From Video on Phone
- 5 Ways to Reframe Videos for Social Media Using AI for Free
- 2 Ways to Add Motion Tracking Text to Videos Using AI Tools
- 11 Free AI Text to Art Generators to Create an Image From Text
You can also follow us for instant tech news at Google News or for tips and tricks, smartphones & gadgets reviews, join GadgetsToUse Telegram Group or for the latest review videos subscribe GadgetsToUse YouTube Channel.