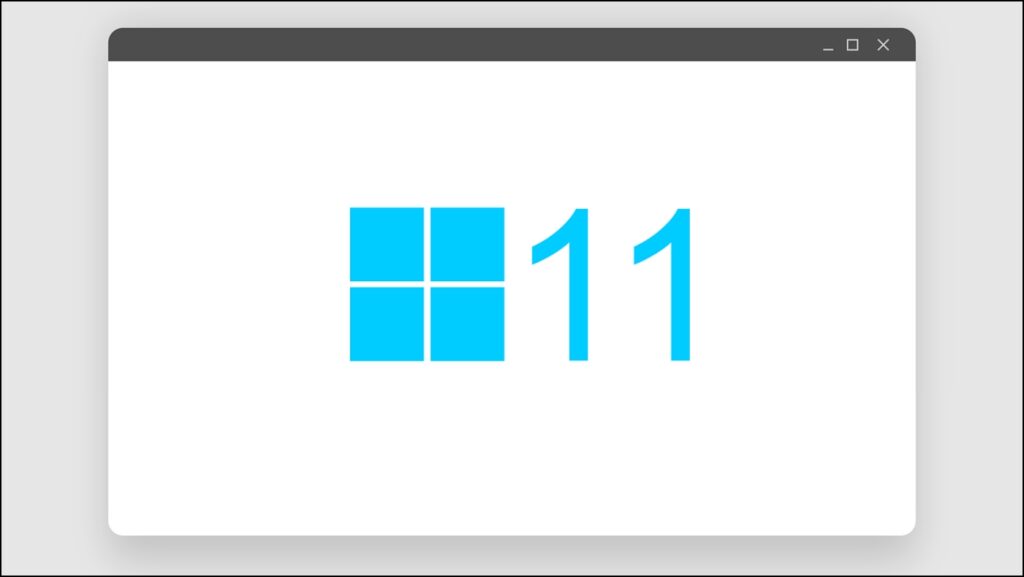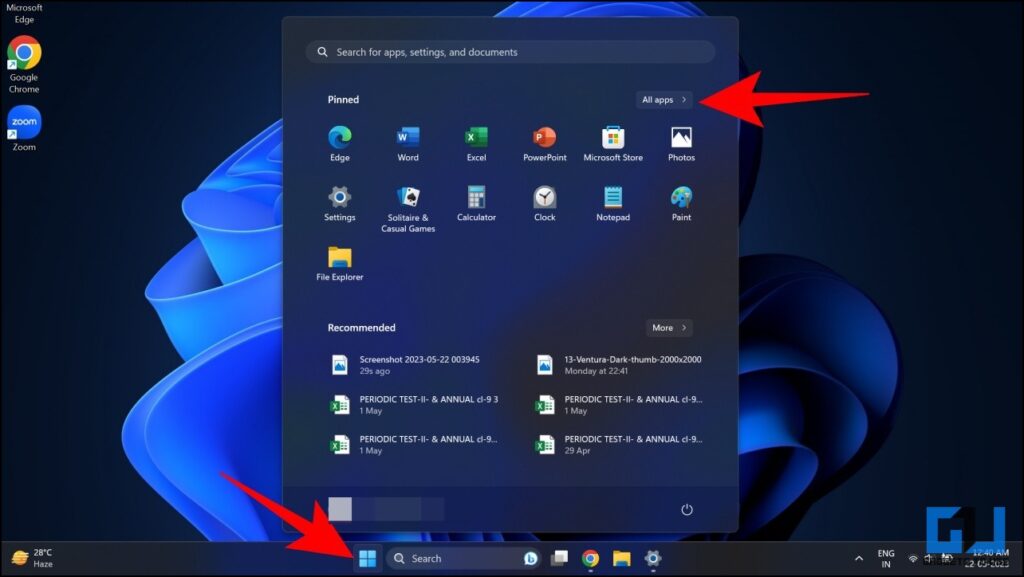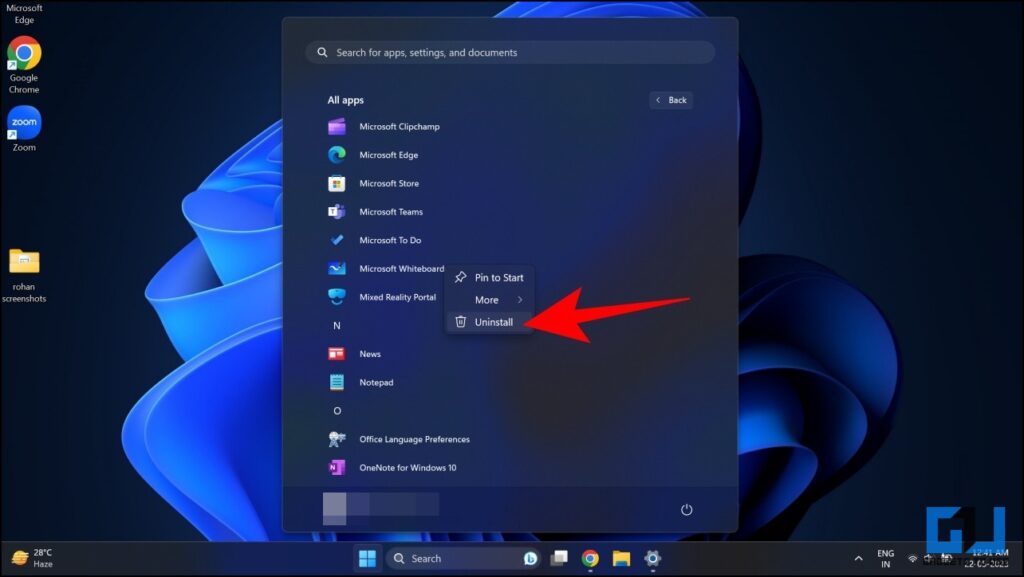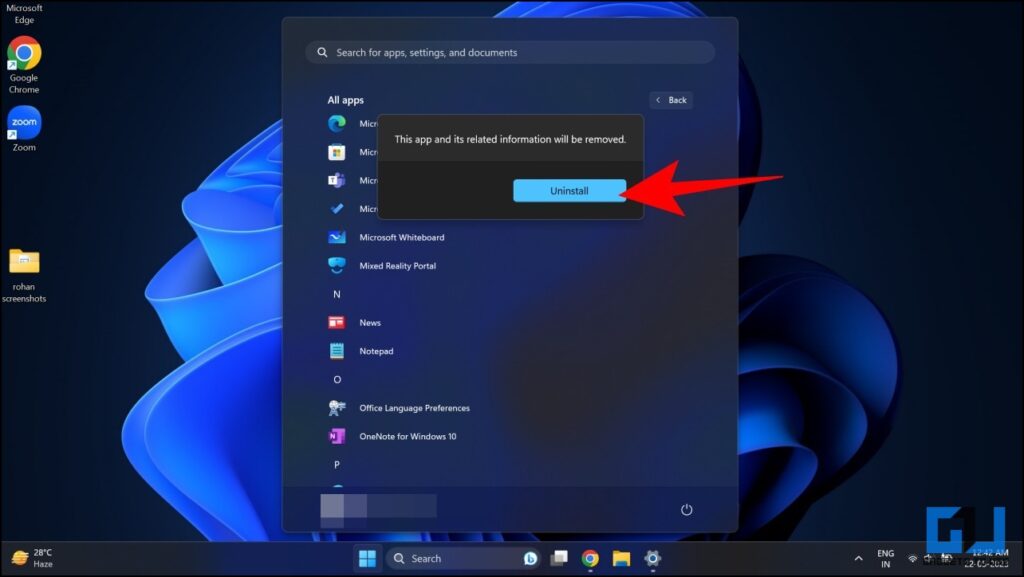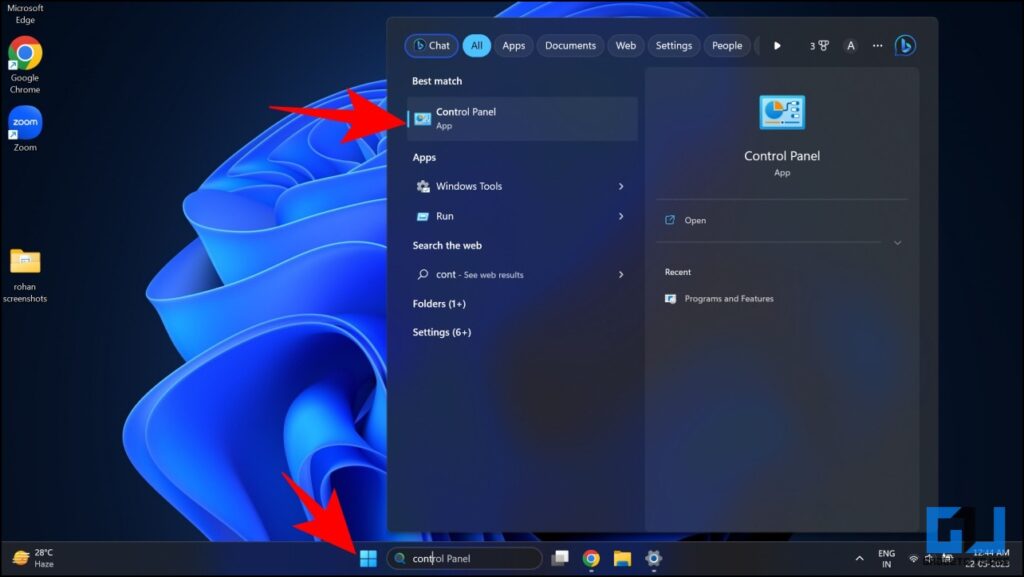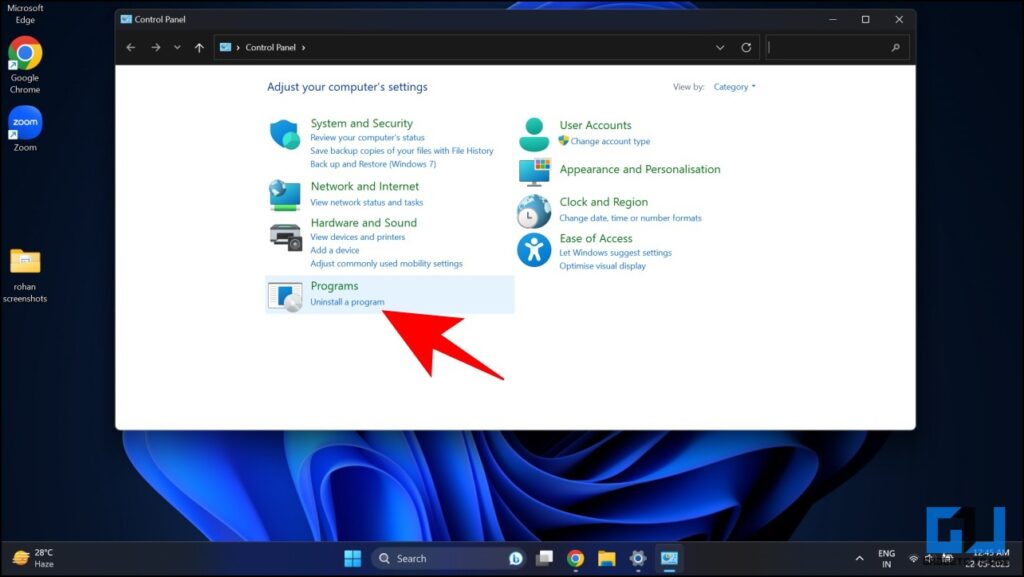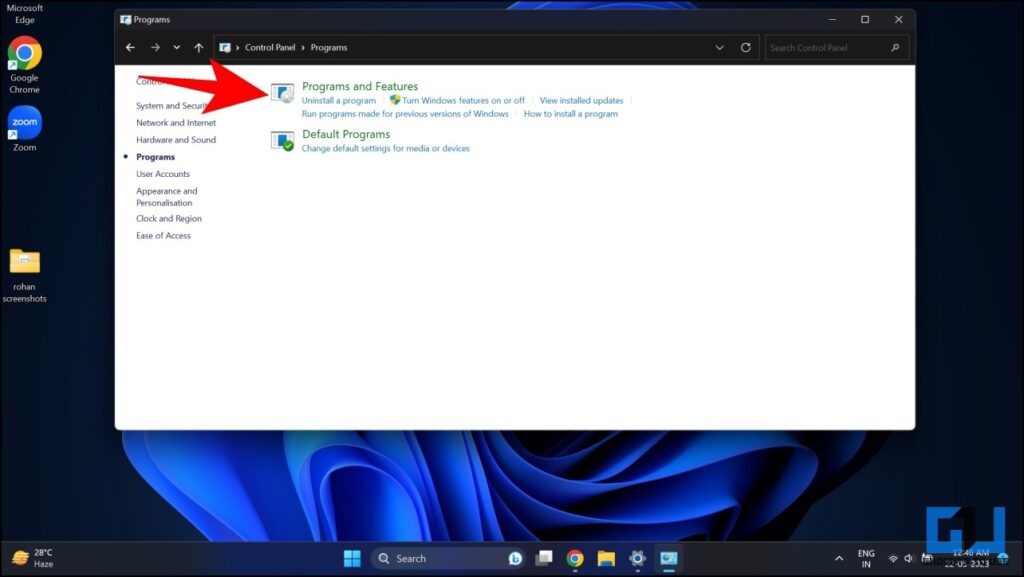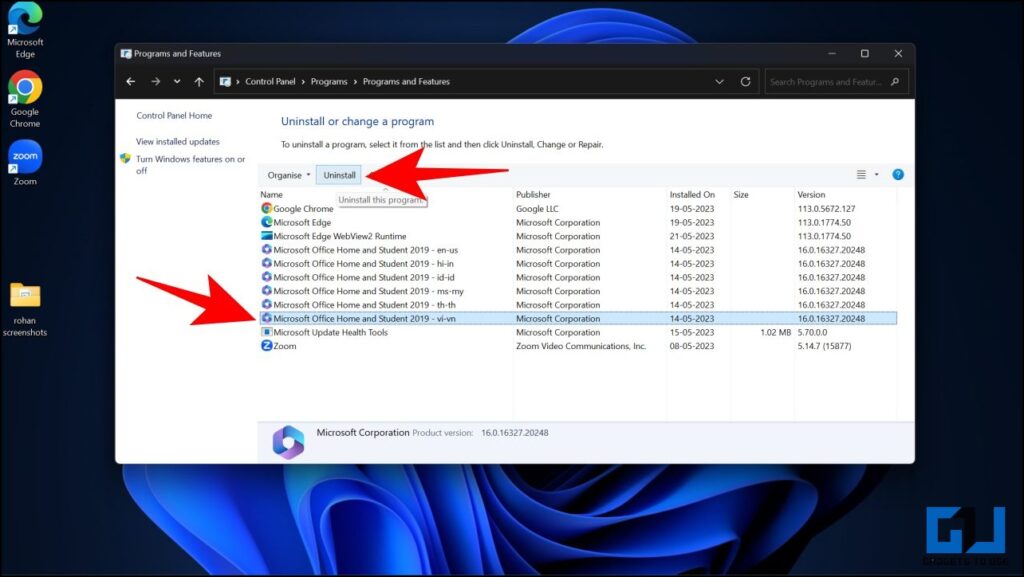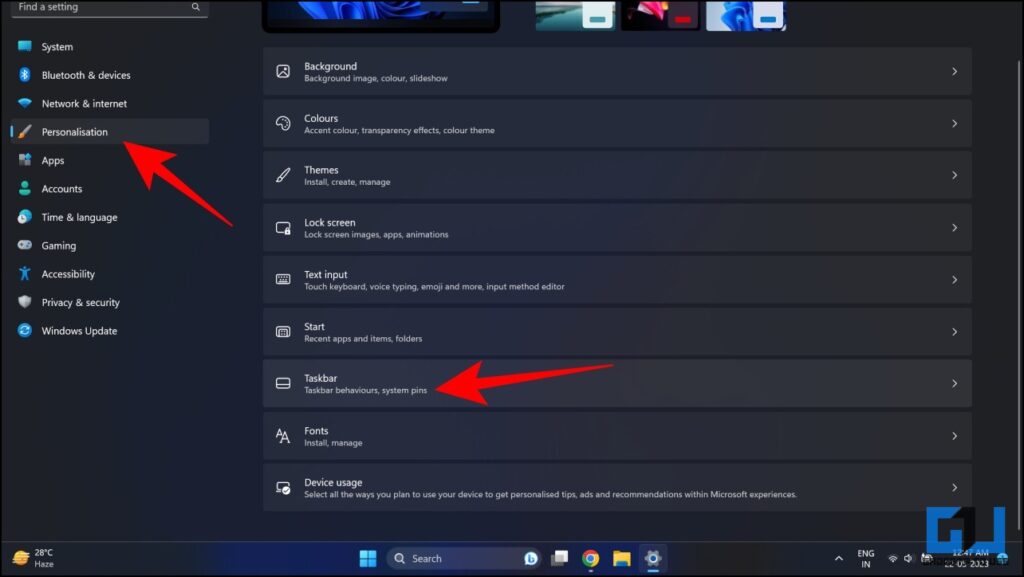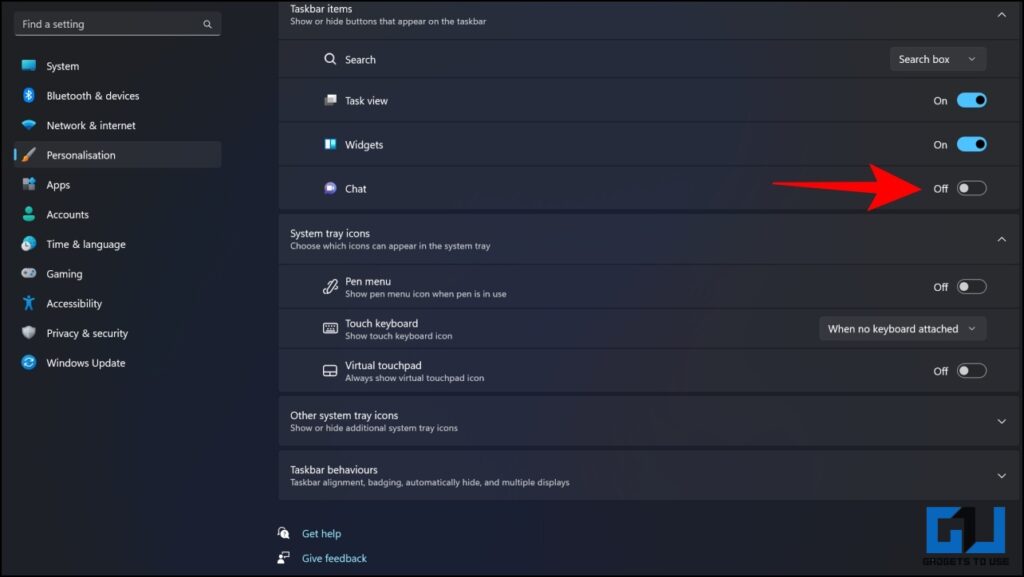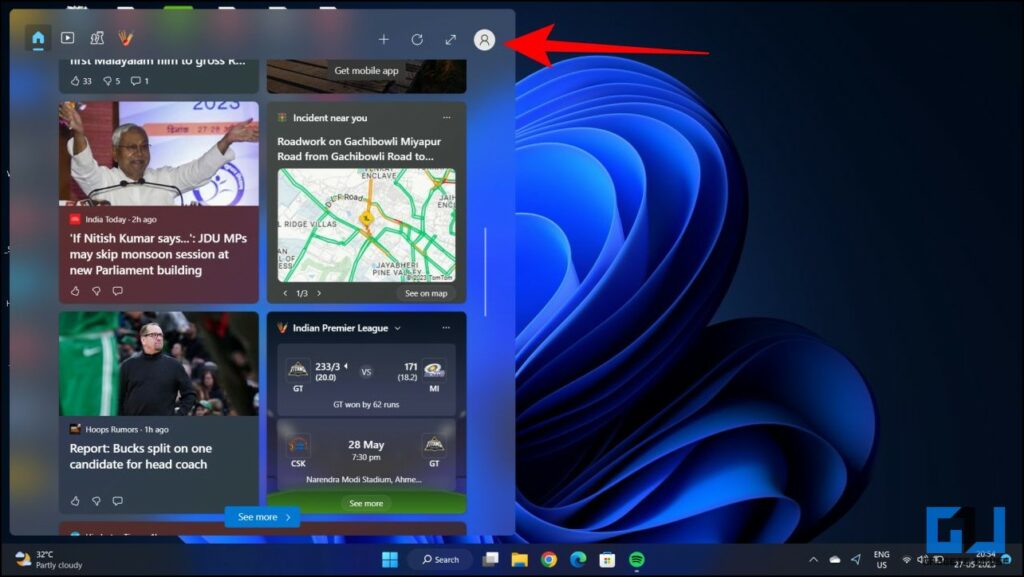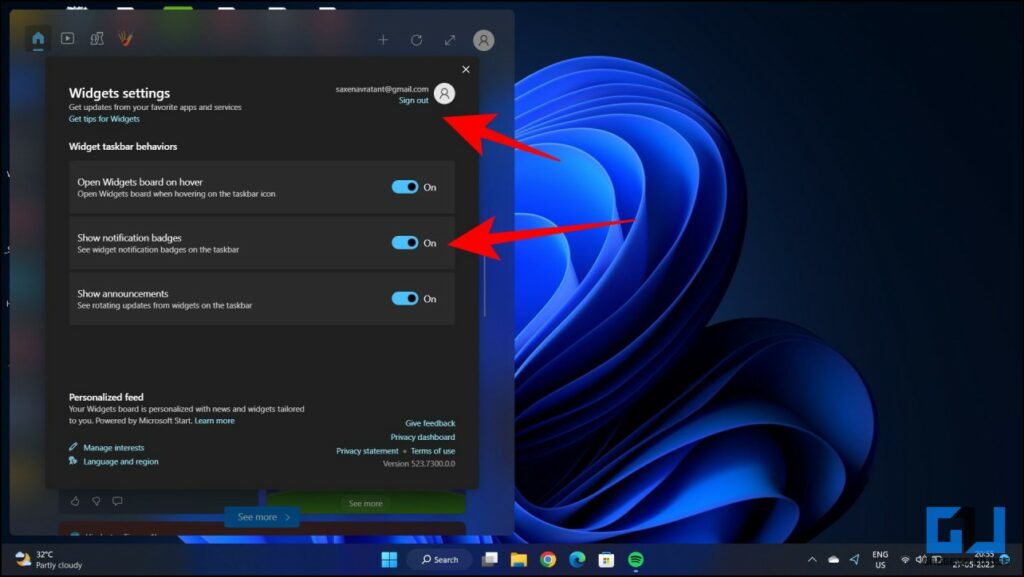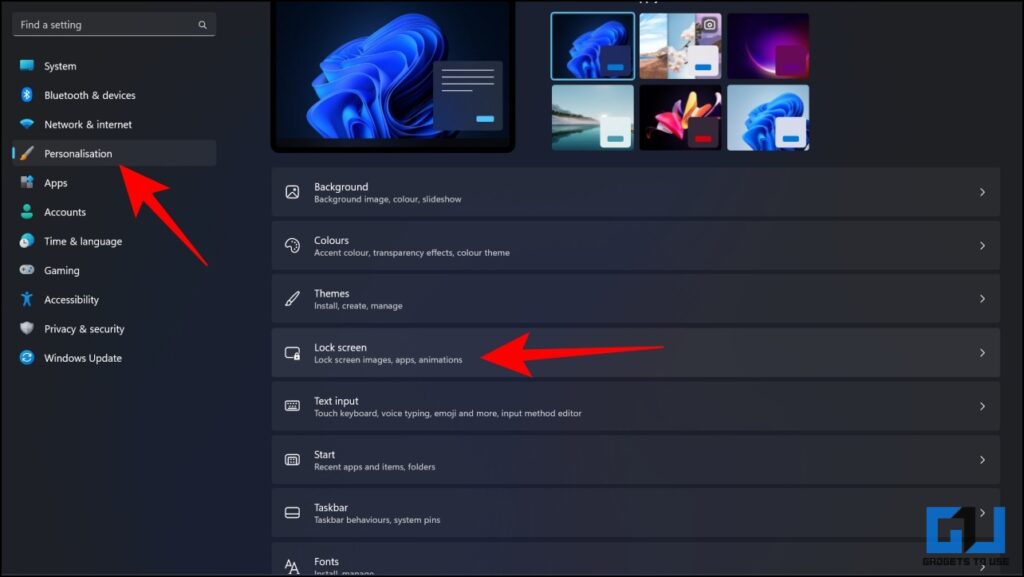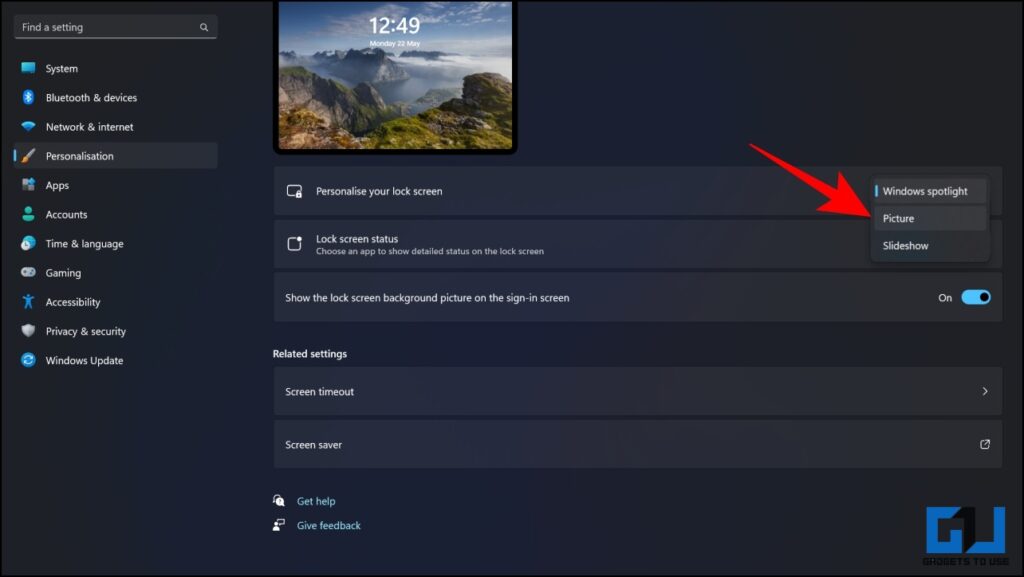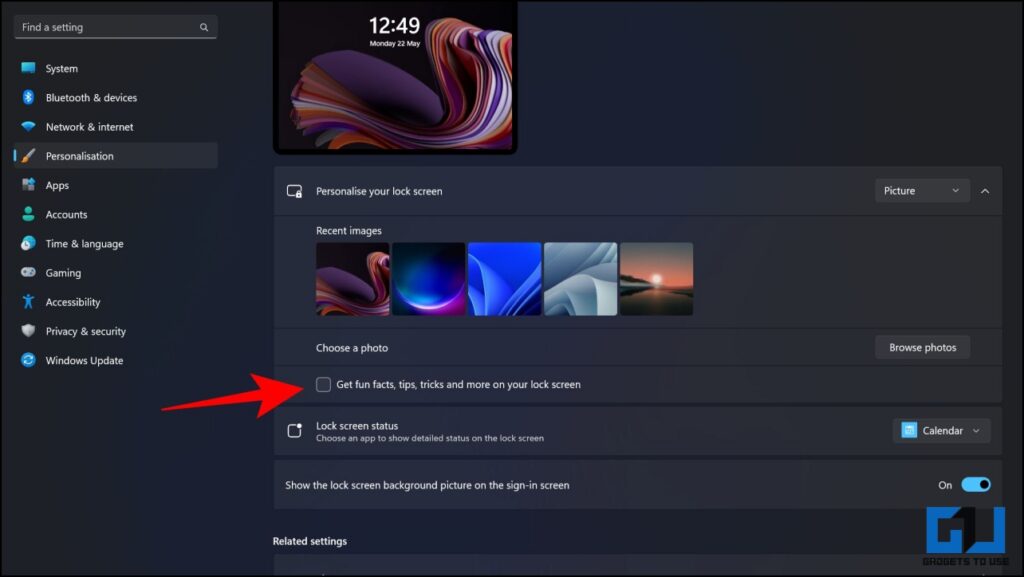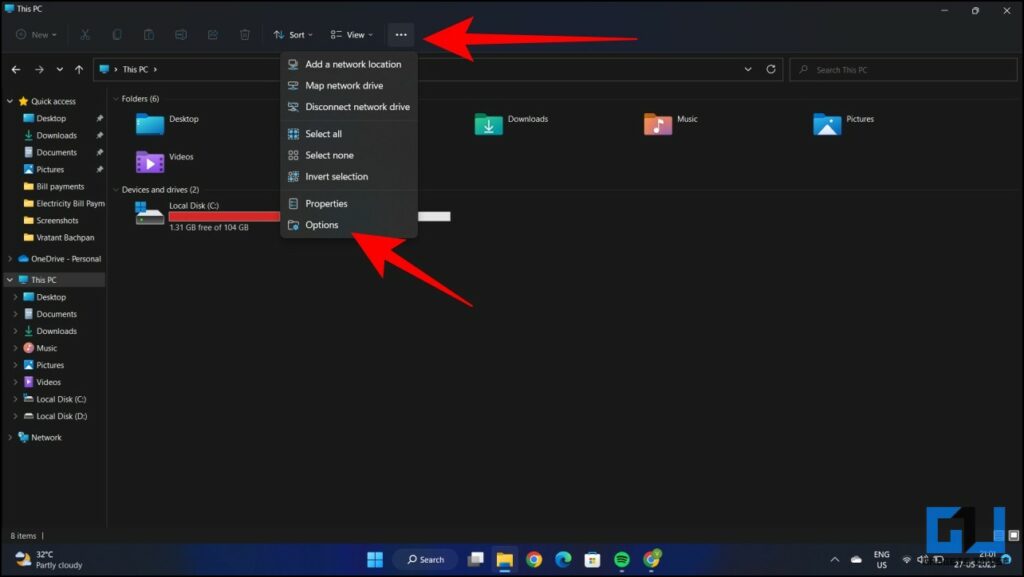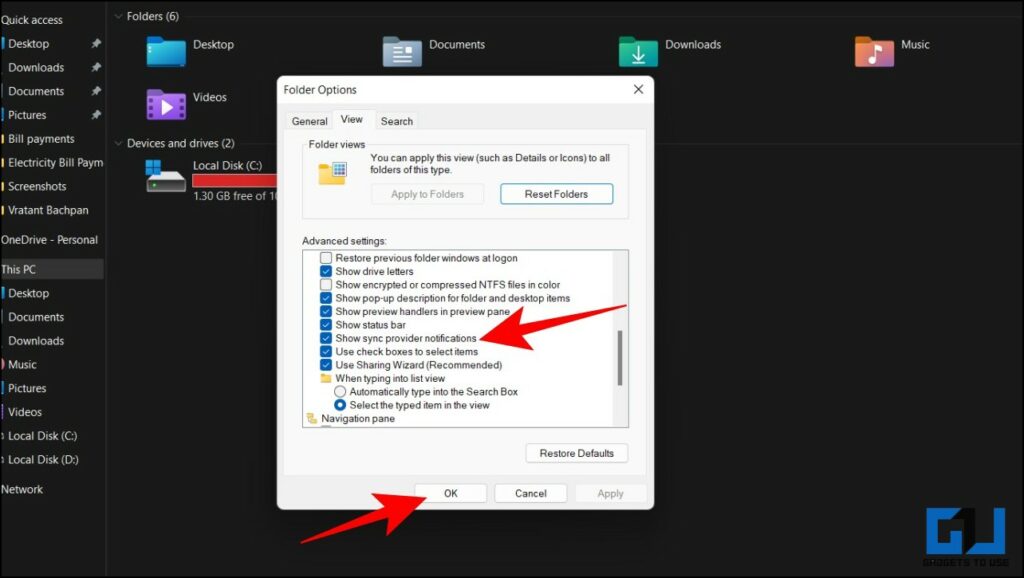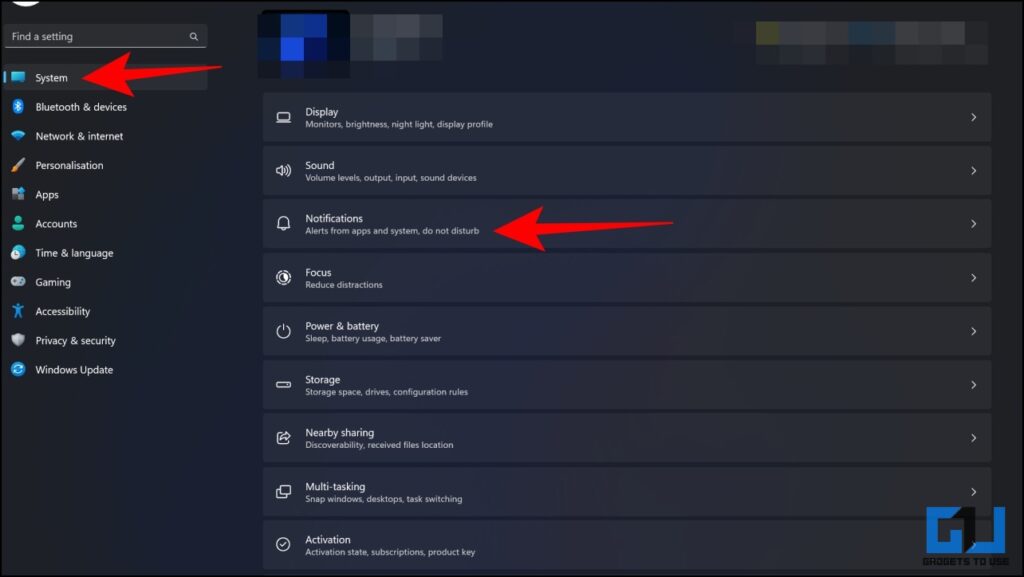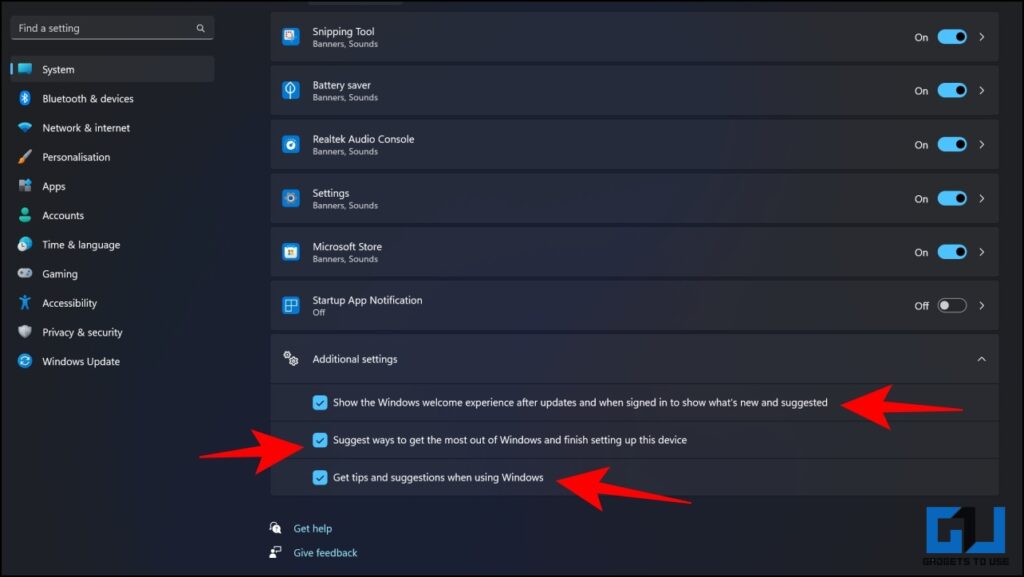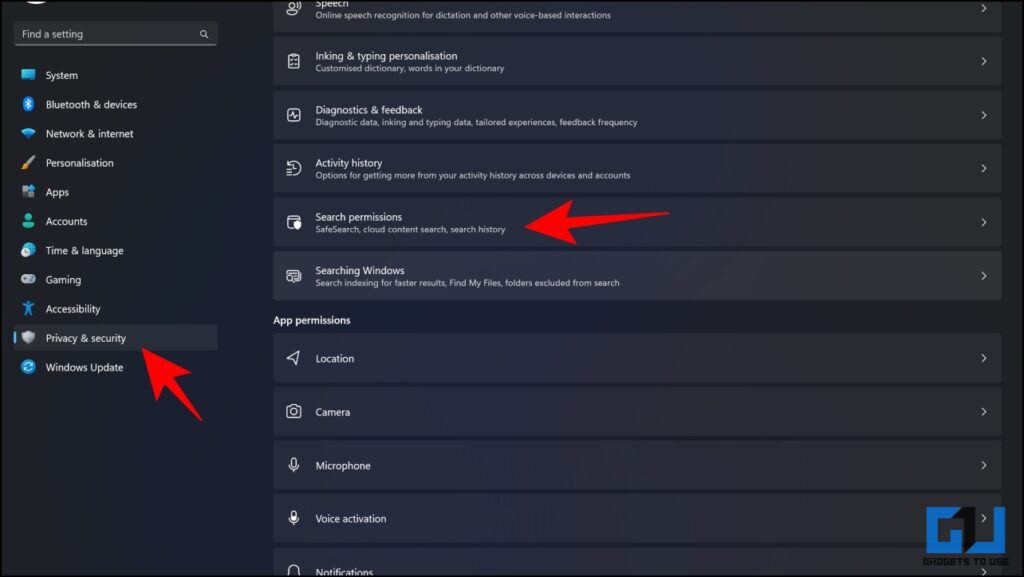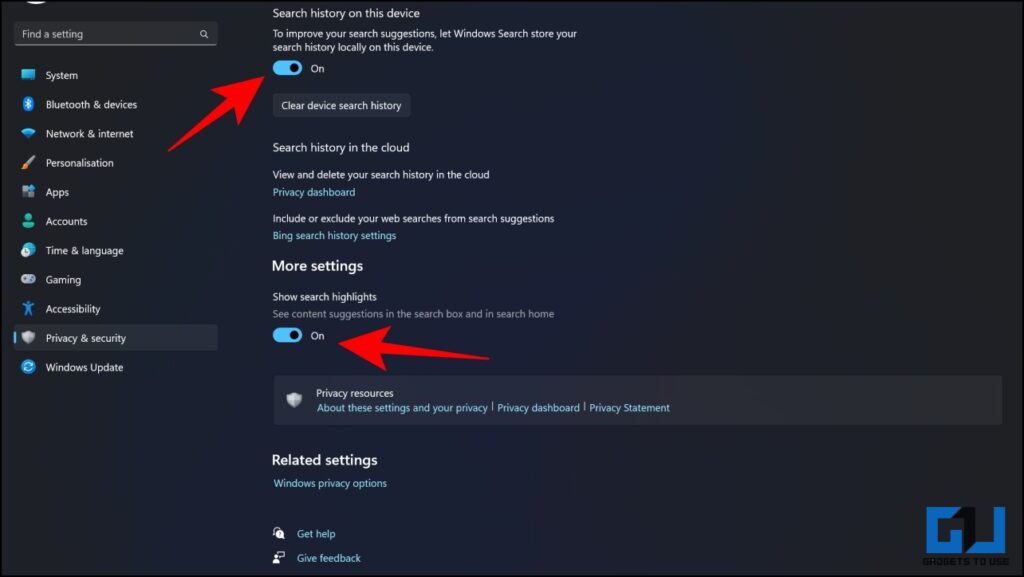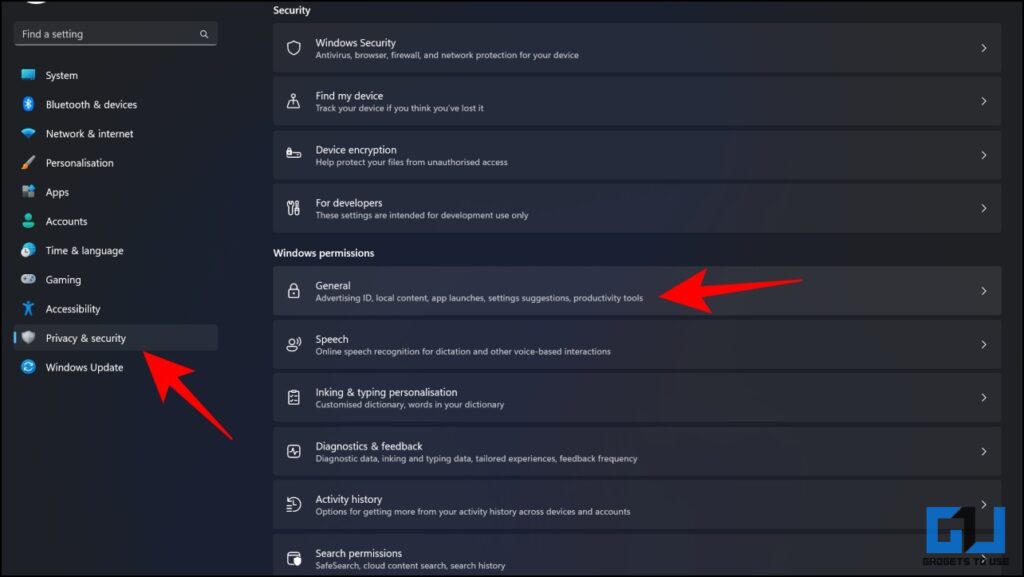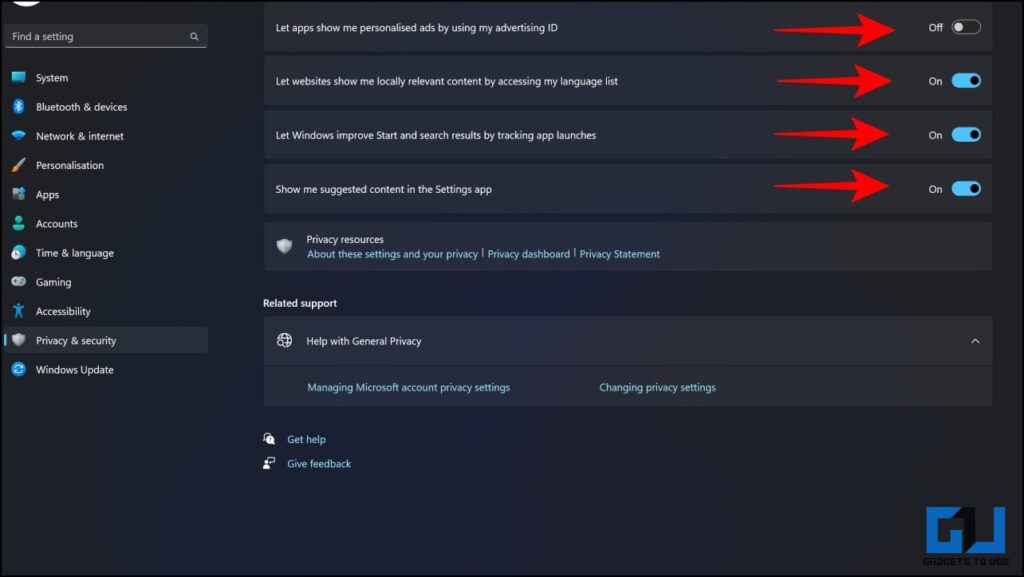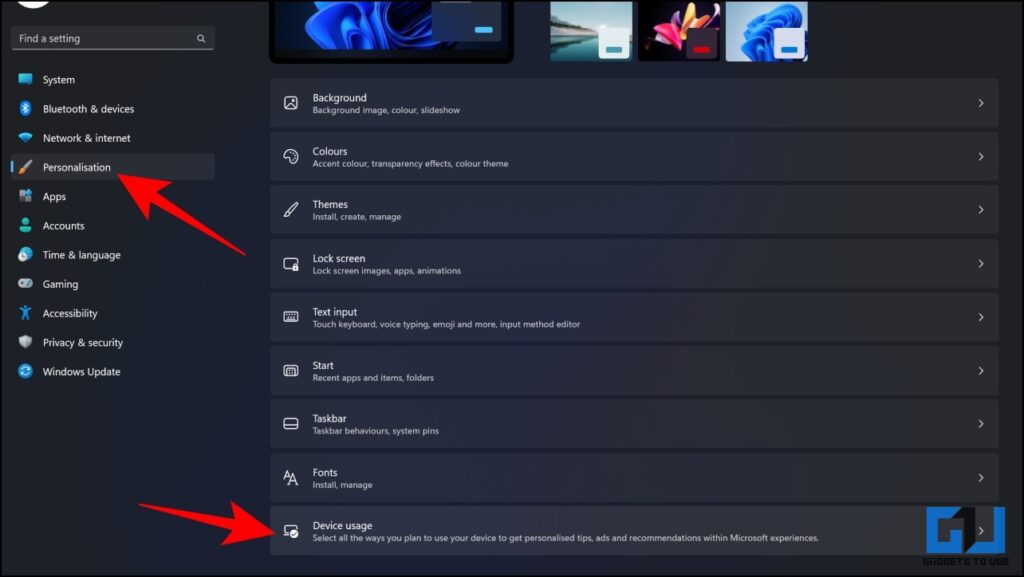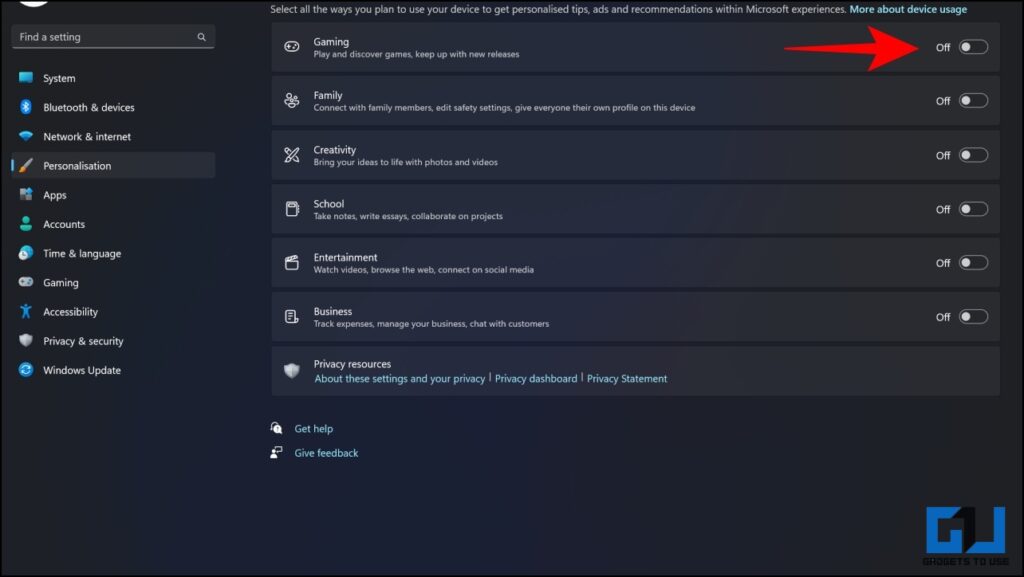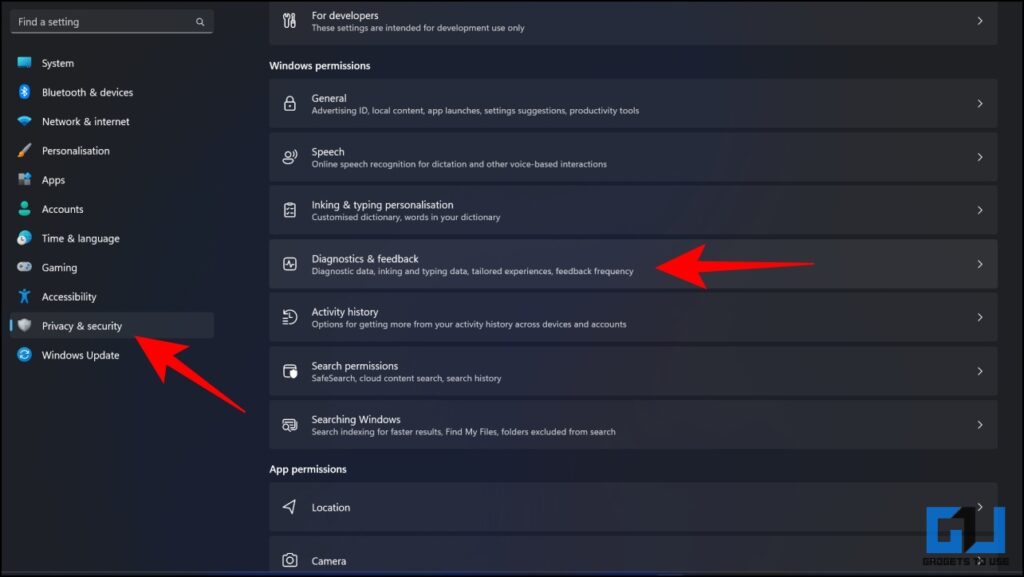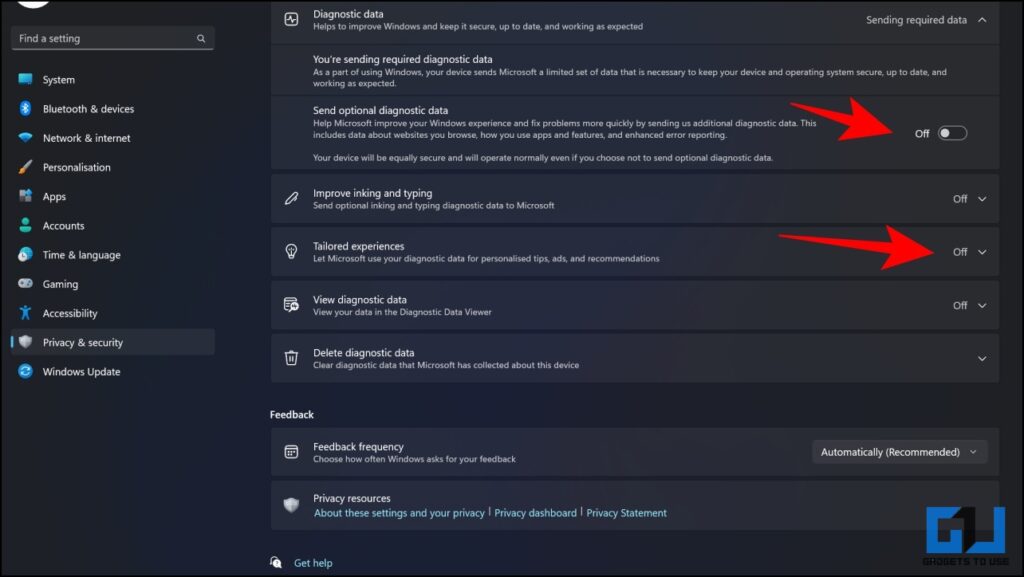Quick Answer
- If you have upgraded to a new laptop lately or are seeing a lot of advertisements on your Windows laptop, this guide will help you disable all ads in Windows 11 or Windows 10.
- Disable the toggle for Chats and the Widgets toggle if you do not wish to see the weather info and other details on your taskbar.
- Go to File Explorer on your Windows computer and click on the three-dot icon on top.
Nobody likes unnecessary ads. It can be intrusive and disrupt your user experience. If you have upgraded to a new laptop lately or are seeing a lot of advertisements on your Windows laptop, this guide will help you disable all ads in Windows 11 or Windows 10. Meanwhile, refer to our article on installing ChatGPT on Windows.
Disable All Ads in Windows 11 or 10
Microsoft smartly places a lot of advertisements on Windows. It can often hinder your user experience. Thankfully you can disable most of these advertisements. This will not only improve your experience but may also free up space currently being occupied by the bloatware. Follow this guide to understand the easy ways to do so.
Uninstall Apps From the Windows Start Menu
Microsoft ships a lot of apps on your Windows device that might not be useful to you. Such bloatware occupies unnecessary storage and RAM. You can remove all these apps by following the steps listed below.
1. Click on the Windows Start Menu and go to All Apps.
2. Locate the app that you wish to uninstall and right-click on the same.
3. Click on Uninstall.
The app will be uninstalled from your laptop.
Uninstall Apps from Programs & Features
Some applications, like Microsoft Office apps, cannot be uninstalled directly and will require going through an uninstallation wizard to proceed. Follow the steps below to uninstall applications through the Programs and Features window.
1. From the Start Button, go to the Windows Control Panel.
2. Click on Programs.
3. Next, click on Programs and Features.
4. A new window will open, listing all the third-party apps installed on your Windows PC.
5. Choose the application you wish to remove and click Uninstall.
Remove Apps and Widgets From the Taskbar
Microsoft bundles in the Teams Chat and Widgets on the Taskbar by default. If you do not use them, it may clutter your Taskbar with too many unnecessary icons and apps. Thankfully, you can disable it easily. Here are some easy ways to do so.
1. Go to Windows Settings and click on Personalization.
2. Under Personalization, click on Taskbar.
3. Disable the toggle for Chats and the Widgets toggle if you do not wish to see the weather info and other details on your taskbar.
Remove Ads From Windows Widgets
You can also remove ads from widgets in Windows 11 without disabling them permanently. Follow the steps listed below.
1. Press Windows + W on your computer to access the widget’s window.
2. Go to the profile menu present in the top right corner.
3. Disable the check b0xes present. You can also choose to sign out of your Microsoft account to disable it.
Remove Windows Spotlight From Lockscreen
The Windows Spotlight on the lock screen shows daily tips and recommendations, with new wallpapers changing daily. If it is obtrusive for you, you can disable the spotlight and remove the recommendations.
1. Go to Windows Settings and click on Personalization.
2. Under Personalization, click on the Lock screen.
3. Change the ‘Personalize your lock screen settings from Windows Spotlight to Picture.
4. After doing so, uncheck ‘Get fun facts, tips your lock screen‘.
The ads from your Windows lock screen will now be removed.
Remove Windows Spotlight From File Explorer
You can also disable ads from File Explorer by easily modifying some settings on your computer. Here’s how:
1. Go to File Explorer on your Windows computer and click on the three-dot icon on top.
2. Click on the Options tab.
3. Under the View tab, uncheck ‘Show Sync Provider Notifications’ and click Save.
Turn off Windows Notification Ads
Notifications, often in the form of tips, tricks, or suggestions, can hamper the user experience, where Microsoft may strategically try to shift you to its browser or search engine. You may turn it off if you do not wish to cloud your preferences based on these recommendations.
1. Go to the System menu under Settings and click on Notifications.
2. Scroll to Additional Settings and uncheck the three boxes related to suggestions and tips.
Now you will not receive these notification advertisements.
Remove Suggestions From Windows Search
Windows Search helps you quickly find the files, folders, or applications you are looking for on your computer. However, Microsoft can also show content suggestions that might be irrelevant to you and may hamper your user experience. Follow the steps below to disable suggestions from the Windows Search bar.
1. Open the Settings app, click Privacy and Security, and click Search Permissions.
2. Turn off the toggle for Show Search Highlights.
Now you will not see content suggestions in the search box.
Disable Ads in Apps Using Your Advertisement ID
Your unique advertisement ID helps Windows show personalized ads based on your interests. However, you can easily disable it as follows:
1. Go to Privacy and Security under Settings and click on General.
2. Turn off the four toggles under the same that are linked to suggested content.
Disable Ads Based on Device Usage
Microsoft may show you personalized tips, ads, or recommendations, based on how you use your Windows device. However, you can easily disable them by following the steps below.
1. Navigate to the Personalization menu under Settings and click on Device Usage.
2. Toggle off each of the personalization that may have been enabled.
Opt-Out of Diagnostics
Microsoft may collect data from your system to improve its services and product and tailor your experiences through personalized advertisements. You can easily opt out of this if you do not wish to share this data.
1. Click on Diagnostics & Feedback, located under Privacy and Security on the Settings page.
2. Turn off the toggle which sends optional diagnostic data or allows Microsoft to use it for tailored experiences.
Now the diagnostics data won’t be shared or used by Microsoft.
Wrapping Up
So that’s a wrap. All the ways we have listed above will help you to disable ads on your Windows 11 device. If you found this guide helpful, share it with your friends. Check out more tech tips and tricks linked below. Stay tuned to Gadgets To Use for more such reads.
Also, Read the following:
- 8 Ways to Force Quit Apps in Windows 11 or 10
- 200 Windows Utilities in One App [NirLauncher]
- How to Get Subtitles on Any Game in Windows 11
- 15 Ways to Fix Windows Photos App Not Working [Guide]
You can also follow us for instant tech news at Google News or for tips and tricks, smartphones & gadgets reviews, join GadgetsToUse Telegram Group or for the latest review videos subscribe GadgetsToUse YouTube Channel.