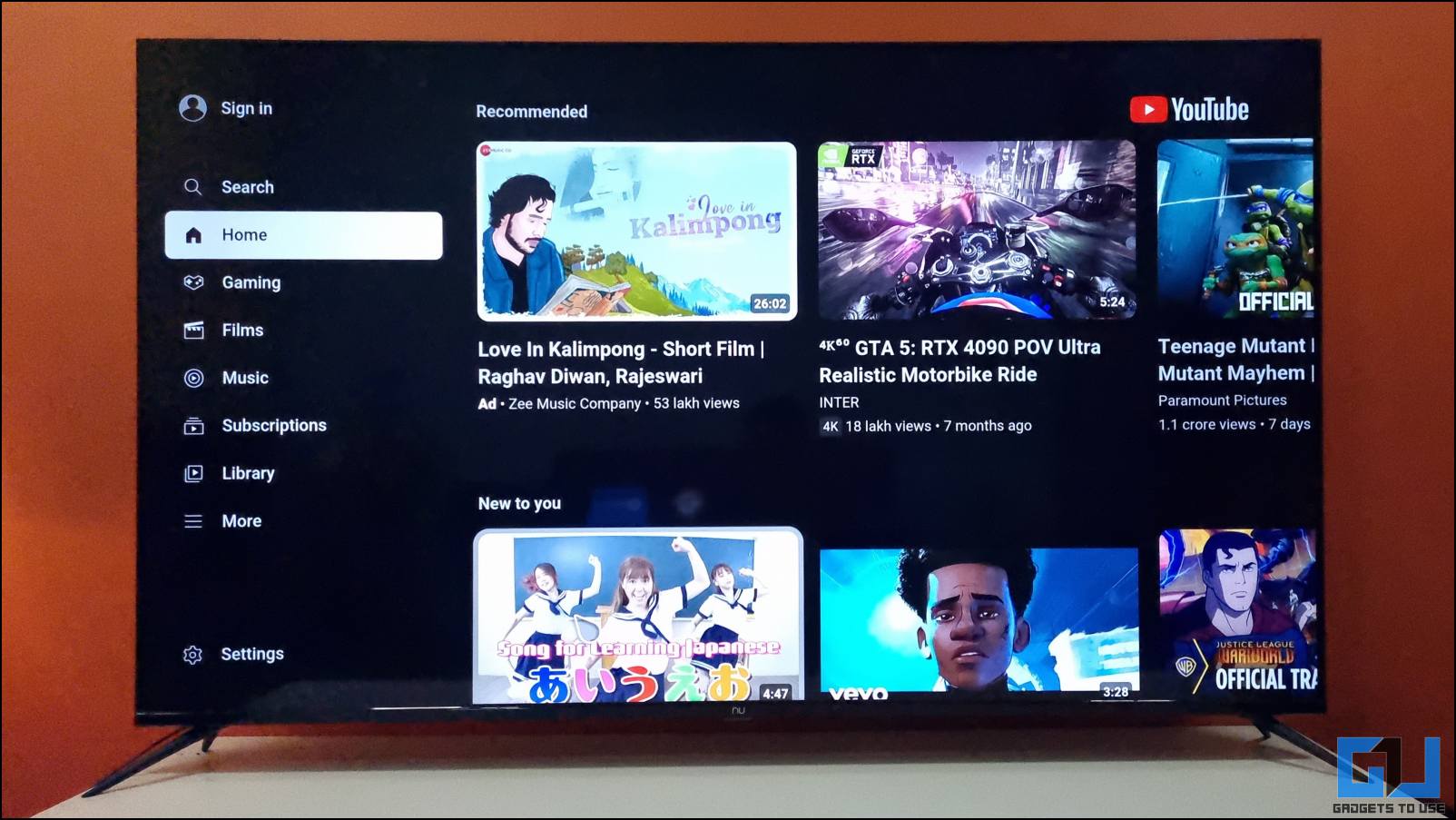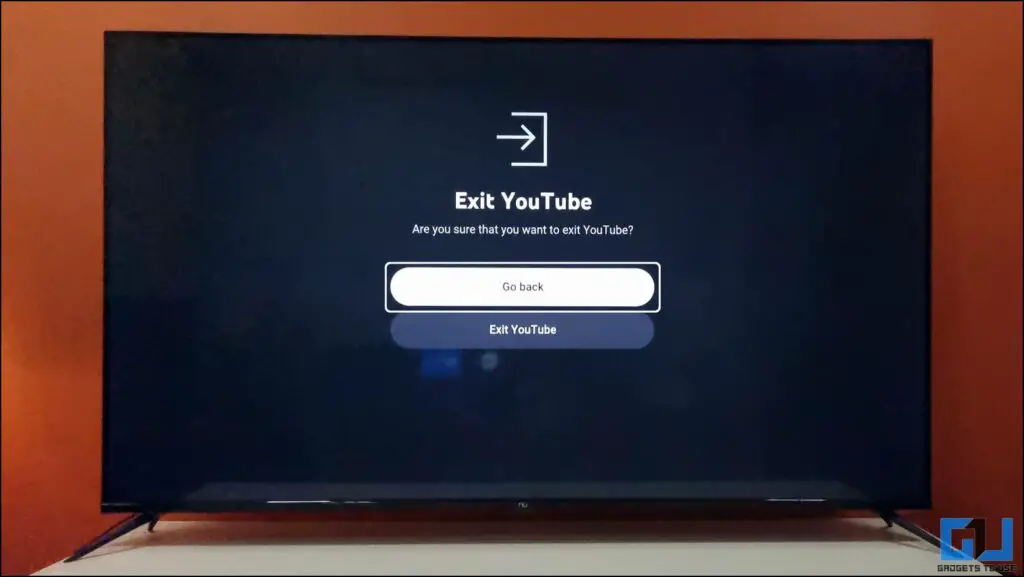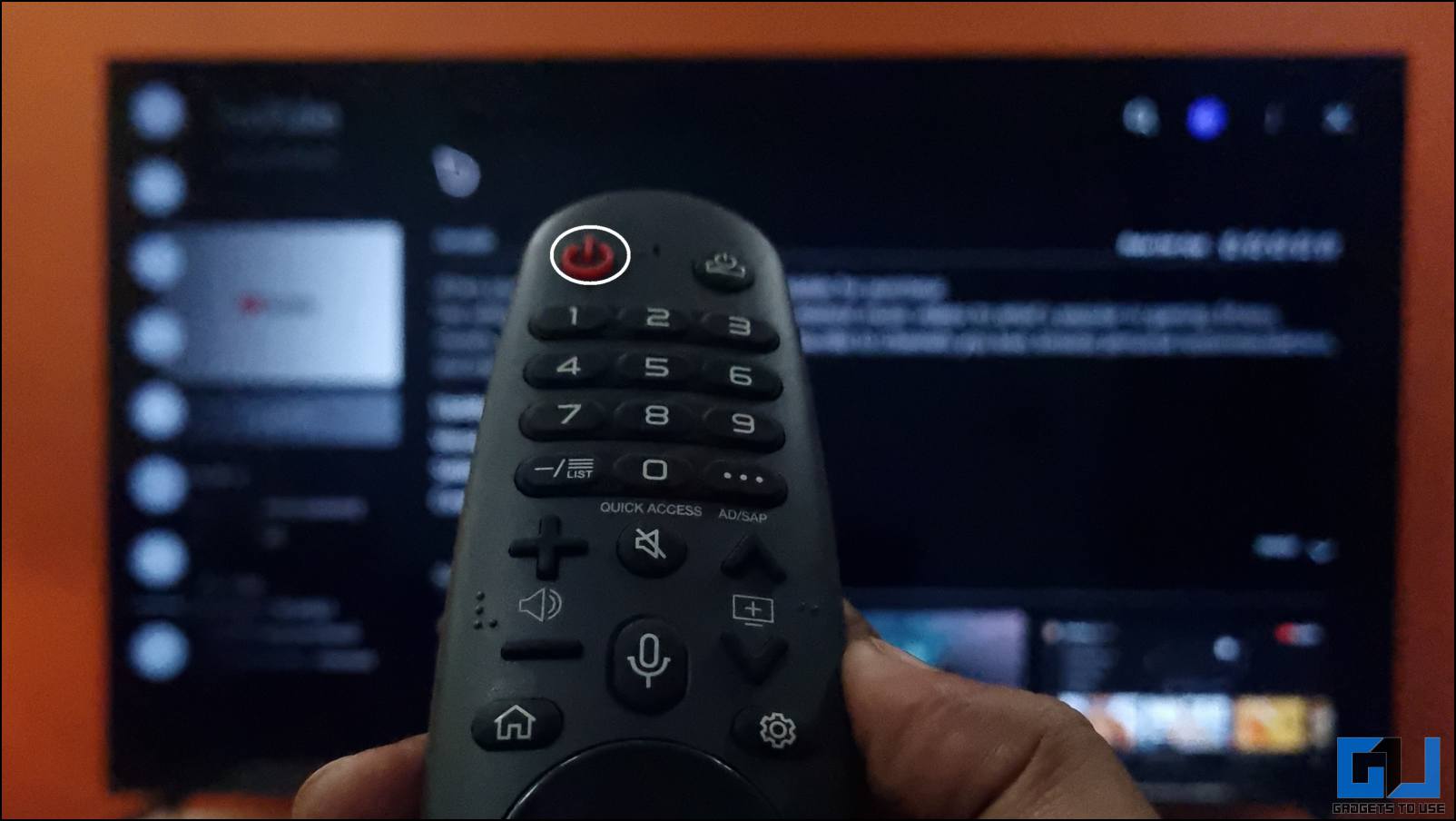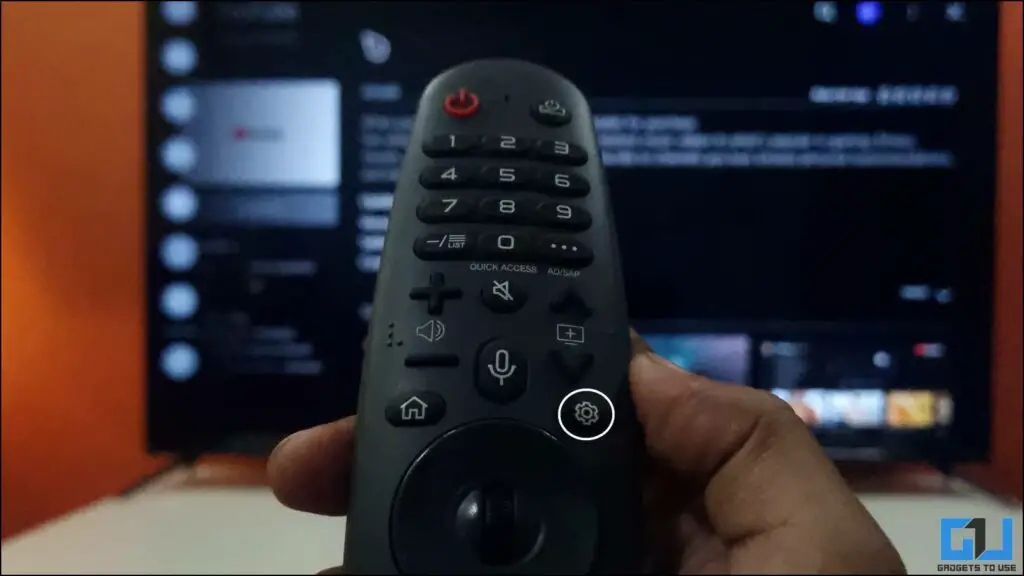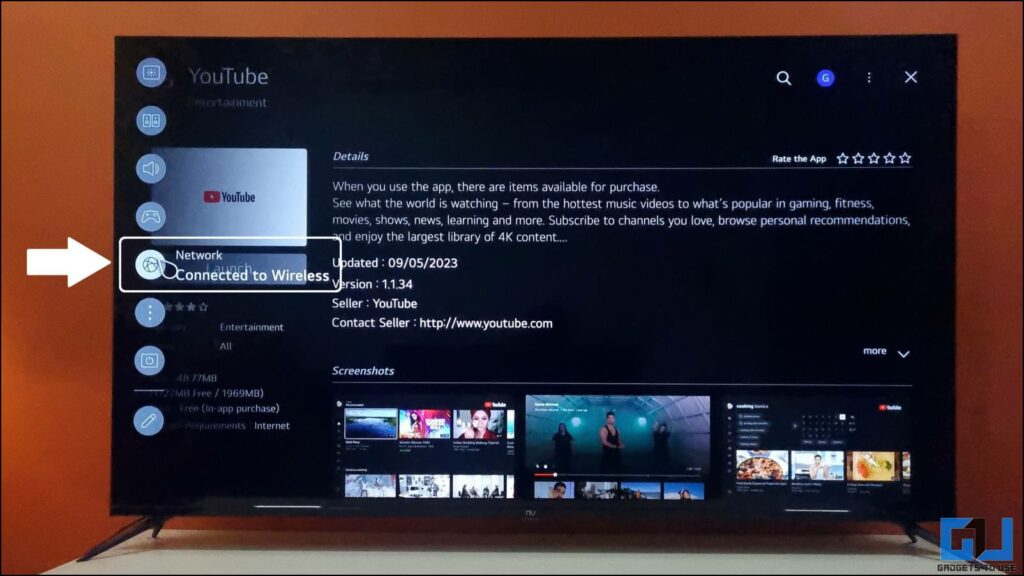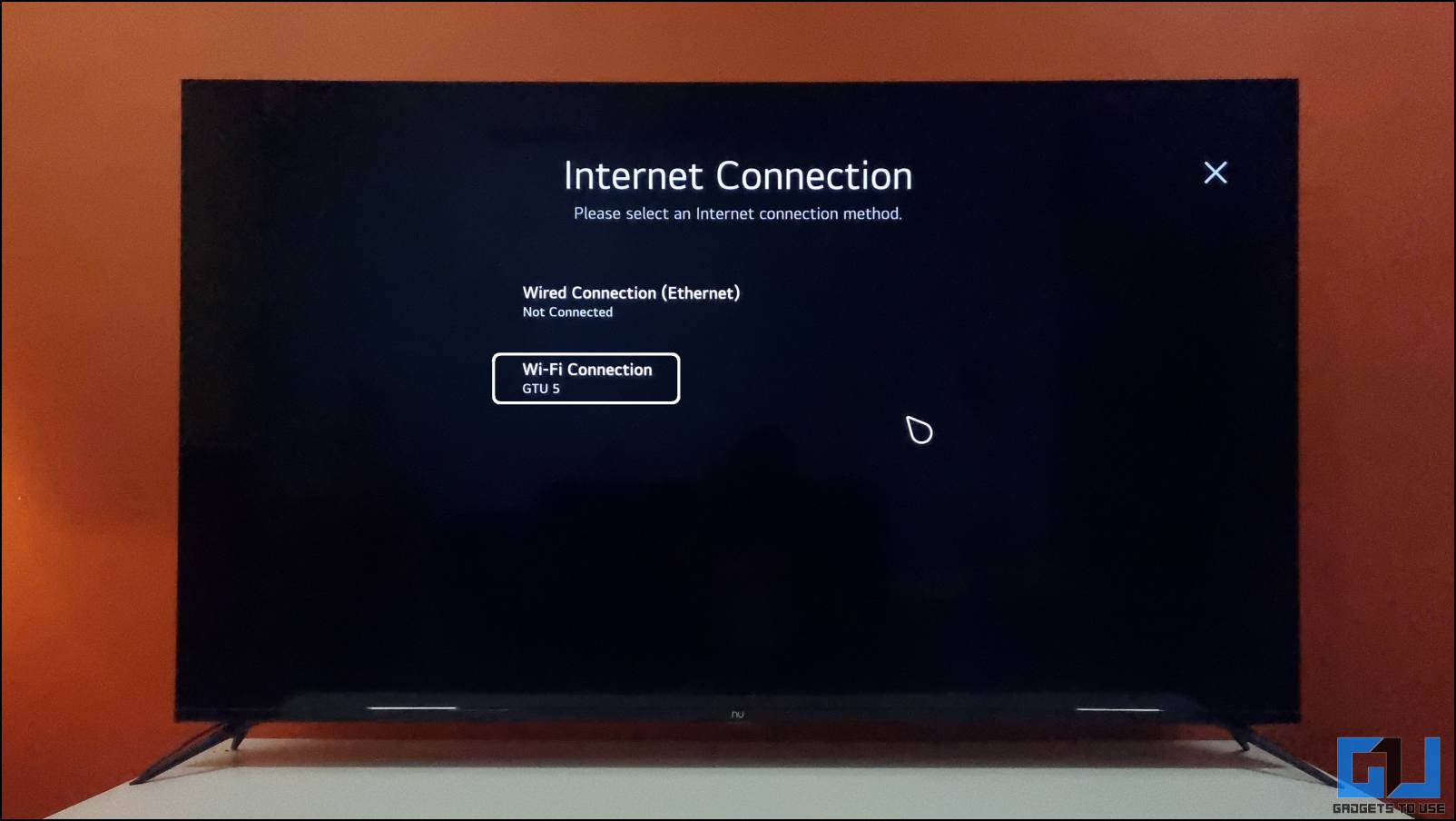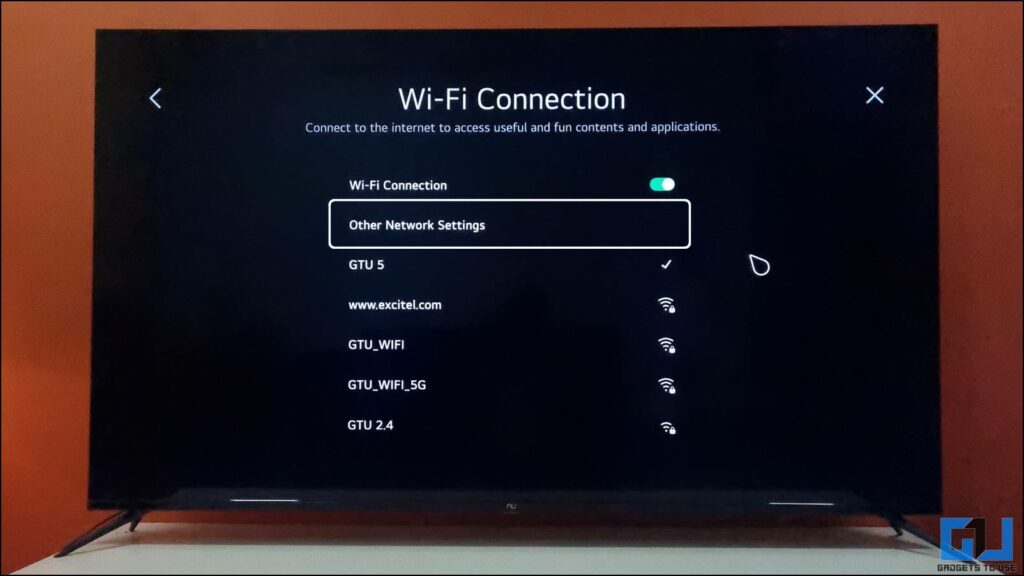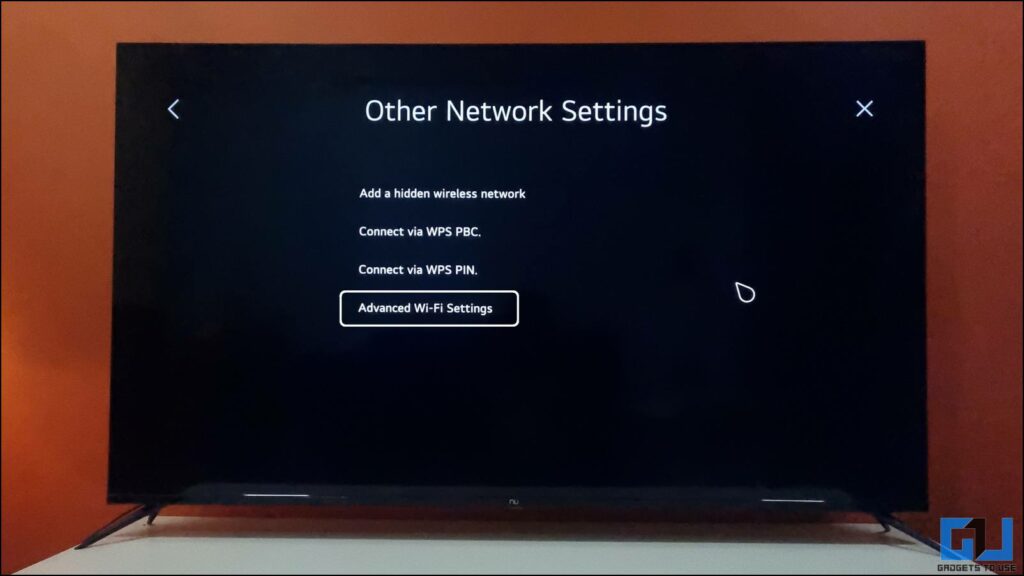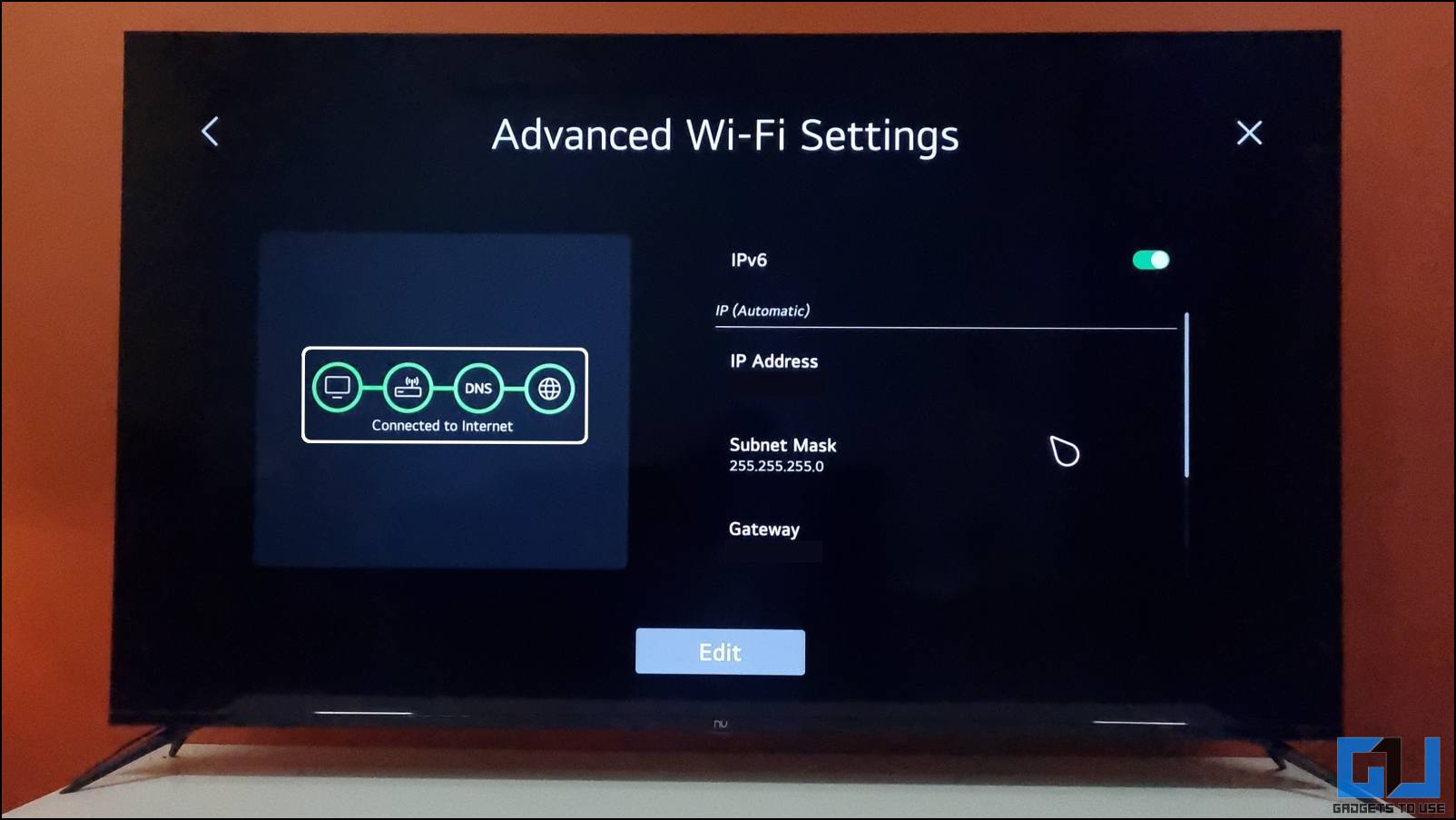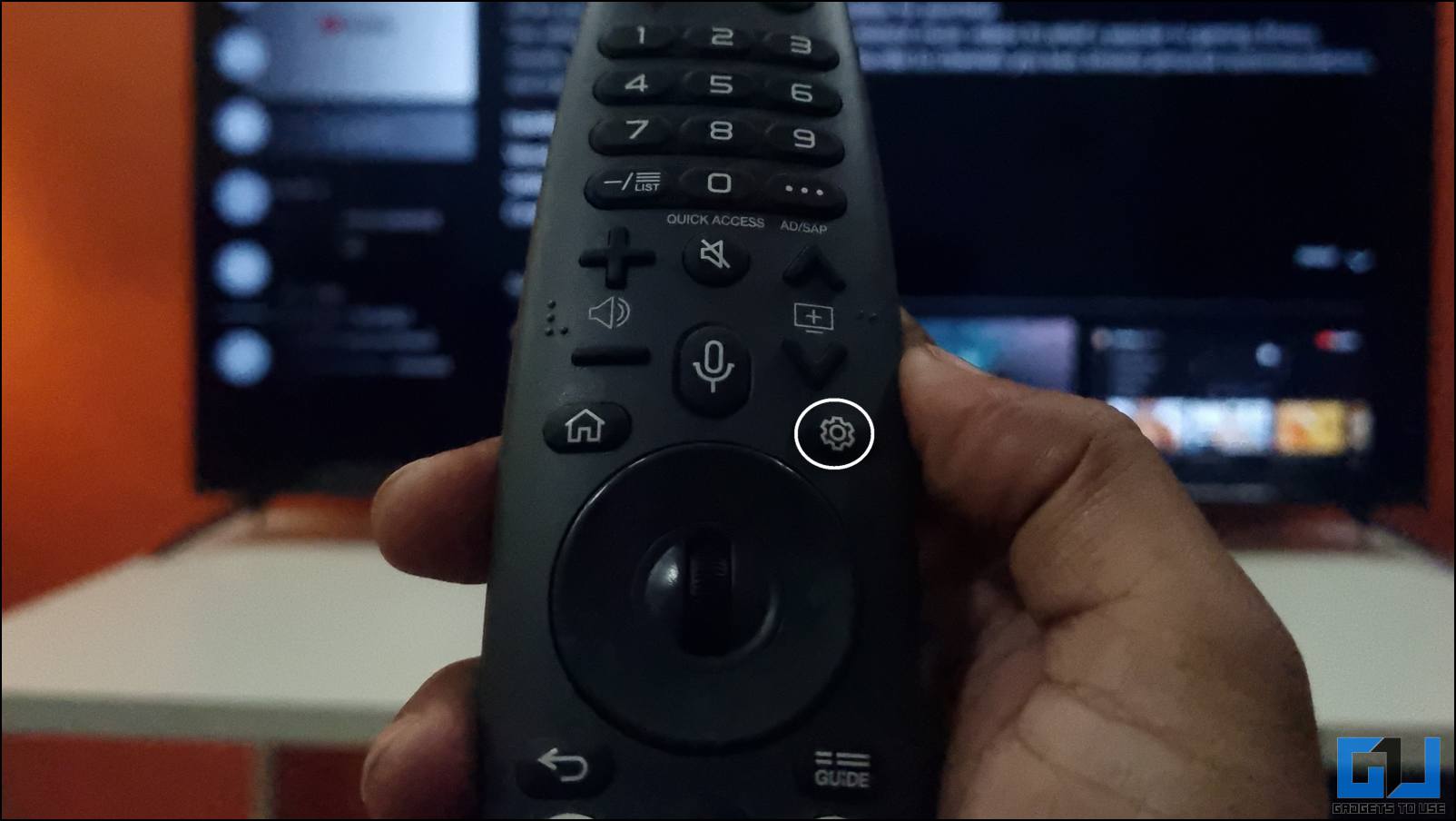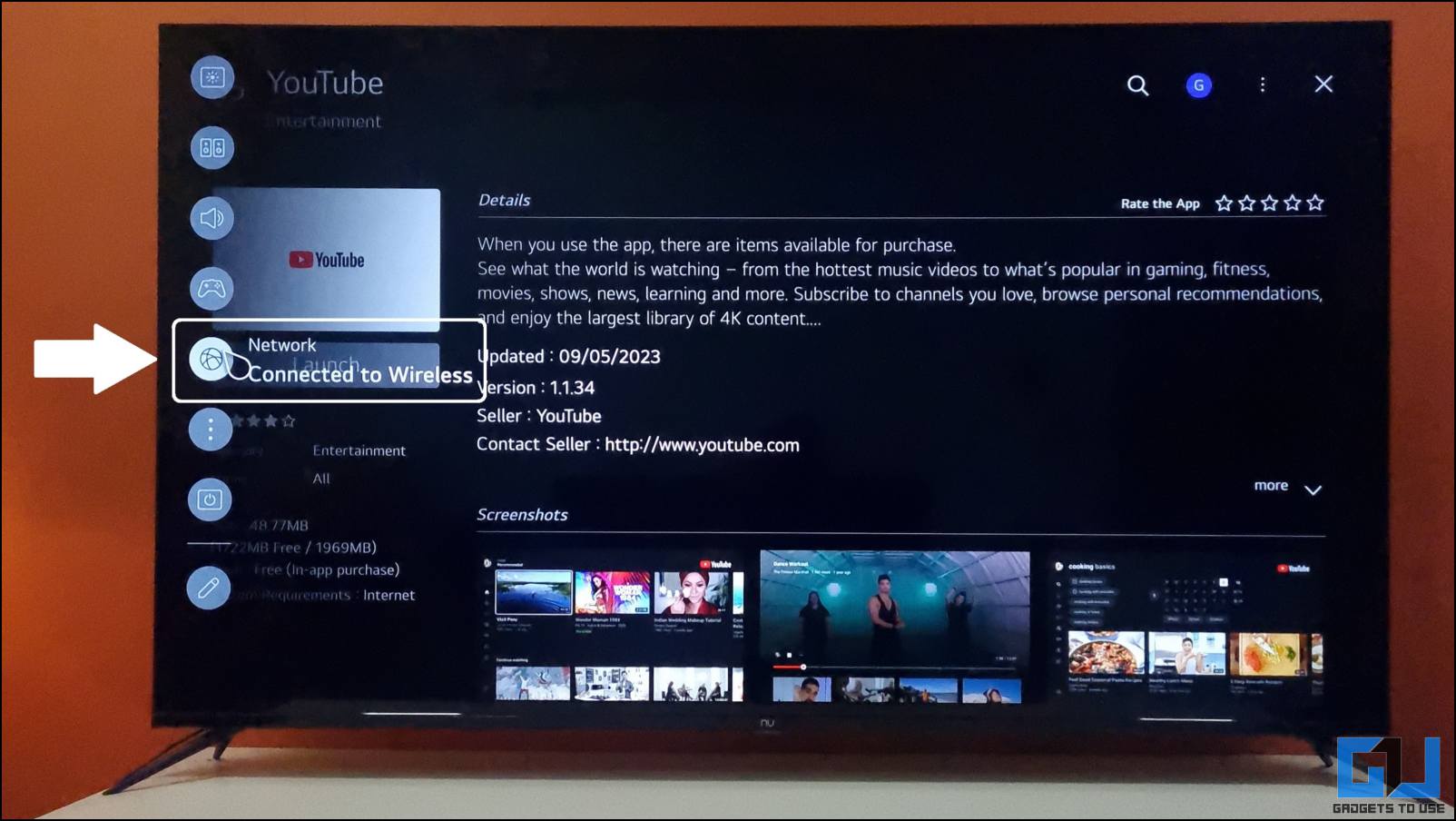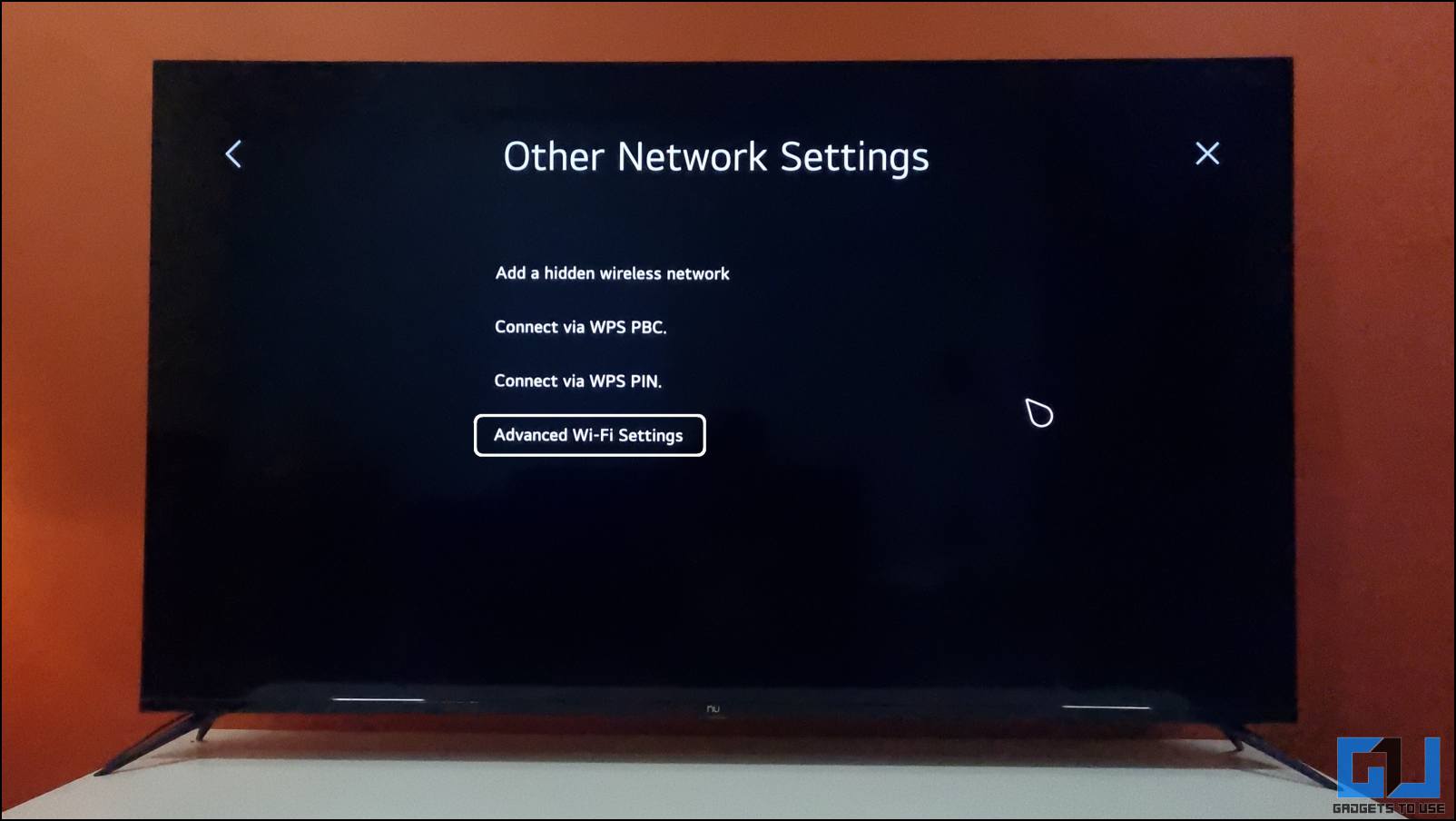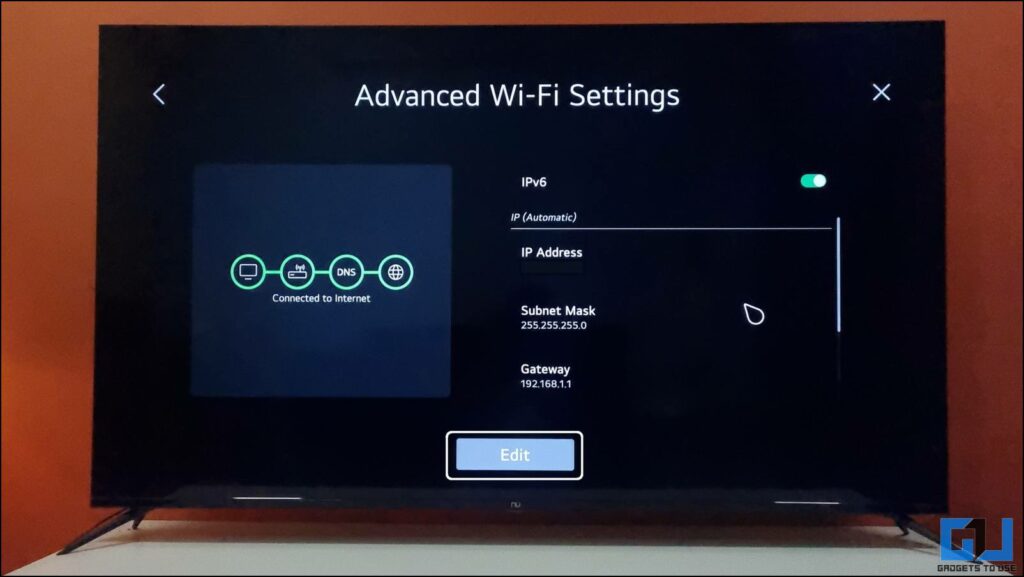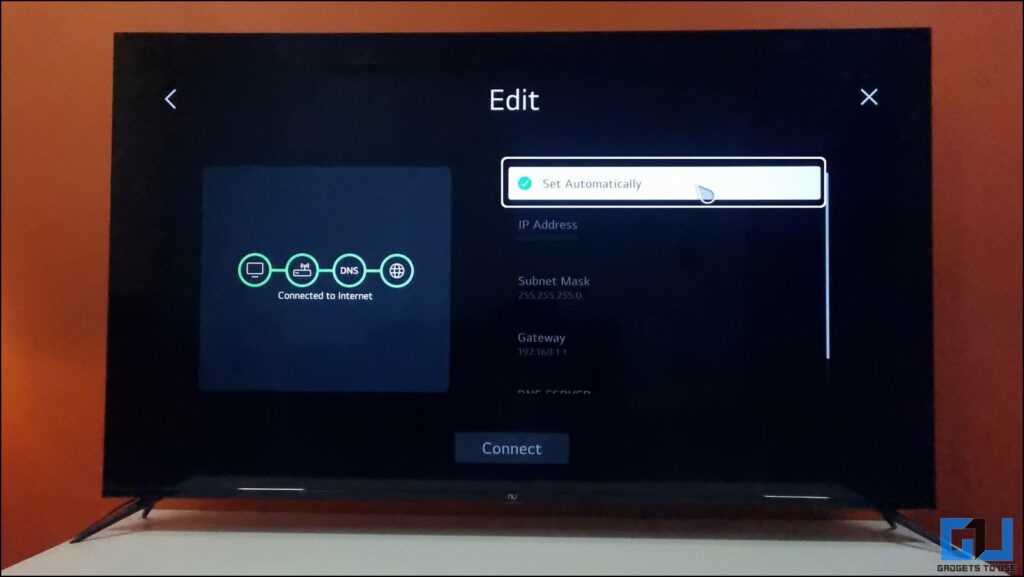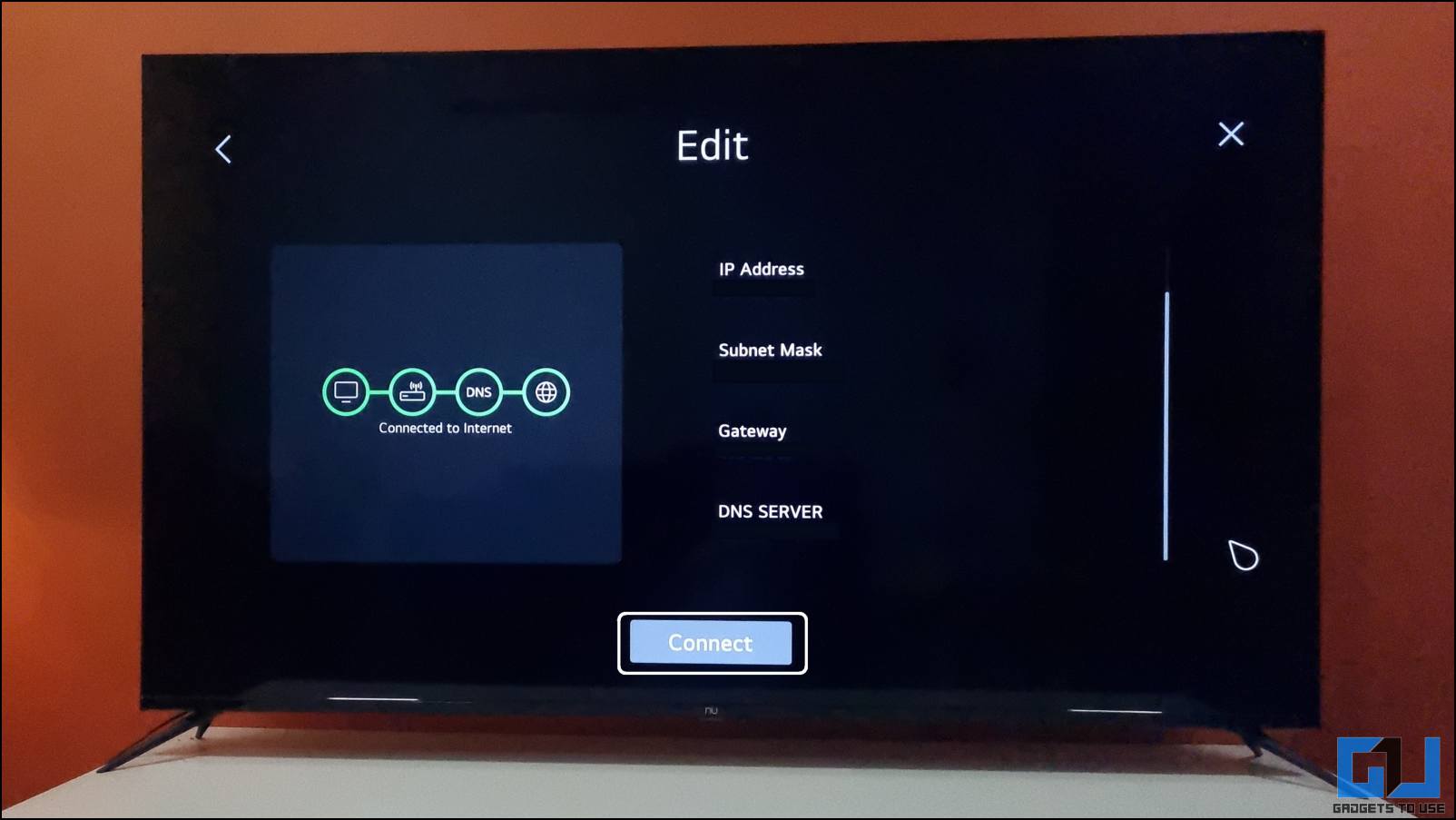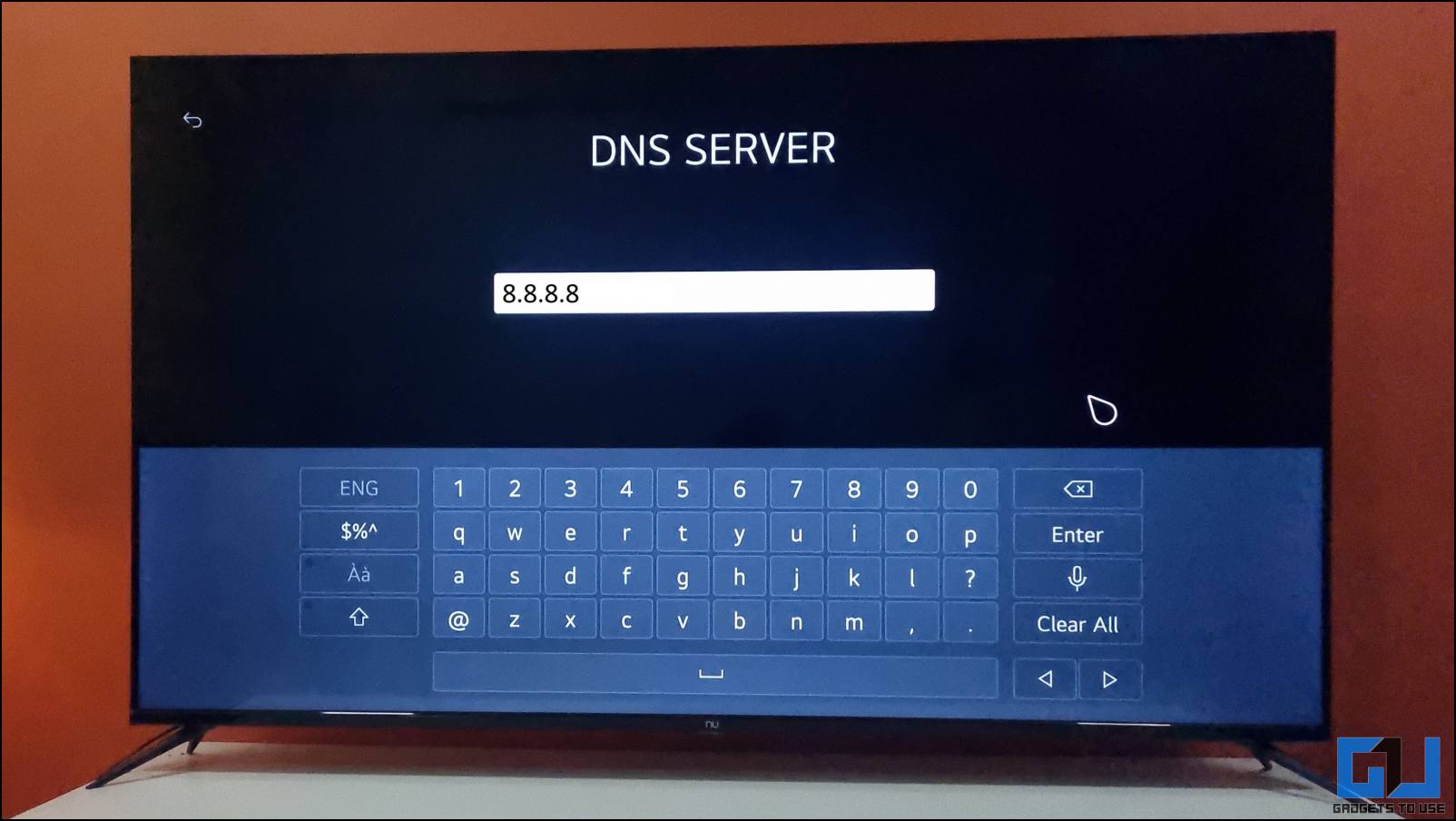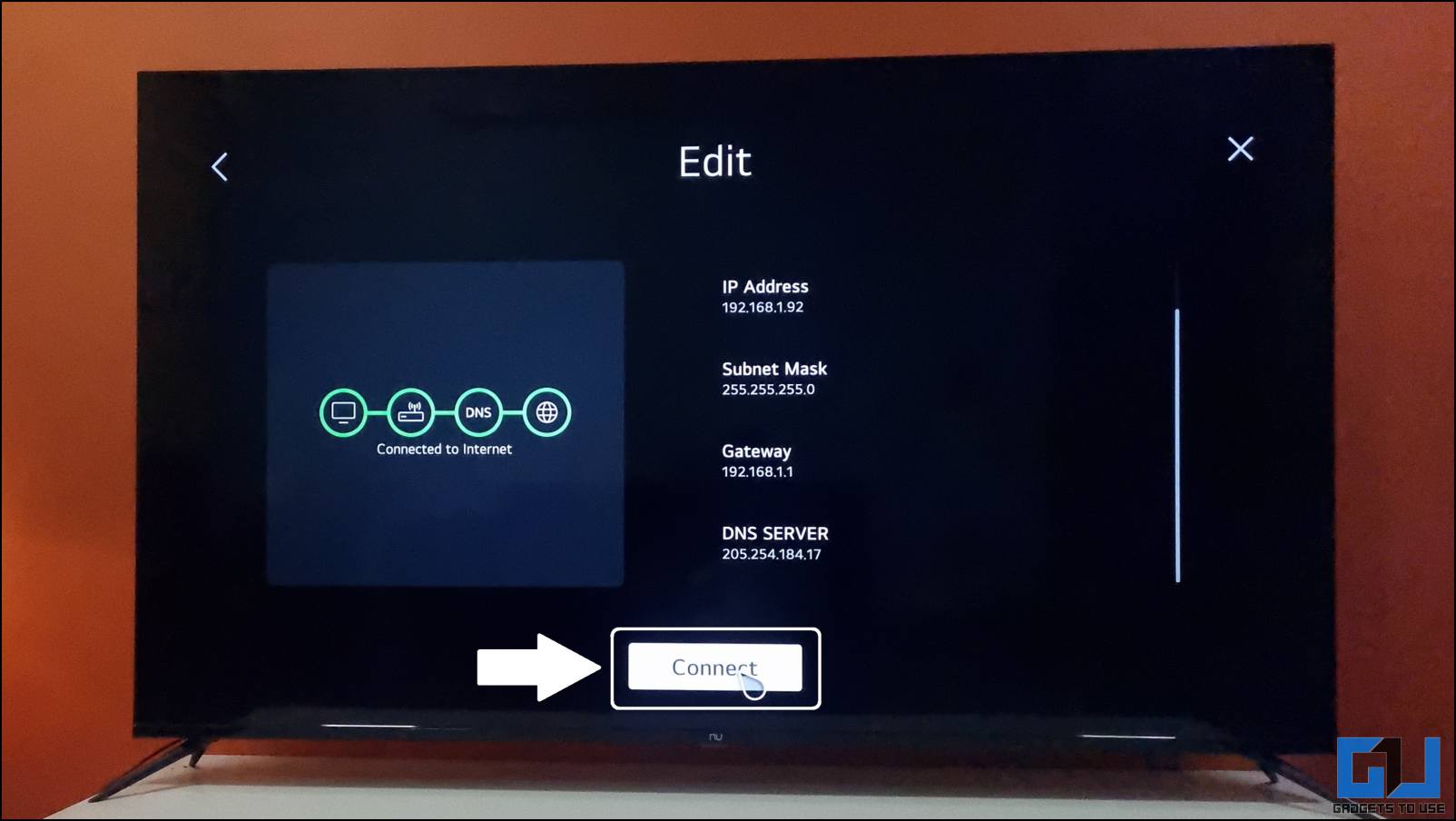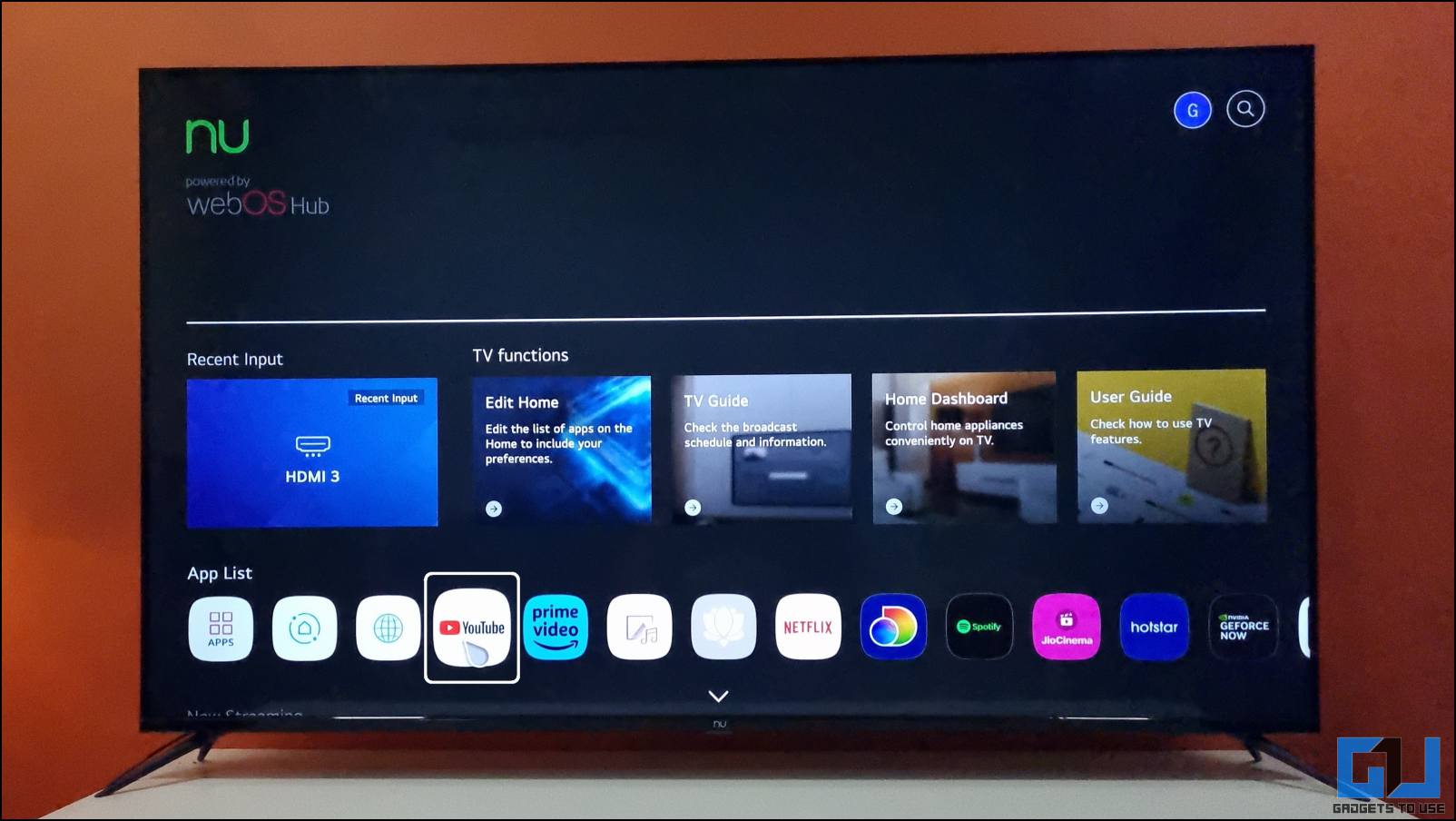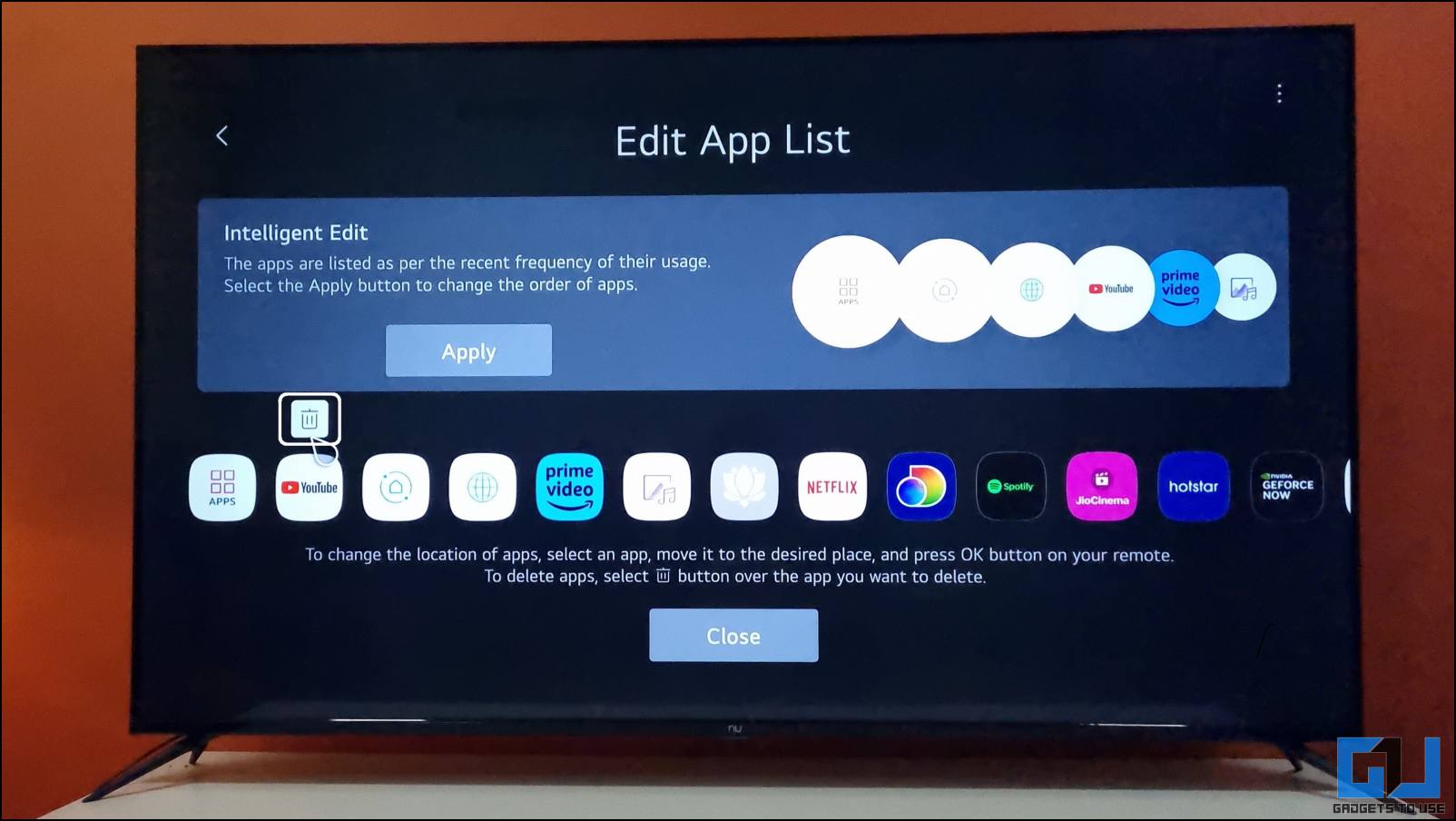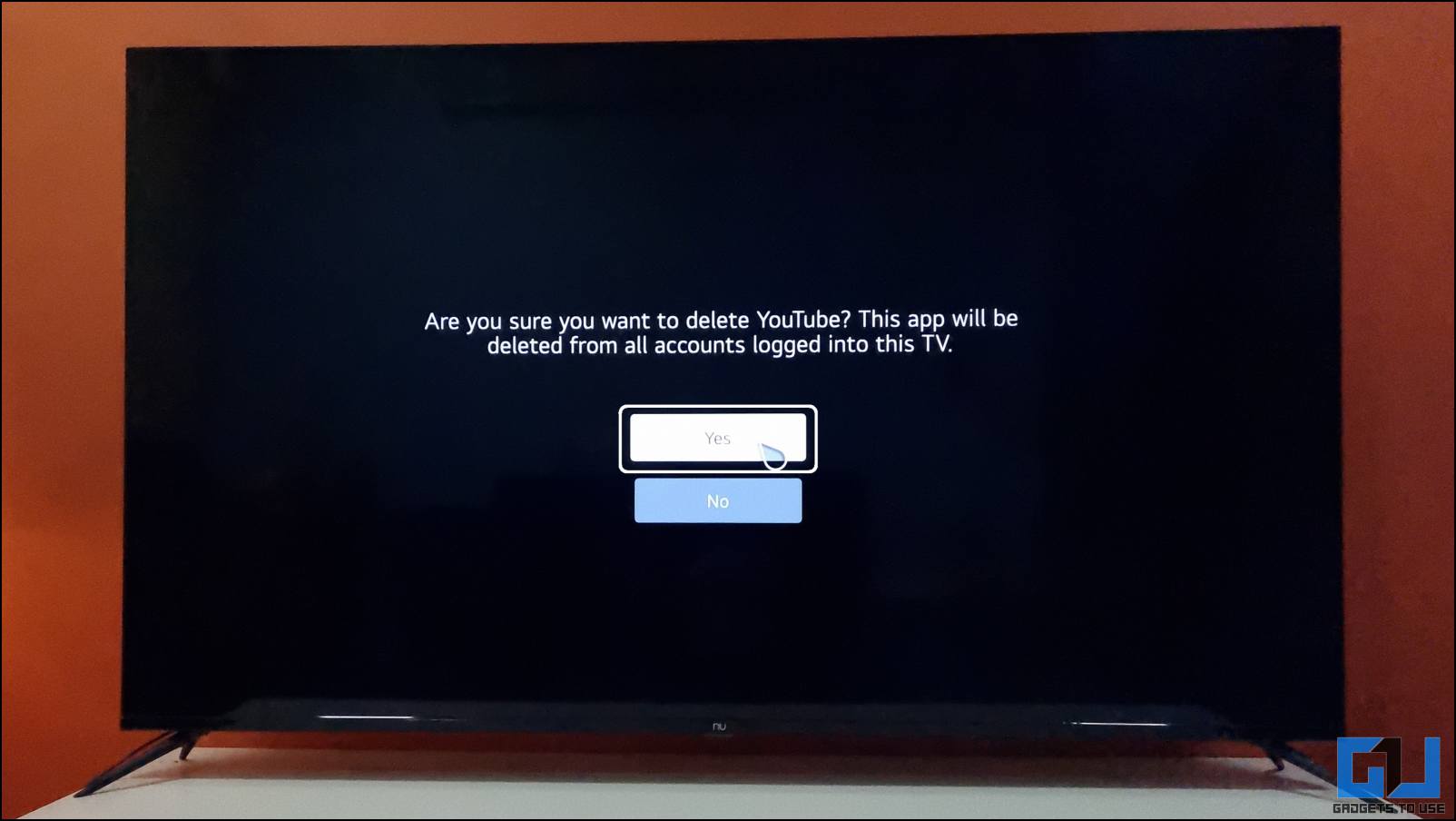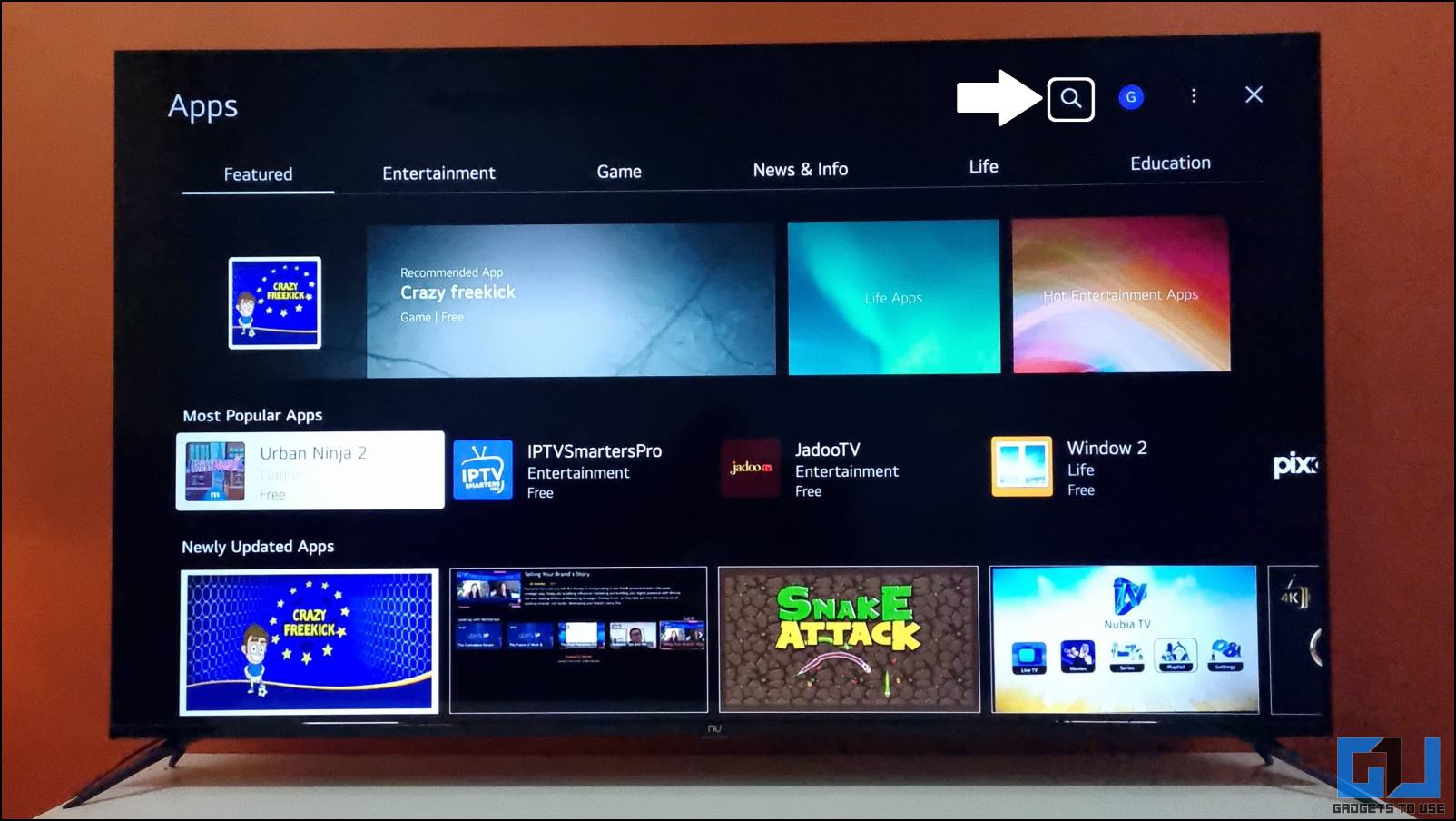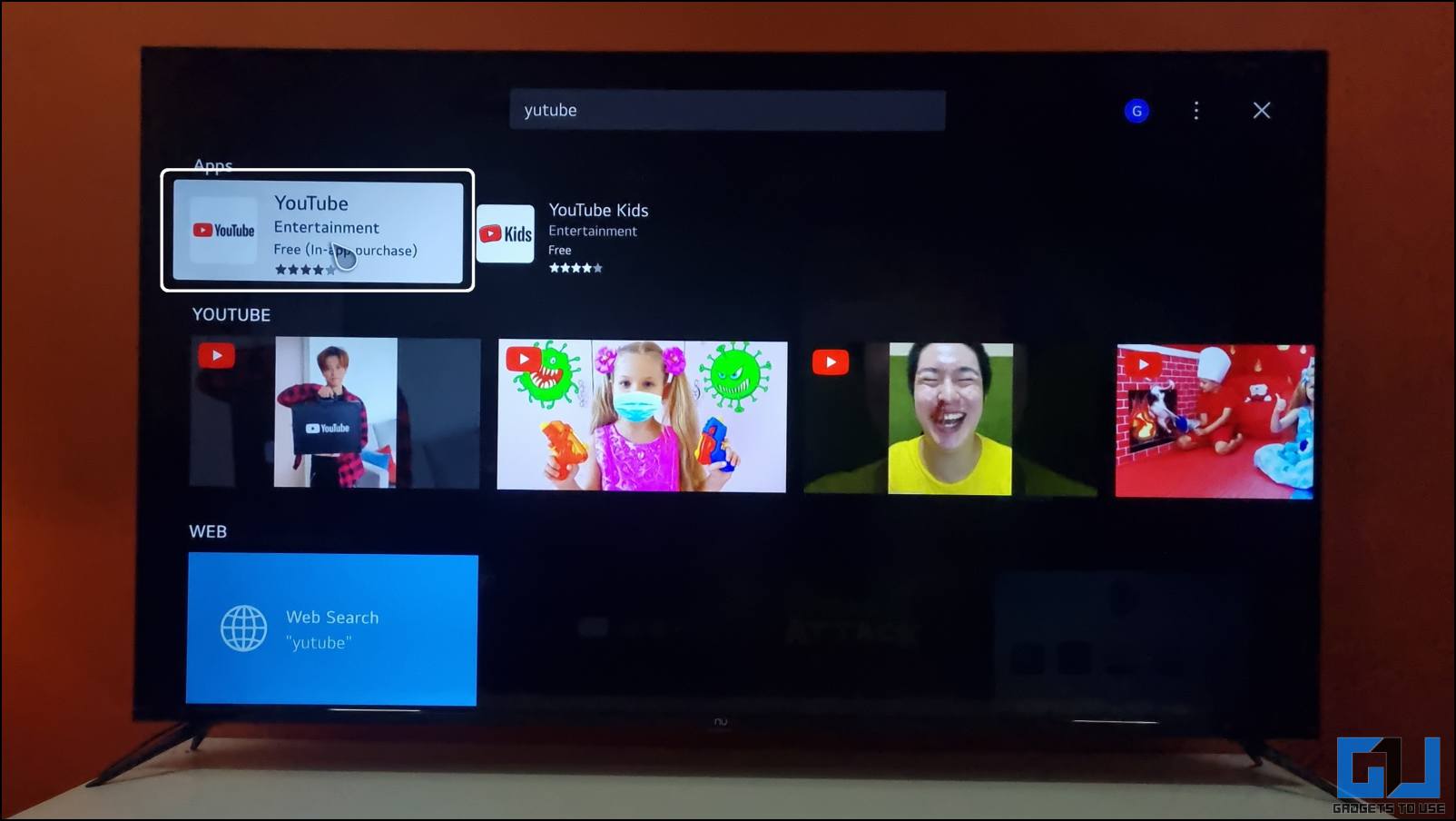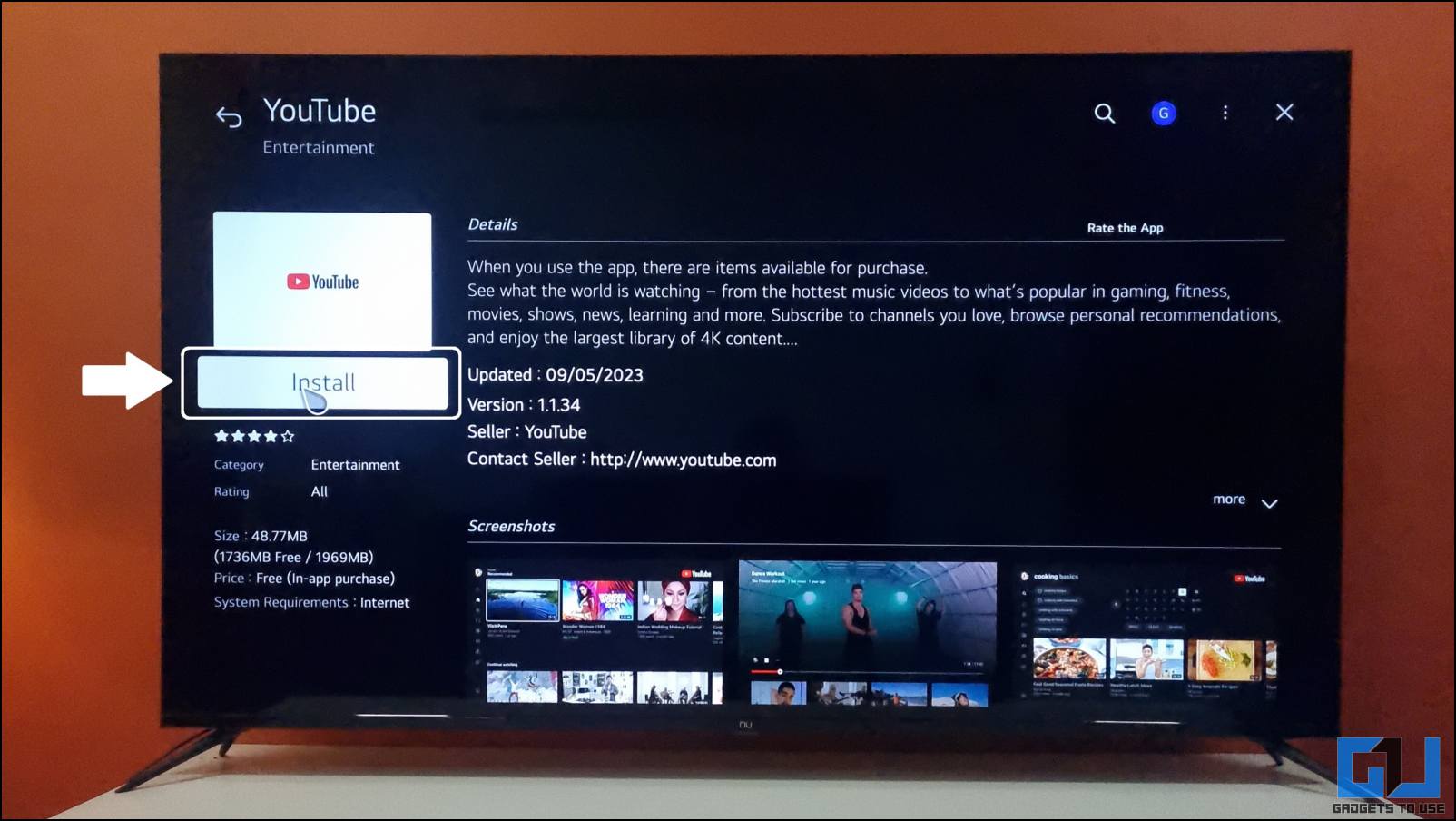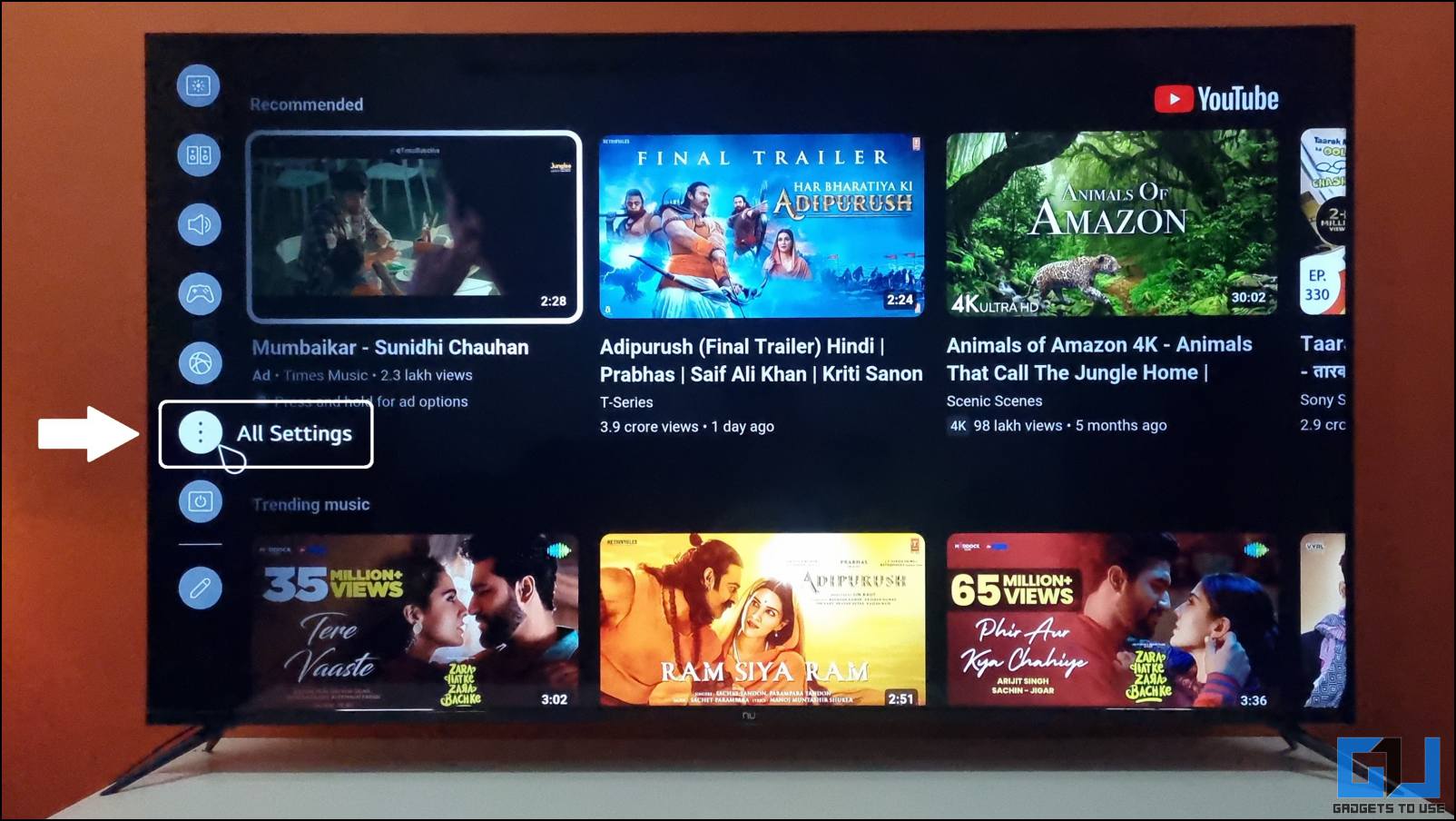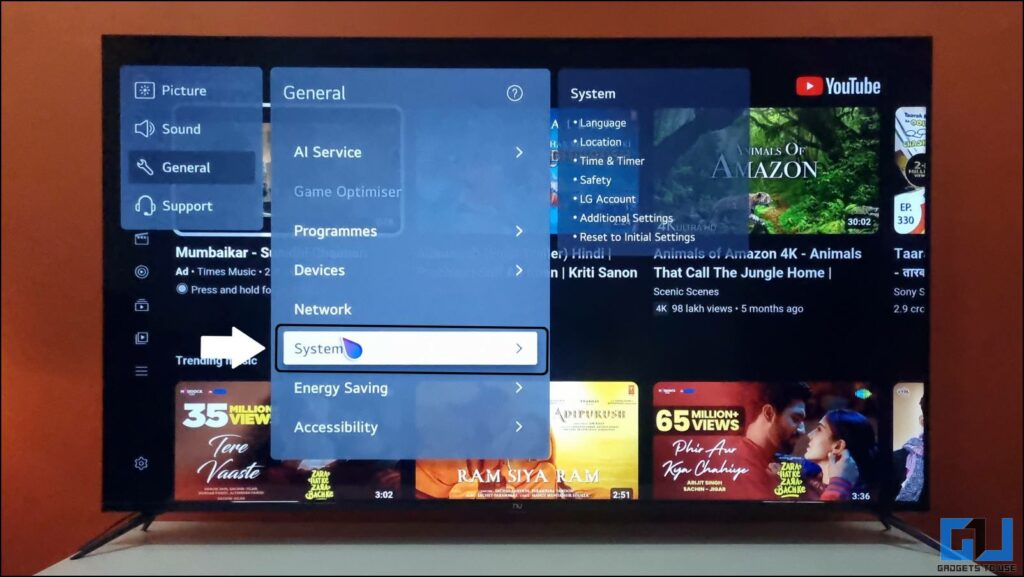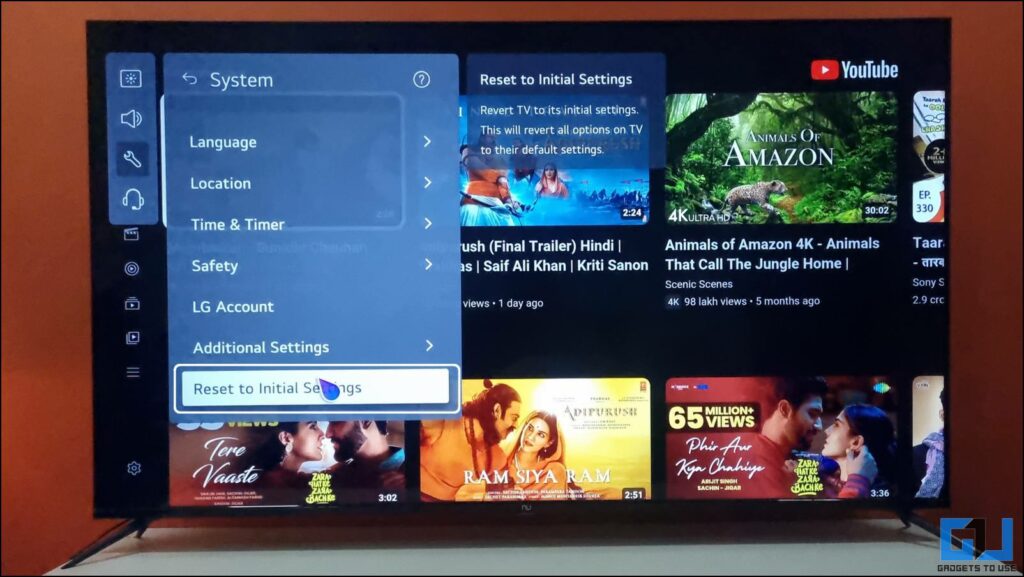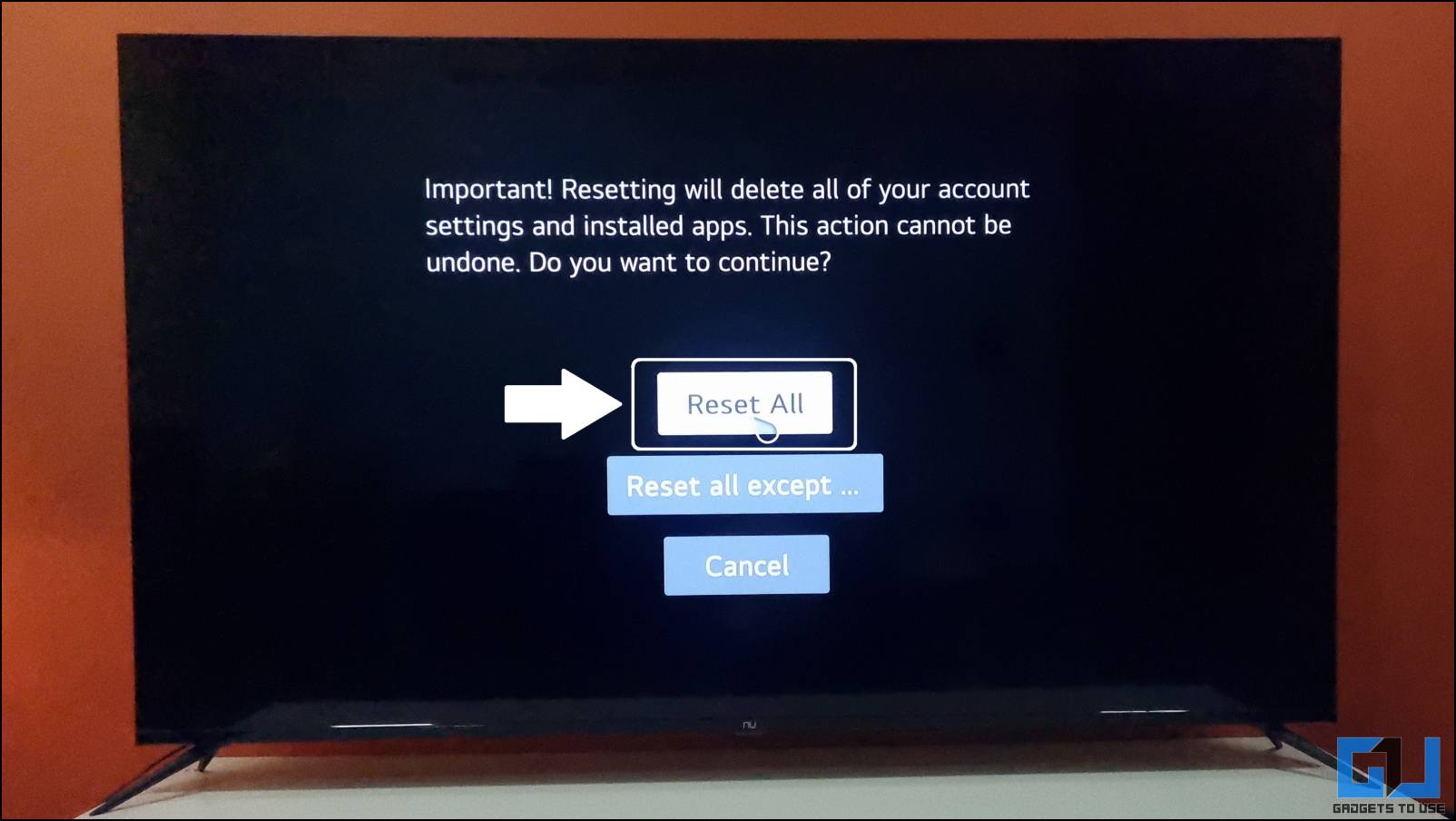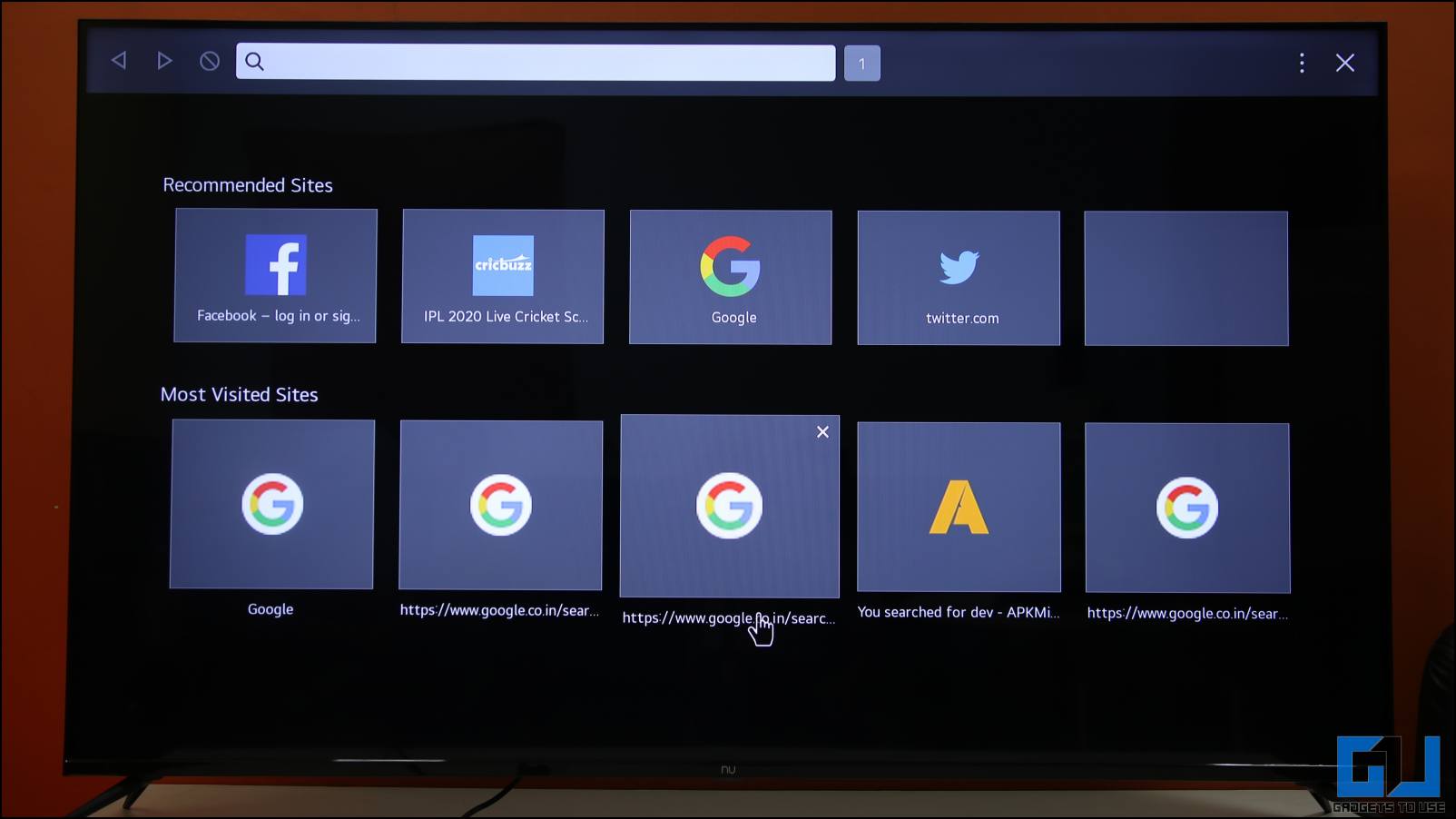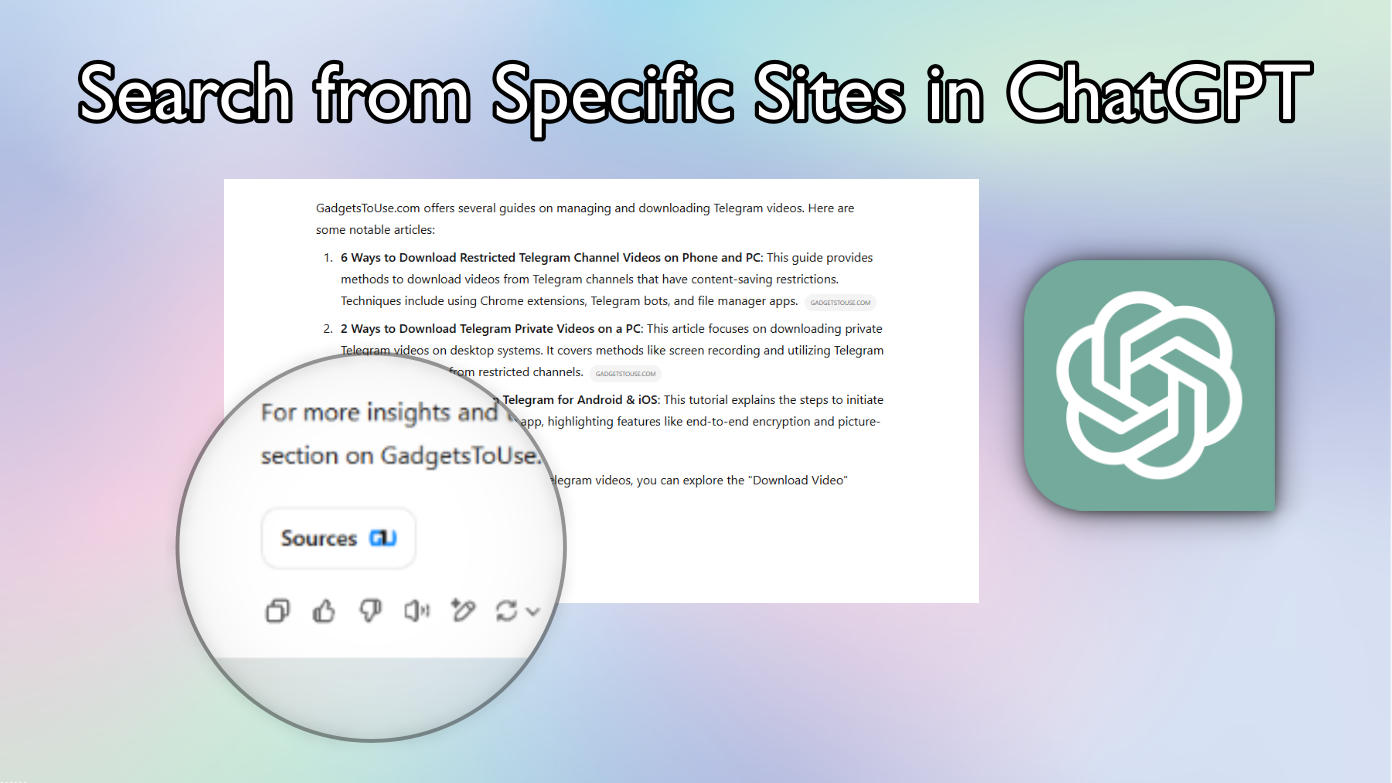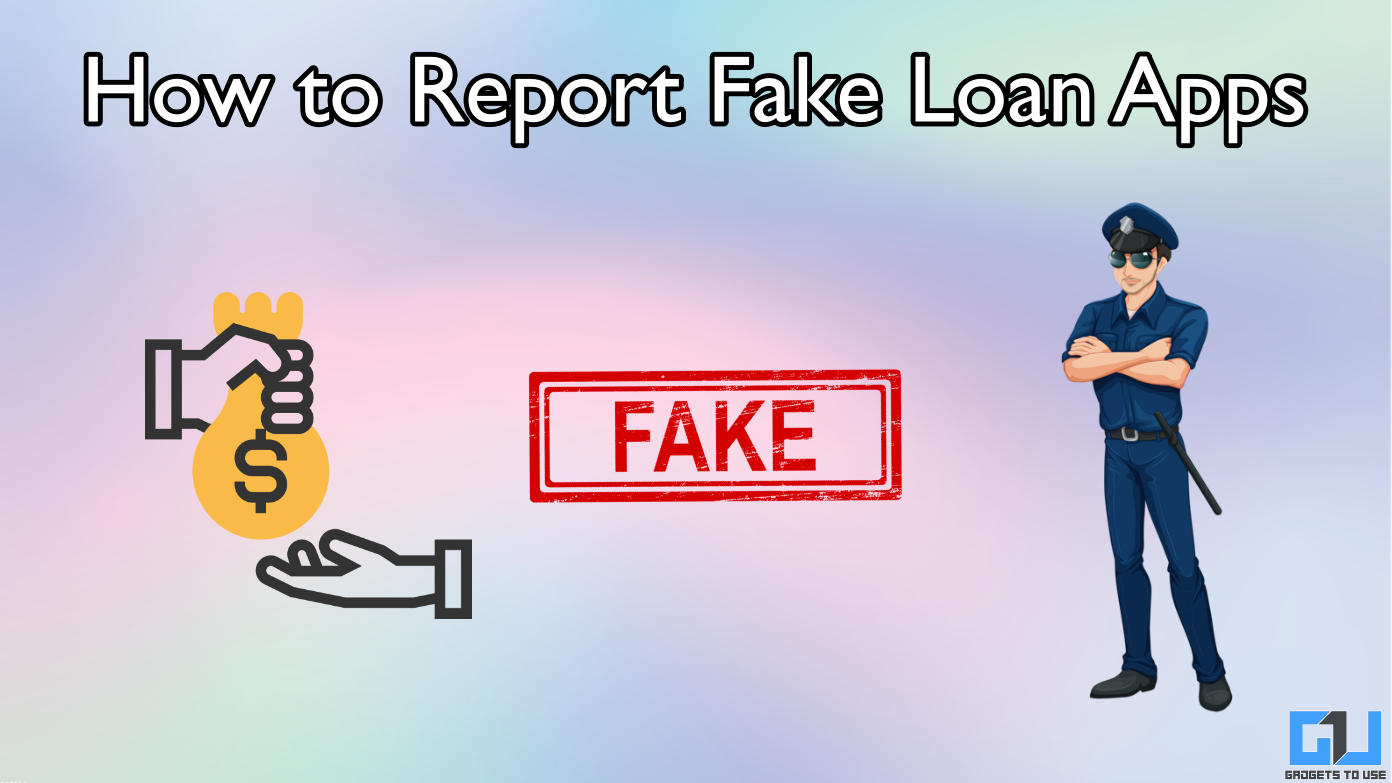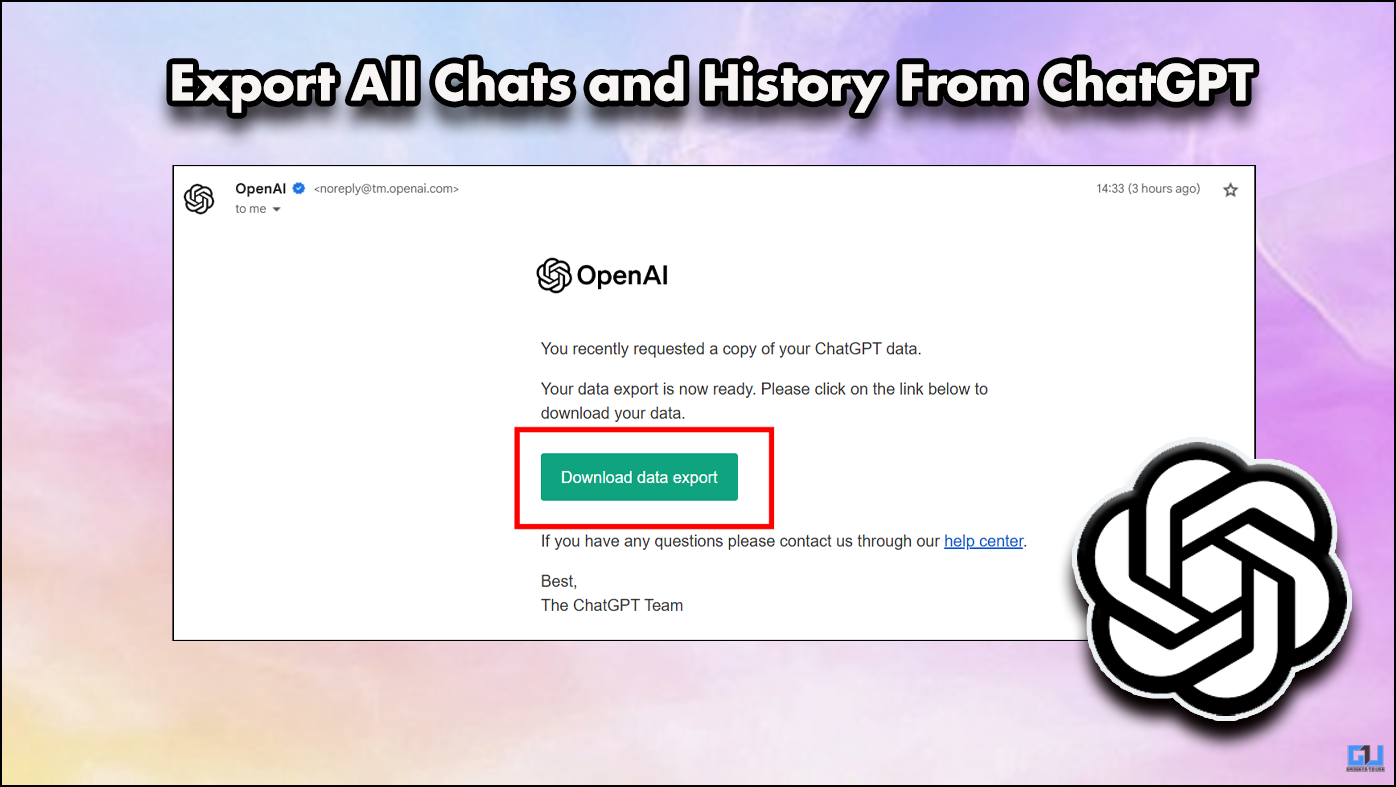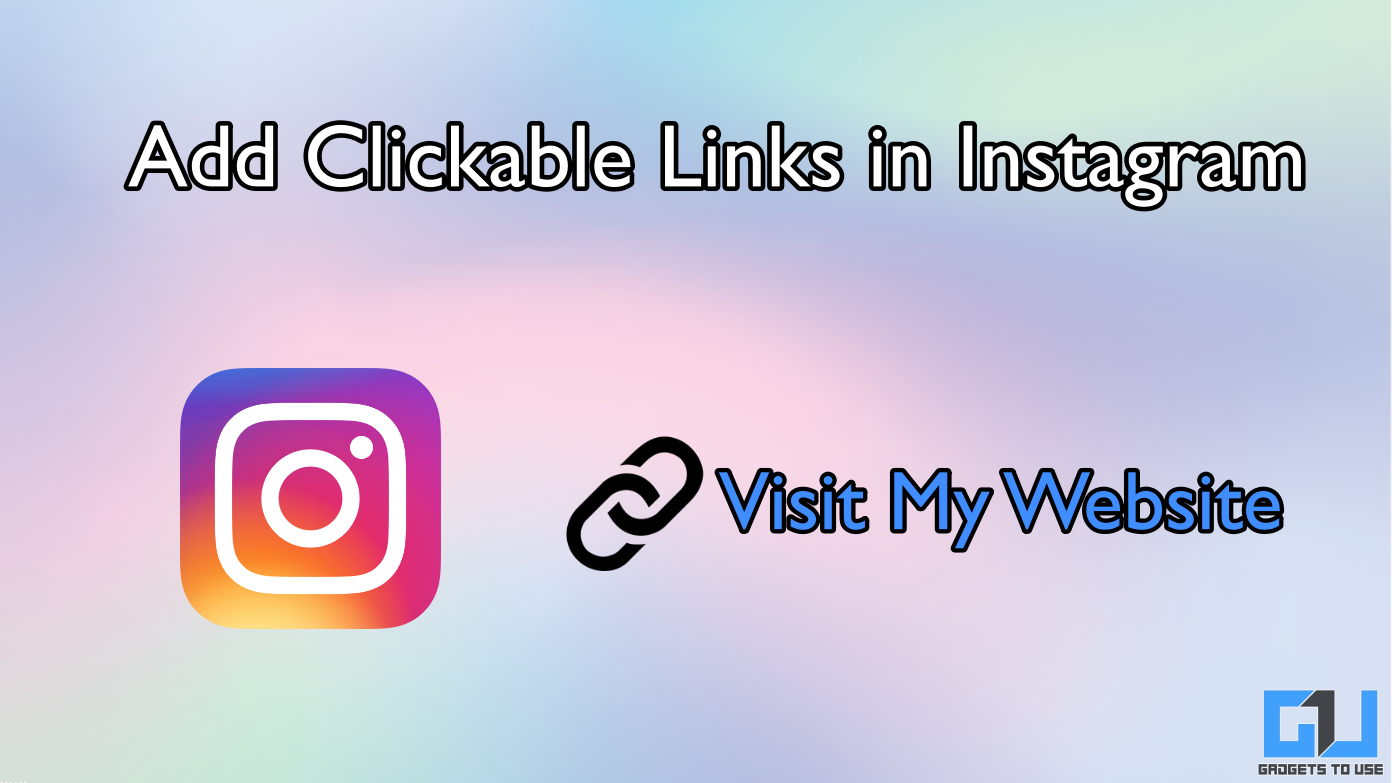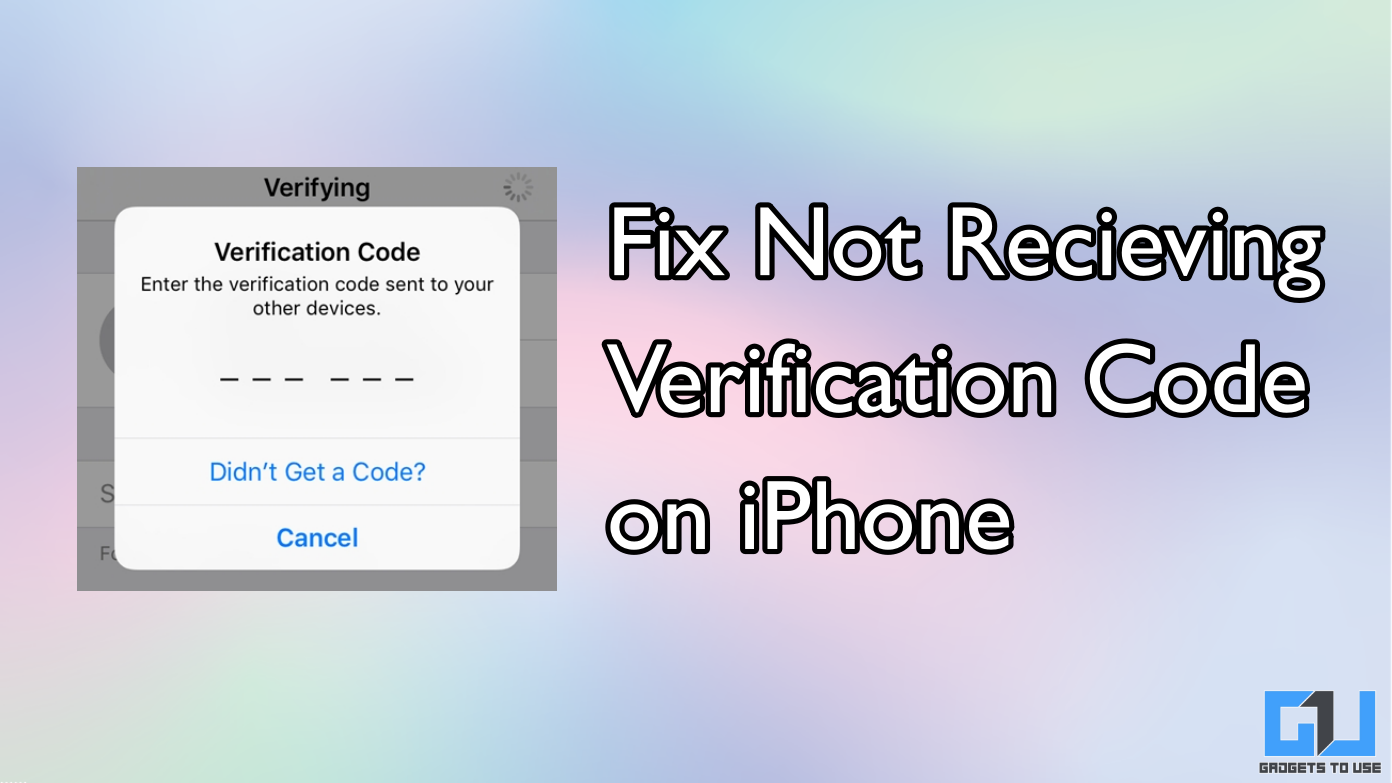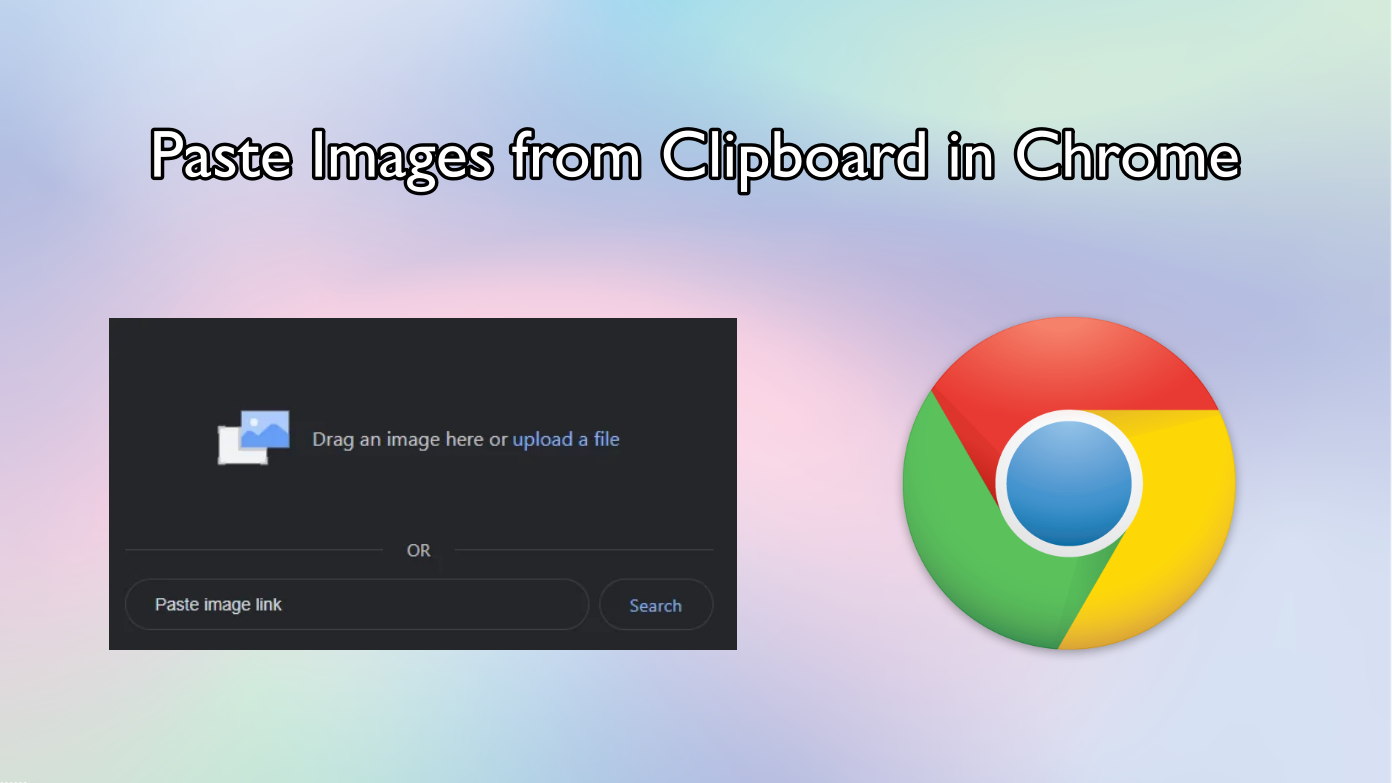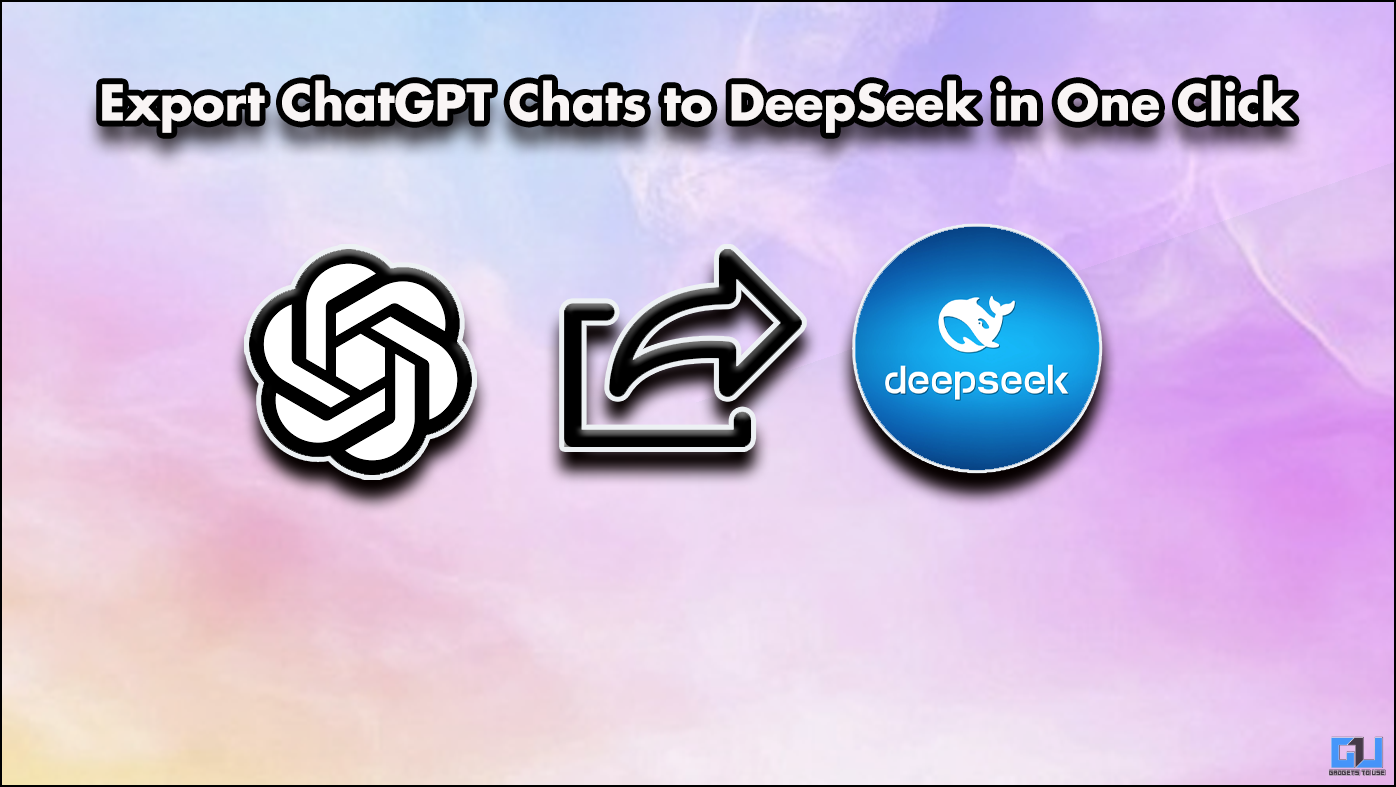Short Summary
- You point the remote cursor to the YouTube app and click the scroll wheel to relaunch the app from the home screen.
- Many users have reported problems while watching YouTube on WebOS TV, like the YouTube app not opening, the YouTube video not loading, or the inability to sign into the YouTube App.
- Here is a quick guide to changing the DNS servers on your LG WebOS TV to Google’s DNS server and see if it fixes the issue.
LG WebOS is now making its way to budget TVs after Android TV OS, as it looks different and packs a bit different features. Based on Linux, the WebOS for TV has its own features and apps. If you recently got a new TV with WebOS and facing issues with the YouTube app, we are here to help. Here are some ways to help you fix the YouTube app not working on LG WebOS TV.
Table of Contents
ToggleMethods to Fix YouTube App Not Working On LG WebOS TV
Many users have reported problems while watching YouTube on WebOS TV, like the YouTube app not opening, the YouTube video not loading, or the inability to sign into the YouTube App. We have discussed all the possible solutions for these problems below.
Method 1 – Restart the YouTube App
If you’re experiencing video playback issues or excessive buffering on the YouTube app on your WebOS TV, try restarting the app. This simple solution can act like a wonder and resolve the problem as it works most of the time for major problems.
Note: Pressing the home key will only minimize the app and not close it. Follow the instructions below to close the app and restart it properly.
To properly restart the YouTube app, you have to follow these steps:
1. Press the back button on your WebOS TV remote.
2. Select the Exit YouTube option on the exit confirmation pop-up.
Now, the YouTube app will properly close. You point the remote cursor to the YouTube app and click the scroll wheel to relaunch the app from the home screen.
Method 2 – Reboot the WebOS TV
If restarting the app didn’t fix the issue, I recommend rebooting your LG WebOS TV. This may fix the issue you are having with the YouTube app. To carefully turn your TV off, Press the power button provided on the magic remote.
Once the TV turns off, wait a few seconds and pull the plug from the wall socket. Wait at least a minute and plug your TV back into the wall. Again wait a few seconds and press the Power button on the magic remote. Once the TV boots up, launch the YouTube App and see if the problem persists.
Method 3 – Internet Connectivity
Internet connectivity may also cause issues with the YouTube app on your WebOS TV. You can check if the TV is connected to a stable internet connection. To do that, follow the below steps carefully.
1. Press the Setting key on the Magic remote and select the Network option from the setting menu.
2. On the Internet connection page, select WiFi Connection.
3. Select Other Network Settings and then finally select Advanced Wi-Fi Settings.
4. An illustration on the left side will show the connection status.
The TV is connected to the network if it says connected below the illustration and the circles are all green. It also means the connection is working properly, and you may have to follow the next solution for this YouTube problem.
Method 4 – Change DNS Servers
DNS servers affect how a particular website or web service works on your device. A wrong DNS server may cause the issue. Here is a quick guide to changing the DNS servers on your LG WebOS TV to Google’s DNS server and see if it fixes the issue. Follow the instructions below.
1. Press the Settings key on the magic remote to access TV Settings.
2. Select the Network option from the settings menu.
3. Go to Wi-Fi Connection > Other Network Settings > Advanced Wi-Fi Settings.
4. Click the Edit button below this screen and uncheck the Set Automatically option on the right.
5. Scroll down to find the DNS SERVER field and select it to edit it.
6. Delete the previous DNS server, enter “8.8.8.8“ without quotation marks, and click OK.
7. Now click Connect button to connect via the new DNS server.
8. Once the connection succeeds, you will see a Connected to Internet message on the left side under the illustration.
Since we changed the DNS servers to Google’s server, this may solve the YouTube app not working issue on WebOS TV.
Method 5 – Reinstall the YouTube App
Reinstalling an app is also a very successful solution to many app-related problems. This should fix the YouTube app not working issue too. Follow the steps below to uninstall the YouTube app from LG WebOS and re-install it again.
1. Move the pointer to the YouTube app and Press and Hold the OK key on the home screen.
2. This will open the App edit screen and highlight the YouTube app using the pointer.
3. Click the Trash bin icon to delete the app and confirm your action on the pop-up menu.
4. Select Yes, and the app will be deleted.
5. Go to the App Store from the home screen and search for YouTube.
6. Select the YouTube app from the search results.
7. Click the Install button to install the app on your TV.
Once the app is installed again on the TV, launch the app from the home screen. I hope this solution works on your YouTube problem on your WebOS TV.
Method 6 – Reset the WebOS TV
If nothing else works, our last resort is resetting the TV to its factory settings. This is the ultimate solution to any other issues you have with the TV. However, do note you will lose all the data saved on your TV. It is better to back up all the files to a USB stick before resetting your LG WebOS TV. Follow the instructions below to reset your TV.
1. Go to your TV Settings using the magic remote.
2. Go to Settings > System and select Reset to Initial Settings option.
3. On the next screen, select the Reset All option to reboot and reset the TV.
Once the TV boots up after a factory reset, launch the YouTube app to play your favorite videos.
Method 7 – Use Browser to Watch YouTube Videos
One advantage of LG WebOS over the Android TV os is that WebOS comes with a preinstalled Browser. This browser is not as laggy as any other TV OS, and you can easily play YouTube here.
Just open the default browser on the TV and go to the YouTube website. Once the website loads up on the browser, search for any video and play it on your TV.
FAQs
Q. Why Is YouTube App Not Working on My WebOS TV?
There is no exact answer to why this is happening to your WebOS TV, but you can try the aforementioned tricks to solve this issue on your WebOS TV.
Q. Will My Recommendations Wipe After I Uninstall YouTube App?
Your recommendations will remain intact on your Google account. So once you log back into YouTube using your Google account, your recommended videos will return automatically.
Q. Will My Data Be Deleted When I Reset My TV?
Yes, your data will be deleted once you reset your TV. We recommend you to backup your data to a USB stick before resetting your TV.
[Fixed] YouTube App Not Working on WebOS TV
These were the possible ways to fix the YouTube app not working on your WebOS TV. There is no exact answer to why this happens in WebOS TV, but we are sure the above-mentioned tricks will possibly solve that issue on your TV. Stay tuned to GadgetsToUse for more such reads.
You might be interested in the following:
- 4 Ways to Screen Mirror to Your LG WebOS TV
- 2 Ways to Run Third-Party Apps on WebOS TV
- How to Control Smart Devices Using LG WebOS TV
You can also follow us for instant tech news at Google News or for tips and tricks, smartphones & gadgets reviews, join GadgetsToUse Telegram Group or for the latest review videos subscribe GadgetsToUse YouTube Channel.