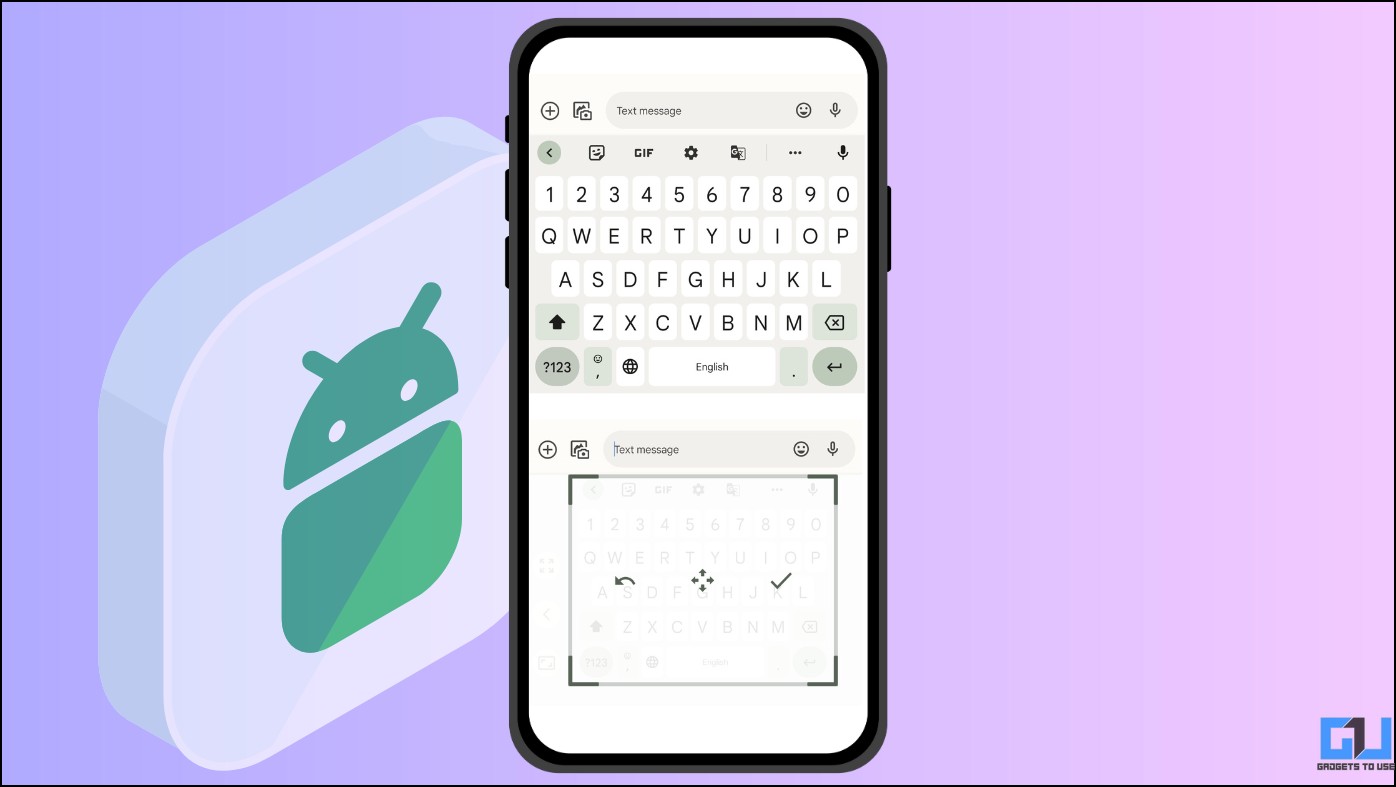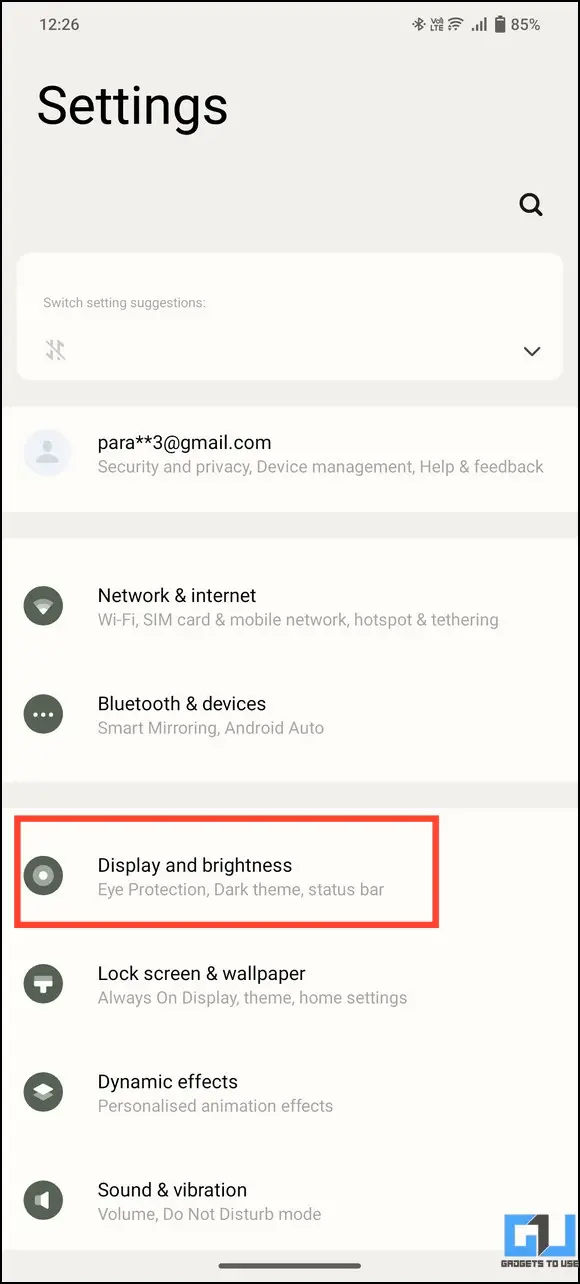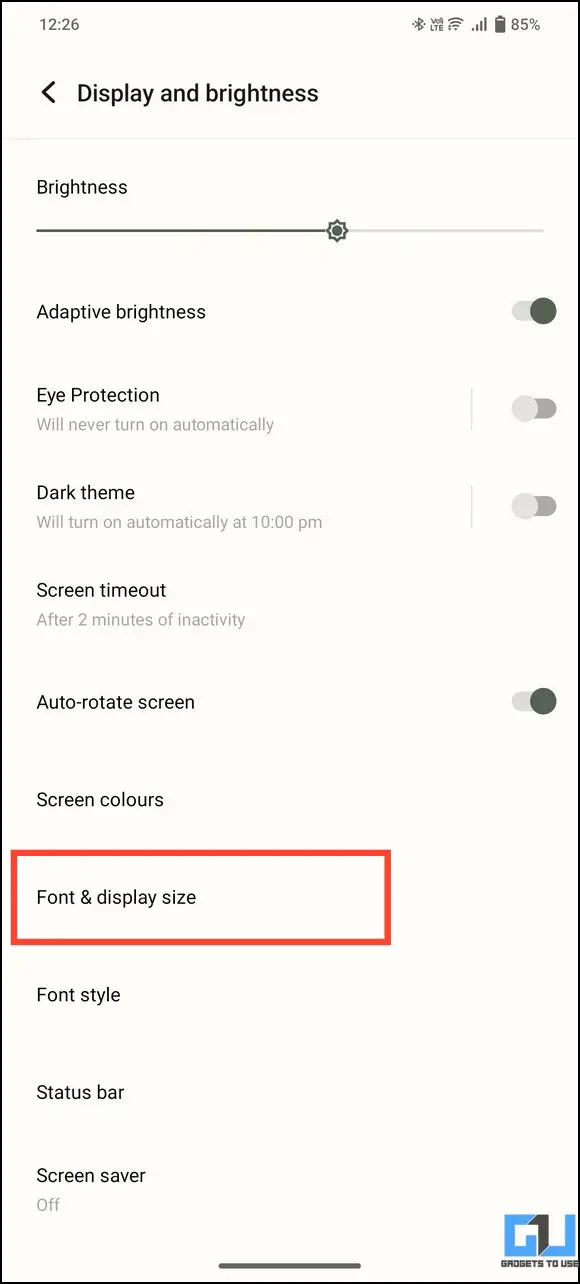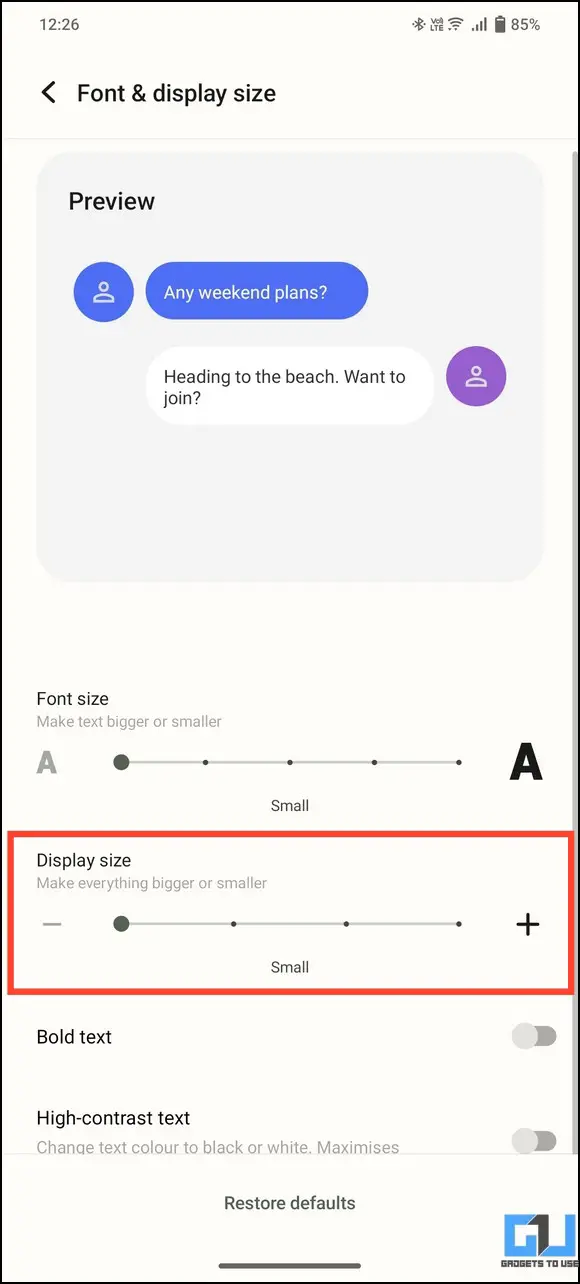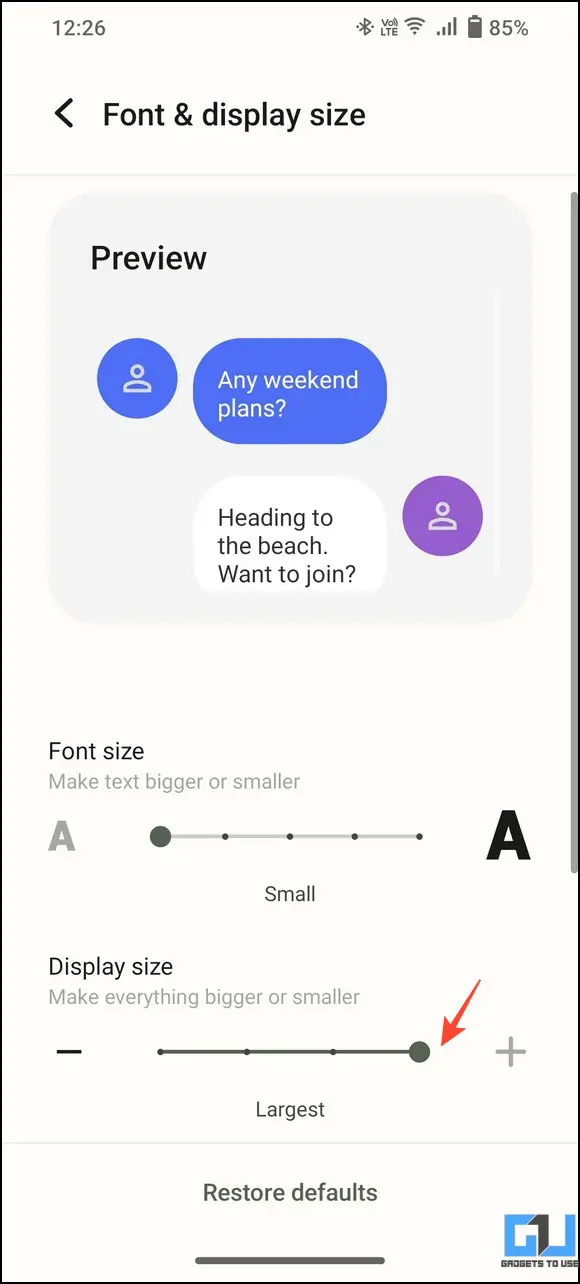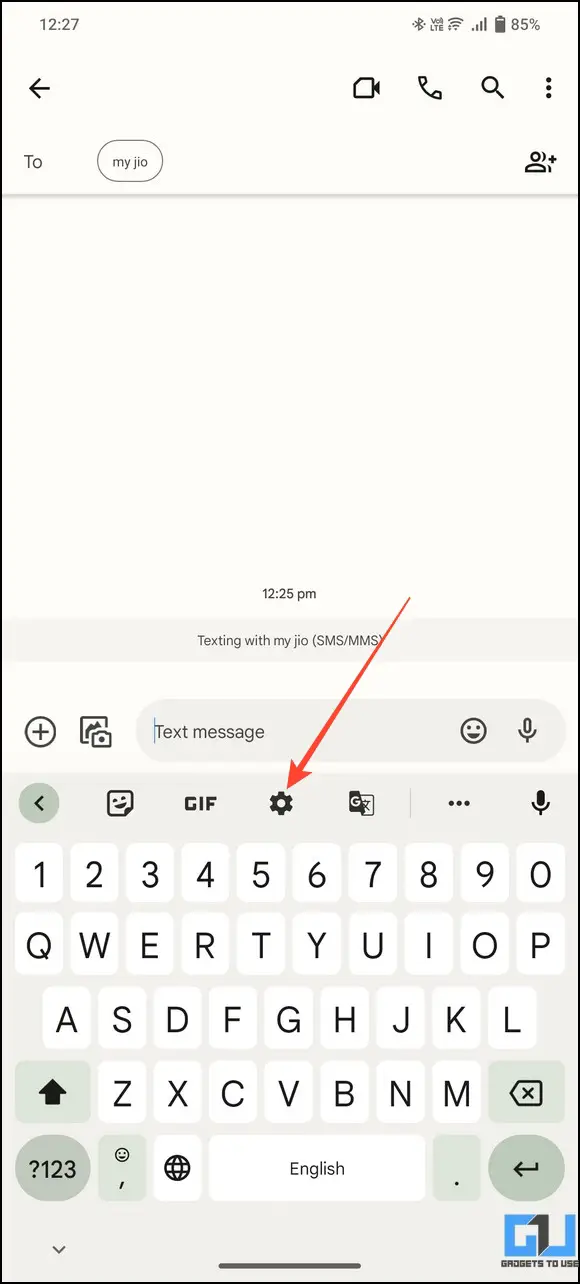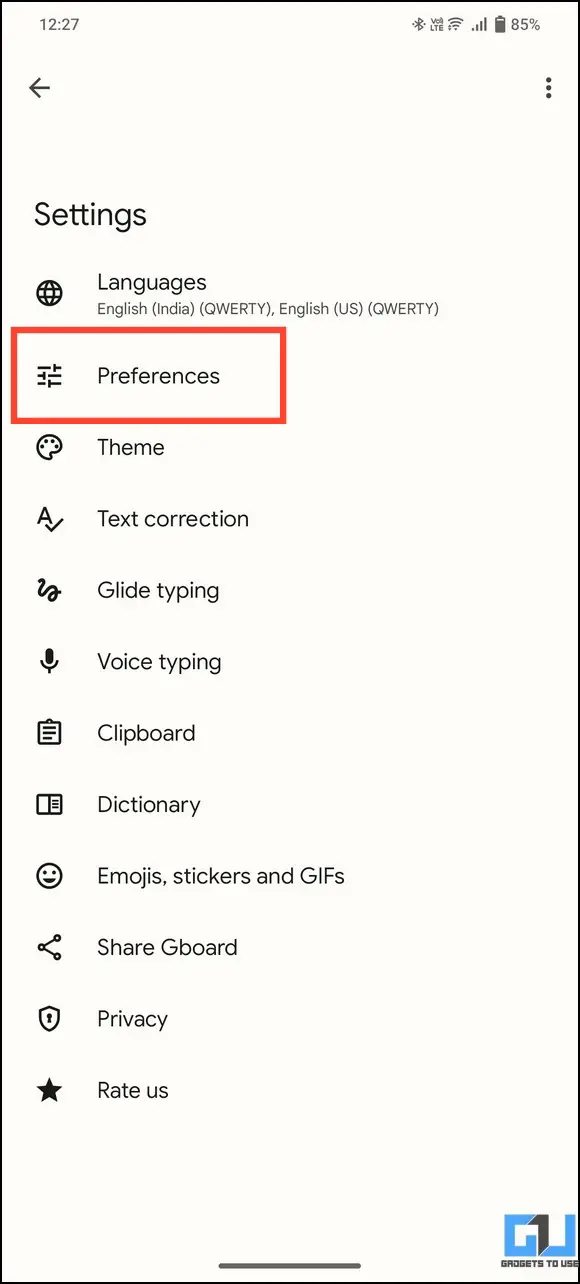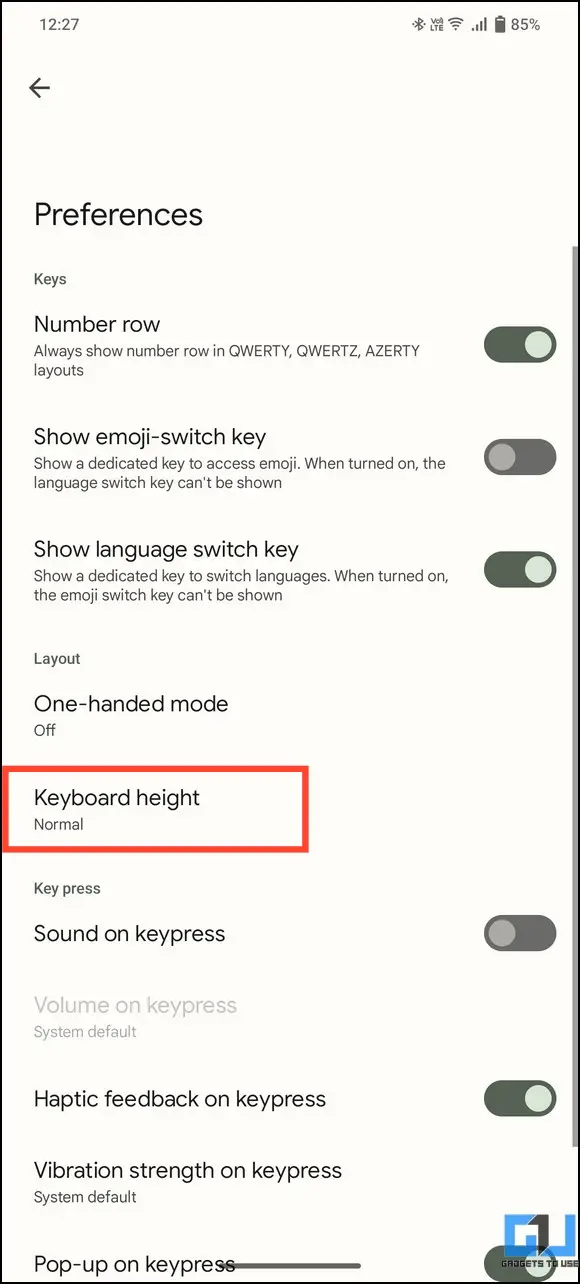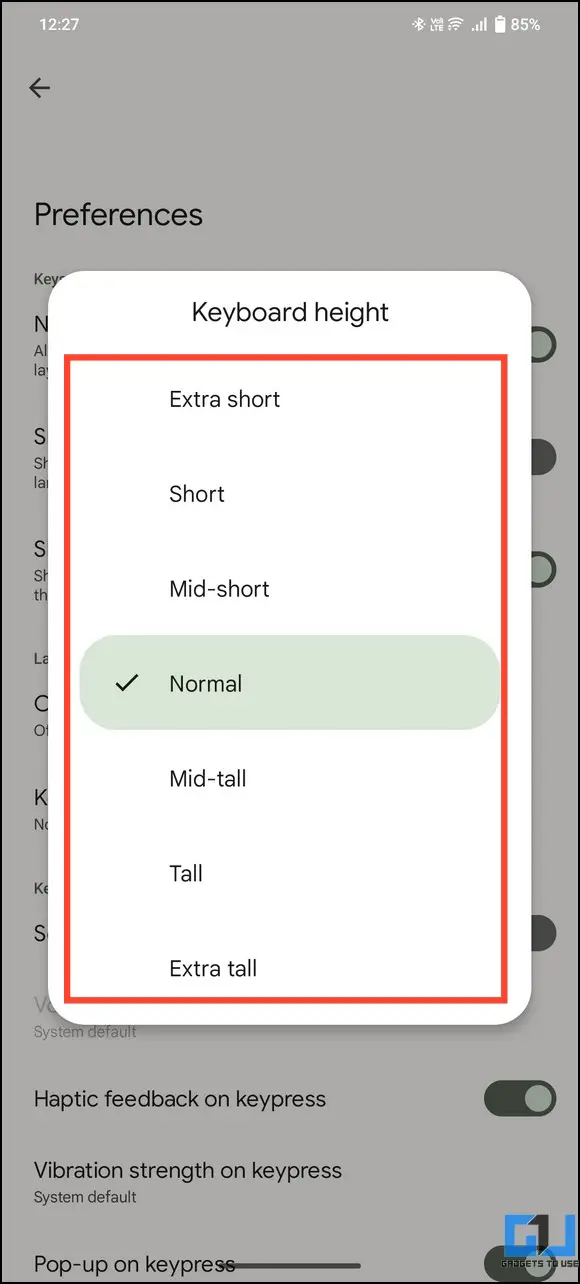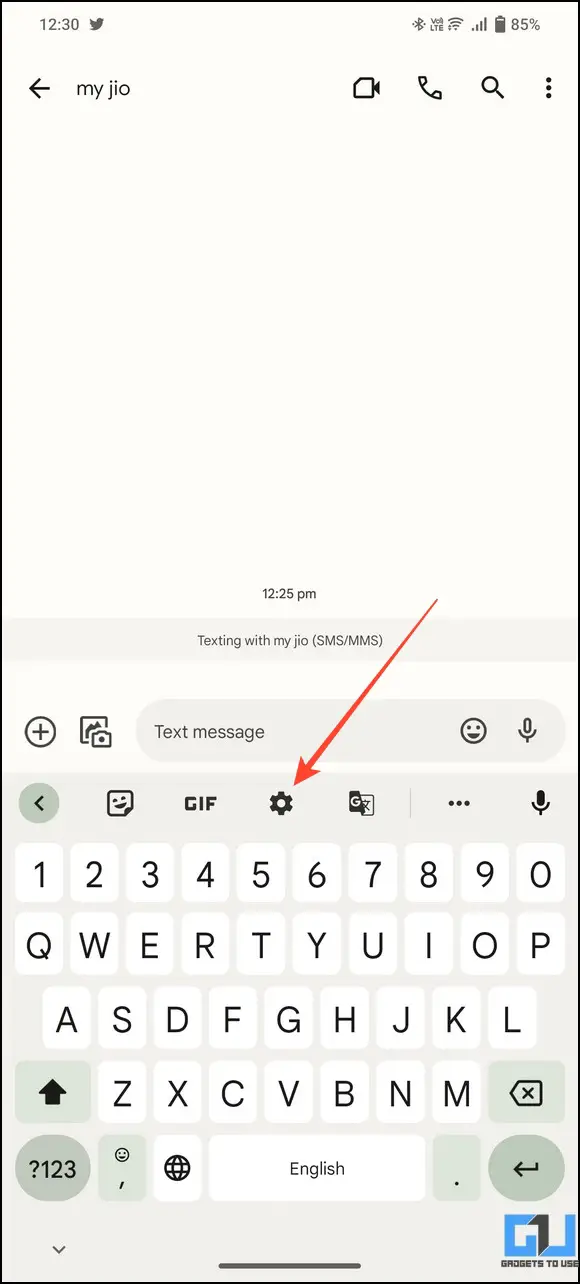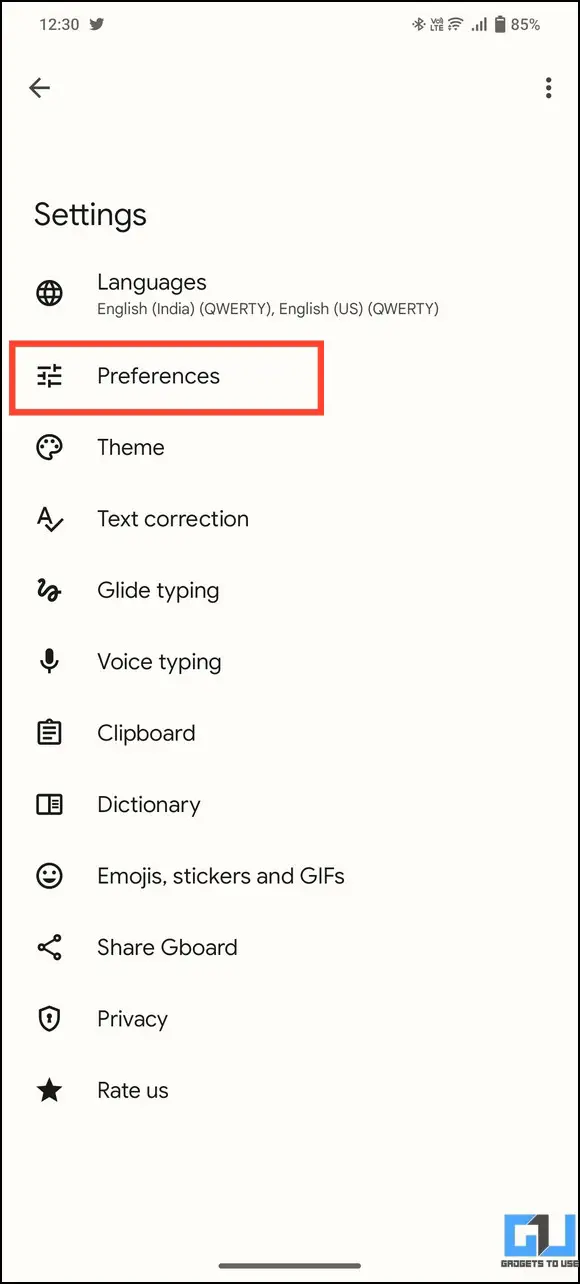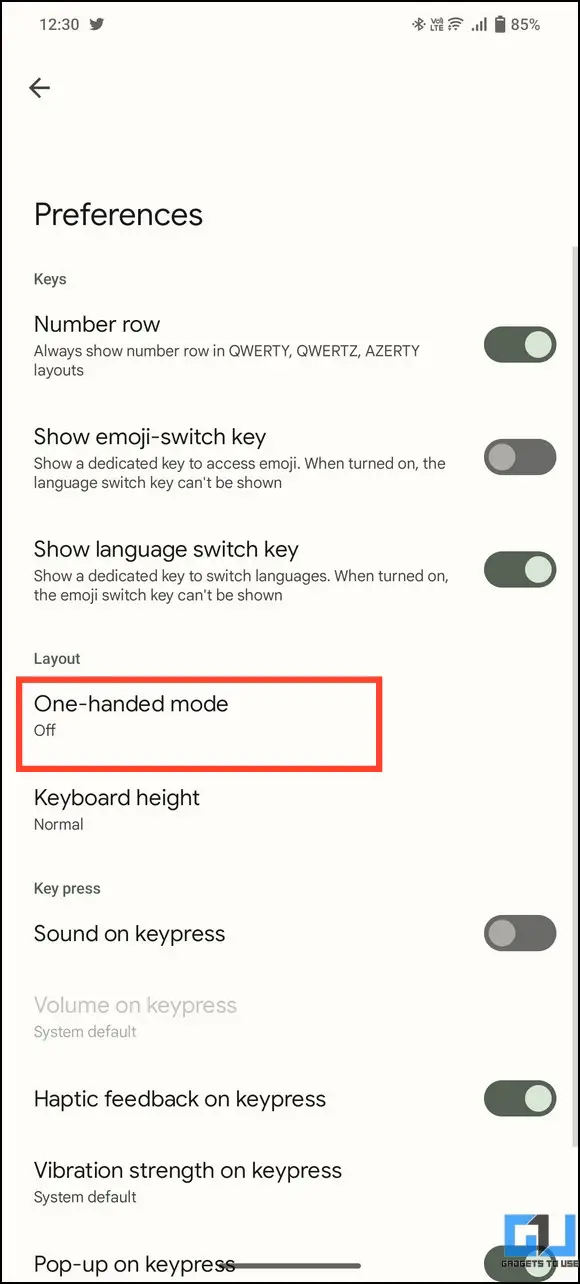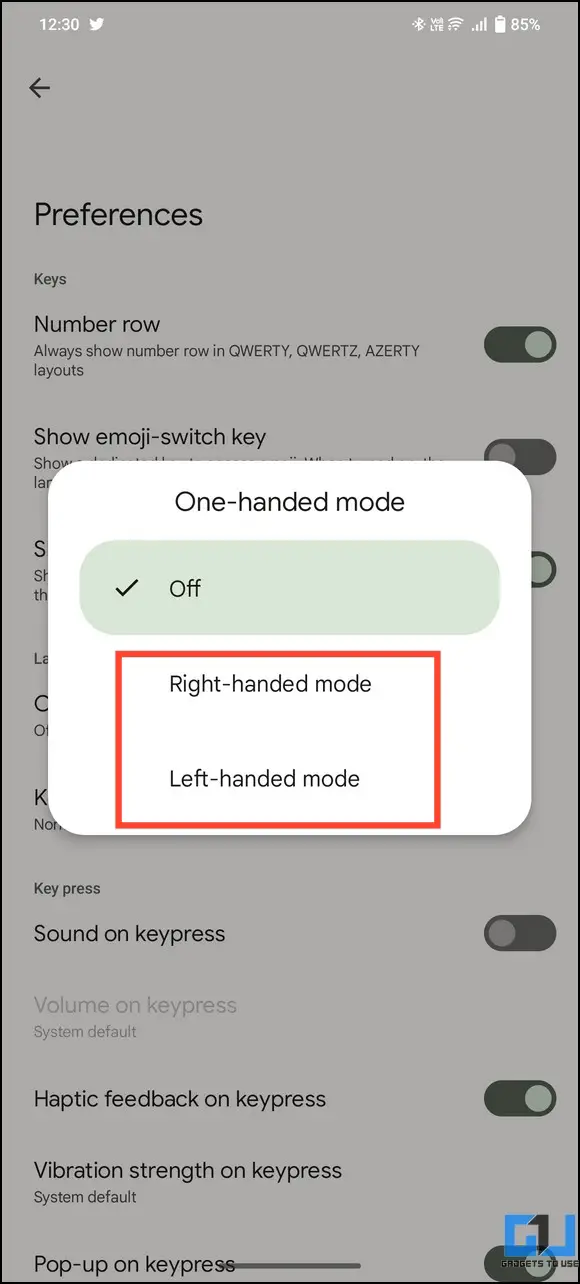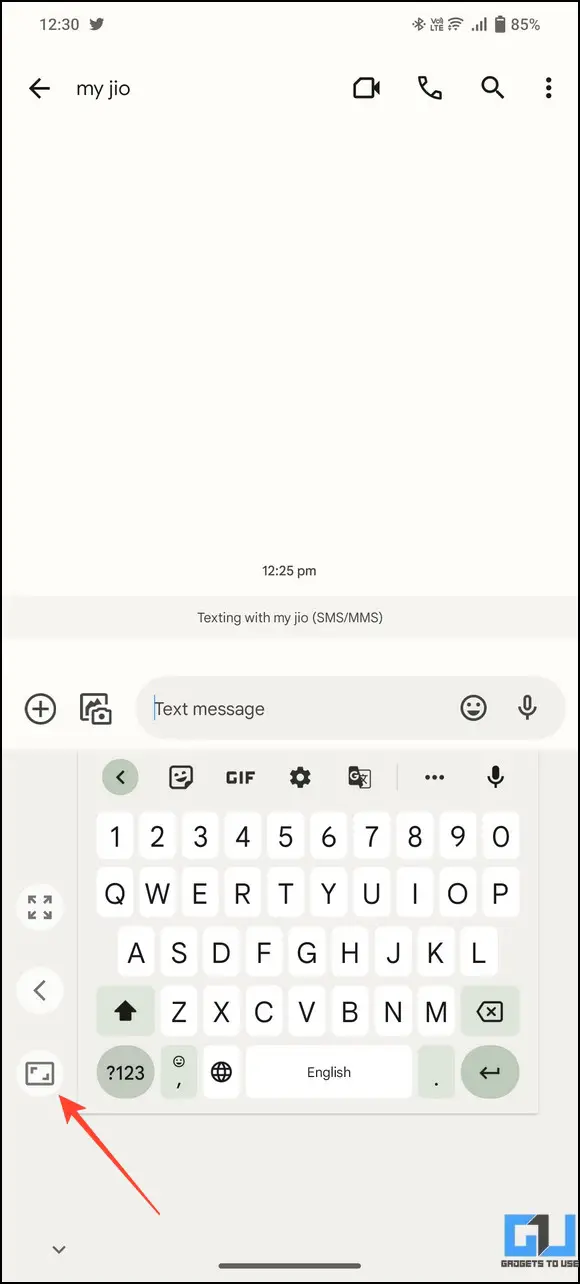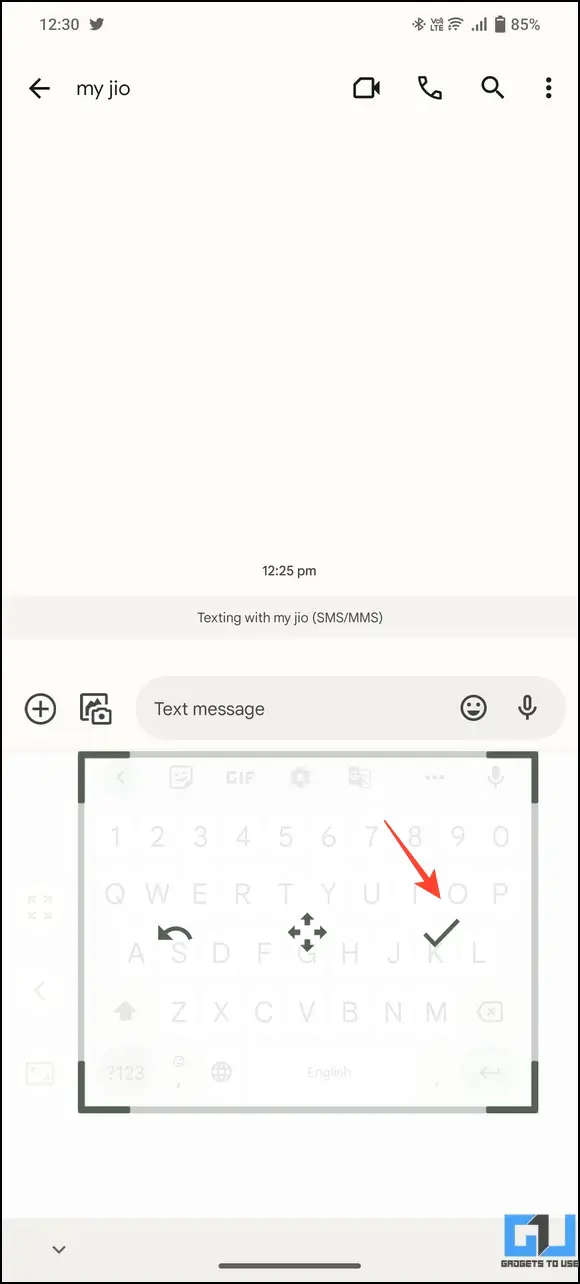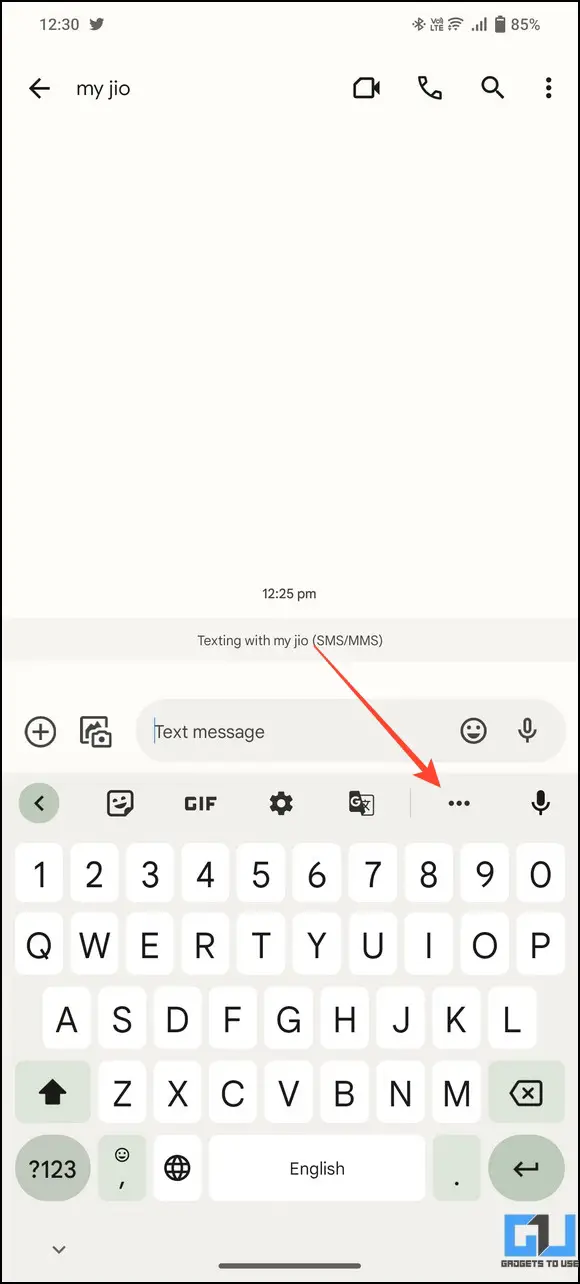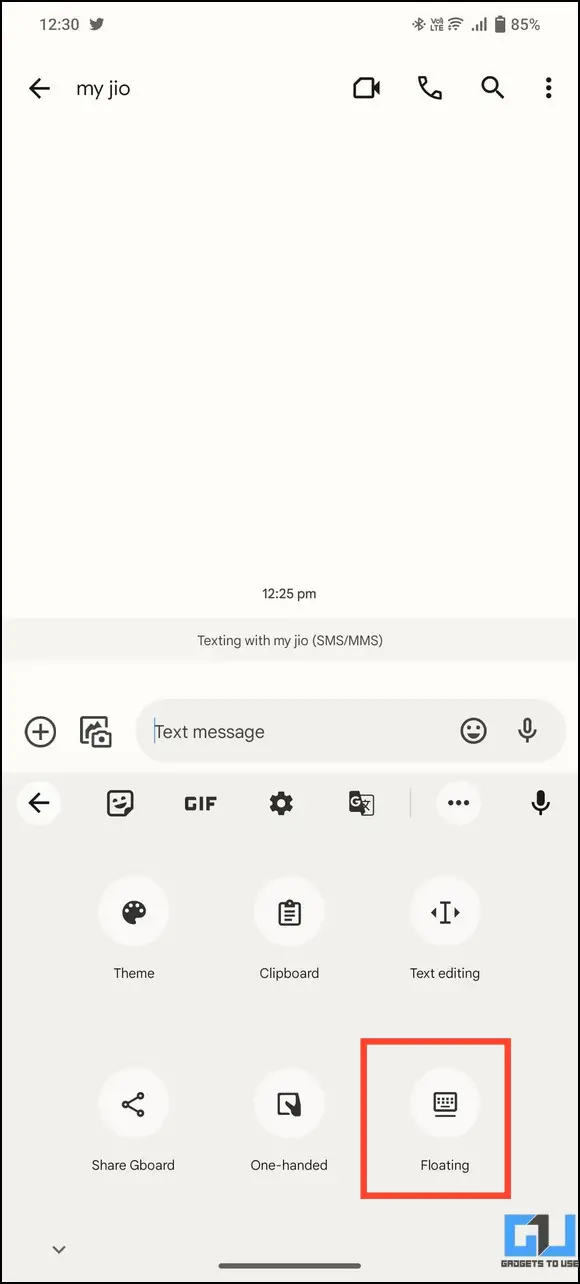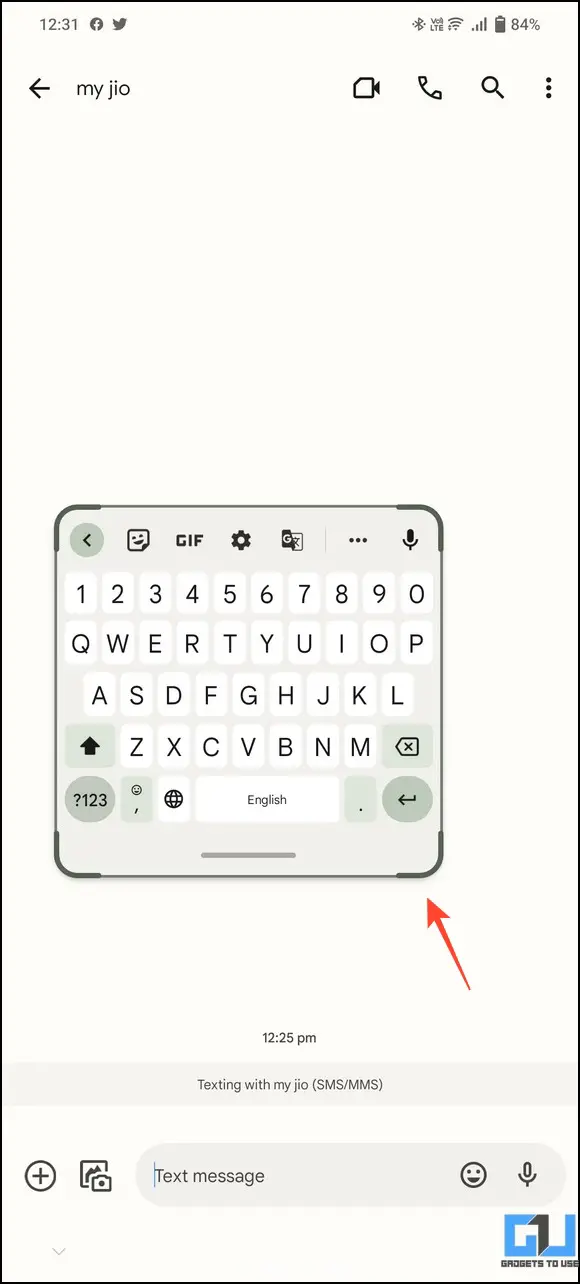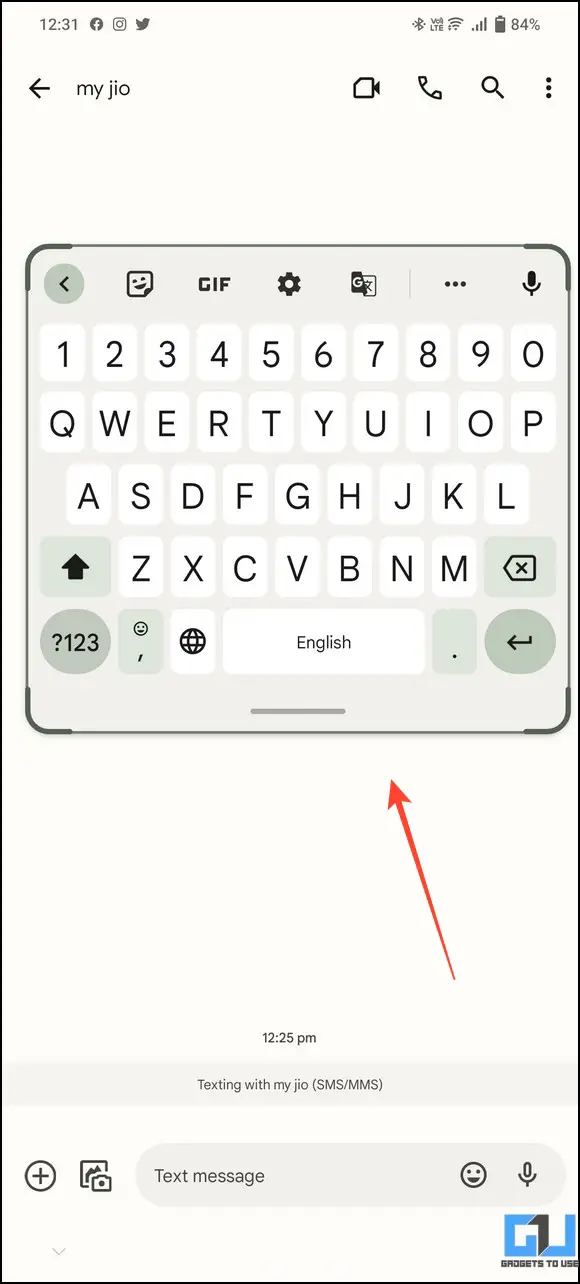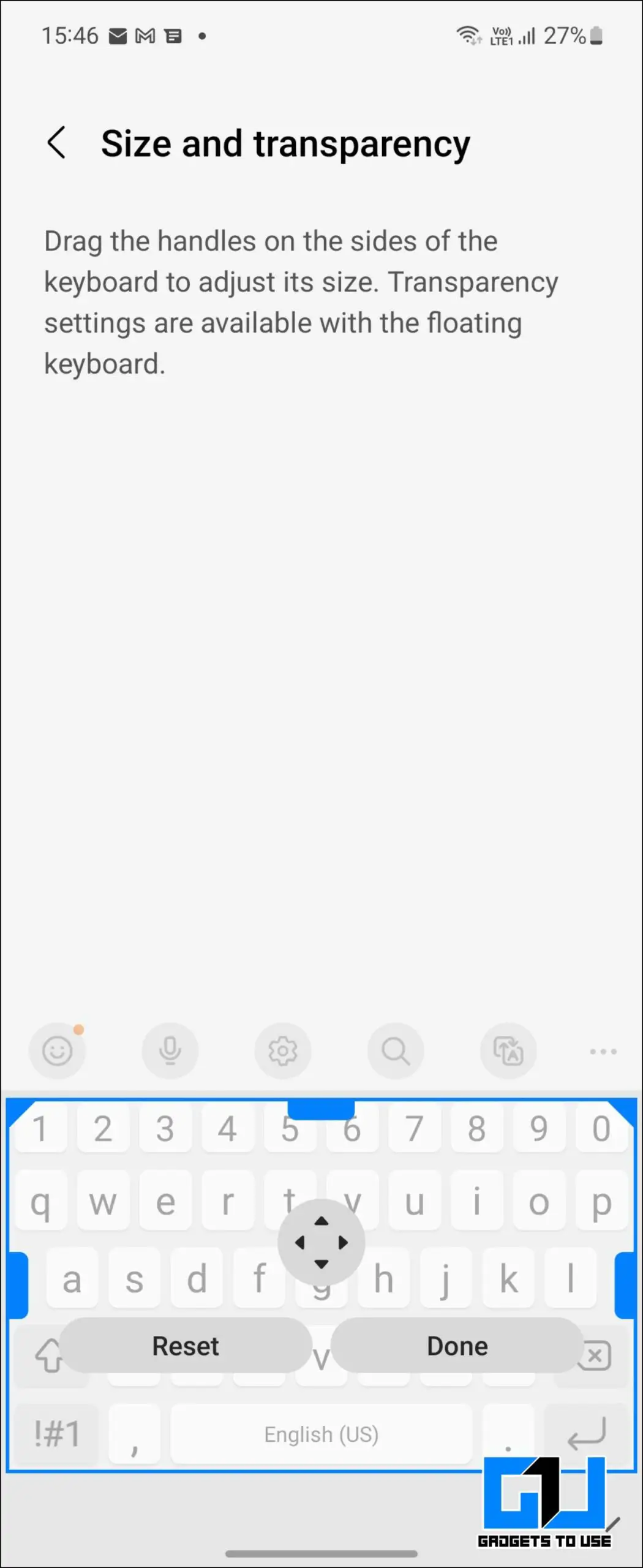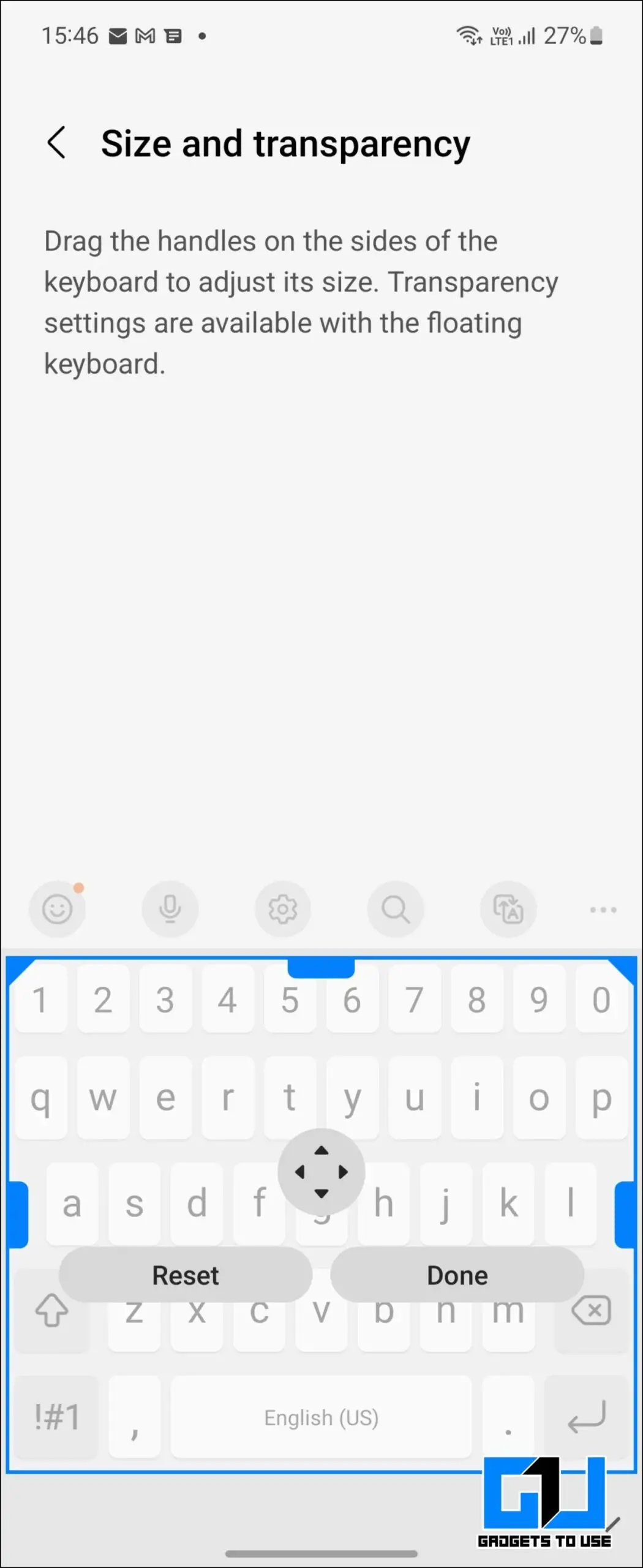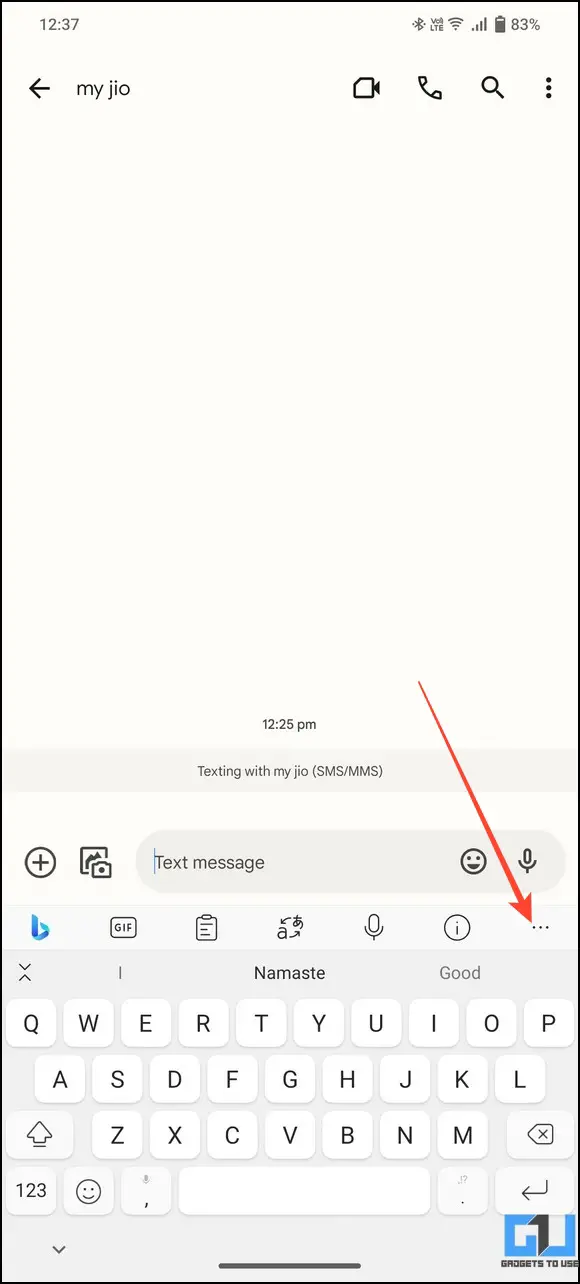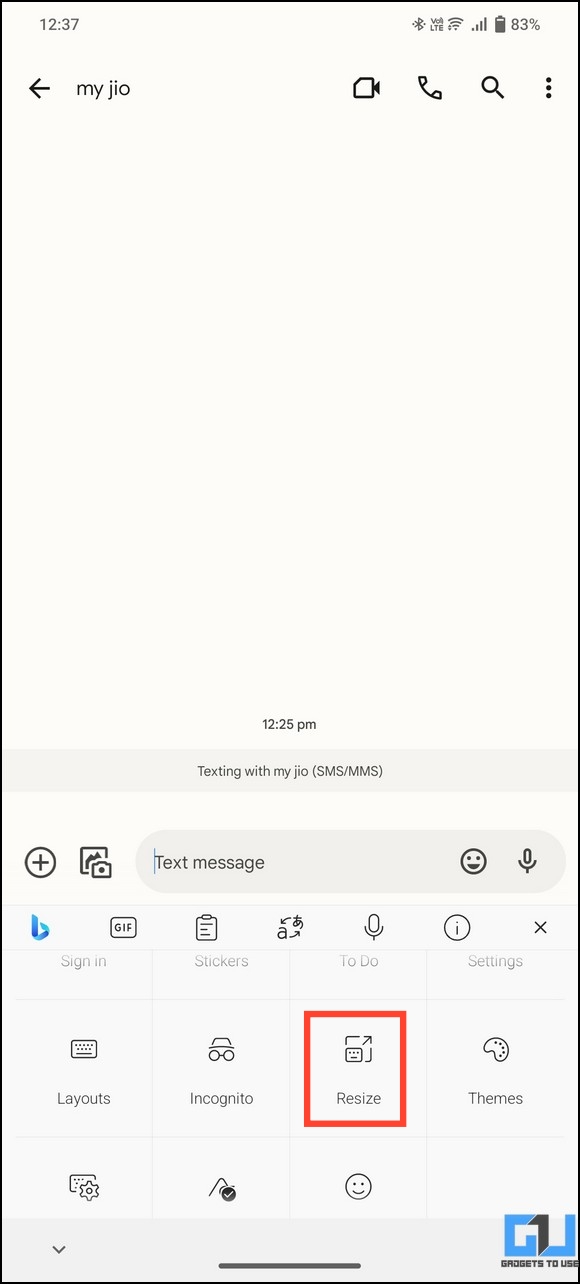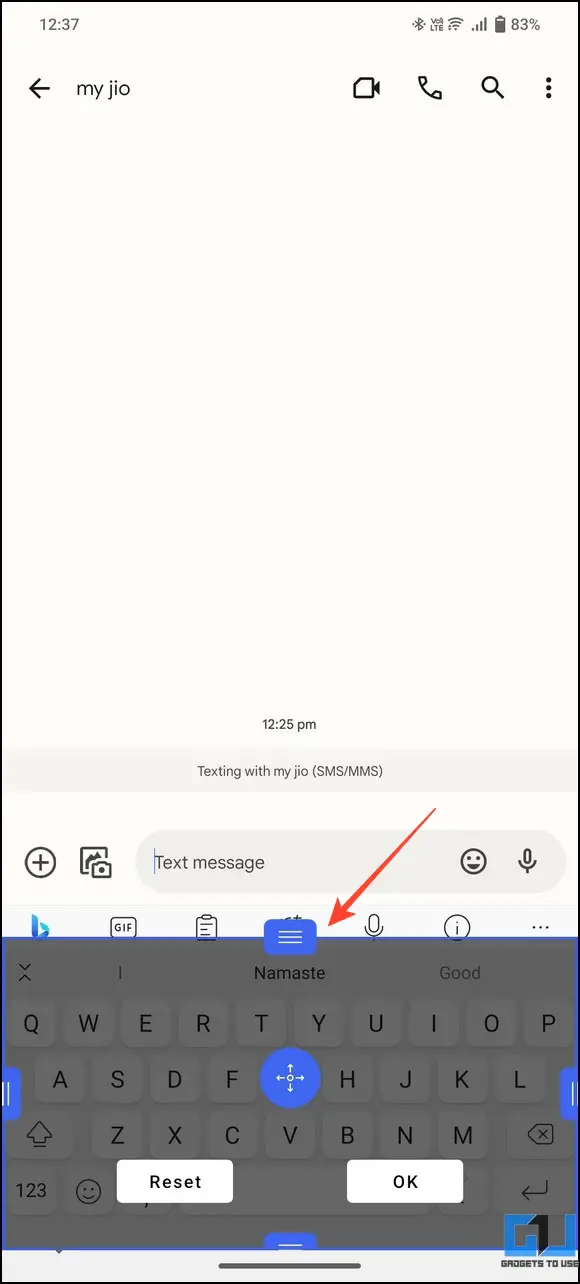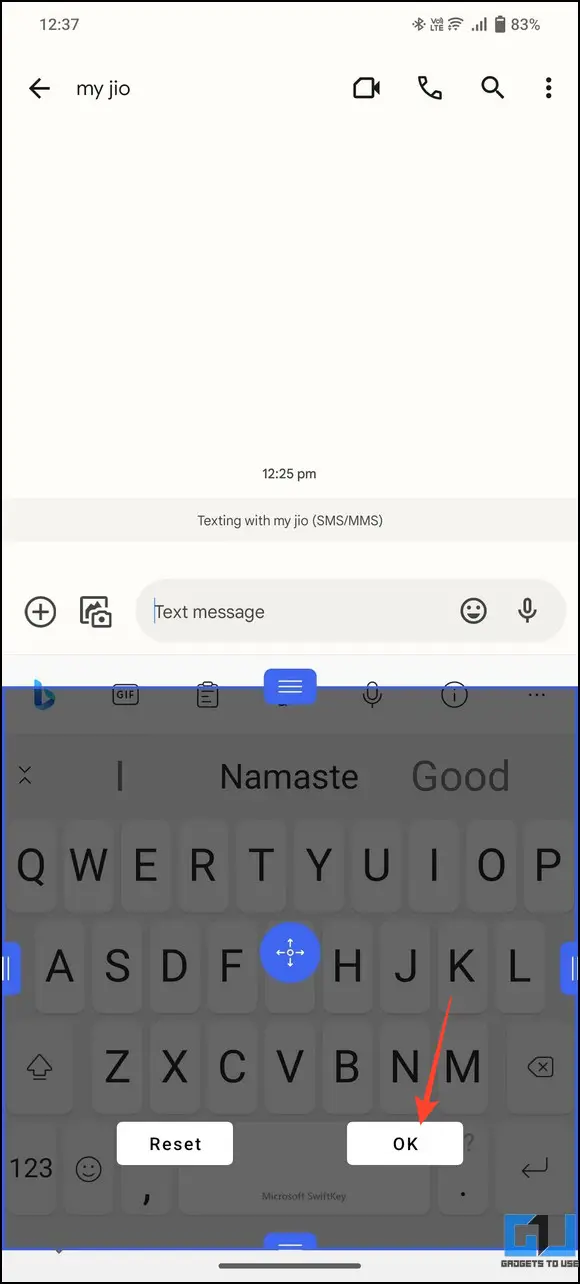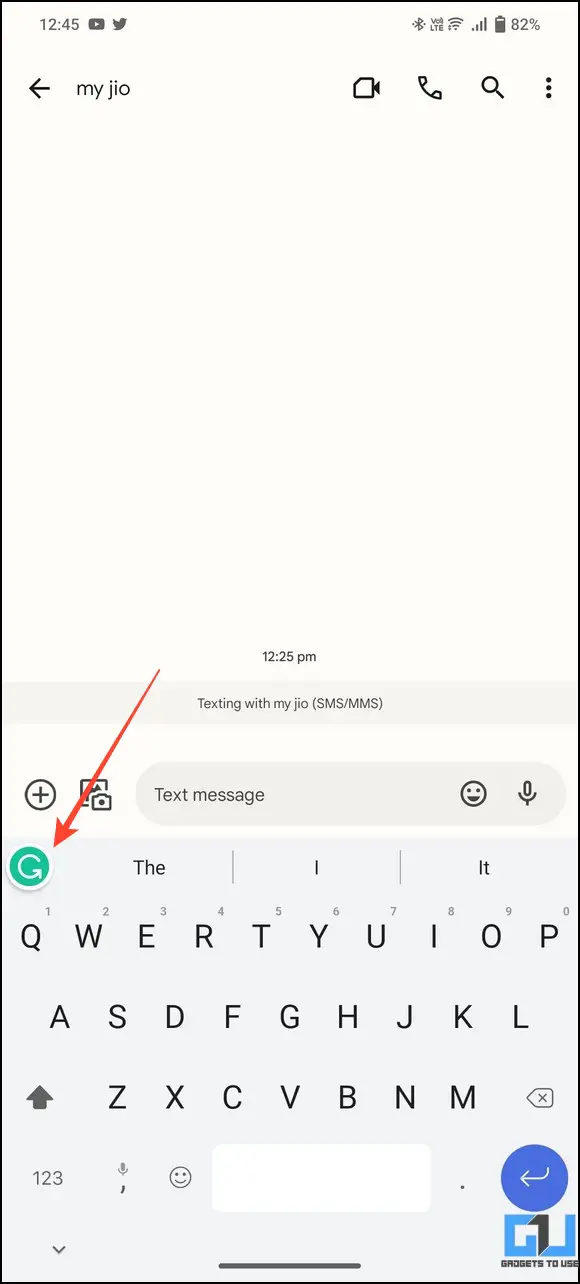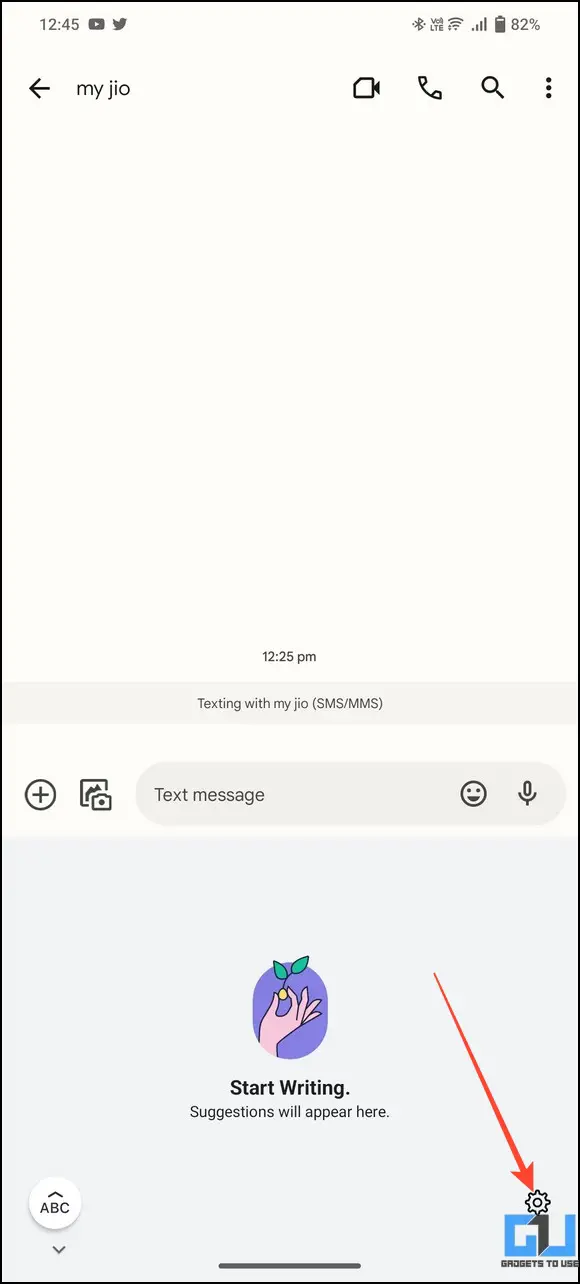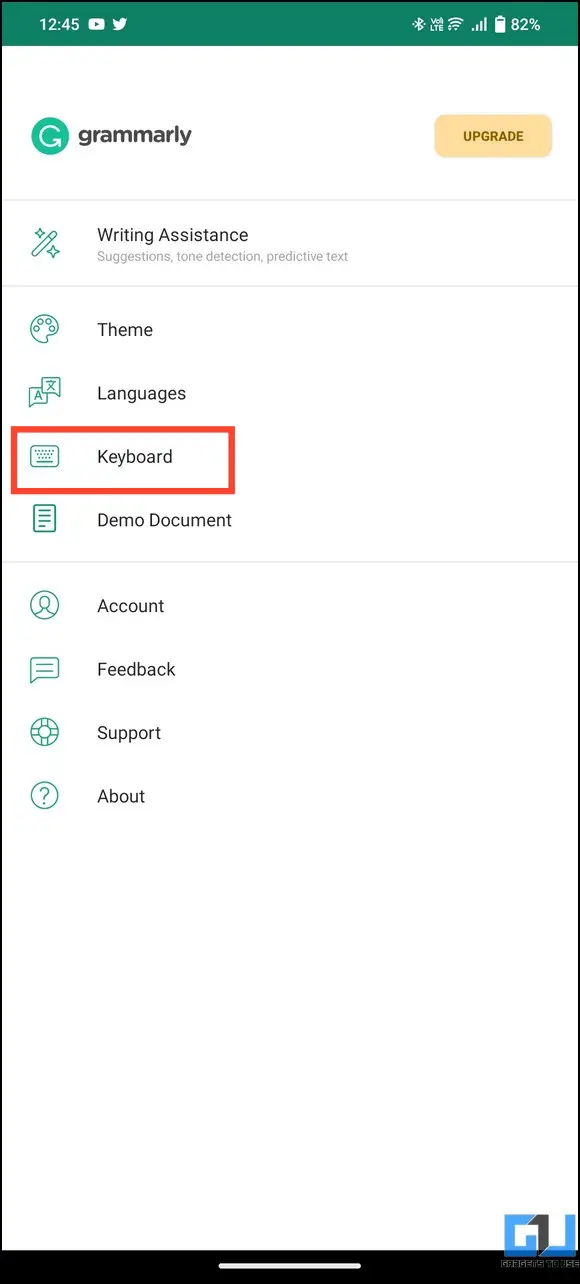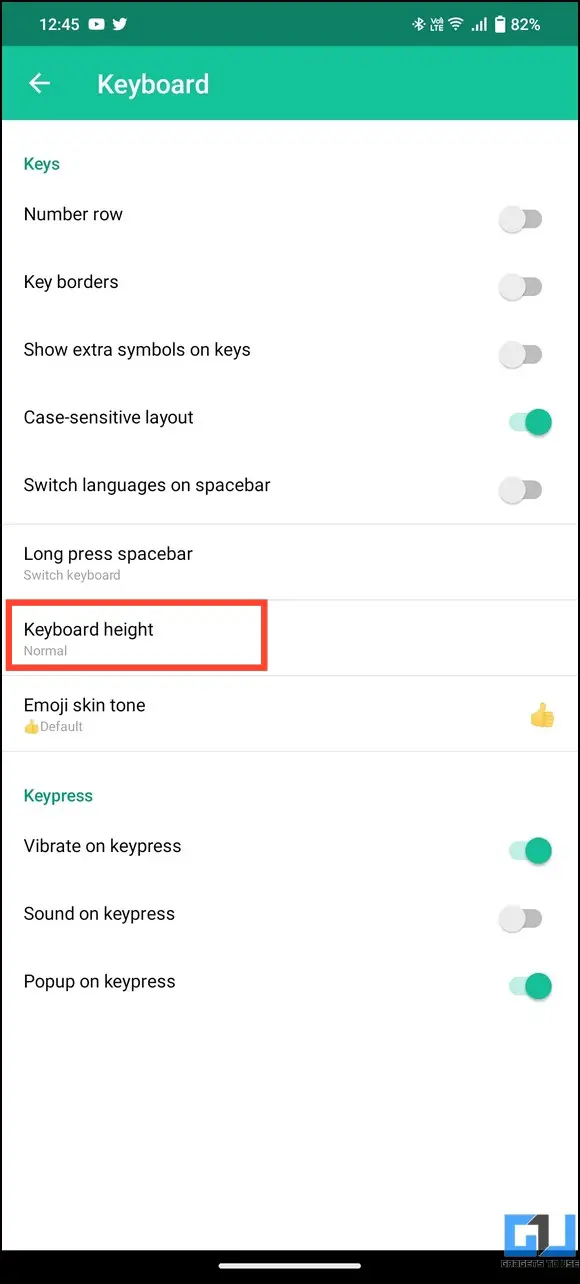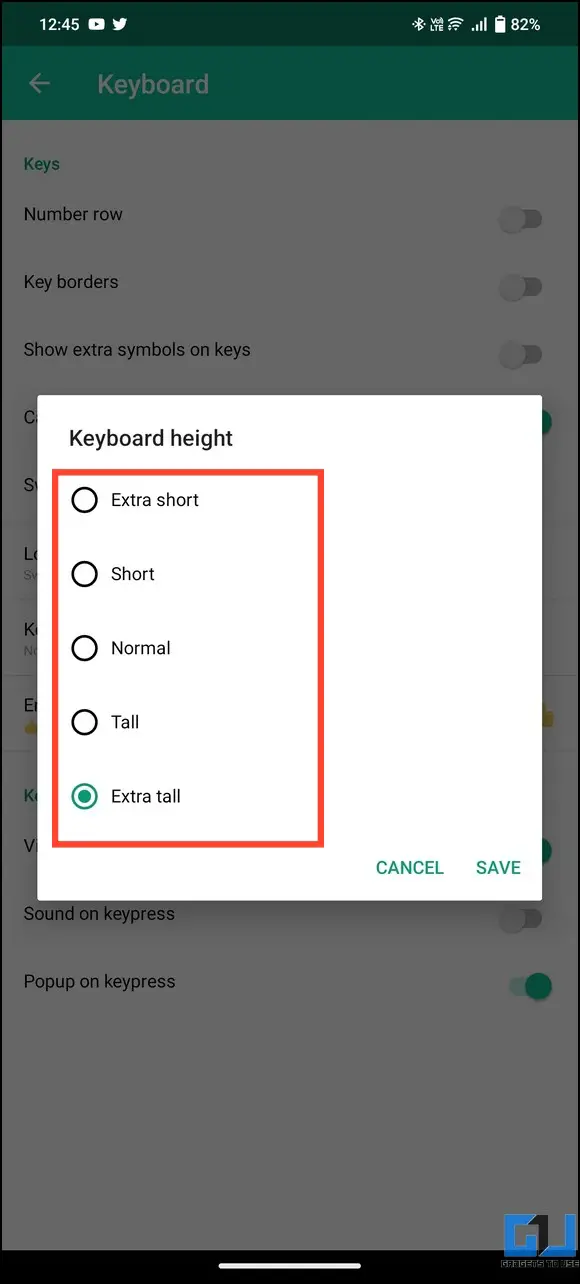Quick Answer
- Besides adjusting the keyboard height in Gboard, you can turn on one-handed mode to resize the keyboard and use it with a single hand.
- If you’re a Samsung user and want to resize the keyboard on your smartphone, check out our easy guide to adjusting keyboard size on Samsung Galaxy phones.
- If your Android device has a big display, you can enable floating mode on your keyboard to shrink/expand the keyboard size on your screen wherever required.
If your phone’s screen is small with a small on-screen keyboard or big fingers like mine, typing on your phone can be an absolute struggle. But what if you could change its size and make it a little bigger? This guide demonstrates several ways to resize the keyboard on Android devices. Additionally, you can turn off or change keyboard sounds on your smartphone.
Why Do You Need to Resize the Keyboard?
Resizing the keyboard on your Android device can help you solve the following issues:
- Avoid pressing the wrong keys due to a small keyboard size or big fingers
- Improves visibility to type without making errors
- Help you enlarge or fix its small size if the keyboard is stuck on one side
- It can be used across different apps for easy typing
Methods to Resize Keyboard on Android
With the help of various keyboard adjustments and free third-party apps, you can conveniently resize the keyboard on your Android device for better visibility.
Method 1 – Adjust Display Size to Resize Keyboard on Android
The easiest way to resize the keyboard on Android is to change your smartphone’s display size settings. This will resize the keyboard and shrink/enlarge the entire screen content.
1. Open the Settings app and tap Display and Brightness.
2. Tap on Font and Display Size.
3. Locate the Display Size and drag its slider to the maximum to enlarge the keyboard.
That’s it! You’ve successfully resized the keyboard to make it look large. You can also switch to different sizes to pick the one that suits you most.
Method 2 – Resize Keyboard Using Gboard Settings
On most Android devices, Gboard comes as the default keyboard. To resize it, you can access its settings from the on-screen keyboard. Here’s how it can be done.
1. Open Gboard and tap the Gear icon.
2. Next, press Preferences and tap on Keyboard Height.
3. Choose your desired keyboard height to resize it.
4. If you wish to enlarge it, pick the Extra Tall size. Alternatively, you can choose the Extra Short size to shrink the on-screen keyboard.
Method 3 – Resize Android Keyboard With One-Handed Mode
Besides adjusting the keyboard height in Gboard, you can turn on one-handed mode to resize the keyboard and use it with a single hand.
1. Access Gboard settings from the Gear icon.
2. Click on Preferences and tap the One-Handed Mode to configure it.
3. Choose your desired one-handed mode, i.e., right or left.
4. You can also resize the position of the keyboard in one-handed mode from the Resize button.
Method 4 – Use Floating Mode to Resize Keyboard on Android
If your Android device has a big display, you can enable floating mode on your keyboard to shrink/expand the keyboard size on your screen wherever required. This will allow you to use the keyboard anywhere on your screen instead of sticking it at the bottom.
1. Open Gboard and tap the three-dot button next to the Google Translate icon.
2. Press the Floating mode to activate it.
3. Once your Android keyboard is in floating mode, you can drag corners to enlarge or shrink it.
Method 5 – Resize Keyboard on Samsung Phones
Samsung smartphones come with their native Samsung keyboard instead of Gboard. If you’re a Samsung user and want to resize the keyboard on your smartphone, check out our easy guide to adjusting keyboard size on Samsung Galaxy phones.
Method 6 – Use Free Third-Party Keyboards
In addition to Gboard and Samsung keyboards, various Android keyboards, such as SwiftKey and Grammarly keyboard, allow you to configure their sizes. Here’s how it can be done.
SwiftKey
1. Open the SwiftKey keyboard and tap the three-dot menu to Resize it.
2. Drag the corners of the layout to enlarge or shrink the keyboard.
3. Once done, press the OK button to save the changes.
Grammarly
1. Open the Grammarly keyboard and tap its logo to access Settings.
2. Next, press Keyboard and select the Keyboard Height option.
3. Pick your desired keyboard height to resize it. You can enlarge it using Extra Tall or shrink it using Extra Short.
FAQs
Q. How to Resize the Keyboard on an Android Device?
If you’re using Gboard, you can access its preferences to adjust the keyboard height for resizing. Alternatively, you can adjust the display size to resize any keyboard on your smartphone.
Q. How to Resize the Keyboard on a Samsung Device?
You can access Samsung keyboard settings on your smartphone to adjust its size. For more details, check the steps listed above.
Q. How Do I Resize My Gboard Keyboard?
Open Gboard preferences and tap the Keyboard height option to resize it. You can choose sizes ranging from extra short to extra tall for shrinking or enlarging the Gboard.
Q. How to Fix a Small Keyboard Size on Android?
Simply enlarge the keyboard using Gboard settings or increase the display size to fix it. If you’re a Samsung user, you can access the keyboard preferences in the Settings app to enlarge it.
Q. How Do I Enlarge the Keyboard on My Smartphone?
Switch the keyboard height to Extra Tall inside the Gboard app to enlarge it. Alternatively, you can maximize the display size to enlarge any keyboard and screen contents on your smartphone.
Wrapping Up
We hope with this guide, you have learned to resize the keyboard on your Android device’s keyboard. If you found it useful, forward it to your friends, and subscribe to GadgetsToUse for more informative reads. Also, don’t forget to check the below links for more awesome articles.
You might be interested in the following:
- 4 Ways to Use ChatGPT on Android or iPhone Keyboard
- 3 Ways to Install Google Keyboard on Your iPhone or iPad
- Top 21 Keyboard Shortcuts to Boost Productivity in Microsoft Teams
- Set Gboard as Default Keyboard on iPad and Use One-Handed Mode
You can also follow us for instant tech news at Google News or for tips and tricks, smartphones & gadgets reviews, join GadgetsToUse Telegram Group, or for the latest review videos subscribe GadgetsToUse Youtube Channel.