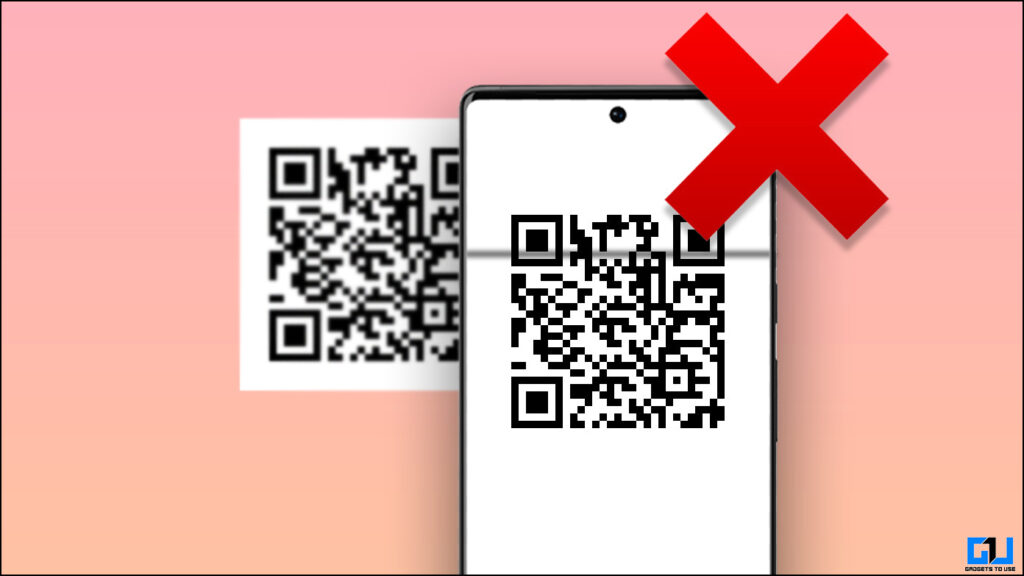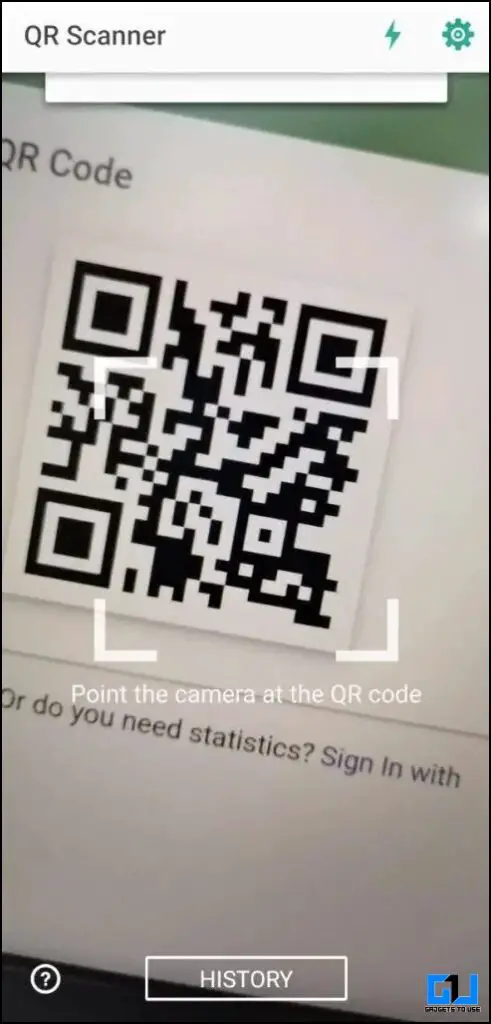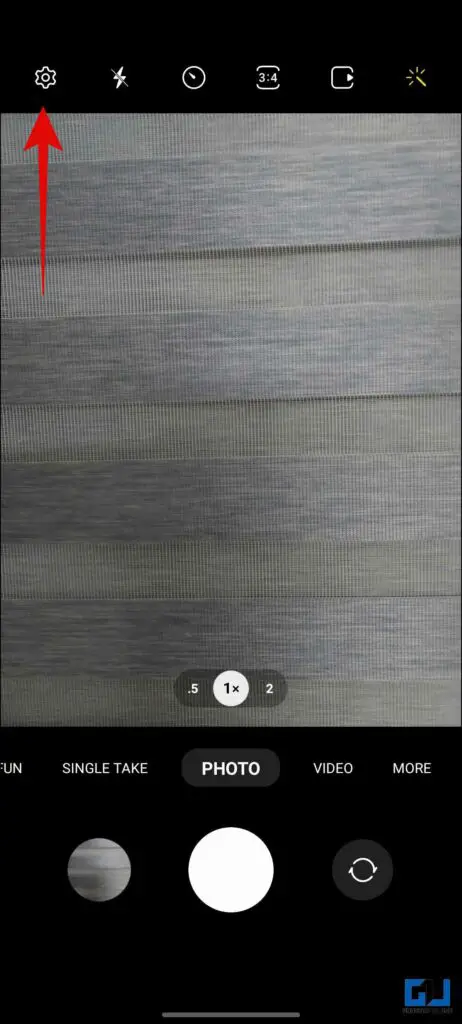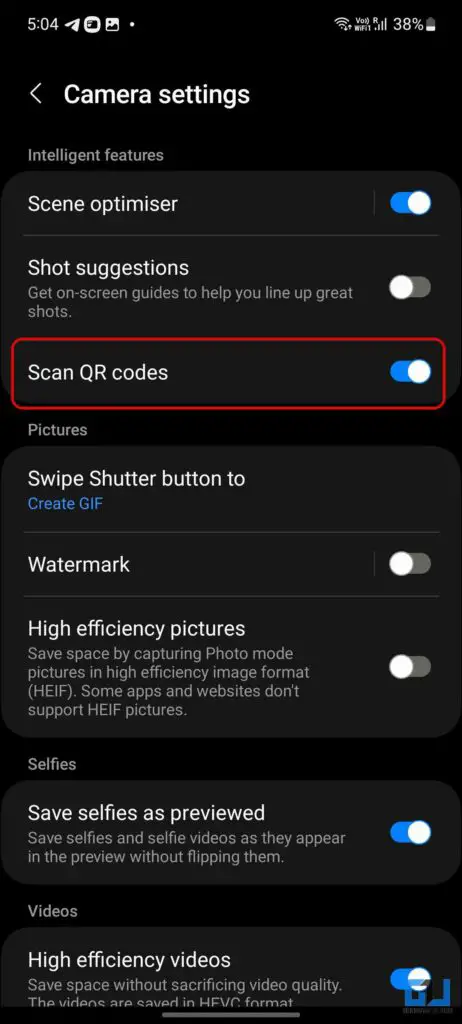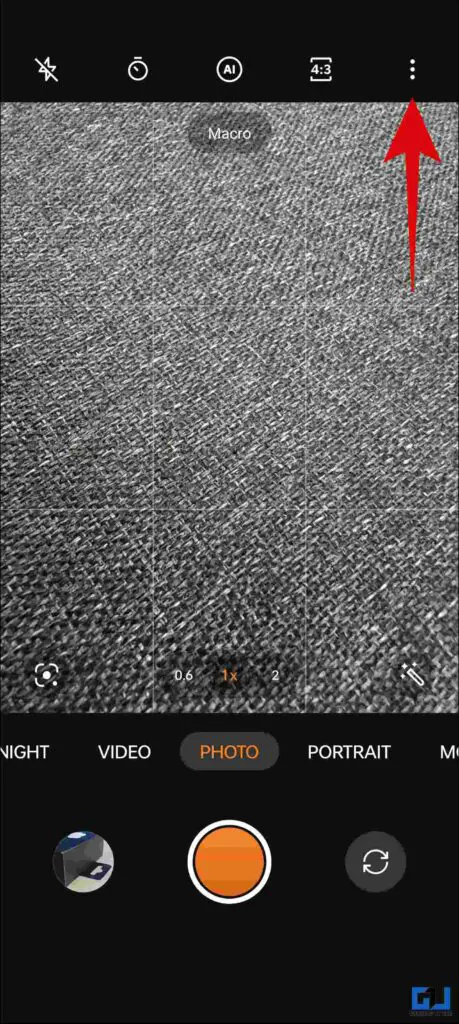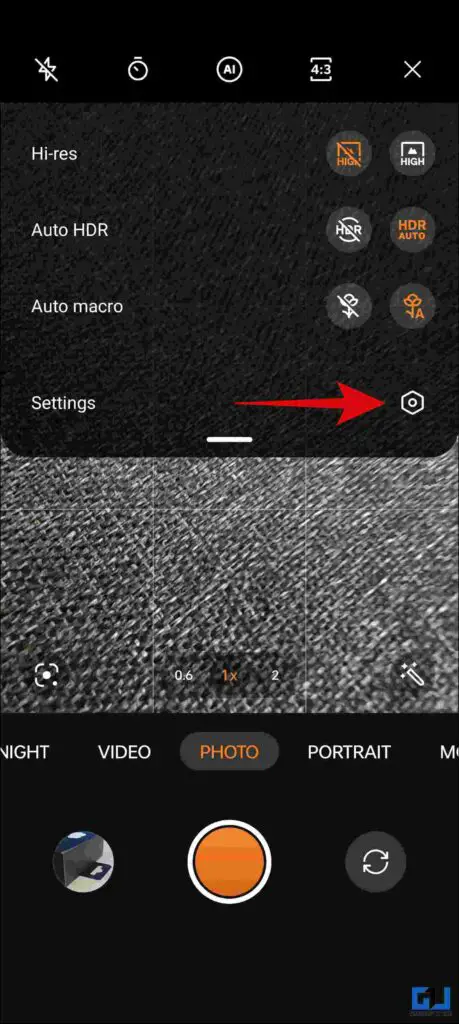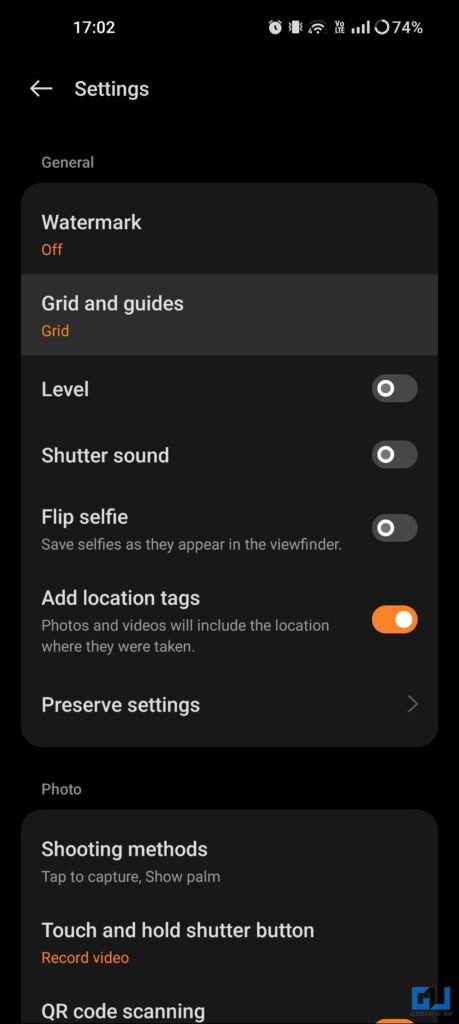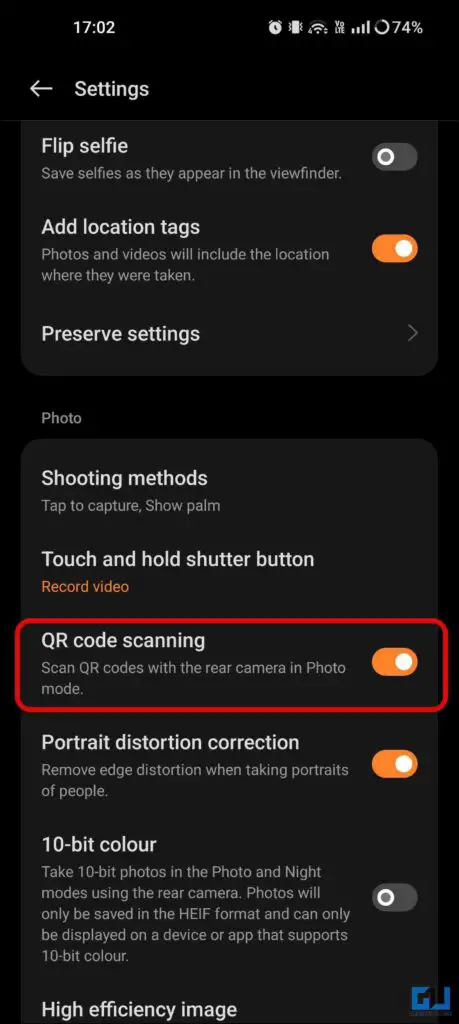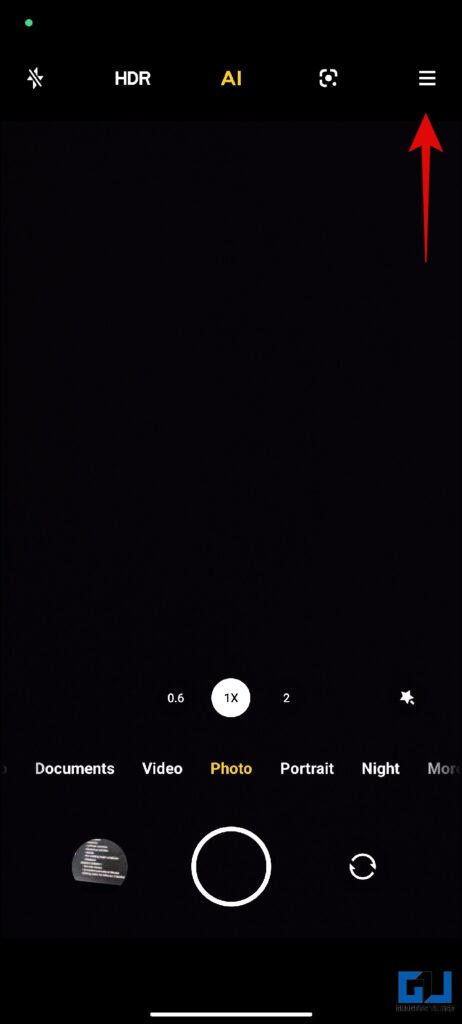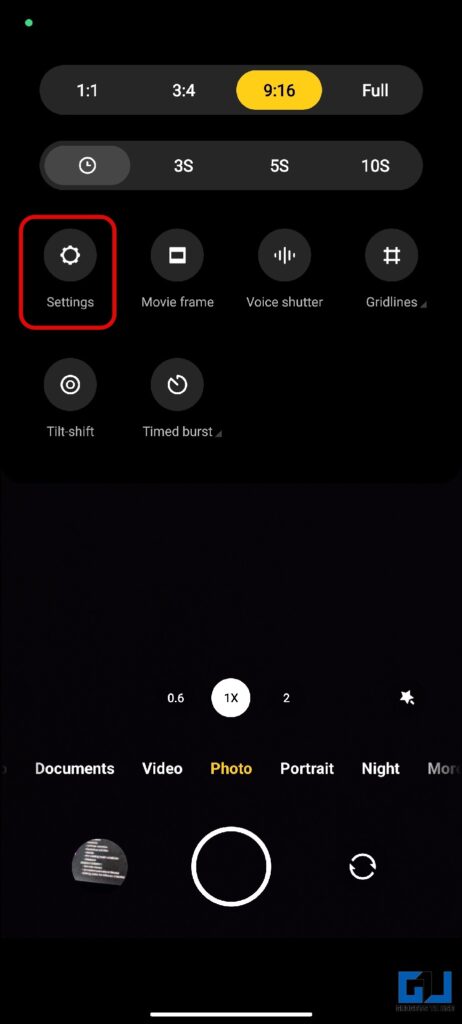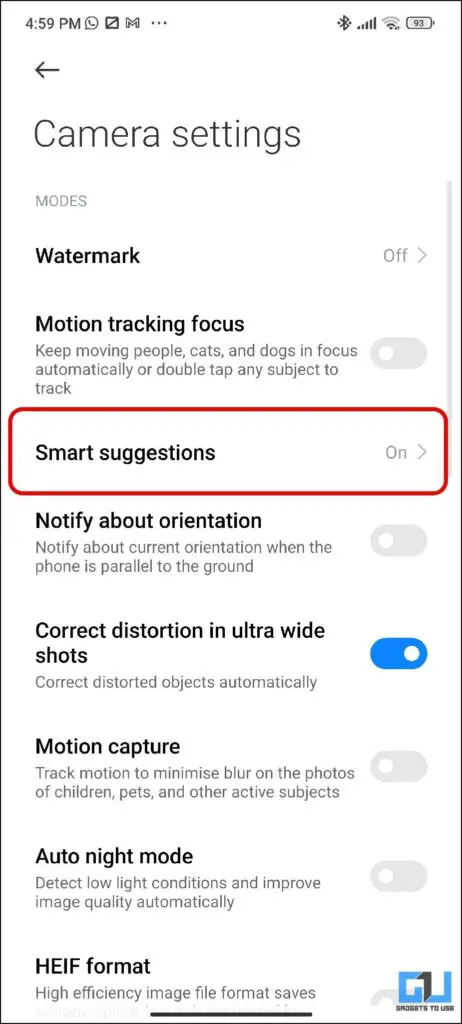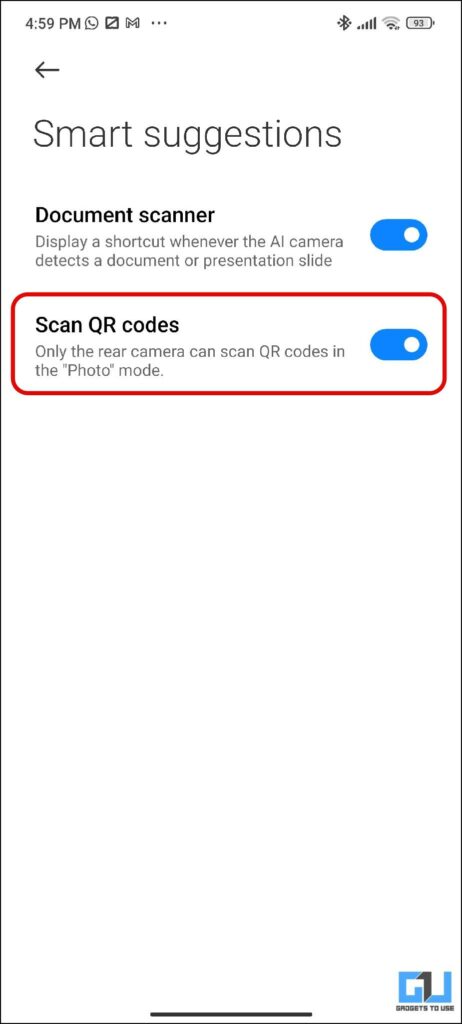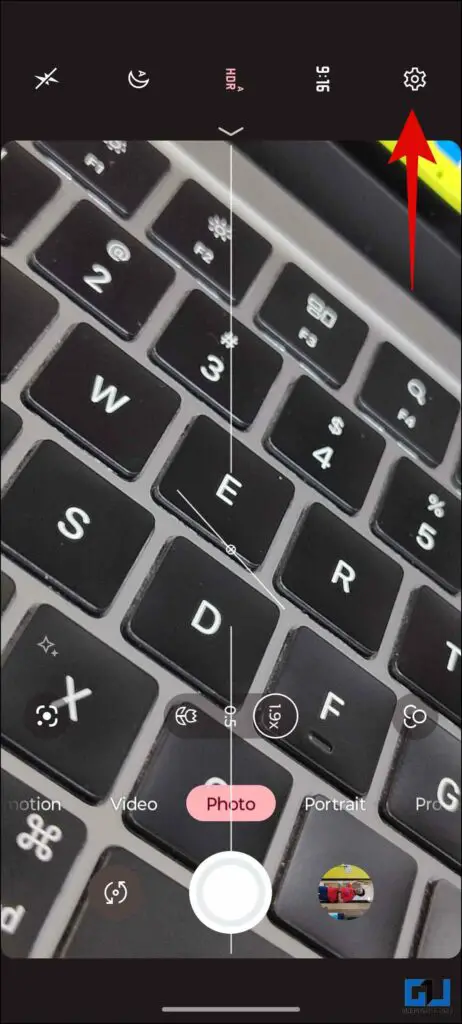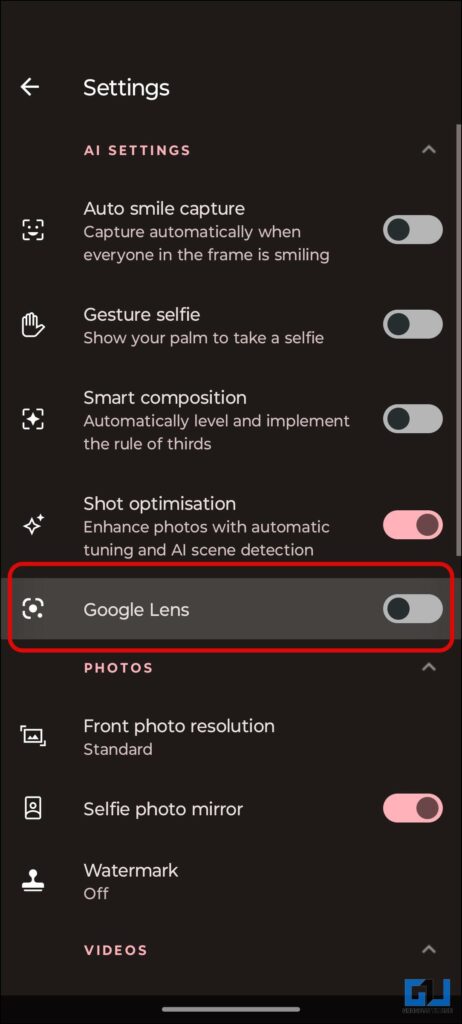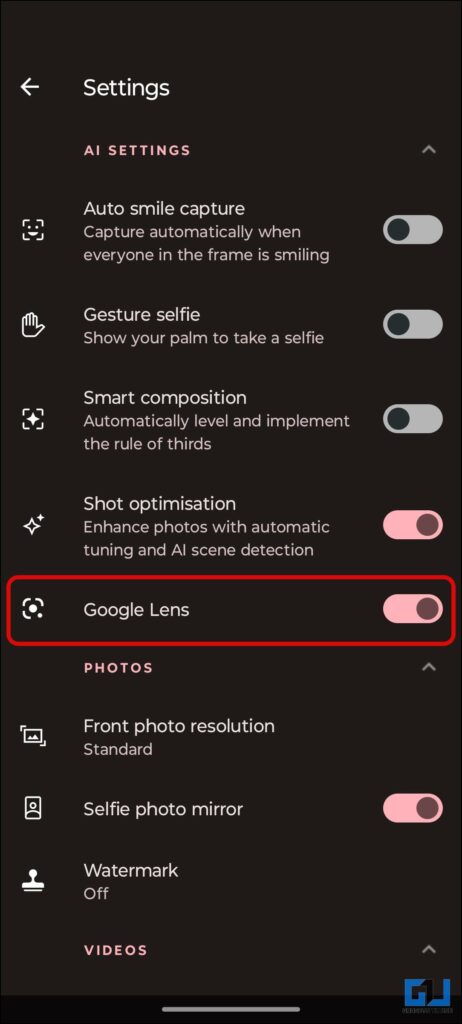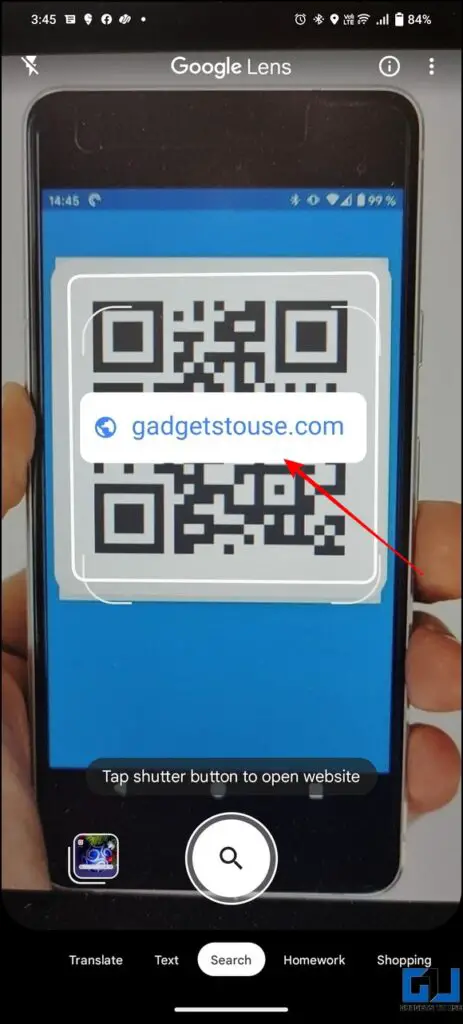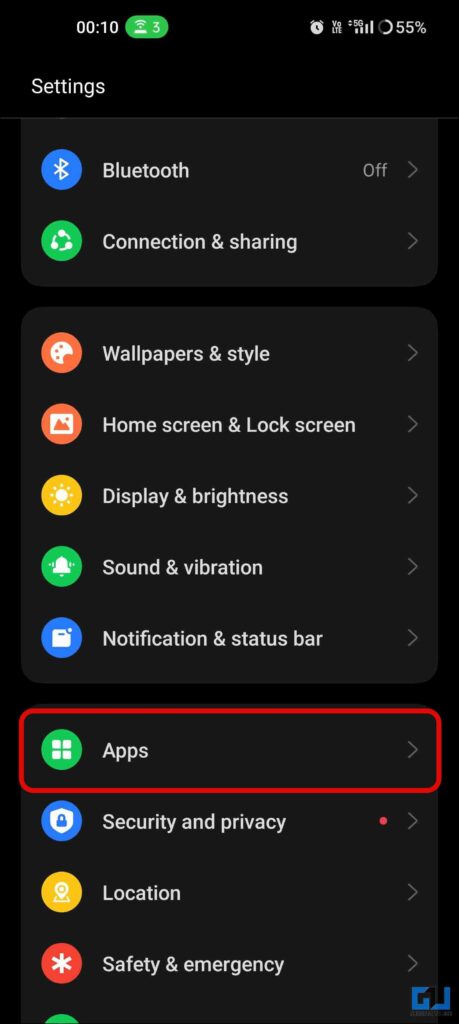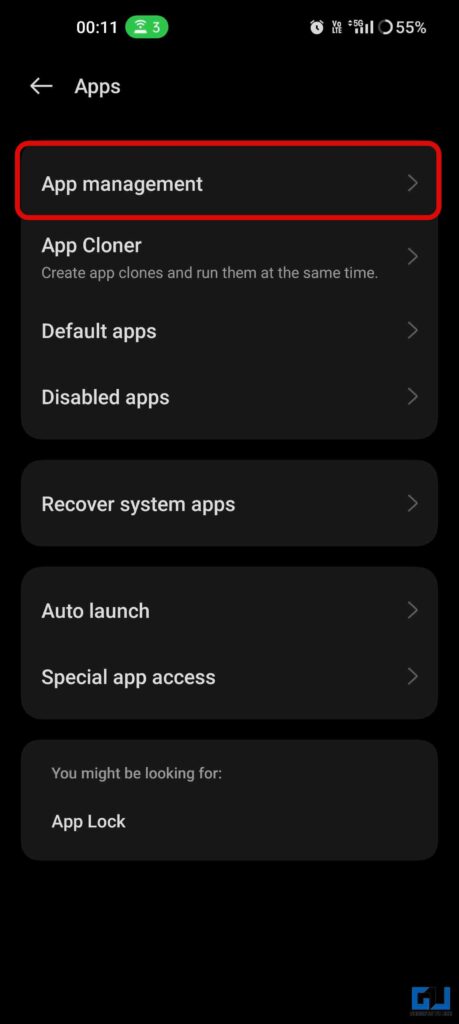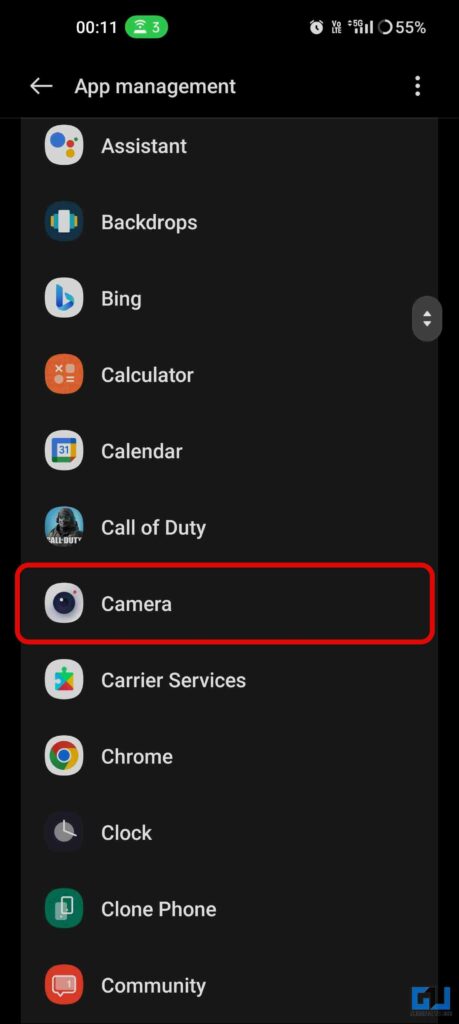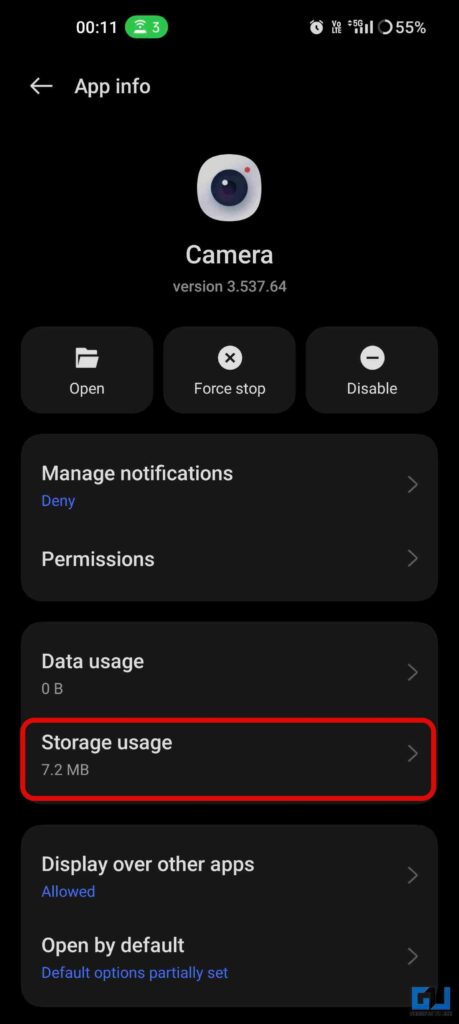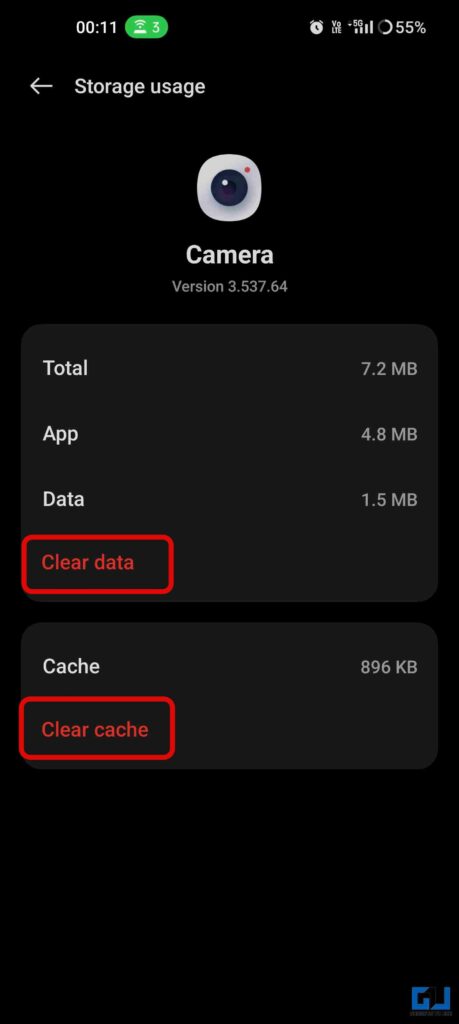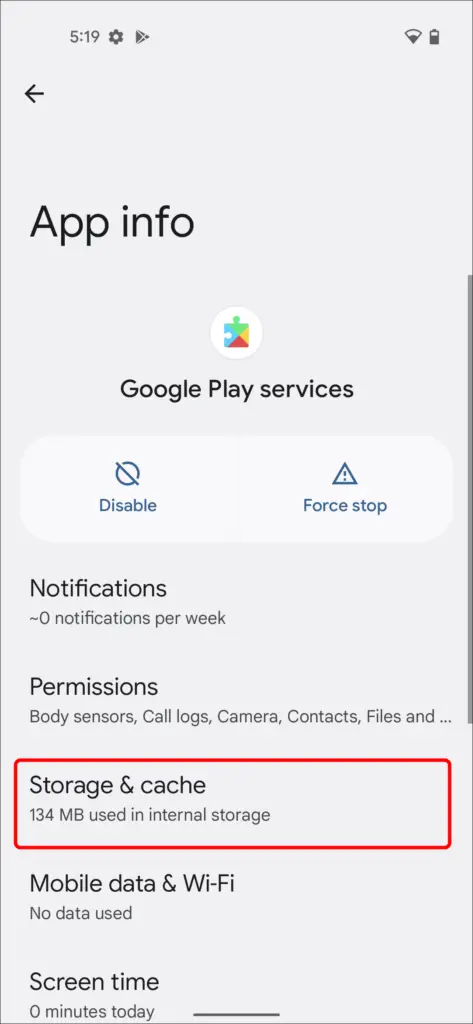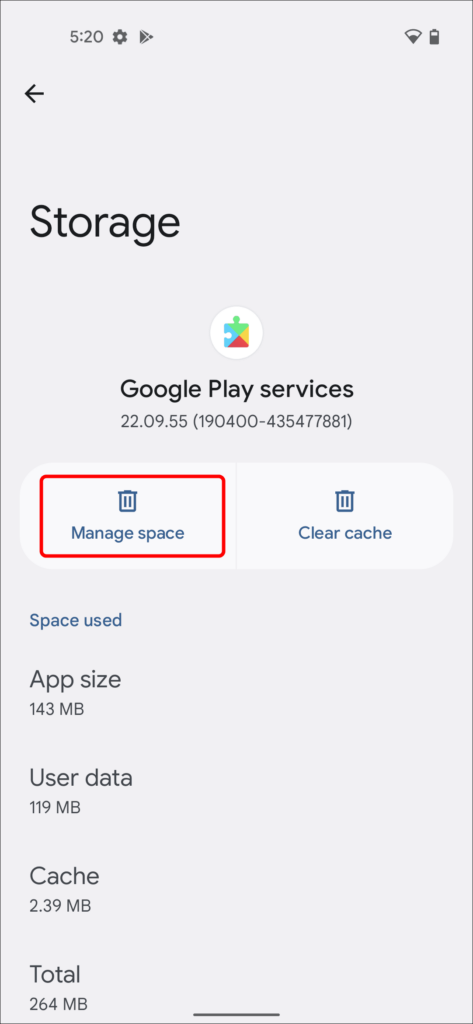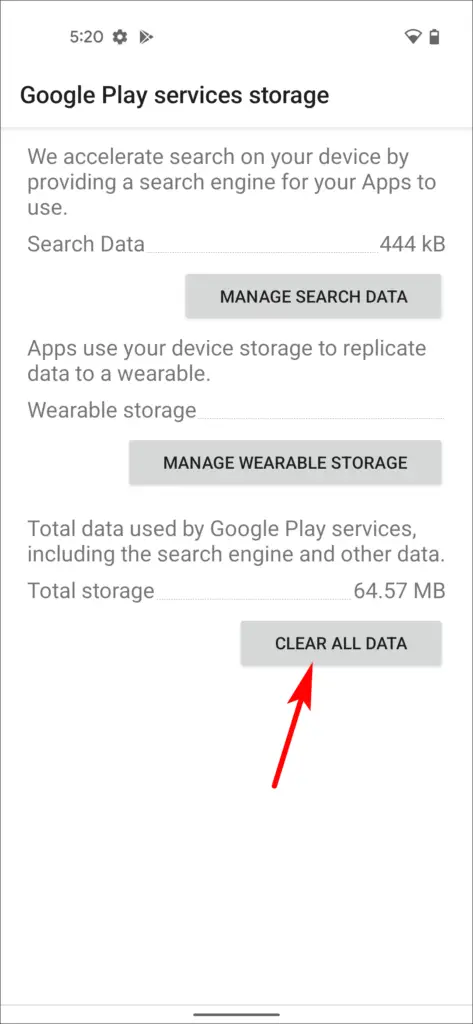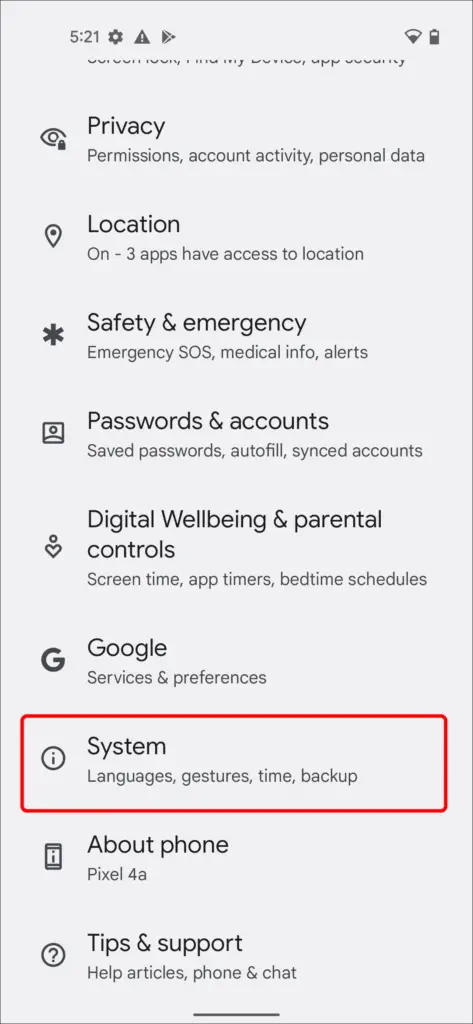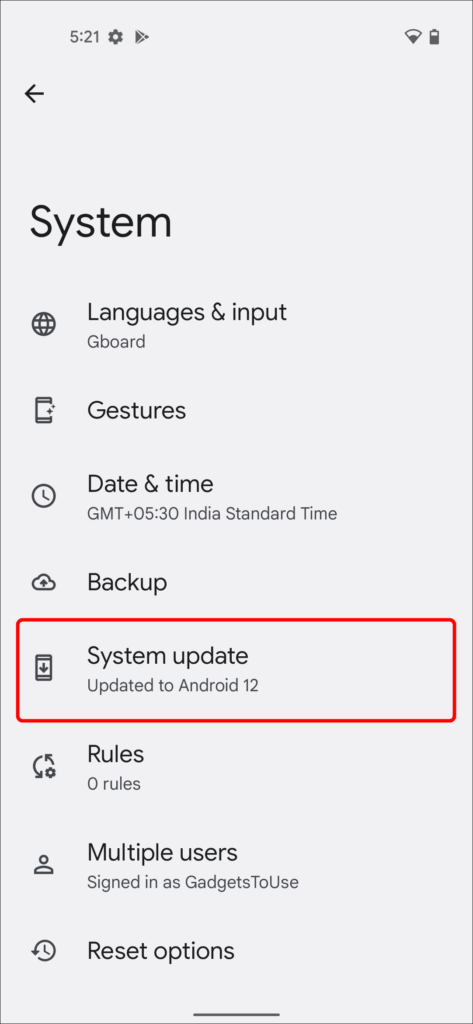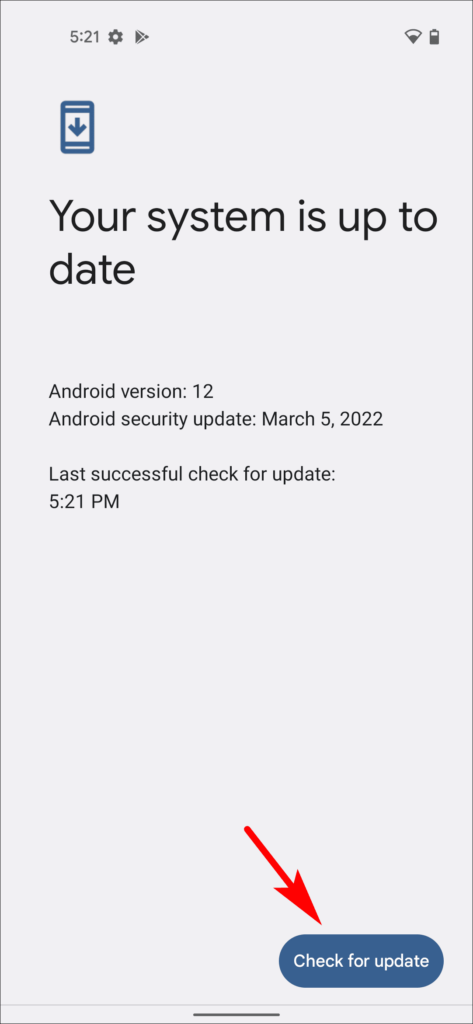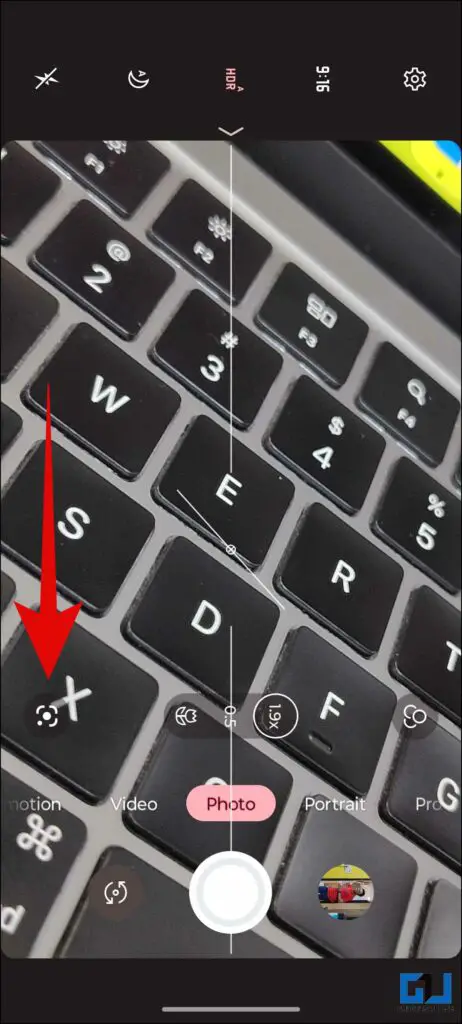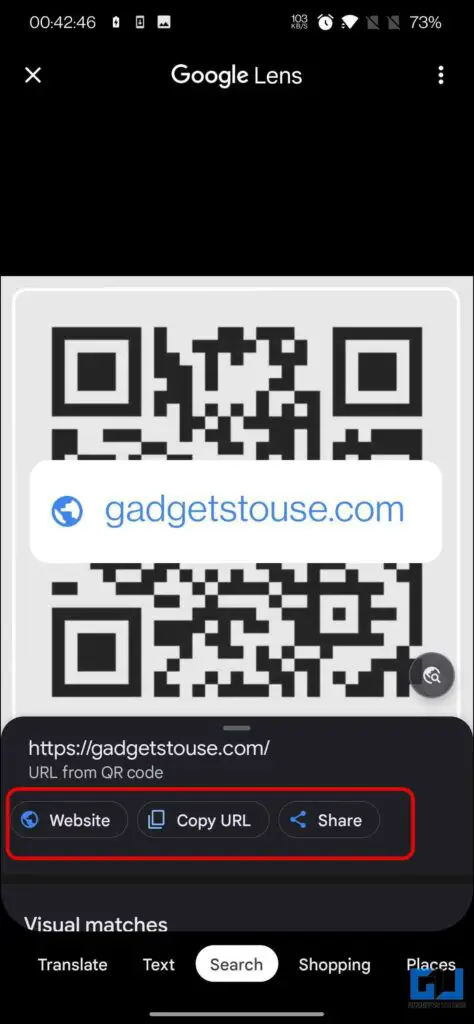Quick Answer
- You should tap the QR code in the viewfinder to focus and hold it to fetch the data from the QR code.
- So it is good to always clean the camera lens with a clean cloth (preferably microfiber or cotton) and scan the QR Code.
- If you are a Samsung user, follow the steps below to ensure the camera app can scan QR codes.
QR codes have been deeply integrated into our digital lives, be it checking out the menu at your favorite restaurant, looking for directions, paying bills, and more. Our smartphone makes all this possible; with a simple scan from the camera, you can access the info shared by the QR code. However, it can become troublesome if your phone’s camera cannot scan the QR code. Fret not, as this read helps you fix the camera not scanning the QR code issue on Android.
Methods to Fix Android Not Scanning QR Code from Camera
While there are can numerous reasons for the camera not to scan the QR code. Below we have covered multiple causes along with their solutions to fix the camera not scanning QR code issue.
Method 1 – Clean the Camera Lens
A dirty camera lens can cause issues detecting and scanning the QR code from your phone. So it is good to always clean the camera lens with a clean cloth (preferably microfiber or cotton) and scan the QR Code. If you still cannot scan, move to the next method.
Method 2 – Ensure the Lighting is Good
Similar to photography and videography, proper light plays an equally important role in your phone to scan and detect the QR code. Ensure the environment is adequately lit up, and use your phone’s flash in extremely low-light situations. Also, while scanning the QR code, avoid any light reflections dropping on the QR code, as it can also lead to an unsuccessful scan.
Method 3 – Check Camera Settings
Modern smartphones offer a dedicated option to scan QR codes; if the option is turned off, you won’t be able to scan the QR code. Here’s how you can check the toggle status on different phones.
Samsung Galaxy (OneUI)
If you are a Samsung user, follow the steps below to ensure the camera app can scan QR codes.
1. Launch the camera app on your Samsung Galaxy Phone, and tap the settings icon.
2. Make sure the toggle to scan QR codes is turned on.
OnePlus, OPPO, Realme (ColorOS)
In the case of OPPPO, OnePlus, or Realme phone running on ColorOS, follow these steps:
1. Launch the camera app and tap the three dots.
2. From the expanded menu, tap on Settings.
3. Scroll down and make sure the toggle for QR code scanning is turned on.
Xiaomi, Redmi, POCO (MIUI)
In case you are a Xiaomi, Redmi, or Poco phone user, follow these steps:
1. Launch the camera app on your phone running MIUI, and tap the more options.
2. From the expanded menu, tap on Settings.
3. Under Camera settings, go to Smart Suggestion, and ensure the toggle for Scan QR codes is enabled.
Motorola
For Motorola users, you must ensure the Google lens is enabled from your phone’s camera settings.
1. Launch the Motorola camera app, and tap on Settings.
2. Expand the AI settings.
3. Ensure the toggle for Google Lens is enabled under AI settings.
Method 4 – Tap and Hold the QR Code
If the QR code scanning is enabled, the camera still cannot scan the QR code. You should tap the QR code in the viewfinder to focus and hold it to fetch the data from the QR code.
Method 5 – Clear Camera App Cache
Sometimes the camera app misbehaves and starts to lag, fails to detect QR codes, etc. Resetting the bad cache and data can fix this issue. Here’s how to clear the app cache of the Camera app on your phone.
1. Go to your phone’s settings, and navigate to Apps or Applications.
2. Under Apps, scroll and select the Camera app to access the app info page.
3. Here, tap on Storage, and clear the cache and clear data of the camera app.
Method 6 – Reset Google Play Services Data
Recently Google Pixel owners reported an issue with the QR code scanner not working. Google also acknowledged that users with Pixel phones older than the Pixel 6 are affected, and they are investigating it. Users have claimed resetting the app does not work for them, but resetting the Google Play Services is a possible fix.
1. Go to Settings on your Pixel Phone, and navigate to Apps.
2. Here, scroll and find Google Play Services.
3. Tap on Storage & Cache, and clear the cache and data of Google Play Services.
Method 7 – Check Software Update
An unoptimized update might be another possible reason for the camera app misbehaving on your phone, as observed by Google Pixel users. Another update usually fixes such bugs, so check for a software update on your phone.
1. Go to your phone’s settings, and navigate to about phone.
2. Click on Software Update to look for any new updates.
Method 8 – Use Third-Party Apps
If none of the above solutions worked for you, then for the time being, you can use third-party apps to scan QR codes. Check out our guide about the best QR code scanner apps for Android.
Method 9 – Use Google Lens in Camera
If the camera app on your phone does not have a dedicated feature to scan the QR code, you can use the Google Lens icon from the camera UI. You should check the camera settings to enable the Google Lens feature.
If the camera app in your phone does not have Google Lens integration, you can install the Google Lens app from Play Store to scan the QR code.
Method 10 – Use the QR Image Instead
Google Lens also comes with a feature to read digital QR codes; you can click a picture of the QR code and then let Google Lens analyze it. Google Photos app allows you to use Google Lens on any image. Here’s how to use it:
1. Open the QR code image in the Google Photos app.
2. Press the Google Lens icon.
3. Once Google Lens reads it, you can press the appropriate button per the use case.
Method 11 – More Solutions to Scan QR Code
If you can still not scan the QR code, fret not; multiple solutions exist to fix this problem. You can use Google Chrome’s QR code scanner or even telegram bots to scan QR codes on your phone.
Wrapping Up
This brings us to the end of this article, where we discussed multiple ways to fix the Camera not scanning the QR code on the Android issue. While it might not sound like a big issue to some, it can be concerning for someone relying solely on UPI to do transactions. Stay tuned to GadgetsToUse for more such reads.
You might be interested in the following:
- 9 Ways to Scan QR Codes from Image, PDFs, or Without Any App
- 3 Ways to Extract UPI ID From Payment QR Code
- 5 Ways to Identify A Fake QR Code to Avoid Scams and Frauds
You can also follow us for instant tech news at Google News or for tips and tricks, smartphones & gadgets reviews, join GadgetsToUse Telegram Group or for the latest review videos subscribe GadgetsToUse YouTube Channel.