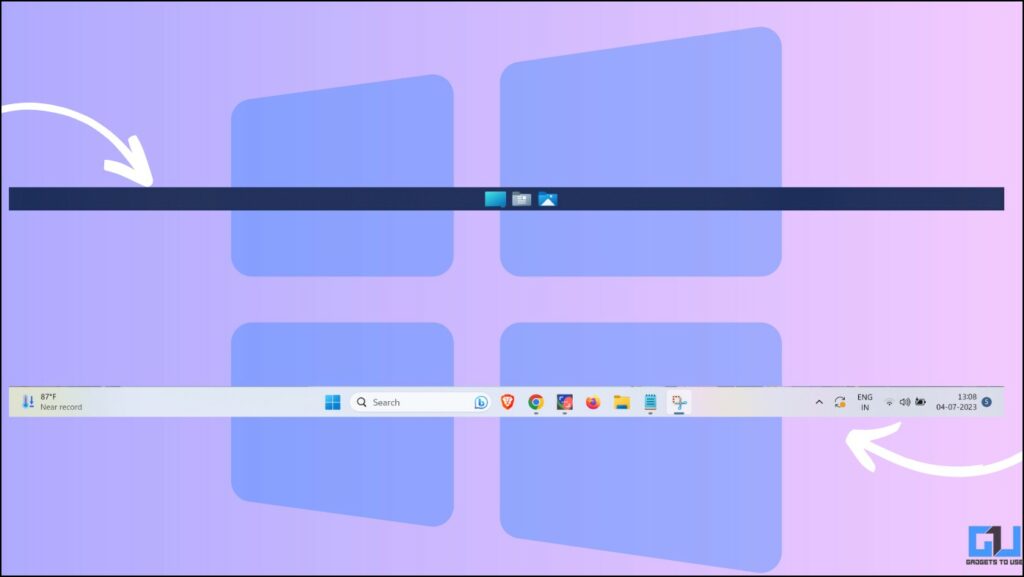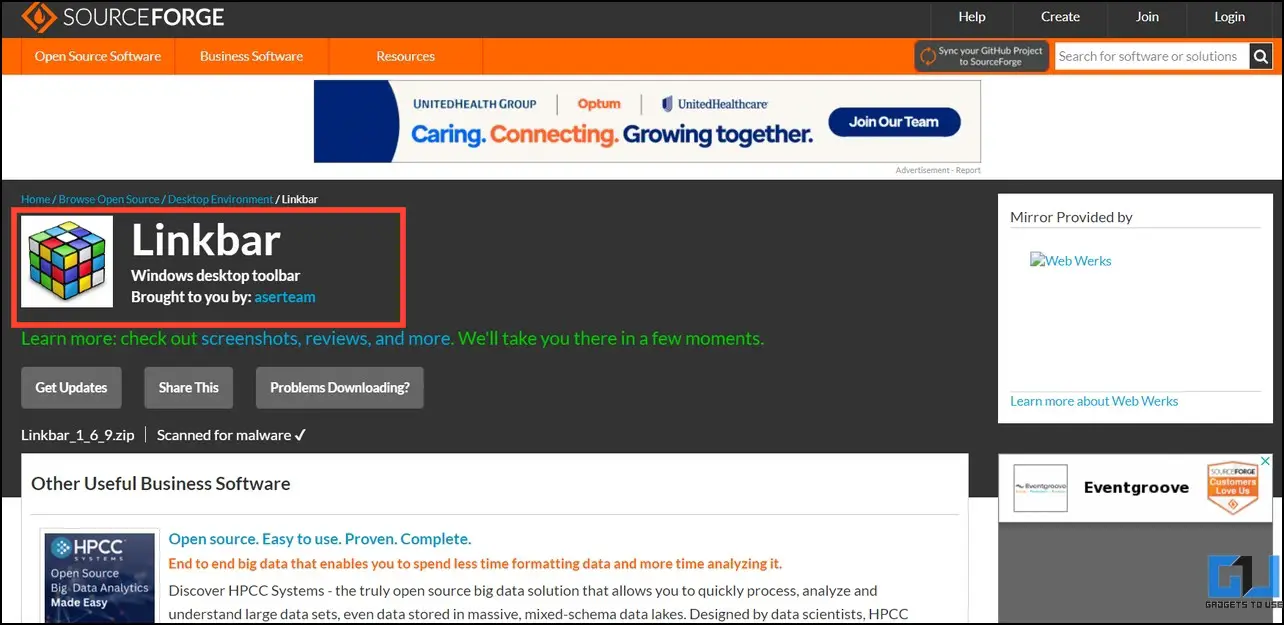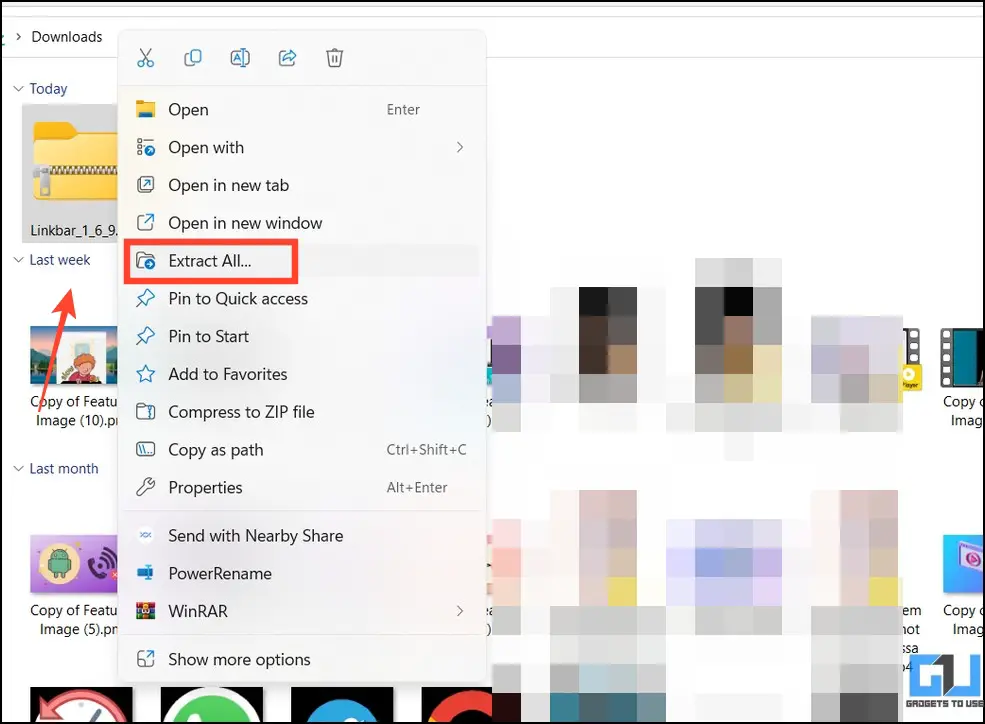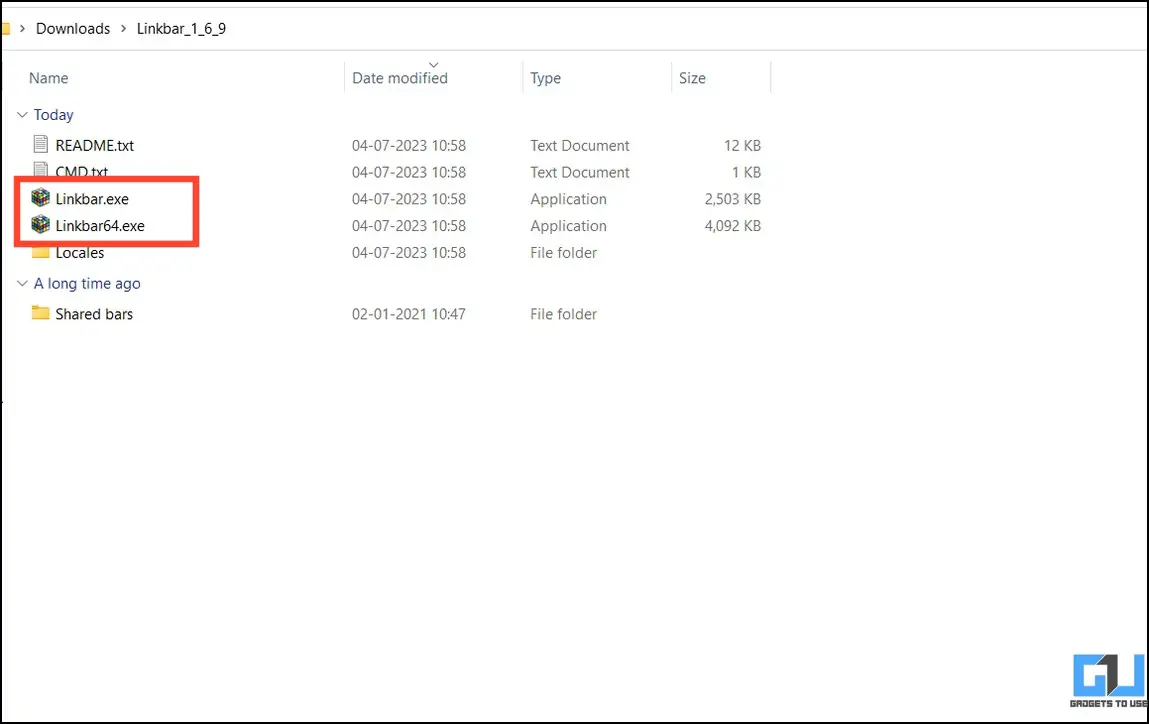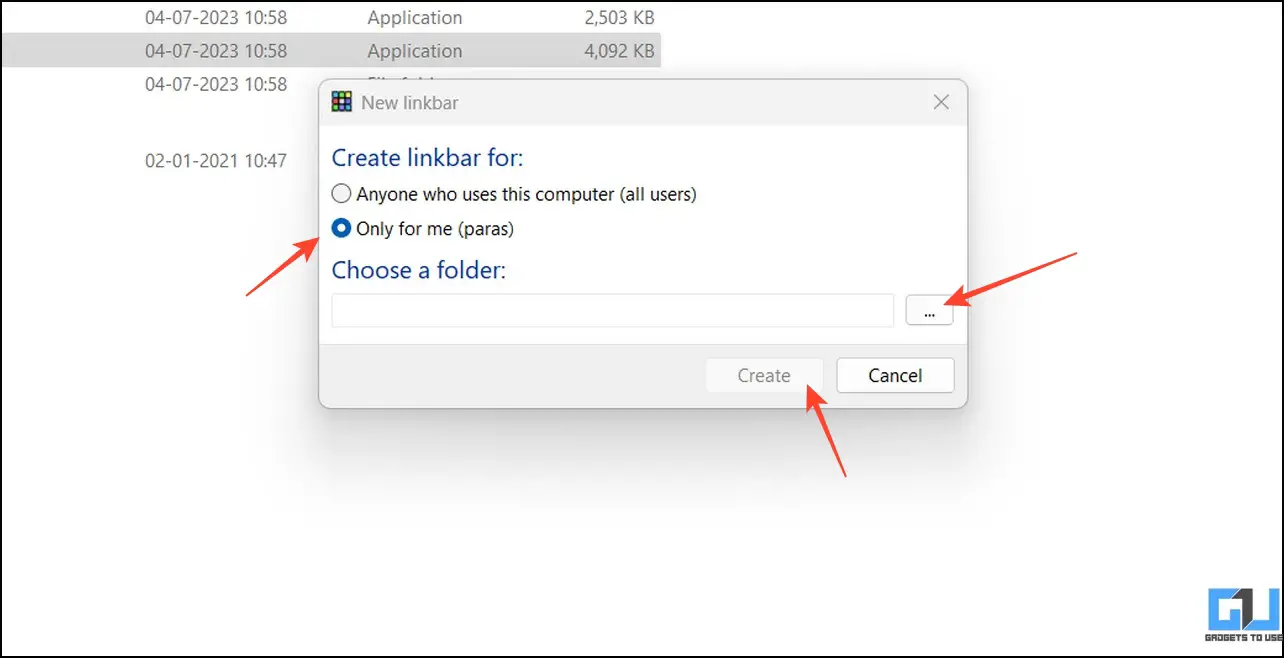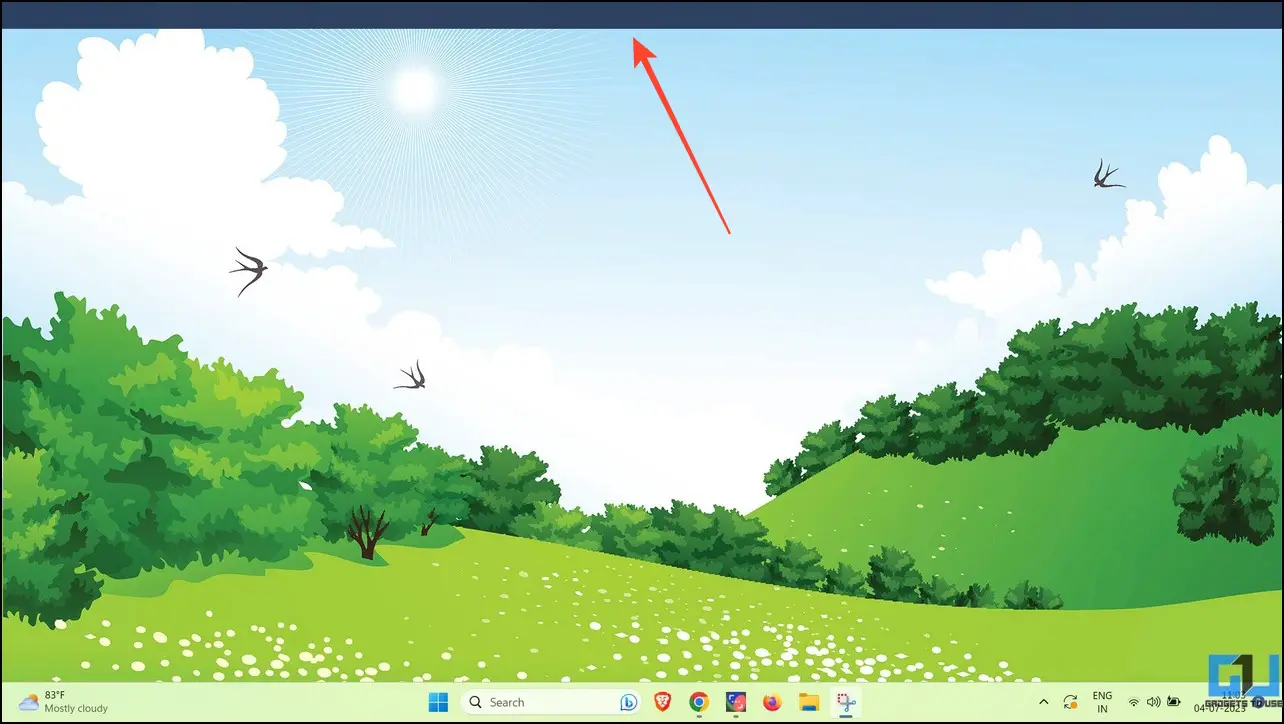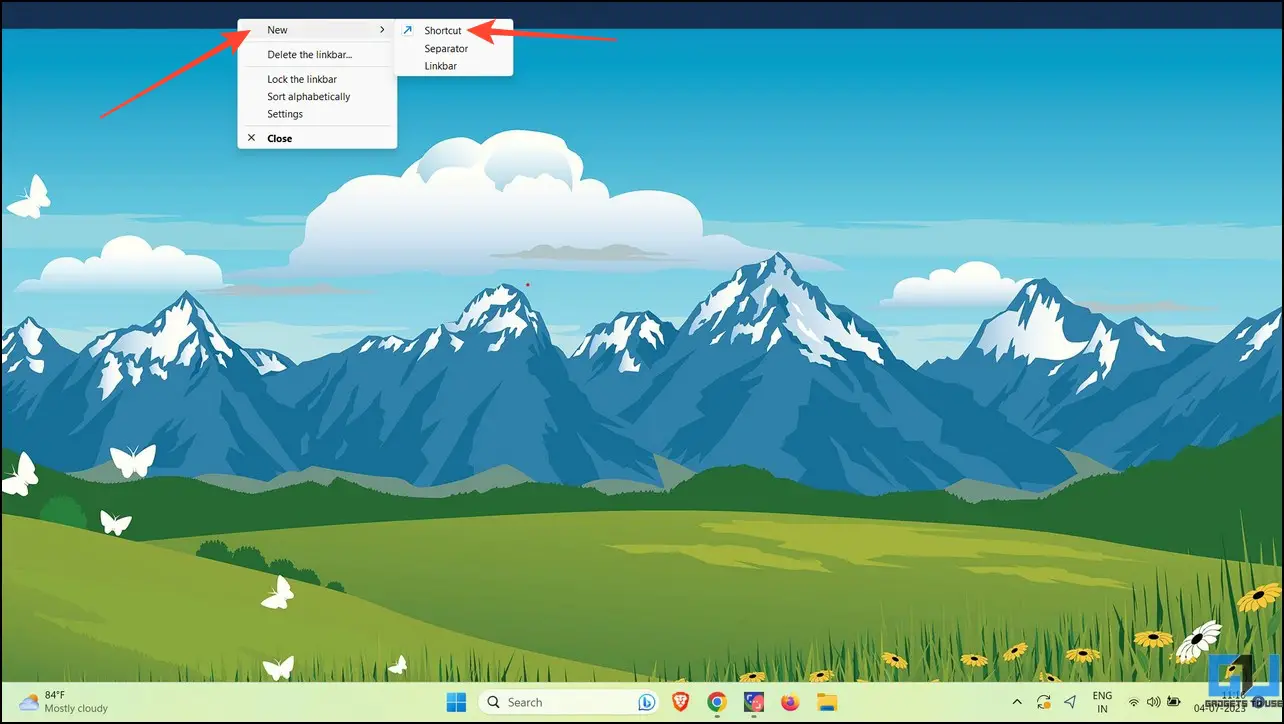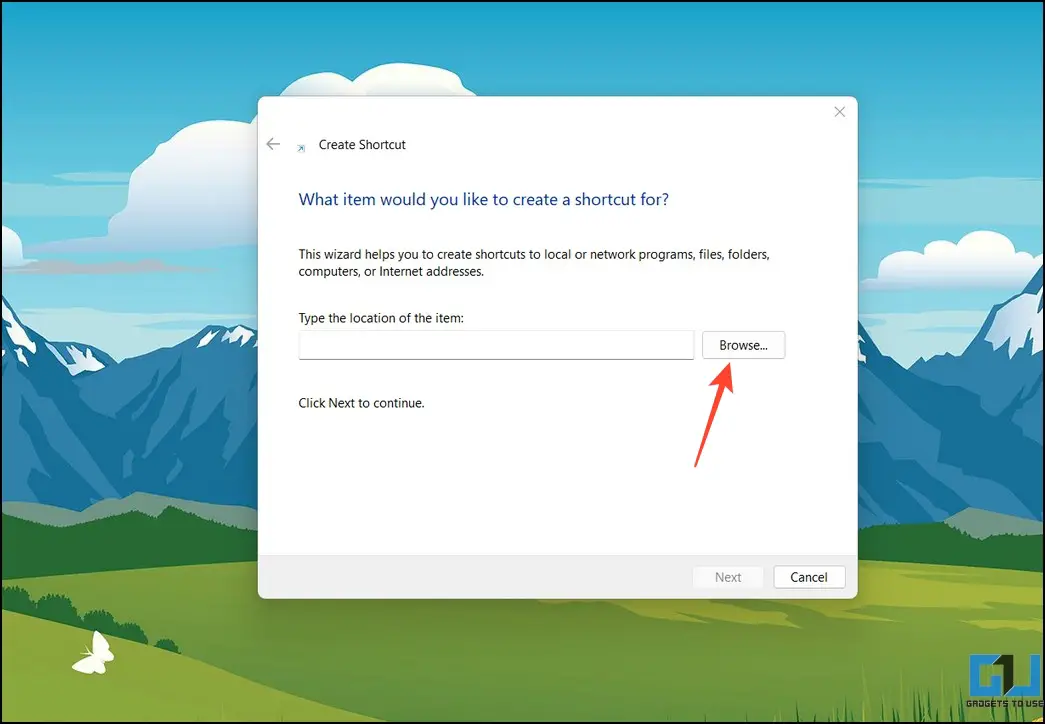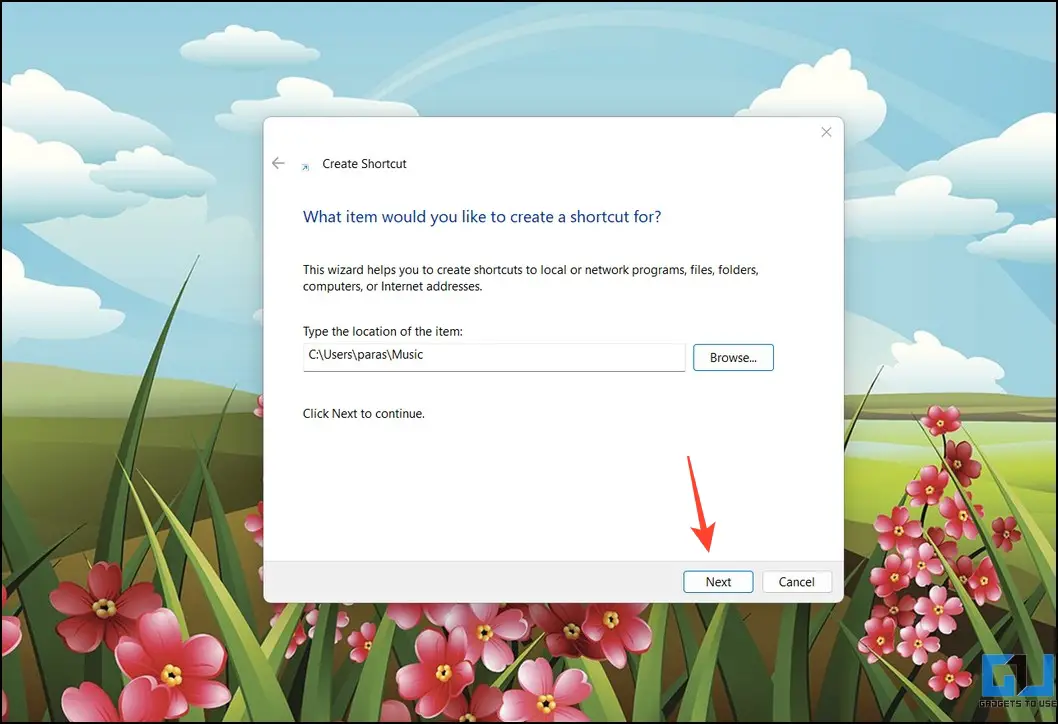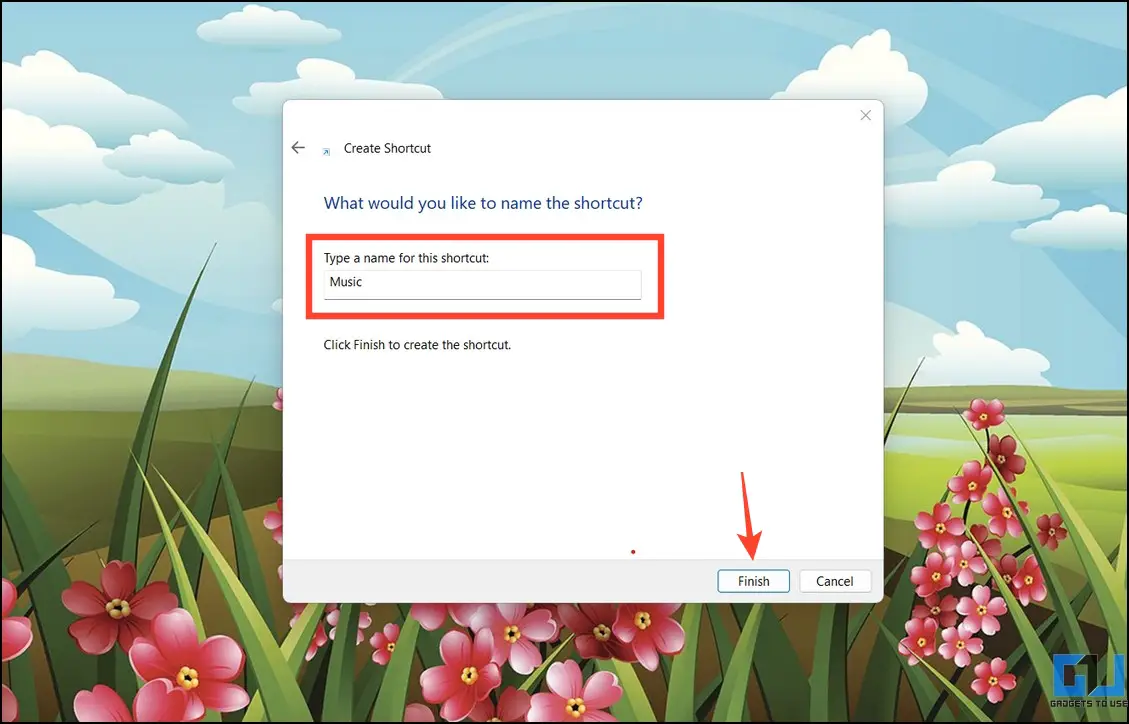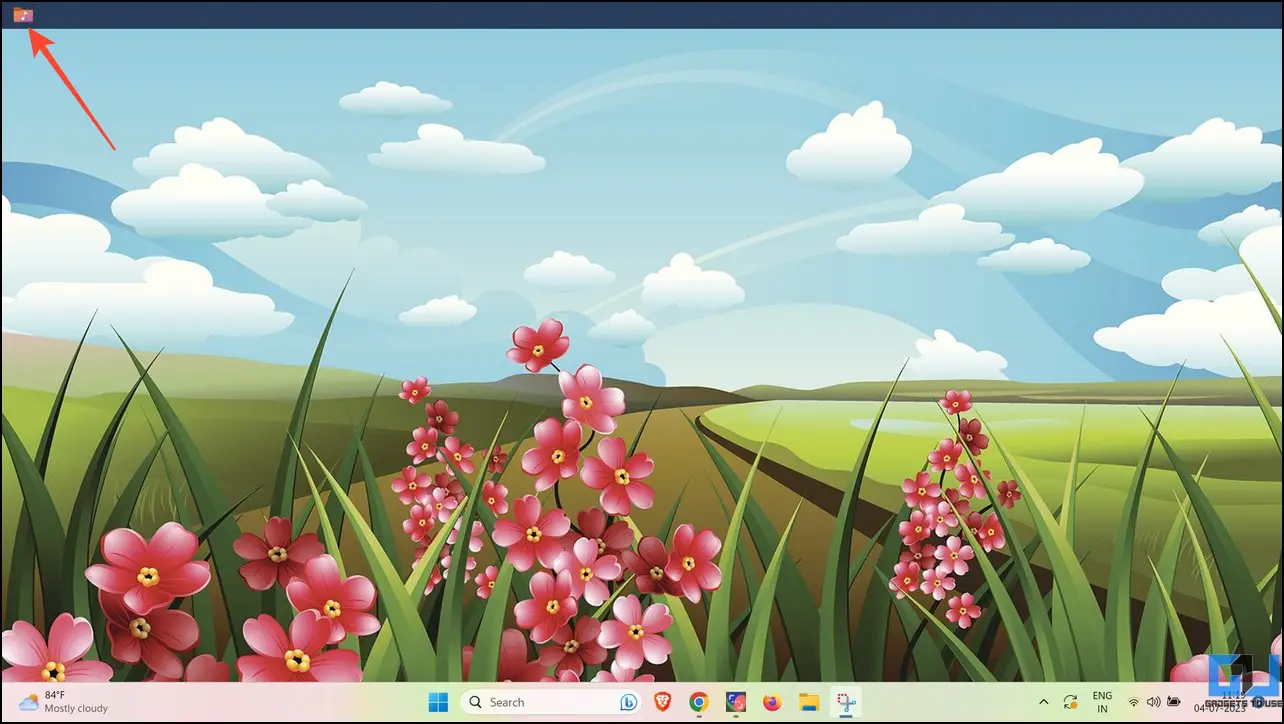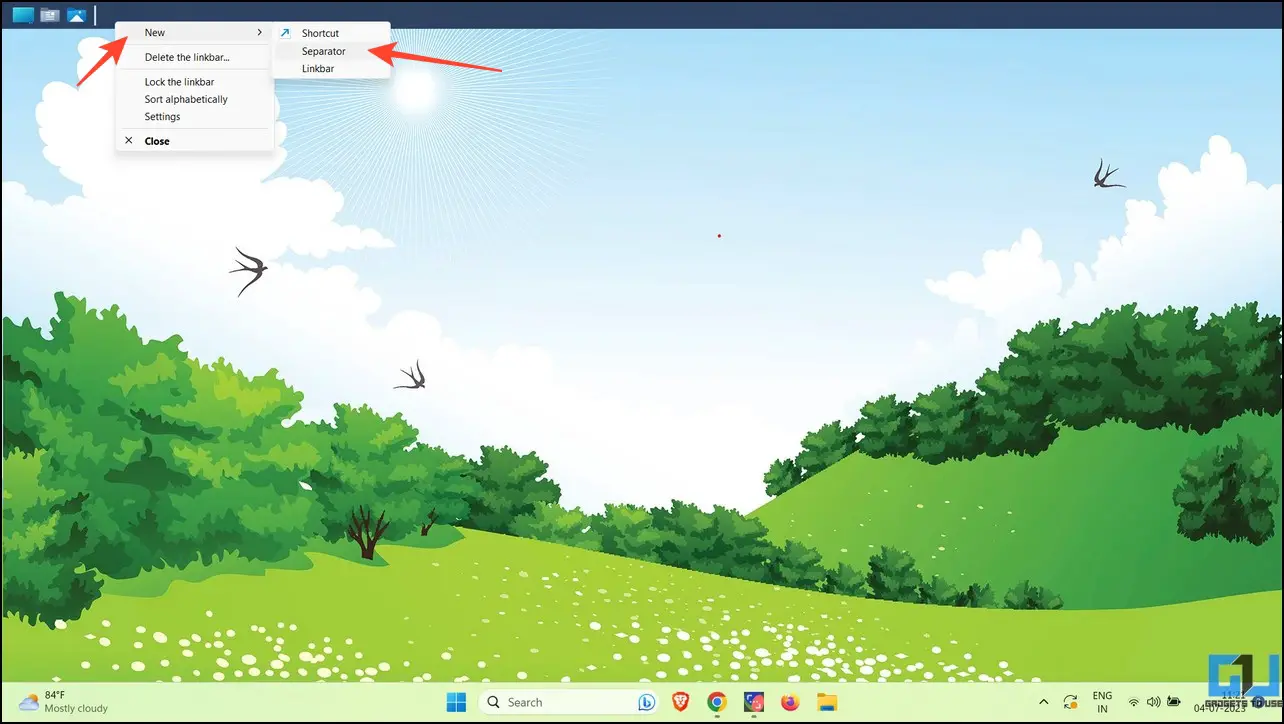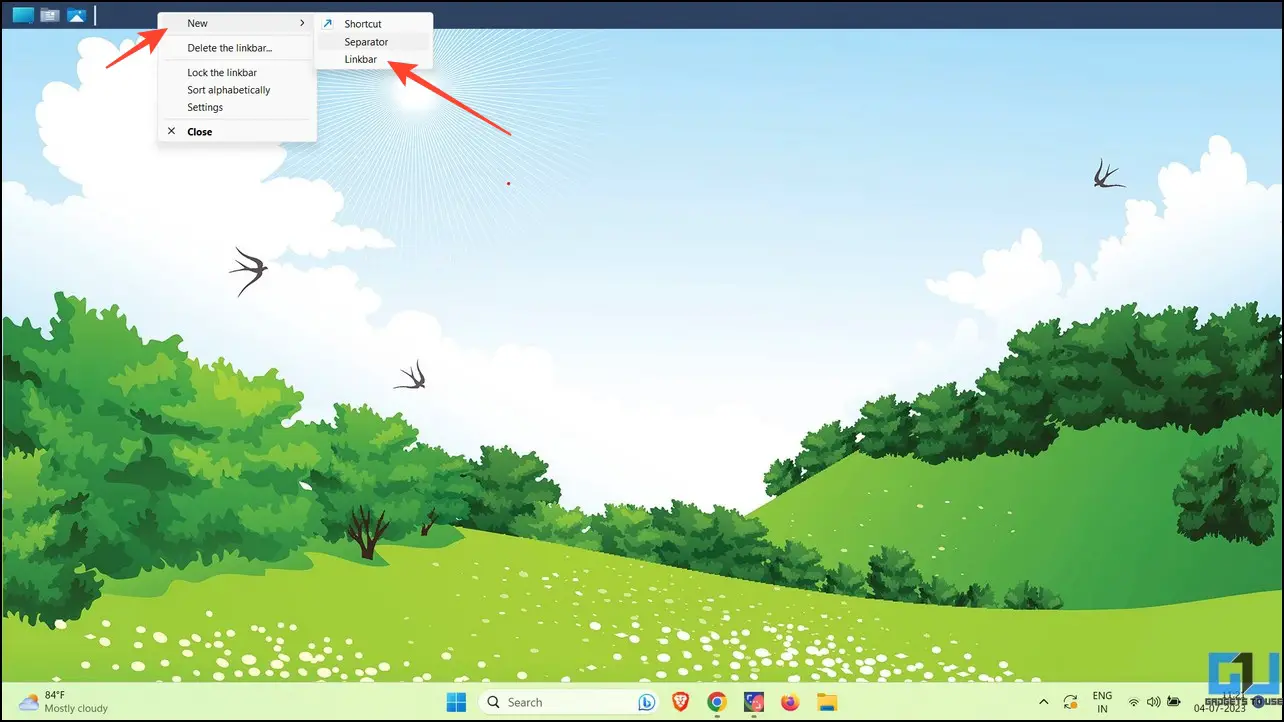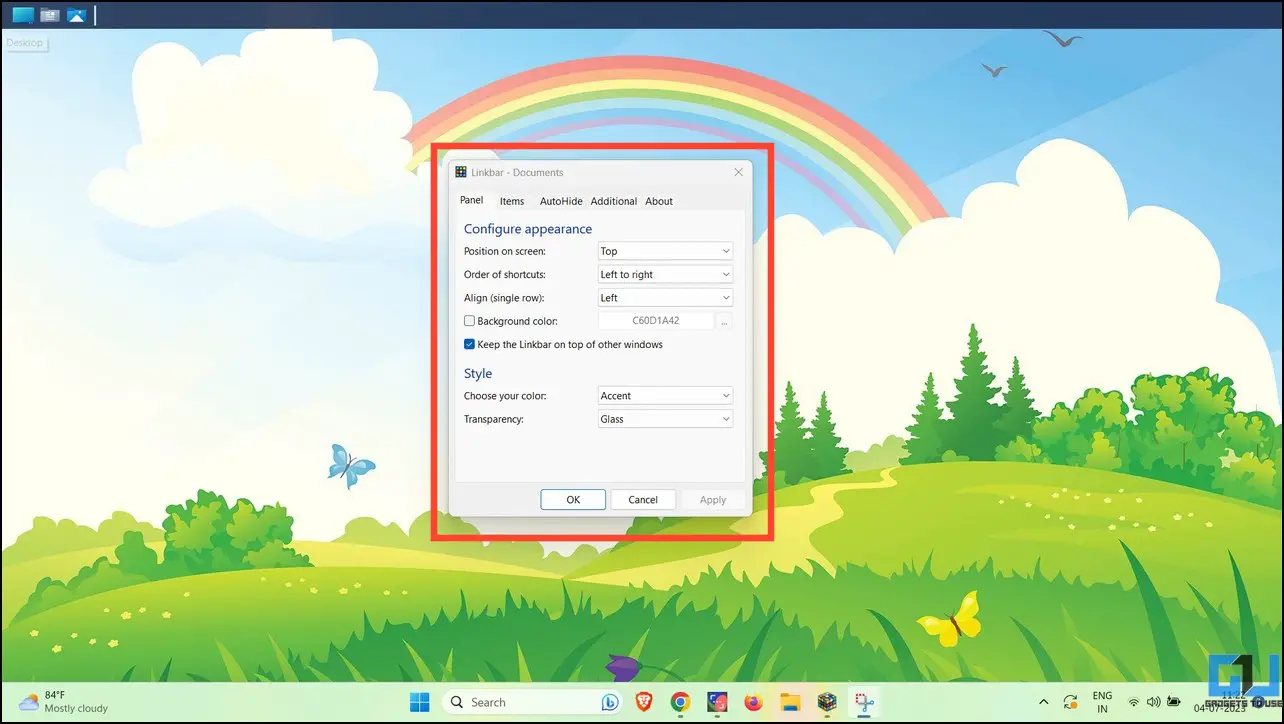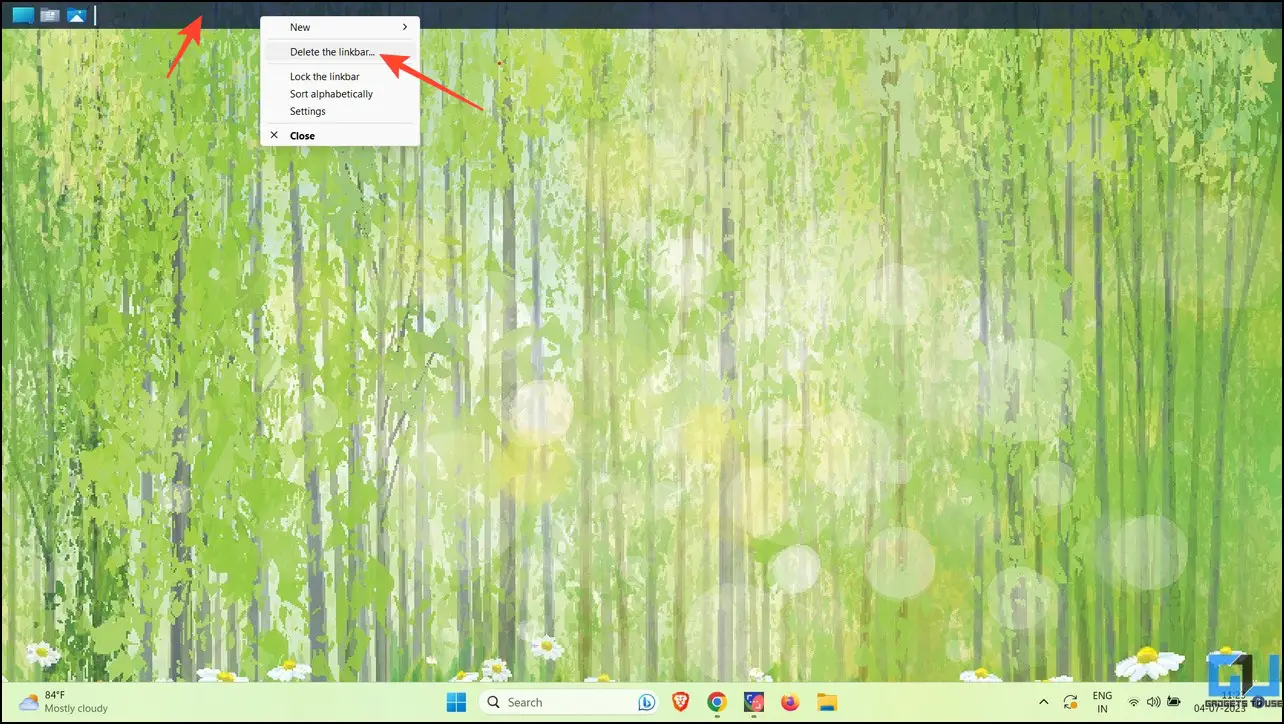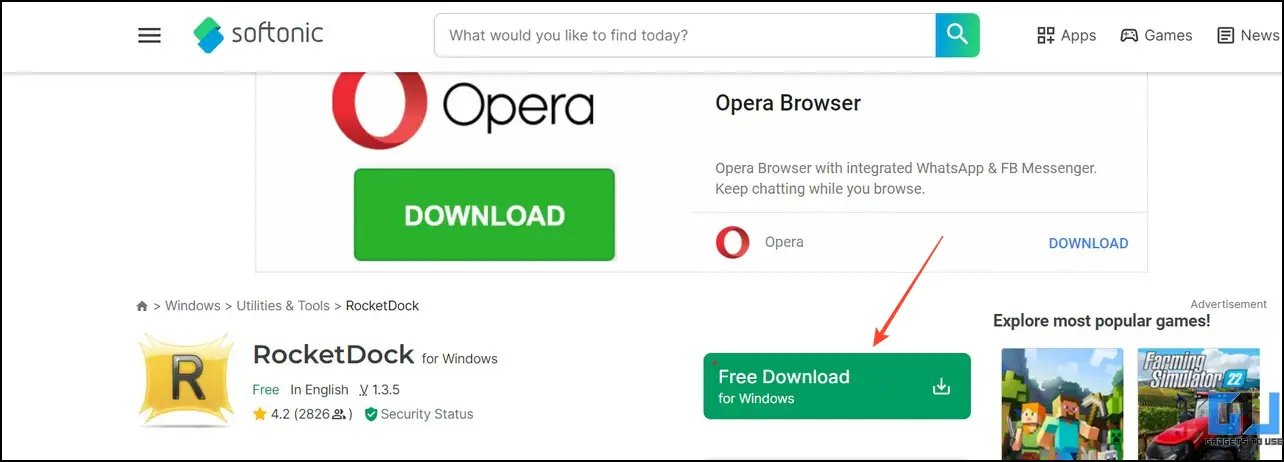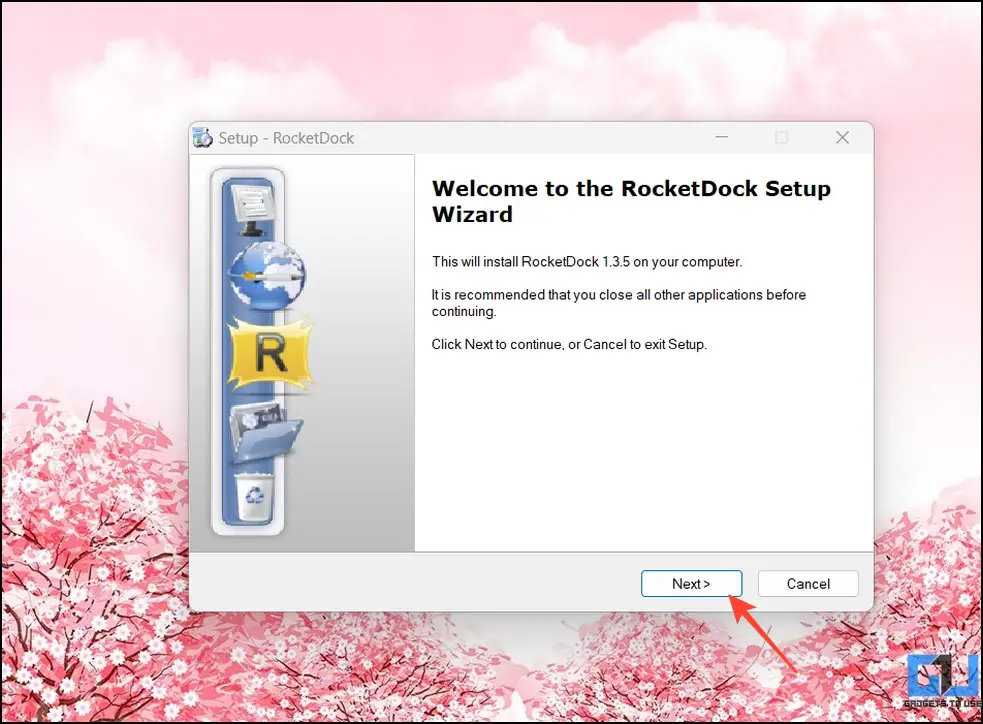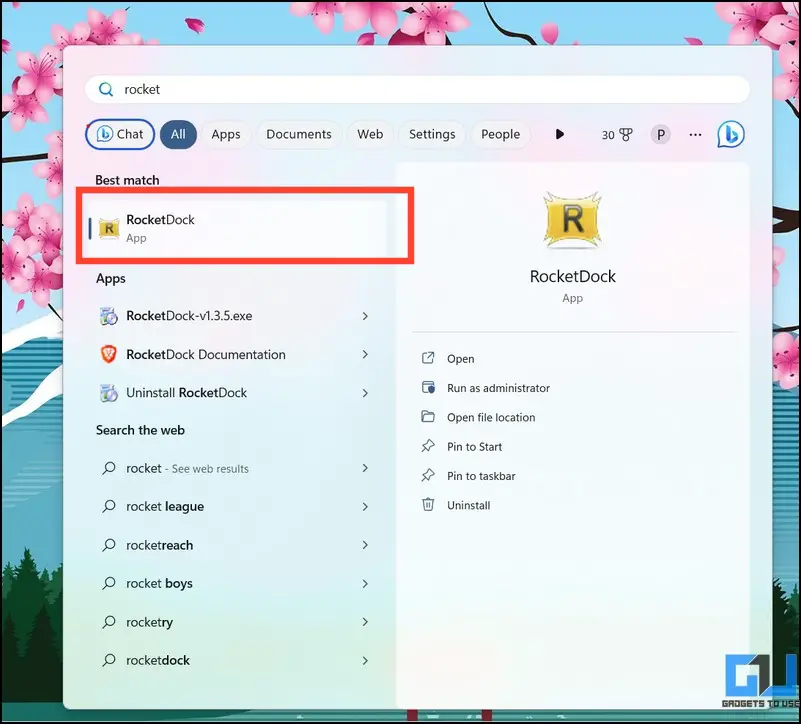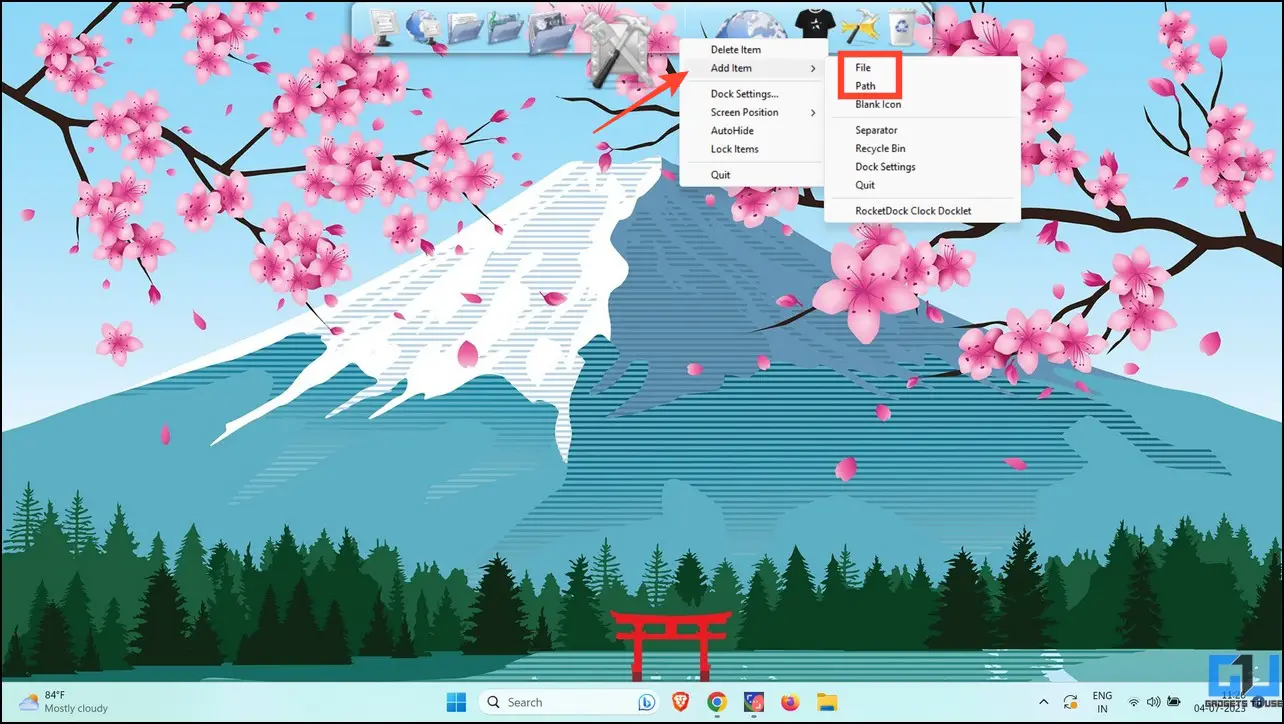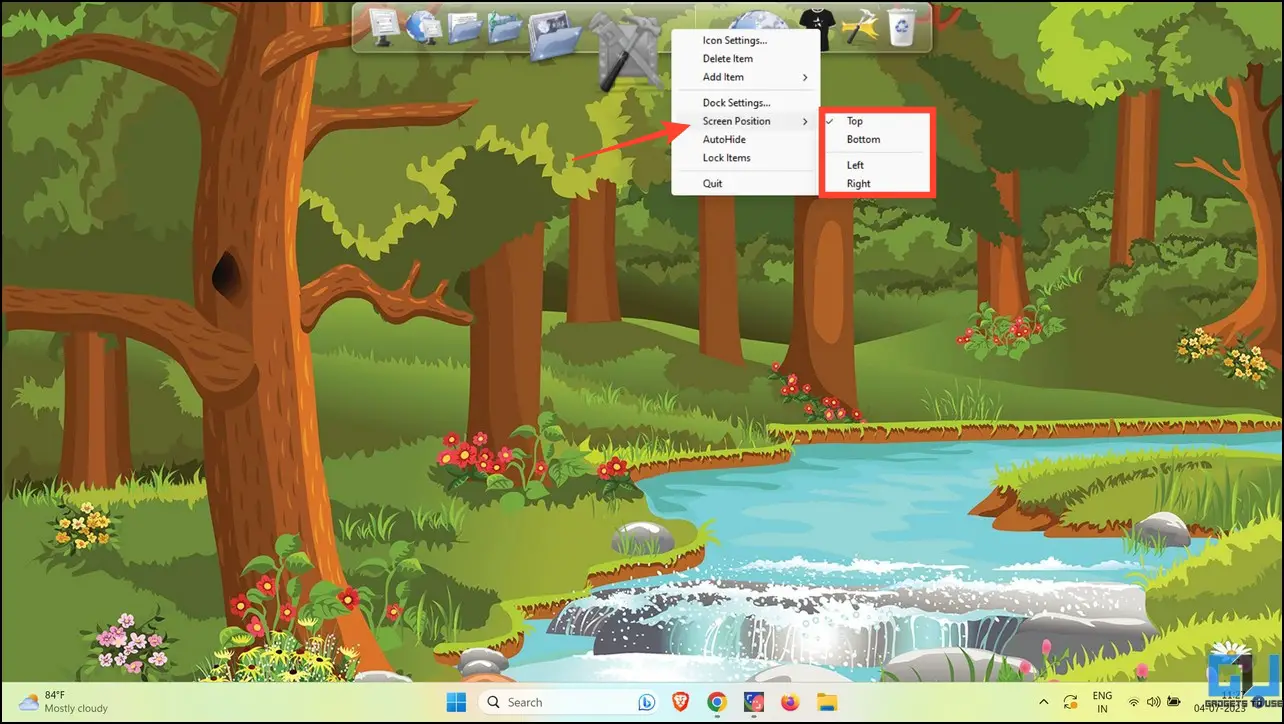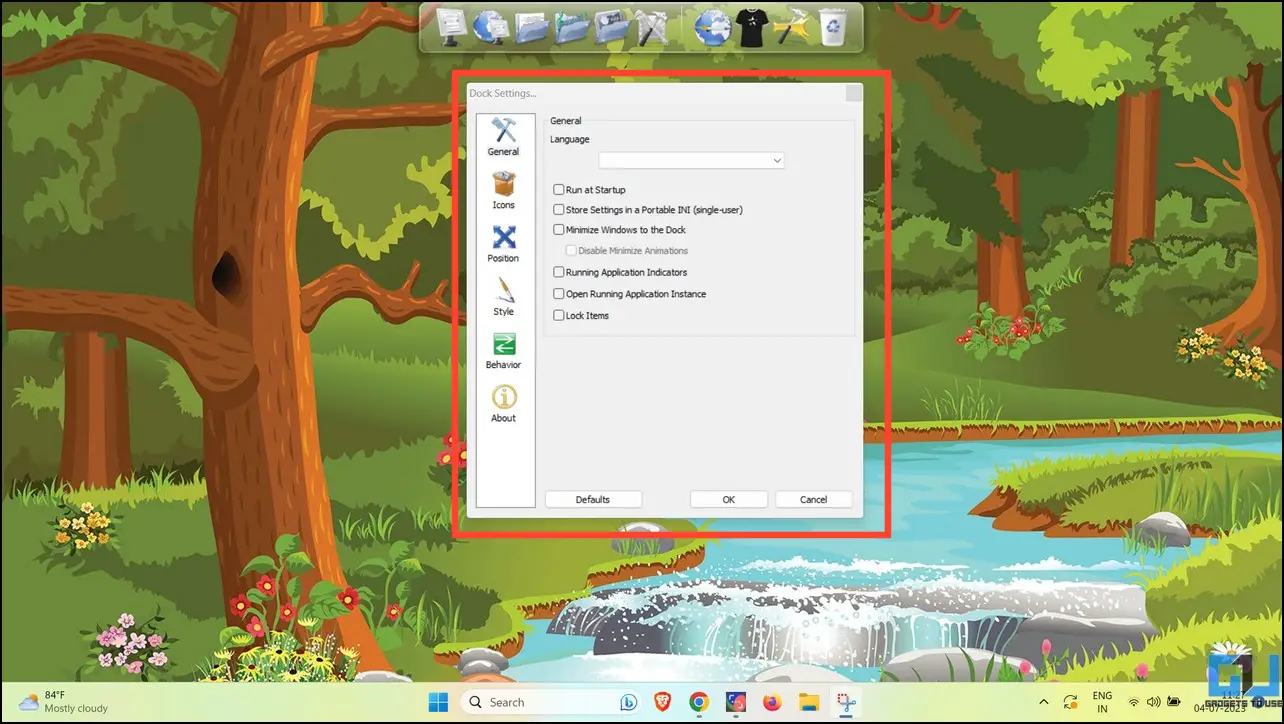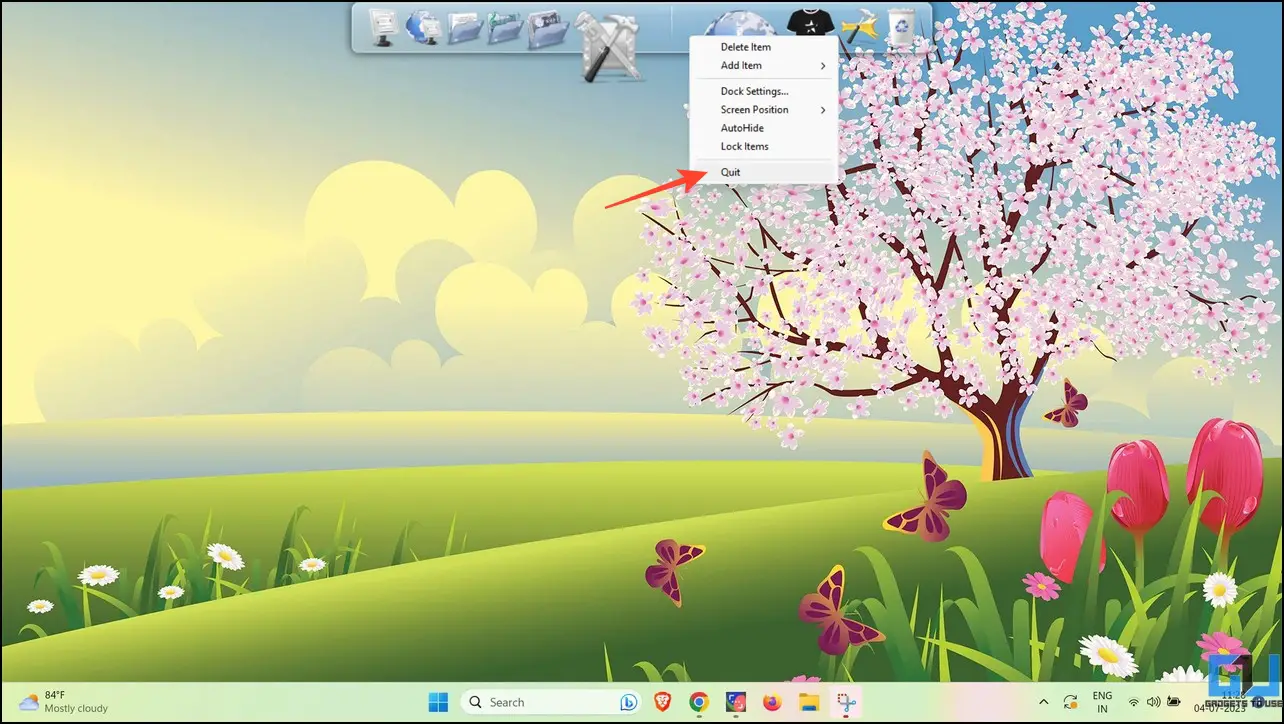Quick Answer
- To pin a new shortcut to a file or a Windows directory, right-click RocketDock and click Add Item>.
- Thanks to free third-party desktop toolbars such as Linkbar and RocketDock, you can add an extra taskbar with a few clicks.
- If you manage or run multiple apps on your Windows PC, adding an extra taskbar can help you access them at your fingertips.
Windows Taskbar makes it easy to access apps or switch between different programs with a single click. However, the experience gets bitter if multiple apps are pinned to it, with no room left to add more. Having an extra taskbar solves the problem. This explainer provides in-depth details to help you add an extra taskbar to Windows 11/10. Additionally, you can learn to resize the Windows taskbar if it’s too small or big.
Why Do You Require an Extra Taskbar?
Adding an extra taskbar to Windows might sound weird at first, but it offers the following advantages to its users:
- If you manage or run multiple apps on your Windows PC, adding an extra taskbar can help you access them at your fingertips.
- You can use the extra taskbar to make the existing one less cluttered and spacious, improving icon visibility.
- You can add multiple shortcuts to apps, folders, files, and drives in the extra taskbar, keeping your desktop fairly clean.
Methods to Add Additional Taskbar to Windows
Thanks to free third-party desktop toolbars such as Linkbar and RocketDock, you can add an extra taskbar with a few clicks. These taskbars are far more customizable than Windows, allowing you to personalize it any way you like. Follow these methods to install and experience them on your Windows machine.
Method 1 – Using Linkbar
Linkbar is a free portable software that lets you add an extra taskbar (or multiple ones) on Windows, which is customizable to its core. Be it icon size, padding, appearance, or screen positioning, everything can be adjusted using its settings. Here’s how you can install and make the most out of it.
1. Download Linkbar from SourceForge on your Windows PC.
2. Right-click the downloaded ZIP file to extract its contents.
3. Open the extracted folder and double-click Linkbar64.exe to launch it. Alternatively, you can run Linkbar.exe if your system runs on 32-bit architecture.
4. Create a new Linkbar account using Only Me, pick the destination directory to save the configuration, and click Create.
5. An extra taskbar will be instantly added to your screen at the top.
6. To populate the new taskbar with apps, right-click to add a New Shortcut.
7. Click Browse and select your desired file, folder, disk, or app to create a shortcut.
8. Click Next to continue.
9. Finally, provide a name to the created Shortcut and click Finish.
10. Congrats! You’ve successfully added a shortcut to your new taskbar. Repeat the process to include more of your favorite apps.
Tip: You can drag an app/shortcut from your desktop directly to Linkbar to add it.
11. You can also separate the apps for better visibility by inserting a new Separator.
12. Similarly, more taskbars can be added to your screen using New > Linkbar and repeating the above steps.
13. Linkbar also offers various customizations in its settings to configure Panels, Items, Styles, and additional settings to improve its look and feel.
14. Finally, you can delete individual apps or remove the entire taskbar via Right-Click> Delete the link bar if you don’t like using it.
Method 2 – Using RocketDock
RocketDock is another free application launcher program that offers an extra taskbar similar to the macOS. Like Linkbar, RocketDock provides many options to personalize its look and feel to help you with better productivity. Follow these steps to install and use RocketDock on Windows.
1. Download RocketDock from Softonic and run its installer file.
2. Click Next and follow the on-screen installation wizard to install it.
3. Launch RocketDock by searching it in the Start Menu once installed.
4. A macOS-like centered taskbar will instantly appear on your screen with pre-configured shortcuts to various apps. Hovering your mouse cursor produces a bulge-out animation highlighting each icon.
5. To pin a new shortcut to a file or a Windows directory, right-click RocketDock and click Add Item> File/Path.
6. If you wish to change the position of the new taskbar, right-click the dock and pick your desired Screen Position.
7. Finally, you can personalize RocketDock by configuring individual settings for Icons, Positions, Styles, and Behaviour.
8. If you wish to close RocketDock at any point, right-click the doc and press Quit.
FAQs
Q. How to Add Another Taskbar in Windows 11?
You can install various freeware tools such as Linkbar and RocketDock to add another taskbar to Windows 11. Check the detailed steps listed above to learn to add it to your desktop.
Q. How to Install and Use Linkbar on Windows?
Simply download the portable software, extract it, and double-click to launch it. Once opened, set its user-account accessibility and right-click to add new shortcuts to your taskbar. You can also drag an app directly to the taskbar to add it. For more details, check the Linkbar method above.
Q. Can I Add Multiple Taskbars on Windows?
Unlike RocketDock, Linkbar allows you to add multiple taskbars to your Windows screen. This means you can set up any amount of taskbars to efficiently organize and manage apps/shortcuts.
Wrapping Up: Manage More Apps With Extra Taskbars!
This brings us to the end of this explainer, where we discussed the nits and grits of adding an extra taskbar to the Windows system. If you find it useful, forward it to your friends and subscribe to our blog for awesome Windows tips and tricks. Also, don’t forget to check the below links to personalize the Windows taskbar.
You might be interested in the following:
- 5 Ways to Get Drag and Drop Feature on Windows 11 Taskbar
- 3 Ways to Disable Microsoft Teams Chat Icon in Windows 11 Taskbar
- How to Get Windows 11 Style Centered Taskbar on Windows 10
- 7 Ways to Resize Icons on Windows 11/10
You can also follow us for instant tech news at Google News or for tips and tricks, smartphones & gadgets reviews, join GadgetsToUse Telegram Group or for the latest review videos subscribe GadgetsToUse Youtube Channel.