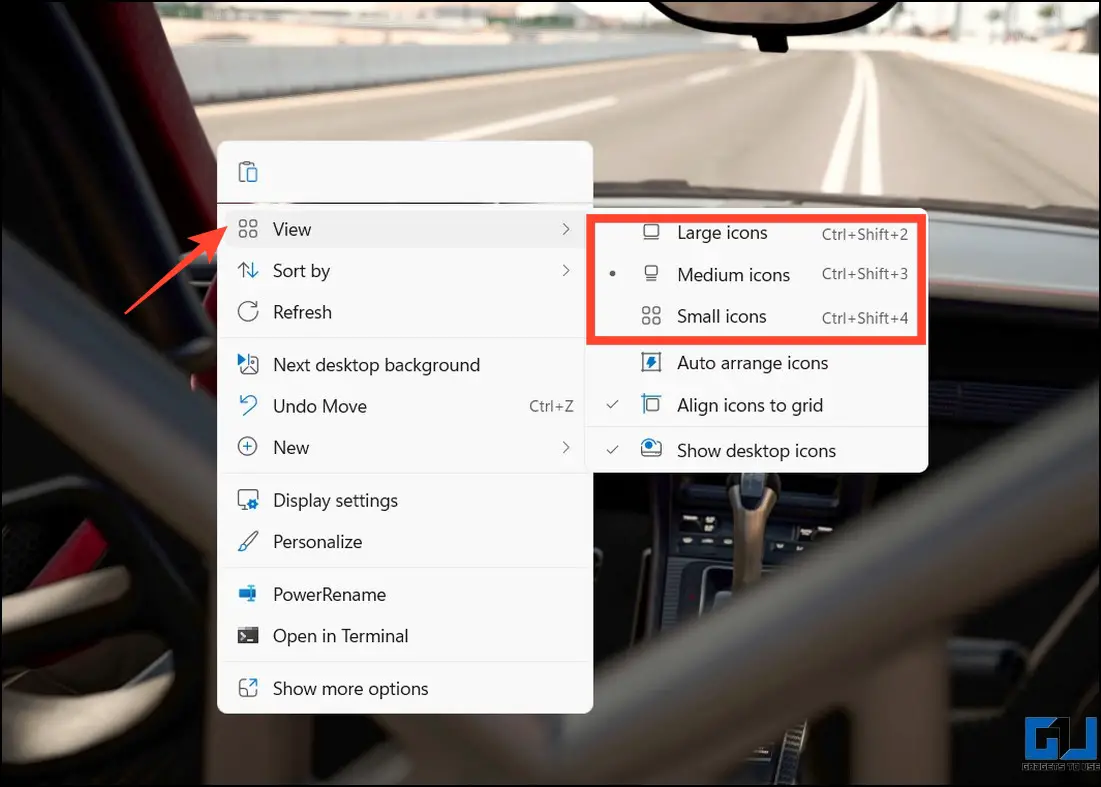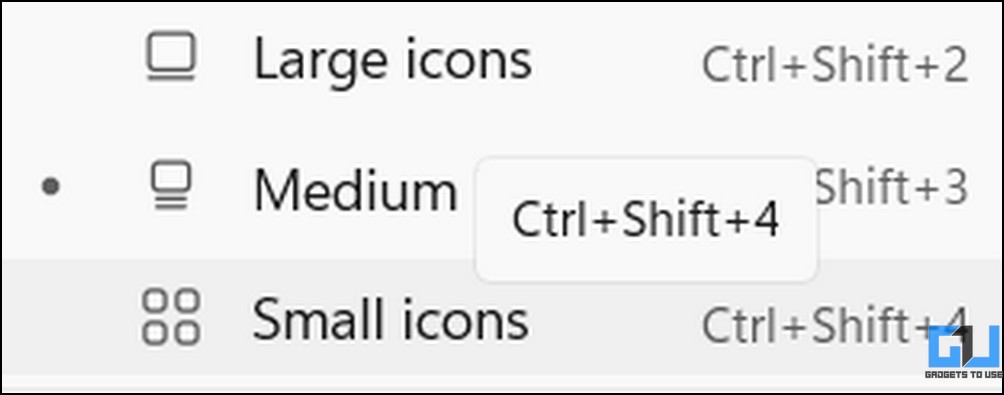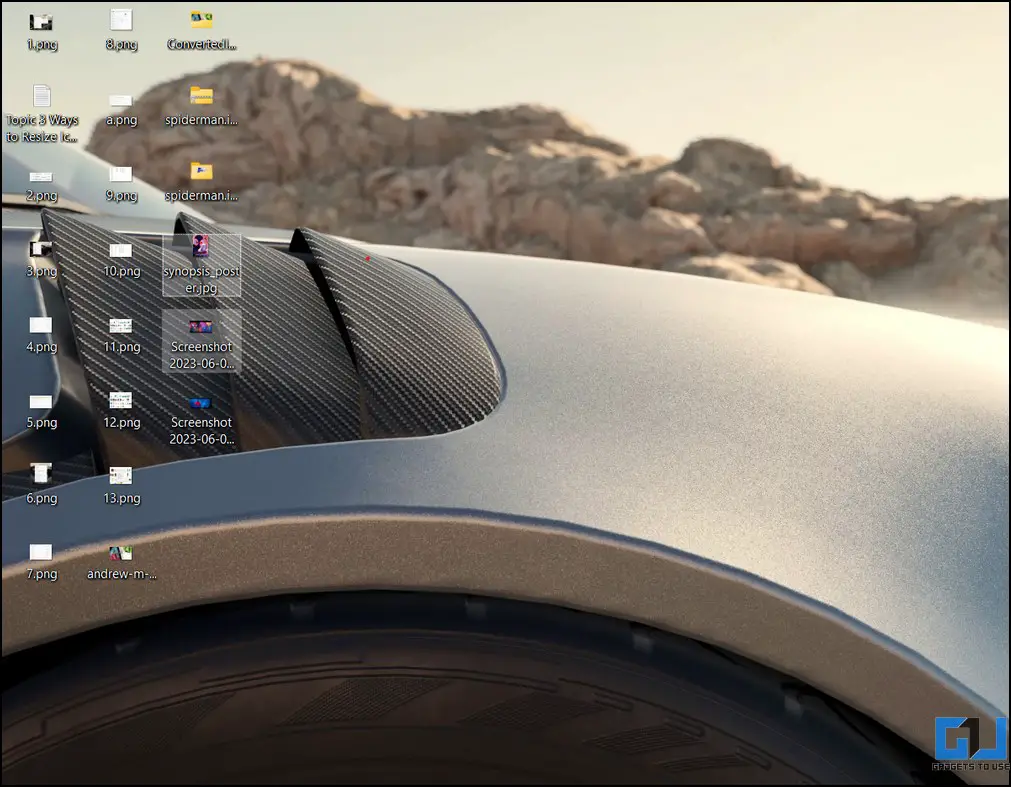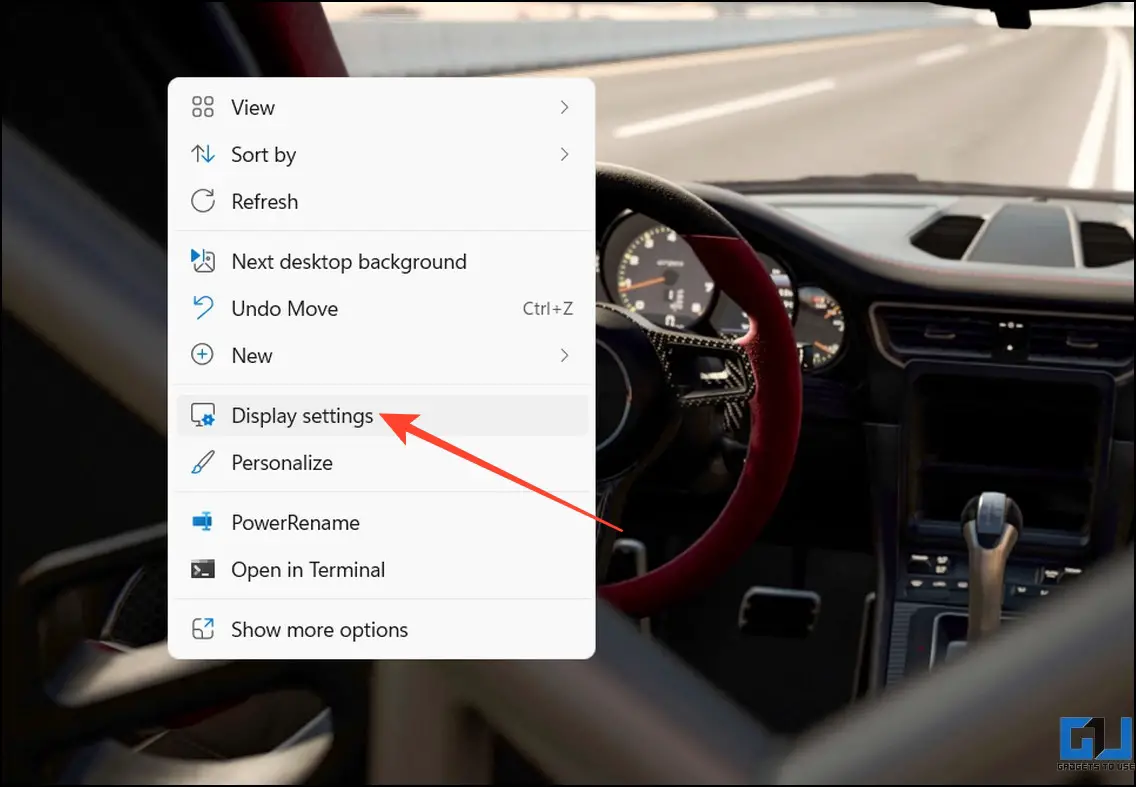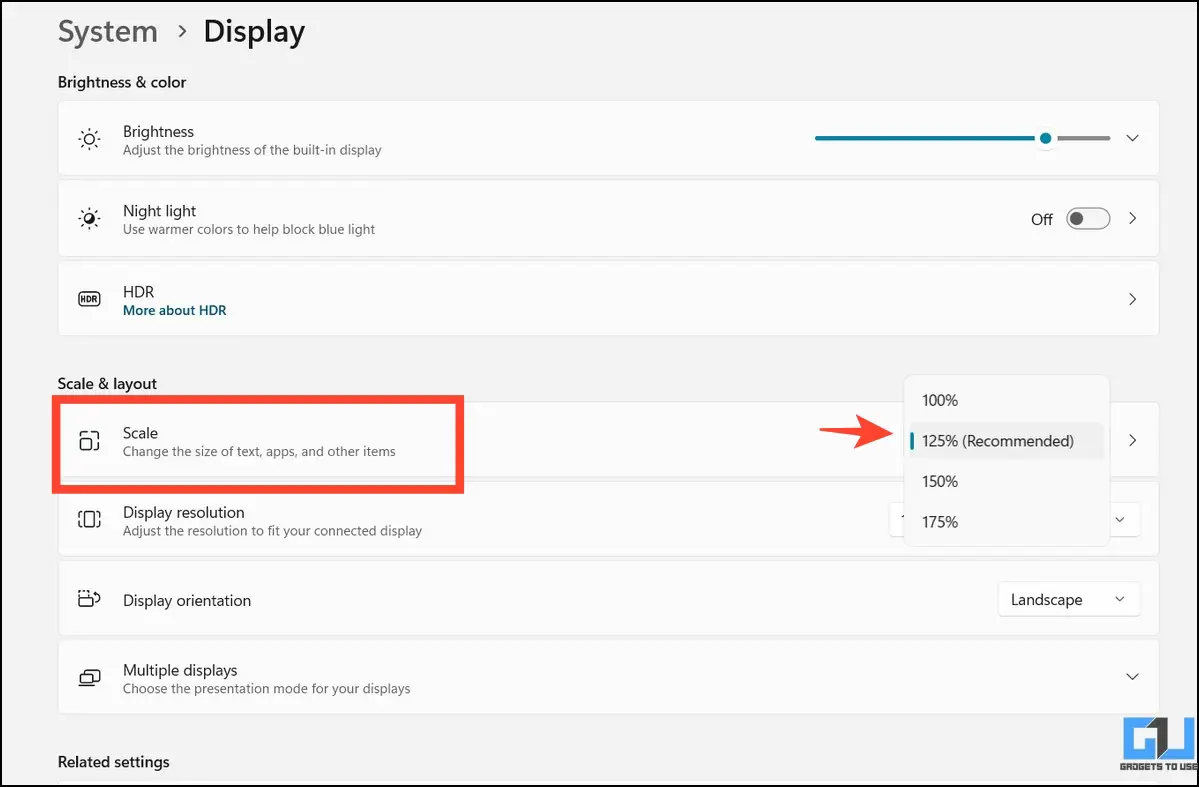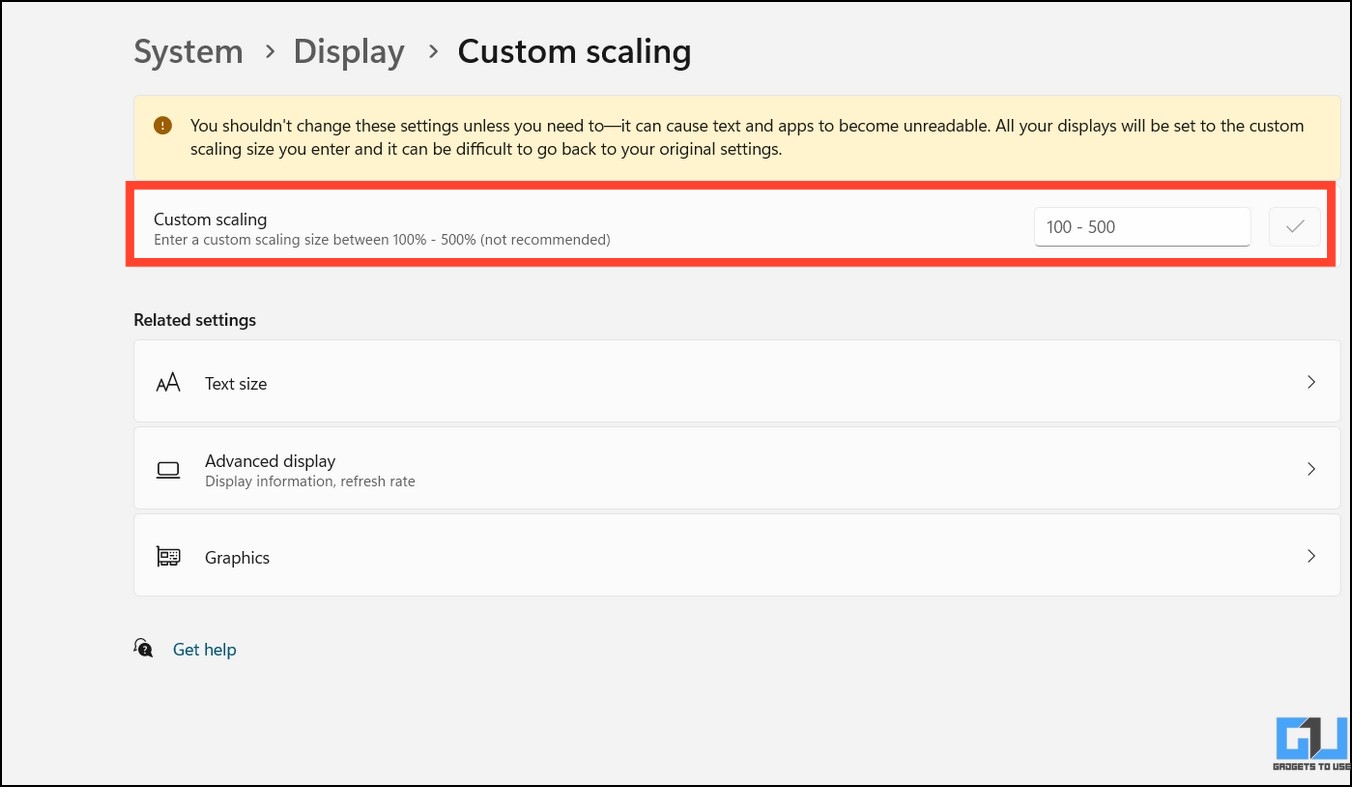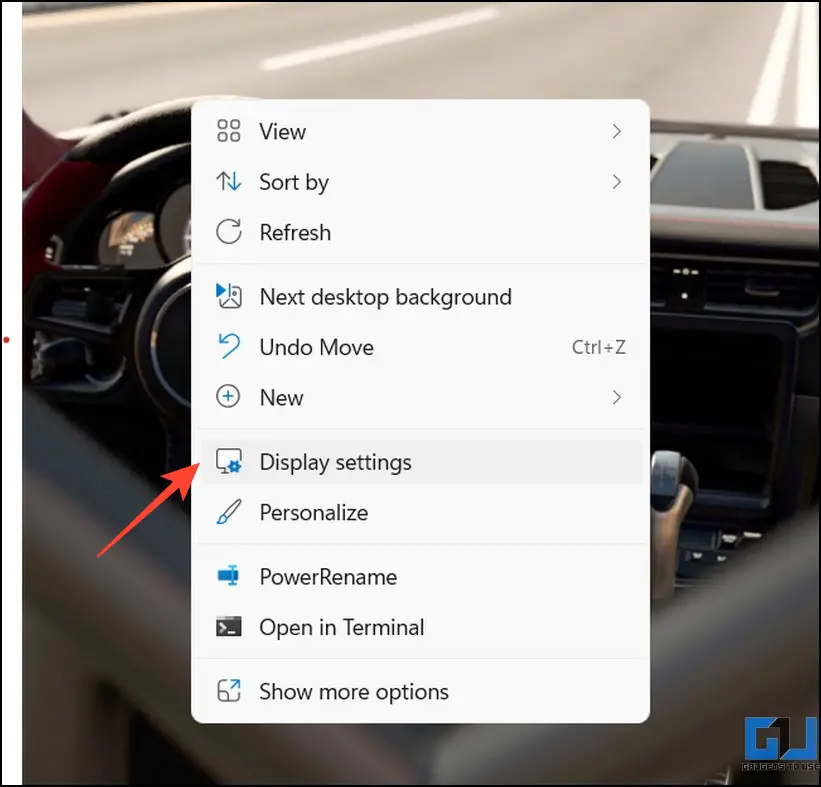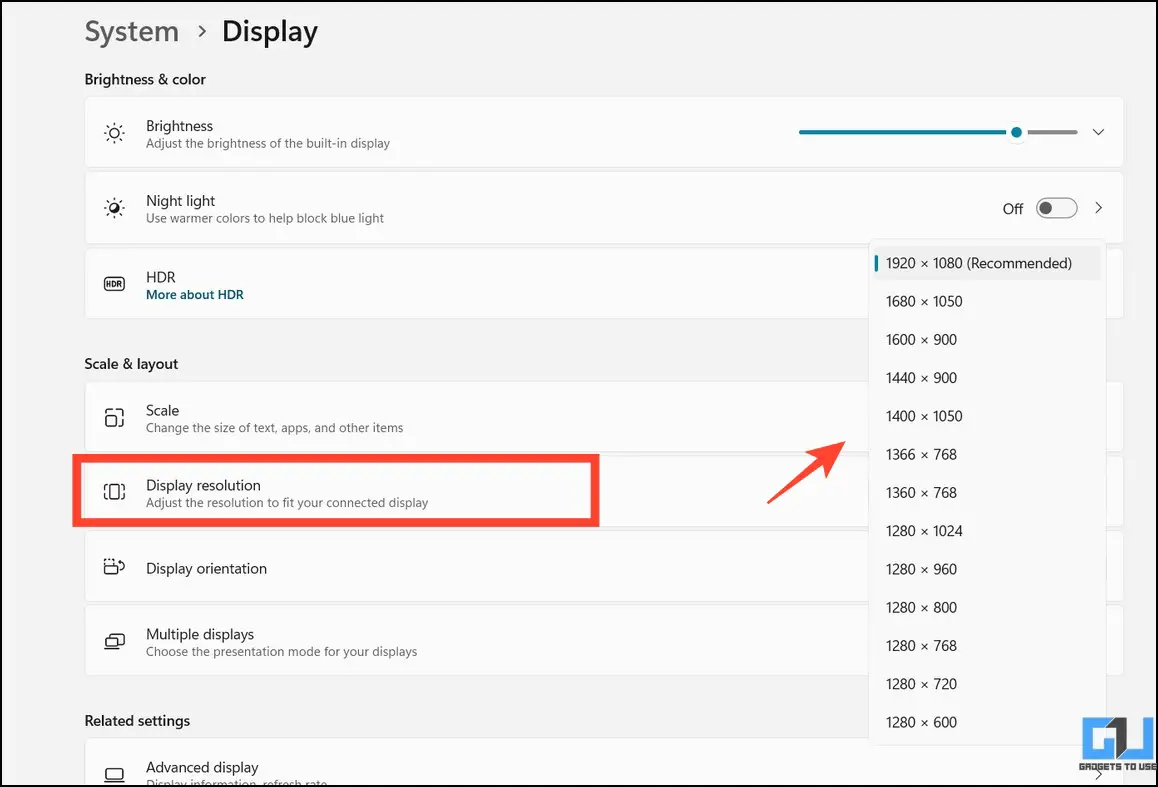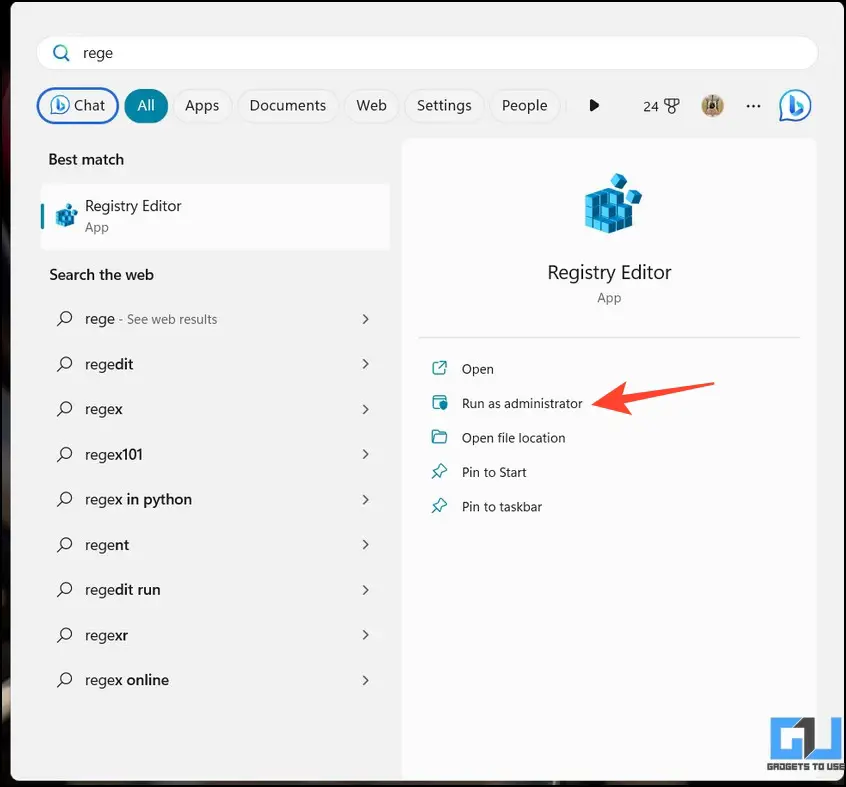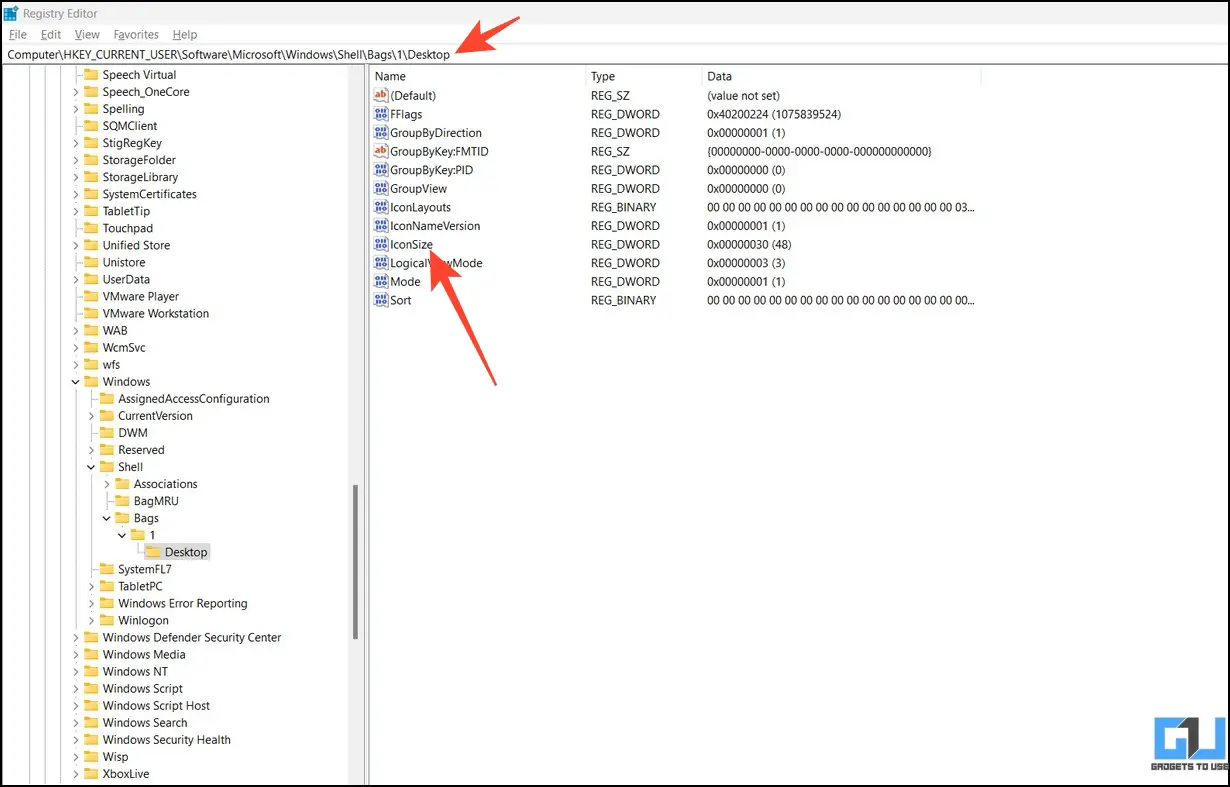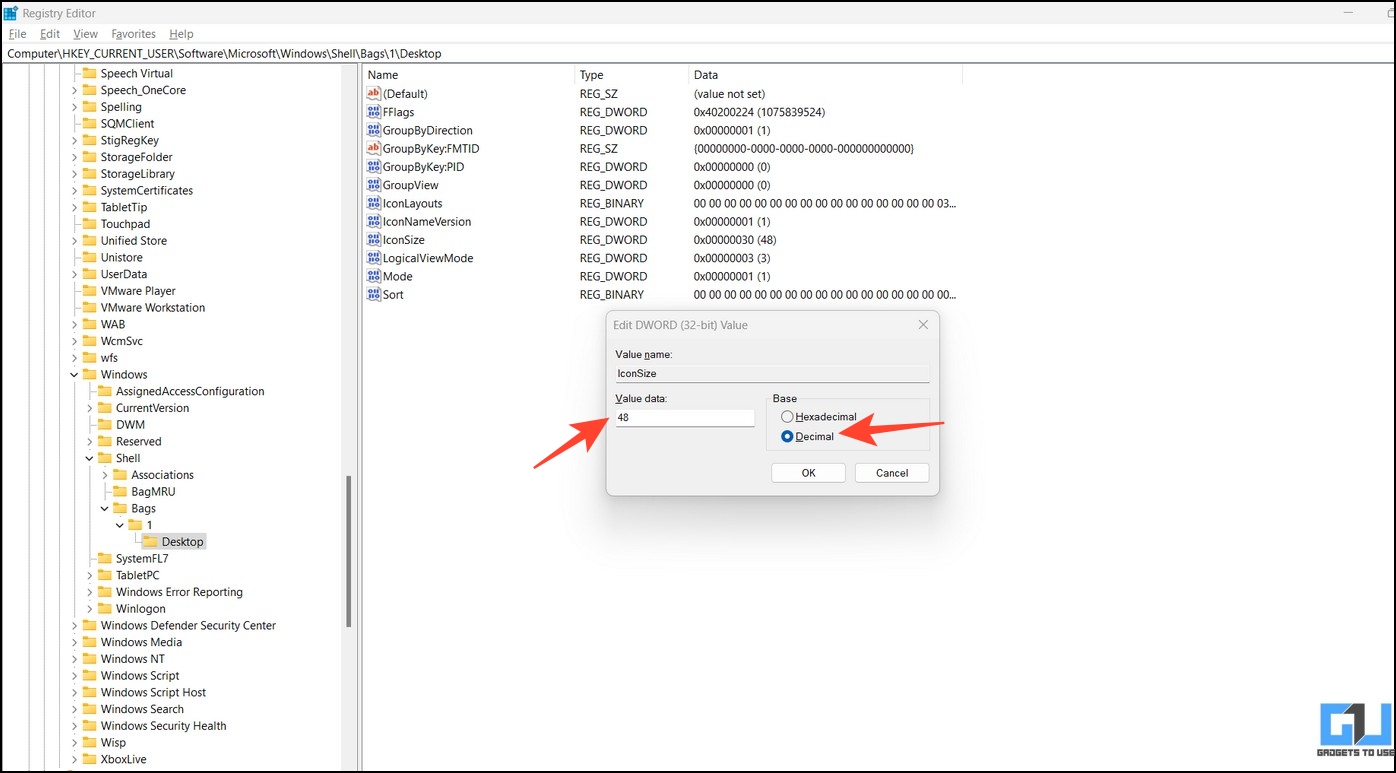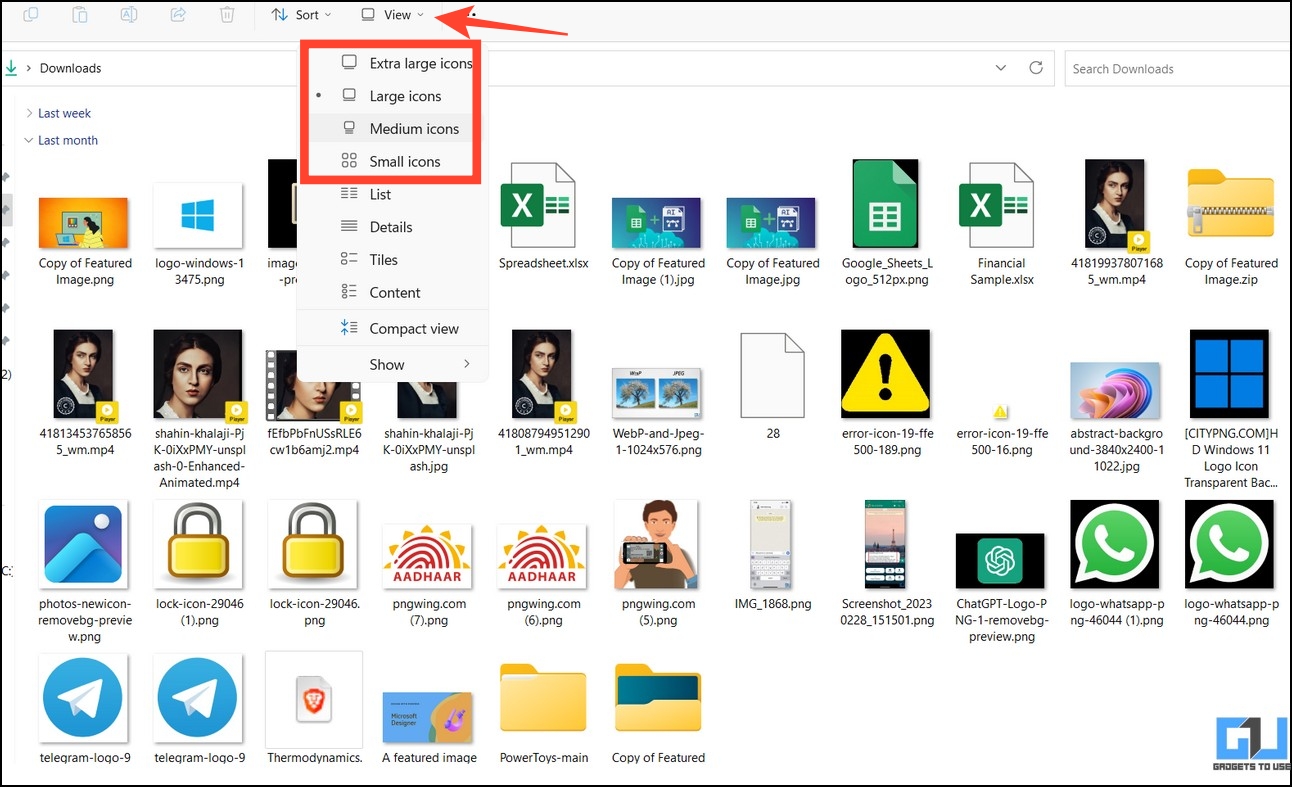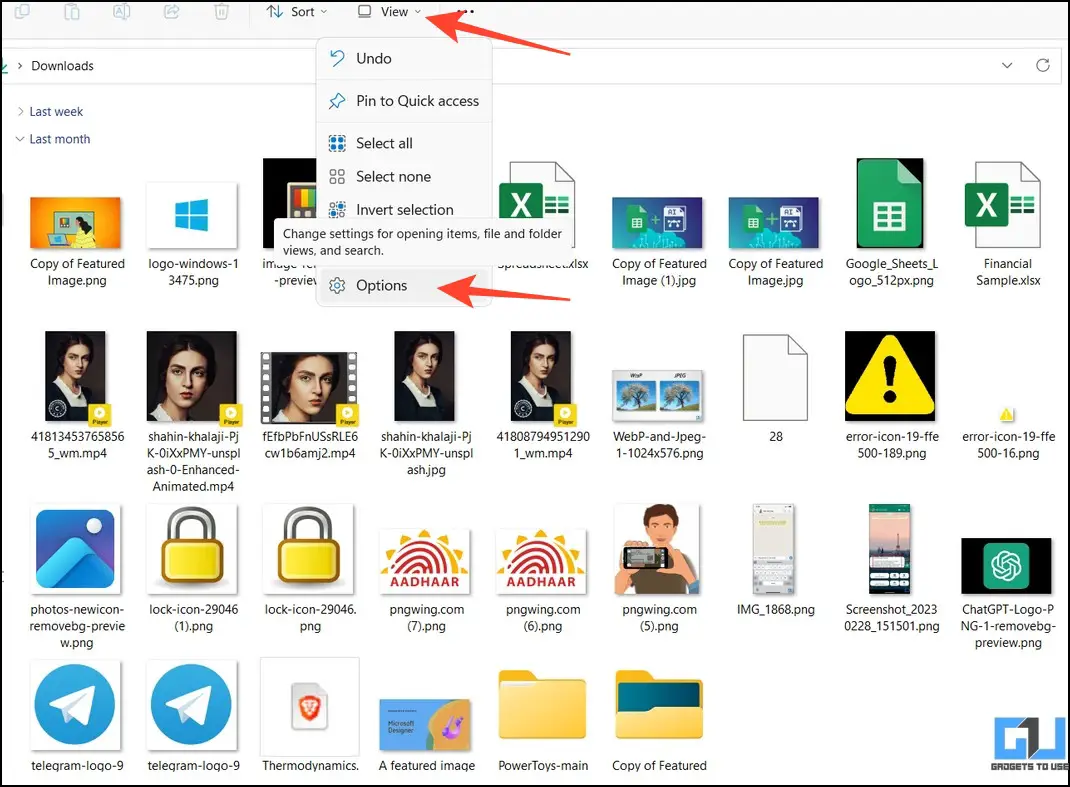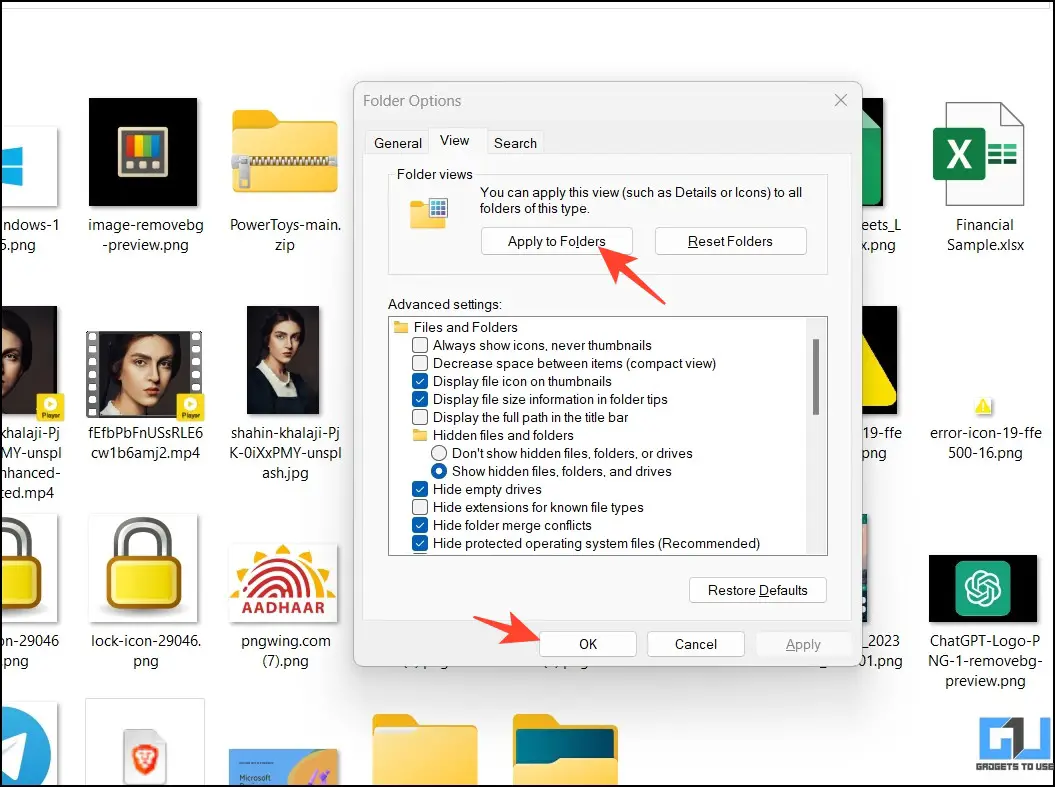Quick Answer
- The easiest way to resize icons on your Windows system is to adjust them through view settings under the right-click context menu.
- If you prefer using your Windows system with an external mouse, the scrolling wheel can help you resize icons quickly (provided that your mouse has a wheel).
- All you need to do is open the Registry Editor and make a few changes to the IconSize D-Word value.
Besides visual appeal, icons help users identify the app or file they need to open. However, Windows users have often reported difficulties recognizing them due to their small or large sizes. If you’re facing it too, this guide will help you quickly resize icons on your Windows 11/10 system. Additionally, you can learn to adjust the taskbar size for better viewability.
How to Resize Icons in Windows
Resizing icons helps improve readability and identifies the shortcuts on your Windows desktop or file explorer app clearly. Let’s look at various methods to resize icons in Windows 11 or 10.
Method 1 – Adjust View Settings to Resize Icons
The easiest way to resize icons on your Windows system is to adjust them through view settings under the right-click context menu. Here’s how you can access it.
1. Right-click anywhere on your desktop and expand View.
2. Pick your desired icon size to apply it the changes.
Method 2 – Resize Windows Icons With Hotkeys
Instead of manually configuring view settings, you can quickly press specific key combinations to reduce or increase the size of Windows icons. Follow these easy hotkeys for adjusting icon size on Windows PC.
- Small Icons – Ctrl + Shift + 4
- Medium Icons – Ctrl + Shift + 3
- Large Icons – Ctrl + Shift + 2
- Super Large Icons – Ctrl + Shift + 1
Method 3 – Resize Windows Desktop Icons Using MouseWheel
If you prefer using your Windows system with an external mouse, the scrolling wheel can help you resize icons quickly (provided that your mouse has a wheel). Hold the Ctrl key and roll the mouse wheel to increase or decrease their size. This method also works flawlessly inside the file explorer app, helping you to adjust the view whenever required.
Method 4 – Adjust Scale to Resize Icons on Windows 11/10
Another nifty solution to resizing Windows icons is configuring the ‘Scale’ settings under Display preferences. Here’s how it can be done.
1. Right-click on your desktop and click Display Settings to configure it.
2. Next, click on Scale to change the size of text, apps, and content size.
3. Picking a lower scale will reduce the icon size, while selecting a larger scale, e.g., 150%, 175%, etc., will enlarge the icon, making it look bigger.
4. Additionally, you can enter a custom scale ranging from 100 to 500% to resize the screen contents, including icons.
Method 5 – Change Display Resolution
Besides changing the icon sizes, you can adjust your screen resolution to shrink or expand the screen contents, including icons. Follow these easy steps to change the display resolution of your screen on Windows.
1. Expand your system’s Display Settings from the right-click context menu.
2. Click on Display Resolution.
3. If you pick a resolution lower than your current screen resolution, the size of the icons and screen contents shall appear zoomed-in. Alternatively, setting a higher screen resolution will reduce the icon size to make your screen contents look smaller.
Method 6 – Resize Desktop Icons From Windows Registry Editor
Altering the Windows registry is another convenient method to resize your desktop icons on Windows 11/10. All you need to do is open the Registry Editor and make a few changes to the IconSize D-Word value. Here’s how it can be done.
1. Press the Windows key and search for the Registry Editor app to run it with elevated permissions.
2. Next, copy the following path in the navigation bar and hit the Enter key.
HKEY_CURRENT_USER\Software\Microsoft\Windows\Shell\Bags\1\Desktop
3. Look for the ‘IconSize‘ D-Word on the right and double-click it.
4. Switch the Base to Decimal and enter a lower value to decrease the icon size. Alternatively, you can specify a higher value to increase it. For reference, you can enter the following values:
- Small Icon Size: 32
- Medium Icon Size: 48
- Large Icon Size: 96
- Extra Large Icon Size: 256
5. Finally, reboot the system to apply changes.
Method 7 – Change Folder and File Size in Windows 11/10
In addition to resizing desktop icons, you can change the folder and file sizes for better viewability inside the file explorer app. Here are the steps you need to follow.
1. Navigate to your desired directory in the file explorer app and click the View tab to pick a suitable icon size.
2. If you want to apply the selected view settings to all subfolders, click Options.
3. Press the Apply to Folders button to propagate the visual changes to all subfolders (of the same type).
FAQs
Q. How to Change or Reduce Desktop Icon Size in Windows 11/10?
You can reduce the size of your desktop icons through the right-click context menu or hotkeys. Alternatively, if you have an external mouse connected to your machine, you can use its wheel to adjust it. For more details, refer to the steps above.
Q. Why Are My Desktop Icons So Big All of a Sudden?
This usually happens when a recent installation changes your desktop resolution. To fix it, switch the resolution value to ‘Recommended’ for an easy fix.
Q. Can I Adjust the Pixels of Desktop Icons?
With the help of Registry Editor, you can easily adjust the pixel value of icons on your desktop. Check out the steps listed above for more details.
Q. How Do I Resize Icons in Windows 11?
You can resize icons in Windows 11 through different methods, such as the right-click context menu, hotkeys, screen scale value, resolution, etc. In addition, you can also use the Registry Editor app to resize icons by adjusting some registry values.
Q. How Can I Fix Large Icons on Windows 11?
Go to the View Menu and switch to Small Icons. Alternatively, press Ctrl+Shift+4 to reduce the size of Windows icons instantly.
Q. How Do I Make the Icons and Text Smaller in Windows 11?
Adjust the screen resolution to a higher value than your current resolution. For example, if your current screen resolution is 1280×720, set it to a higher value, such as 1366×768, to make the icons and text look smaller.
Wrapping Up
We hope this guide has assisted you in resizing icons on your Windows 11/10 machine. If you found it useful, spread the word with your friends, and subscribe to GadgetsToUse for more informative explainers. Also, check the links below for more Windows 11 troubleshooting guides.
You might be interested in the following:
- 11 Ways to Fix Internal SSD Not Showing Up in Windows 11/10
- 9 Ways to Fix Can’t Install Windows Optional Features
- 8 Ways to Force Quit Apps in Windows 11 or 10
- 16 Ways to Fix Wi-Fi Not Visible Issue on Windows 11/10
You can also follow us for instant tech news at Google News or for tips and tricks, smartphones & gadgets reviews, join GadgetsToUse Telegram Group or for the latest review videos subscribe GadgetsToUse YouTube Channel.