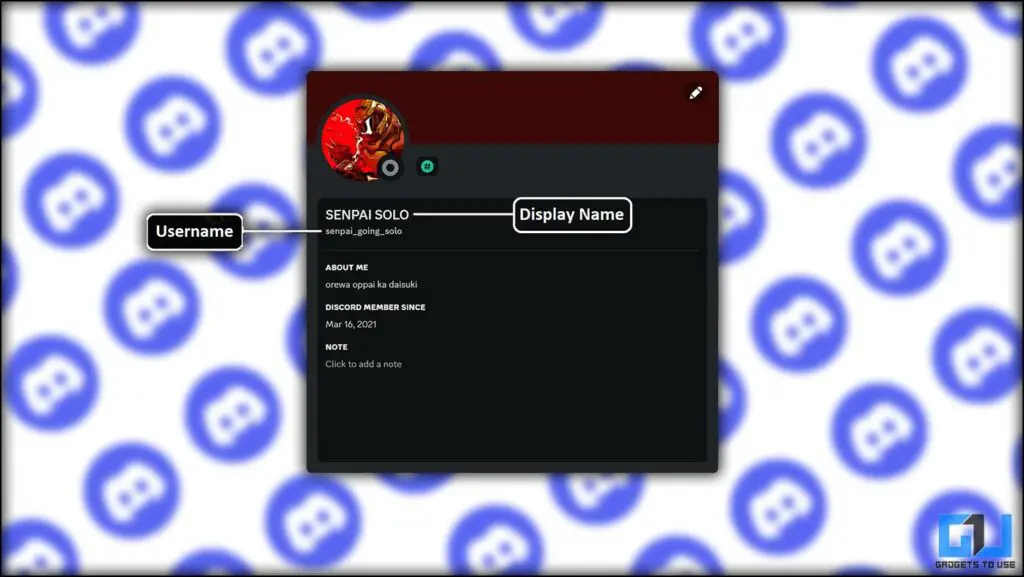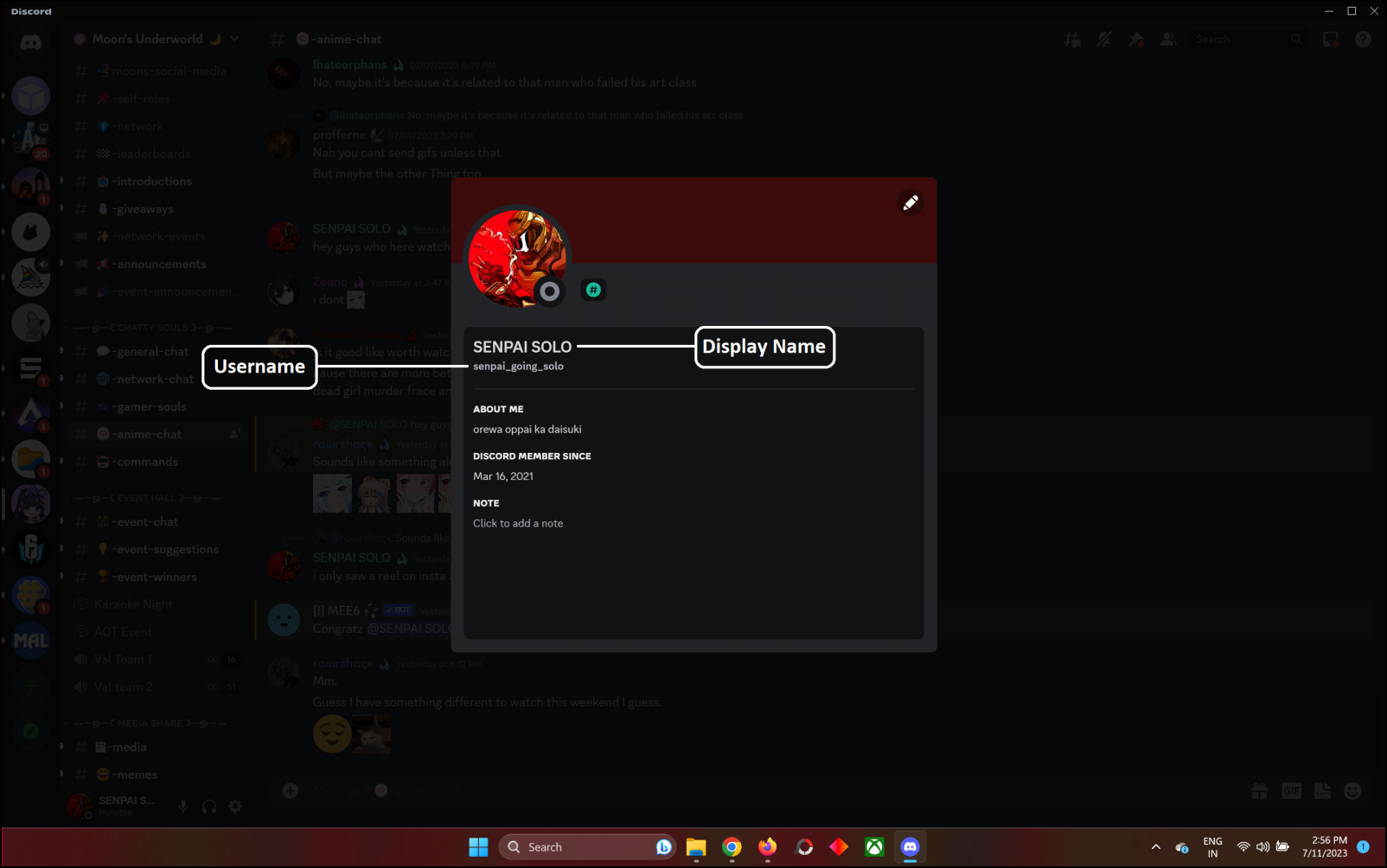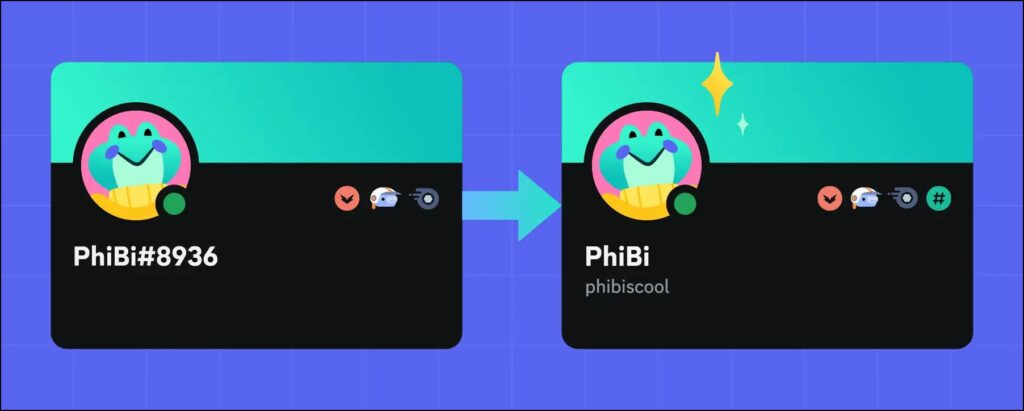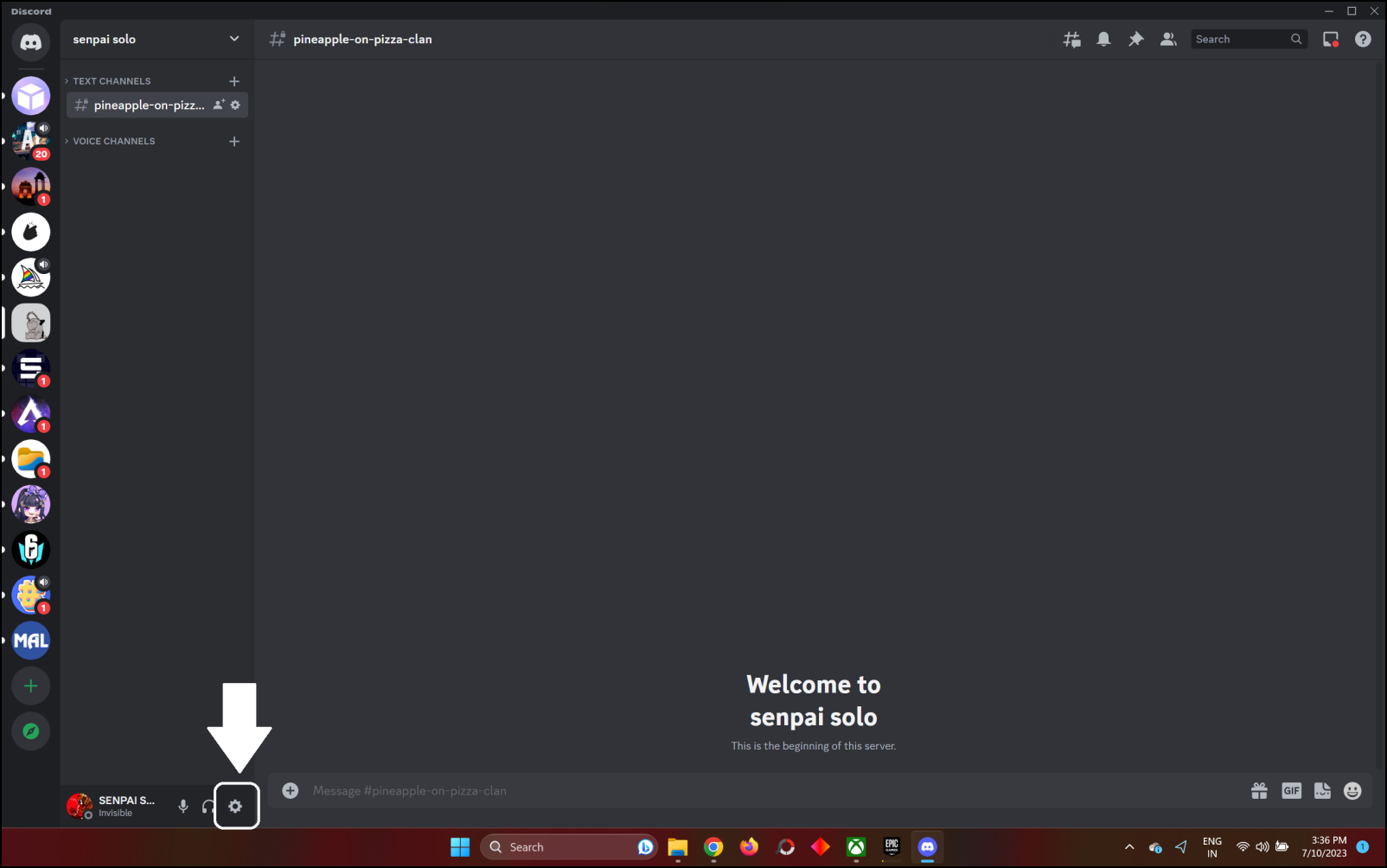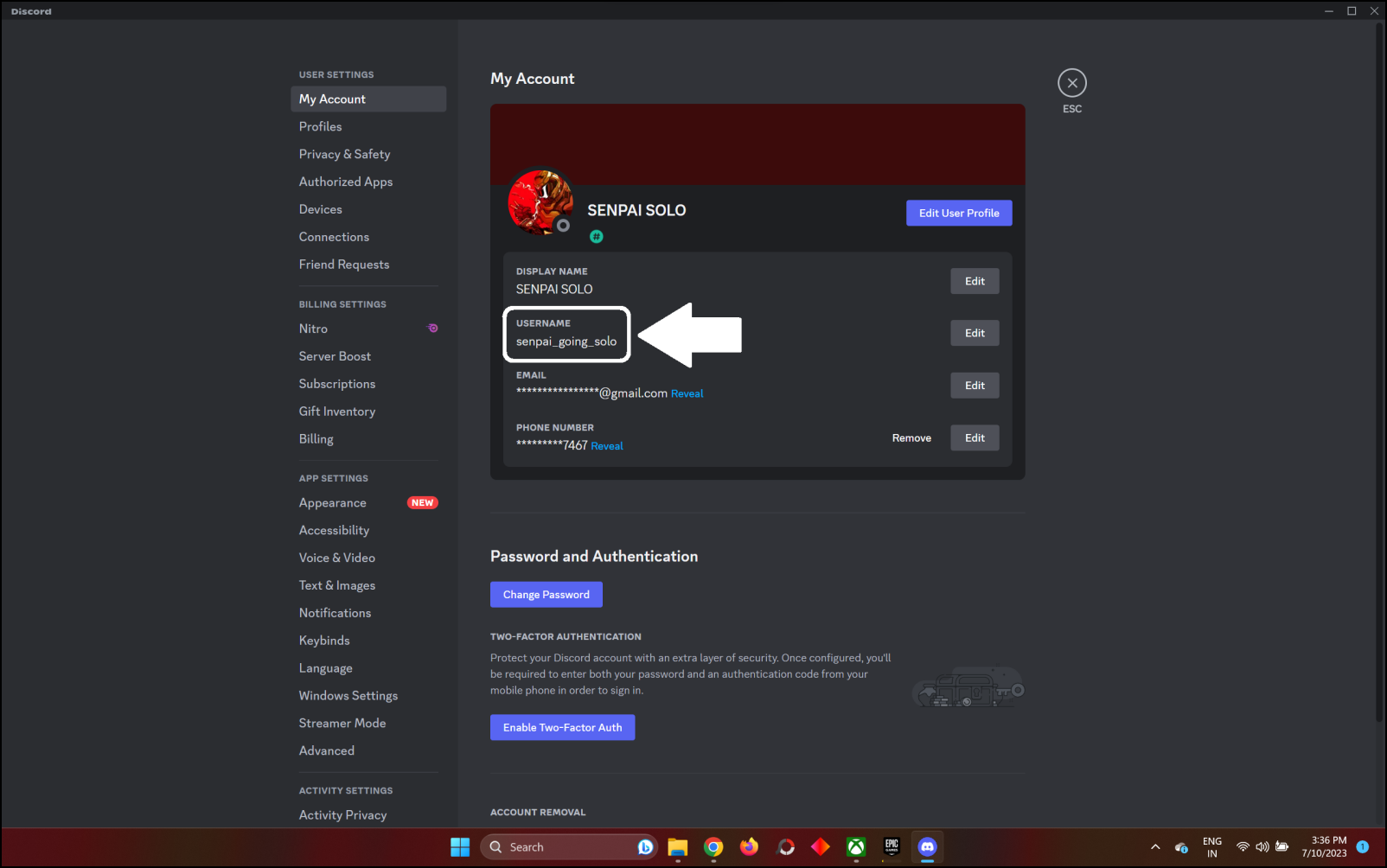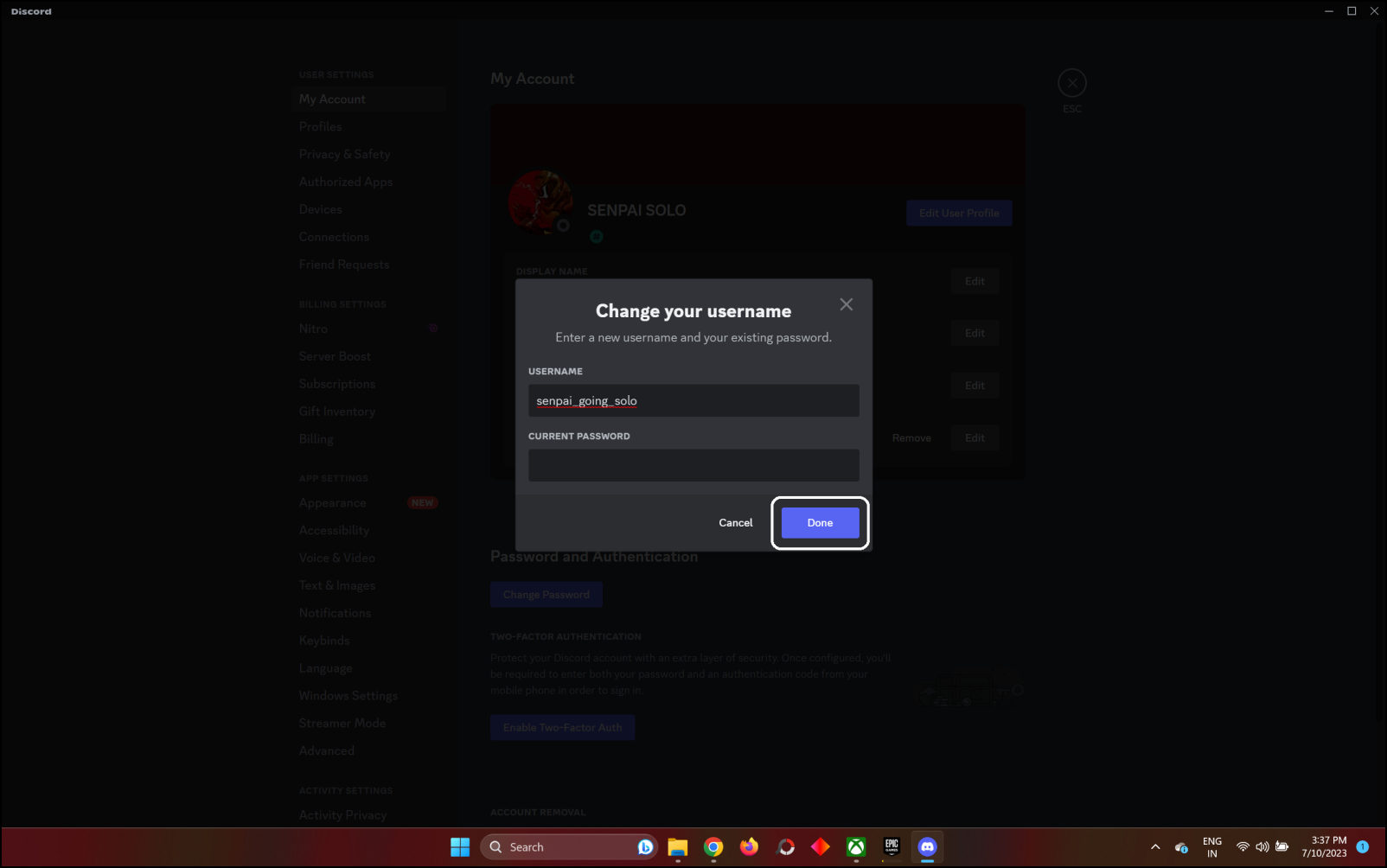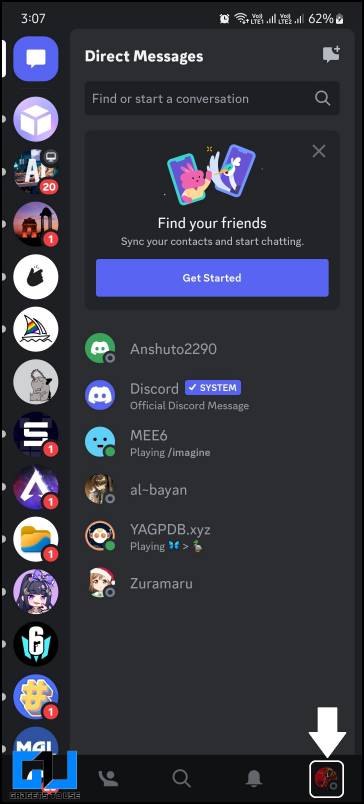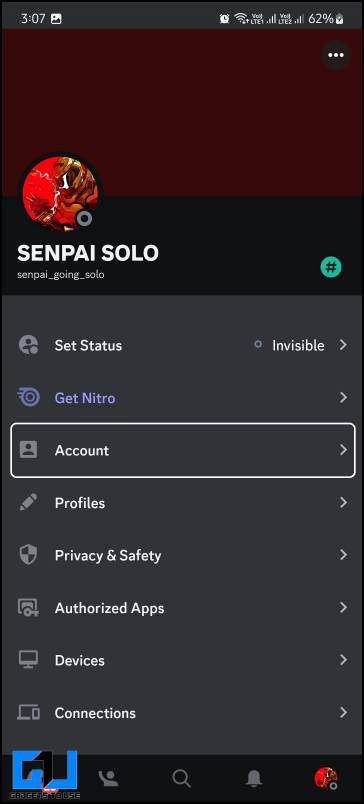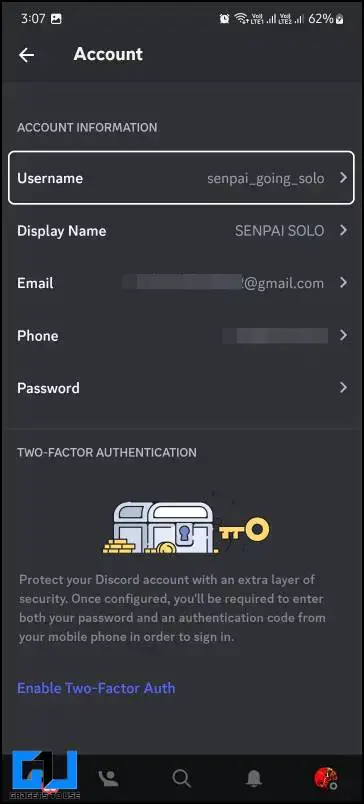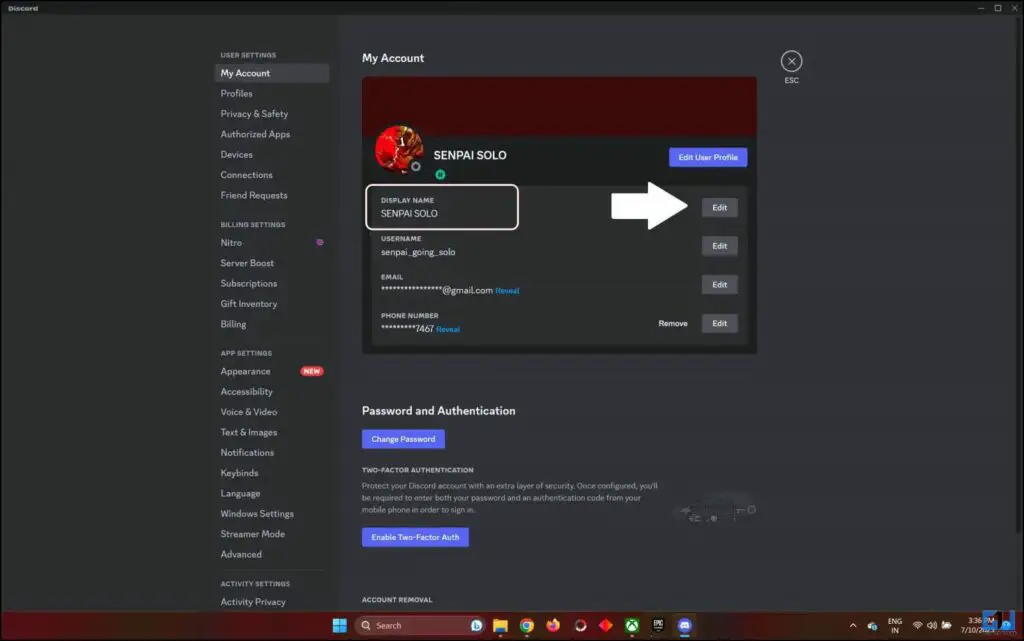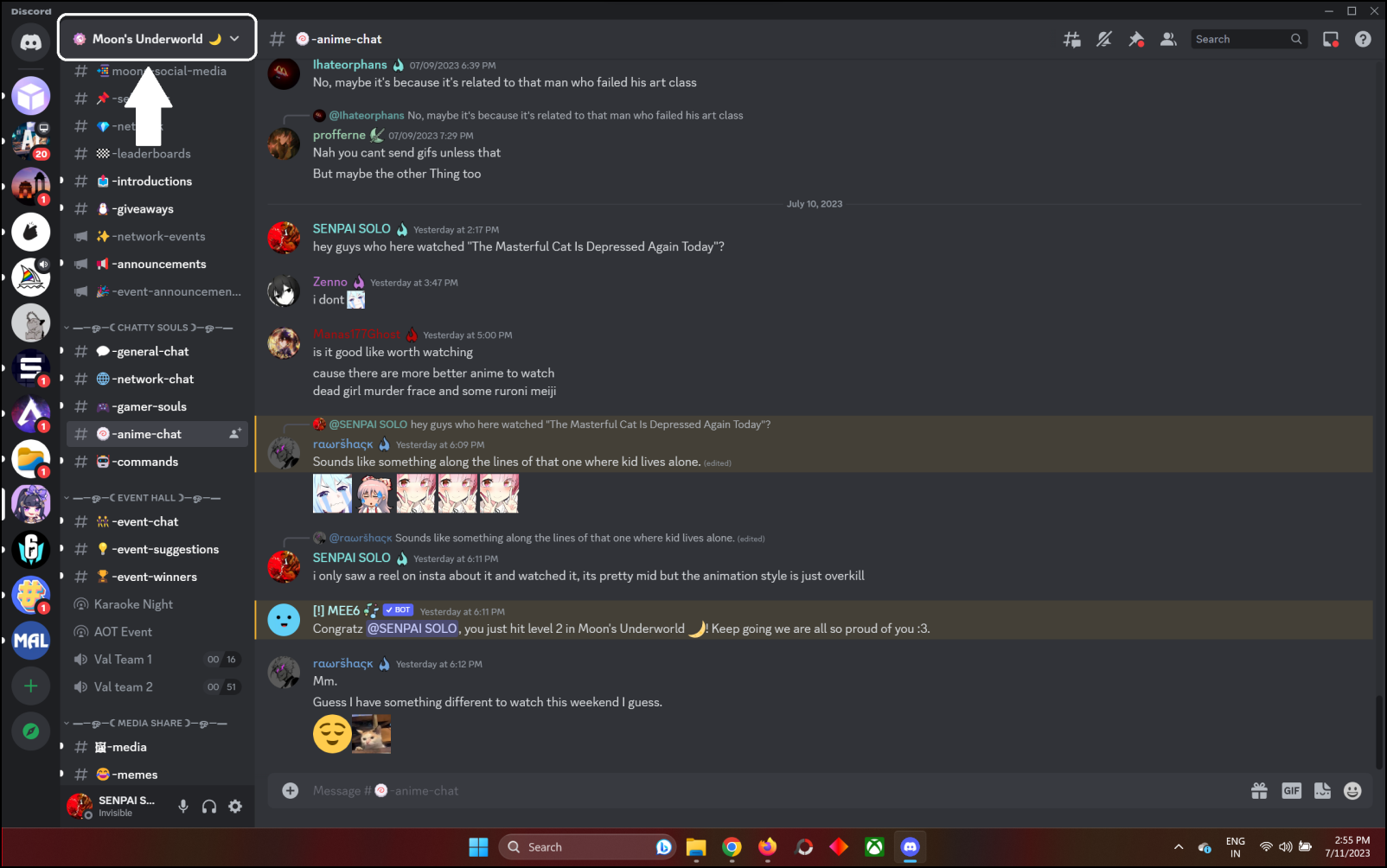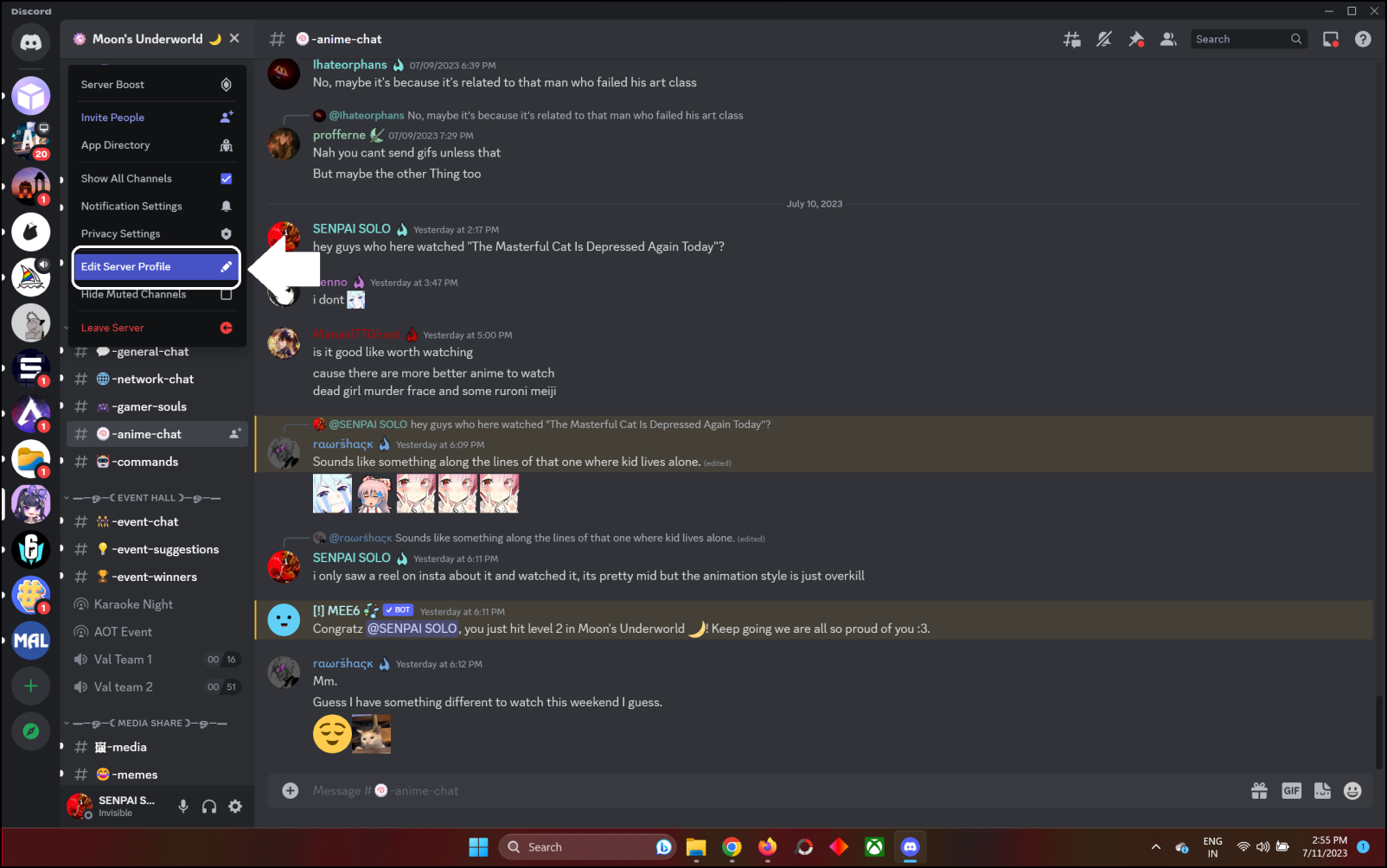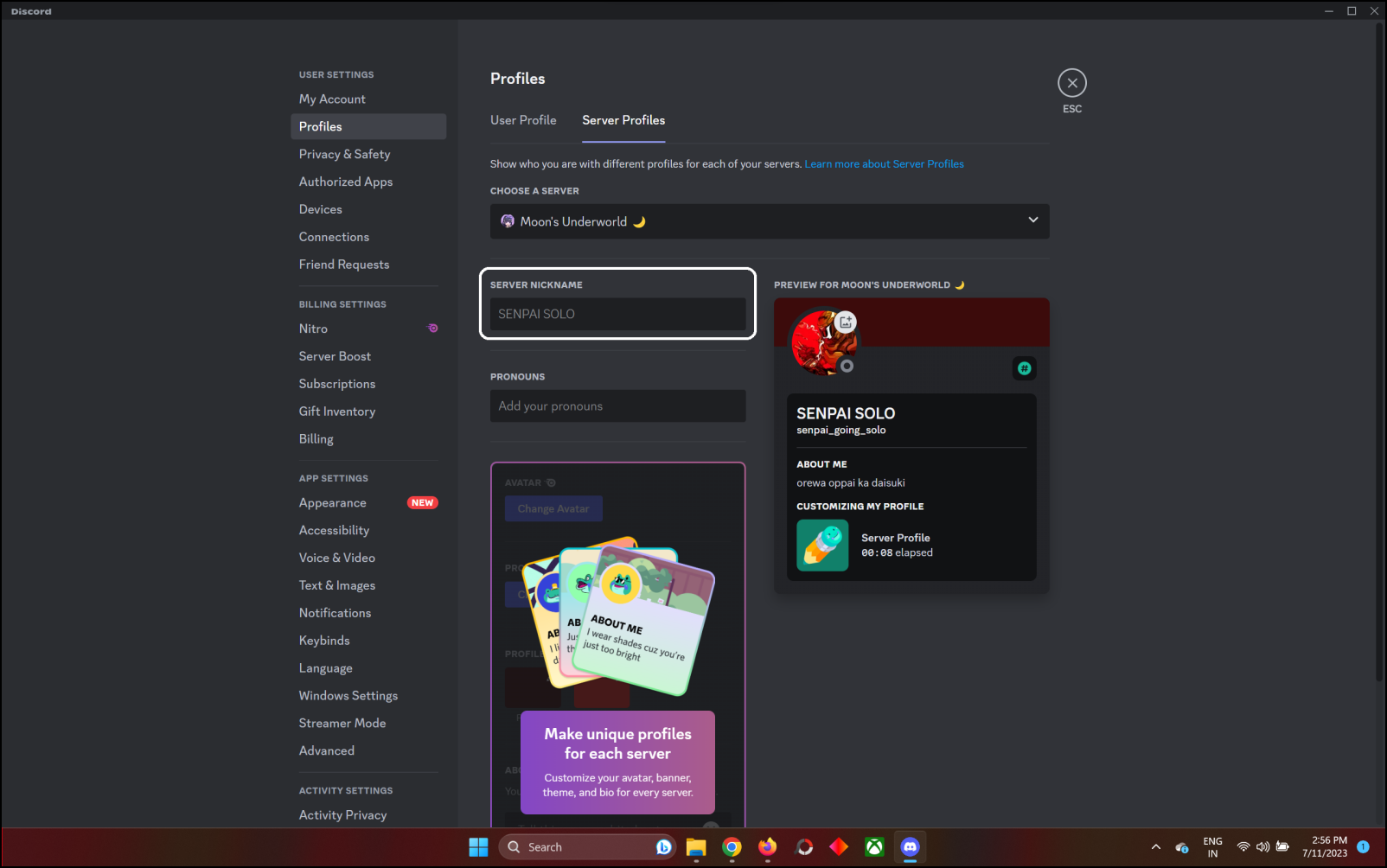Quick Answer
- Discord has made it easy to change your user name on a PC using the Discord application, and it can be easily changed from the Account settings.
- Discord Username – The username is a unique user identity required to be set up while creating a new Discord account on Discord.
- The steps to change the Display name is similar to the one for the username.
Choosing a username for a new Discord account can be tedious. Sometimes, you hastily create a username without giving it much thought, only to realize it’s not what you wanted. If you want to change your username but are confused between the username and the display name, they might sound similar. However, there are differences between the Discord Username and Display name; Disocrd released an update recently to thin the confusion. This comprehensive guide will discuss the differences and provide step-by-step instructions to change the username and display name on Discord.
Difference Between Discord Username and Display Name
Discord Username – The username is a unique user identity required to be set up while creating a new Discord account on Discord. Anyone can find you using this username on Discord to interact with your account.
Discord Display name – The display name is visible to others when interacting with them on a server. You can use your actual name as a display so anyone who searches for you with your username can be assured that it is you. The display name supports adding spaces, unlike the username.
New Changes to Username and Display Name on Discord
For years, discord kept us from choosing a display name for our account. Discord automatically adds a four-digit numeric code at the end to create a unique Display Name. This is not intuitive when you want to tell anyone your username because you also need to tell them the number digit.
But of course, you might not remember those four digits because Discord added them randomly to your username. That’s why Discord has moved away from that four digits and separated the username from the display name. Now, you can choose your unique display name separated by spaces.
How to Change Username and Display Name on Discord
Whether it is an old username you want to get rid of or change for any reason. We have mentioned the step-by-step guide about changing the Discord username and display name on your smartphone or PC.
Changing Discord Username on PC
Discord has made it easy to change your user name on a PC using the Discord application, and it can be easily changed from the Account settings. Follow these steps to do the same on your Discord profile.
1. Open the Discord application on your desktop.
2. Click the Settings button to access the Account settings in the bottom bar.
3. Under Account settings, click the Edit button beside the username.
4. Enter the new Username and the current Discord password.
5. Click the Done button to save the changes.
You need to solve a captcha; then, the username will be changed.
Changing Discord Username on Smartphone
If you use Discord on your smartphone, the instructions may differ slightly from the PC app. But still, it is very easy to do that if you want to change the Discord username via the mobile app on your smartphone. Follow the step-by-step instructions to do so.
1. Open the Discord app (Android, iOS) and tap the profile picture in the bottom right corner.
2. Tap on Account to open account settings from the menu.
3. Tap on Username to open the editor.
4. Enter the new username and tap the Save button in the top right corner.
5. Enter your account password and confirm by tapping the Done button.
The verification process is similar to the one on the PC app; you must enter your current Discord password to change the username. You may also be asked to solve a Captcha to change the username on Discord successfully.
Changing Display Name on PC or Smartphone
The steps to change the Display name is similar to the one for the username. You need to get to the Account settings on the desktop or smartphone app; you can change the Display Name there. The only difference is that password authentication is not required for changing the display name, which will be instantly changed.
Changing Discord Nickname
Nickname is another way to show a custom name when interacting with a server. Like in real life, when you have multiple friend circles, you have different nicknames for each circle. In Discord, too, you can choose a unique nickname for a particular server. You can change the nickname easily from the profile settings. Check out the step-by-step process to change your nickname on Discord.
1. Open Discord and go to the server where you want to change your Nickname.
2. Click the Server name to open the Server settings and select Edit Server Profile.
3. On the next page, type your desired Nickname for that server and click Save Changes.
4. Your nickname will be changed on that server.
Do note not all servers let you pick a nickname for that server. It completely depends on whether the mod has enabled it on their server. The Server Nickname will be greyed out, and you won’t be able to edit it.
FAQs
Q. What Is the Difference Between a Discord Username and a Display Name?
A Discord username is unique and is used to register and log in to your account. The Display name is the name that appears on different discord servers and chats. Read more differences between username and display name above in the article.
Q. How to Change the Username on Discord?
You can easily change the Discord username from the user Account settings. Step-by-step instructions are provided above in this article.
Q. What Is Nickname on Discord Servers?
The nickname is a user-defined name that appears when you interact with a particular server. The nickname for each server can be set individually. Read how to change your nickname on any Discord server above.
Wrapping Up
Now you know the difference between the Discord Username, Display Name, and Nickname of your Discord account. The new Discord update made choosing a unique username for your account easier. This also removes people’s possible confusion when choosing a new username or display name for a new Discord account.
Also, Read:
- 3 Ways to Stop Spam Messages on Discord
- How to Find Someone’s IP Address and Protect Your IP Address on Discord
- 3 Ways to Check if Someone Has Blocked You on Discord
You can also follow us for instant tech news at Google News or for tips and tricks, smartphones & gadgets reviews, join GadgetsToUse Telegram Group or for the latest review videos subscribe GadgetsToUse YouTube Channel.