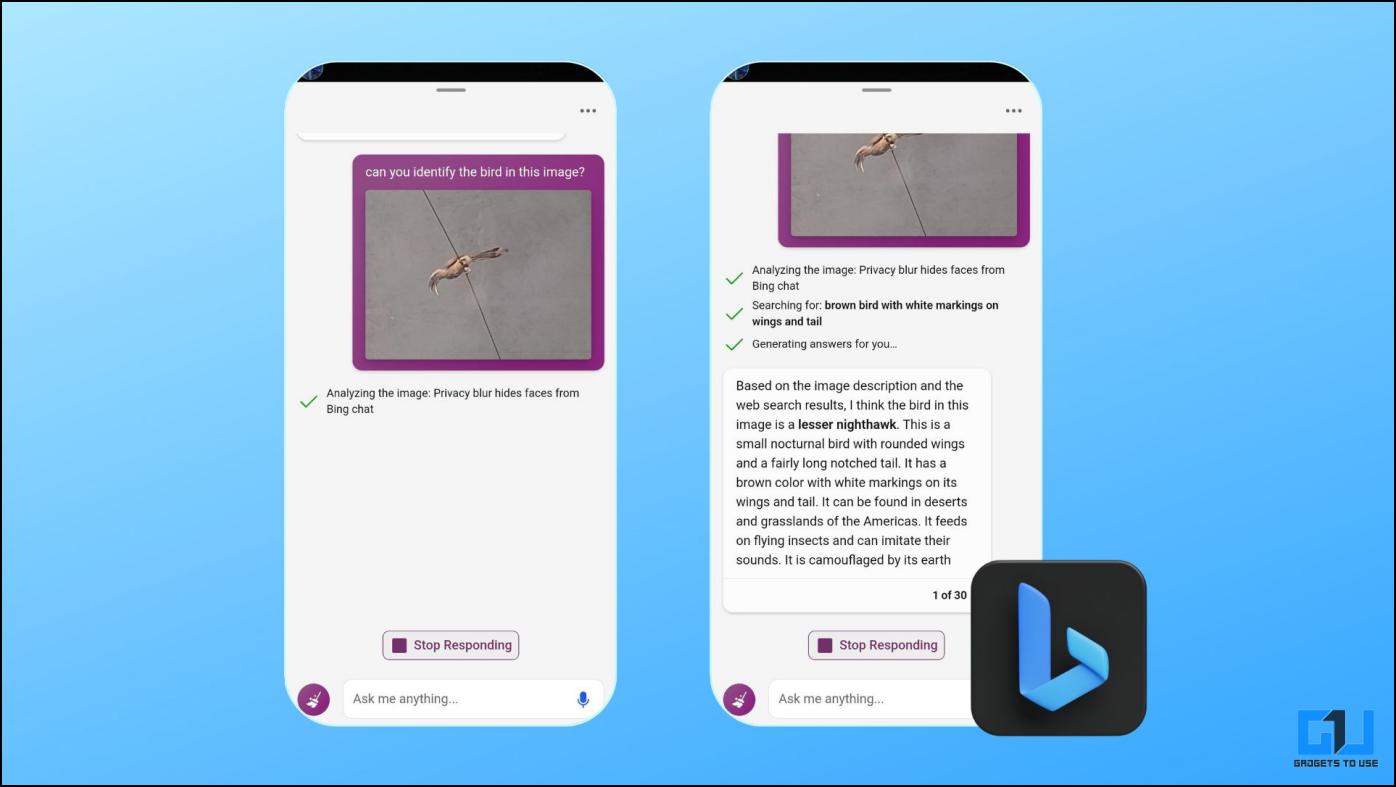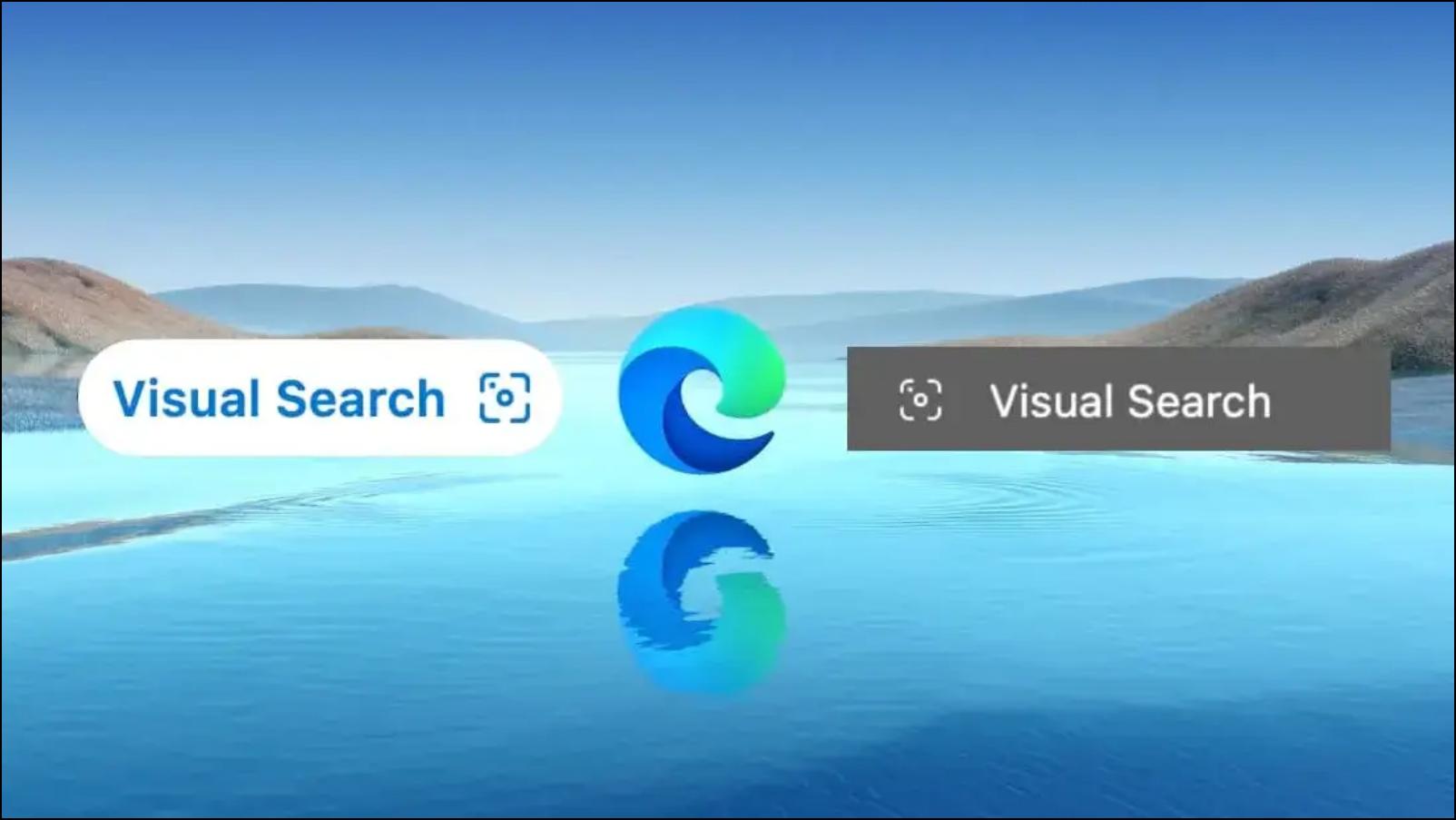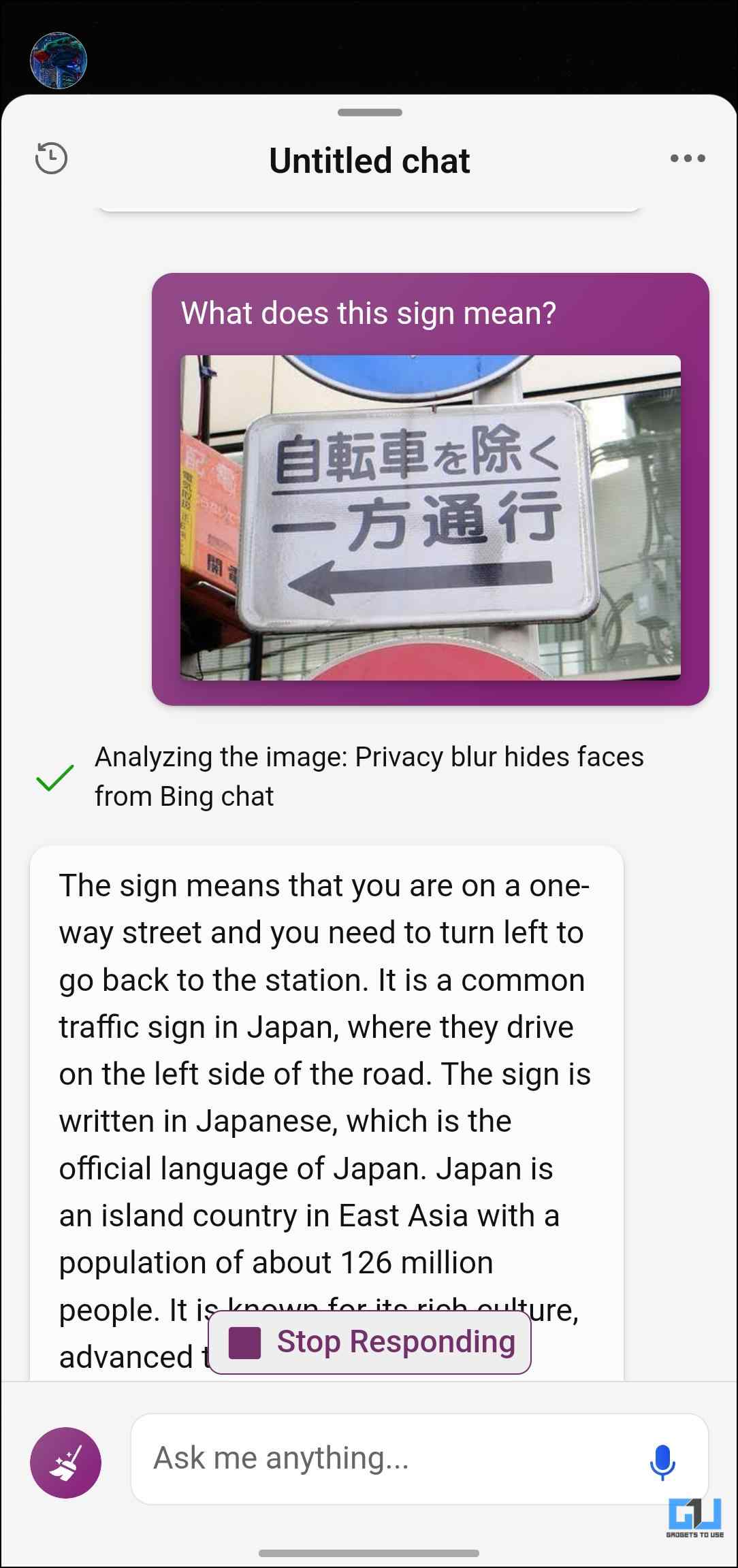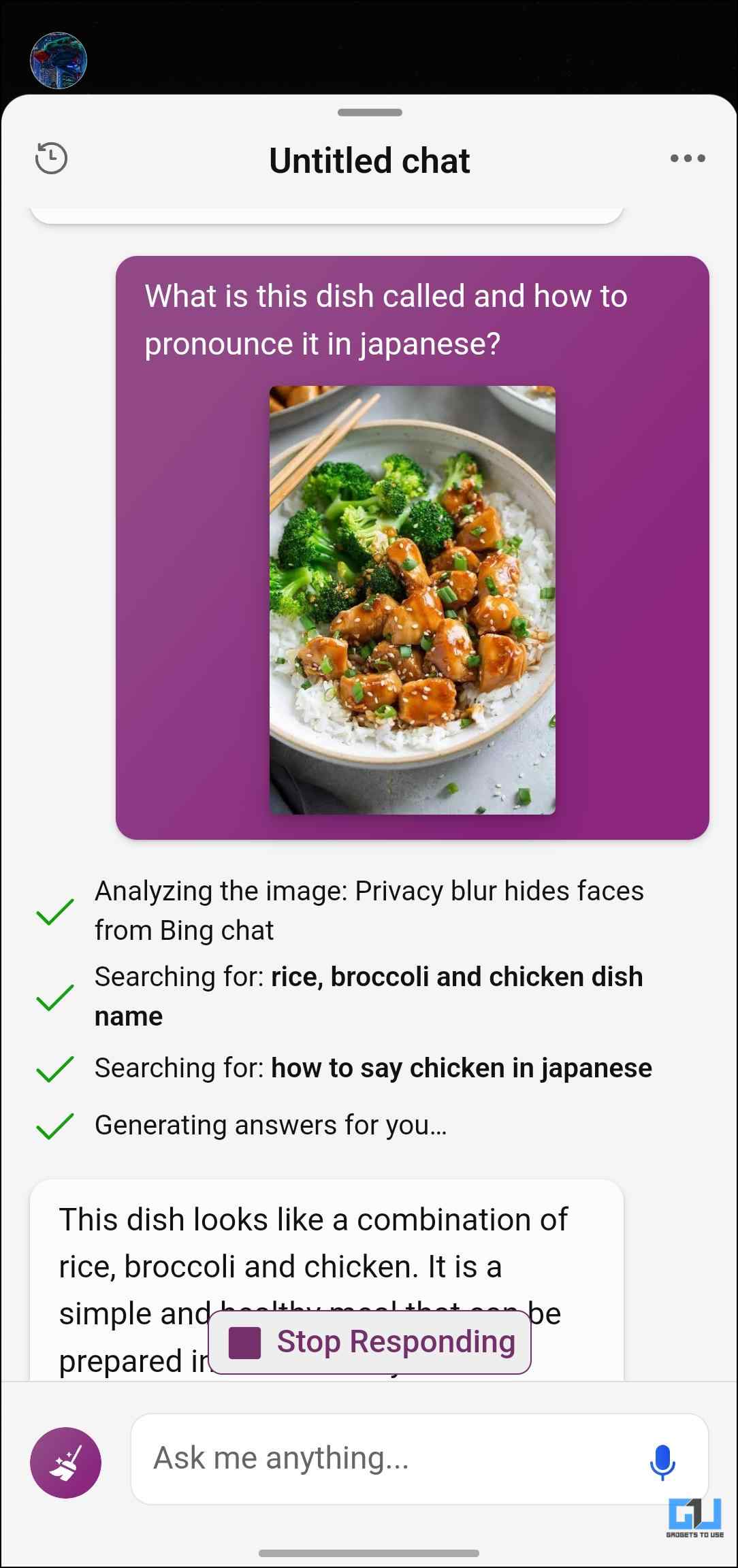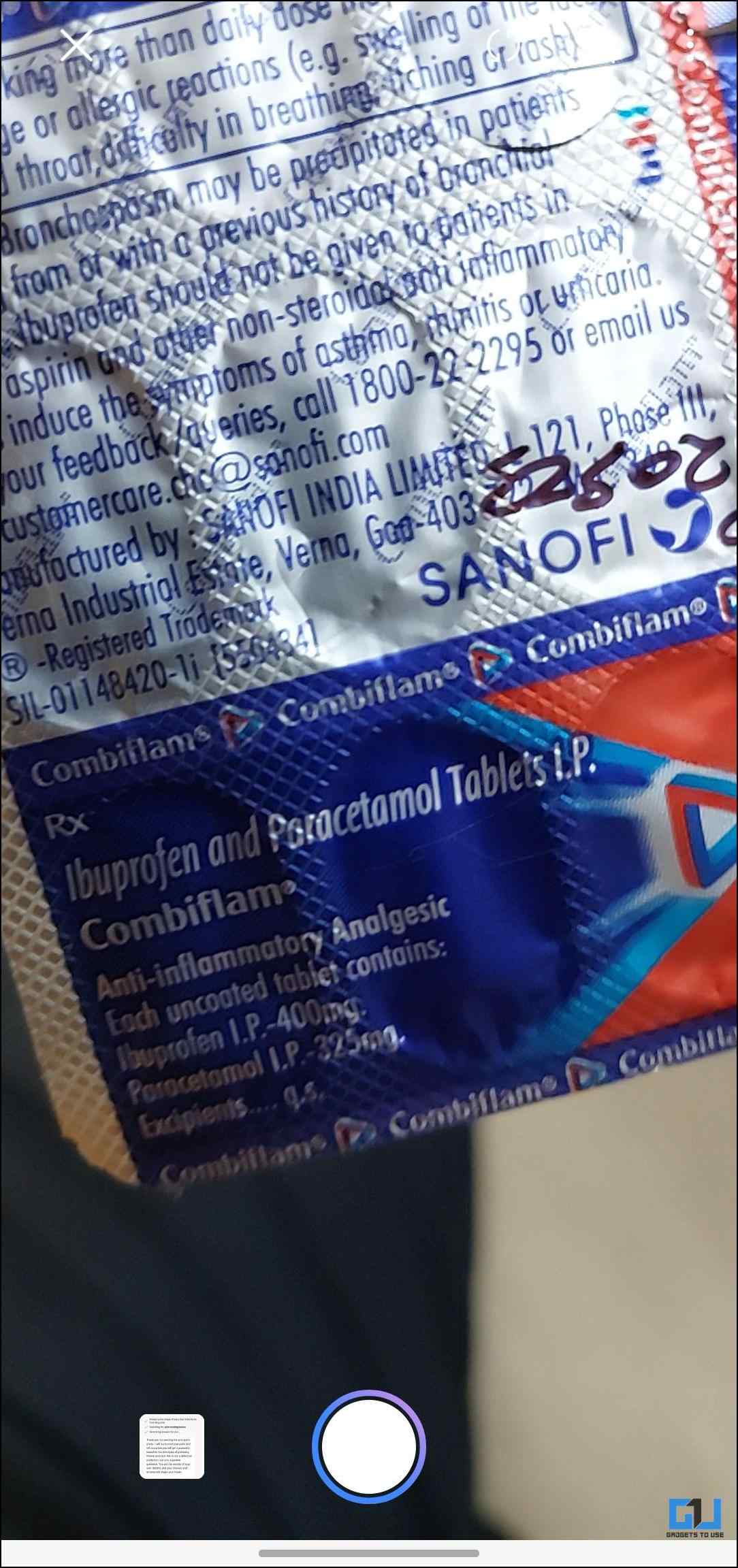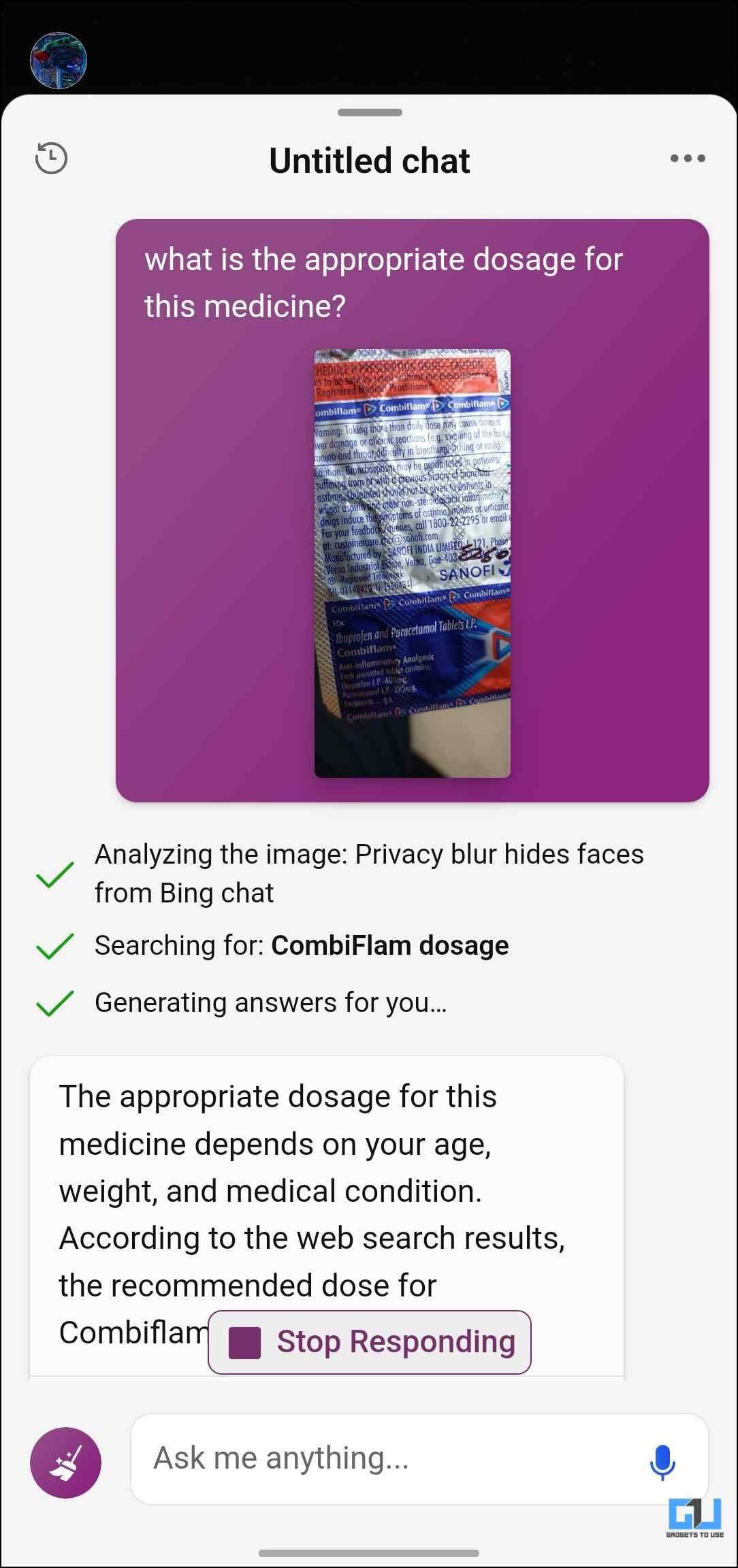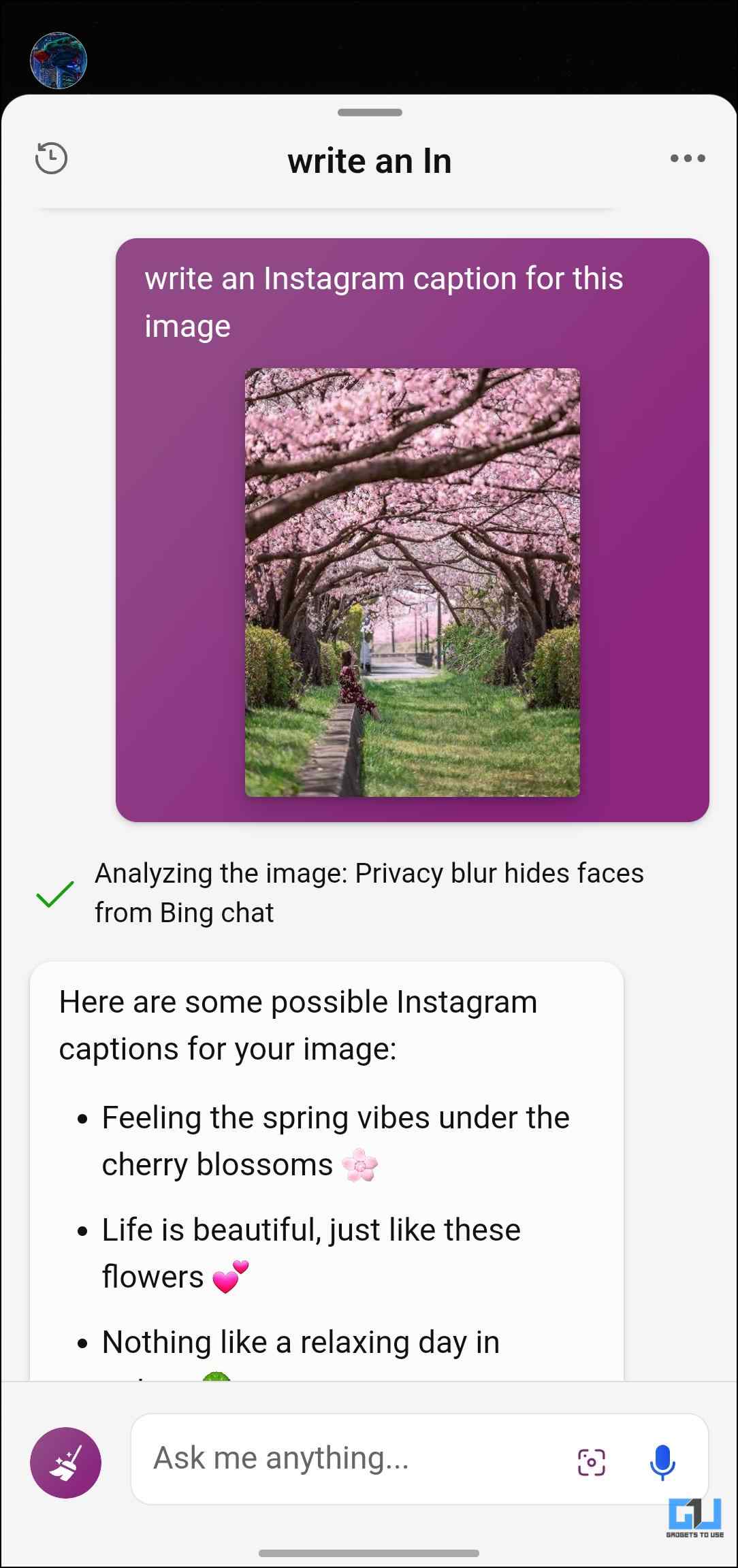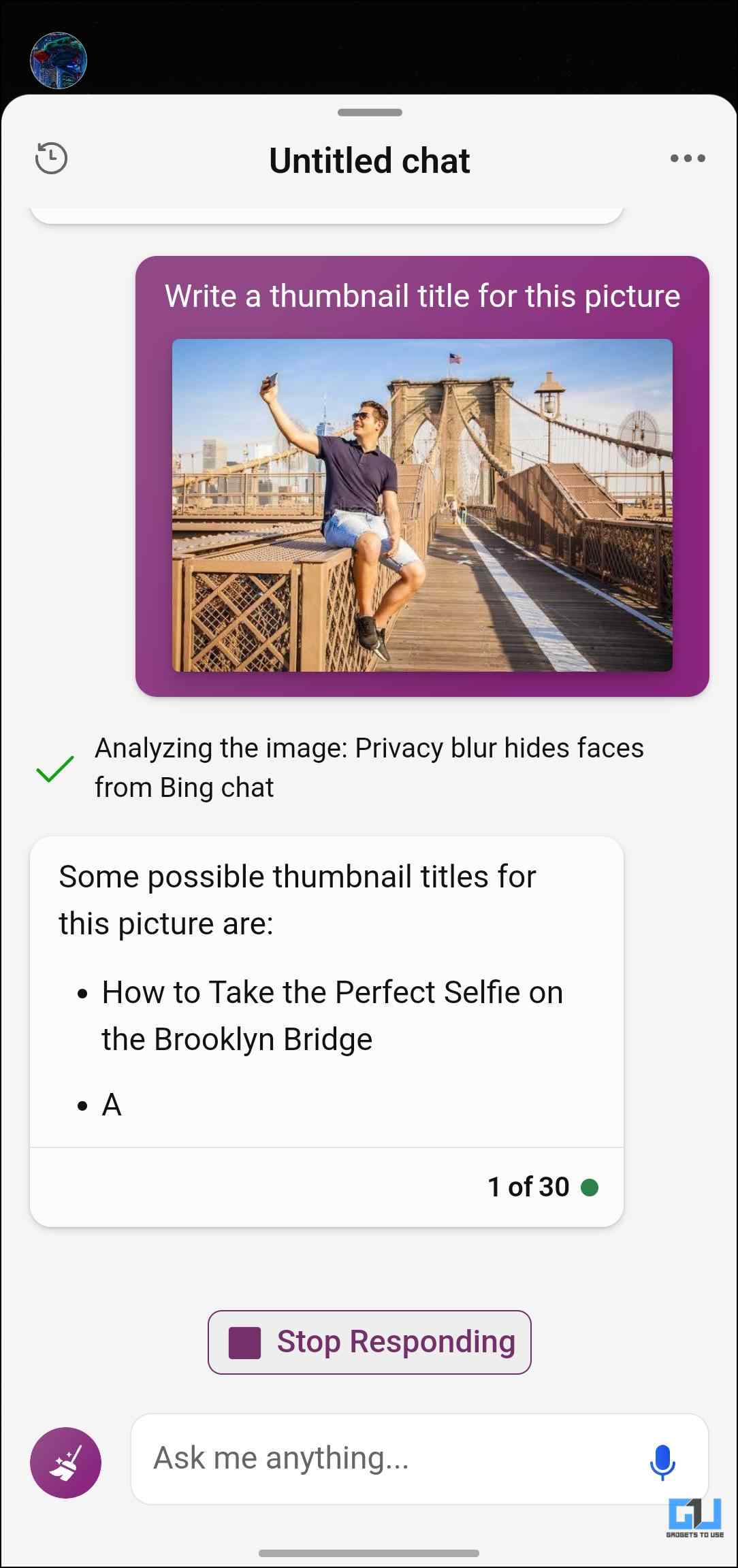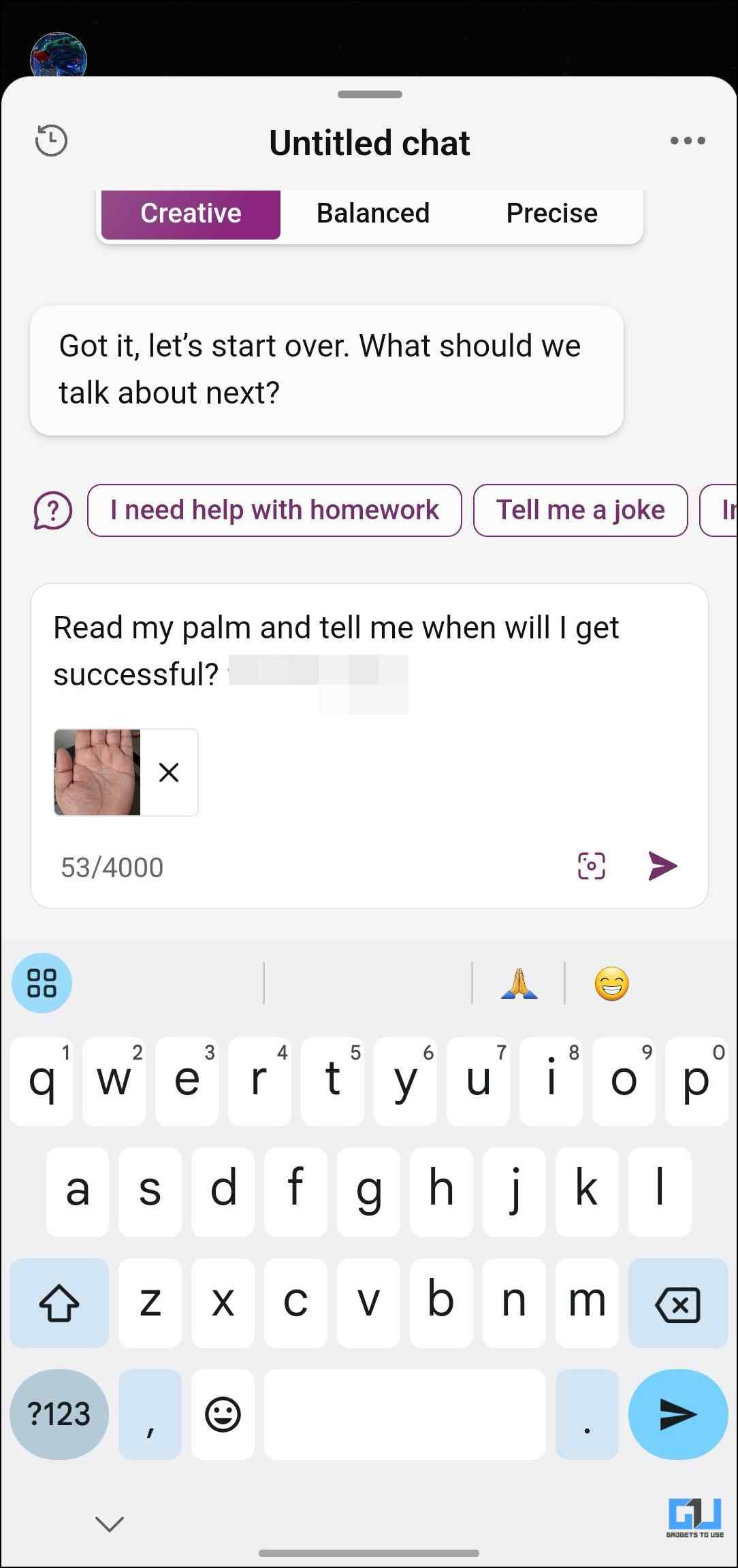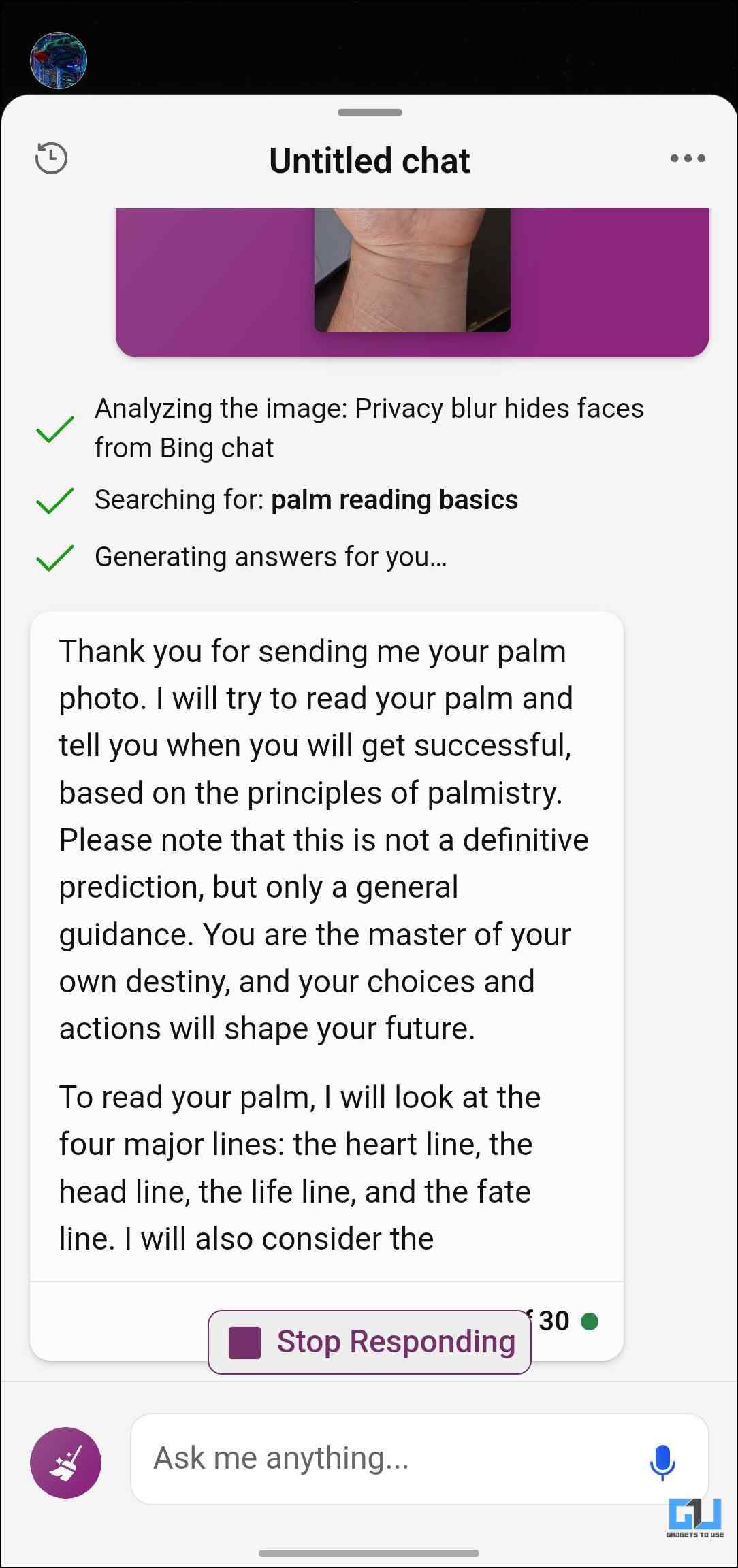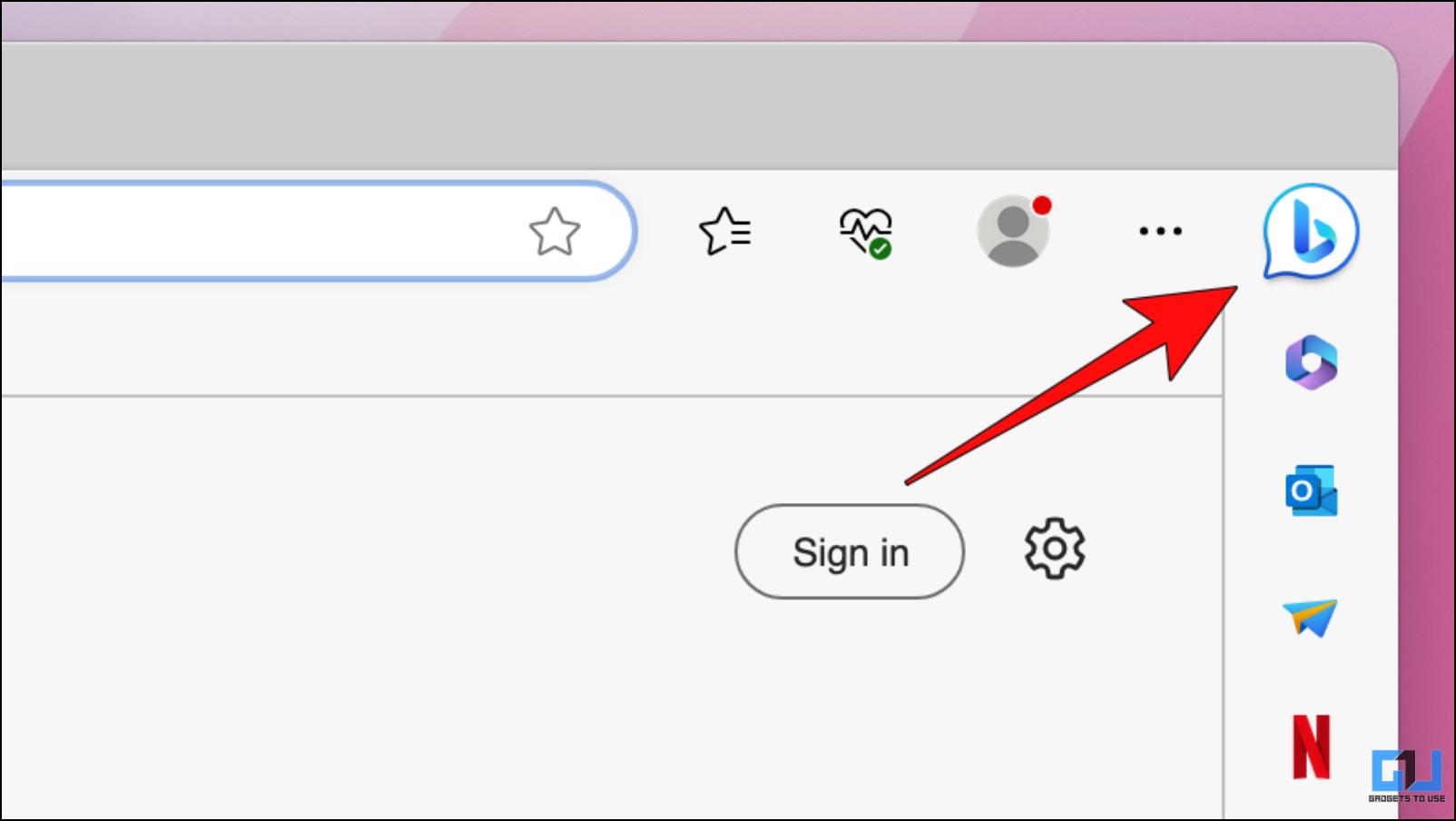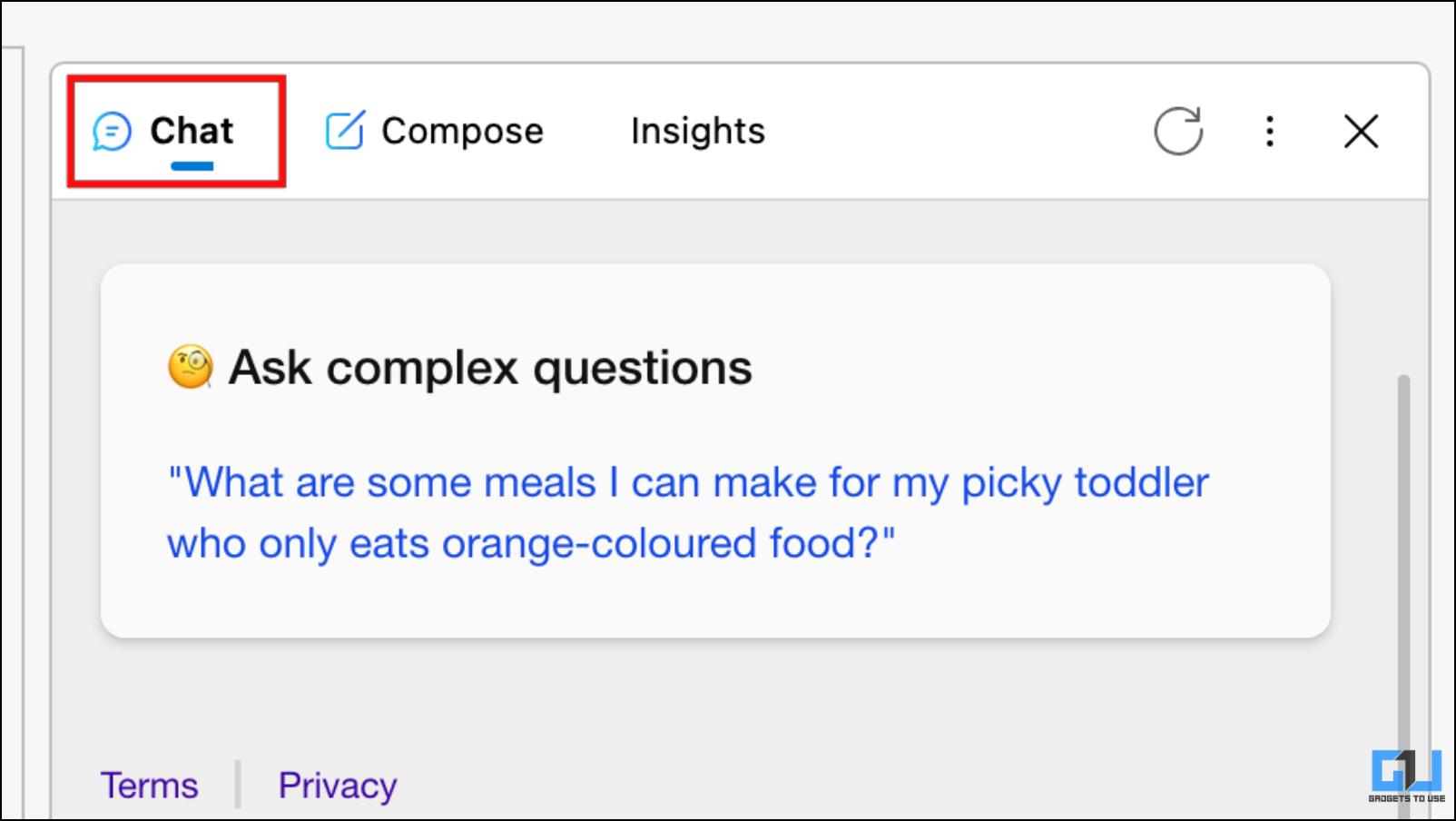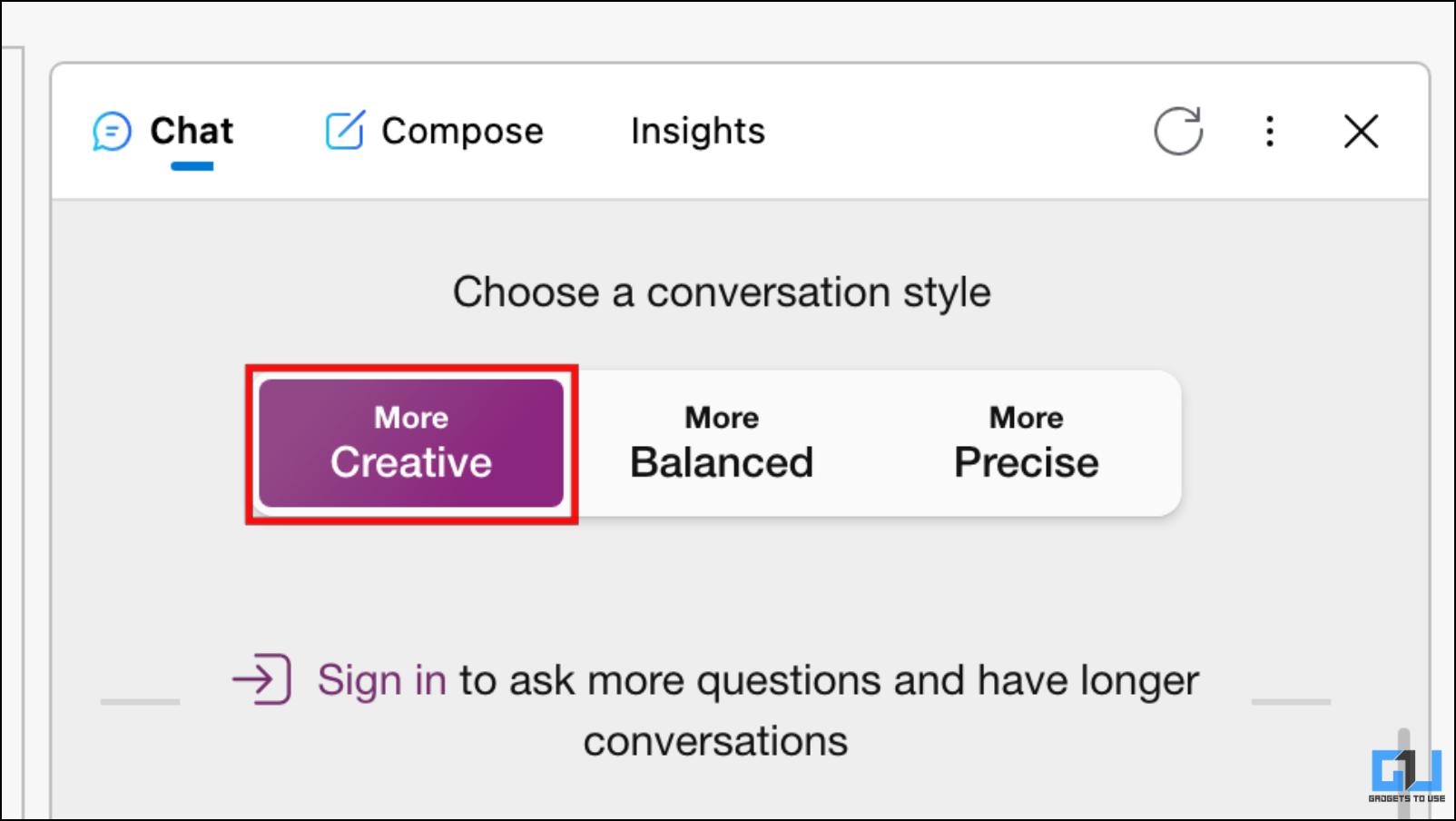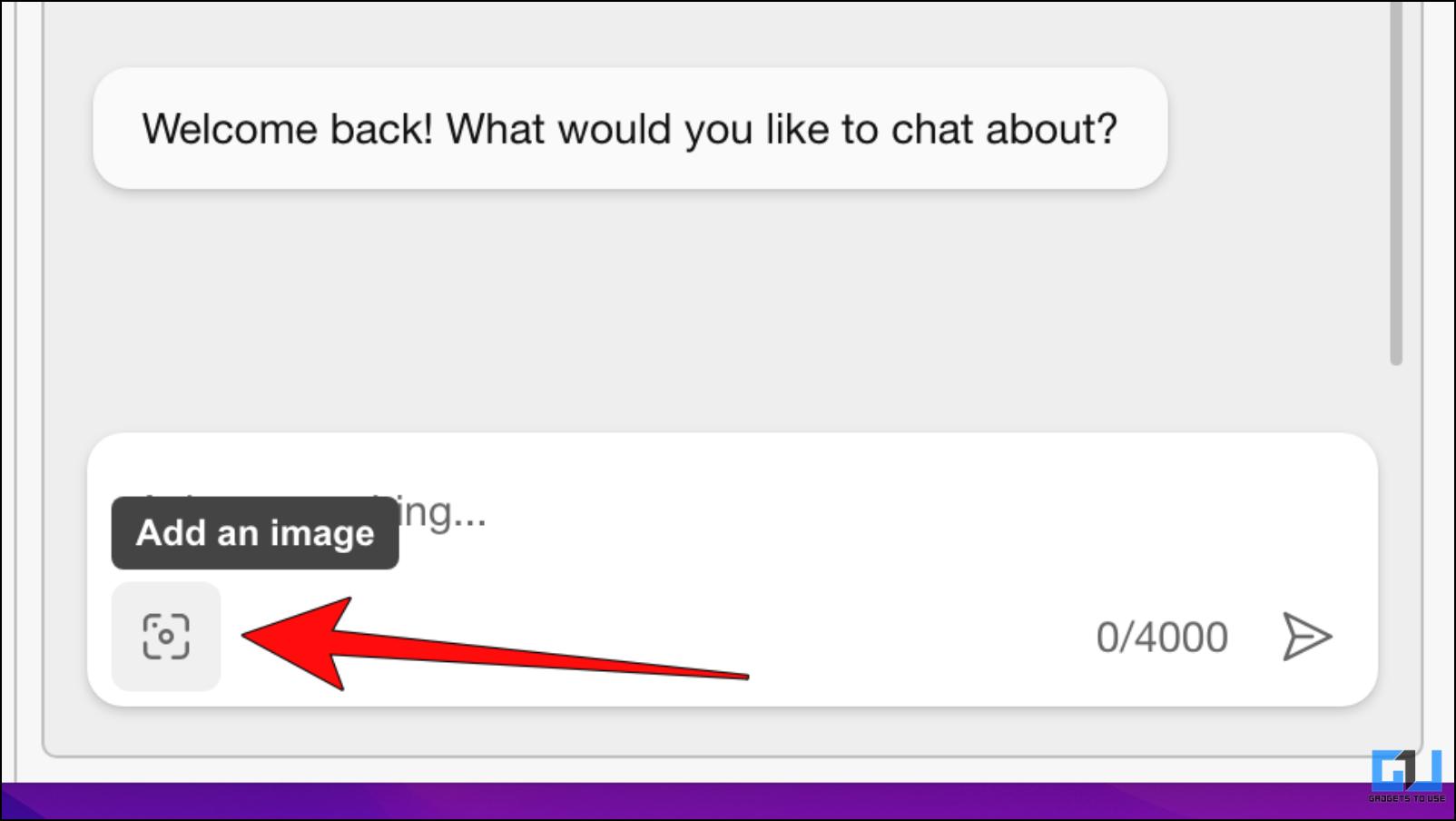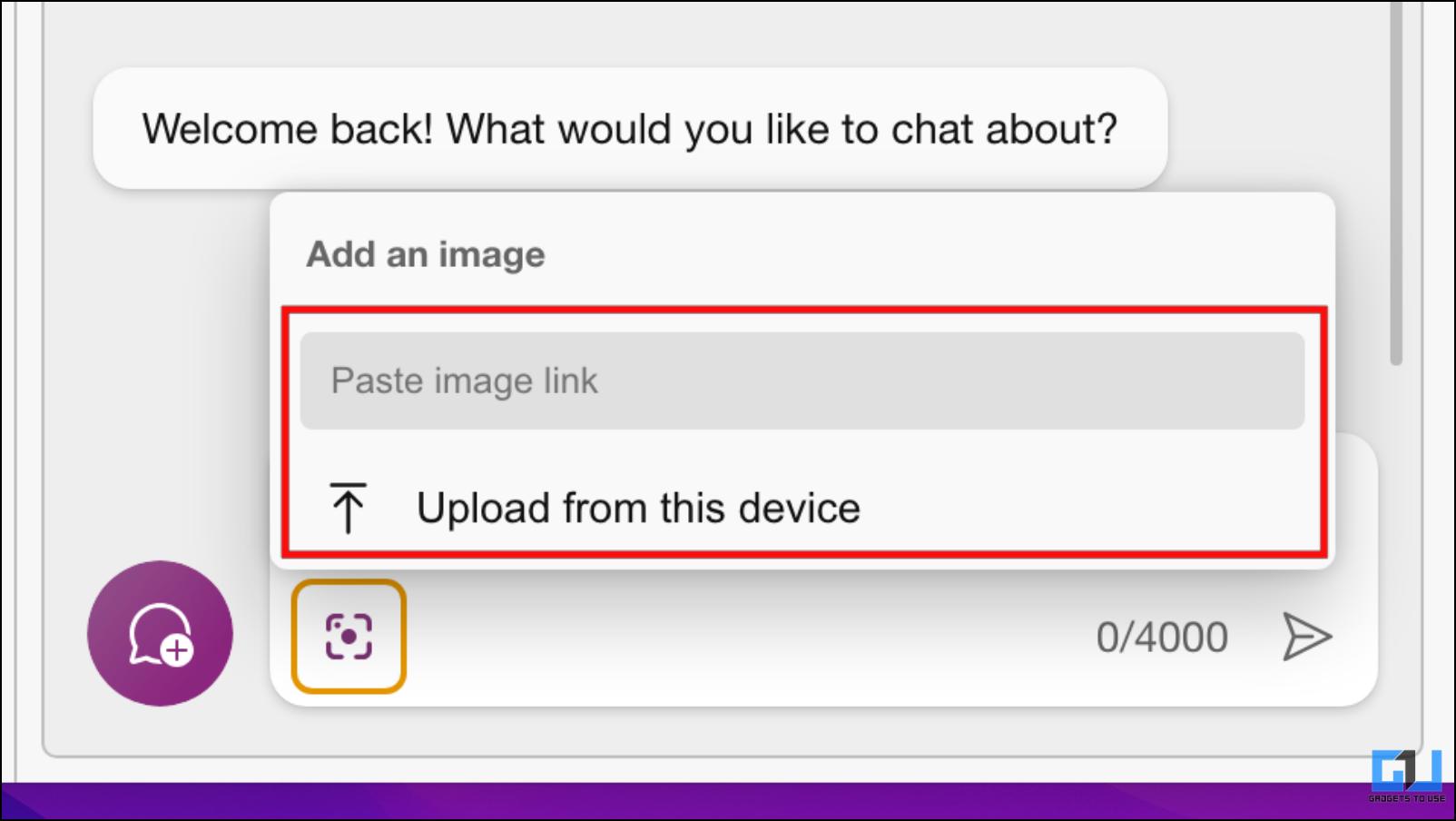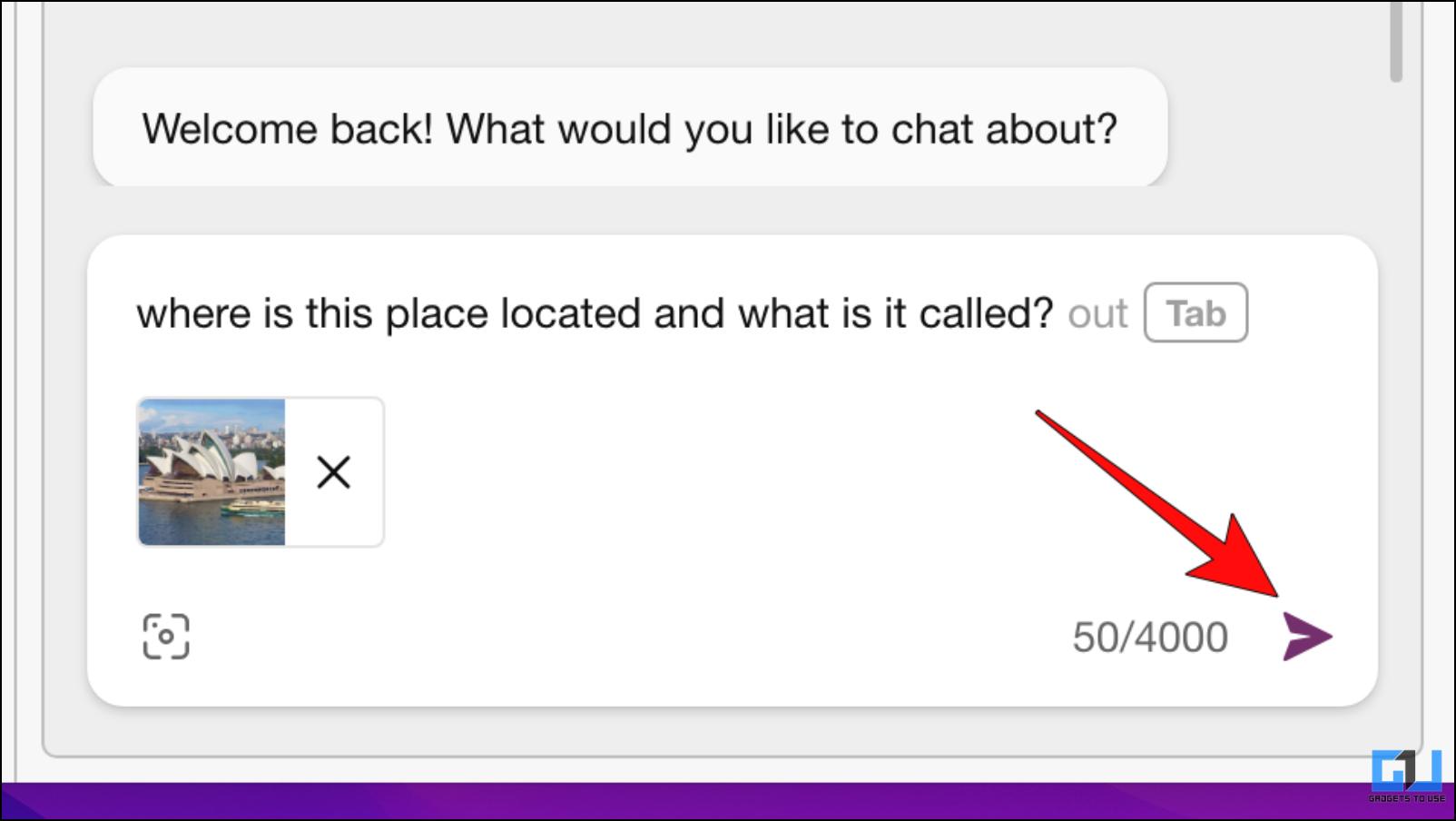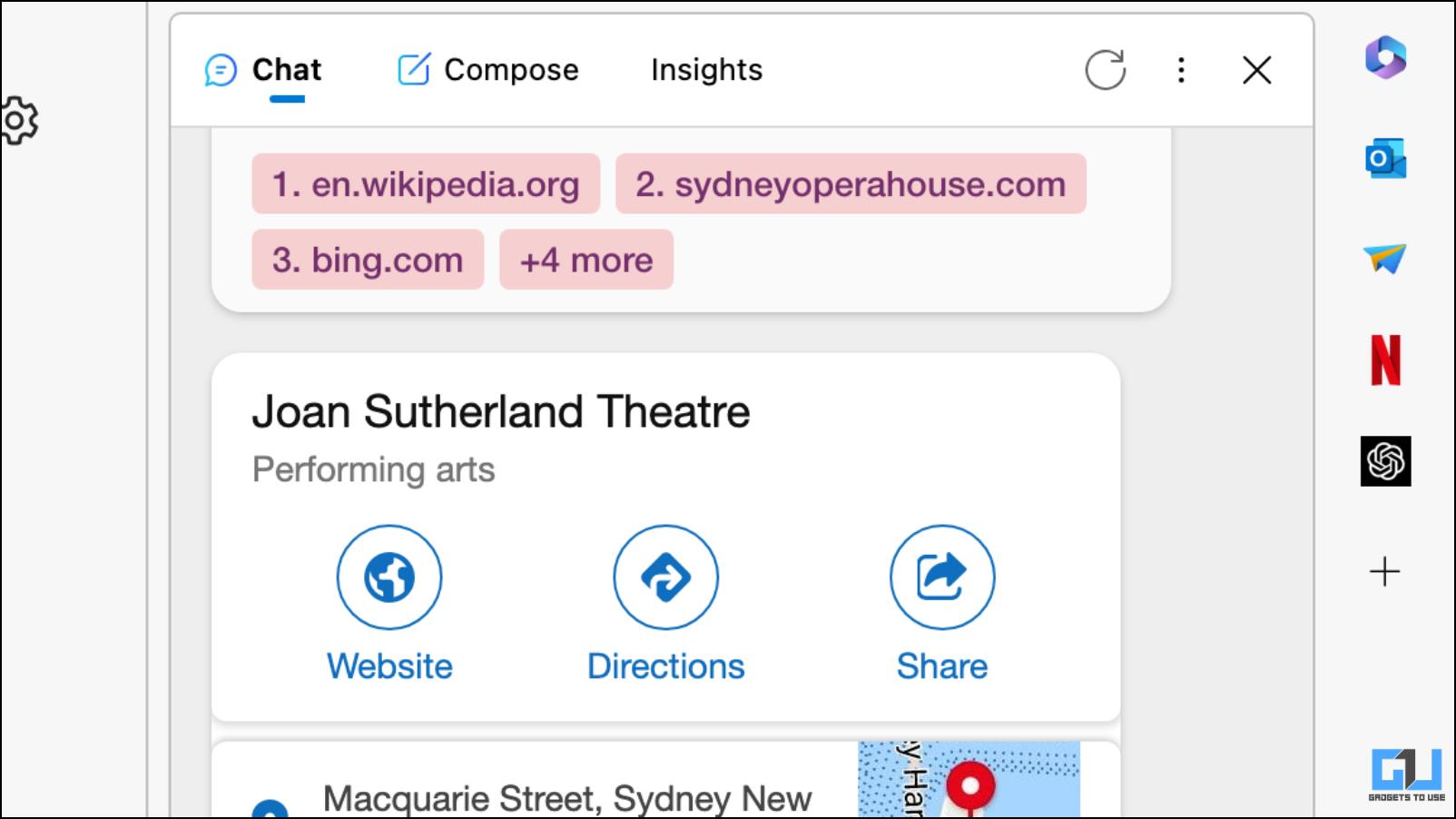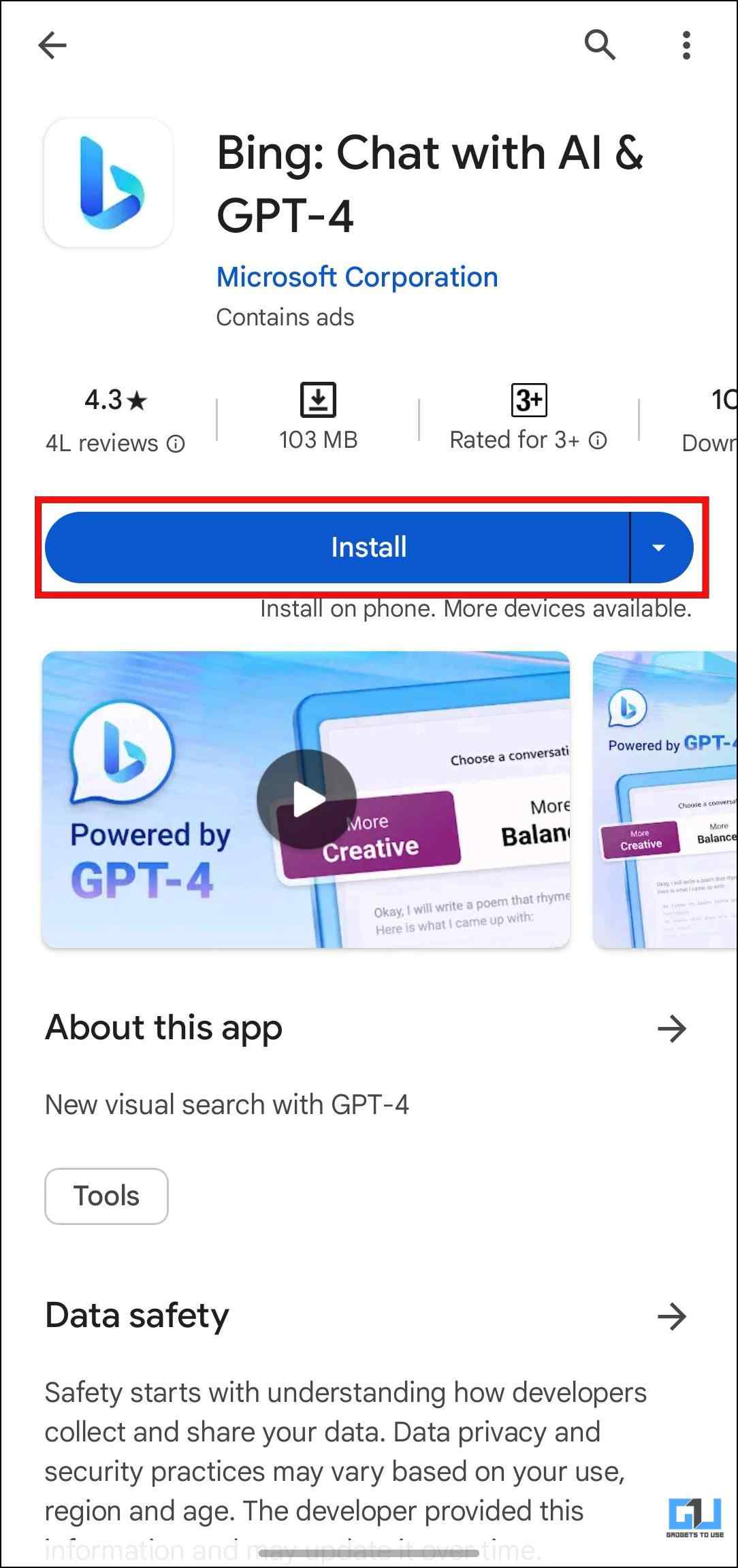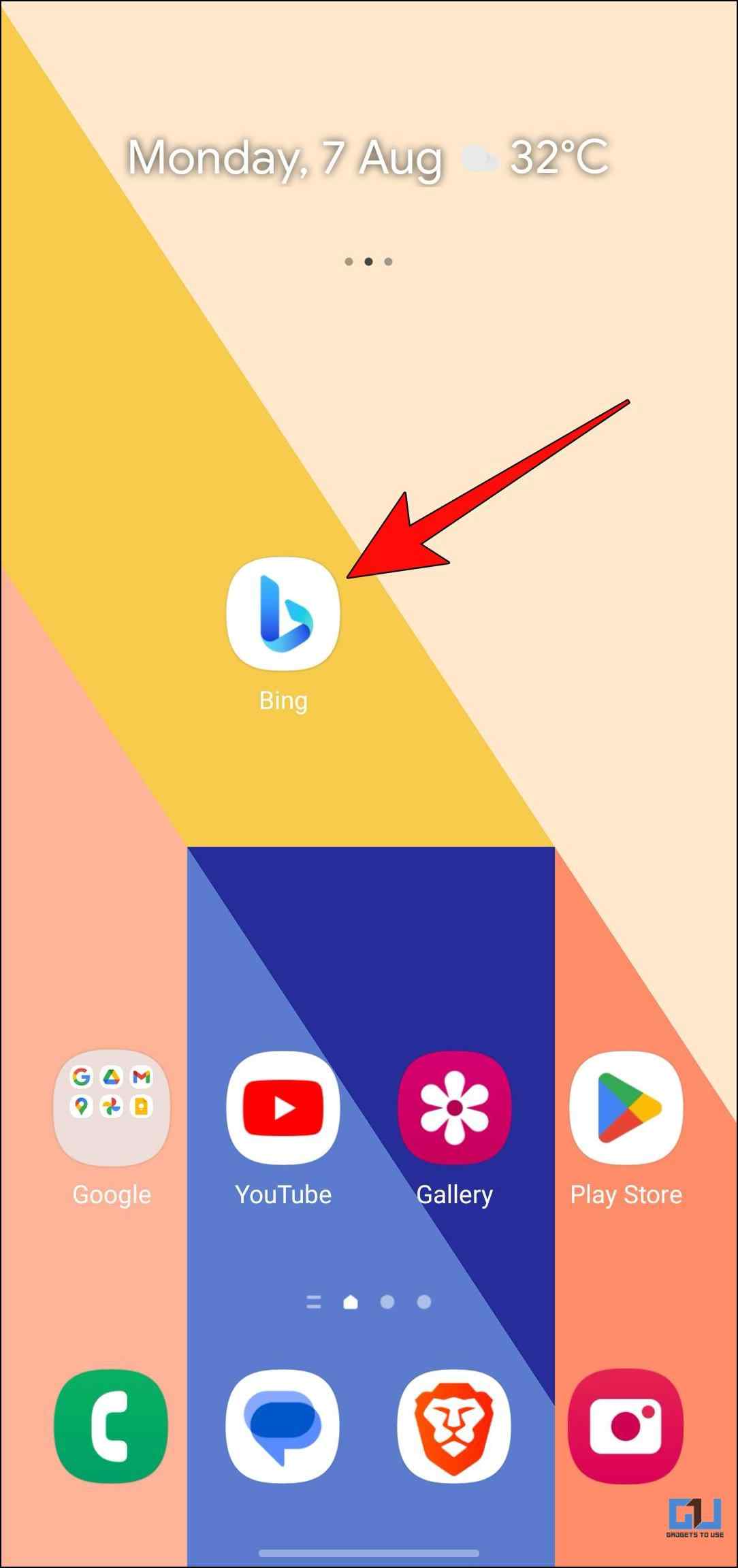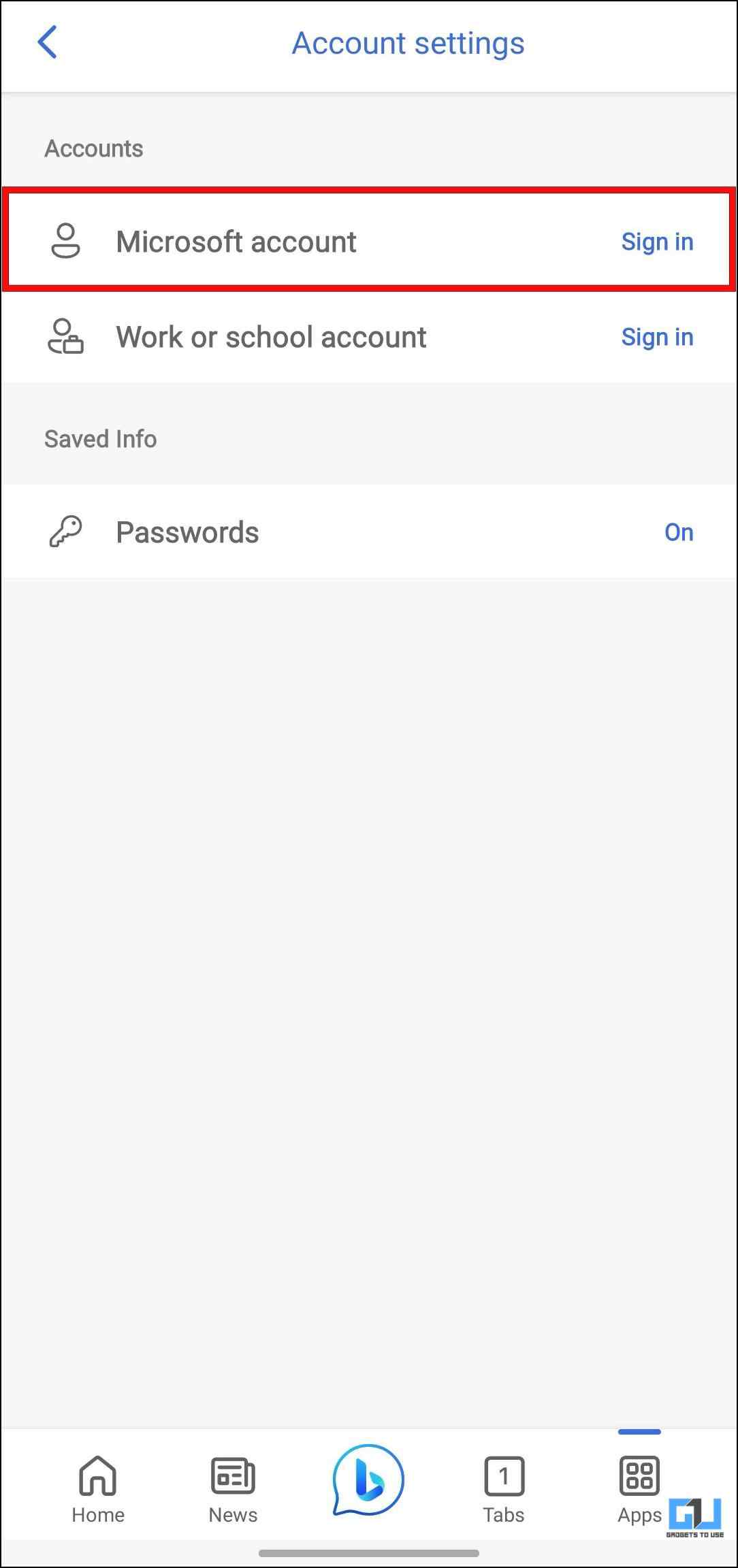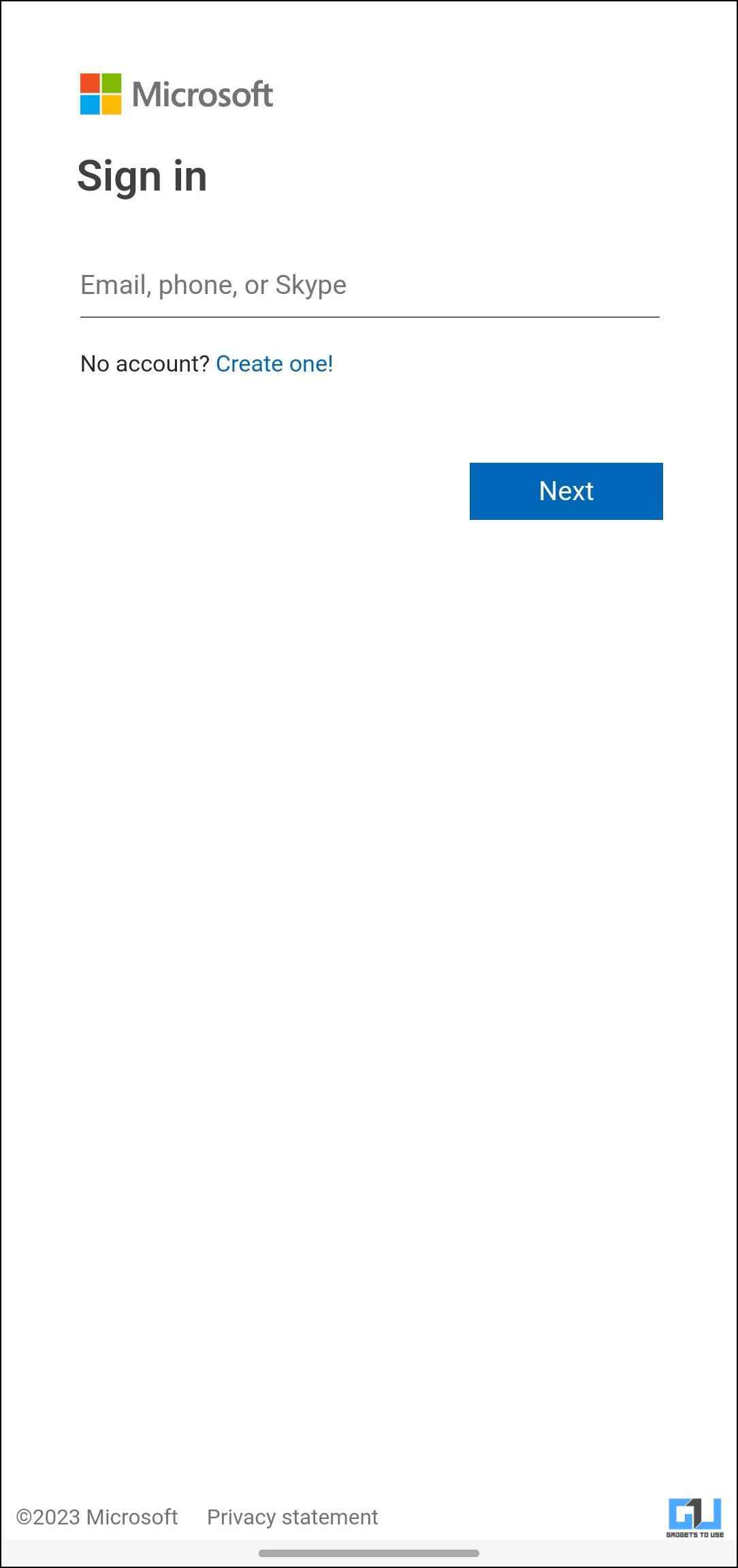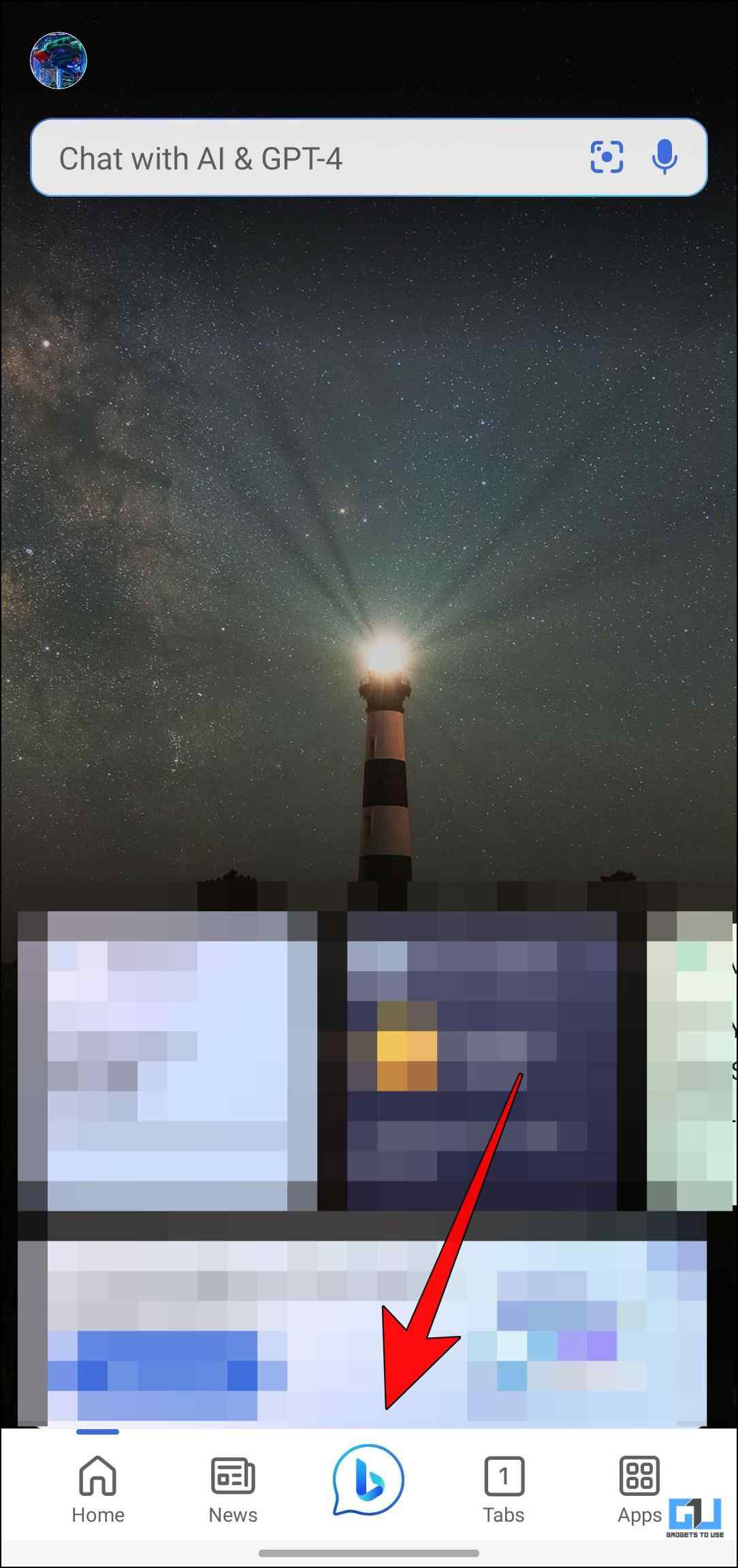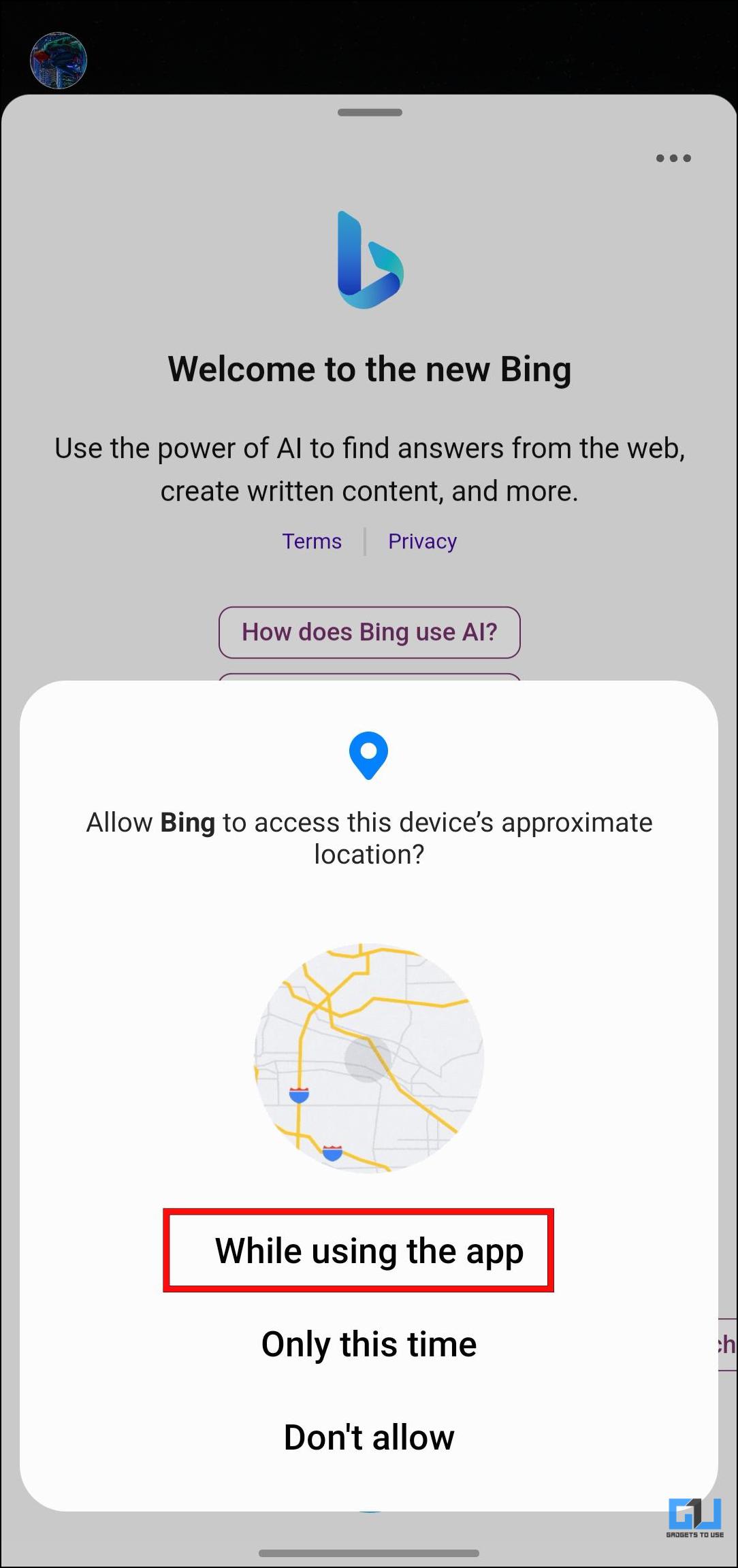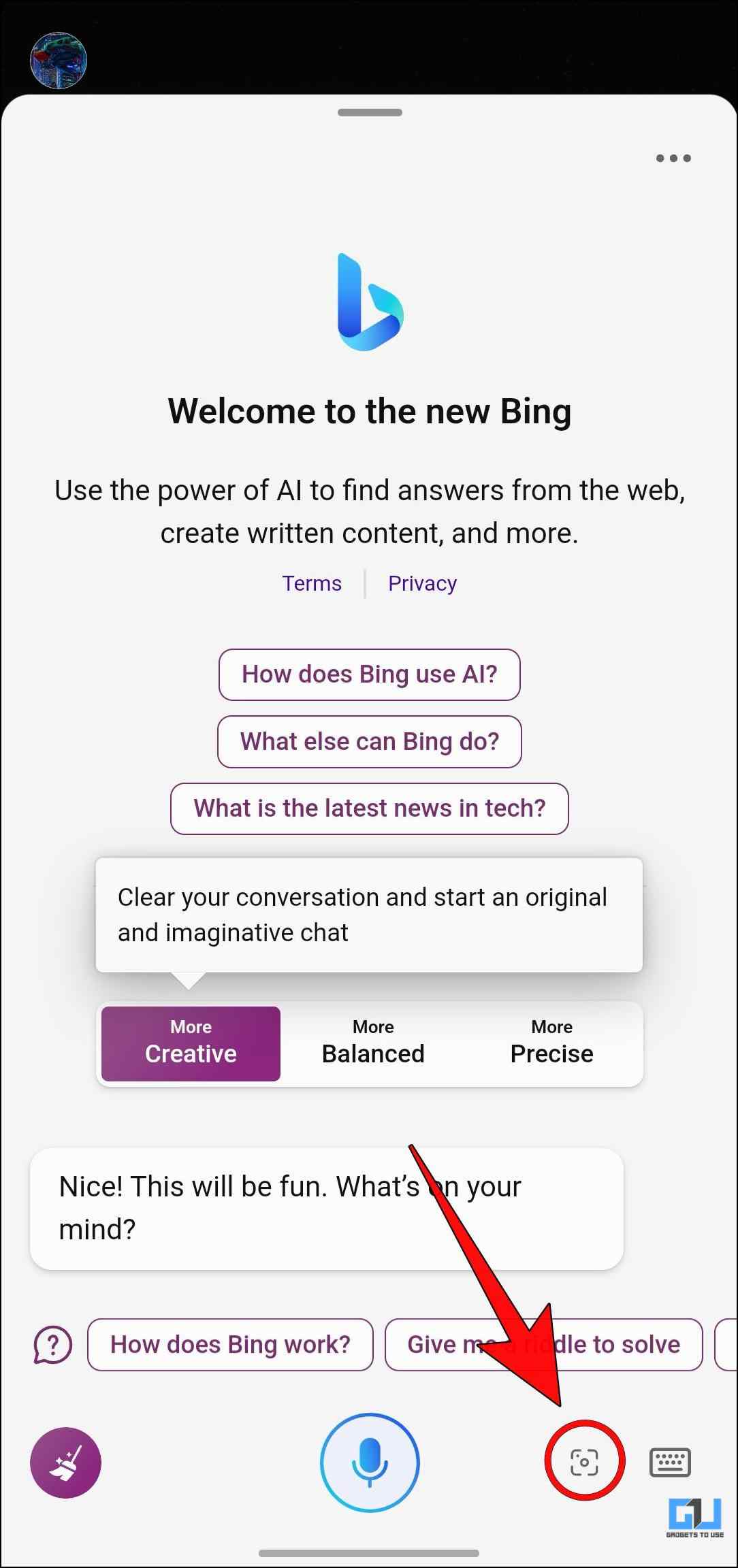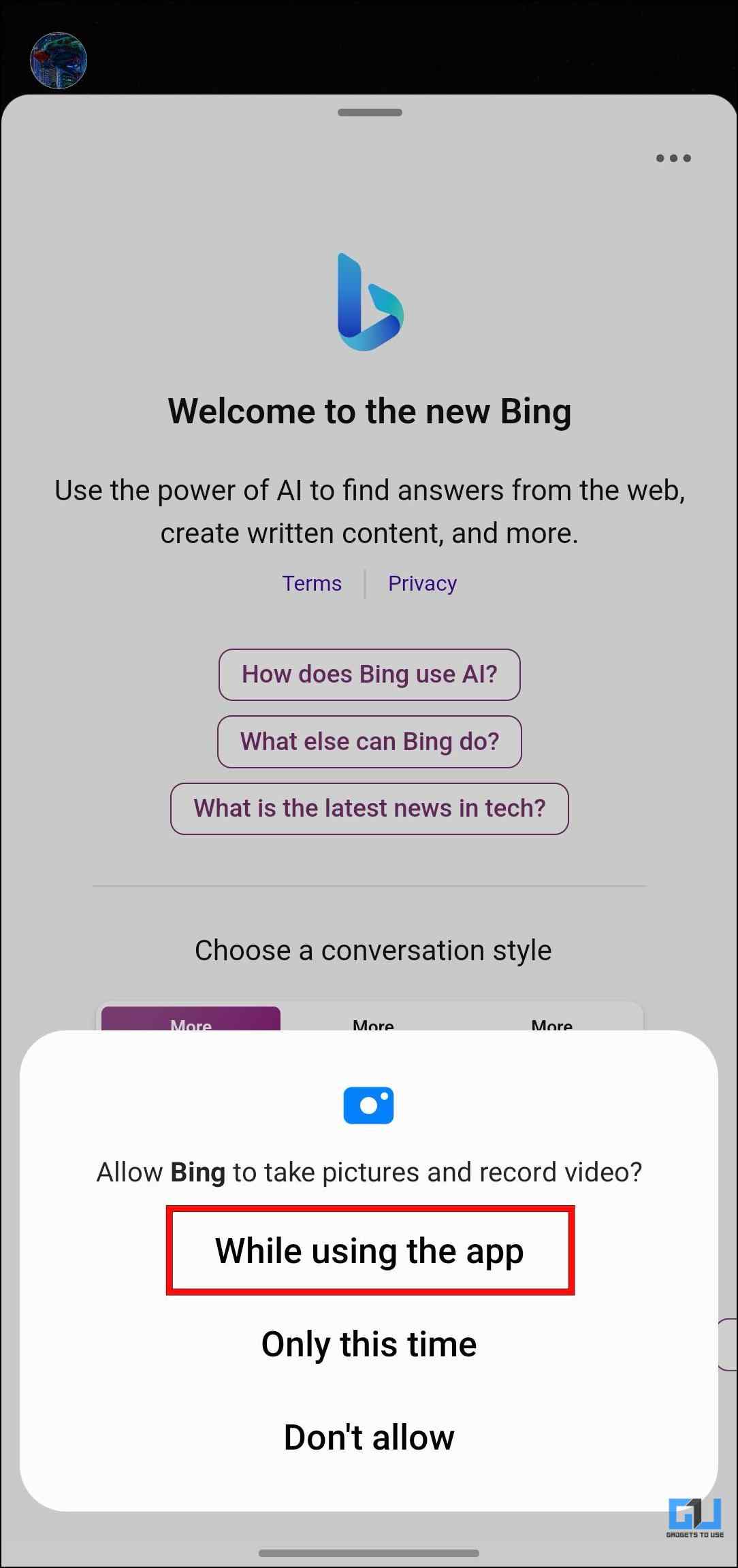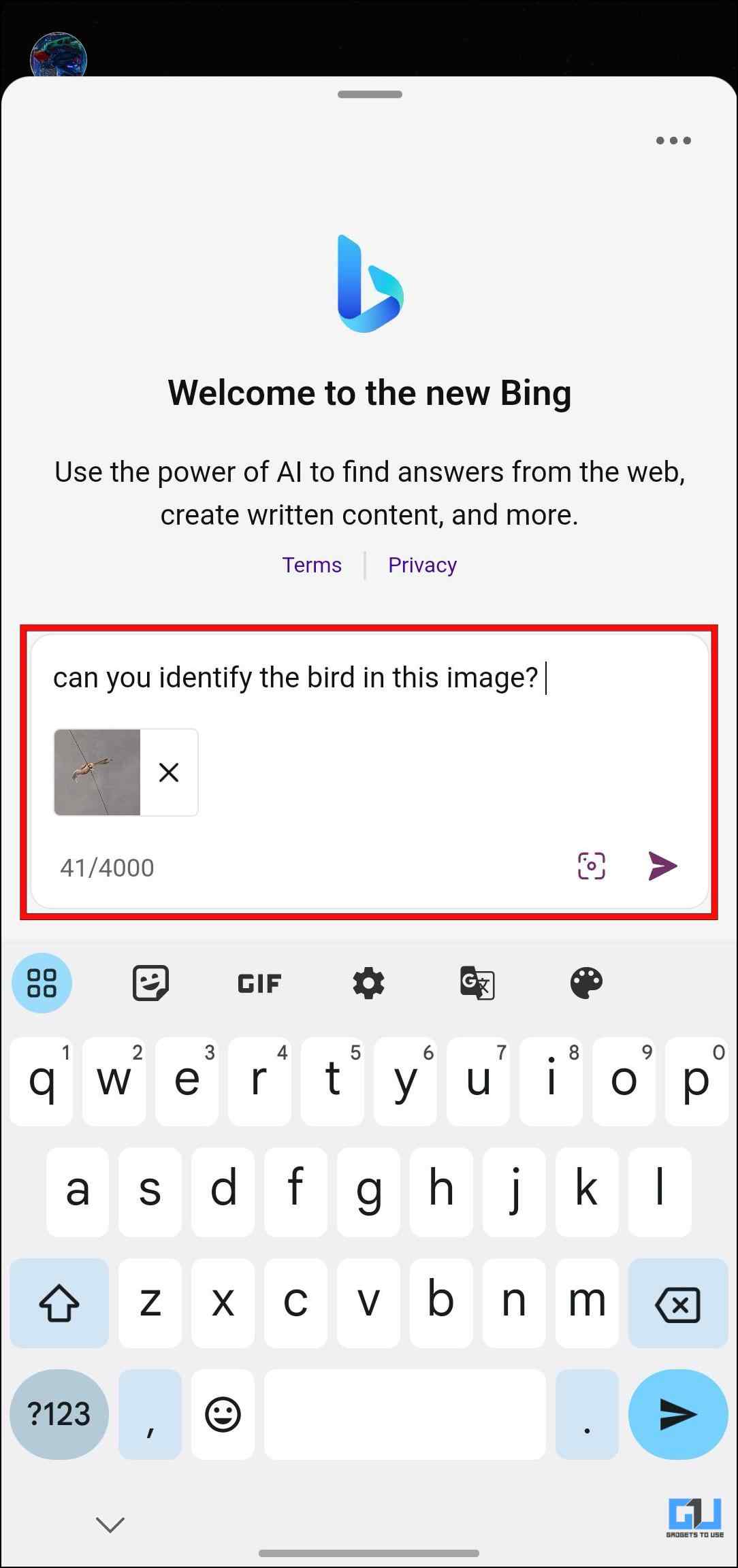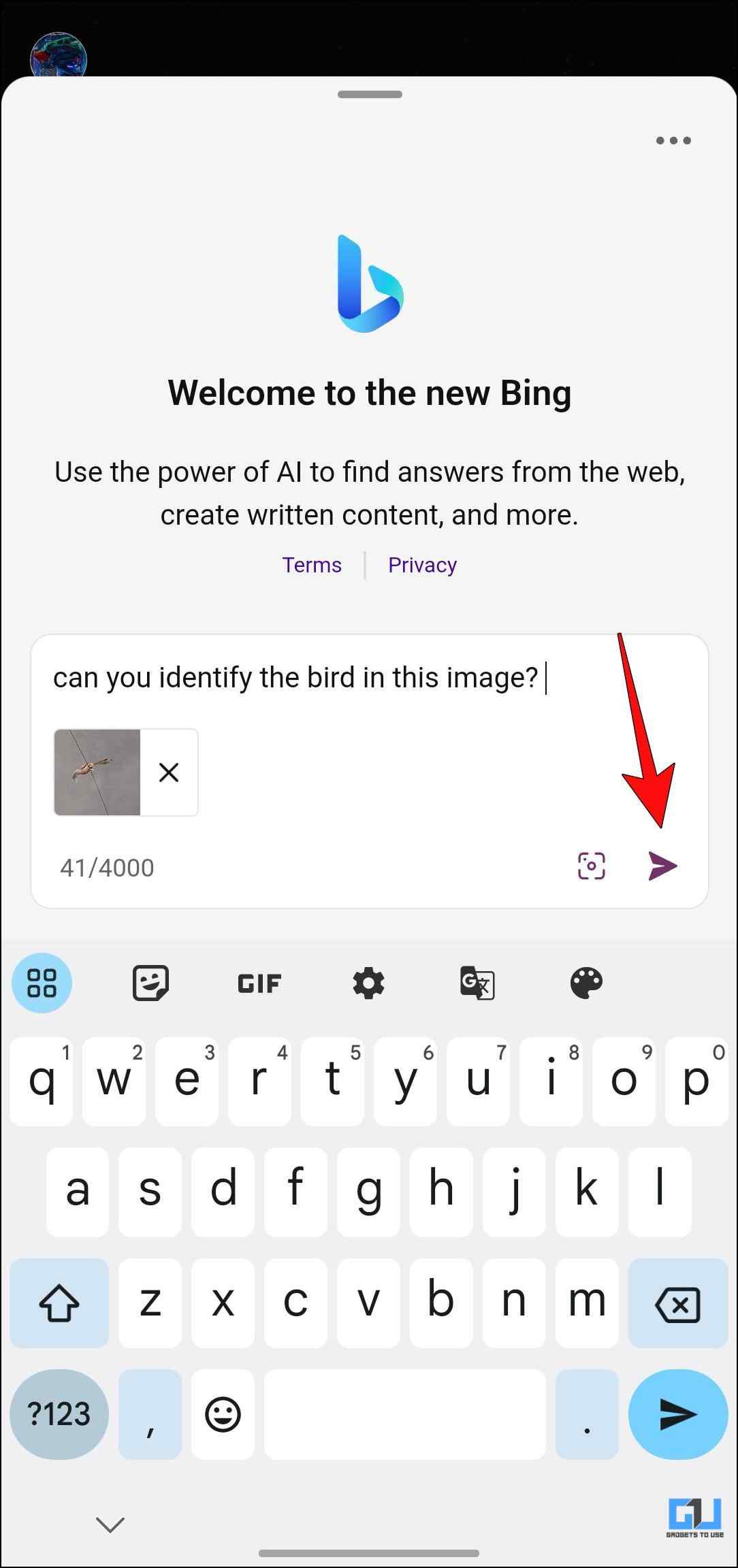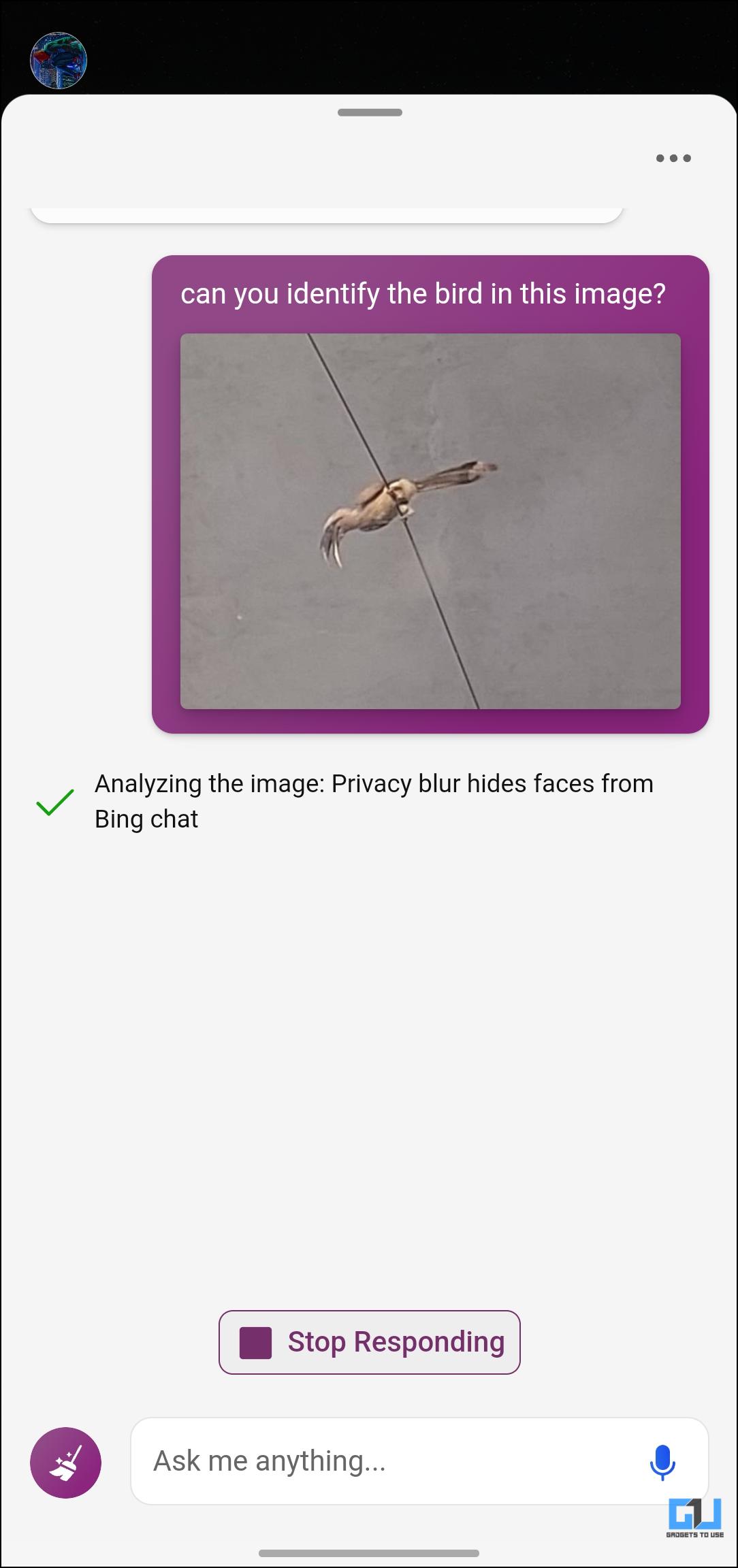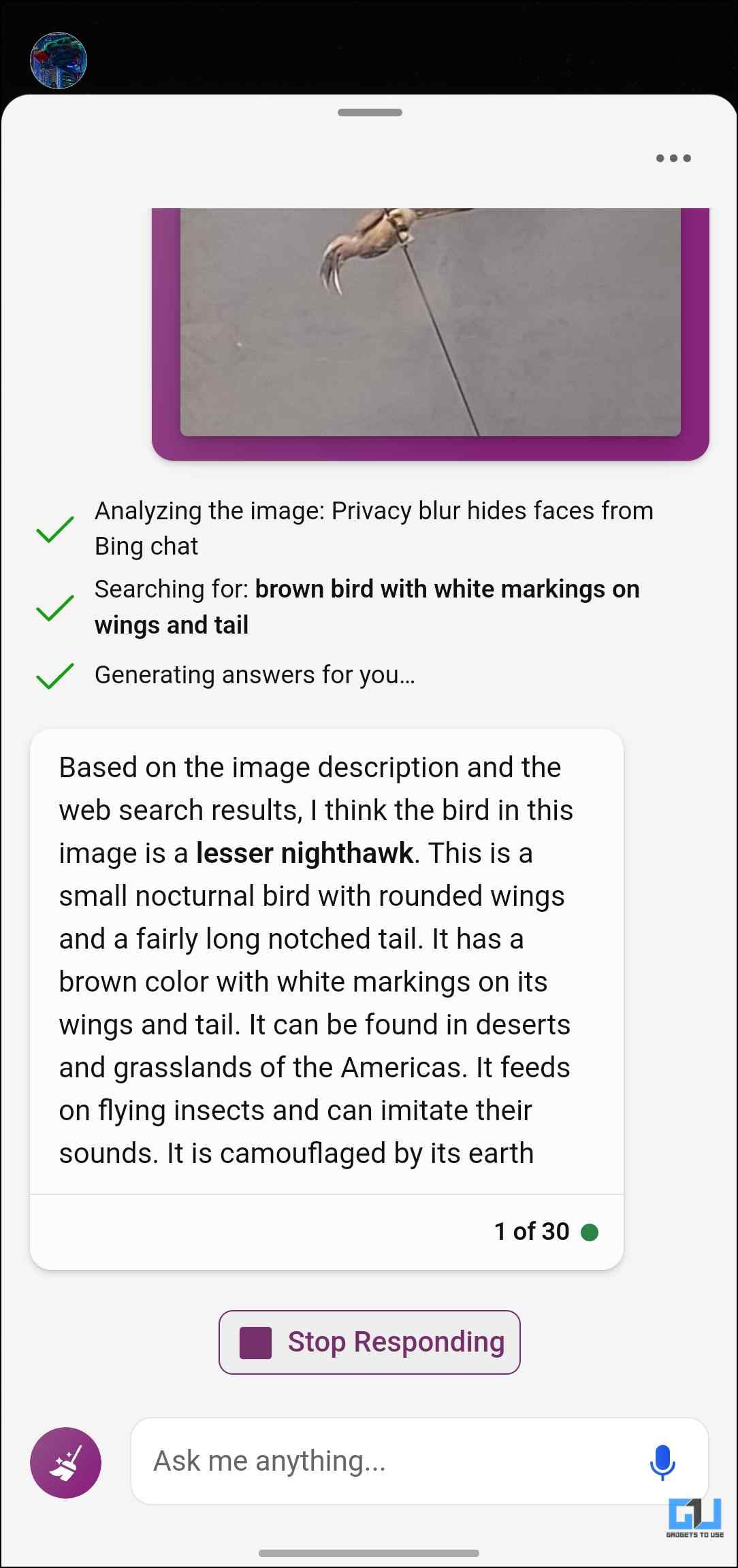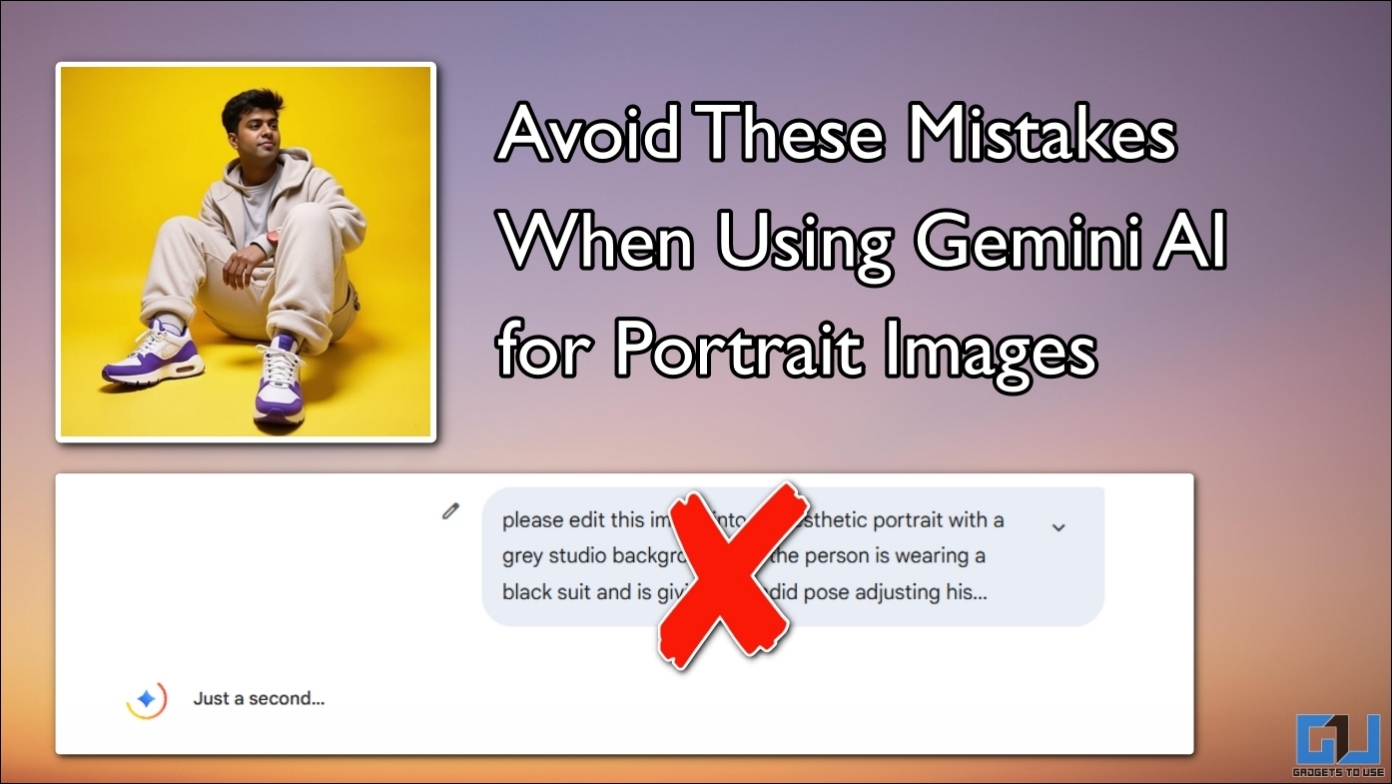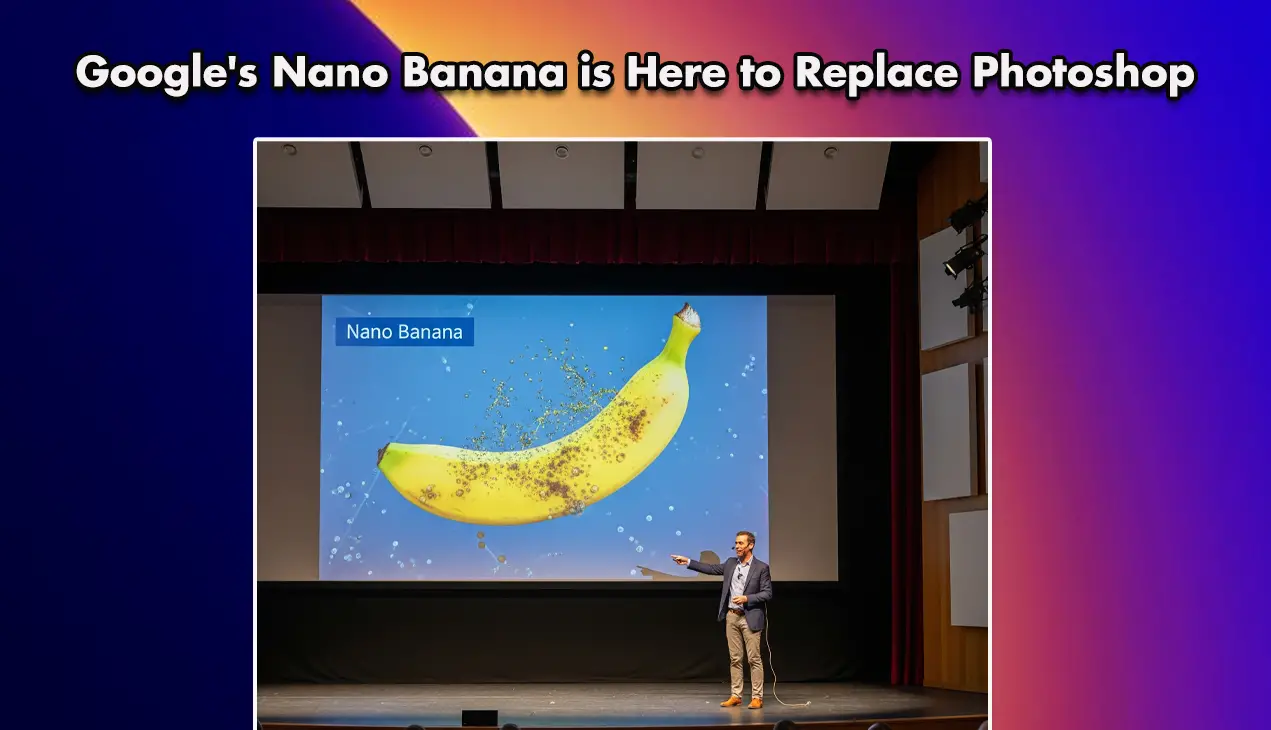Quick Answer
- This integration adds to the overall functionality of Bing AI, and in this article, we will discuss important use cases for Visual Search in Bing Chat and how to use it.
- Visual Search or Search by Image is similar to Google Lens as it uses machine learning and computer vision to scan an image and analyze its elements to produce results.
- If you are out and about on vacation, you can use Visual Search to take an image of signs or maps to get directions.
Generative AI has helped make things easier as it has become more interactive and informative. Yet it lacks knowledge of the physical world, limiting its potential. Microsoft aims to solve this problem by introducing Visual search to Bing Chat. This lets users share photos with the ChatBot to get relevant and concise results. This integration adds to the overall functionality of Bing AI, and in this article, we will discuss important use cases for Visual Search in Bing Chat and how to use it.
What Is Visual Search in Bing AI Chat?
Visual Search or Search by Image is similar to Google Lens as it uses machine learning and computer vision to scan an image and analyze its elements to produce results. It was previously available in the Microsoft Edge browser but has been recently added to the Bing AI chatbot.
The addition of this tool with AI means that not only will the results be more accurate, but also, you will be able to get in-depth information regarding the subject of the photo. You can also ask follow-up questions to the AI for more accurate answers. Given how Bing AI operates, it will provide you with source pages to derive the information, making it a reliable option.
Given how Bing Chat has the entire index of pages by Bing search, the information should be thoroughly detailed. We tried the visual search feature on several objects, which was correct in most situations. It only faced issues recognizing certain food items. Besides that, it worked flawlessly in almost every other situation.
Use Cases for Visual Search in Bing AI Chat
Below we have mentioned some example use cases for the Visual Search feature to highlight its usefulness. This should help you understand how to get the most out of Visual Search with Bing Chat.
Food & Vacation: If you are out and about on vacation, you can use Visual Search to take an image of signs or maps to get directions. Learning about important monuments, their heritage, and cultural importance is also made easier with this feature. You can also learn more about the food and cuisine by taking pictures.
Health & Medicines: One can use Visual search when you are unsure about a medication, its dosage, or side effects. You can scan a medicine and ask Bing about its benefits, how it should be taken, and any side effects it may cause, if any. You can also take a photograph of an injury or skin condition to learn how to provide first aid help if necessary.
Shopping: Users can scan or share the image of an item that they would like to purchase to get the buy links from the chatbot. They can also get reviews for the particular item in case of doubts.
Sharing & Social Media: The possibilities of Visual Search along with generative AI can create fun, engaging, and exciting captions for your social media posts. The tool can recognize the attributes within the image to offer your posts an eye-catching caption or title.
Palm Reading: Bing Chat can technically read your palm using Visual search. Just snap a picture of your palm to learn about your life. The AI recognizes different features of your hand and provides a result from the web based on that. However, it is primarily inaccurate but still fun to try out among friends.
How to Use Bing AI Chat Visual Search?
Now that we have briefly discussed the Visual Search feature and a few examples of its use cases, let us show how you can try this tool for yourself. Given that it is available on desktop and smartphone, we will review each with step-by-step instructions.
Method 1 – Use Bing Visual Search in Microsoft Edge Browser
On desktop, Bing AI Chat is only exclusive to the Microsoft Edge browser as of writing this article. So to try out Visual Seach, you must use the Microsoft Edge browser. Here is how it works.
1. click the Bing Chat icon in the top right corner of the Microsoft Edge browser.
2. Here, select the Chat tab at the top.
3. Under Choose a conversation style, select More Creative.
4. In the prompt text box, click on the Visual Search icon, as shown below.
5. Here, you can paste an image link from the web or upload it from your device.
If you choose the latter option, select an image from your computer’s local storage to upload.
6. Now, type your query or prompt related to the image.
7. Lastly, click on the send icon.
Bing Chat will scan the image and identify the necessary elements to provide a relevant result to your query.
In the example below, I used an image of the Sydney Opera House, which provided a brief description and map directions.
Method 2 – Use Bing Visual Search on Smartphone
Besides the browser, you can enjoy the benefits of visual search with the Bing app for your smartphone. It is available on both Android and iOS. Here is how you can use it.
1. Install the Bing app on your phone from the Google Play Store or the Apple App Store.
2. Once downloaded, open the app.
3. If required, sign in with your Microsoft account.
4. Now tap on the Bing Chat button at the bottom toolbar.
Please provide location permissions to use this feature.
5. Tap on the Visual Search icon in the prompt text box and provide the necessary camera permissions.
6. This will open a camera viewfinder. You can either click on the shutter to capture an image or tap the Gallery option next to it to upload it from your phone.
7. Type your query or prompt related to the image in the textbox and tap on send.
Bing Chat will go through the uploaded image and answer your queries by scouring for the results on the web.
FAQs
Q. How Can I Upload Images to Bing Chat?
Bing Chat now supports uploading images and providing results based on that thanks to Visual search. With this addition, you can paste an image link or upload your image to get relevant answers.
Q. How Can I Use Bing Chat Visual Search on Smartphone?
If you want to use Visual Search in Bing Chat on your smartphone, you must download the Bing app. This is available for both Android and iOS devices. To use Visual Search, open the Bing app, go to Bing Chat, and then upload or capture an image.
Q. Can Bing AI Reverse Search Images?
Yes. With the addition of a Visual search function that acts similarly to Google Lens, Bing can now easily reverse search images. Just upload the image you want to reverse search and enter the prompt. The search engine will then provide links for the results it has found.
Q. Is It Possible for Bing AI to Read Palms?
With Visual Search, Bing AI can identify various attributes of your hands, including if the hand in your image is your left or right, different lines, and other features. It will then look up palm reading techniques, signs, and what different lines mean and try to connect the information with the provided image. So yes, it can technically read palms, but it is not accurate or reliable.
Q. How Can I Use Bing Visual Search in Microsoft Edge?
To use Visual Search in Bing, open the Edge browser and click the Chat button in the top right corner. Next, click on the More creative conversation style option. Click the Visual search icon in the text box to search via image.
Wrapping Up
This brings us to the end of this article. Microsoft is continuously adding more features to its AI-powered search engine, which is always good to see. Adding visual search is a nice touch as it simplifies AI interactions. Though there is still the barrier of the Bing Chat function being limited to the Edge browser on the desktop, which I hope Microsoft should bring over to other browsers soon. Till then, stay tuned on GadgetsToUse for more such articles, reviews, and How-Tos.
You might be interested in the following:
- 3 Ways to View and Delete Your Bing AI Chat History
- 6 Ways to Use Microsoft Bing AI Chat on Your Phone
- 5 Ways to Input Images to ChatGPT and Ask Questions
- 5 Ways to Expand an Image With AI
You can also follow us for instant tech news at Google News or for tips and tricks, smartphones & gadgets reviews, join GadgetsToUse Telegram Group or for the latest review videos subscribe GadgetsToUse YouTube Channel.