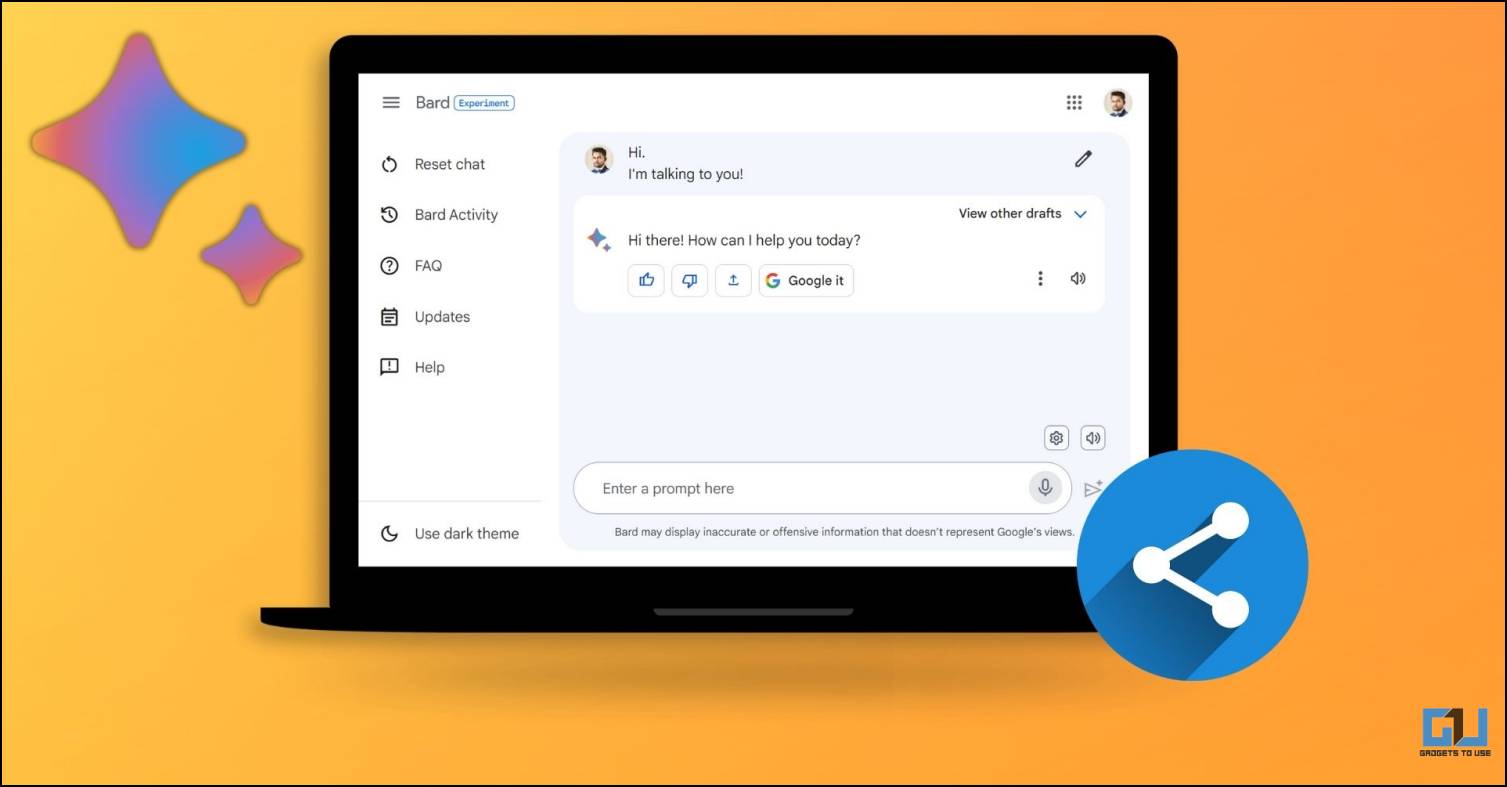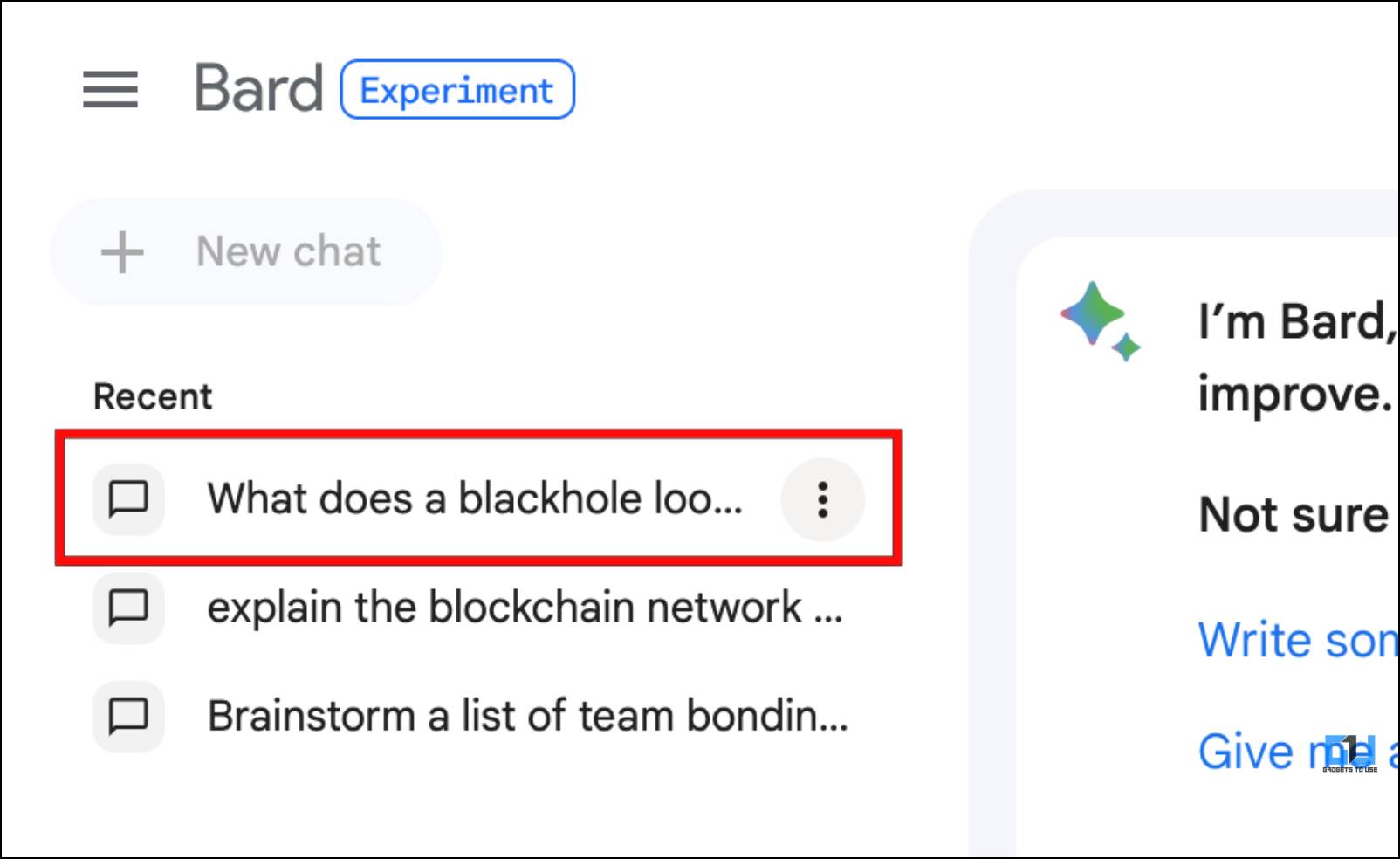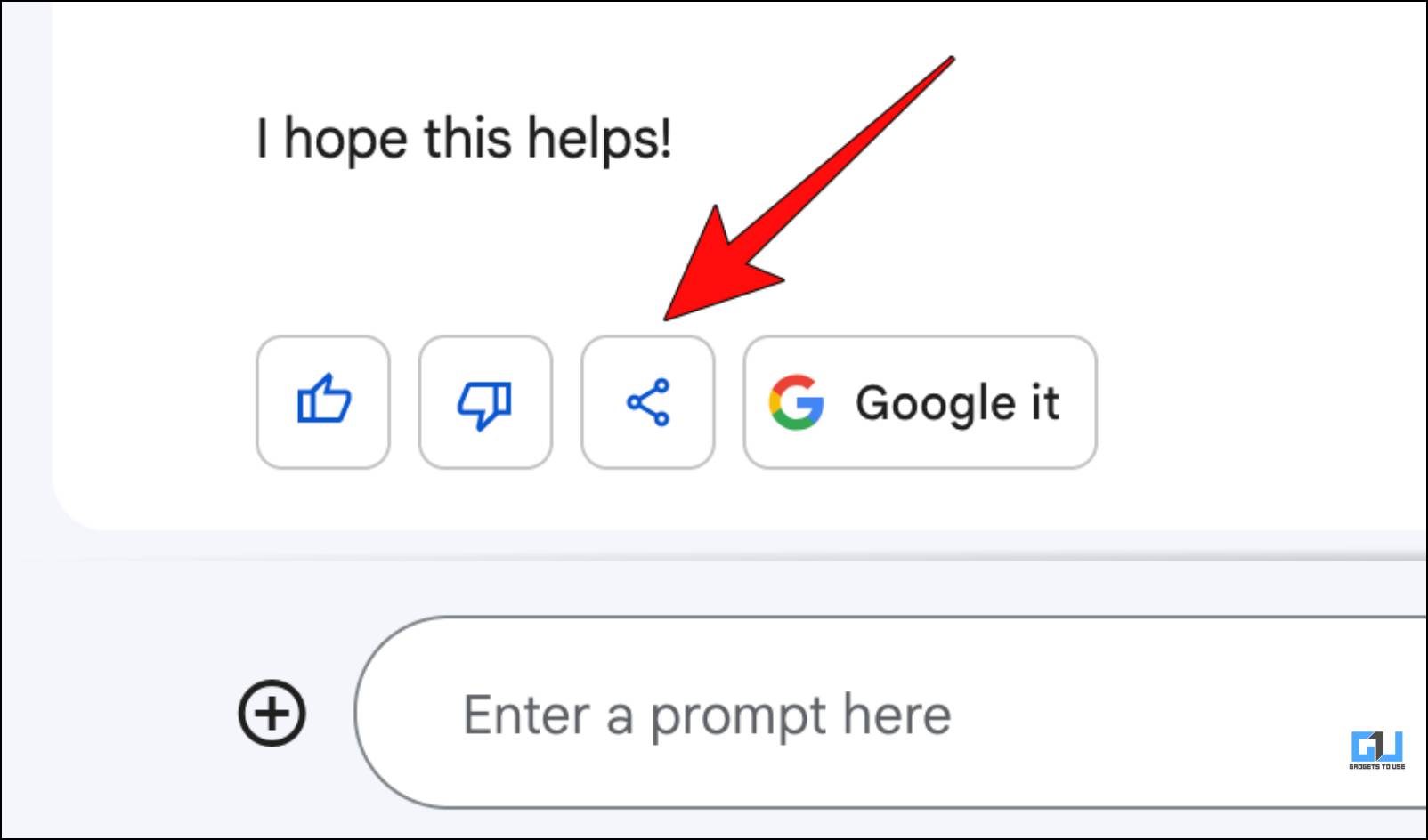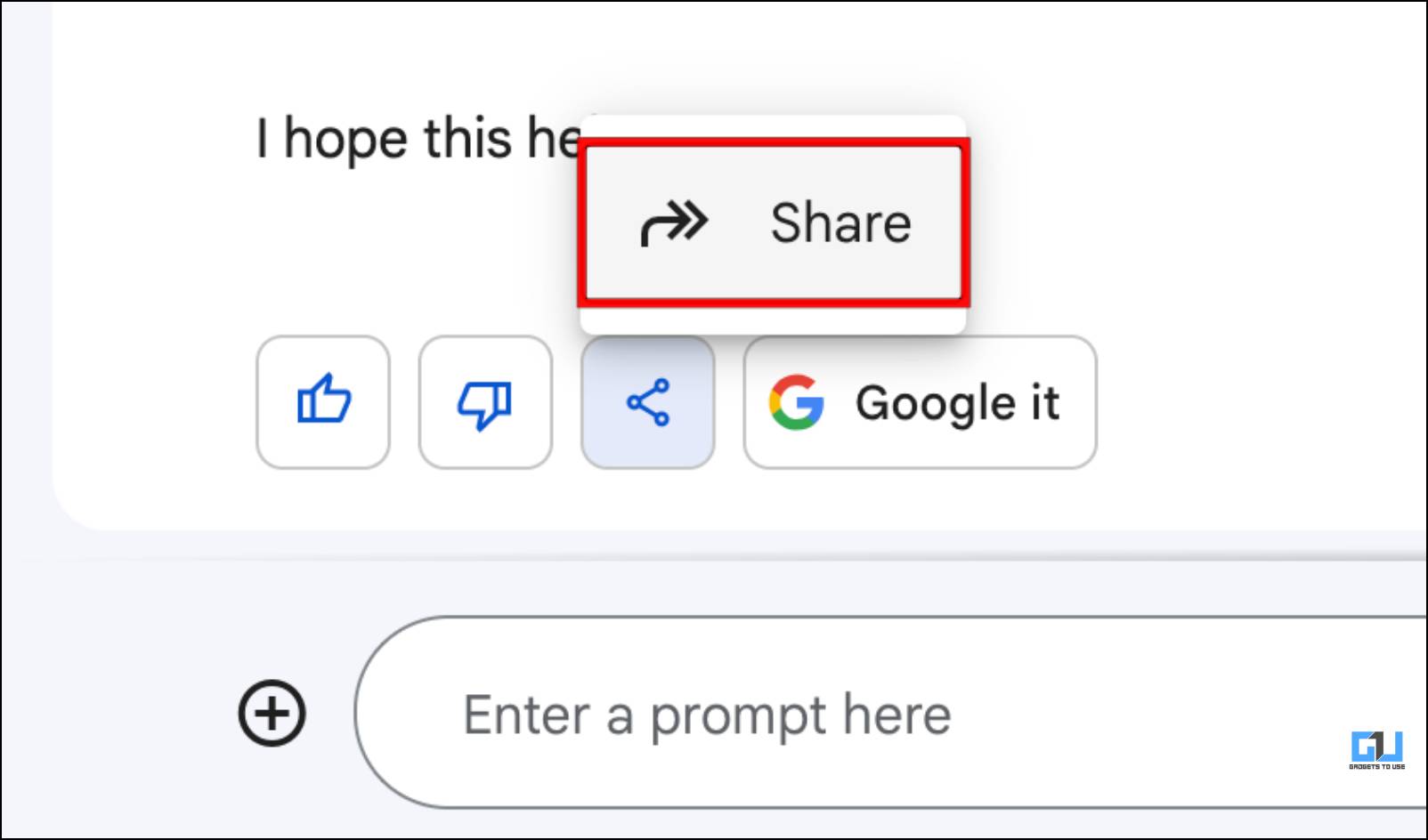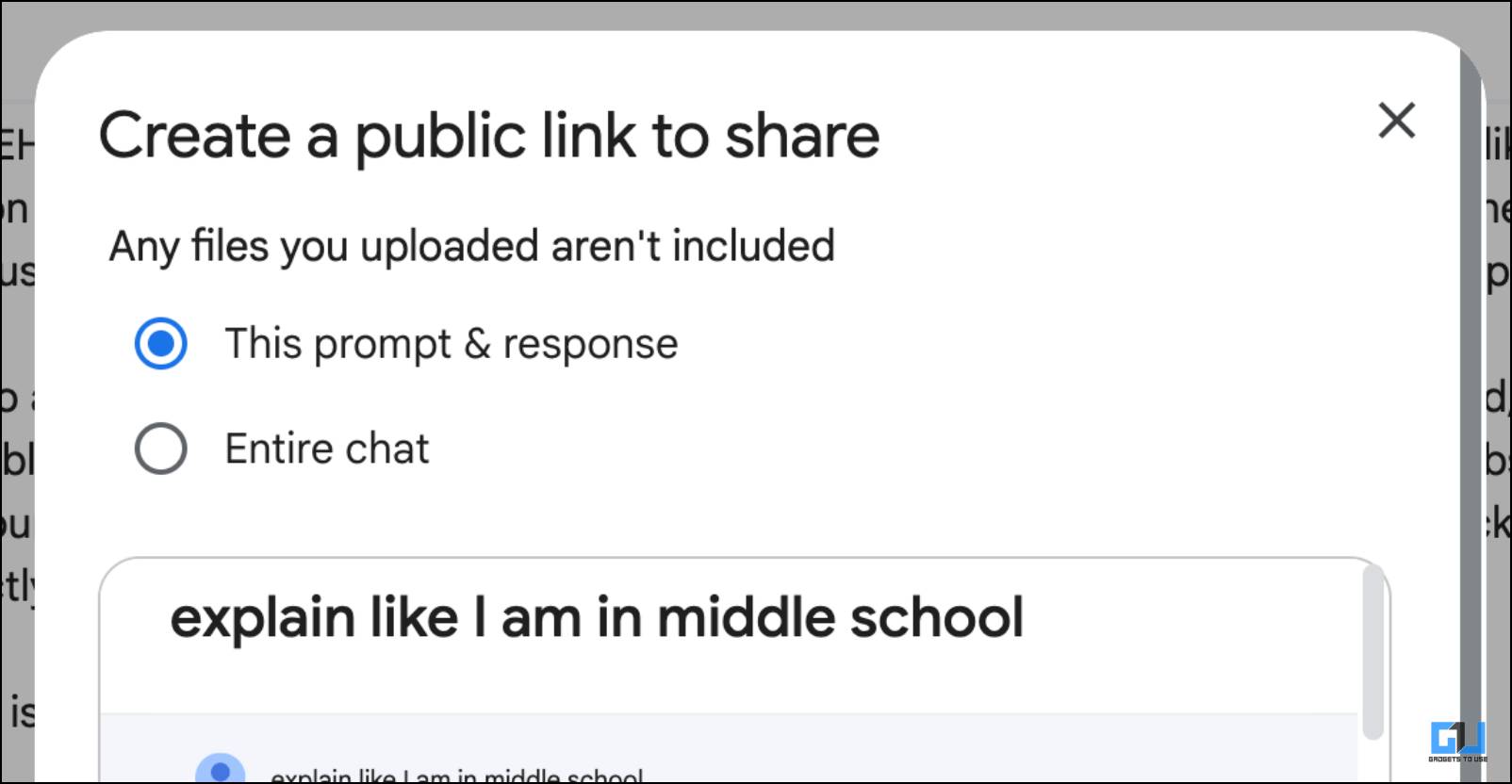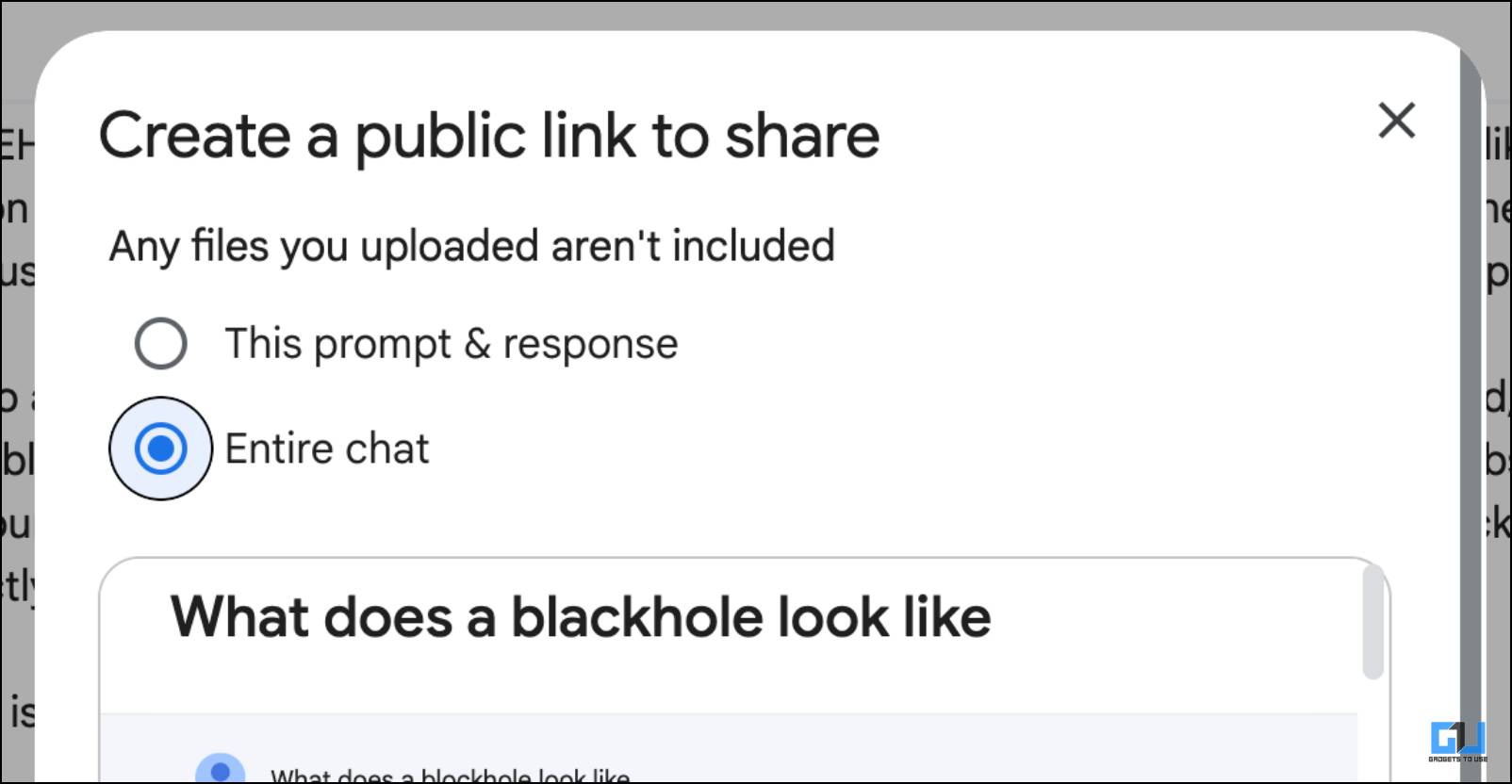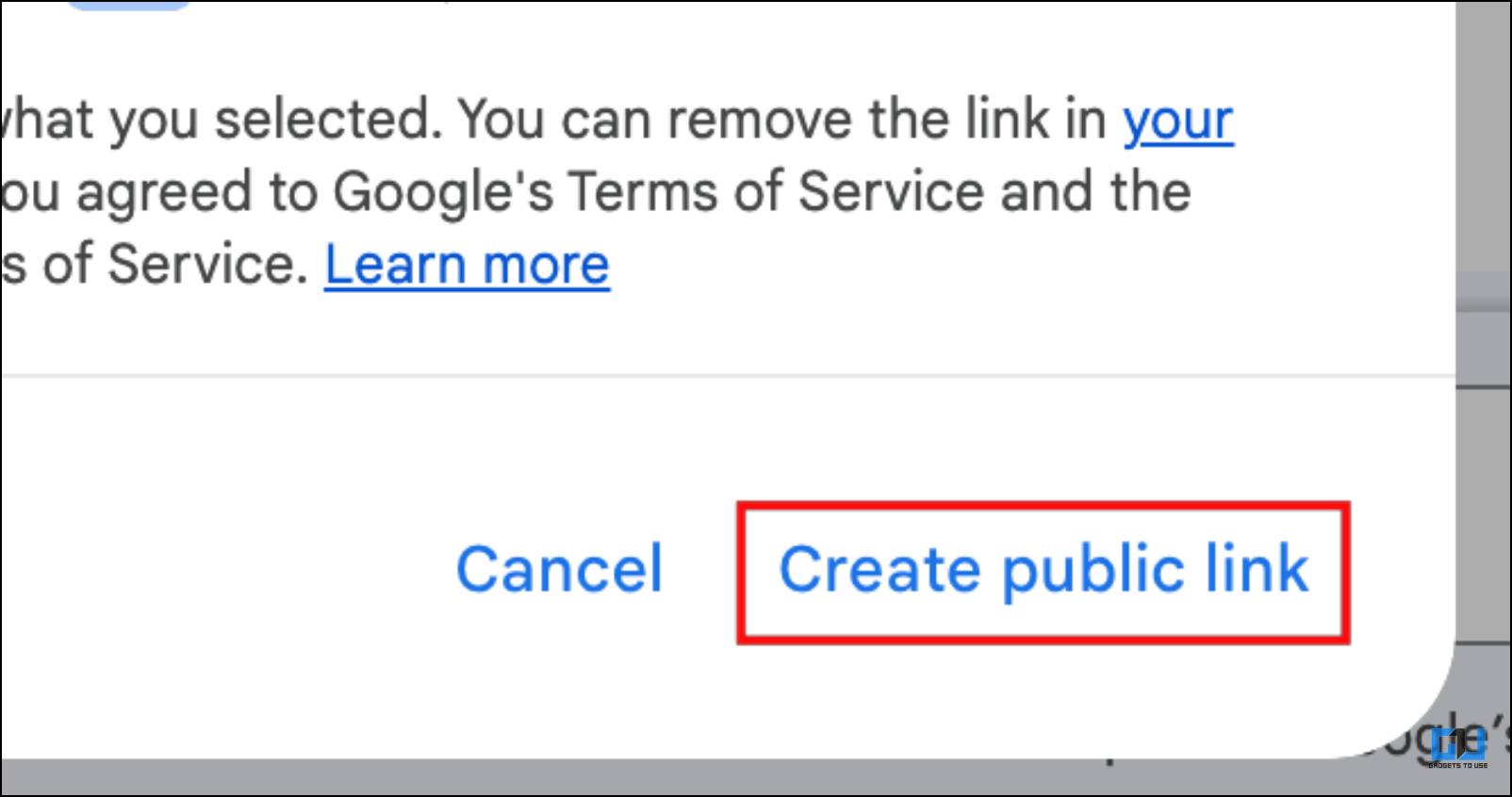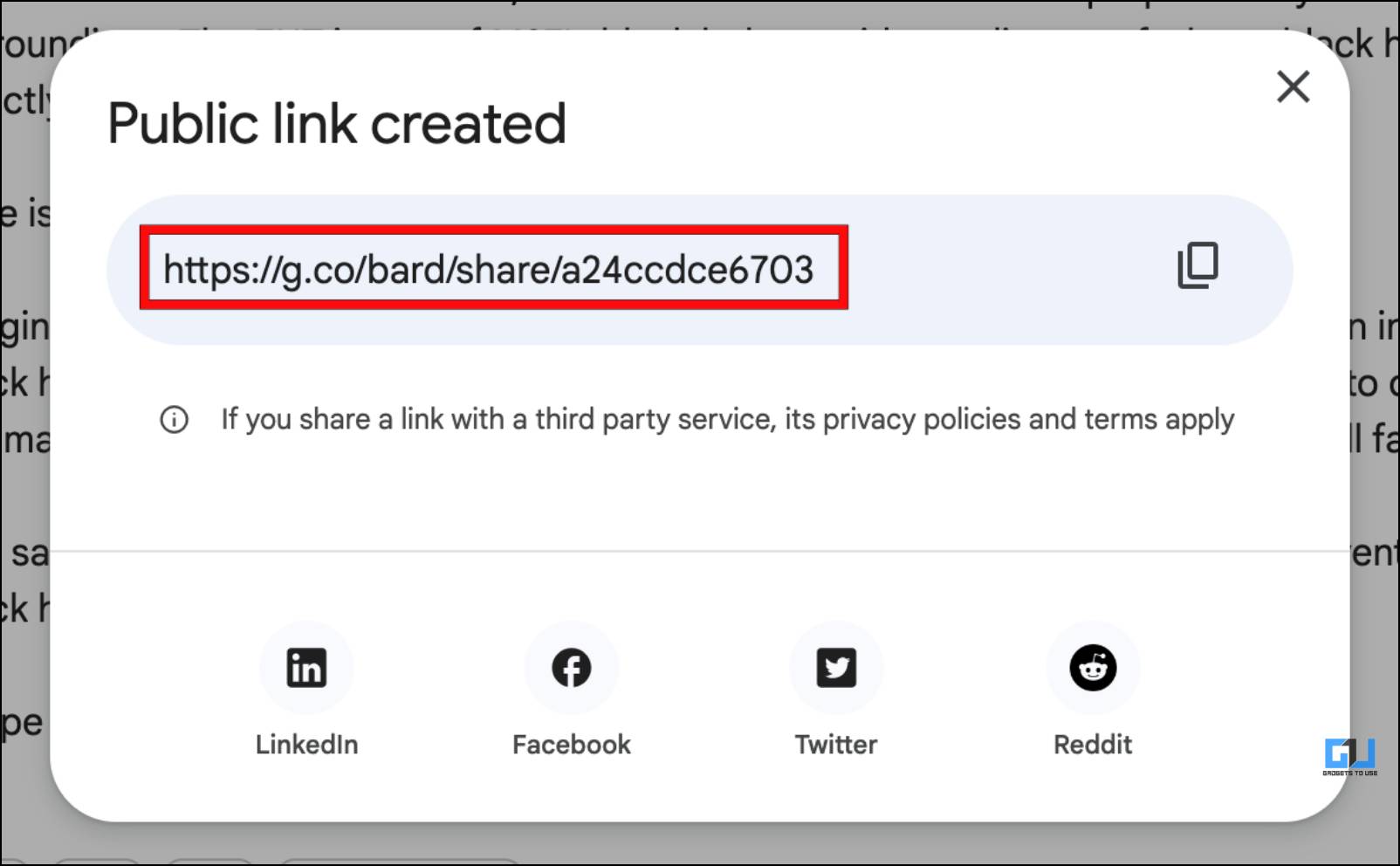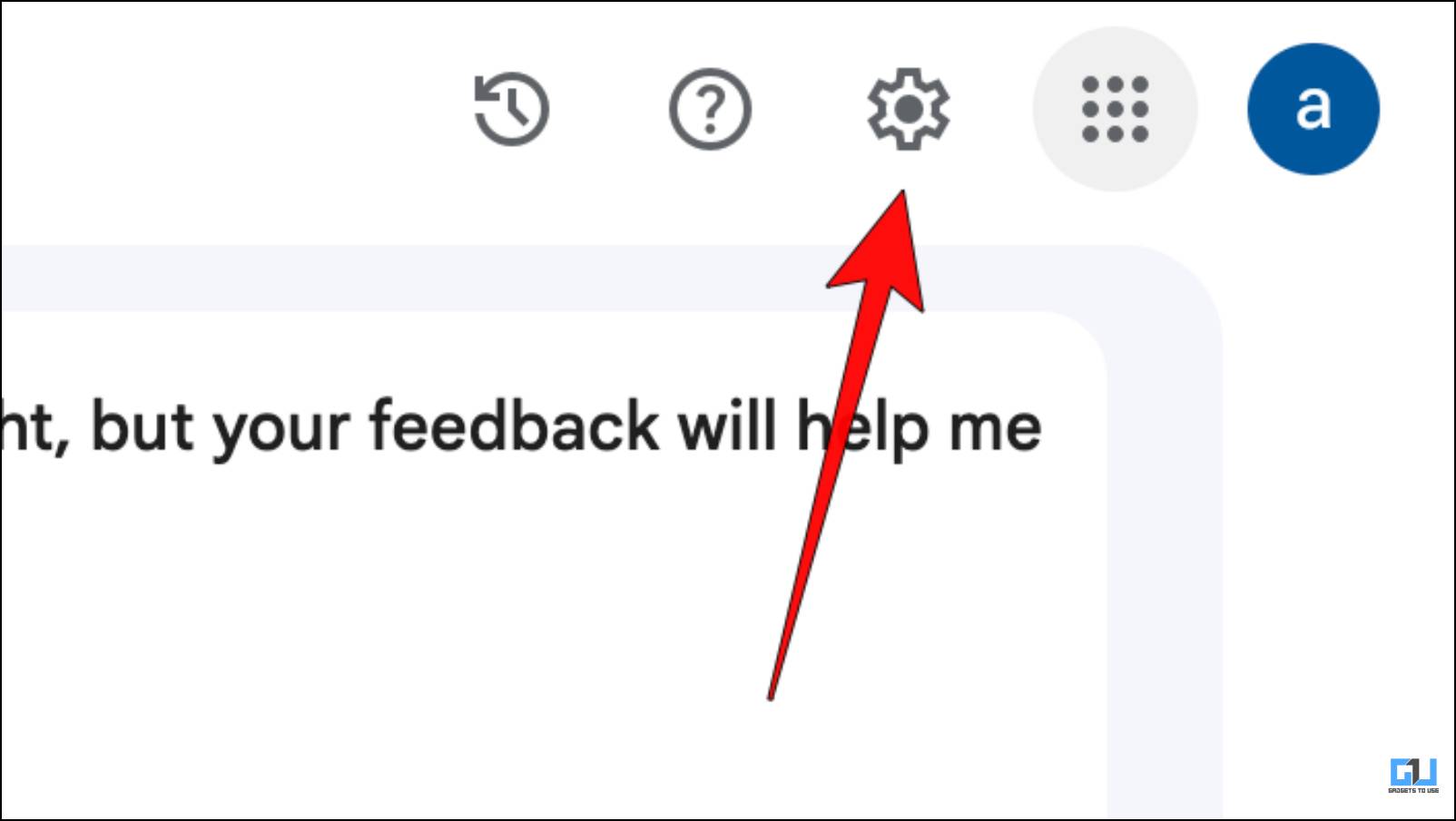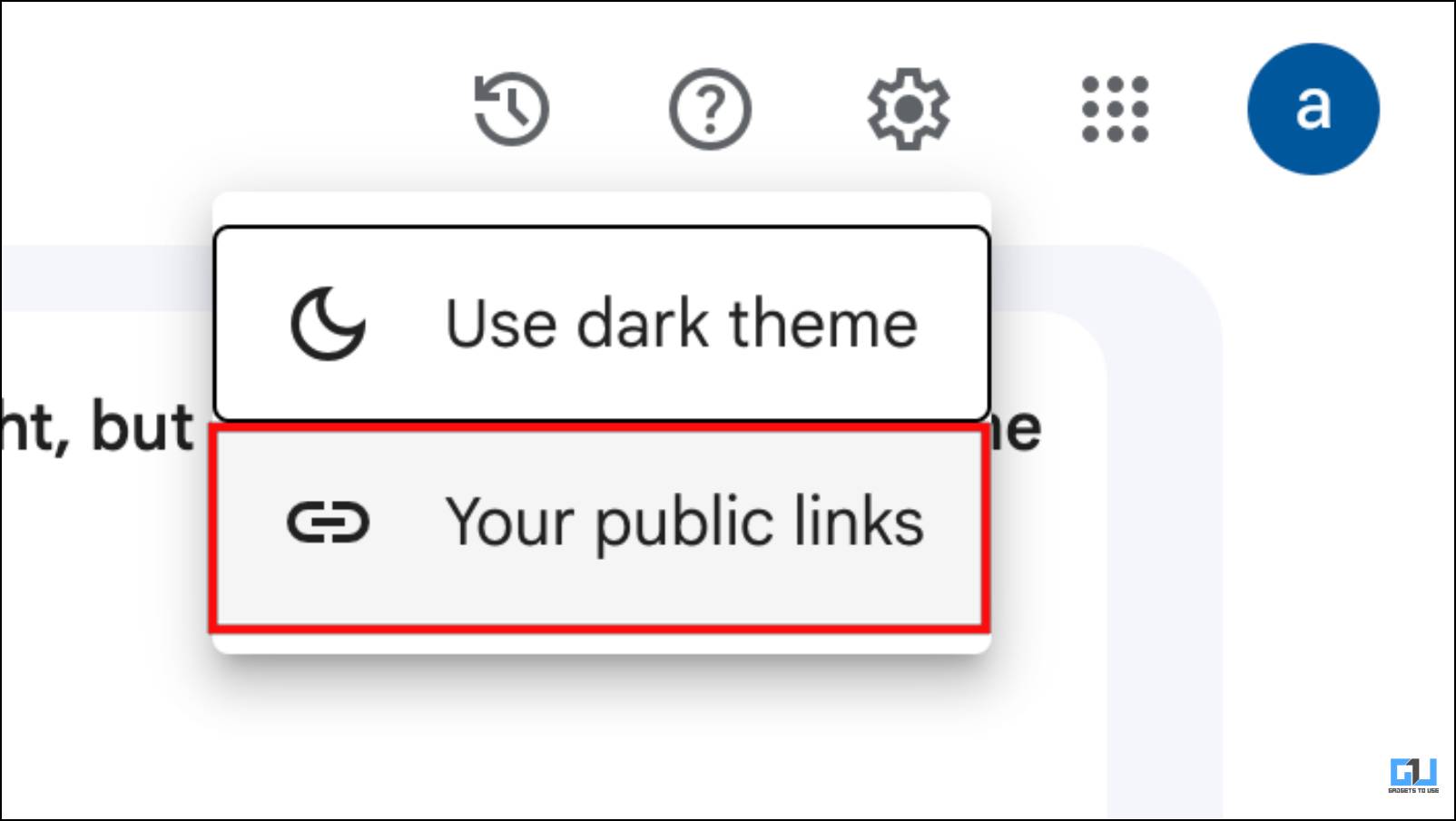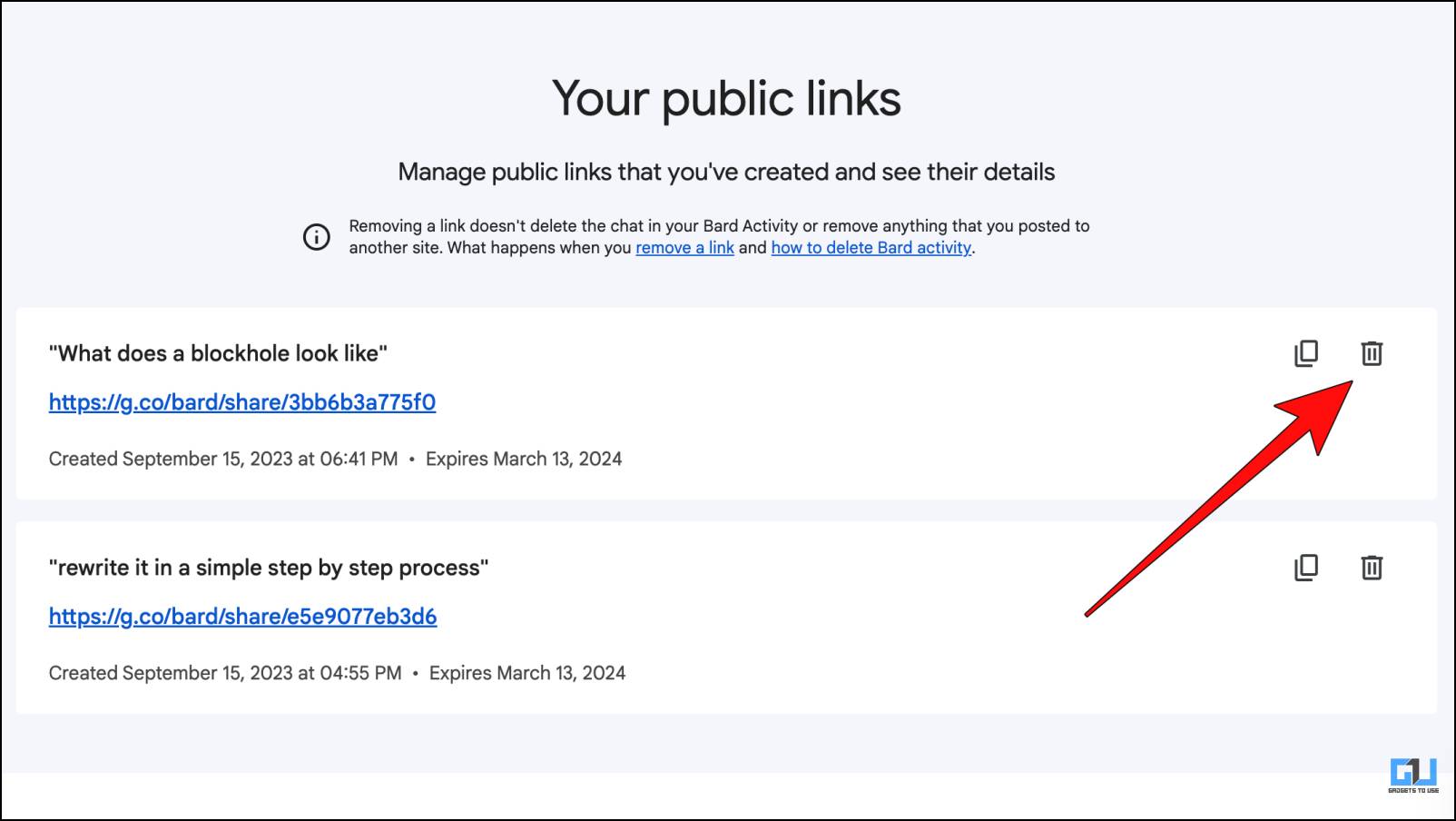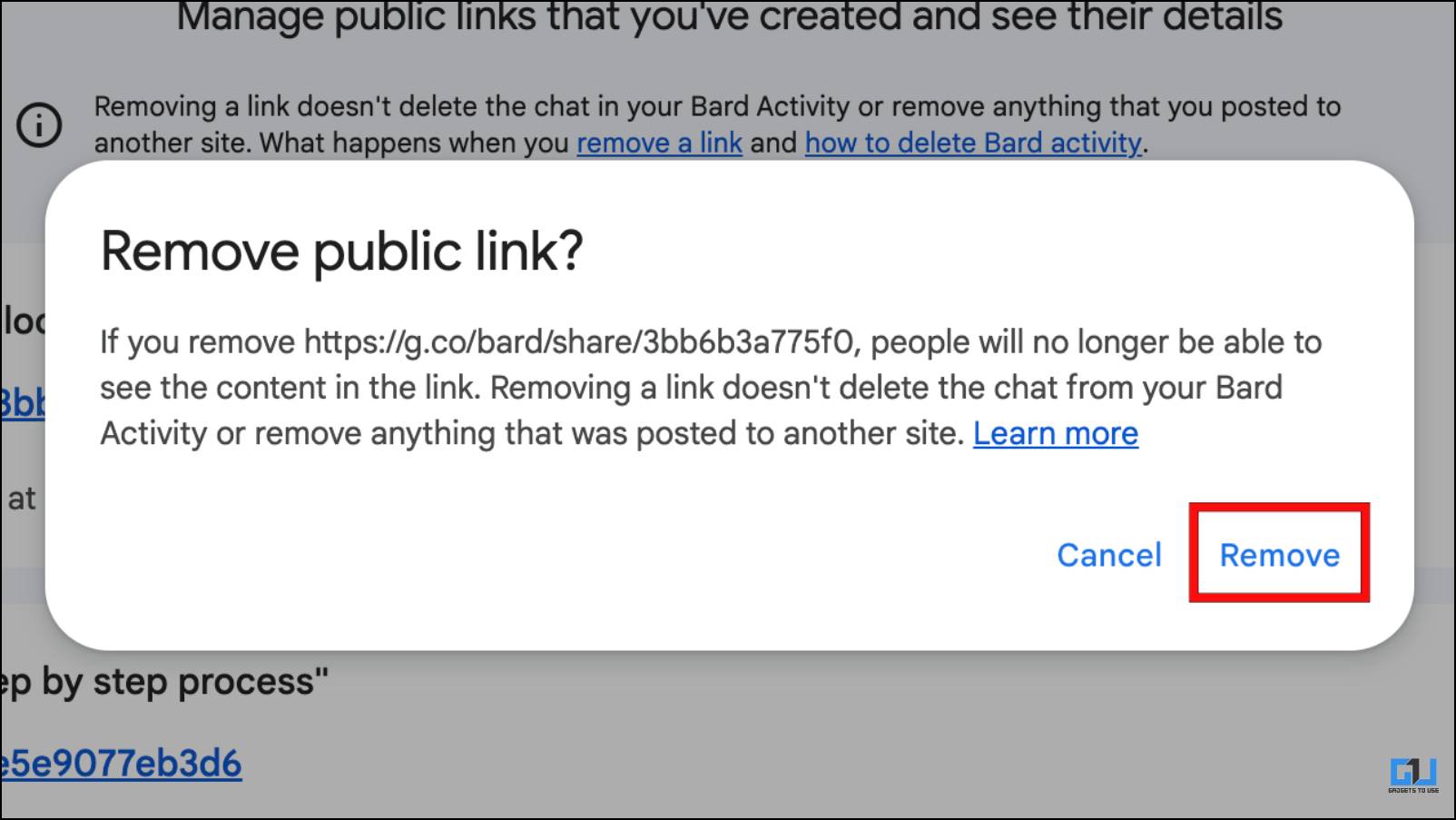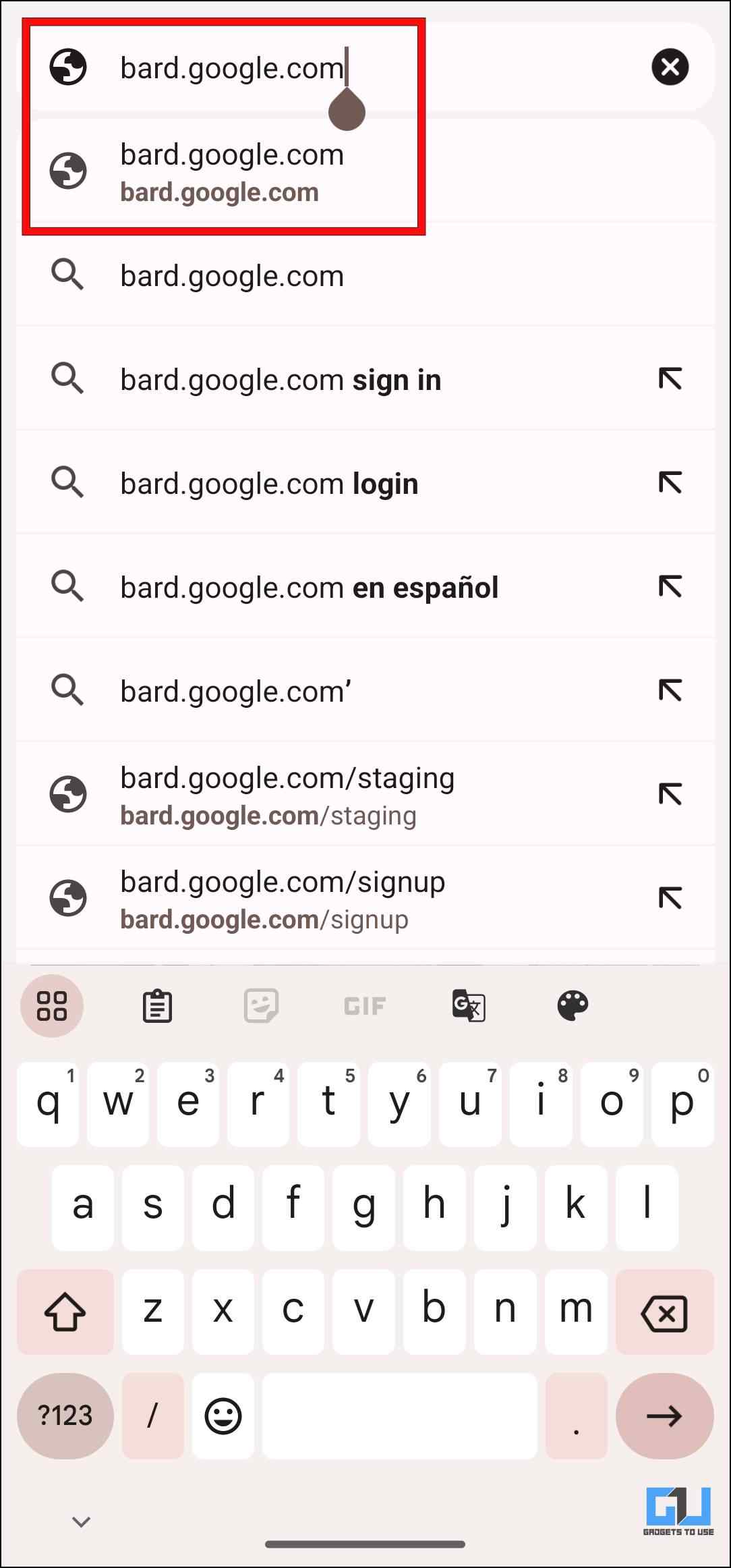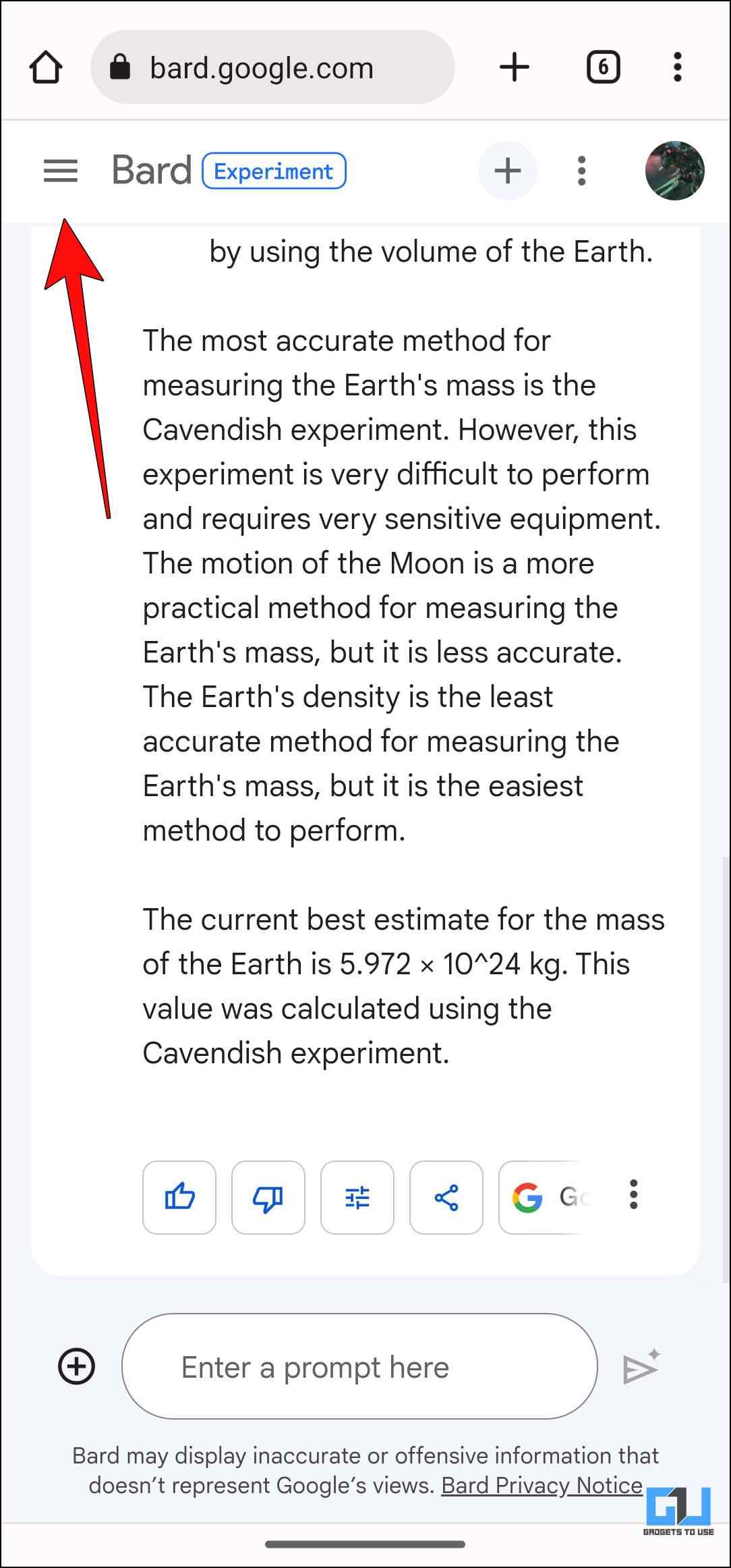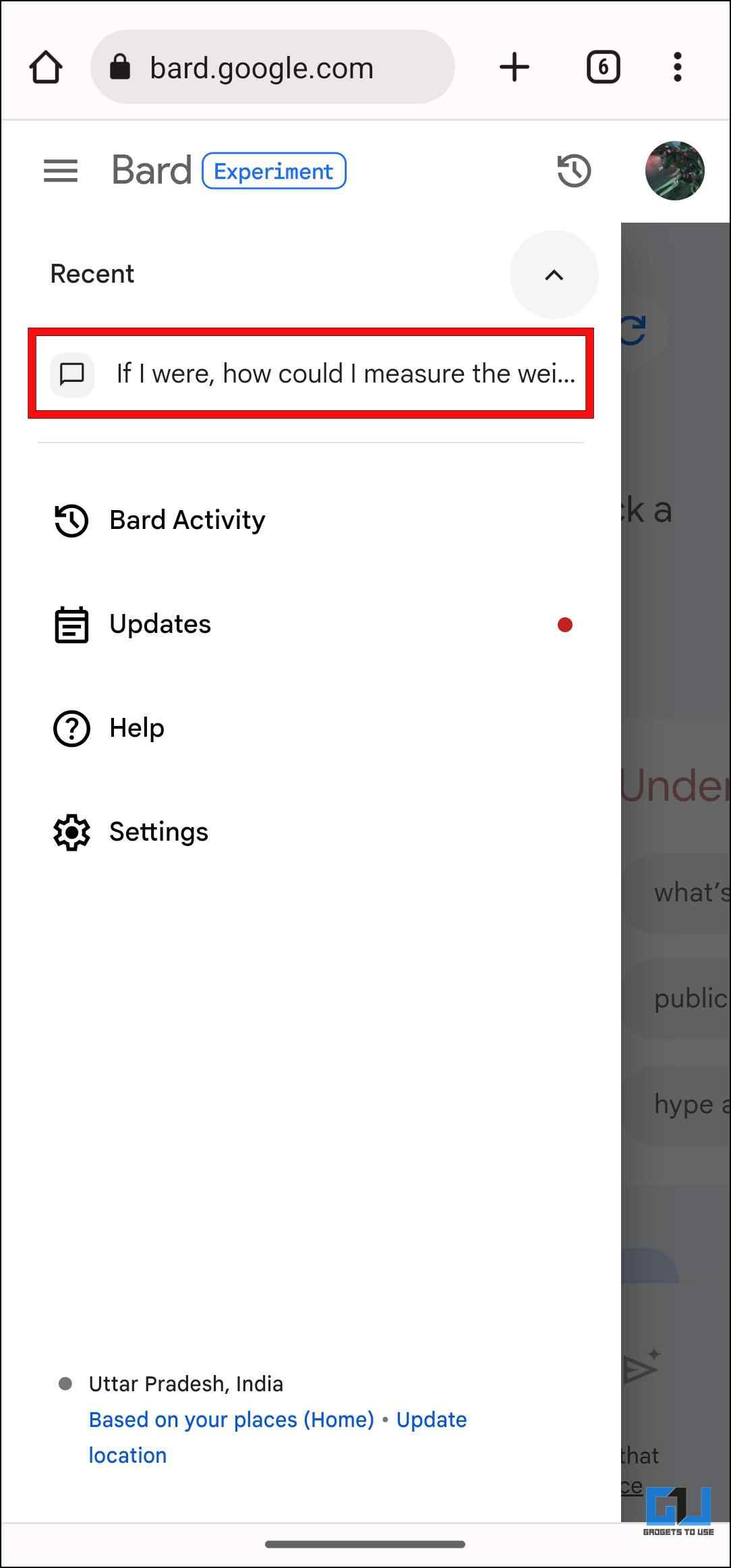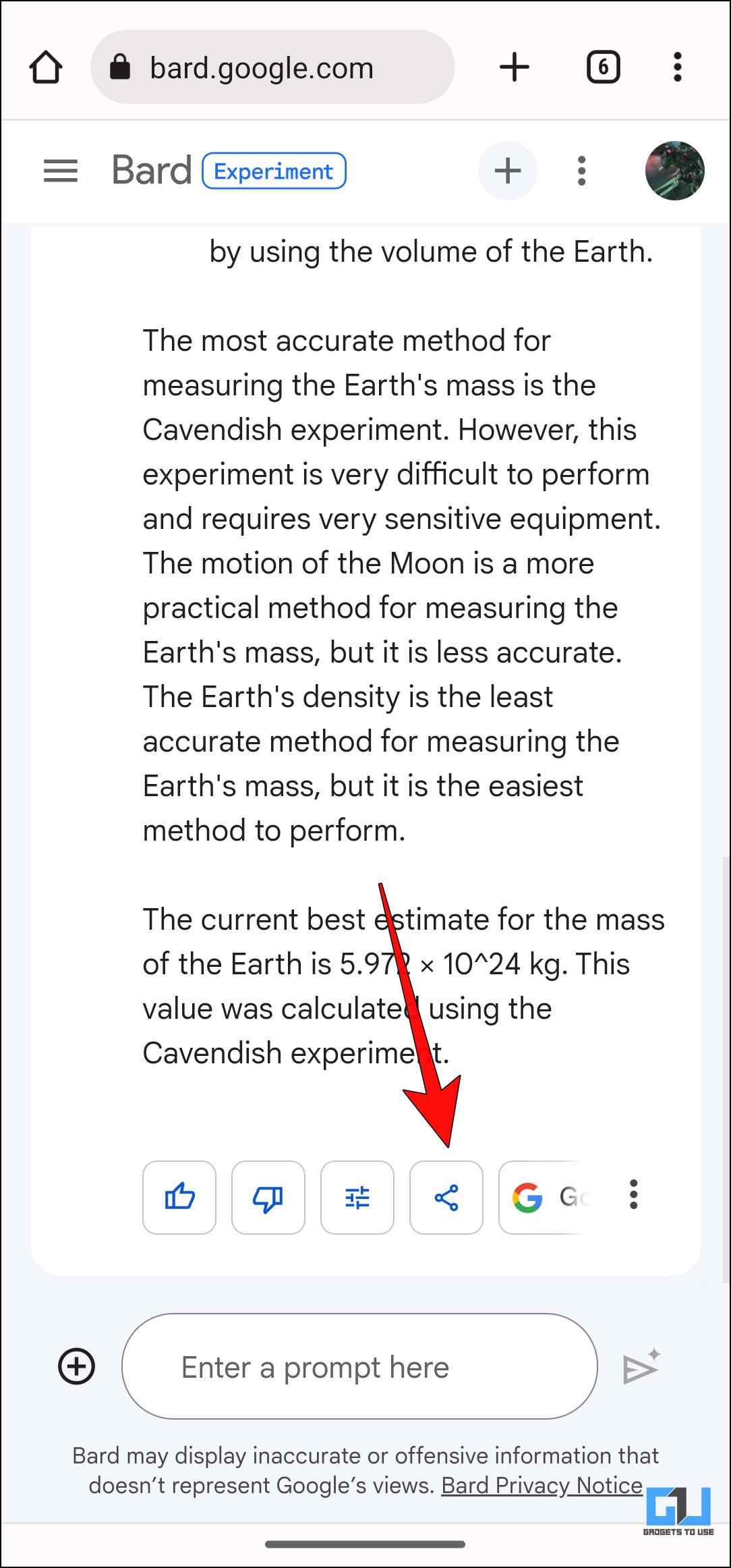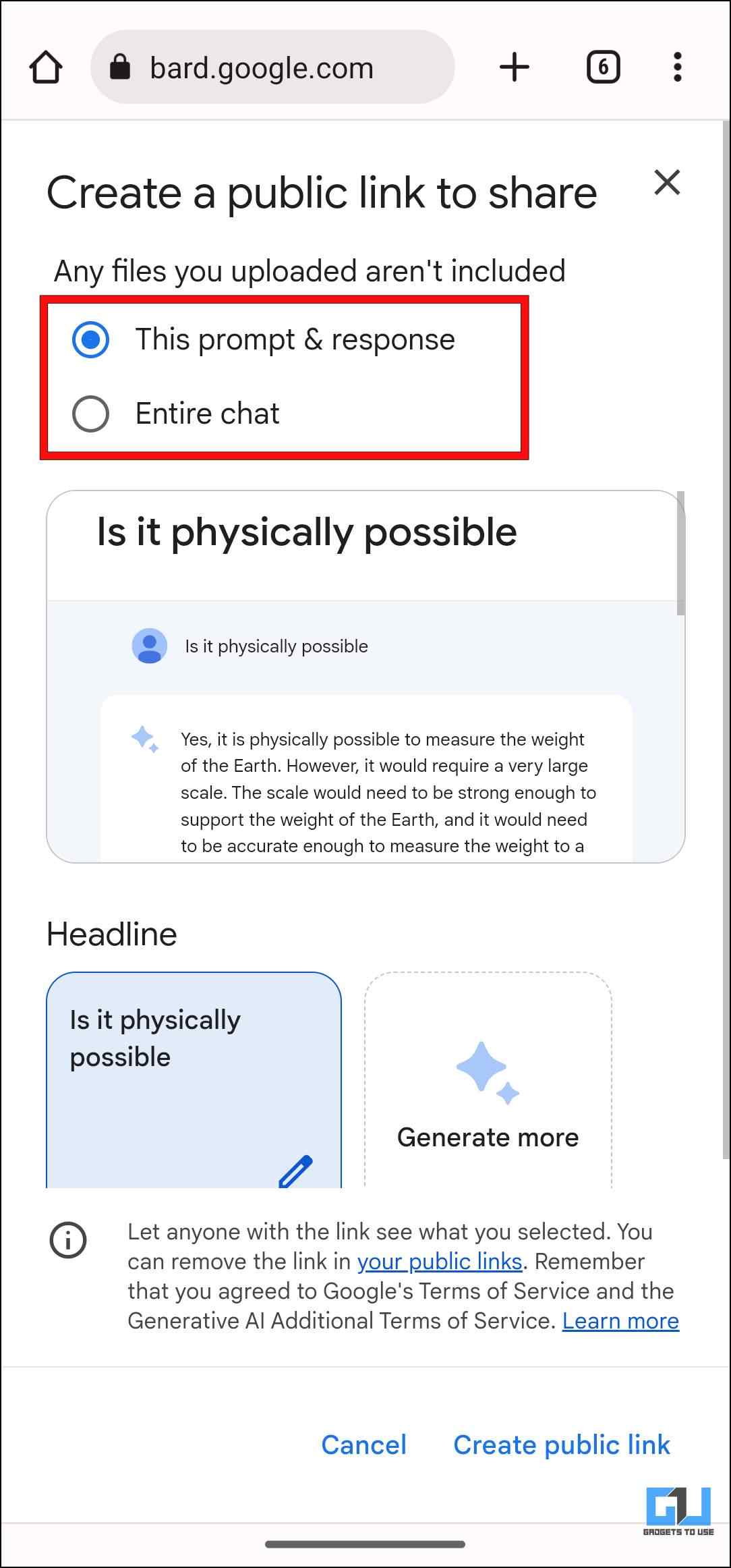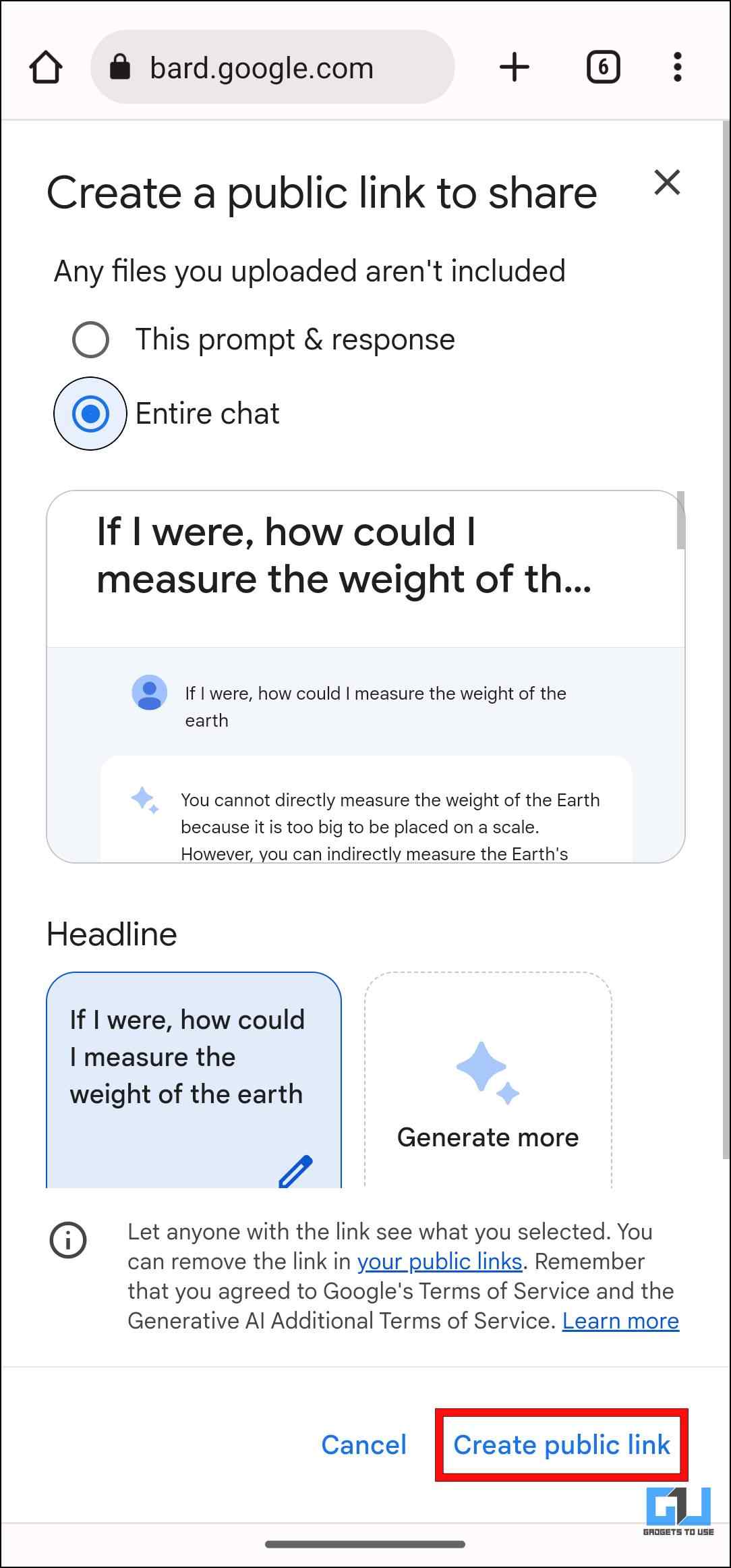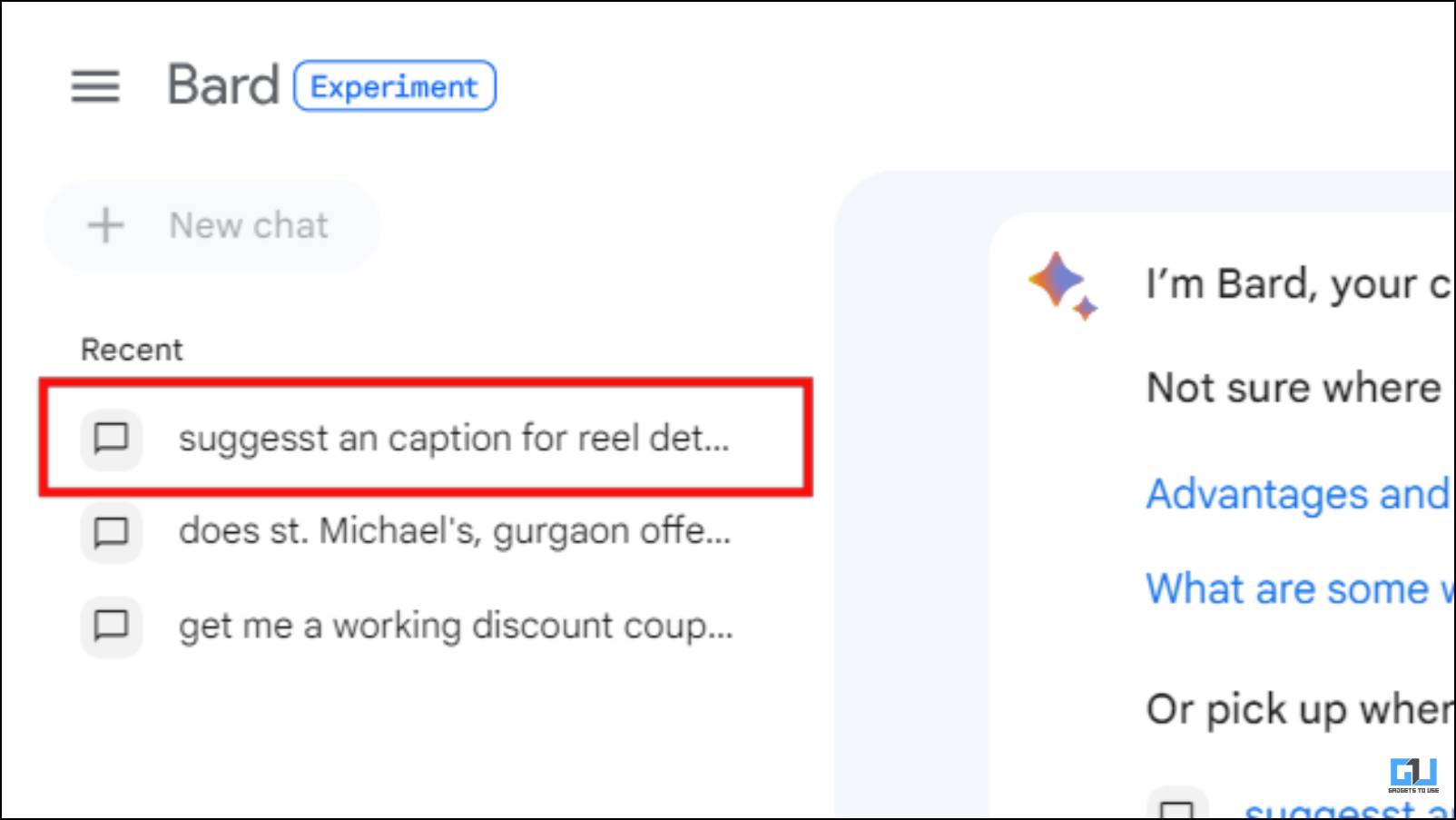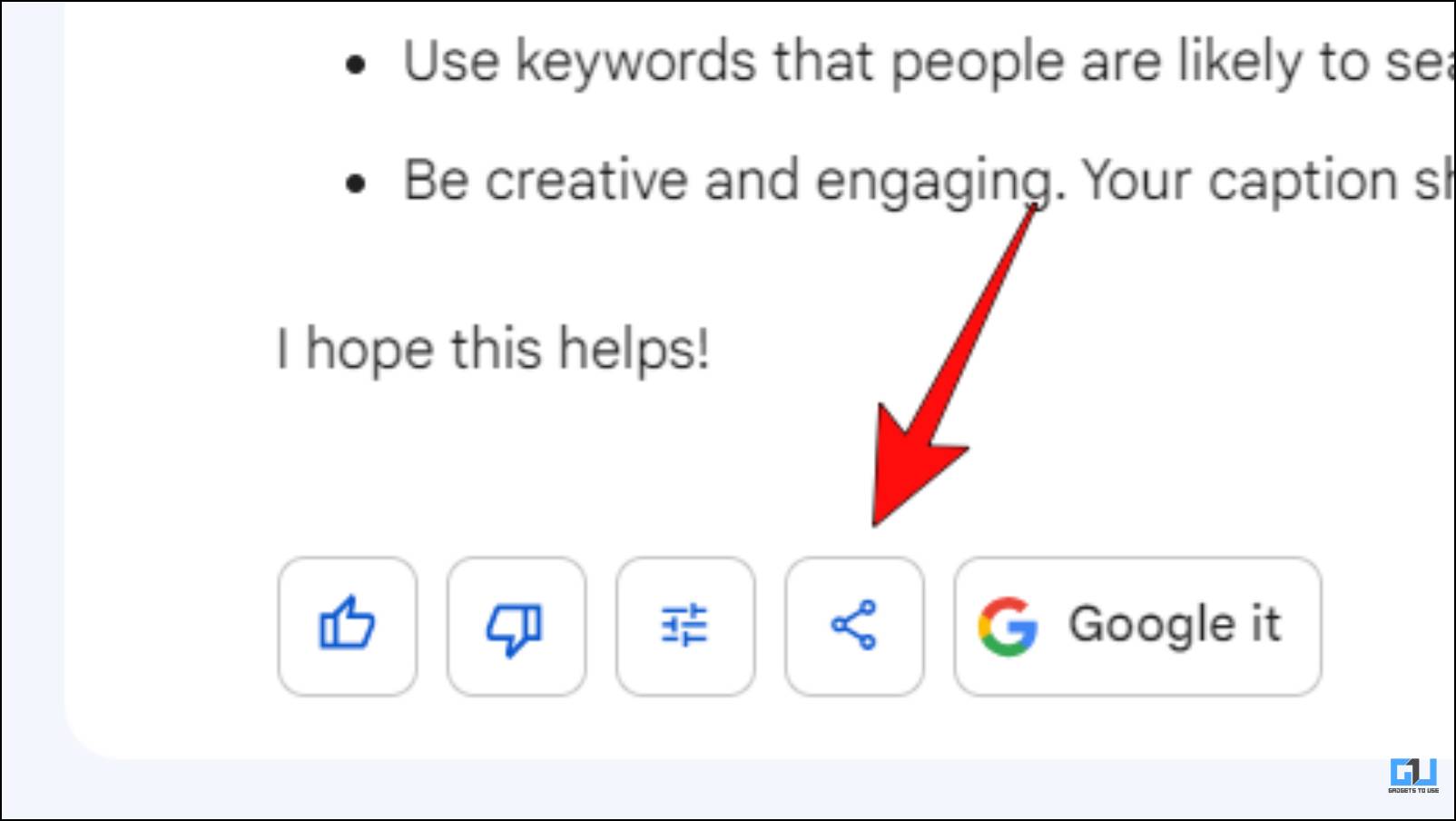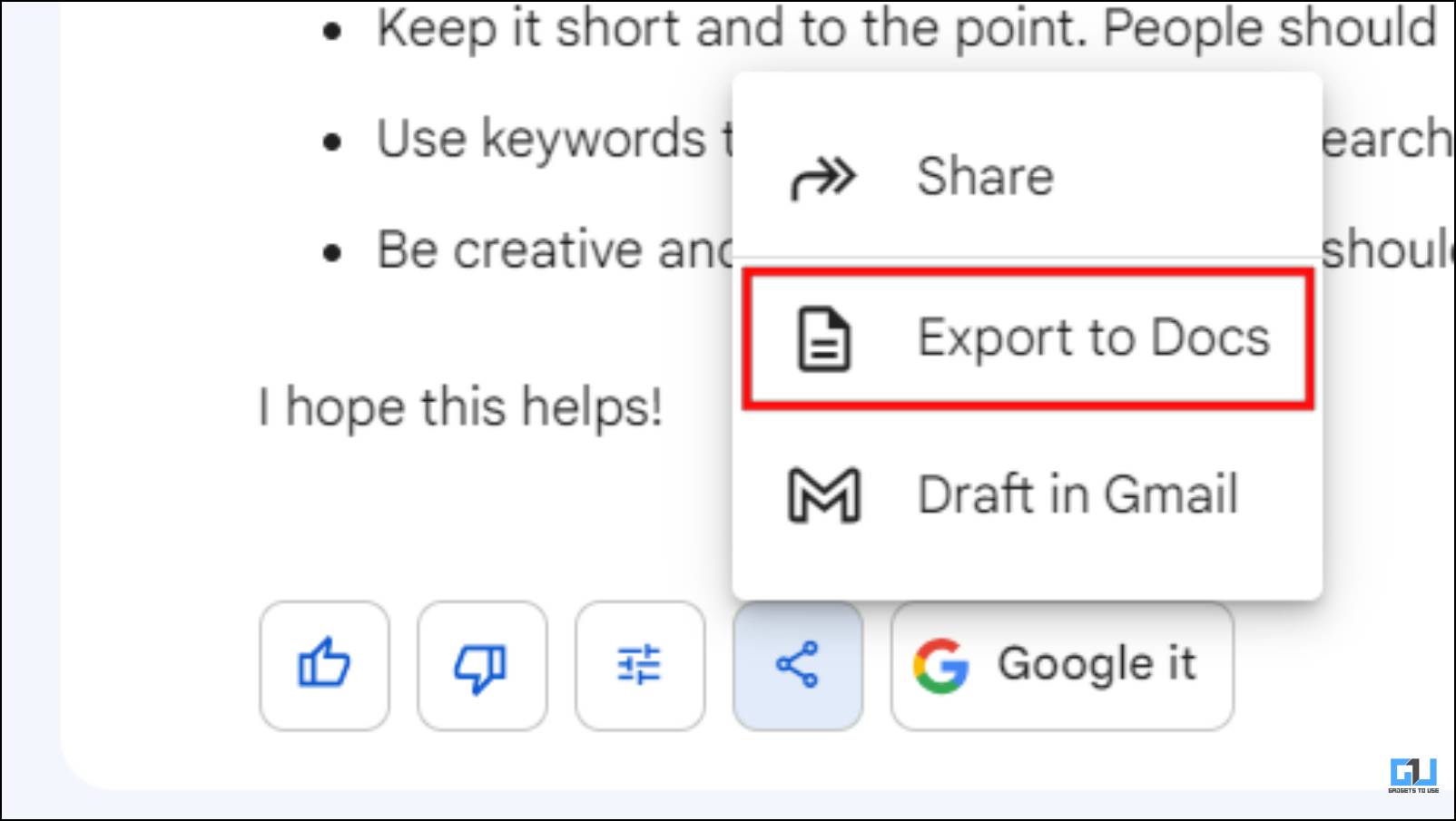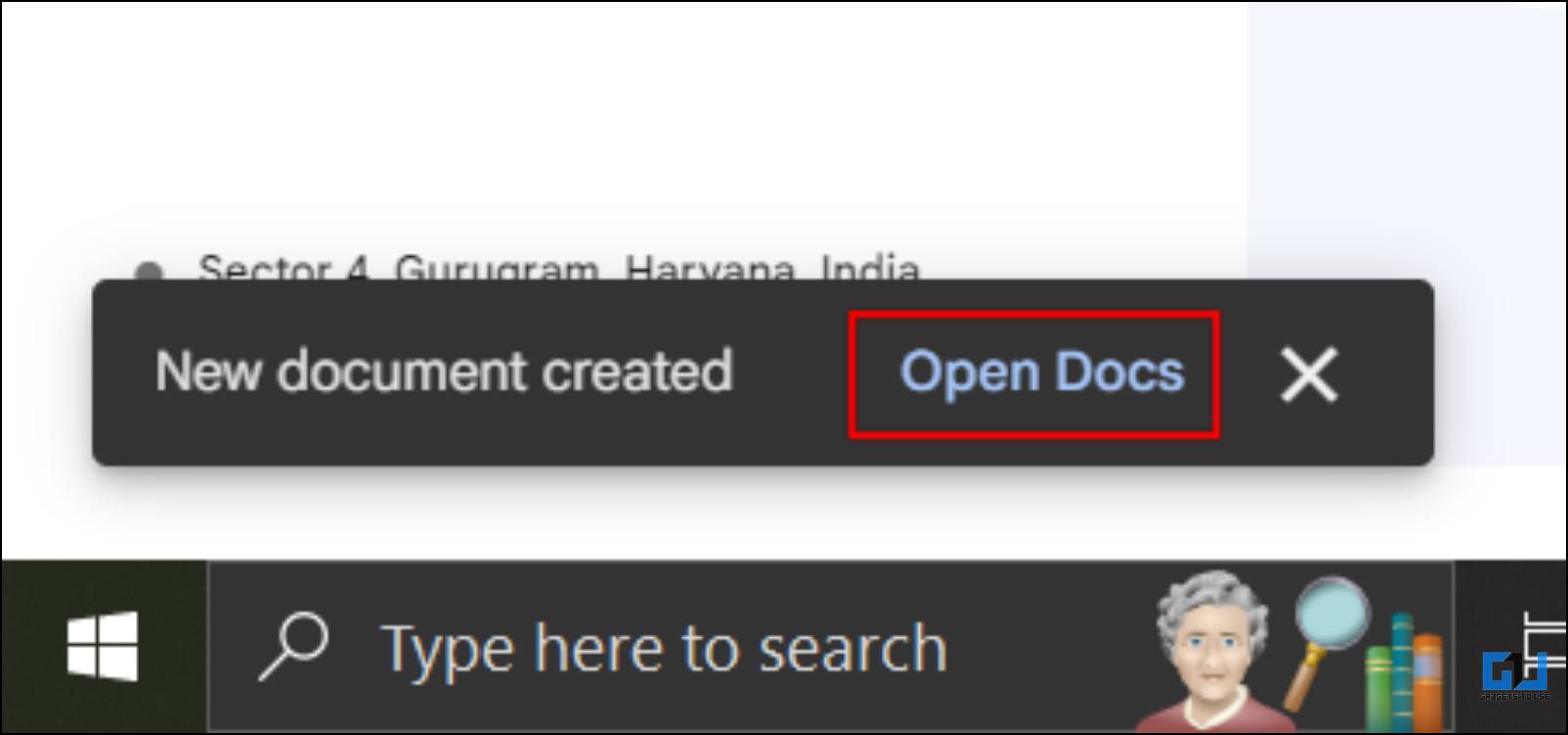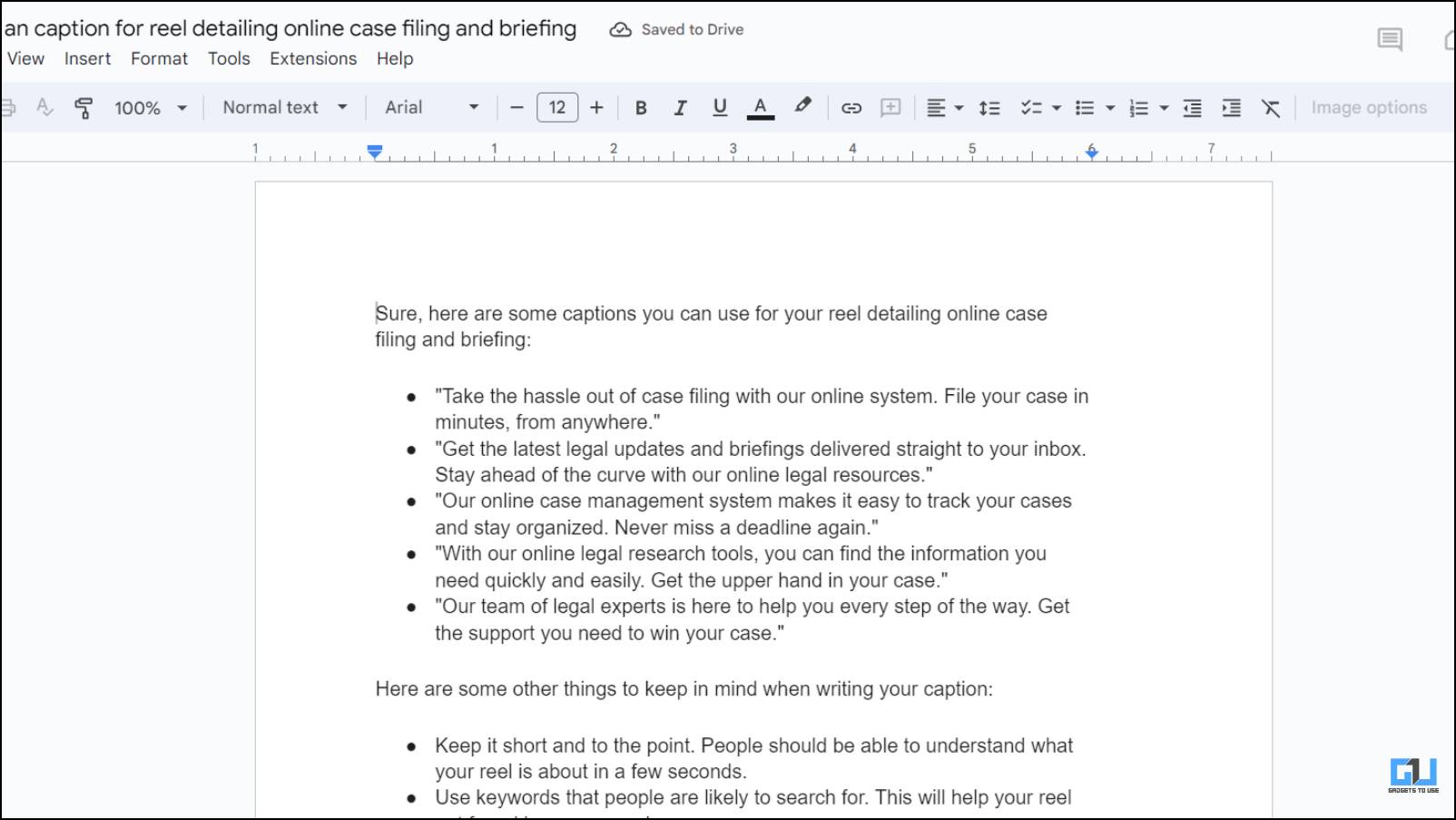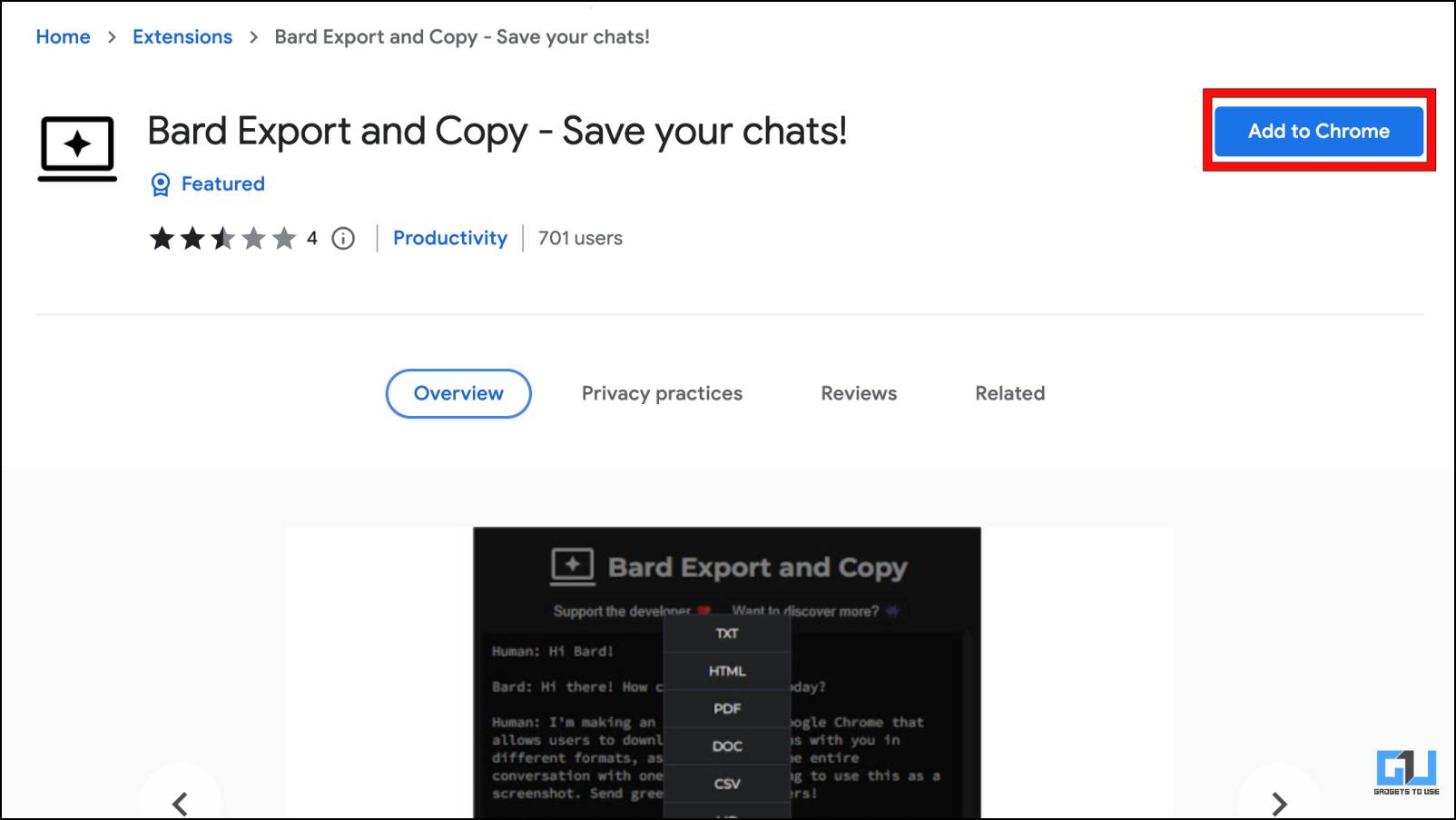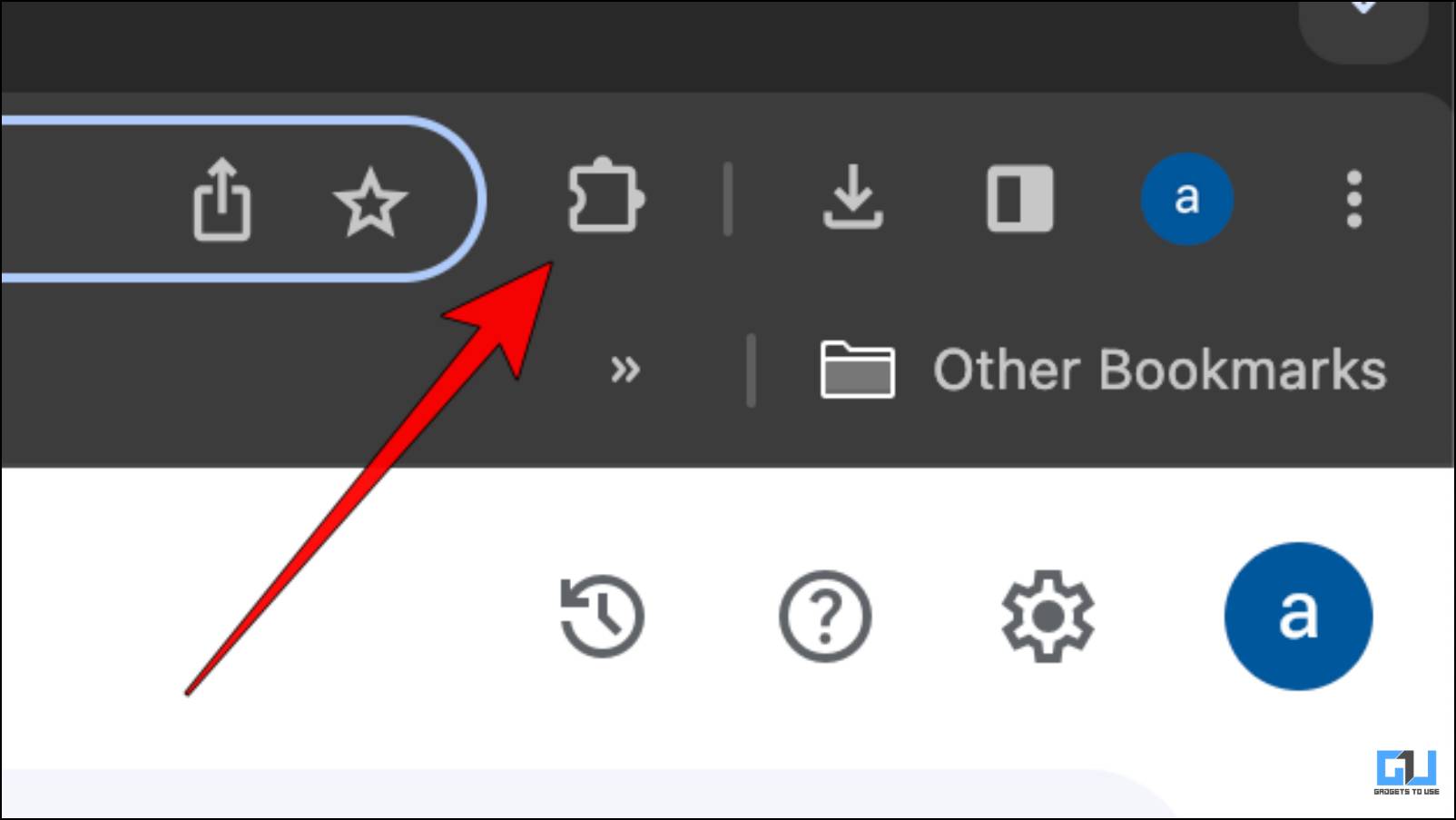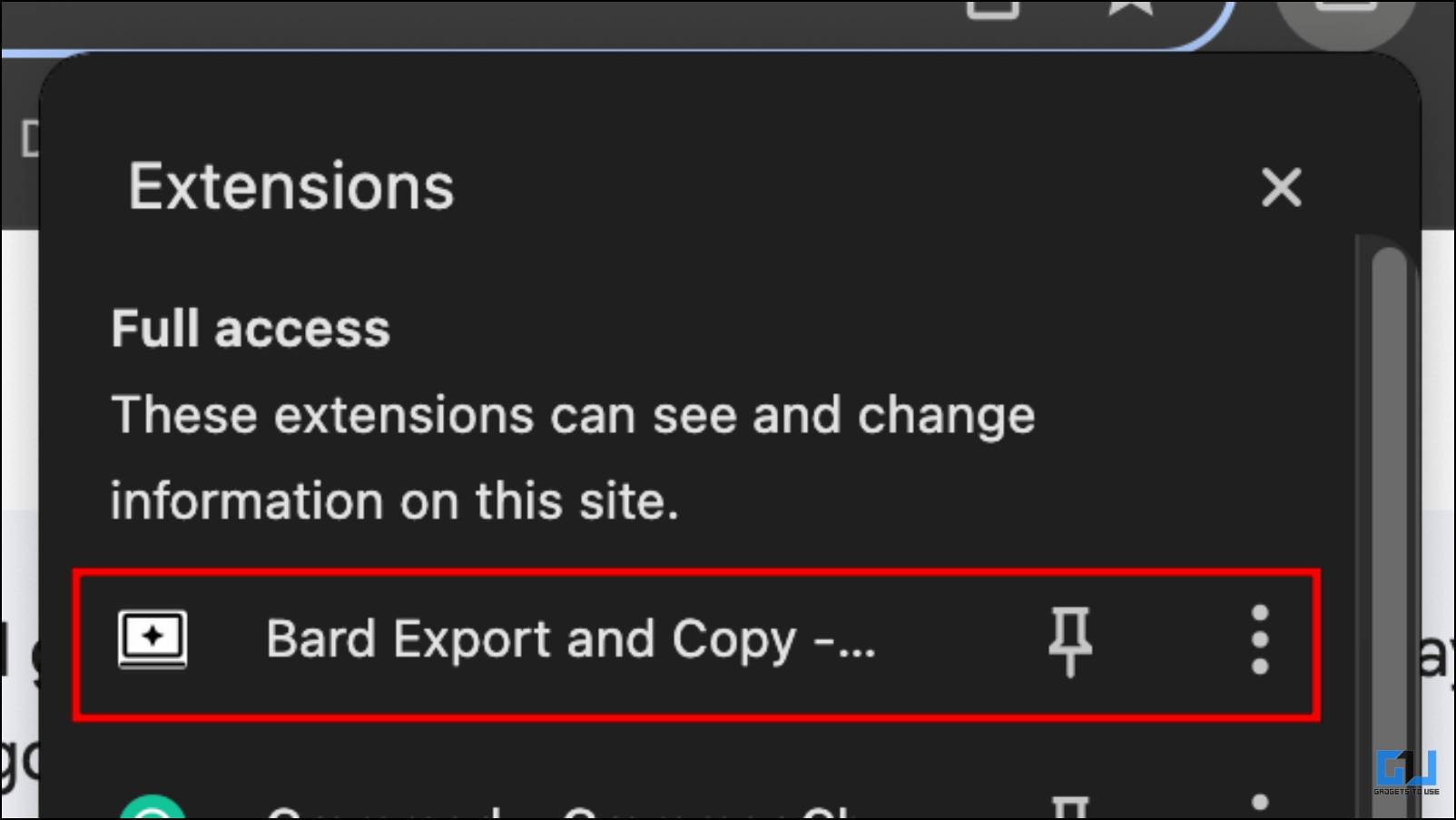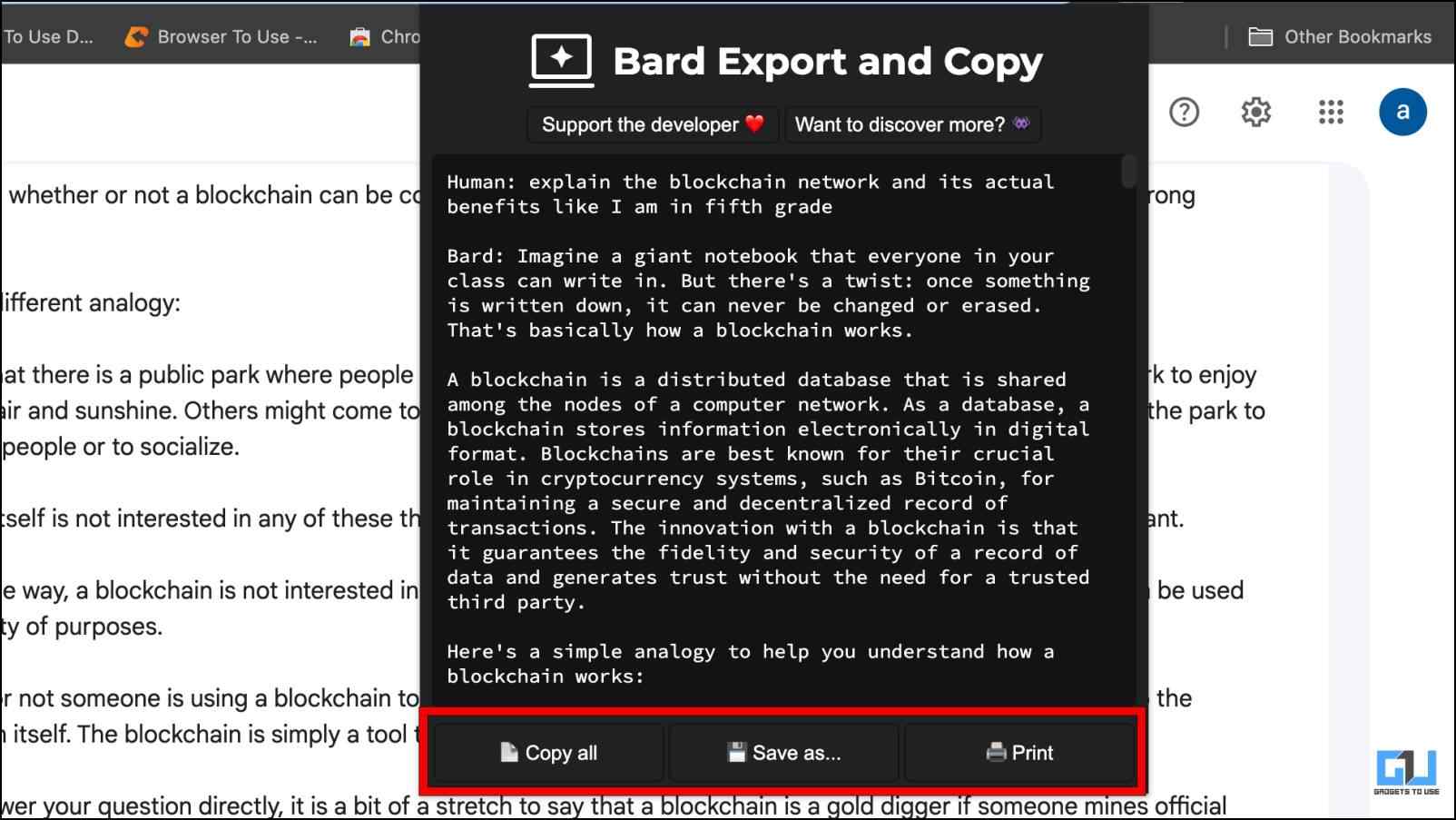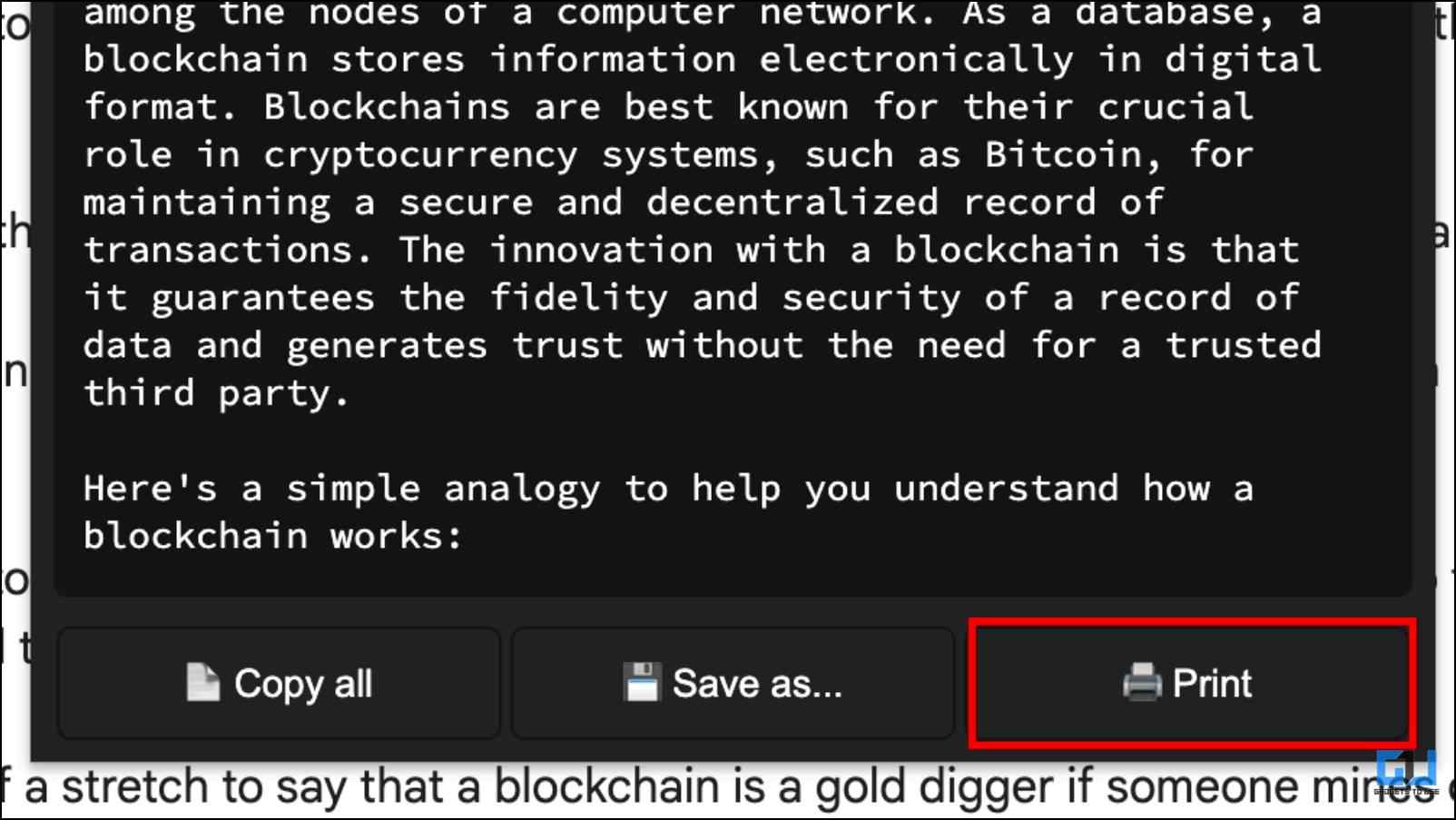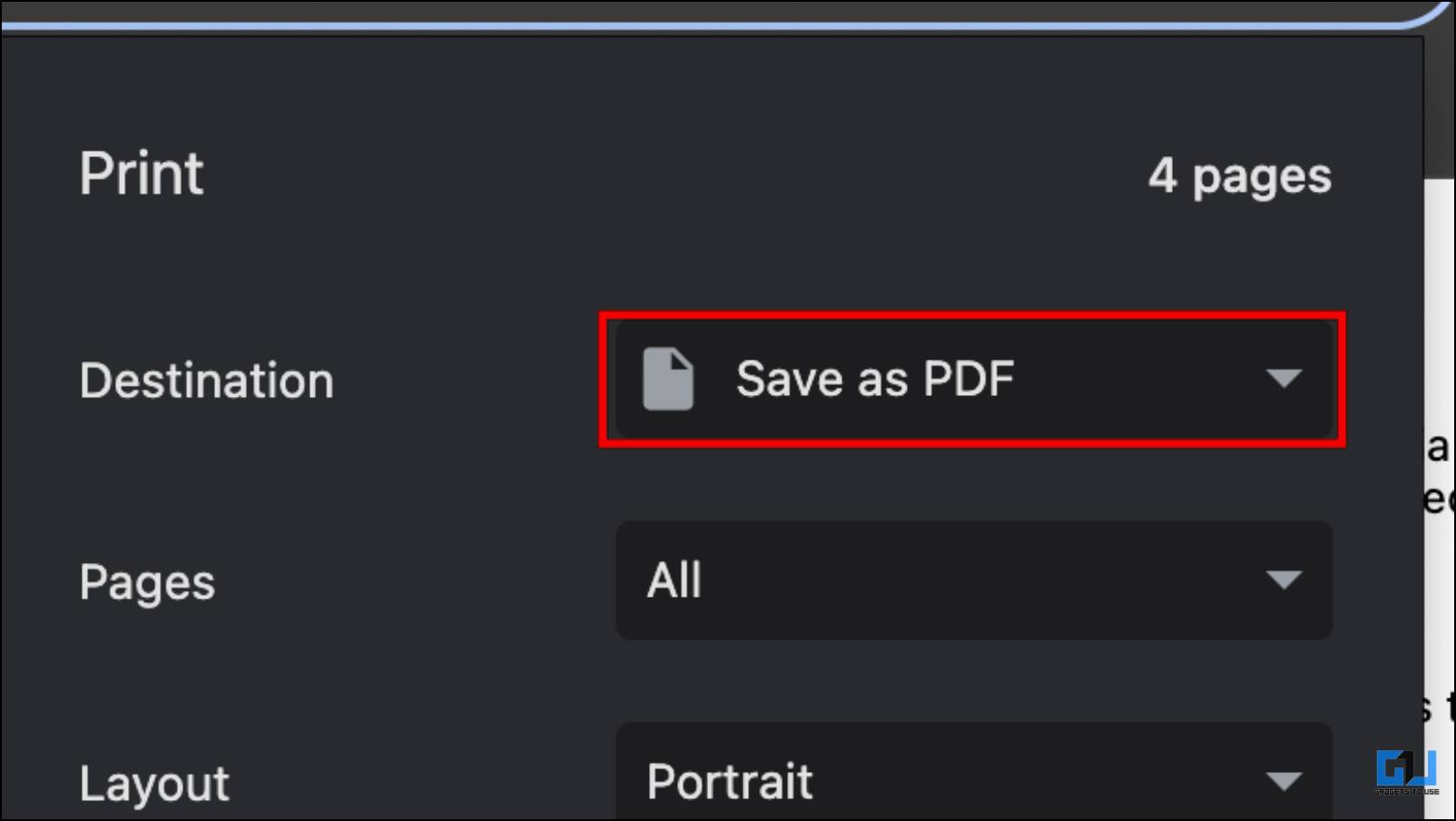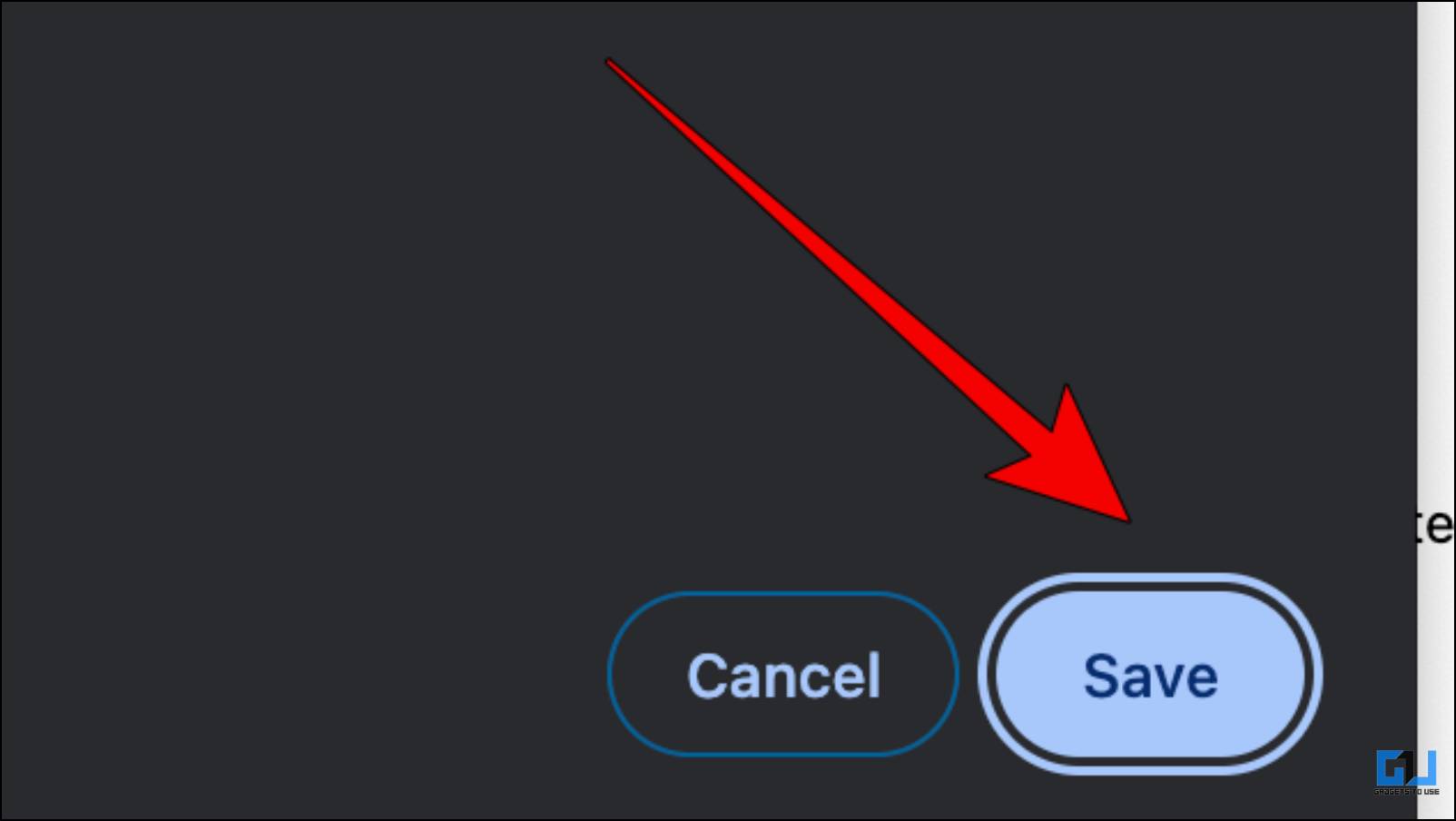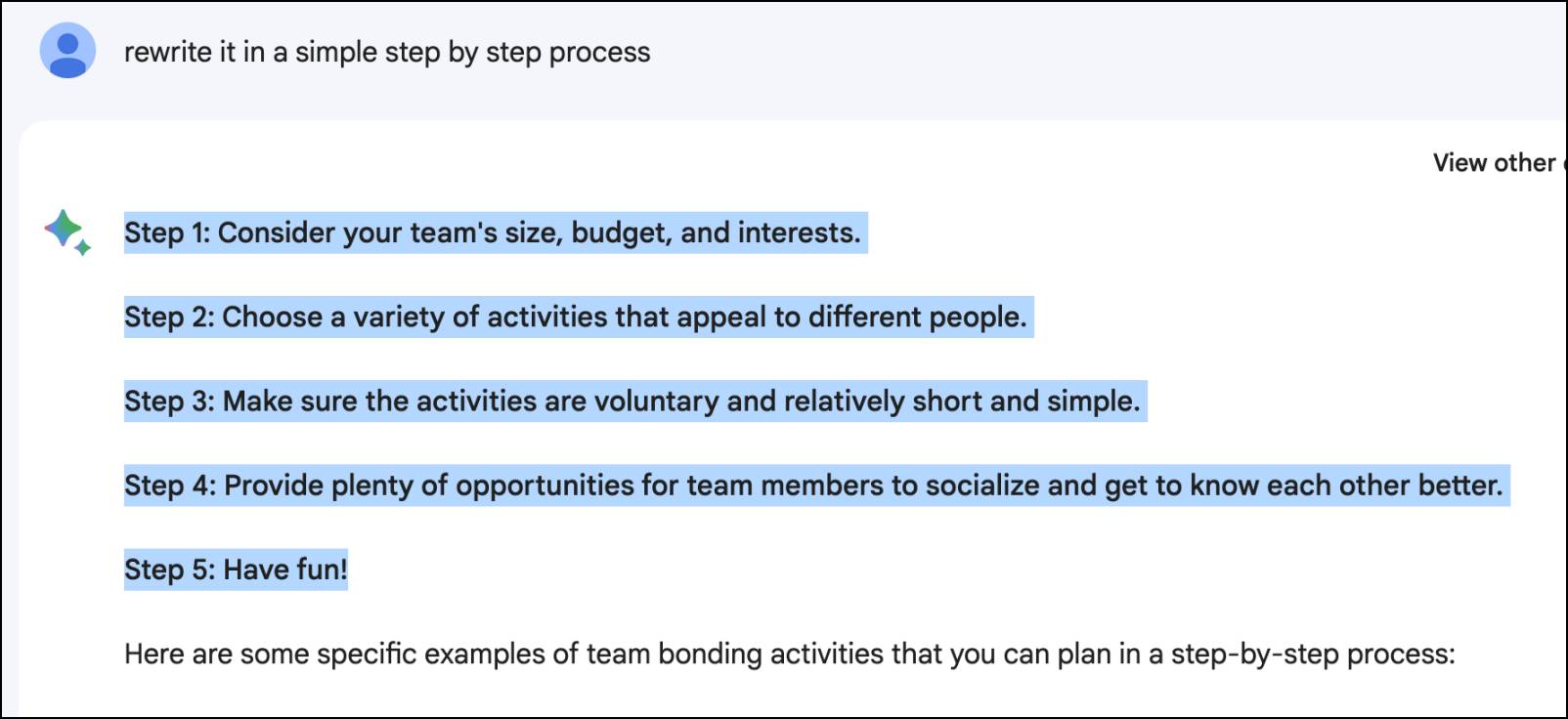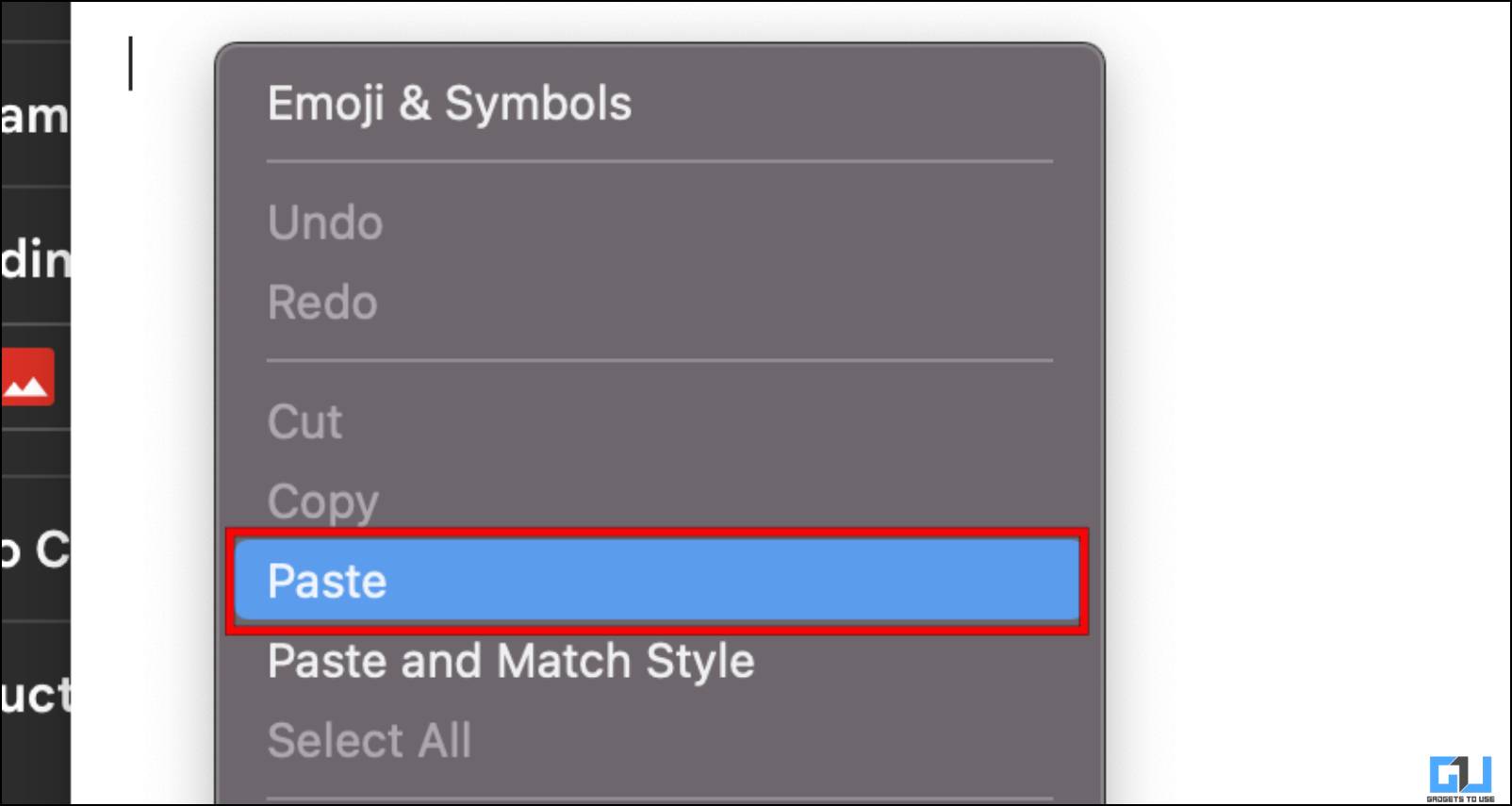Quick Answer
- In case you shared the link with the wrong person or find the link to be no longer relevant, then you can directly delete them from Bard’s conversation page.
- It will take you to a page with a list of all the conversations that you have shared as public links.
- The process to create and share links for your conversations with Bard remains more or less than the same on the smartphone.
Google’s Bard AI can come up with some interesting, thoughtful, or even funny responses to your queries. I encountered some of them myself that I wanted to share with my peers. But there was no option to do so up until recently. Google now lets you create public links to Bard’s responses and conversations. Here’s how you can share Bard AI chats as public links, docs, and PDFs.
How to Share Google Bard AI Chats as Public Links?
Google’s Bard lets you share only specific responses or the entire conversation as public links. Those with the link can view the conversation but cannot make changes to it. Creating public links also works on Android and iOS platforms, so you are not limited to your desktop. Besides that, we have added a couple of other ways to export and share Bard chats. Let us take a look at them.
Method 1 – Create Public Links for Bard AI Conversations
Google has always strived to make complicated processes easier on their products; the same is the case with creating public links for Bard responses and conversations. Here is how you can create one in a few simple steps.
1. Head to bard.google.com using your web browser.
2. In the Bard window, select the conversation you want to share.
3. Scroll down to the bottom of the conversation and click on the share icon.
4. In the pop-up menu, choose Share.
5. Here, you can choose between two options:
- This prompt and response: It will only share that particular query and the response generated by Bard.
- Entire chat: Share the entire conversation thread.
6. Next, click on the Create public link.
After a few moments, it will generate a Public link that you can copy and share with others.
Steps to Delete Shared Public Links
In case you shared the link with the wrong person or find the link to be no longer relevant, then you can directly delete them from Bard’s conversation page. Just follow these steps.
1. On the Bard AI conversation page, click the gear icon at the top.
2. Select the Your public links option.
It will take you to a page with a list of all the conversations that you have shared as public links.
3. Click on the bin icon next to the link you don’t want others to access anymore.
4. In the confirmation prompt, click on Remove.
This will delete the link, and anyone who uses it will get a 404 error.
Method 2 – Share Bard AI Conversations on Android and iOS
The process to create and share links for your conversations with Bard remains more or less than the same on the smartphone. Since it is a browser-based service, the steps will be identical for Android and iOS. Just follow the provided steps below.
1. Go to bard.google.com using any smartphone web browser.
2. Sign in with your Google account if required.
3. Tap on the hamburger menu in the top left corner, then tap Recent.
4. Choose the conversation you wish to share.
5. Scroll down to the bottom of the conversation and tap on the share icon.
6. Here, tap on Share.
7. Next, choose between This prompt and response or the Entire chat.
8. Then select the option, Create public link.
Wait for a few seconds as the new public link is generated. You can then tap on the link itself to copy it and share among with anyone.
Method 3 – Export Generated Responses to Google Docs
Another method that can come in handy to share Bard’s responses is to export them to Google Docs. You can easily do so from the share menu. But note that it only exports the response text and does not include the initial query. This is how you can export Bard AI’s responses to Google Docs.
1. Visit bard.google.com and select a conversation to export.
2. To export a response, click the share icon below the generated reply.
3. Here, click on the Export to Docs option.
4. A pop-up will appear from the left side. Click on Open Docs.
This will open the selected response text in a new document in Google Docs.
From here, you can easily share the response through a link or save it as a PDF file. This method works the same way on mobile devices.
Method 4 – Download Bard Export and Copy Extension
We have a Chrome extension for you called Bard Export and Copy. As the name suggests, this extension lets you effortlessly share your ongoing conversation with Bard AI. With the help of this extension, you can copy, download, or export the entire conversation as a PDF. Let us take a look at how it works.
1. Download the Bard Export and Copy extension from the Chrome Web Store.
2. Once downloaded, open the tab with Google Bard and refresh it.
3. Then, click on the extension icon in the Chrome toolbar.
4. Click on the Bard Export and Copy extension.
The extension will show you a preview of the entire conversation.
5. You can choose between Copy all, Save as… or Print.
6. To export the conversation as a PDF, click the Print option.
7. In the print menu, click the box next to Destination and select Save as PDF.
8. Then click on Save.
This will export and save the entire conversation as a PDF. You can now share it among peers or on any other platform.
Method 5 – Copy and Paste Bard’s Responses
Going back to the basics, if you want to send valuable responses like a recipe, health advice, quotes, or other generated text, you can copy the response. Then, paste it in the desired location.
1. Highlight the text that you want to copy with your cursor.
2. Press the Ctrl + C shortcut on Windows/Linux and Command + C on Mac to copy the highlighted text.
3. Head over to the location to paste the text.
4. Now, right-click to open the context menu and select the Paste option.
Wrapping Up
This is how you can share Bard AI chats as public links. Bard is still a growing chatbot, and although it is not as popular as ChatGPT, it is good to see that Google is still adding improvements to it. I hope you found the methods discussed in this article helpful. Stay tuned on GadgetsToUse for more such articles, reviews, and How-To’s.
You might be interested in:
- 11 Google Bard Tips You Must Use
- 4 Ways to Delete Your Google Bard History
- 6 Ways to Download or Export ChatGPT Conversations
- 9 Ways Google Bard’s Image Upload Feature Can Help in Daily Life
You can also follow us for instant tech news at Google News or for tips and tricks, smartphones & gadgets reviews, join GadgetsToUse Telegram Group or for the latest review videos subscribe GadgetsToUse YouTube Channel.