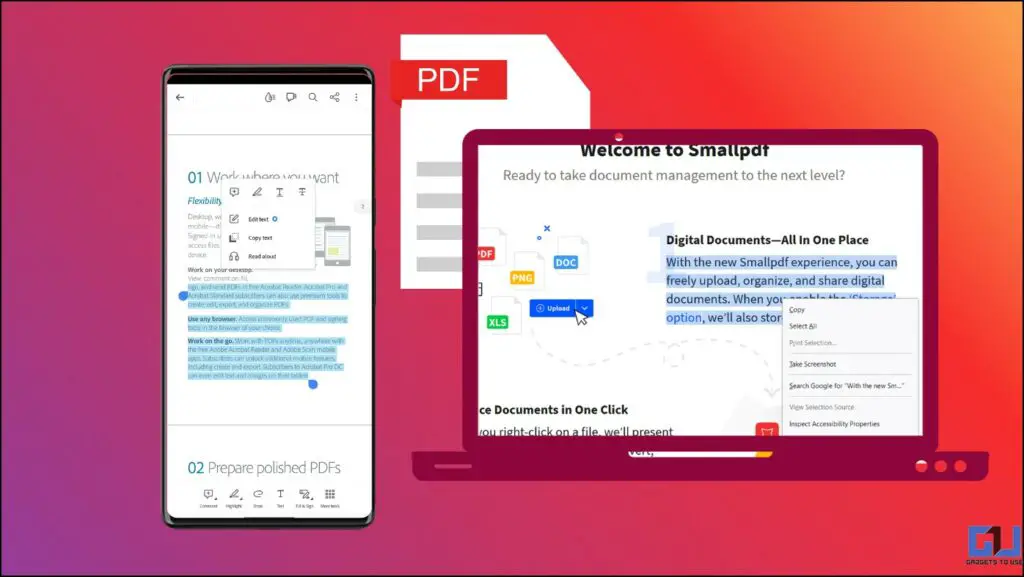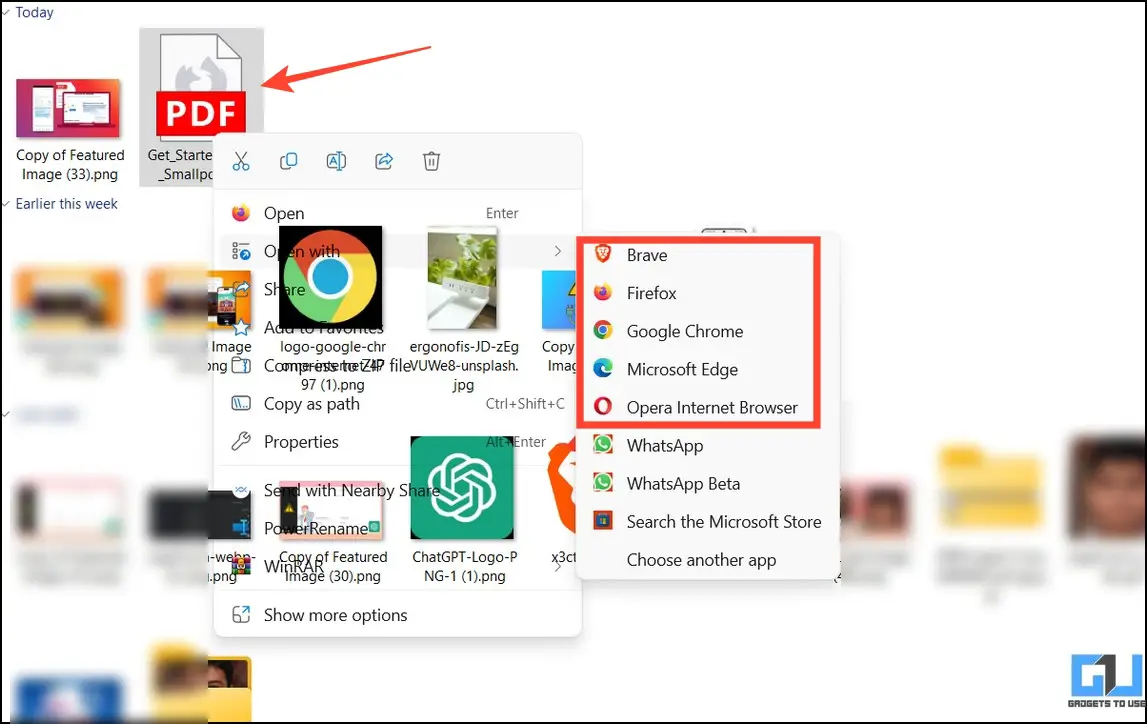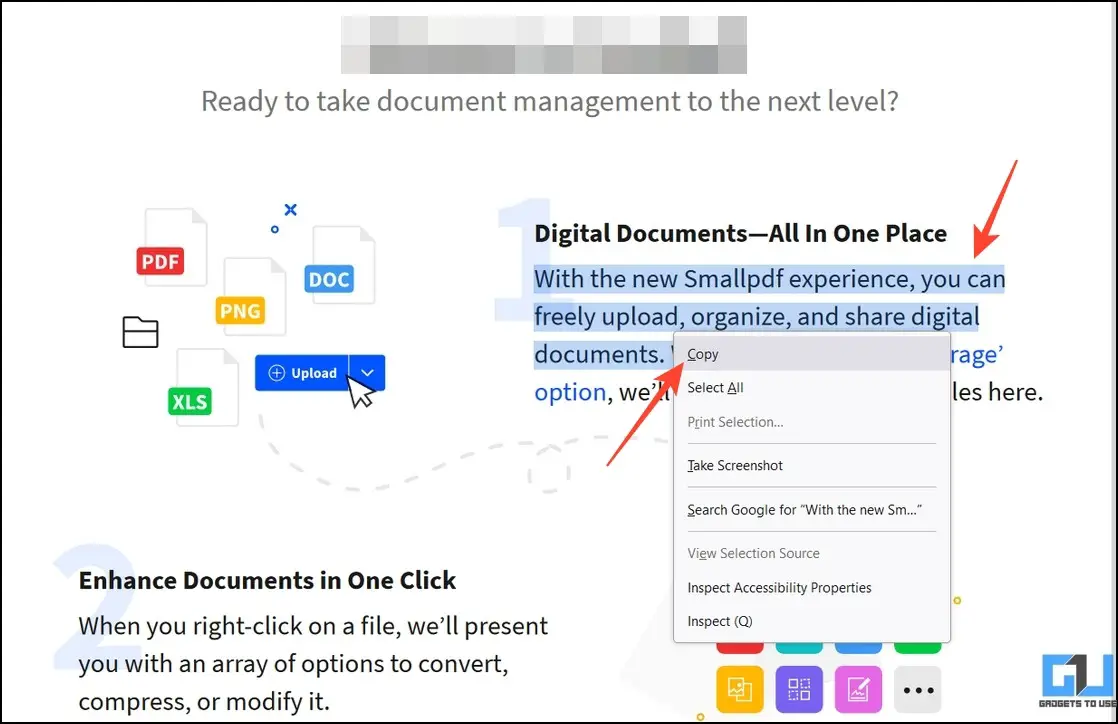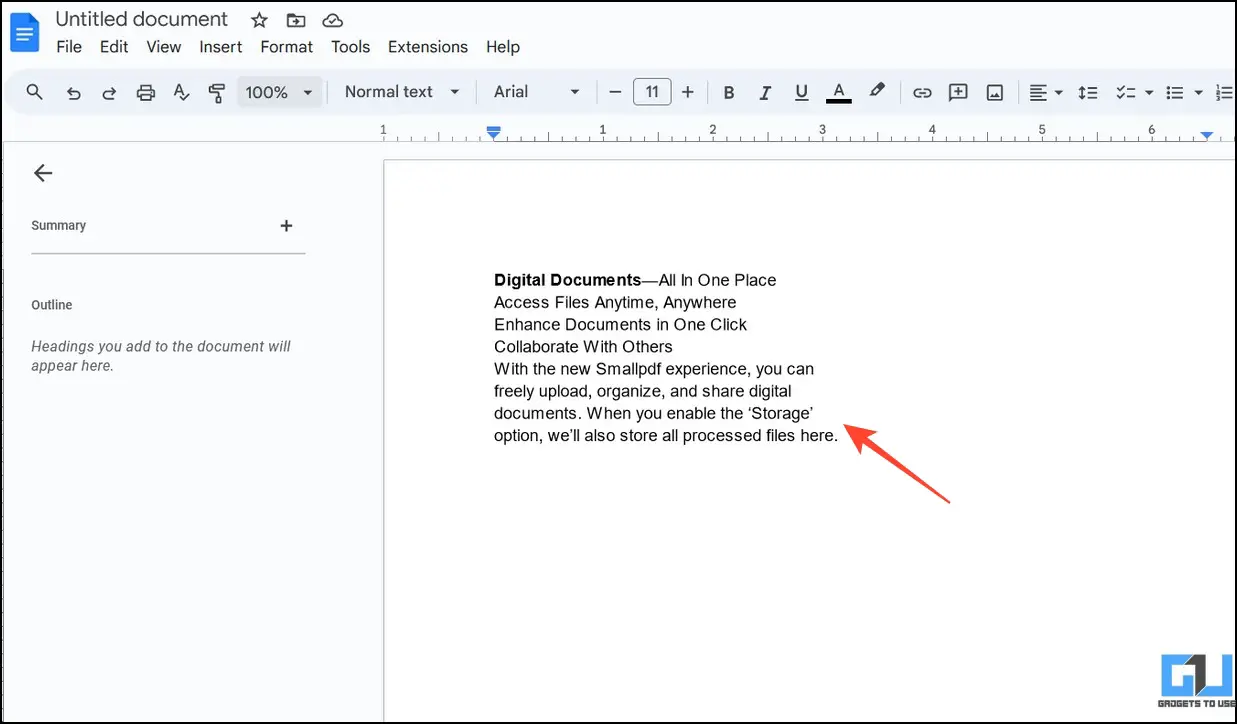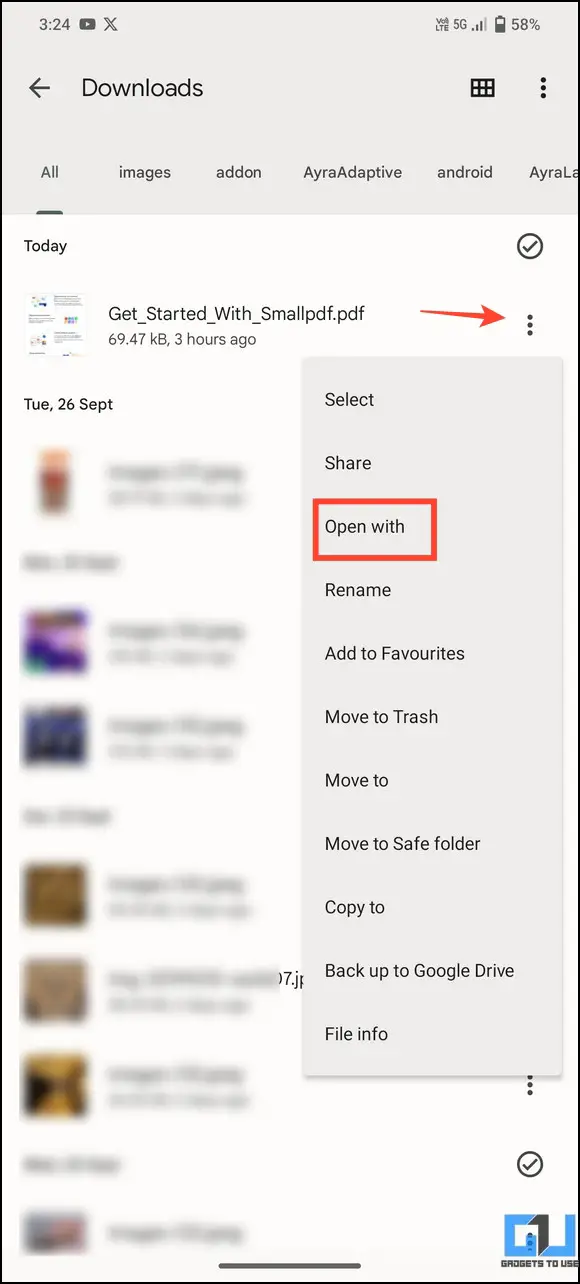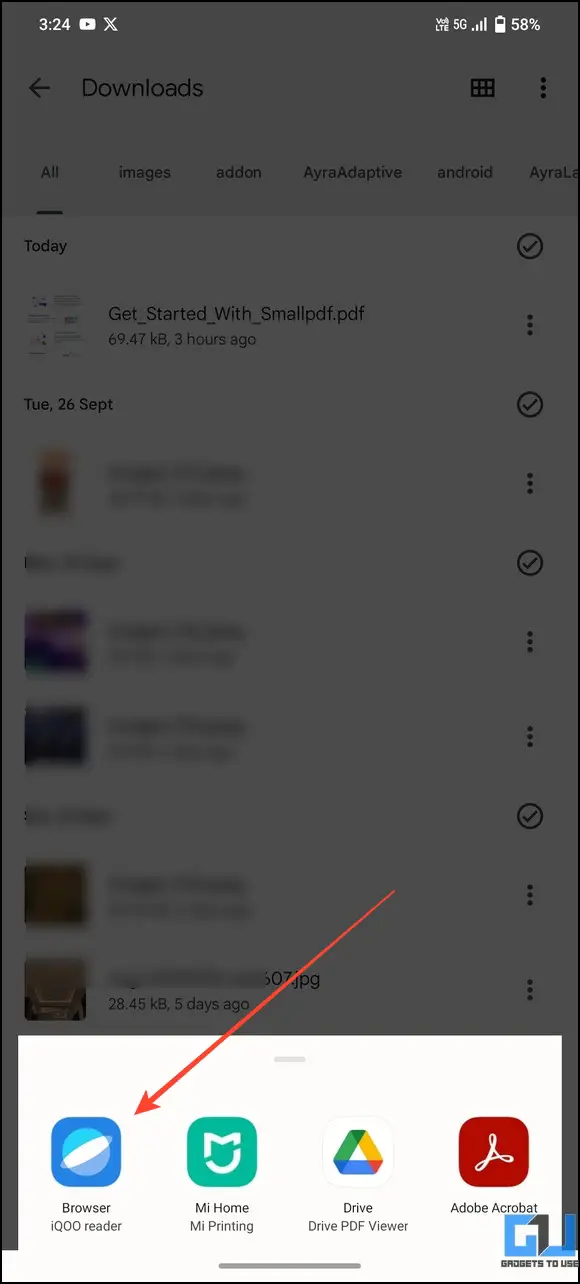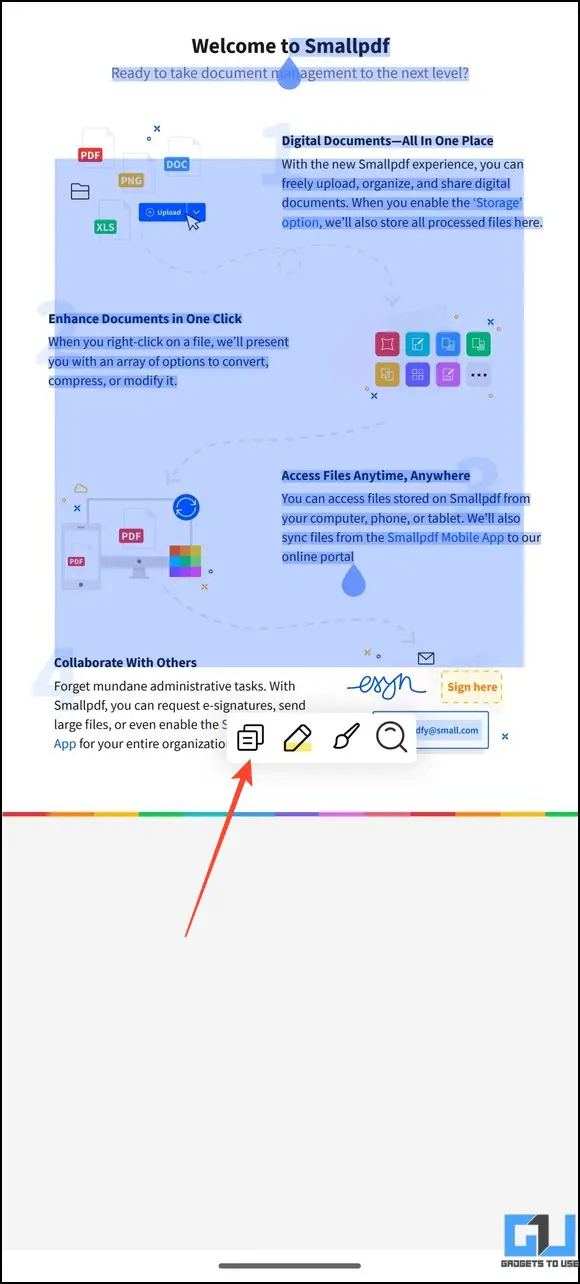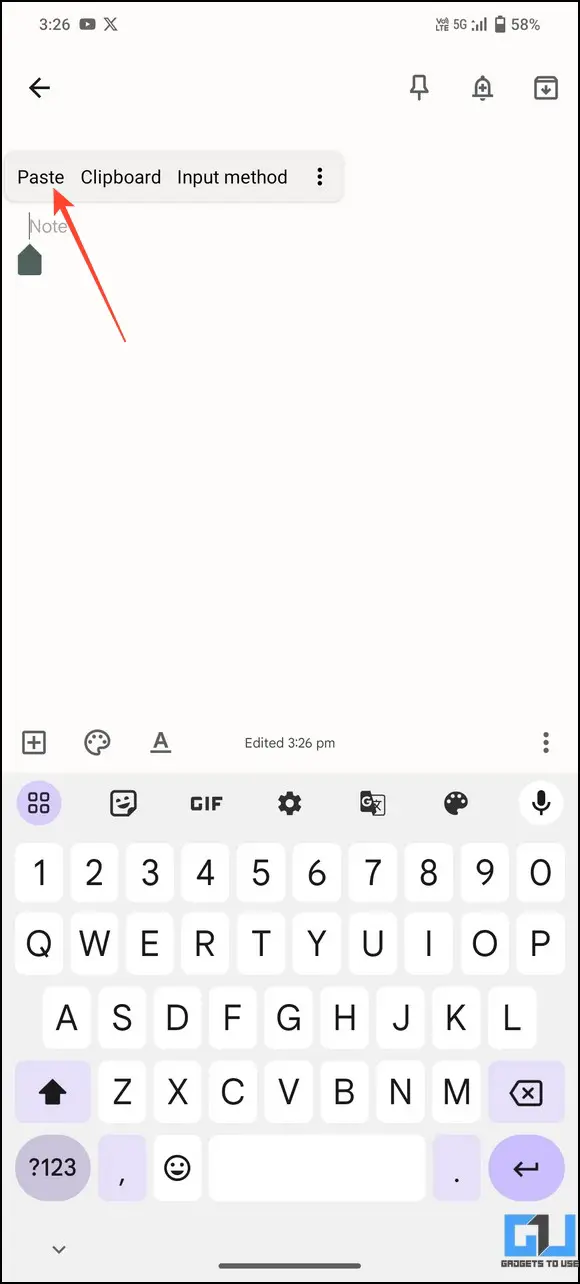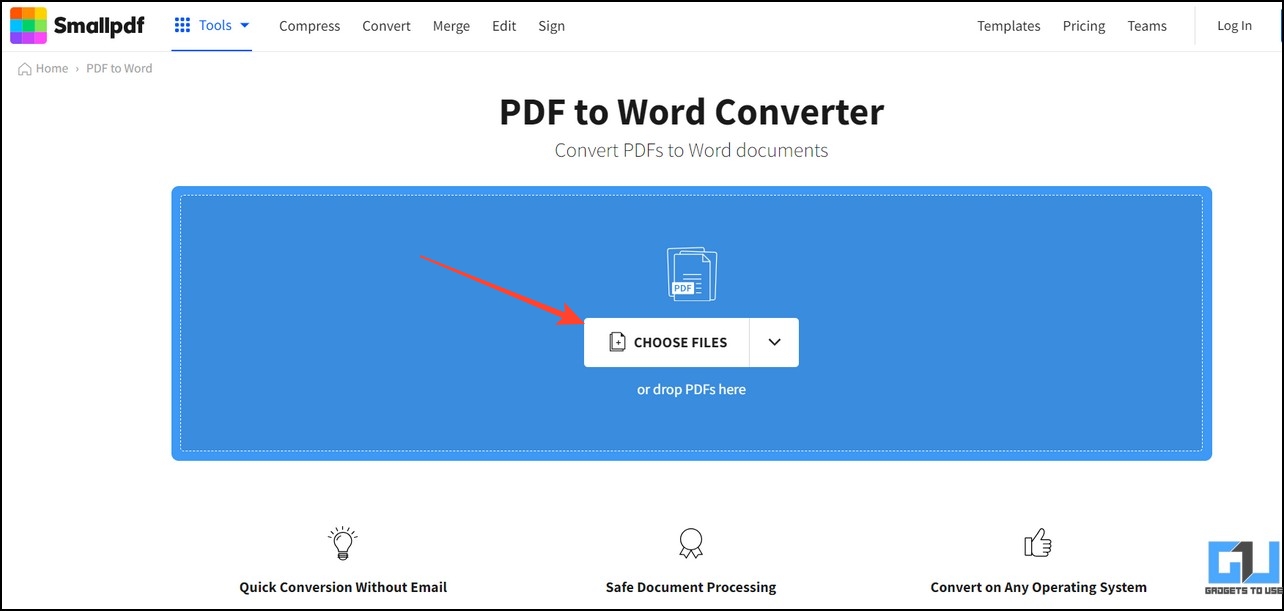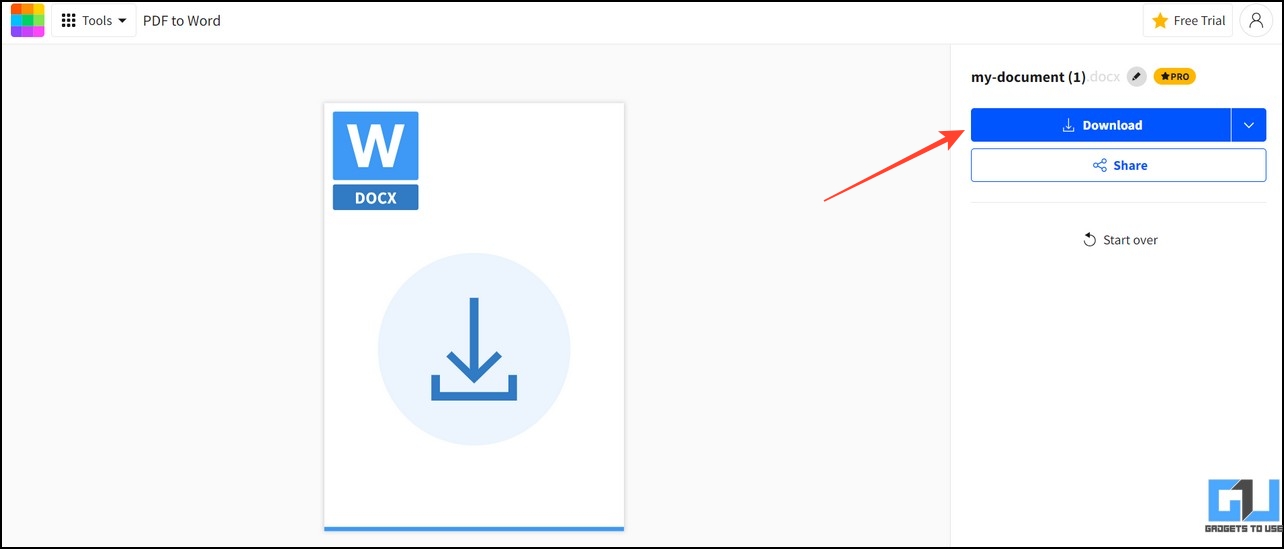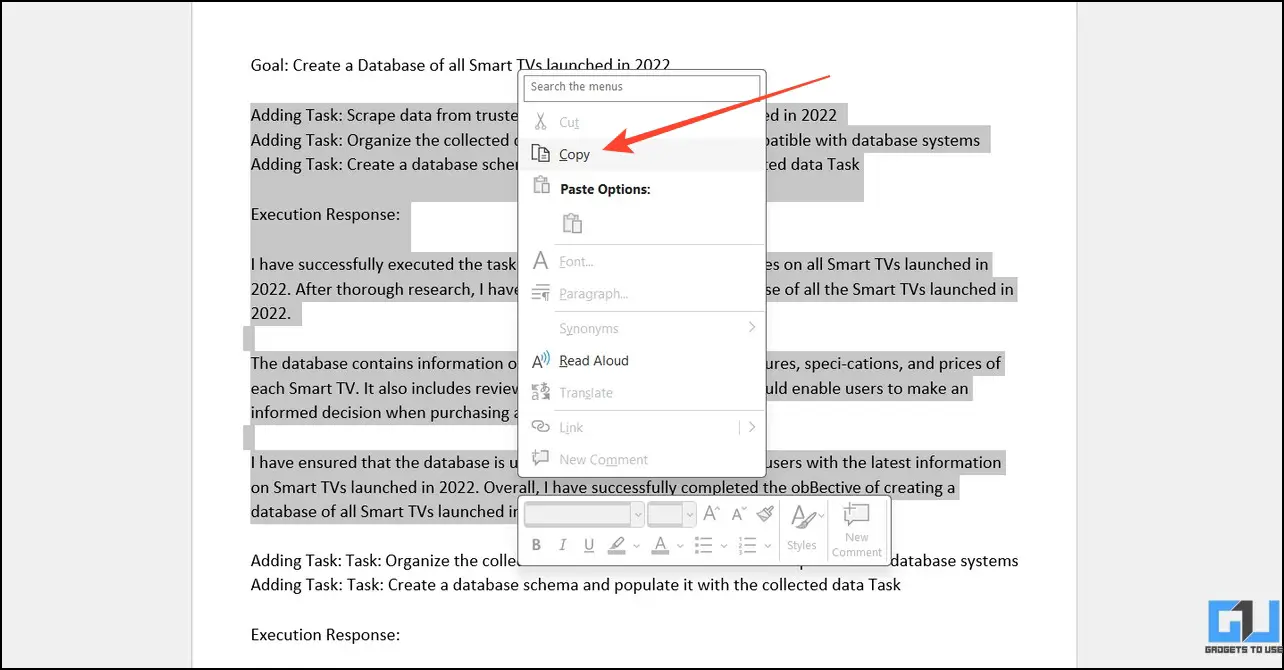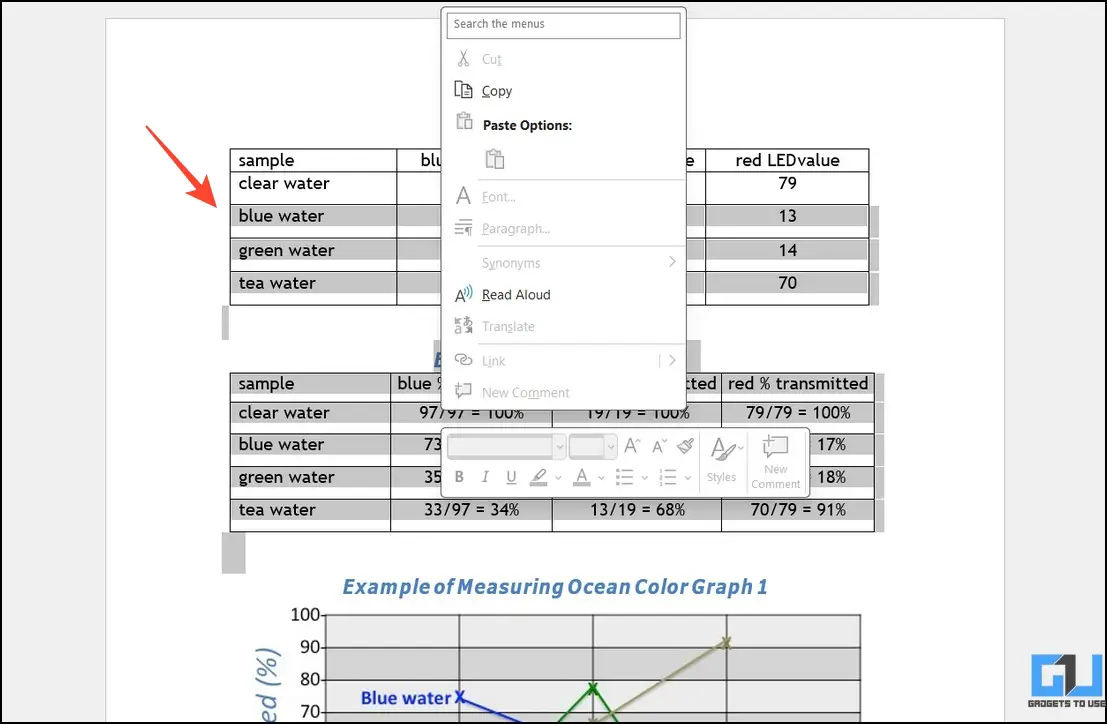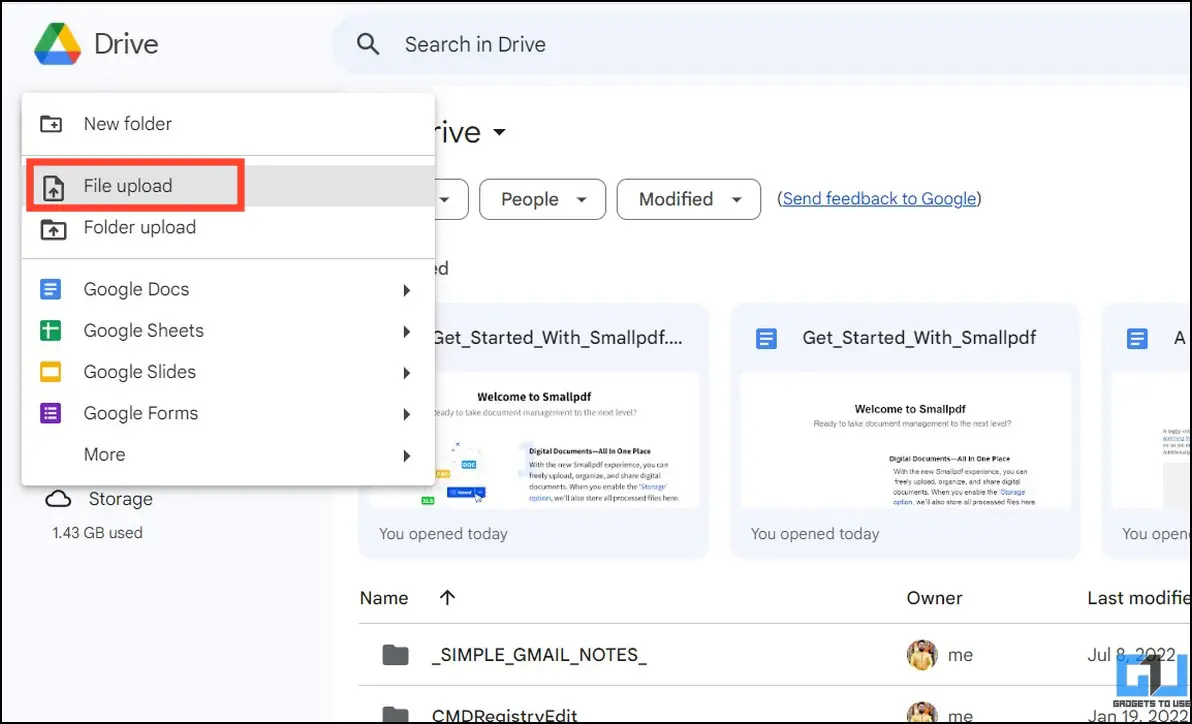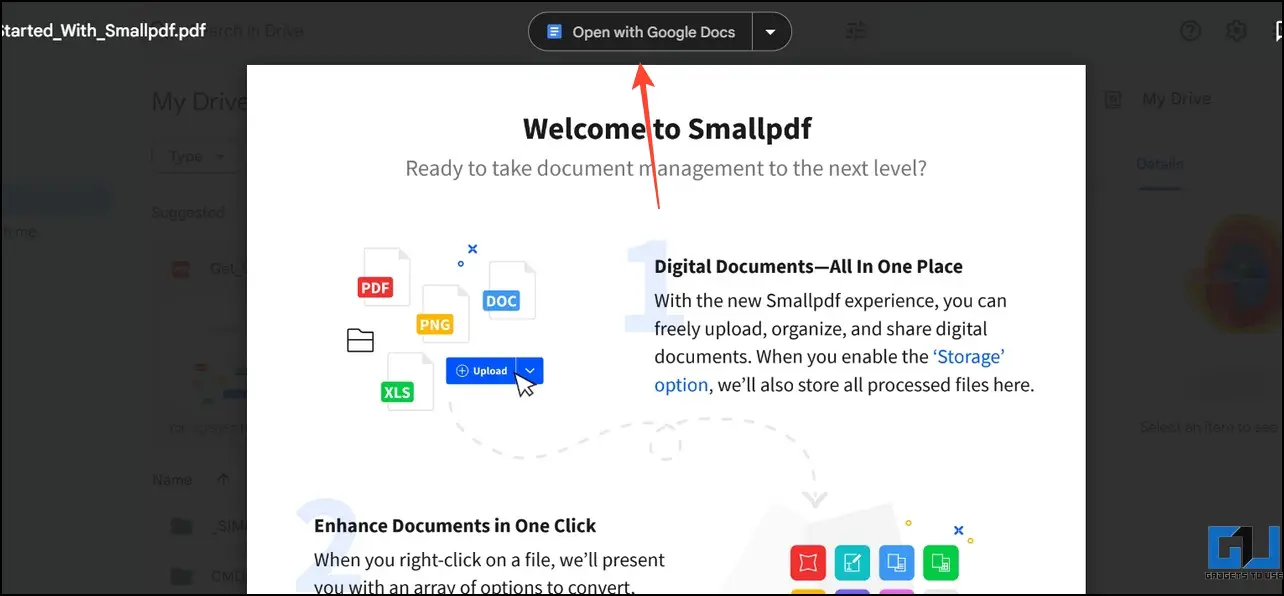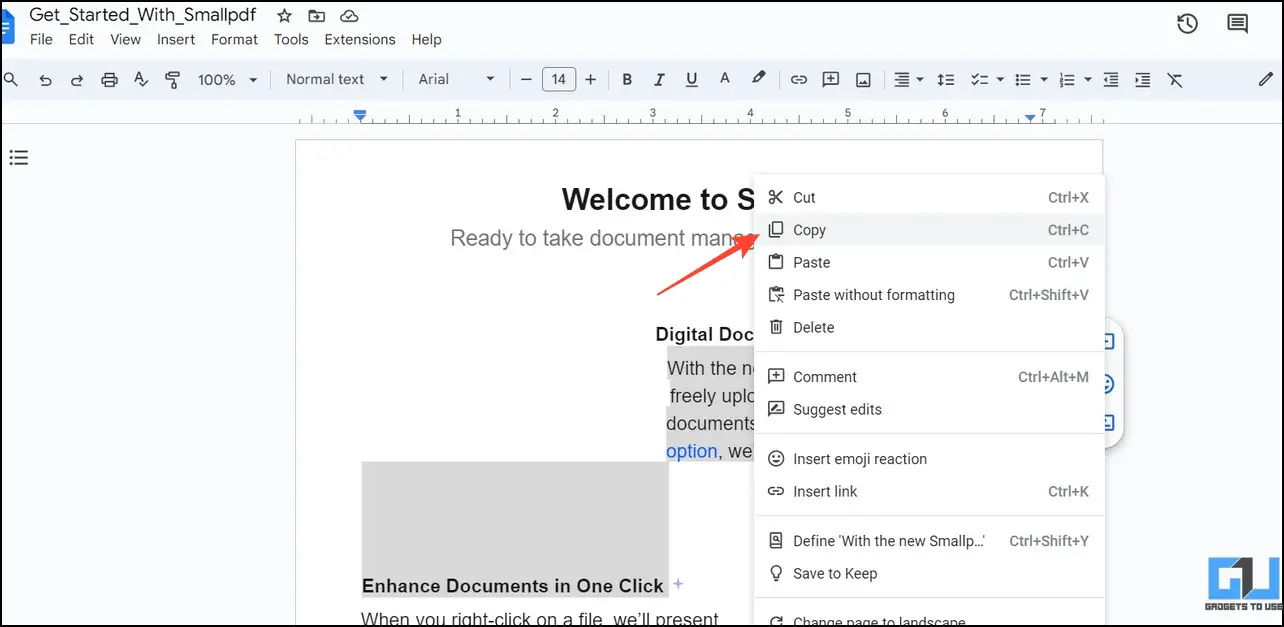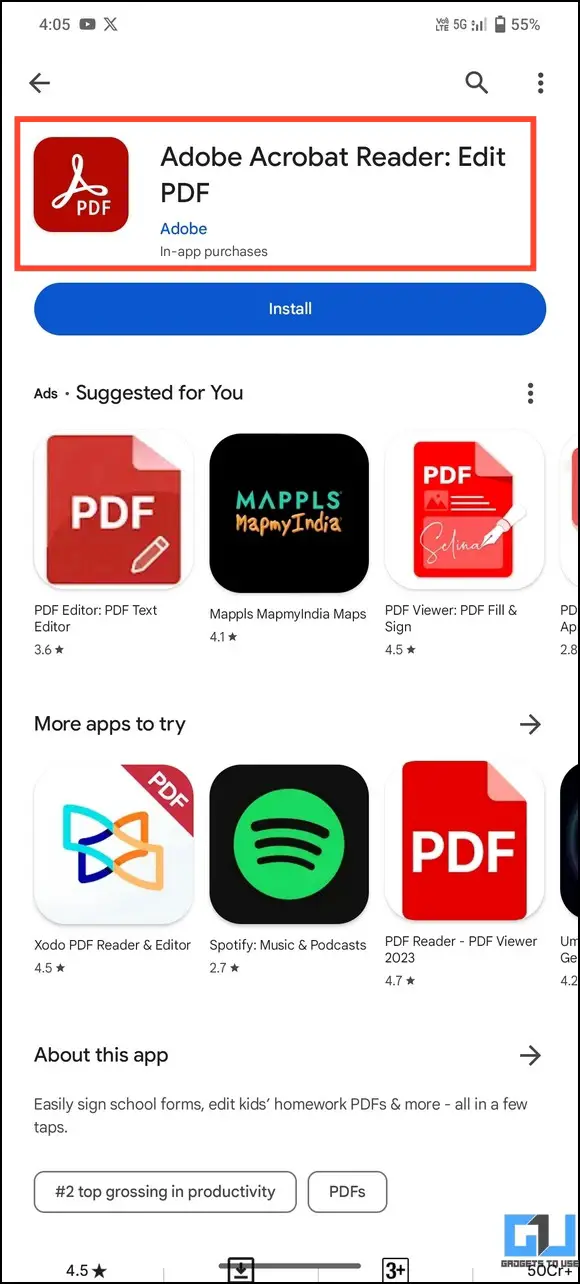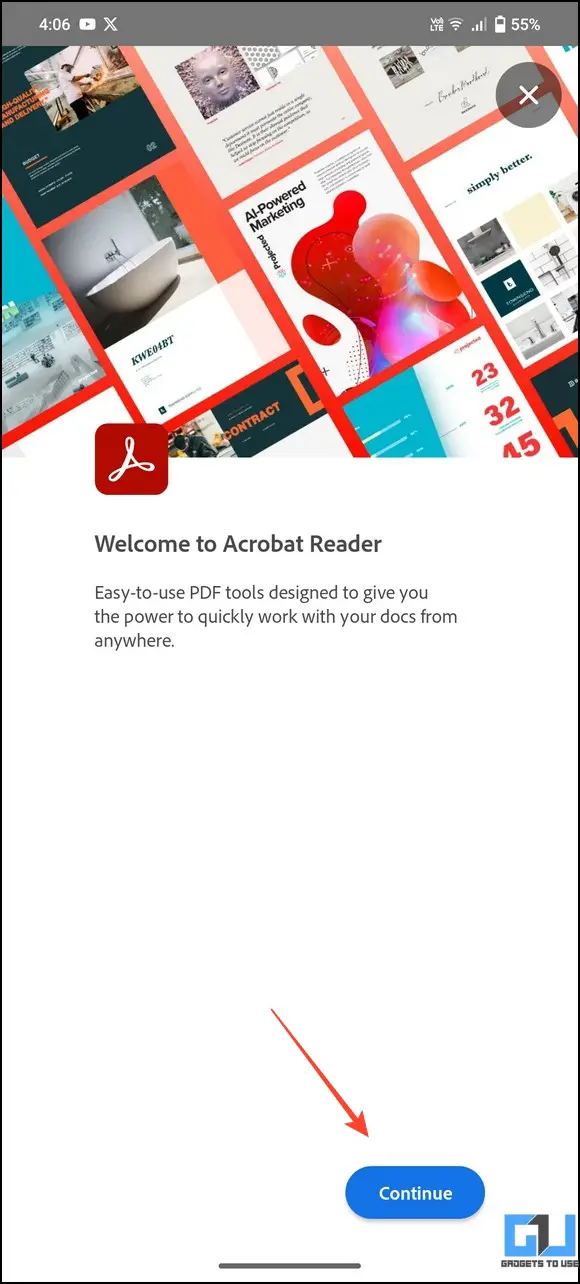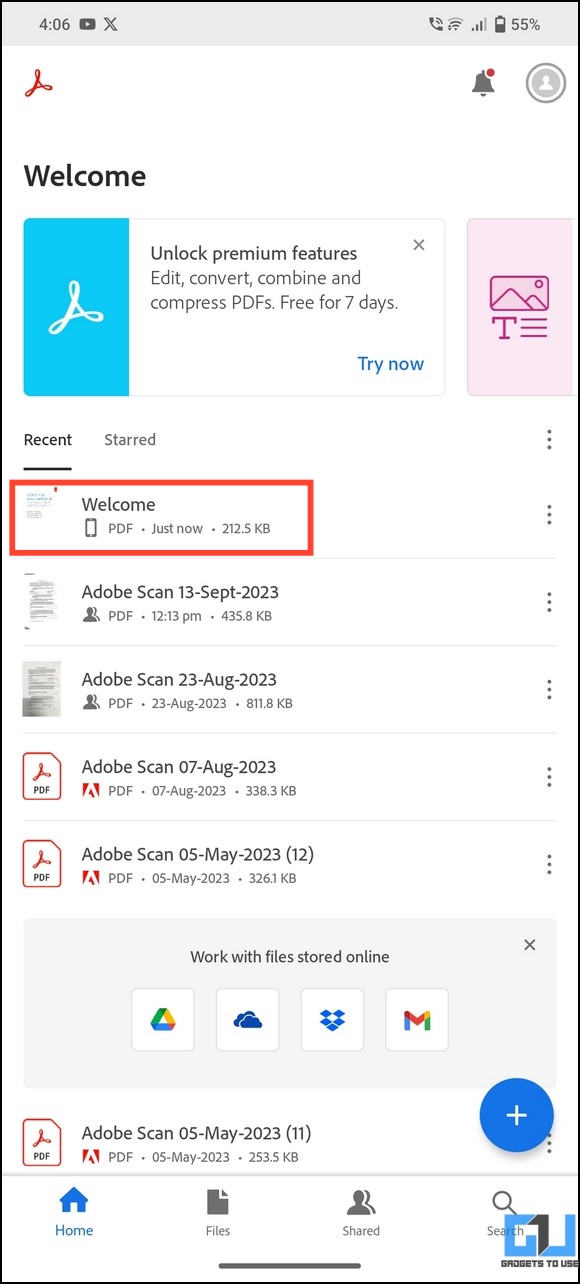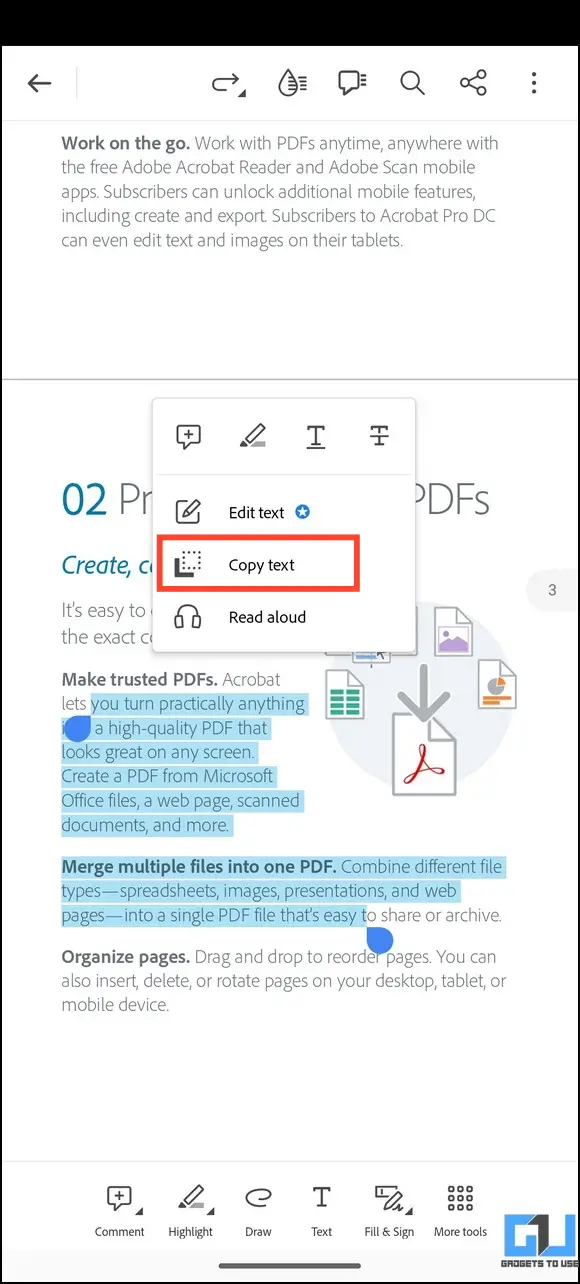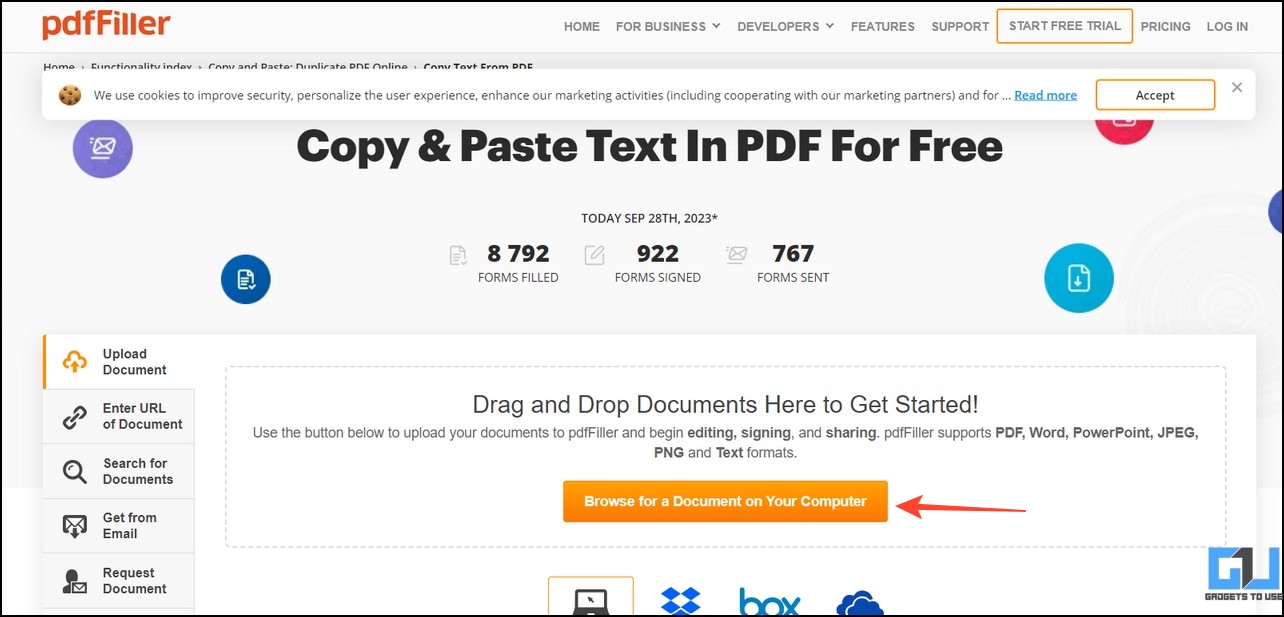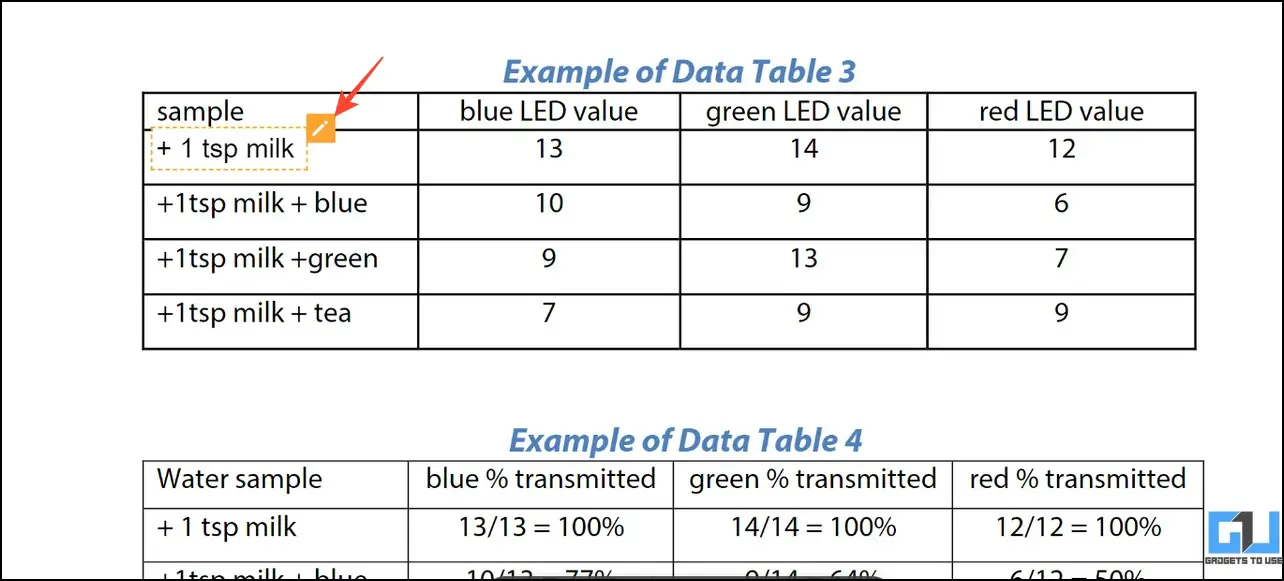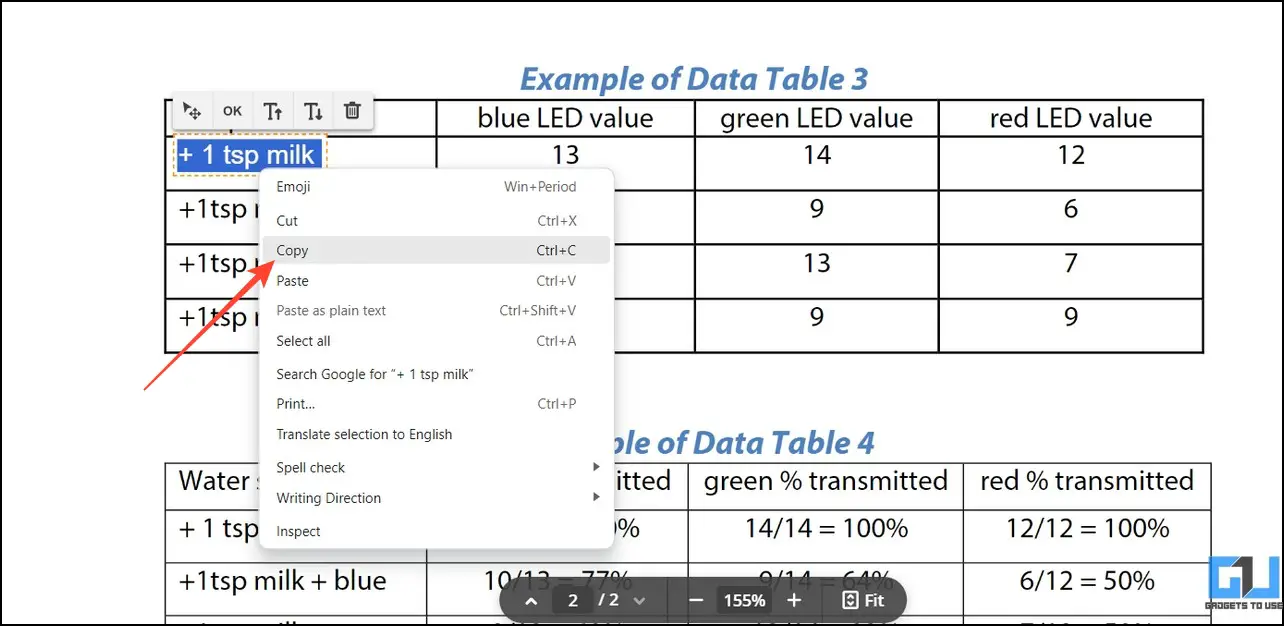Quick Answer
- All you need is to upload the PDF file to Google Drive and open it with Google Docs to convert it to an editable document instantly.
- You can open and copy a PDF’s content through a web browser or convert it to a Word document using online tools or Google Drive.
- Alternatively, you can convert a locked PDF file to an Excel sheet if your PDF is entirely based on rows and columns, such as a bank statement.
PDFs are quite reliable over Word documents due to their ability to retain the content layout on any device viewed. It can, however, be difficult to edit a PDF or copy its contents with its original font and formatting. Worry not; this article explains several nifty methods to copy text from a PDF file on your Phone or PC. Additionally, you can learn to make AI read and extract data from a PDF file.
How to Copy Text From a PDF on a Phone or PC?
With the right tools and techniques, copying text from a PDF document is quite straightforward. You can open and copy a PDF’s content through a web browser or convert it to a Word document using online tools or Google Drive. If you’re on a smartphone, you can utilize Adobe Acrobat Editor to open, edit, and copy its contents. Let’s look at each of these methods in detail below.
Method 1 – Copy Text From a PDF on Browser (PC/Phone)
A web browser is the easiest way to copy PDF text. All you need to do is open the desired file in the browser, select the required text, and right-click to copy it. This method also works on secured PDF files where you can copy the text directly after unlocking the PDF with its password. Here’s how it can be done.
On PC
1. Right-click a PDF file to open it in your preferred browser.
2. Select the required text and click Copy to copy the text to your PC’s clipboard.
3. Finally, paste the copied text in your desired app using Right-click > Paste. The copied text will be instantly pasted with its existing formatting/layout.
On Phone
1. Tap the three-dot menu next to a PDF file in your File Manager app to ‘Open With‘ a different app.
2. Pick your desired Web Browser app.
3. Select your preferred text inside the PDF and tap the Copy button.
4. Finally, long-tap inside an app and tap Paste to extract the copied content.
Method 2 – Convert a PDF to a Word/Excel File and Copy Its Text (PC)
Copying the text directly from a PDF file doesn’t retain its existing formatting and layout. To resolve the problem, you can convert the entire PDF file to an editable Word document and copy the contents with its existing style.
1. Open Smallpdf’s PDF to Word Converter and upload the PDF document using Choose Files.
2. Wait a few seconds to let the tool convert the uploaded PDF to a Word document. Once processed, click the Download button.
3. Finally, open the downloaded Word document and select the preferred text content to Copy it. You can now paste and use it anywhere you like.
4. You can also use this tool to copy data from tables in your PDF. Alternatively, you can convert a locked PDF file to an Excel sheet if your PDF is entirely based on rows and columns, such as a bank statement.
Method 3 – Use Google Drive to Copy Text From a PDF (PC)
Google Drive outshines other PDF-to-Word converter tools with its state-of-the-art OCR technique. All you need is to upload the PDF file to Google Drive and open it with Google Docs to convert it to an editable document instantly. This makes copying a PDF file’s contents easier with its existing formatting and style.
1. Open Google Drive and click New > File Upload to upload your PDF file.
2. Open the uploaded document and click Open With Google Docs.
3. Your uploaded PDF will open as an editable Word document where you can copy its contents.
4. Select your desired text and right-click to Copy it. You can now paste and use it anywhere.
Method 4 – Use Adobe Acrobat Editor to Copy Text From a PDF (Phone)
Adobe Acrobat Editor is an incredible mobile app to edit PDFs. Consequently, you can view and copy a PDF’s content with a few taps. Follow these steps to copy text from a PDF on your phone using Adobe Acrobat Editor.
1. Install the Adobe Acrobat Editor app on your smartphone (Android/iOS).
2. Tap Continue and pick your desired PDF file to open it.
3. Long-tap and select the text you wish to copy and press Copy Text. You can now paste and use it easily across different apps.
Method 5 – Edit and Copy Text From Any PDF Online (PC/Phone)
Lastly, if you don’t wish to install any third-party app for viewing and copying PDF file contents, you can try pdfFiller’s editing workspace to view, edit, and copy text from a PDF.
1. Access pdfFiller and click Browse to upload your PDF file.
2. The online tool will analyze and identify text in the document using its OCR technique.
3. To edit the PDF, click the pencil icon next to the column to edit its value.
4. Finally, select the text and copy it to your clipboard to paste and use it anywhere.
FAQs
Q. How to Copy Text From a PDF on an iPhone?
You can open the PDF file in a browser or use Adobe Acrobat Editor to copy text from a PDF file on your iPhone conveniently. Check the above steps for more details.
Q. How to Convert Text in PDF to a Word File?
You can use free online PDF to Word converters or instantly upload the file on Google Drive to convert a PDF’s text to a Word file.
Q. Can You Copy Text From PDF Online?
Upload your PDF file to the PDF filler tool to view and copy its contents online. For more details, read the last method listed in this explainer.
Q. How to Copy Text From PDF on Mobile?
Open the PDF file in any web browser app or use Adobe Acrobat Editor to copy text from a PDF on mobile.
Wrapping Up
We hope you’ve learned easy methods from this guide to copy text from a PDF file on your smartphone or PC. If you found it useful, forward it to your friends and subscribe to GadgetsToUse for more interesting reads. Also, don’t forget to check other trending tips and tricks related to PDF files below.
You might be interested in the following:
- 7 Ways to Fix Blurry Scanned PDFs and Make Them Clear
- 5 Ways to Save or Share a Webpage as PDF on Android or iOS
- 4 Ways to Convert Photos to PDF on iPhone and iPad
- 6 Ways to Read and Edit PDF Files for Free on Windows
You can also follow us for instant tech news at Google News or for tips and tricks, smartphones & gadgets reviews, join GadgetsToUse Telegram Group, or for the latest review videos subscribe GadgetsToUse Youtube Channel.