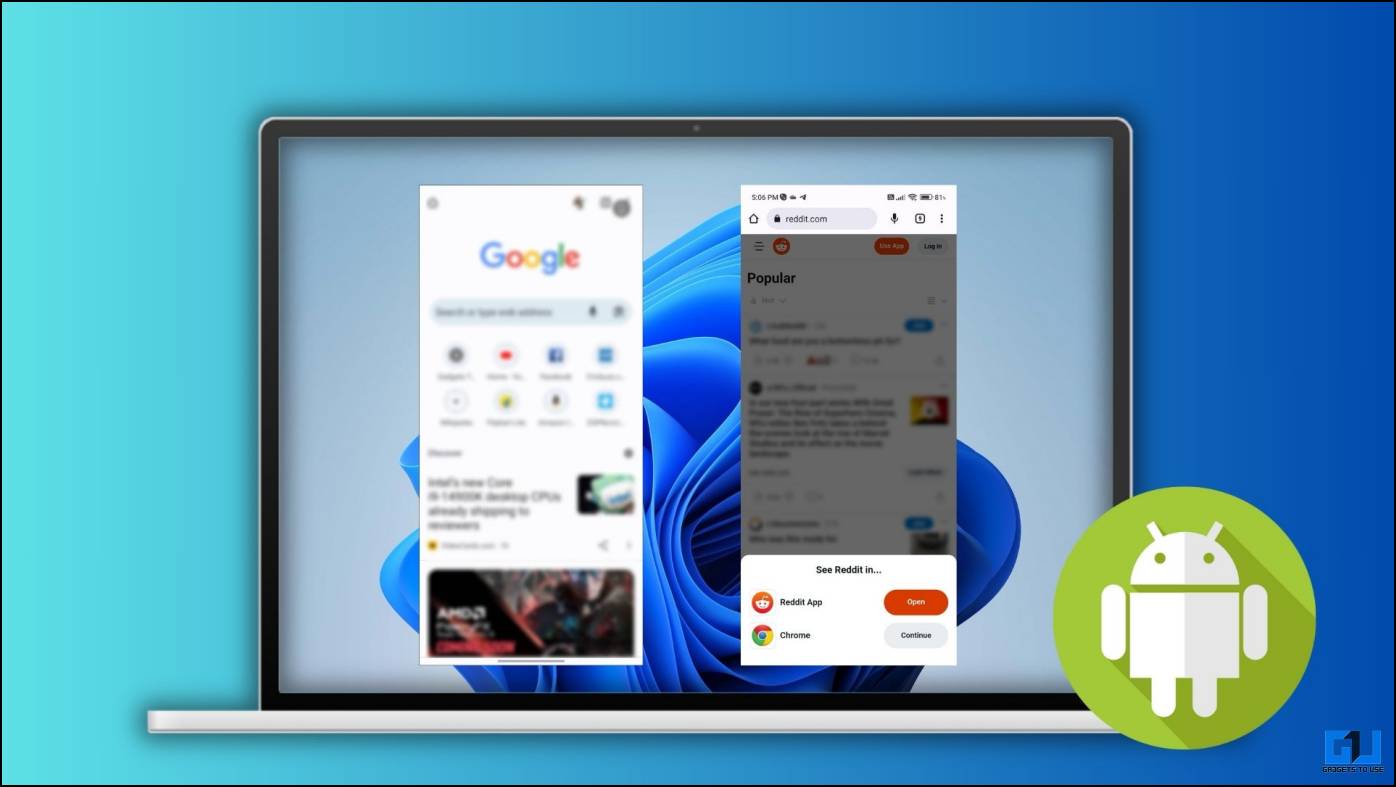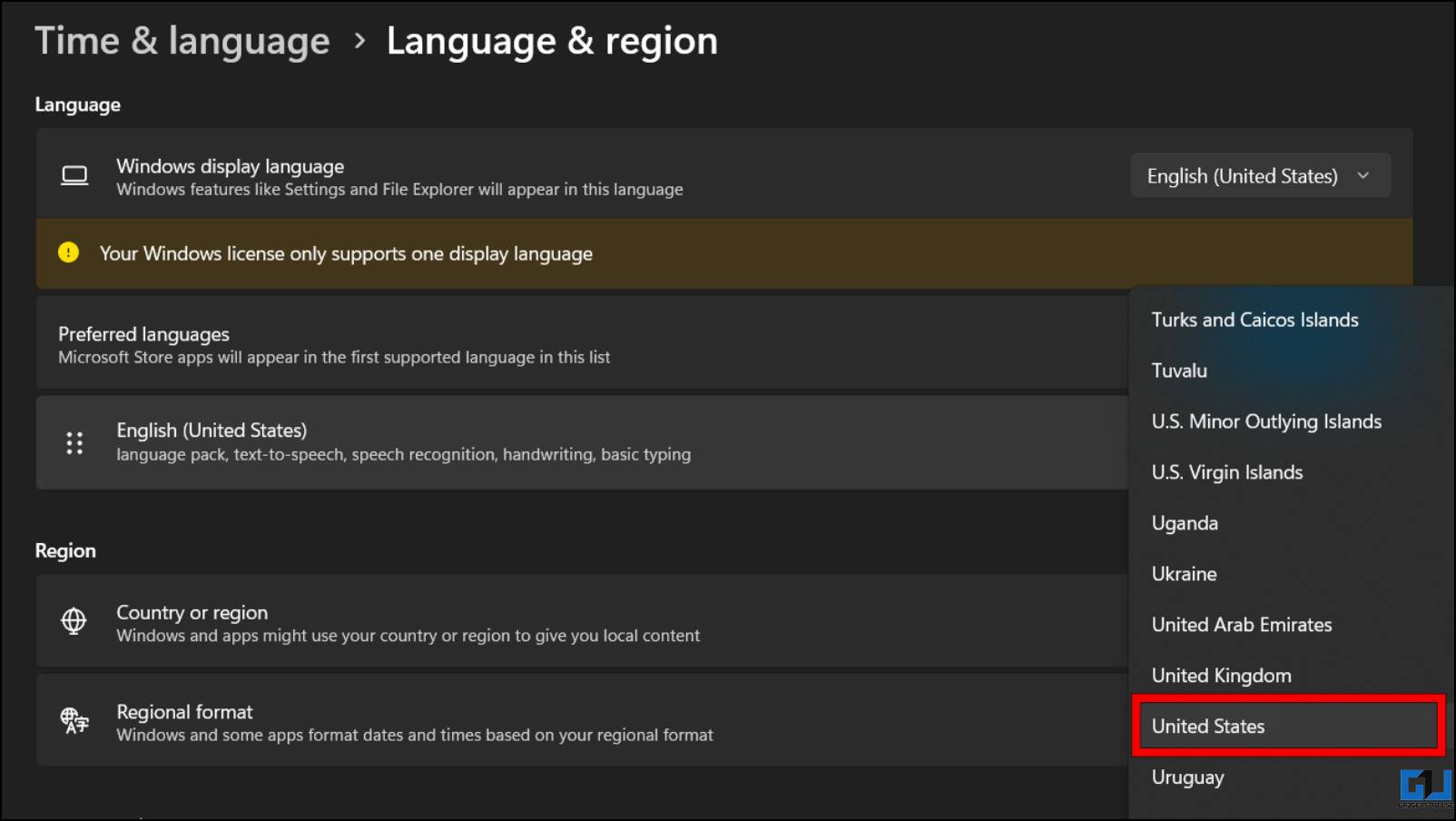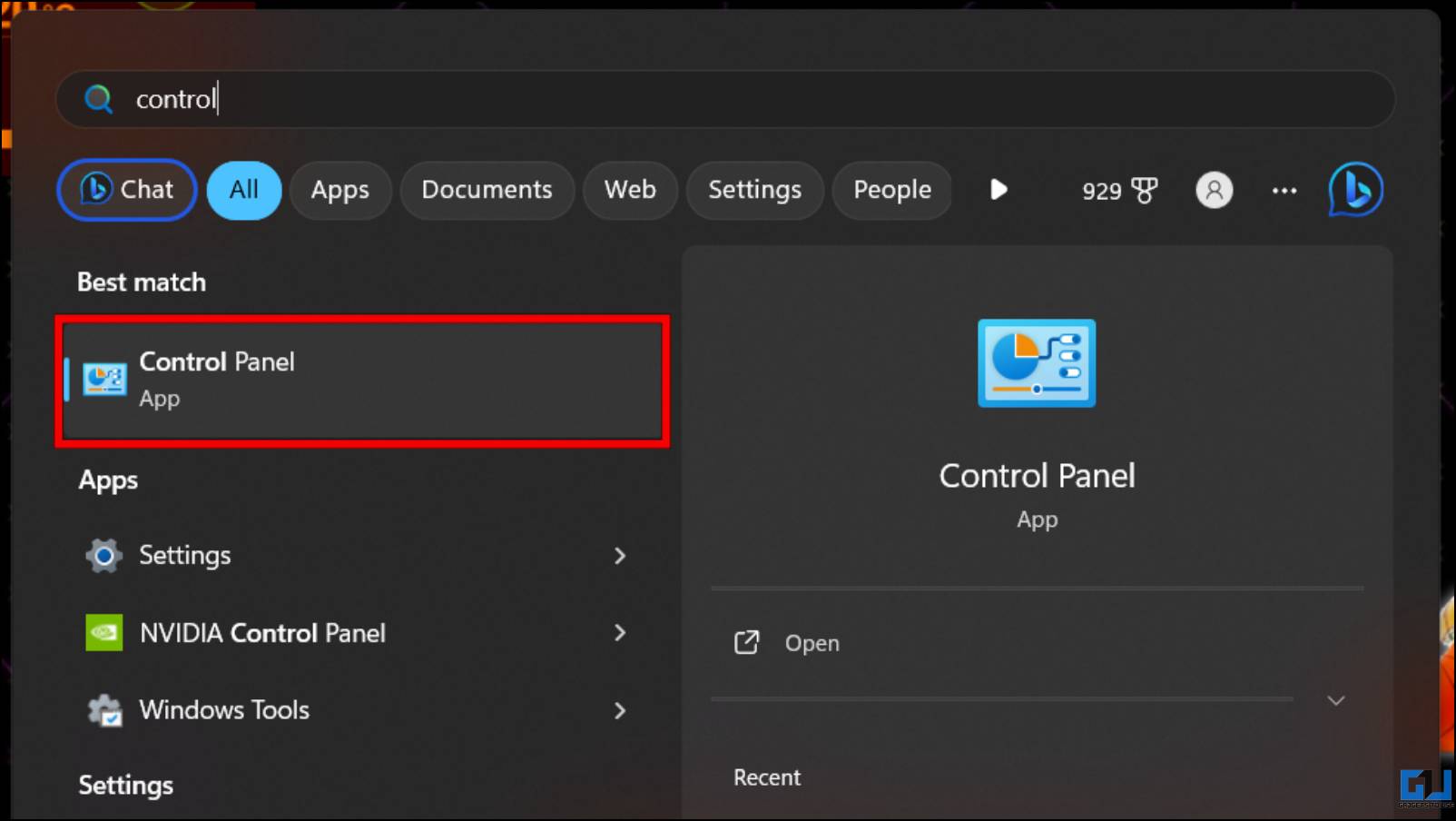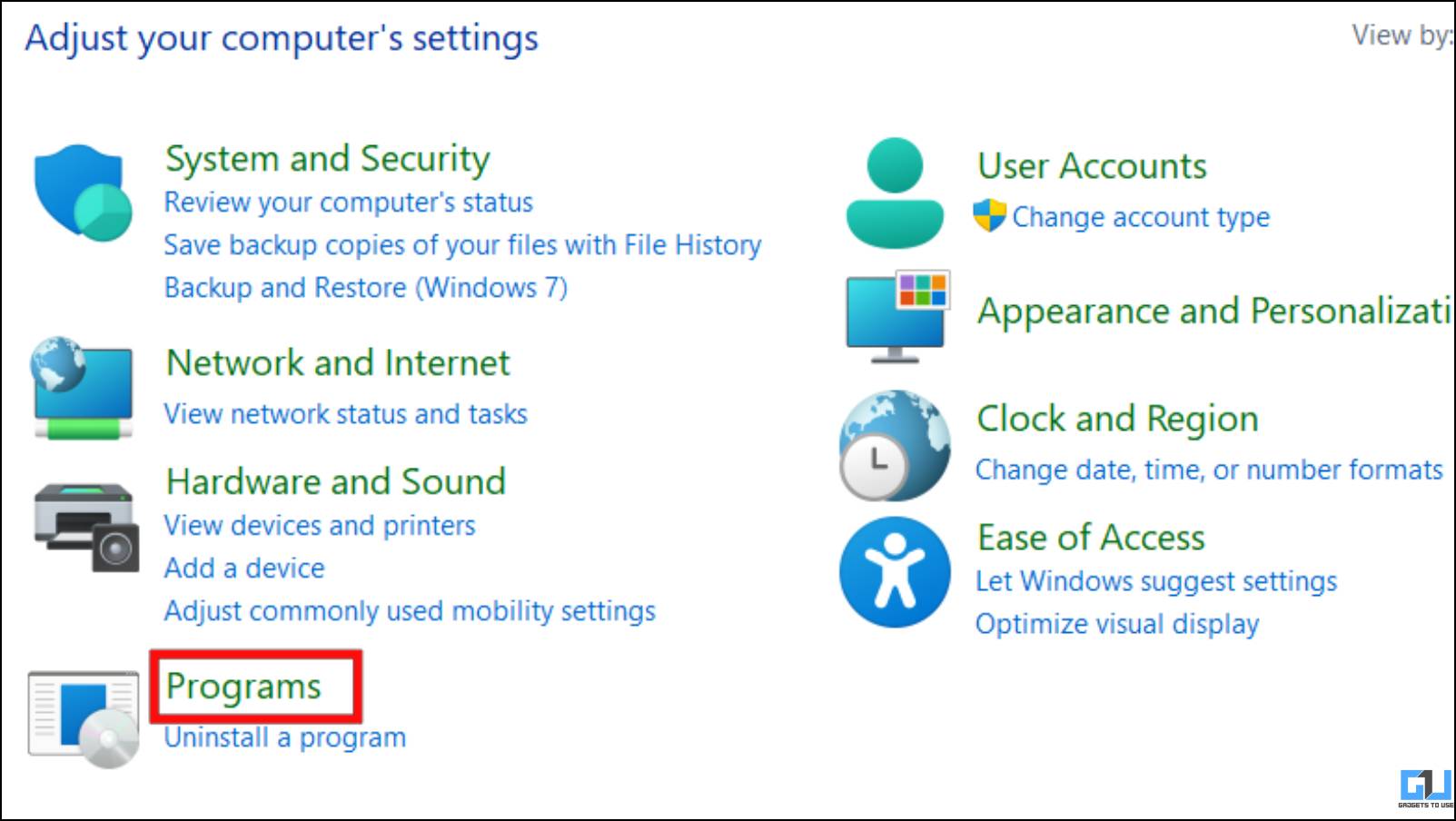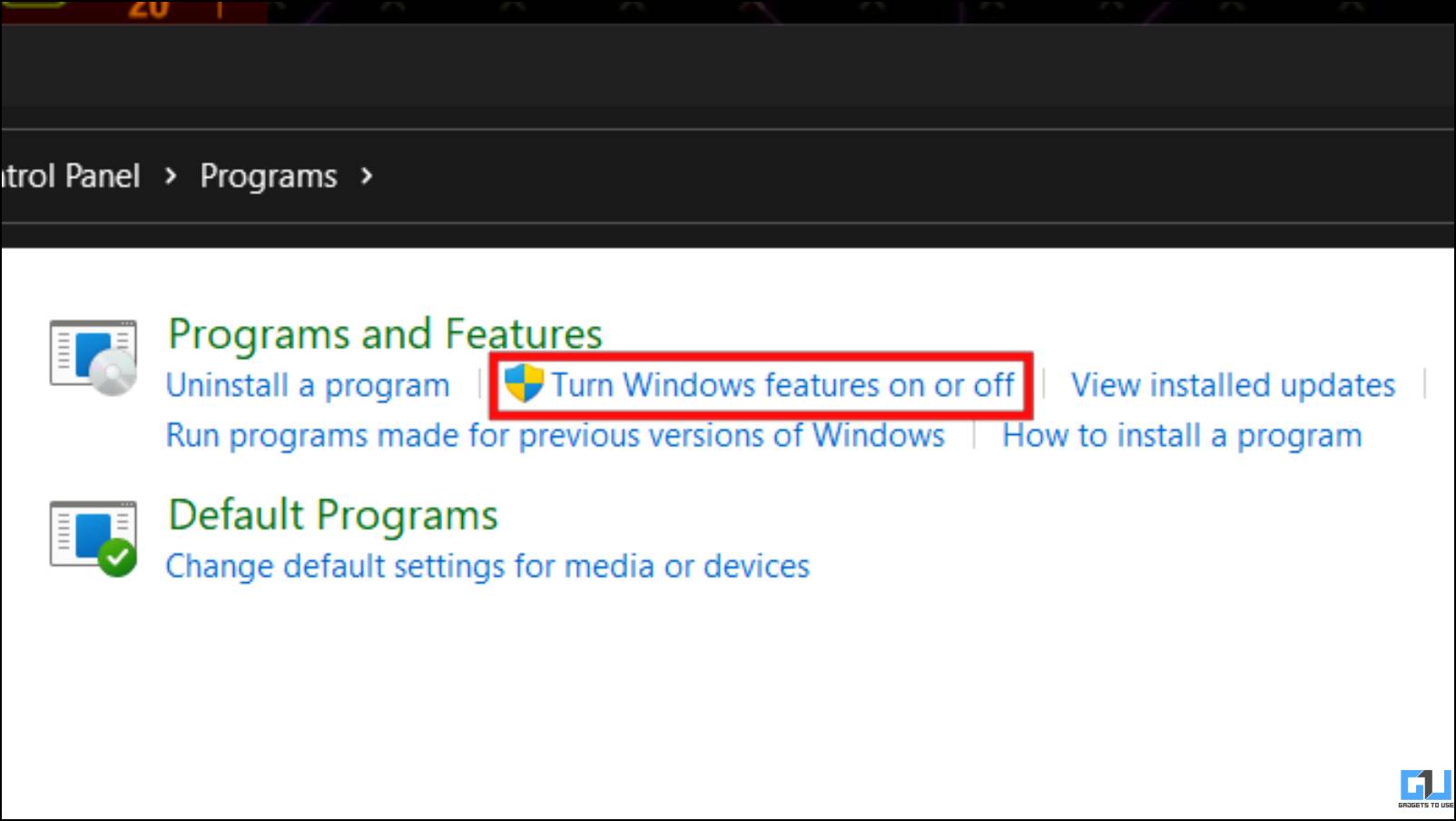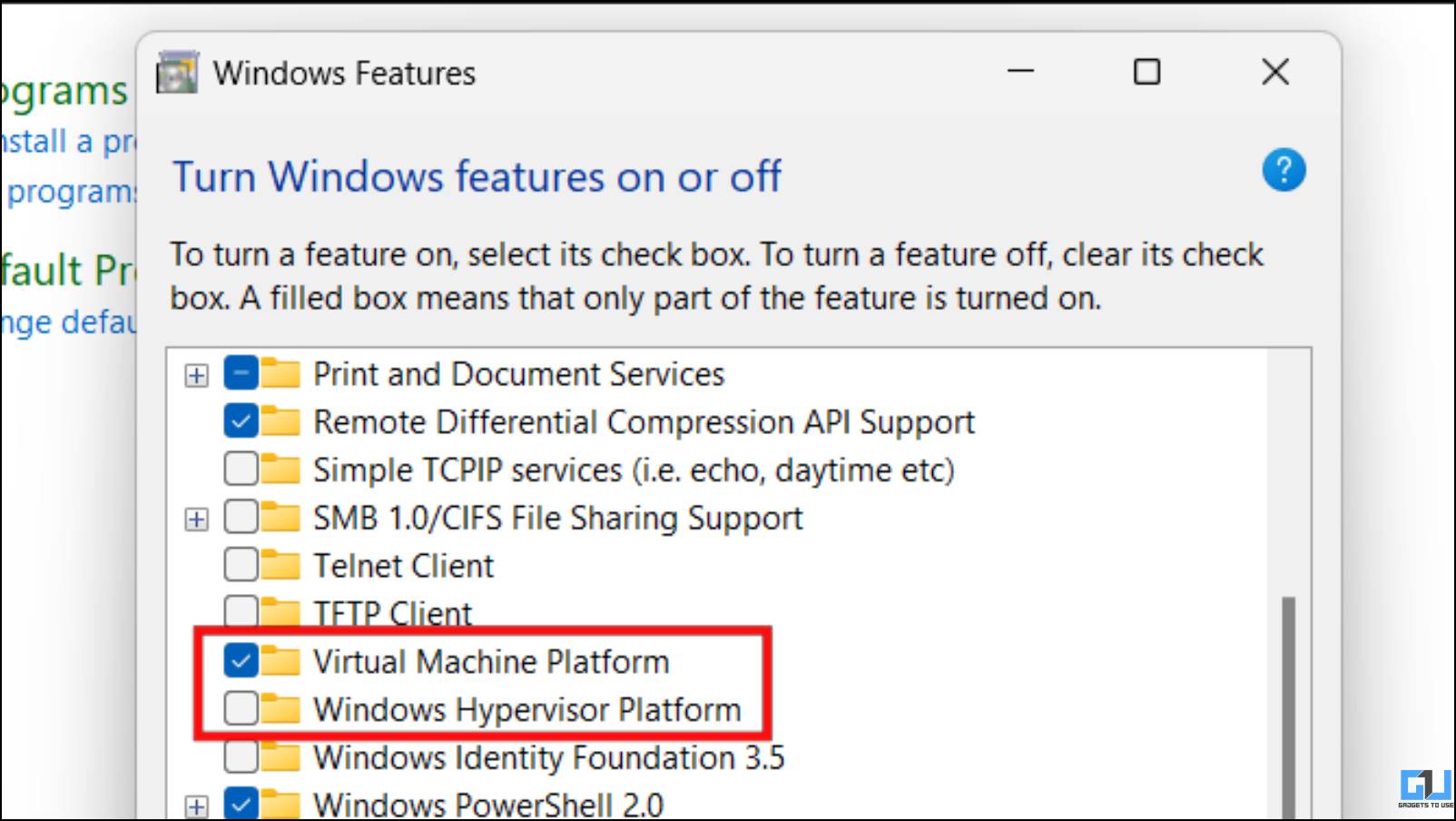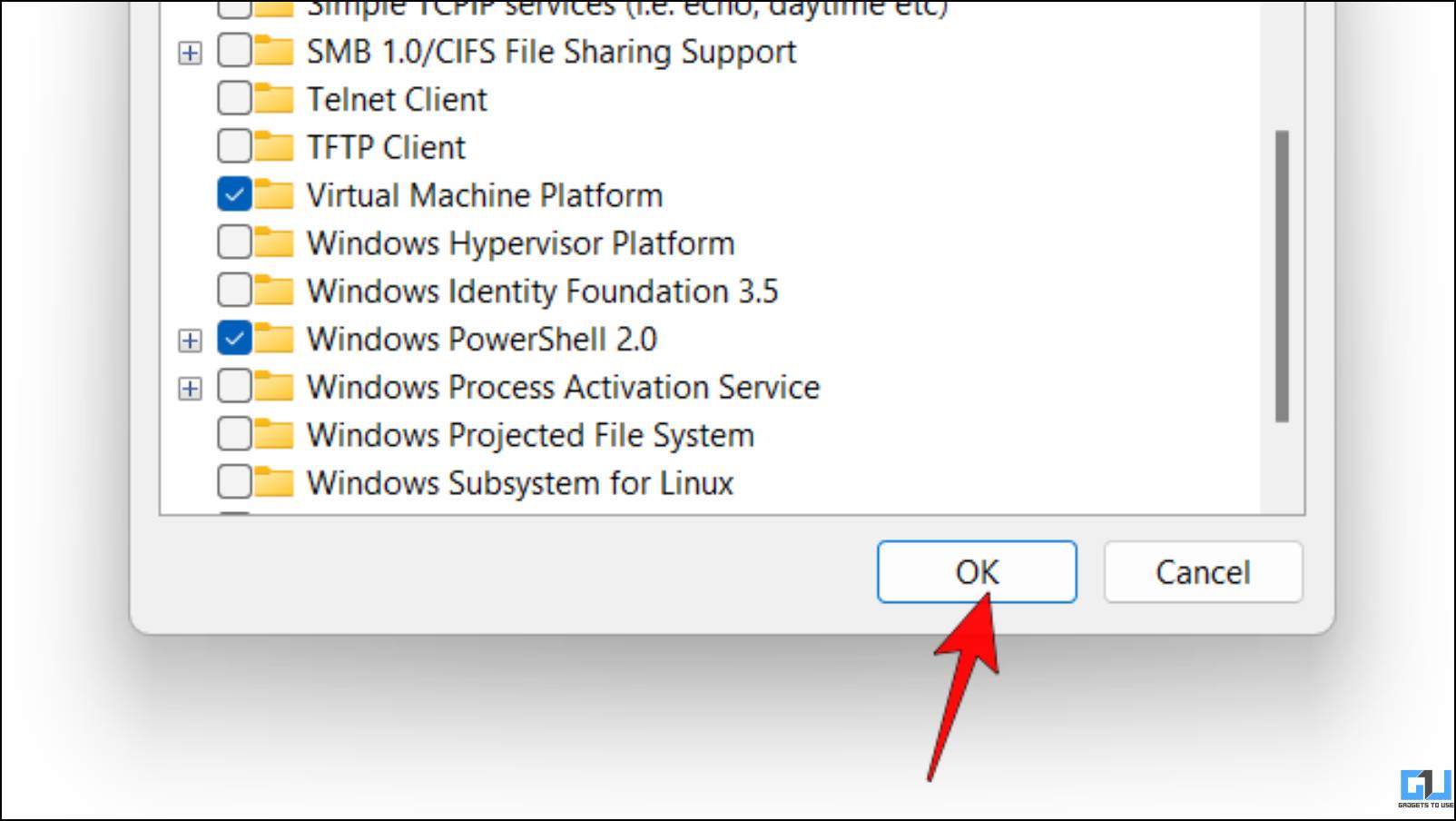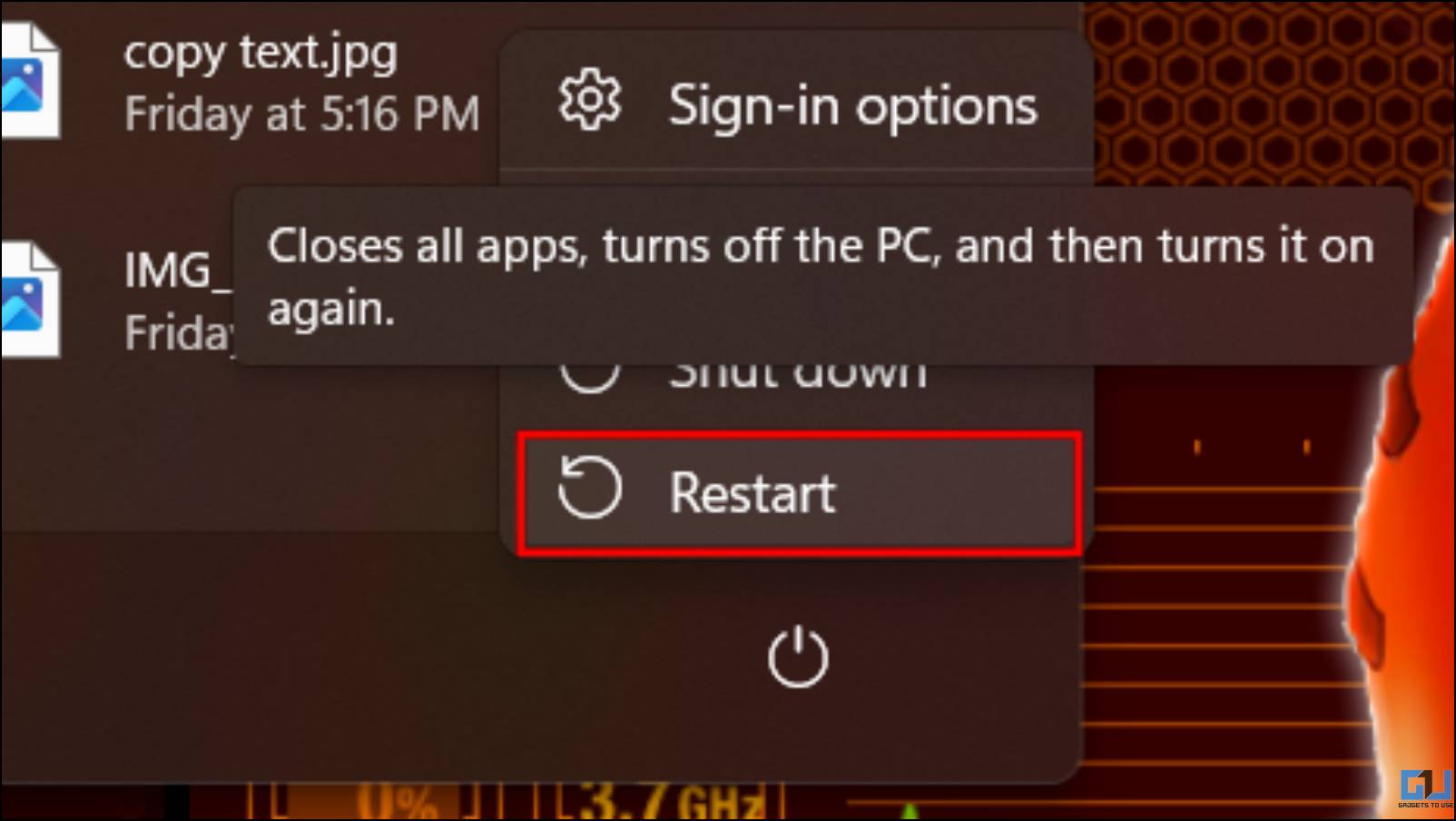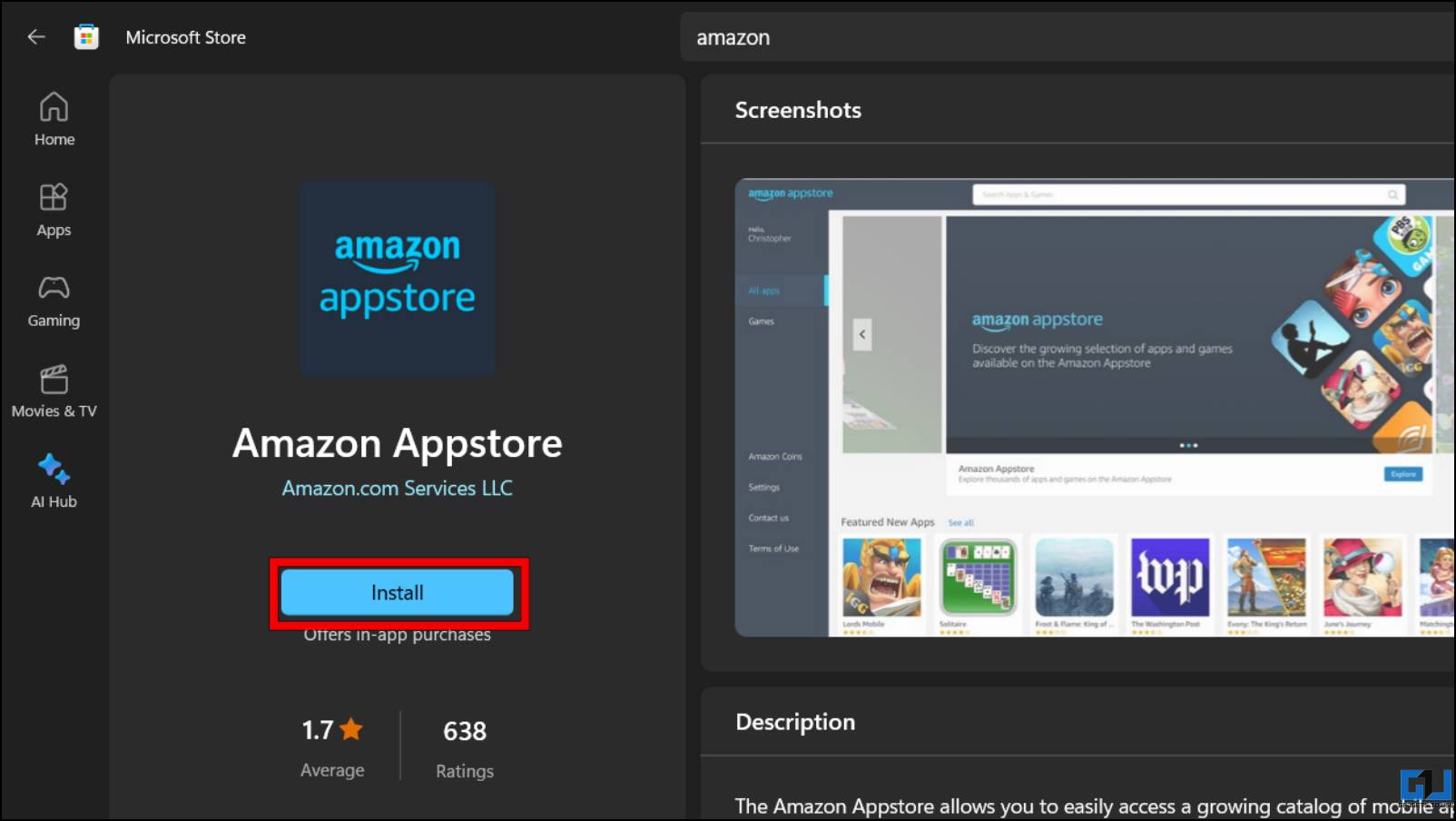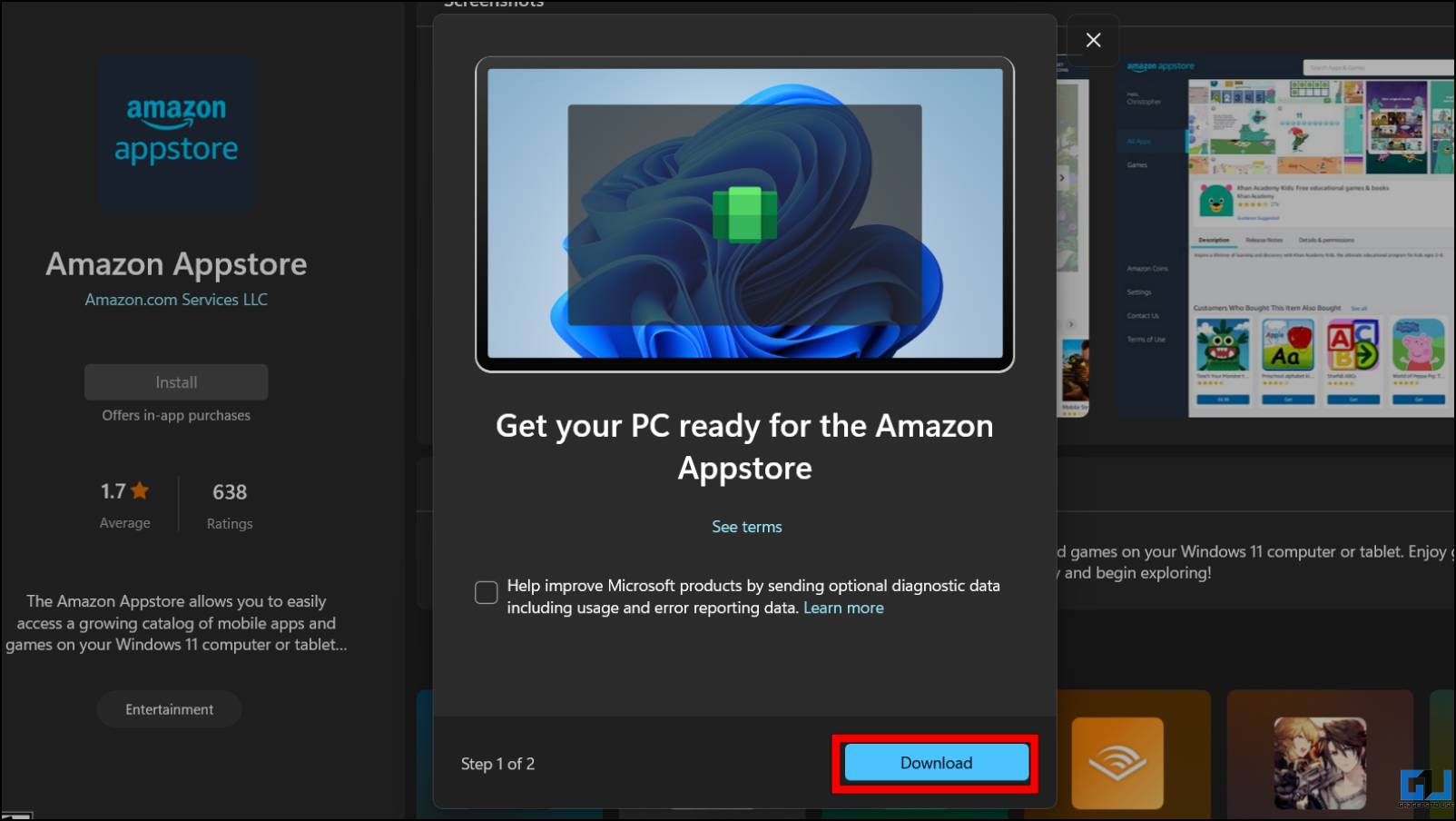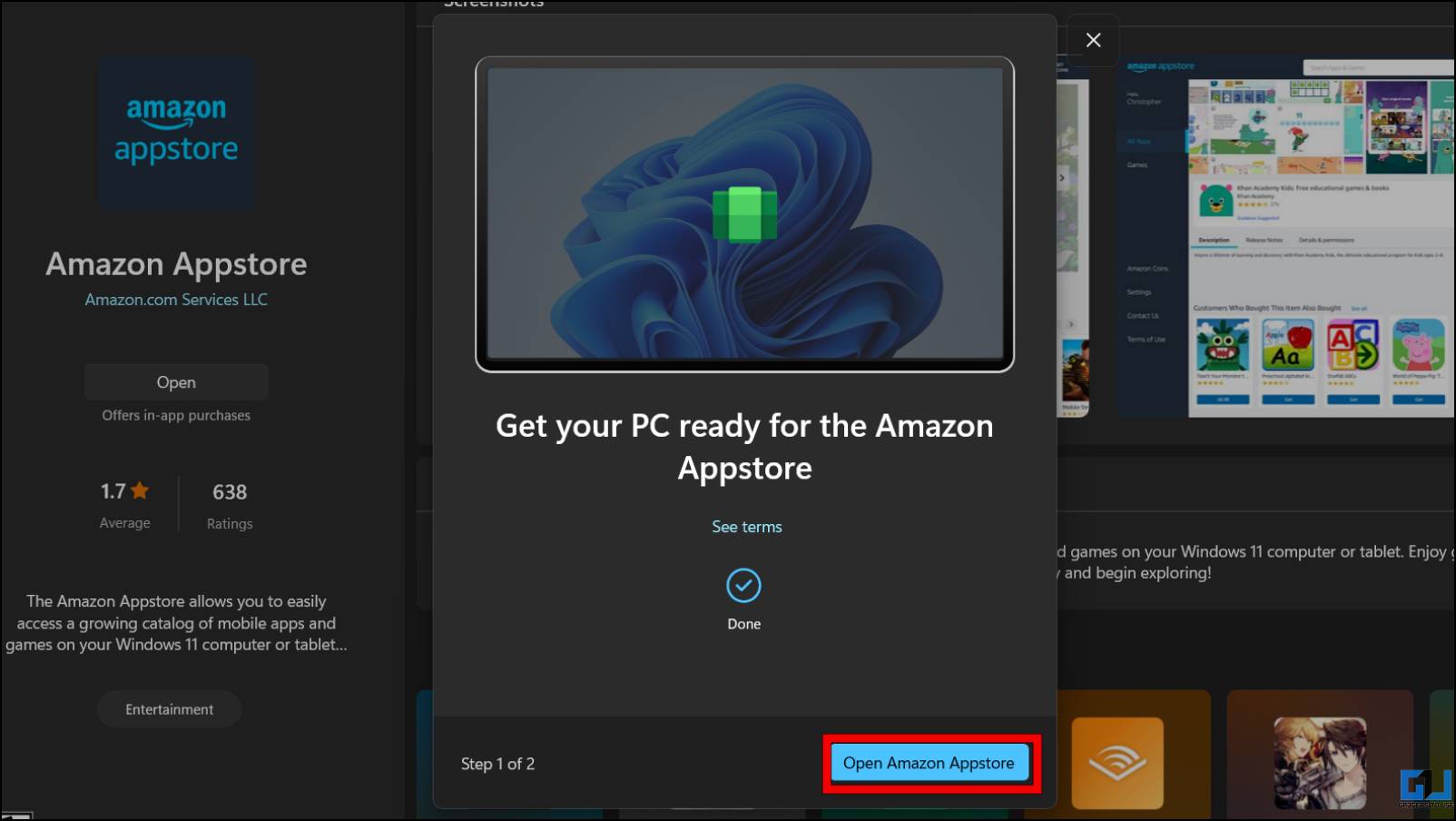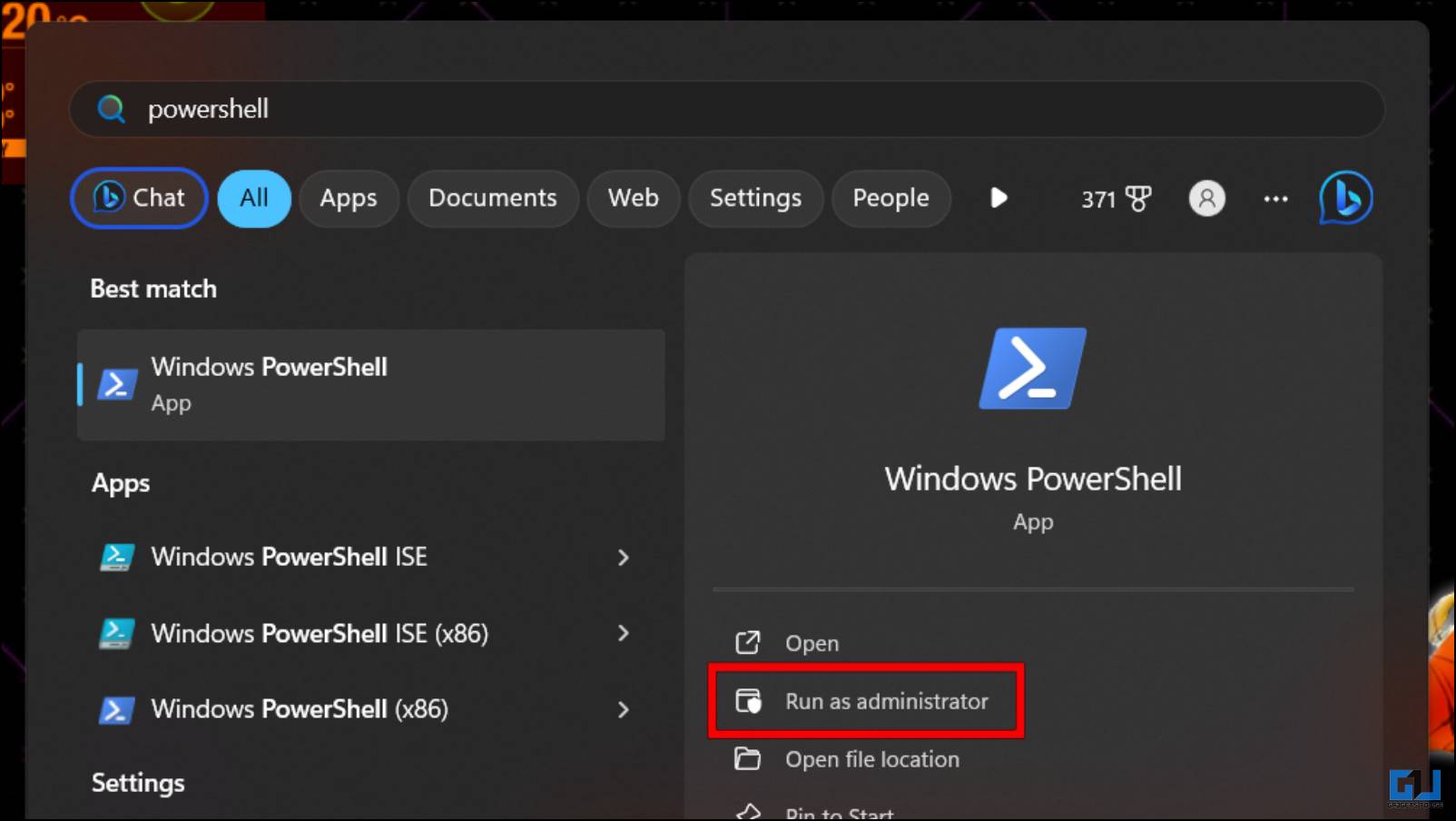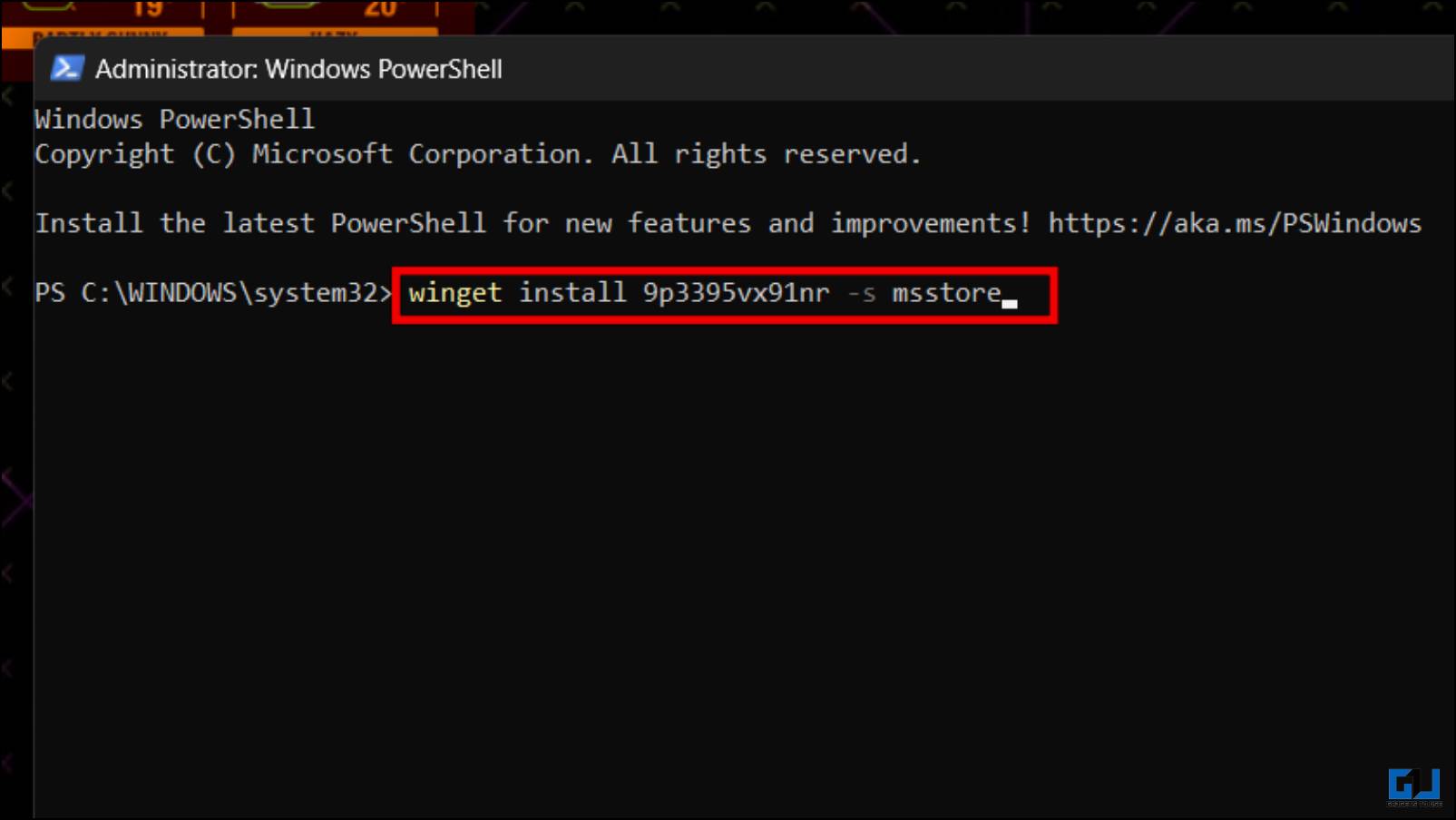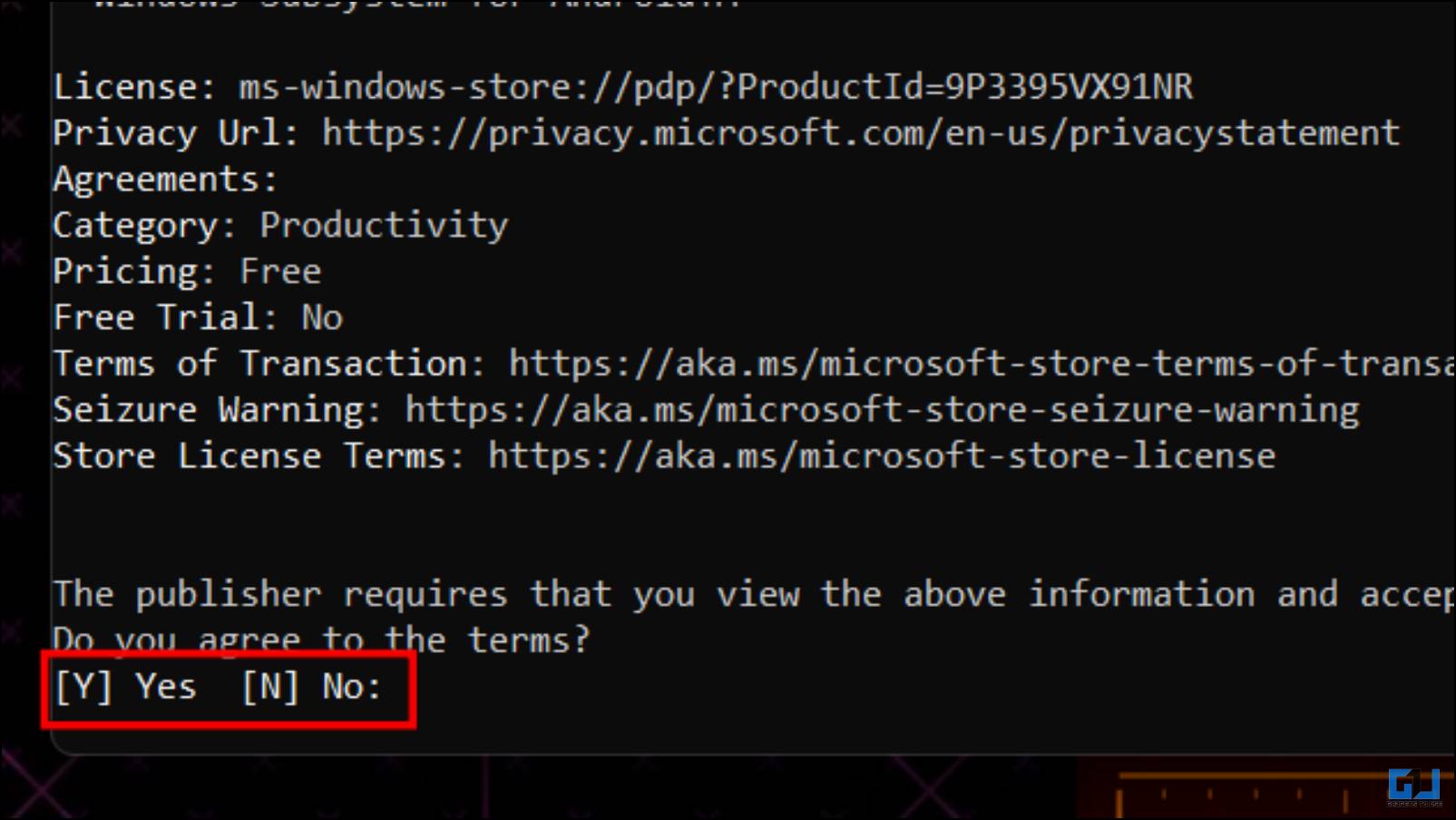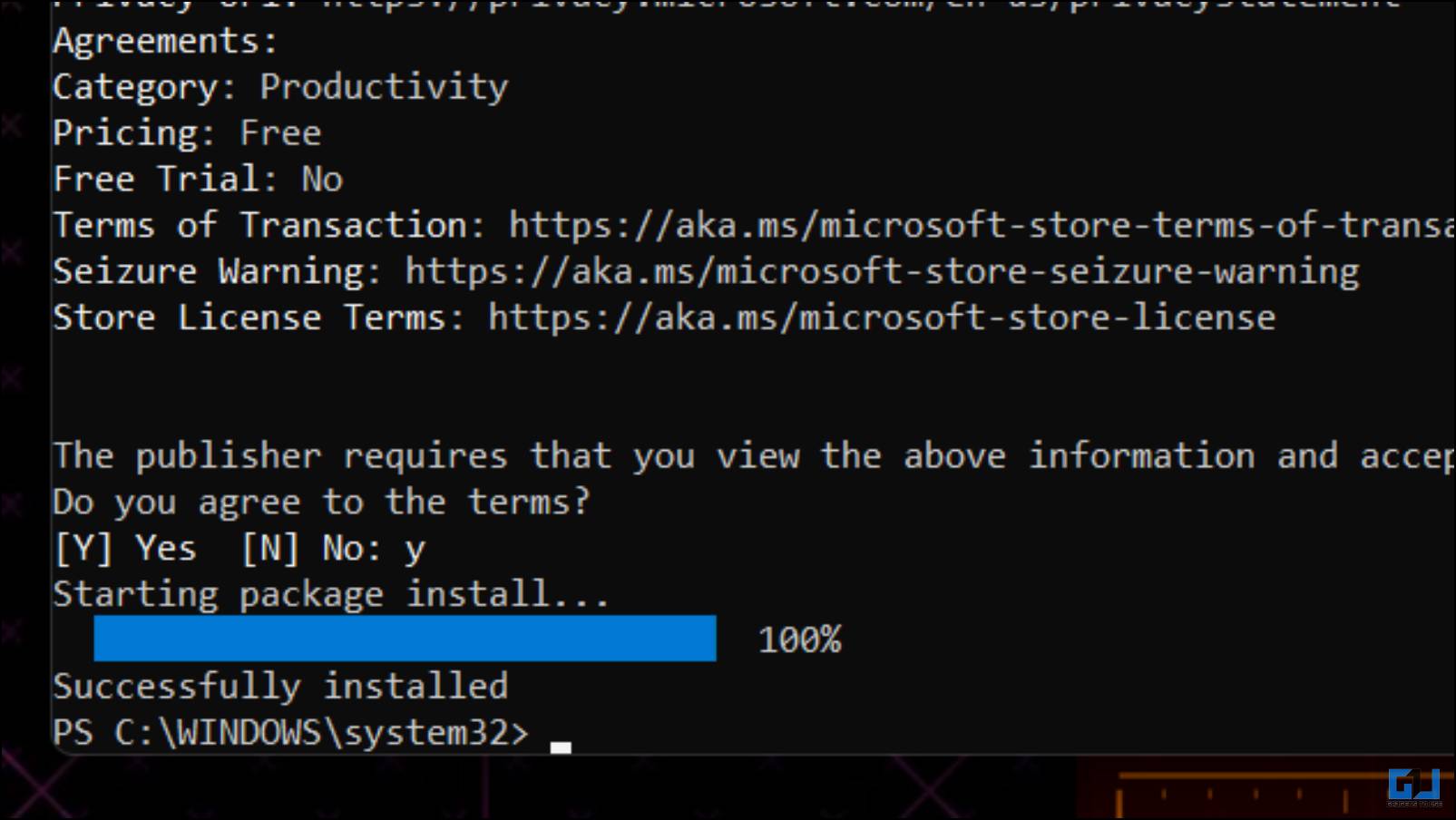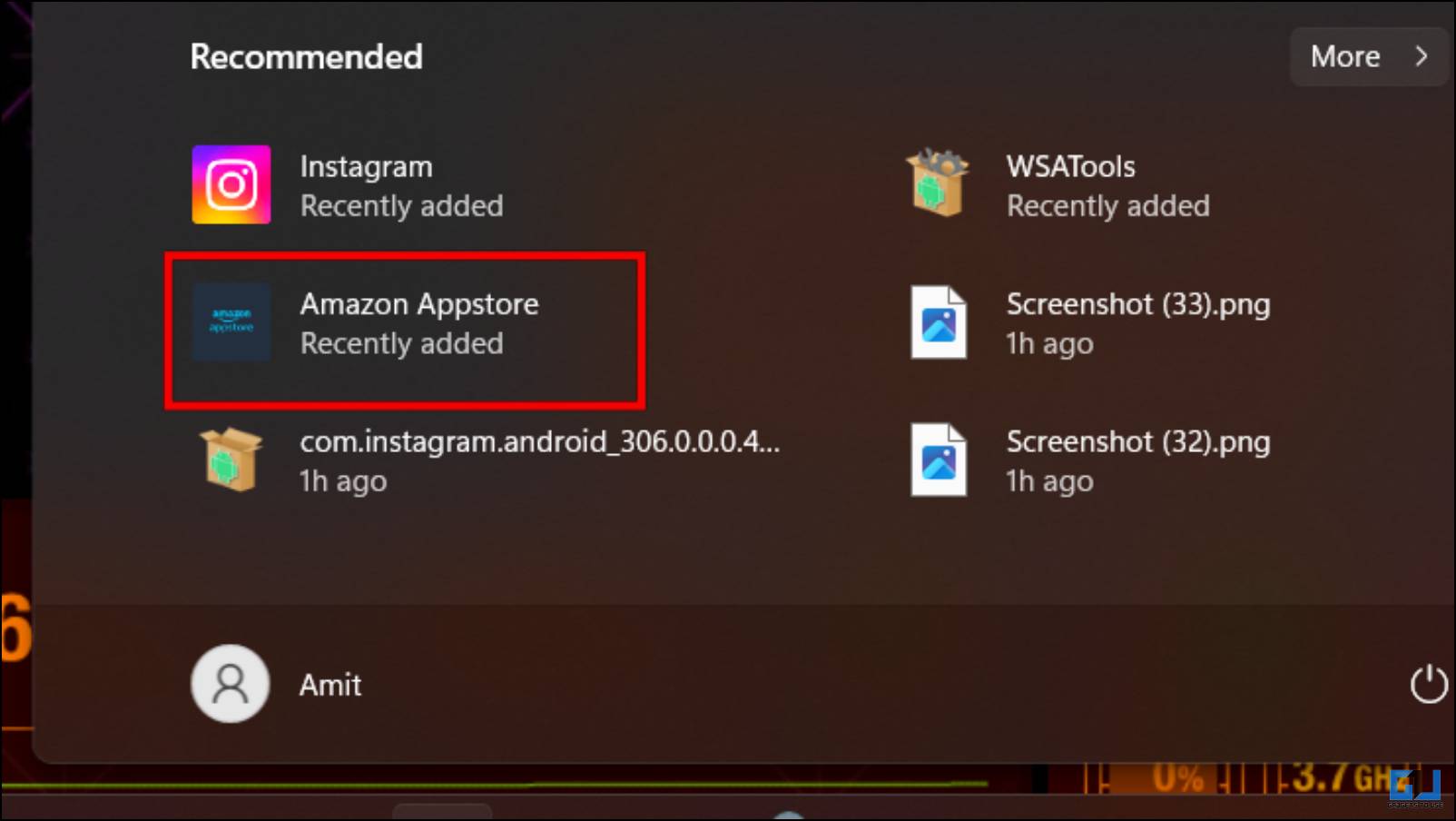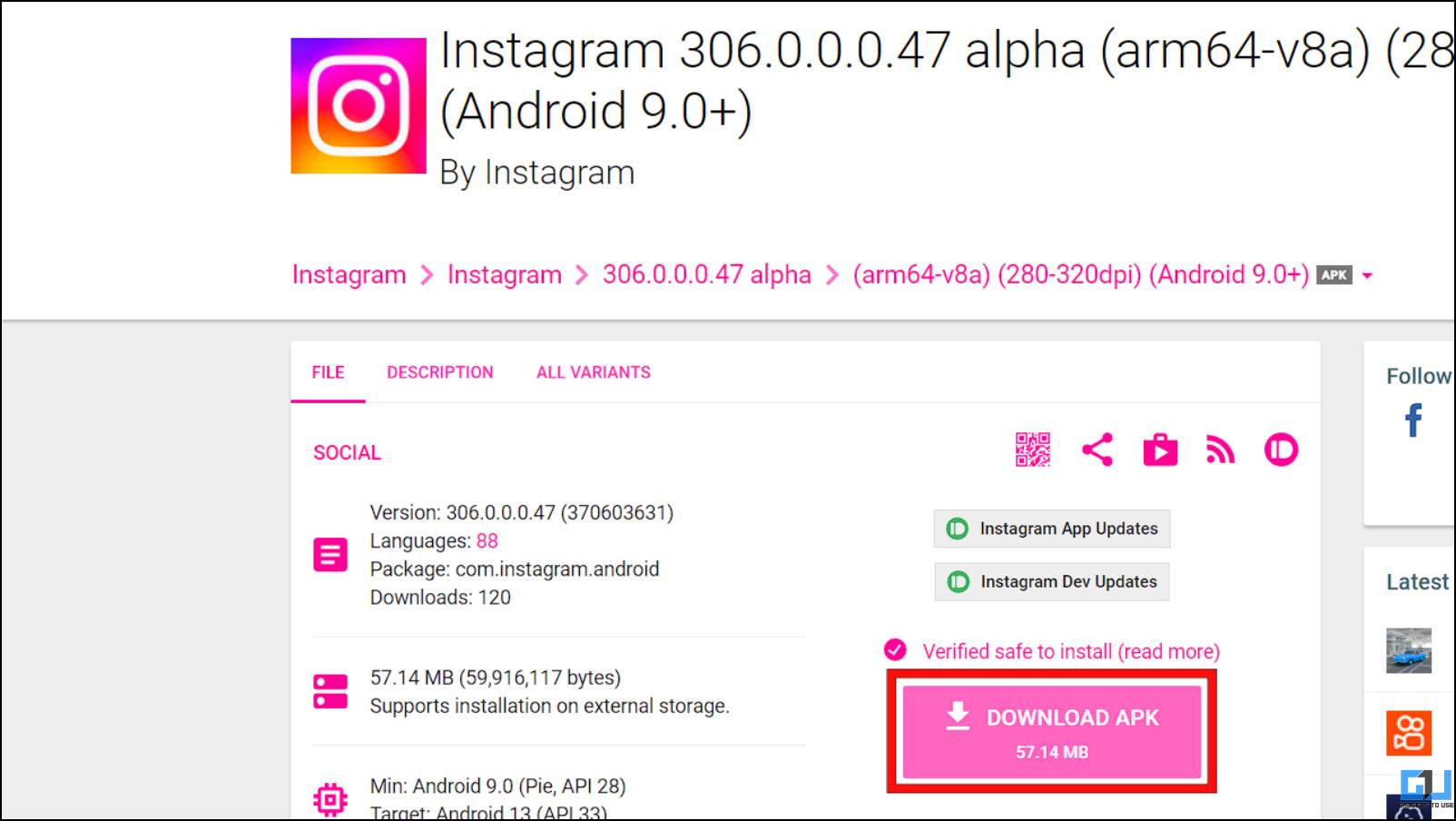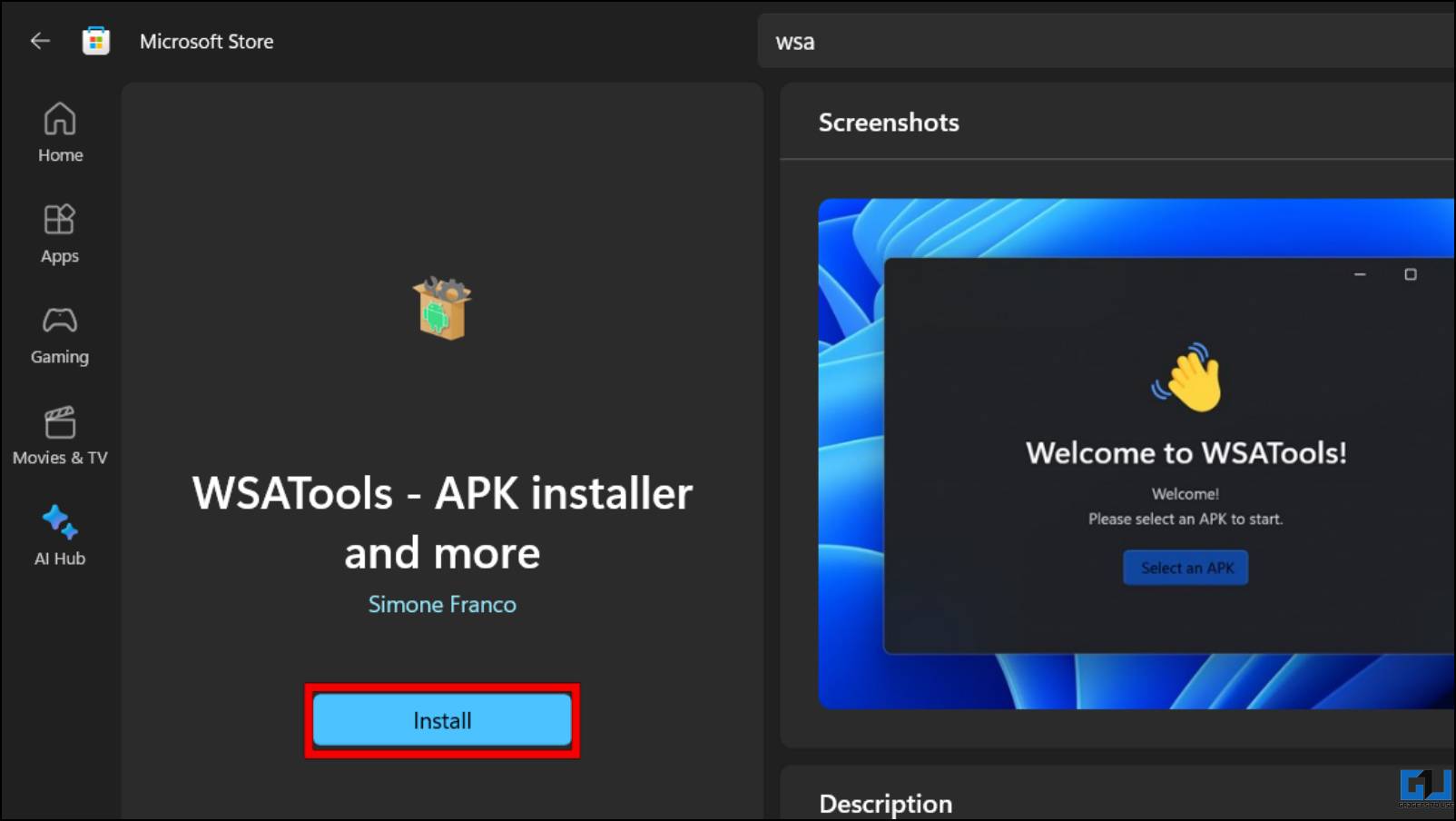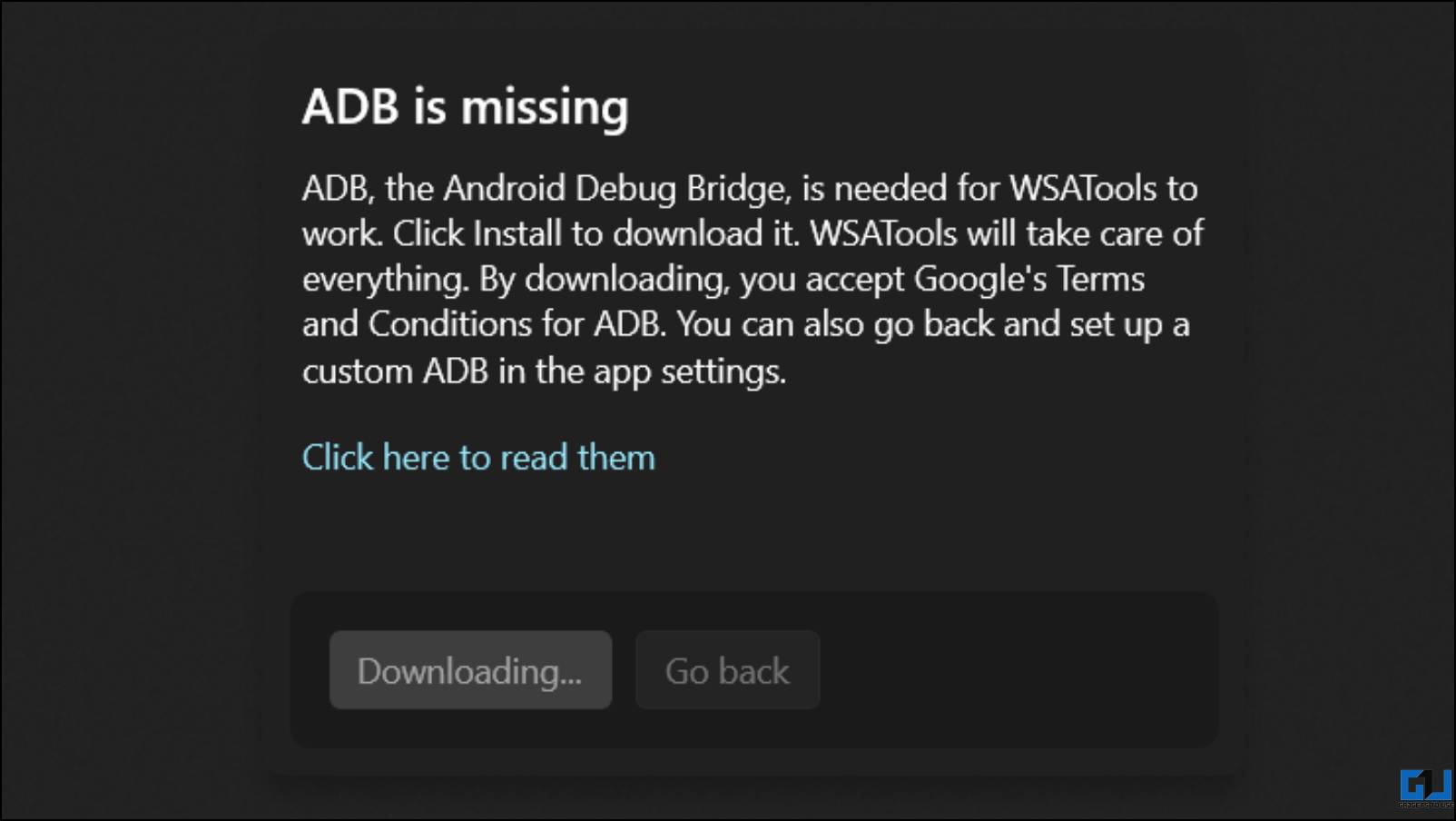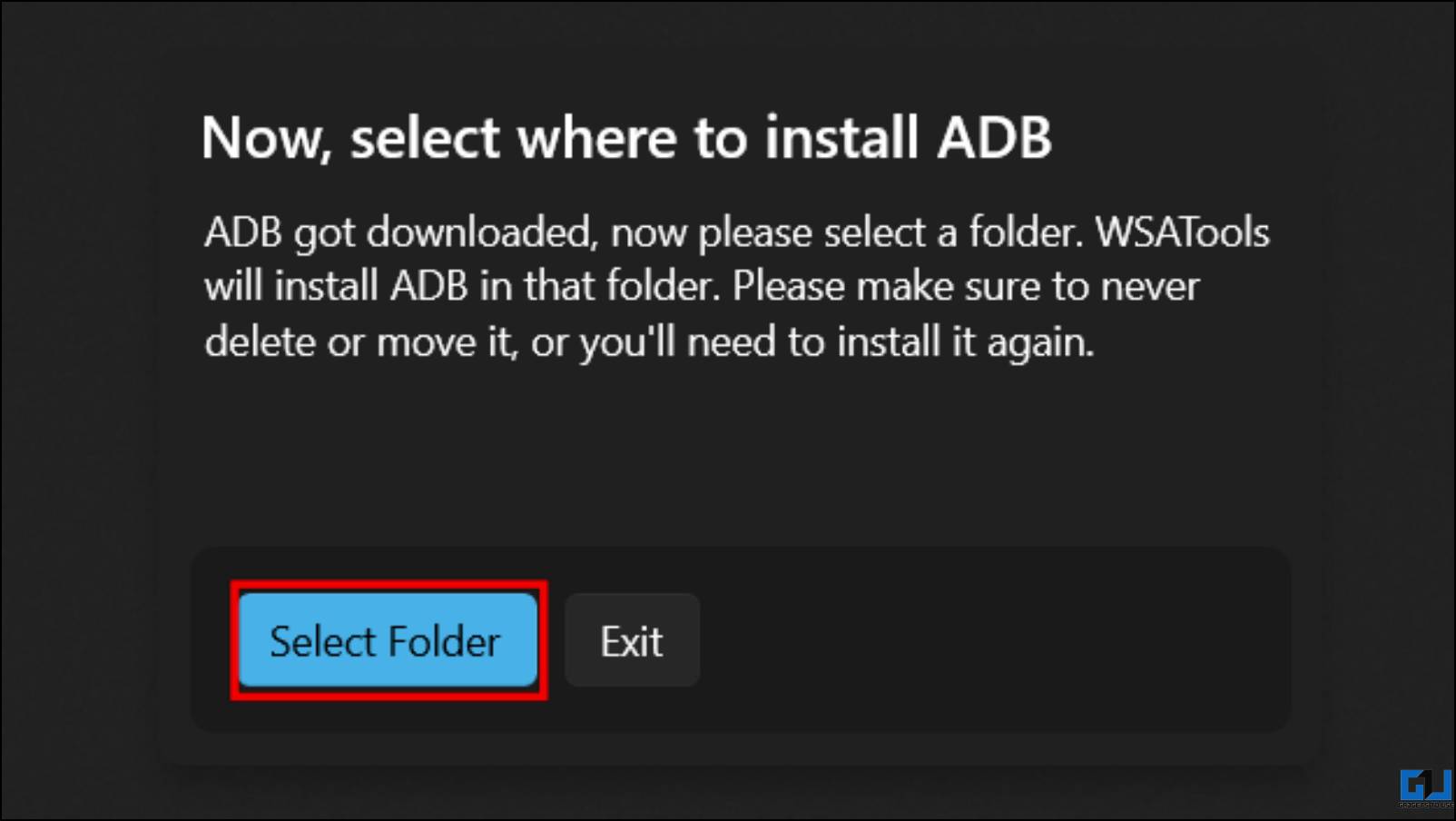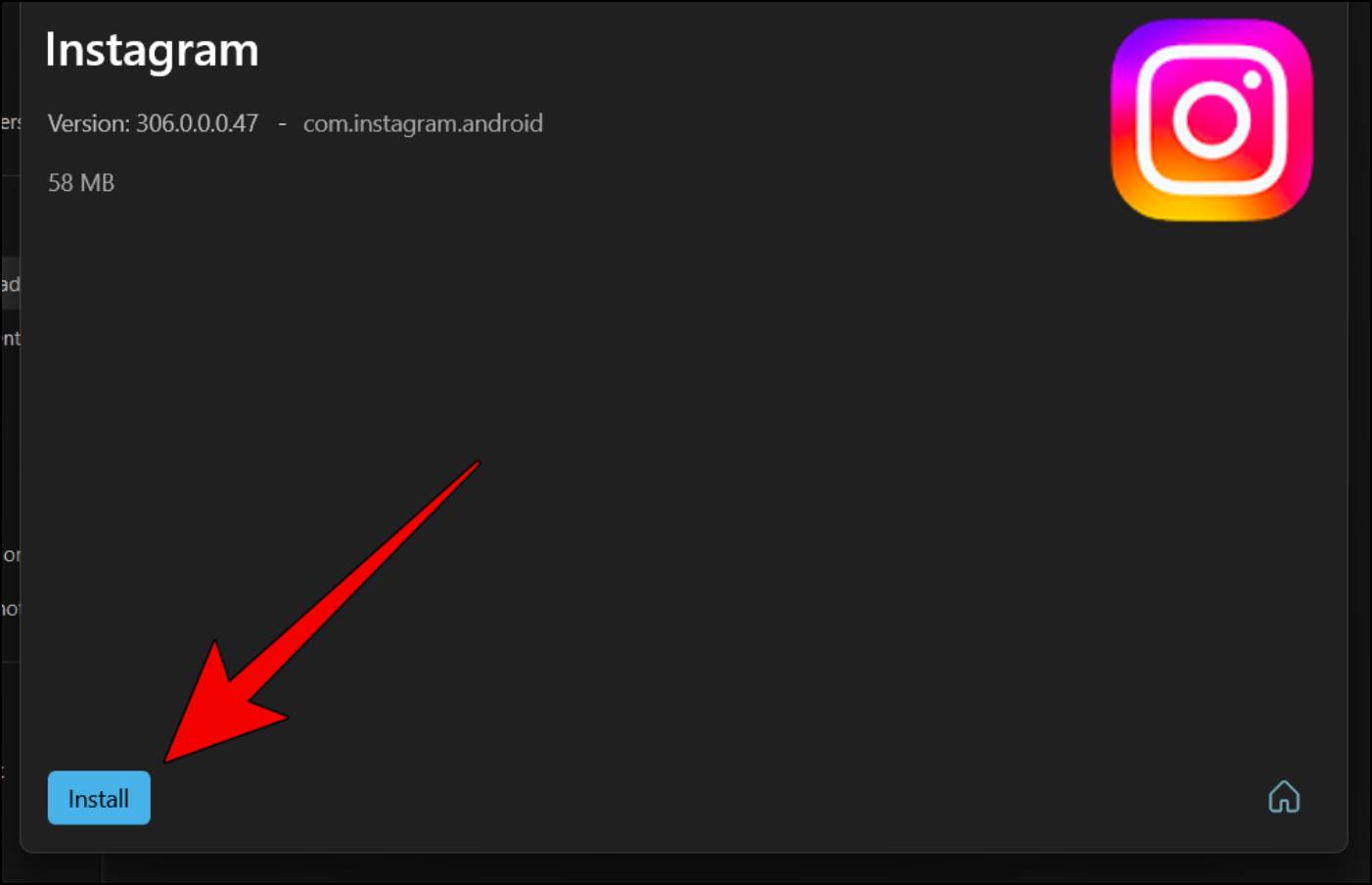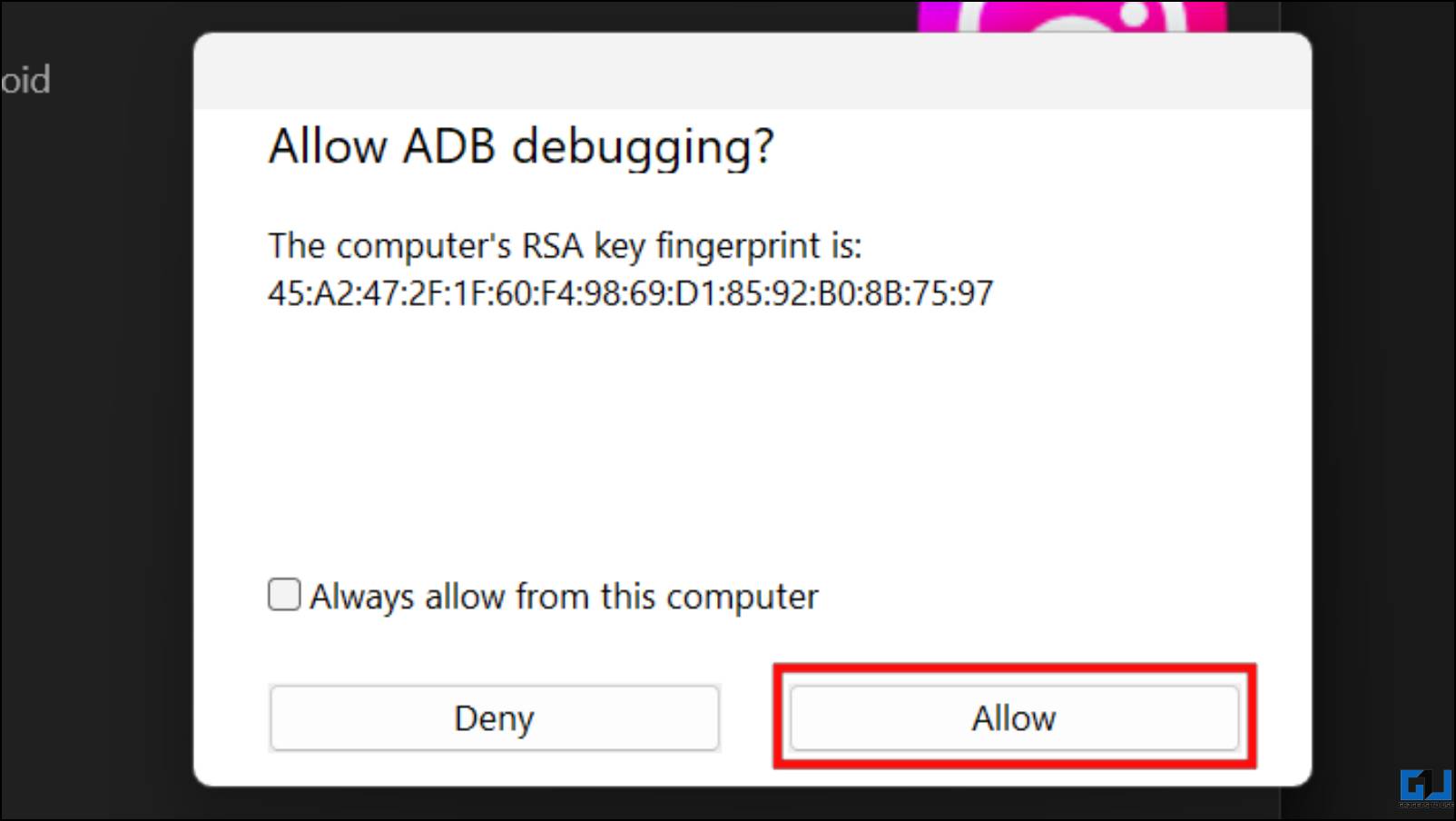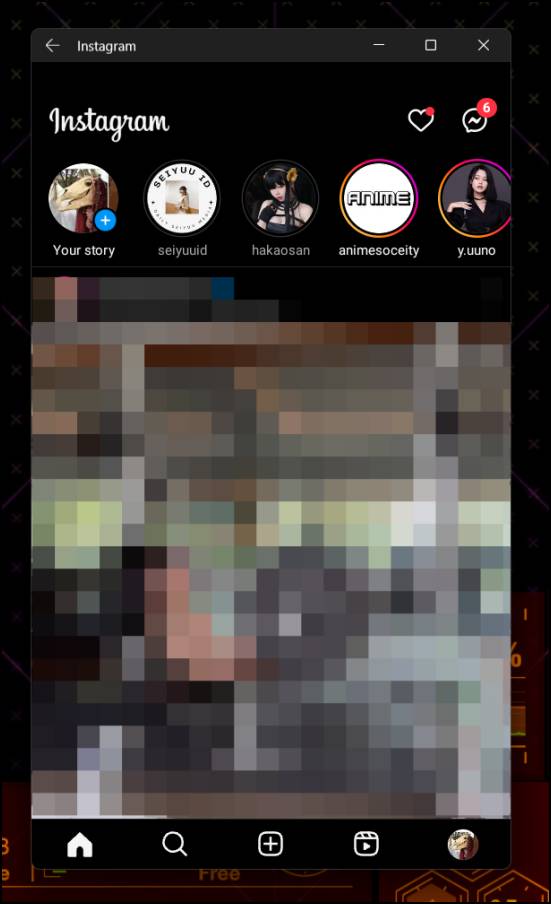A long-speculated feature fans have been demanding is the support for native Android apps on Windows. This feature was officially rumored to be introduced with the release of Windows 11. However, even though Windows now supports Android apps and Android Games, the installation process can confuse several users. So, in this article, we will take you through a step-by-step process of installing Android Apps on Windows 11.
How to Install Android Apps on Windows 11?
To run Android apps on Windows, you must install Windows Subsystem for Android and the Amazon app store. It’s the latter we will be using to download apps, given there isn’t any official Playstore support by Google.
It’s important to note that this method will not grant you access to apps like YouTube, Gmail, and other Google apps, as their support is unavailable. You can install them via sideloading and emulation, which we will discuss later. So, before proceeding forward, let us review the requirements mentioned below to get started.
Requirements to Run Android Apps on Windows 11
- Windows 11 Pro Build version 22000.526 or higher.
- Microsoft Store version 22110.1402.6.0 or higher.
Another thing to note is that the Amazon Appstore is only available in the following regions:
- Andorra,
- Austria,
- Belgium,
- France,
- Germany,
- Gibraltar,
- Guernsey,
- Ireland,
- The Isle of Man,
- Italy,
- Japan,
- Jersey,
- Liechtenstein,
- Luxembourg,
- Monaco,
- San Marino,
- Spain,
- Switzerland,
- United Kingdom,
- United States, and
- Vatican City.
If you live in a region not mentioned on this list, you will have to change it to the United States. You can visit Settings > Time and Language > Language & Region > Country or Region > United States.
After that, restart your system to apply changes.
How to Enable Virtualization in Windows 11?
To use Windows Subsystem, the first thing you must do is enable virtualization on your Windows PC. Virtualization allows your desktop to run separate environments essential for running Android apps. If you try to install apps without enabling virtualization, they will fail. We can enable it easily from the Control Panel. Let’s take a look.
1. Open the Control Panel on your Windows PC.
2. Click on the Programs option.
3. Select Turn Windows features on or off under Programs and Features.
You should see a list of options with a tick box next to them.
4. Scroll down and tick the box for Virtual Machine Platform and Windows Hypervisor Platform.
5. Next, click on OK.
6. Wait for the settings to apply, then Restart your computer.
After the restart, your system should have virtualization enabled and be good to go to install the Amazon App Store.
How to Install Amazon AppStore and Windows Subsystem?
Once the virtualization is enabled for your machine, you can install the Amazon AppStore and the Subsystem for Windows. Installing the App Store will prompt you to download the Windows Subsystem for Android along with it, so there are no extra steps for it. Here’s how you can do it.
Method 1 – Install from the Microsoft Store
1. Download the Amazon App Store from the Microsoft Store.
2. Click on Install to download the app.
3. A pop-up prompt will show up to download the Windows Subsystem. Click on Download.
Follow the on-screen instructions to complete the setup process for the App Store.
4. At last, click on Open Amazon Appstore.
Method 2 – Install via PowerShell
If, for some reason, the above method is showing you an error or not working, then you can try this method. You can use Windows Powershell to install the Amazon App Store. Just follow the steps mentioned below.
1. Click on the Start menu to open it.
2. Search for Windows Powershell from the Start menu and click on Run as administrator.
3. In the Powershell window, type the following command and press Enter.
winget install 9p3395vx91nr -s msstore
4. Again, you will be asked to accept the license agreements. Press Y followed by Enter to accept.
Doing so will install the Amazon App Store on your Windows PC.
How to Install Android Apps from the Amazon App Store?
Once the Amazon App Store is installed, you can install Android apps on your Windows PC. The process is relatively simple, just like downloading any other app from the App Store.
1. Launch the Amazon Appstore from the Start menu.
2. Sign in with your Amazon account.
3. Search for your desired app and install it on your Windows PC.
Please wait for the app to download; it will be available soon.
How to Sideload Android Apps on Windows 11?
The issue with Amazon App Store is that it only offers a limited selection of apps. This selection also does not include Google apps or services that most of us use daily. However, given we are running an Android environment on our desktop with the help of Subsystem, we can sideload Android apps just like on our smartphone.
1. To sideload Android apps, download the APK file for the app.
We recommend that you download the file from a reputable site like APKMirror.
2. Now download WSATools from the Microsoft Store.
3. Launch the WSATTools, and when prompted, ADB is missing, click on Install.
4. Click the Select Folder to choose the APK file you downloaded.
5. Click on Install.
6. Click on Allow when asked to Allow ADB debugging.
6. Once installed, click on Open App.
This is how easily you can sideload Android app APKs on a Windows system. In the image below, you can see Instagram running an app on a Windows PC.
The app can run through computer controls like keyboard and mouse without issues.
FAQs
Q. Why Do I Get an Error While Downloading Windows Subsystem for Android?
The error could be caused as a result of not having virtualization enabled. If enabling virtualization from the control panel did not work for you, it must be enabled from your BIOS.
Boot into your BIOS, and go to Advanced Options for Advanced Mode. Under CPU Configurations, enable VT-x or Intel Virtualization Technology for Intel processors, AMD-V, or SVM for AMD processors. This should fix the virtualization errors.
Q. Can I Install Any Android App from the Amazon App Store on Windows?
No. Amazon Appstore has a limited selection of only 1000 Android apps you can install. The rest, especially all Google-related apps, are unavailable.
Q. Why Do I Need to Install the Windows Subsystem for Android?
Windows Subsystem for Android is a build of Android that runs on Windows virtualization. This allows the Android apps you install from the Amazon Appstore to run on Windows.
Q. Can I Sideload Android Apps Using APK Files in Windows?
Yes. You can sideload Android Apps with APK Files in Windows by enabling the Developer Options in Windows Subsystem for Android.
Q. Why Can’t I Install Apps From Amazon AppStore After Changing Regions?
When you sign in to Amazon Appstore, it detects that your account is from another region. Hence blocking you from accessing the Appstore and downloading apps.
Wrapping Up
This was the official way to run Android apps on your Windows computer. The apps run quite well without any issues. Though it is not the complete Android app experience that we were promised, Amazon plans to add more apps to their Appstore later. Hopefully, Google also provide a proper PlayStore integration for Windows soon, like the Google Play Games for Windows. Till then, stay tuned on GadgetsToUse for more such articles, reviews, and How-To’s.
You might be interested in the following:
- 3 Ways to Access Startup Folder in Windows 10/11
- 6 Best Ways to Connect Your iPhone to Windows 11 PC
- 15 Ways to Fix Slow Start Menu Search on Windows 11/10
You can also follow us for instant tech news at Google News or for tips and tricks, smartphones & gadgets reviews, join the GadgetsToUse Telegram Group, or subscribe to the GadgetsToUse Youtube Channel for the latest review videos.