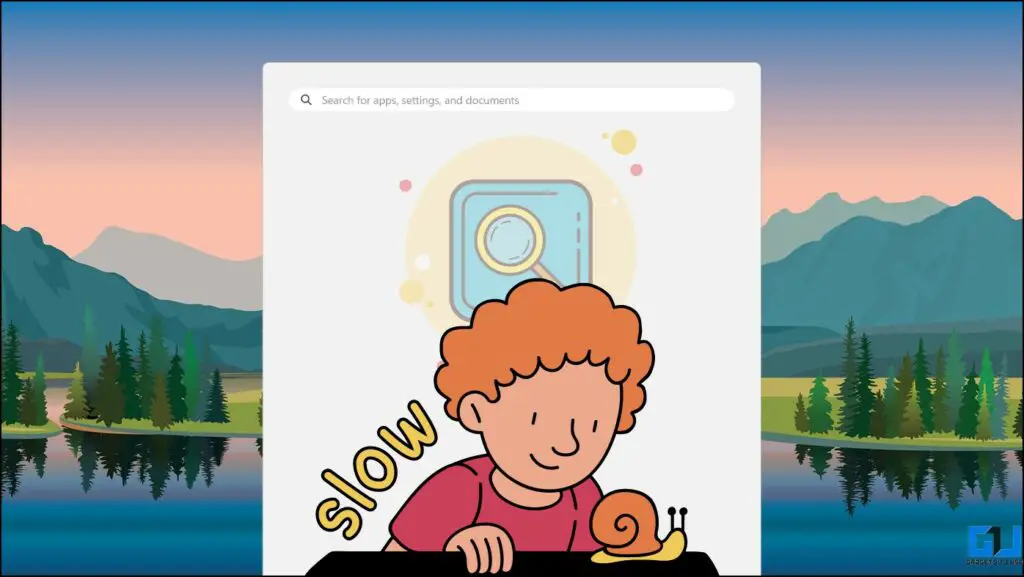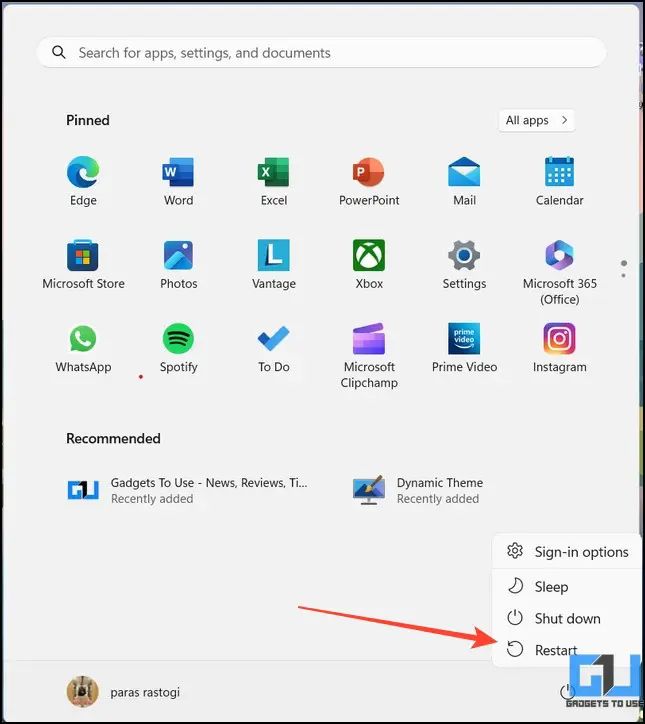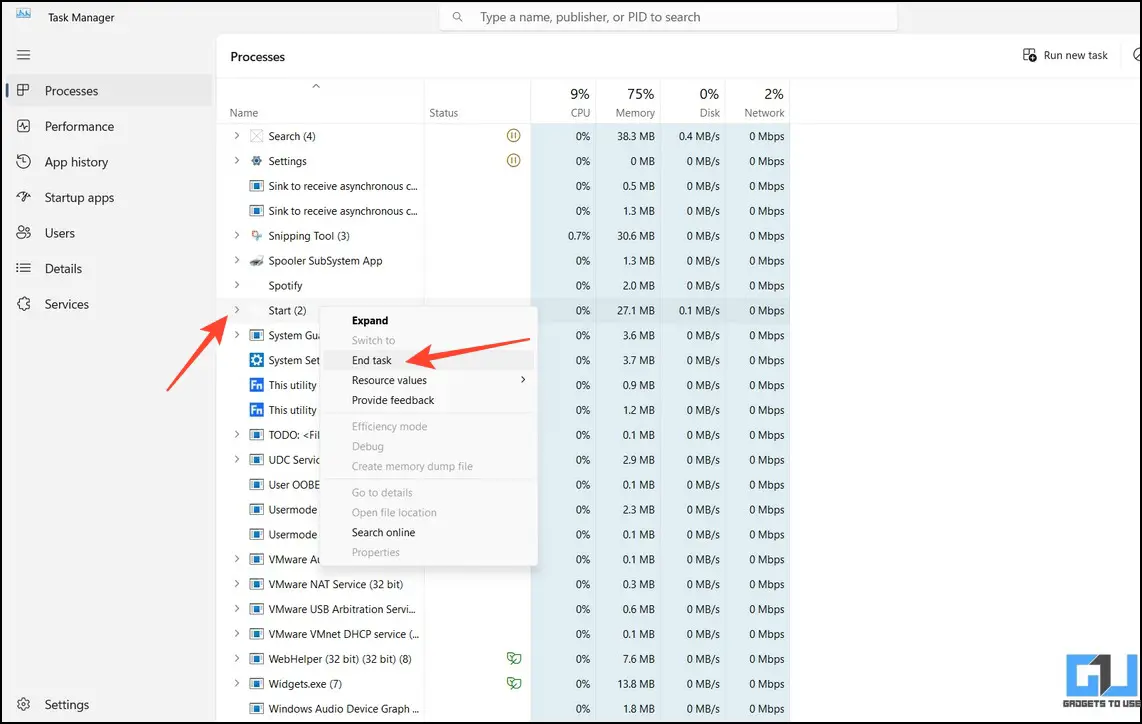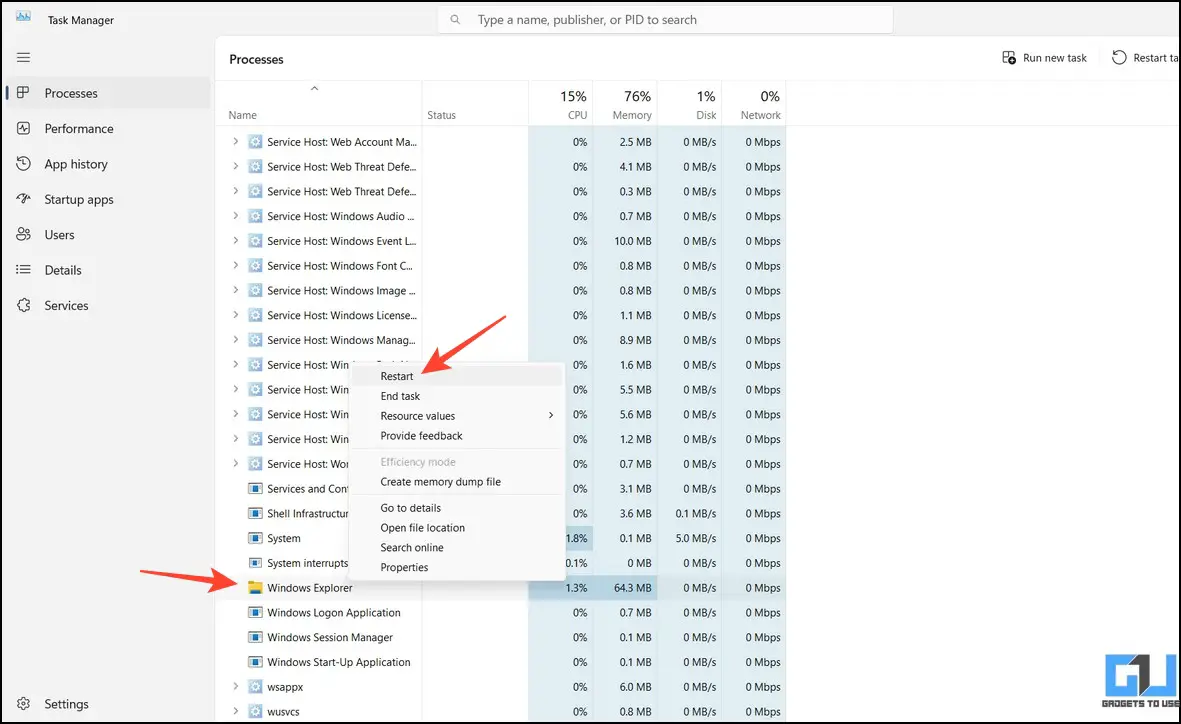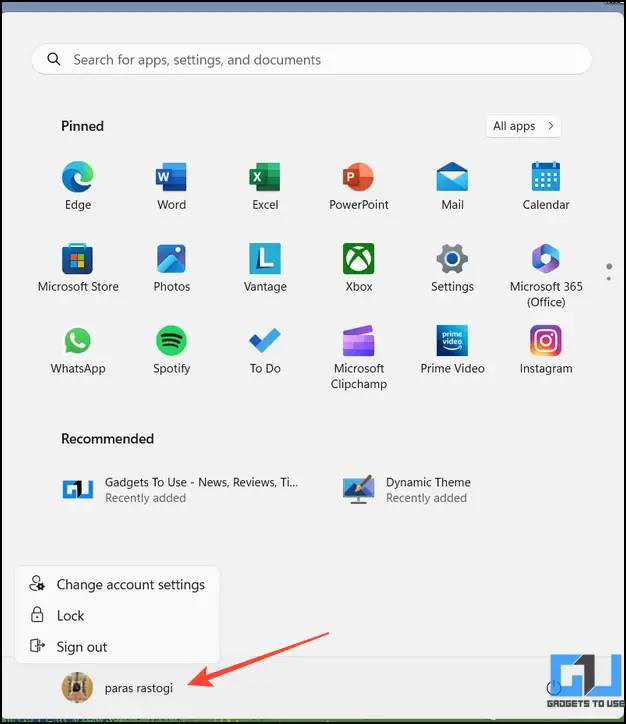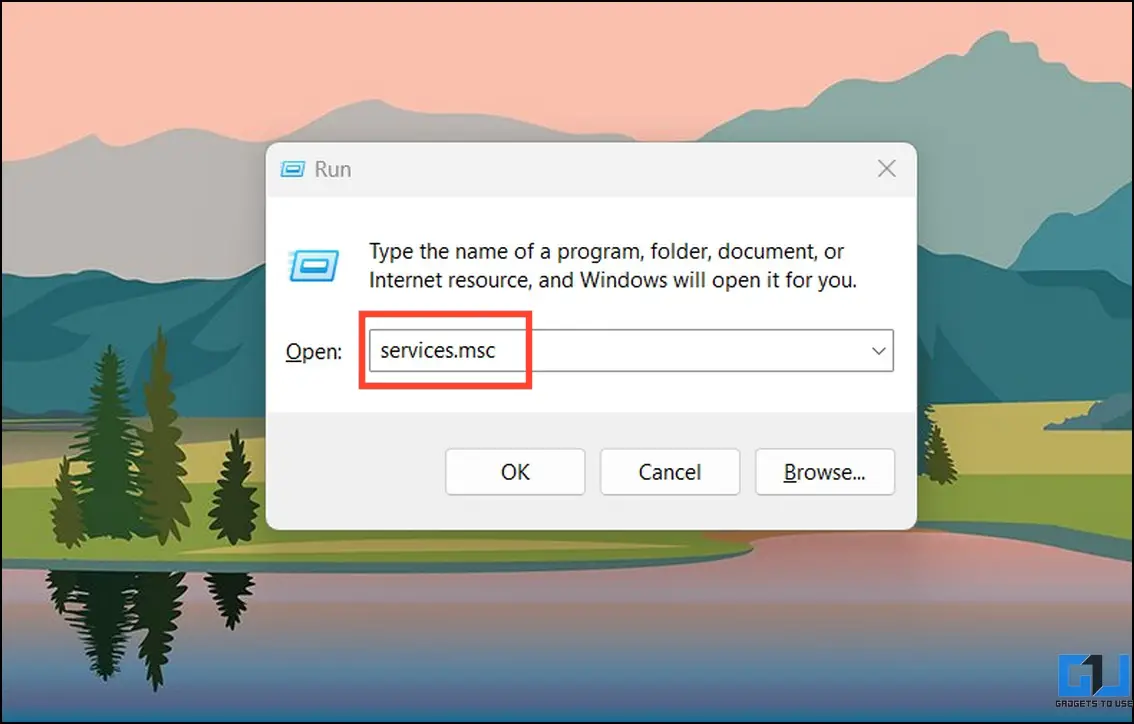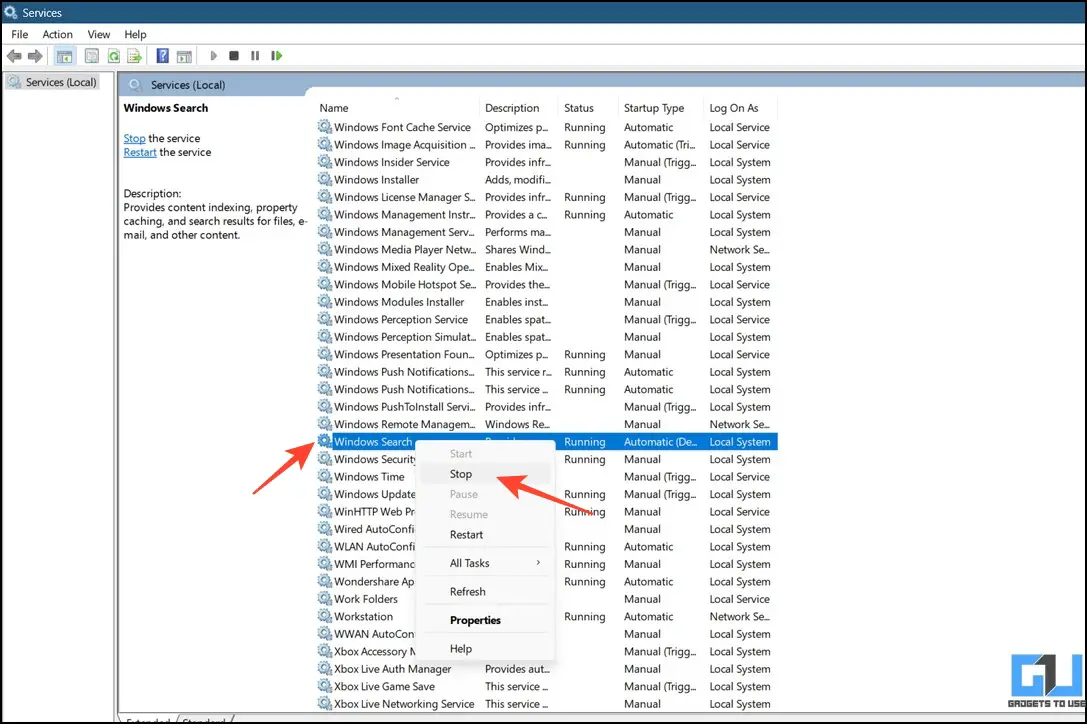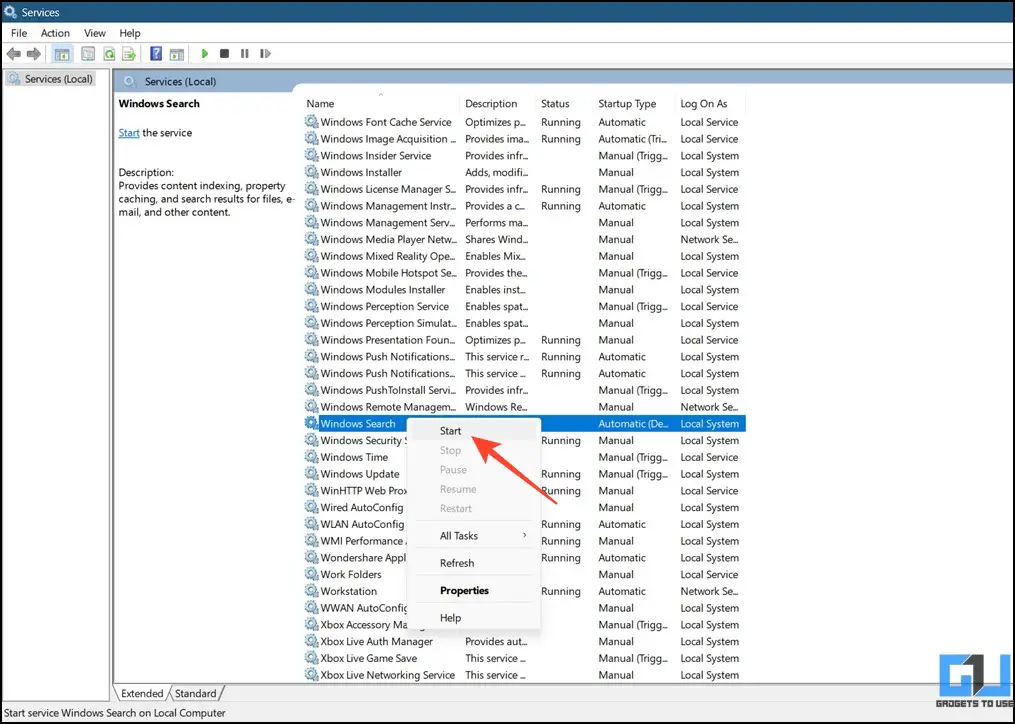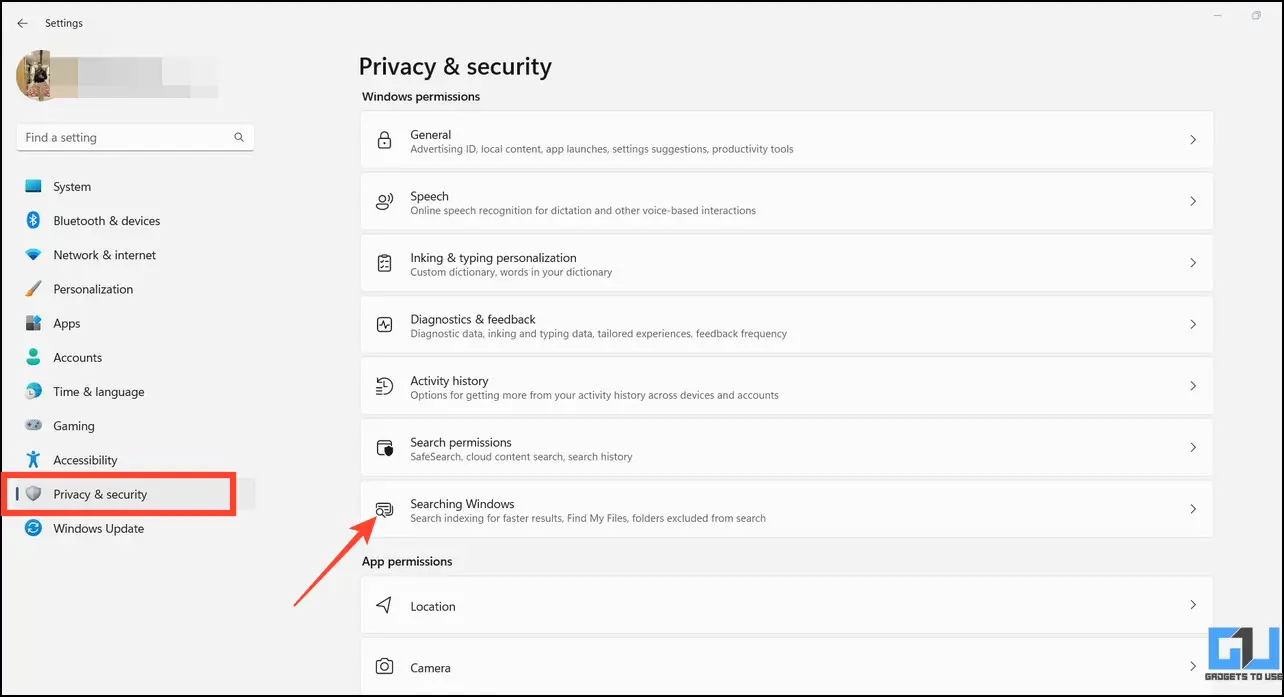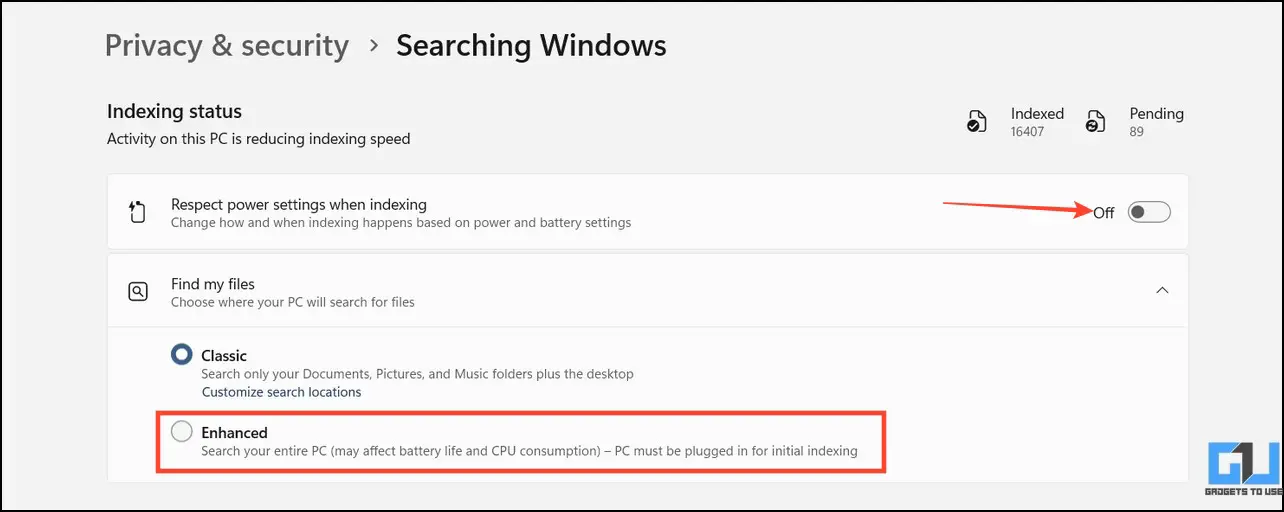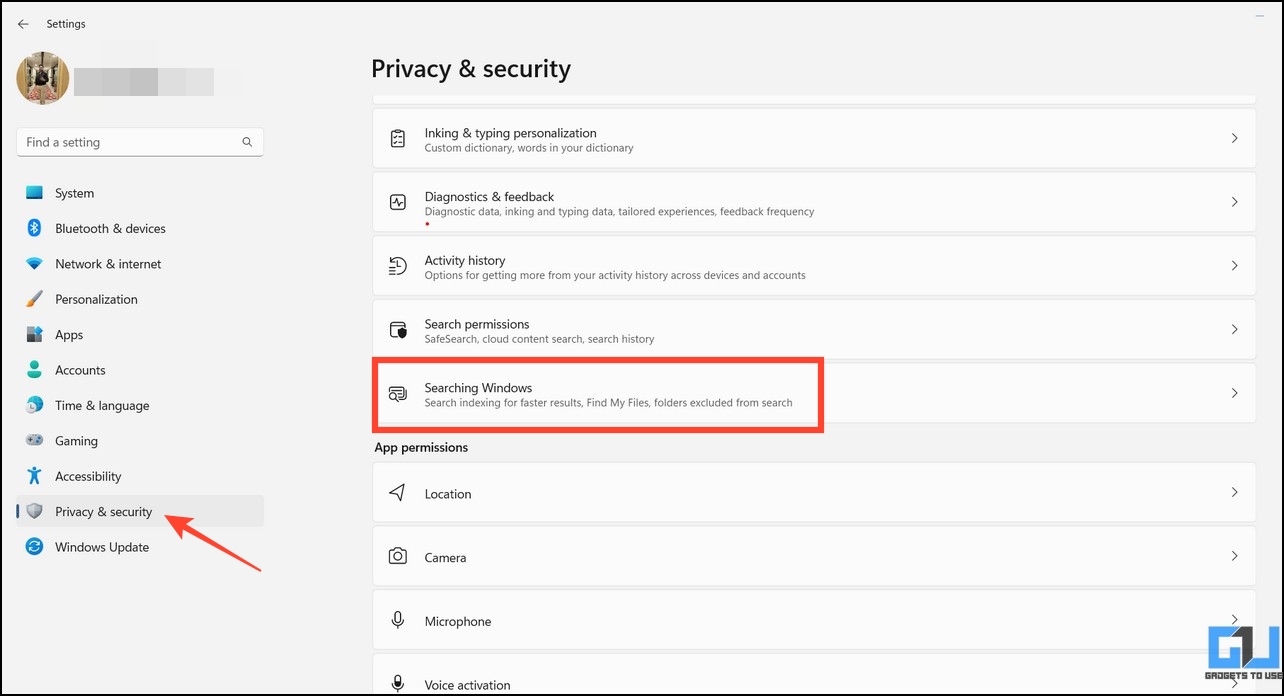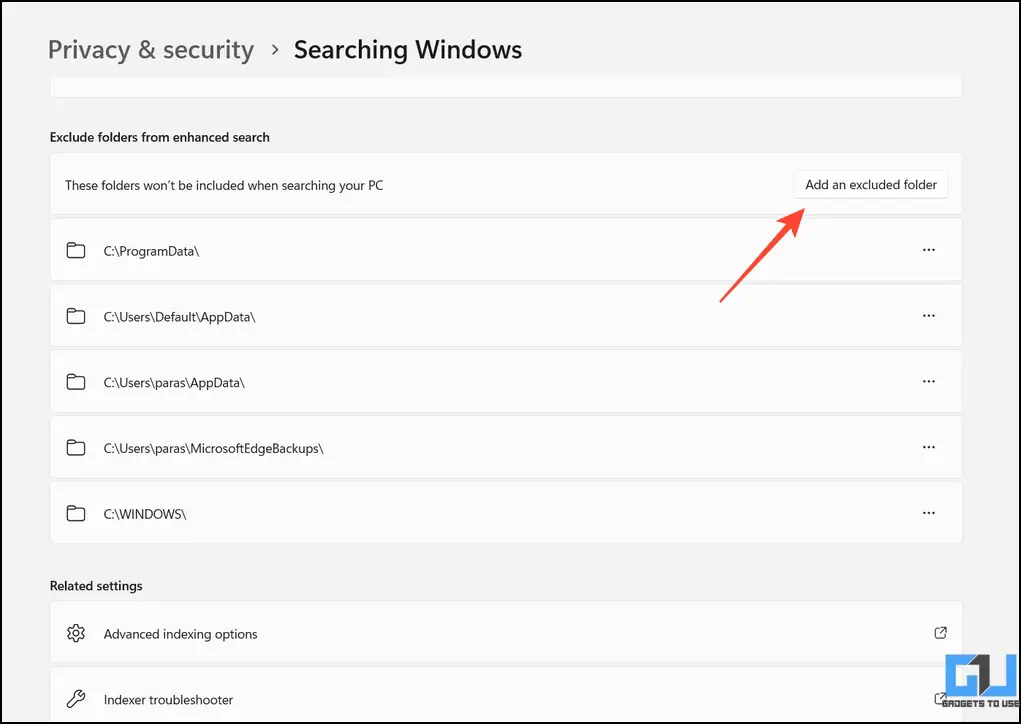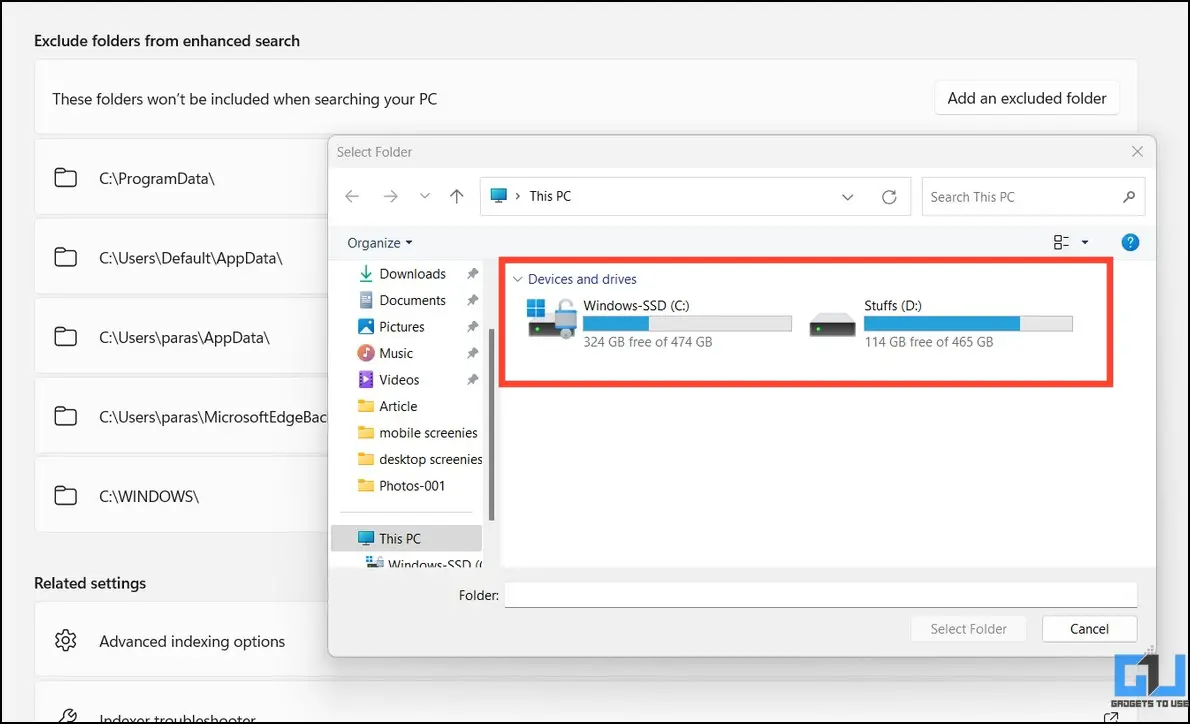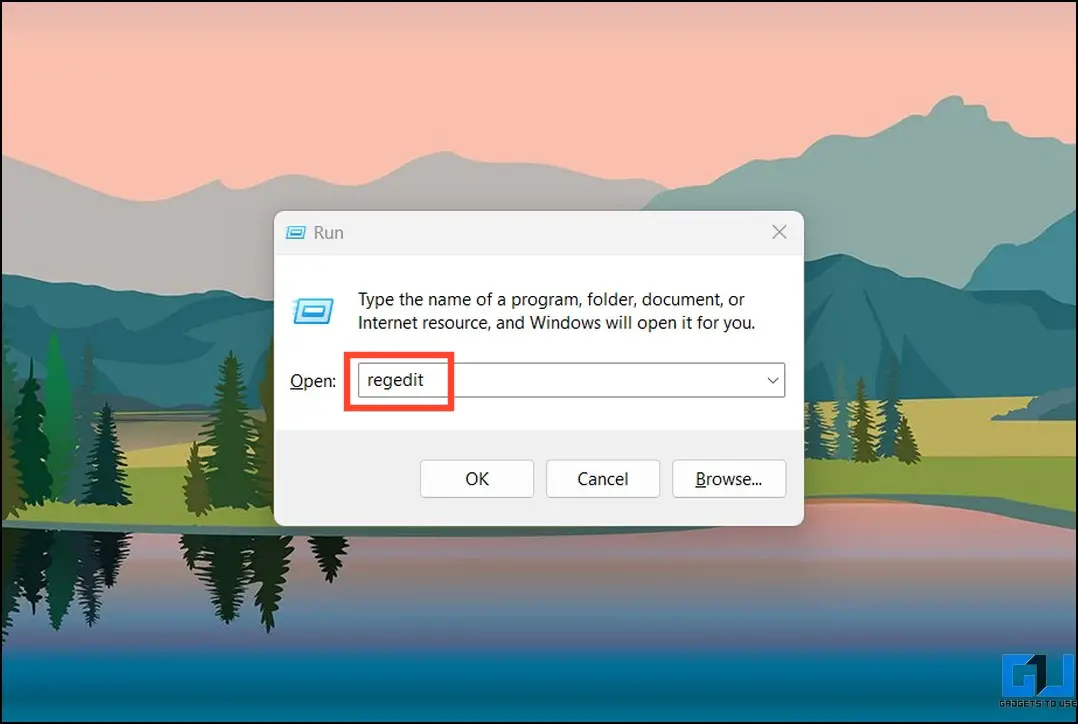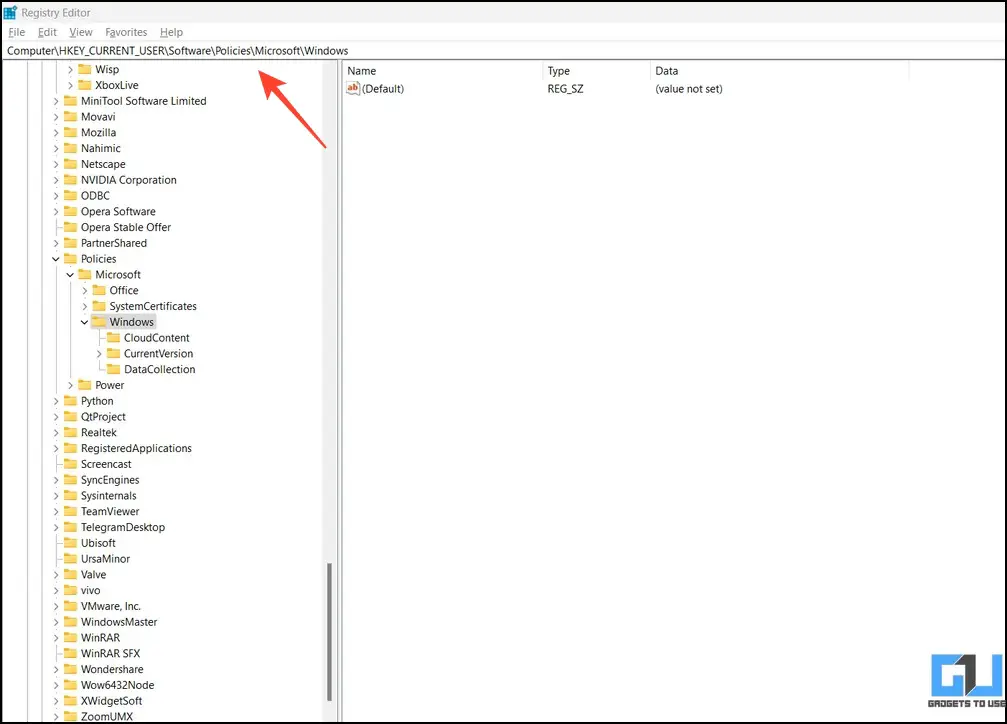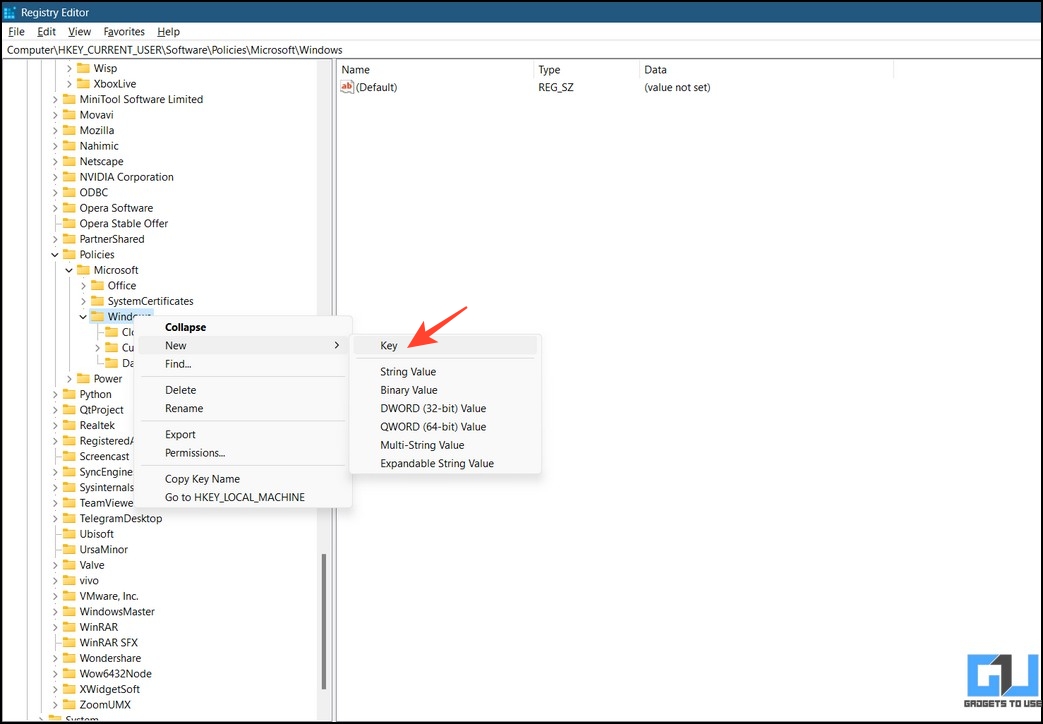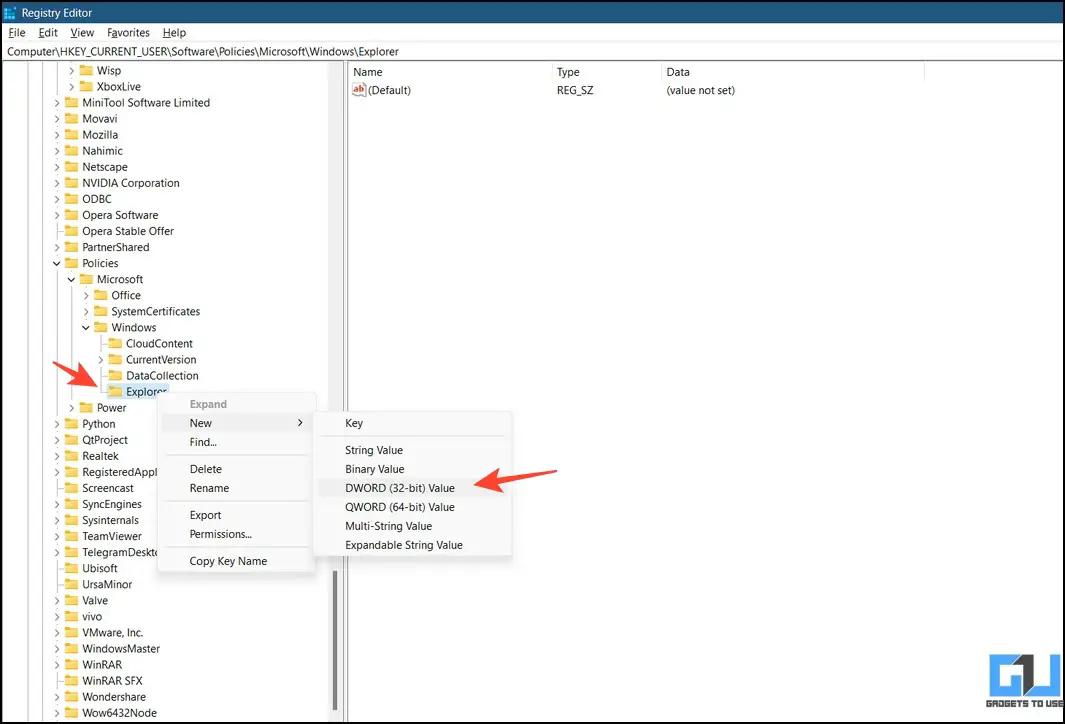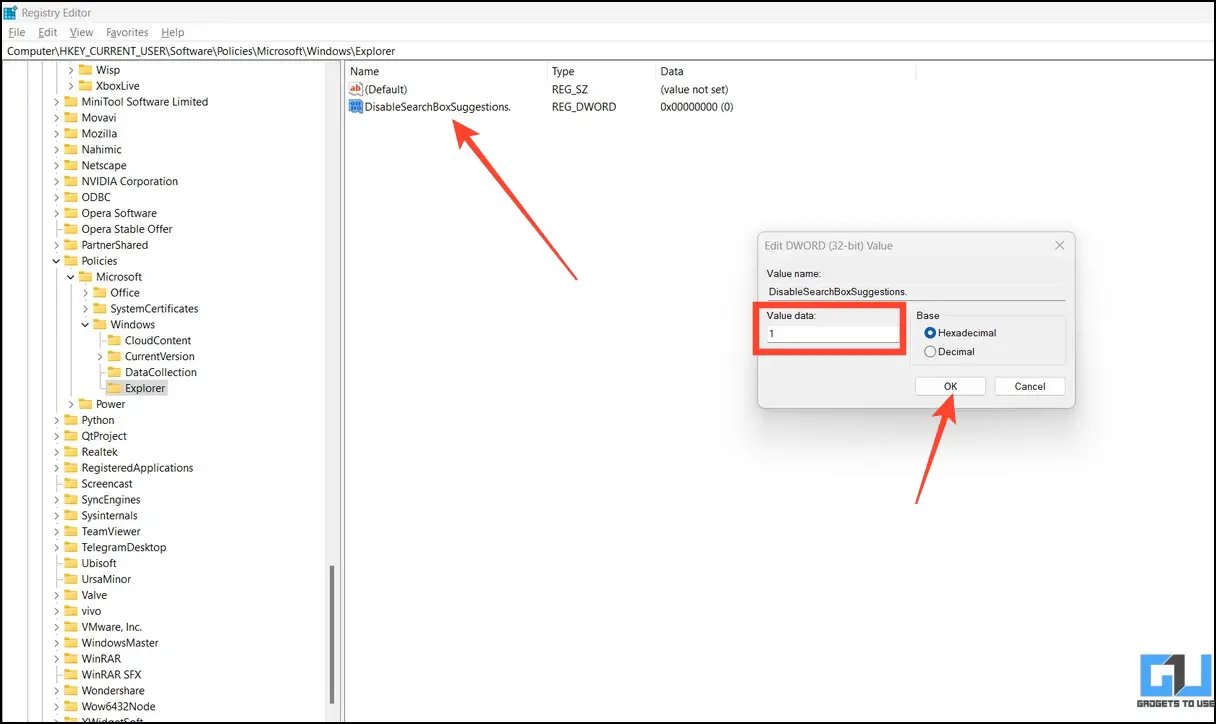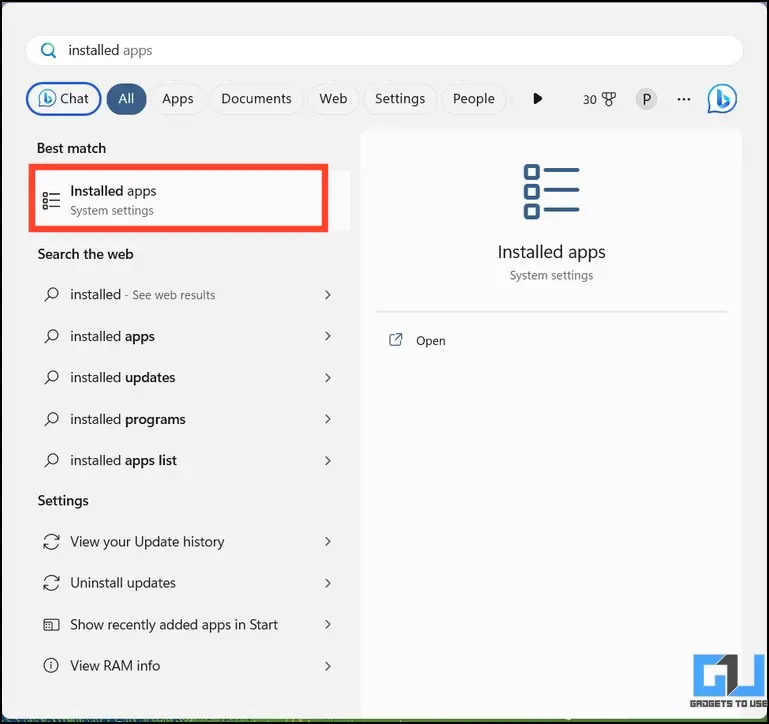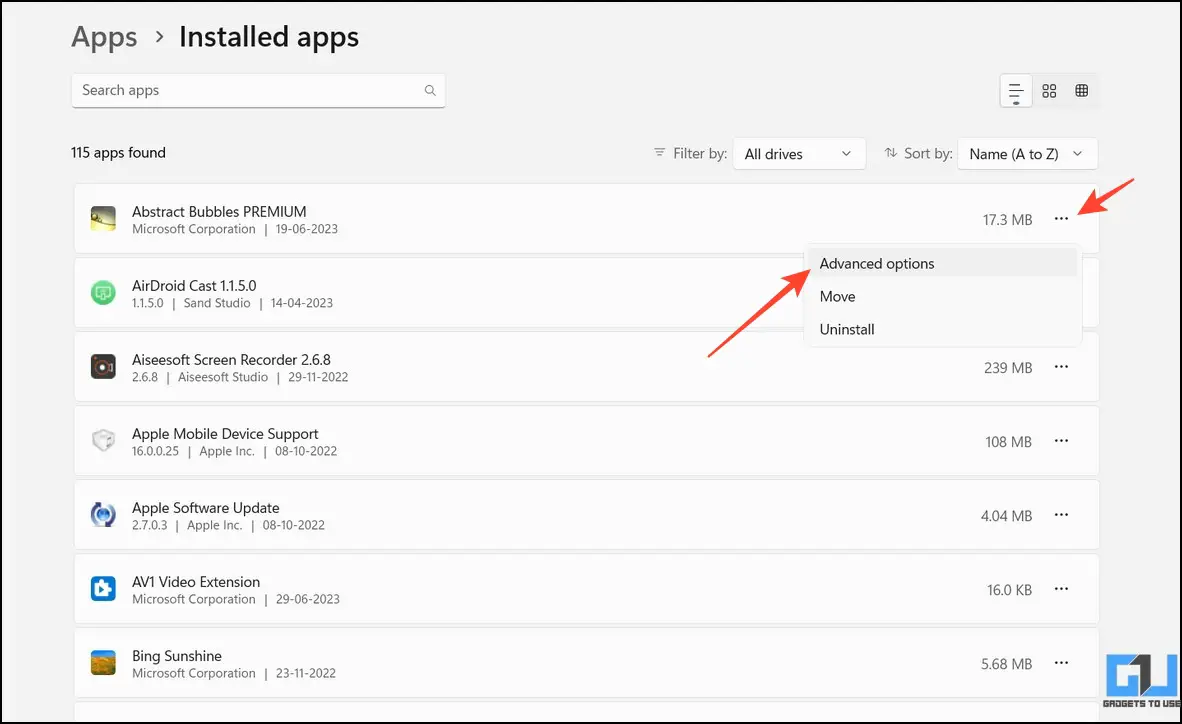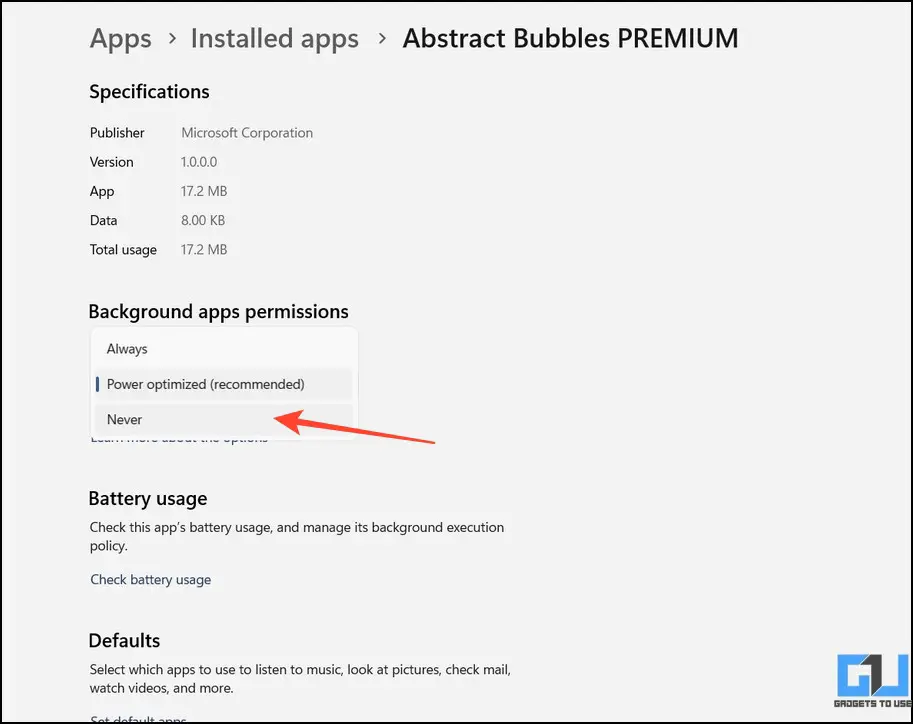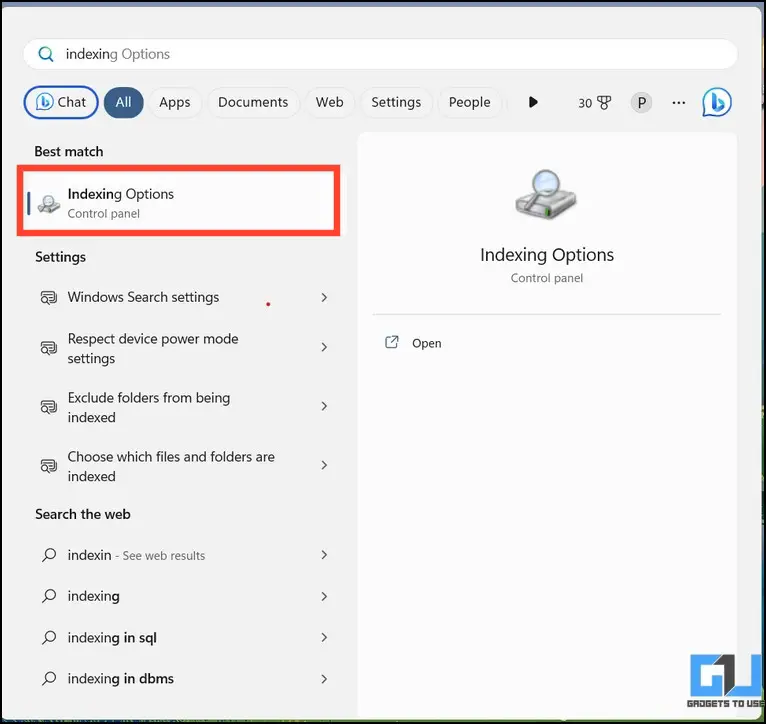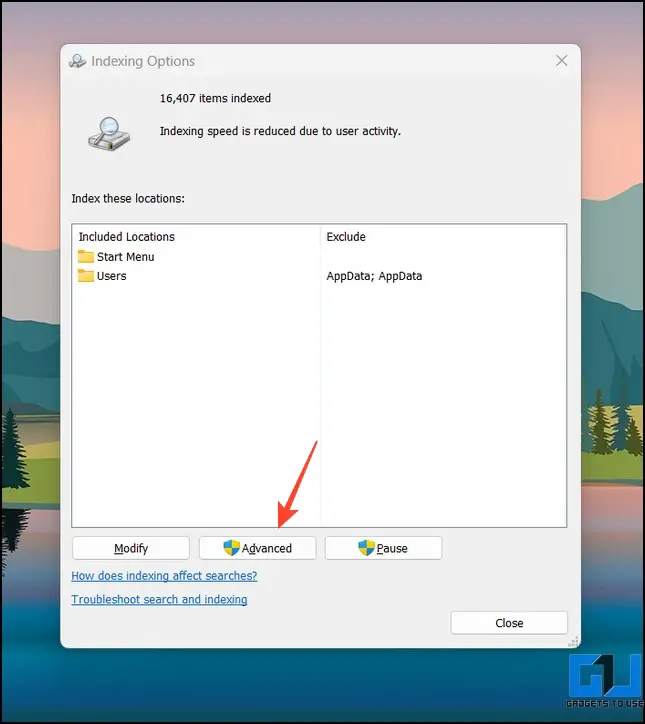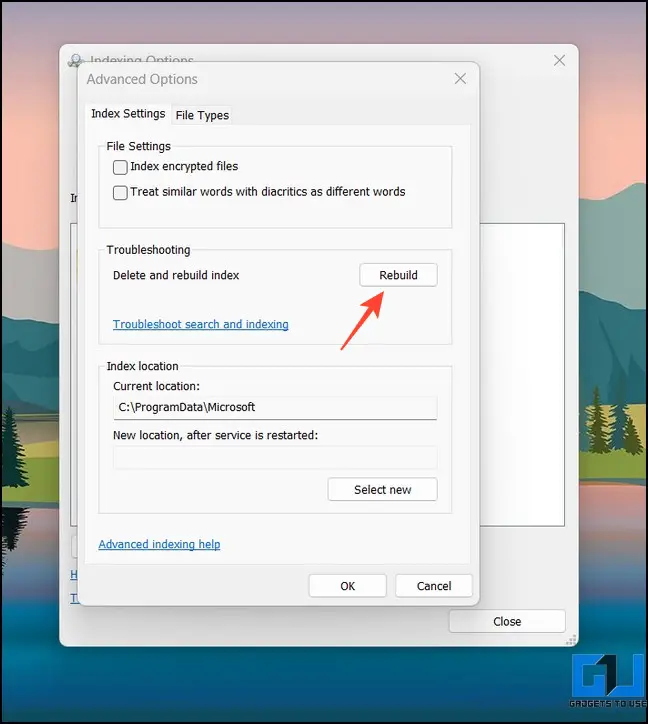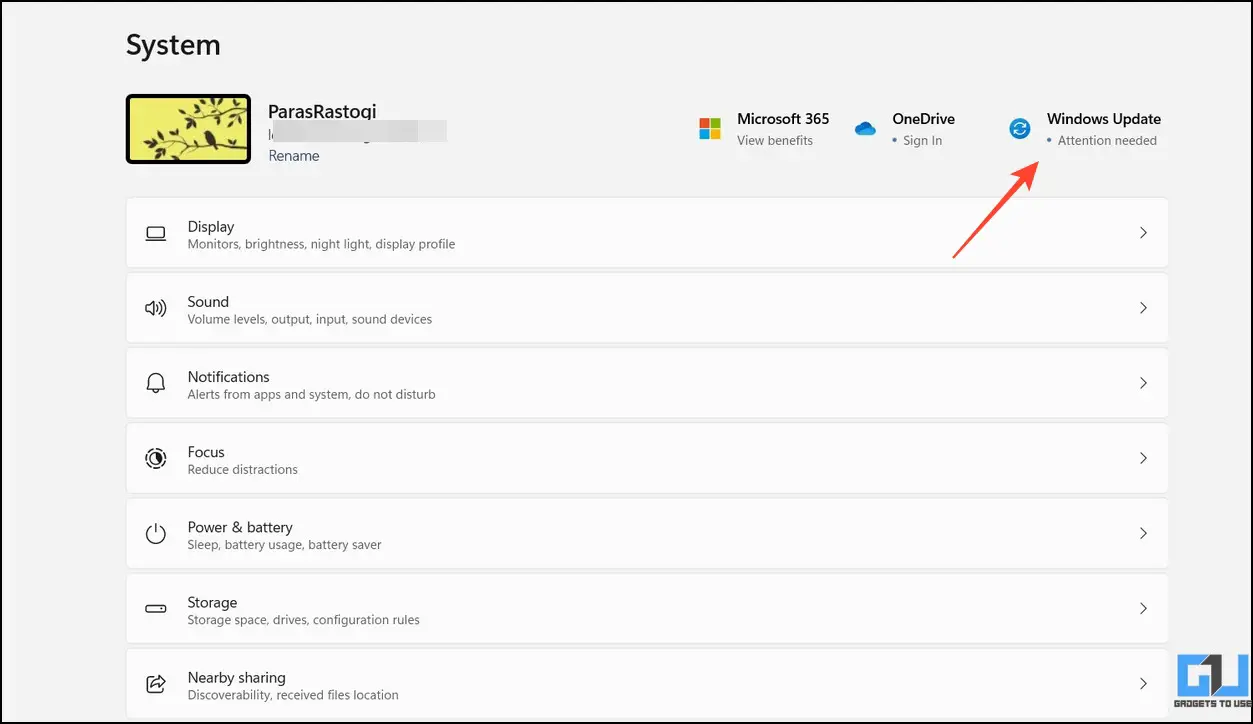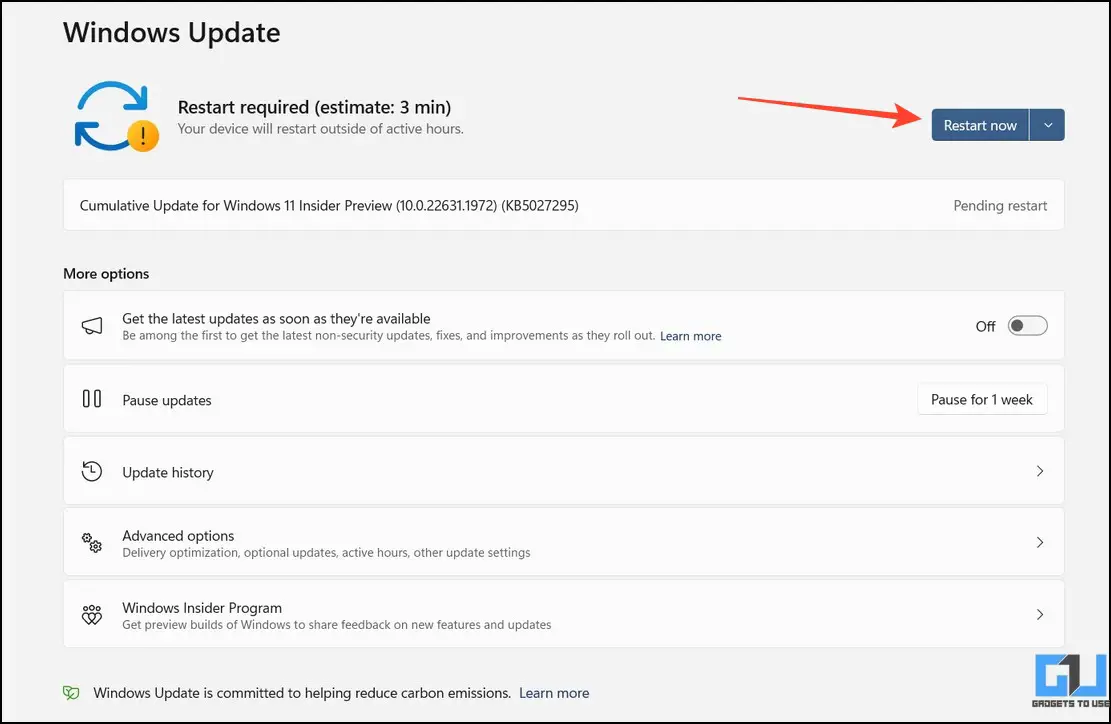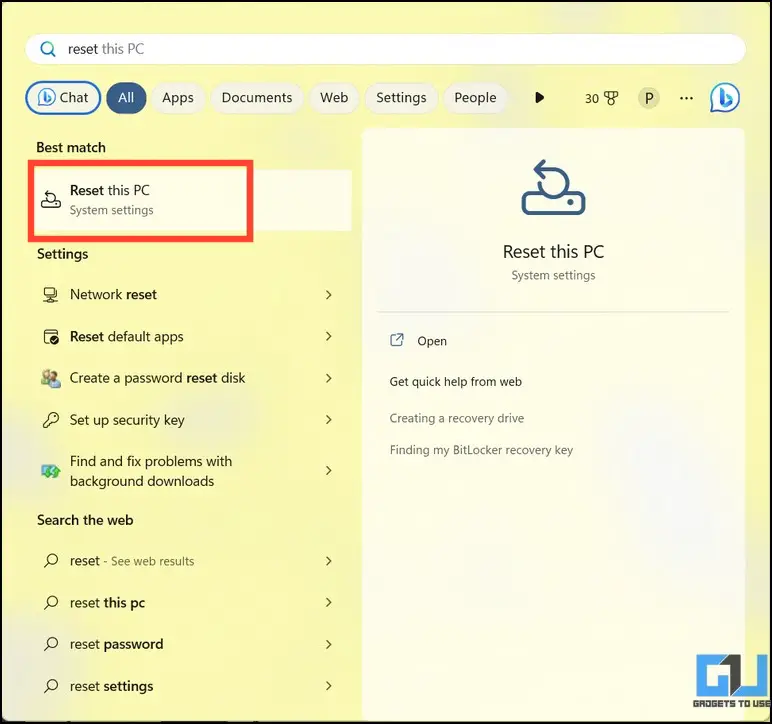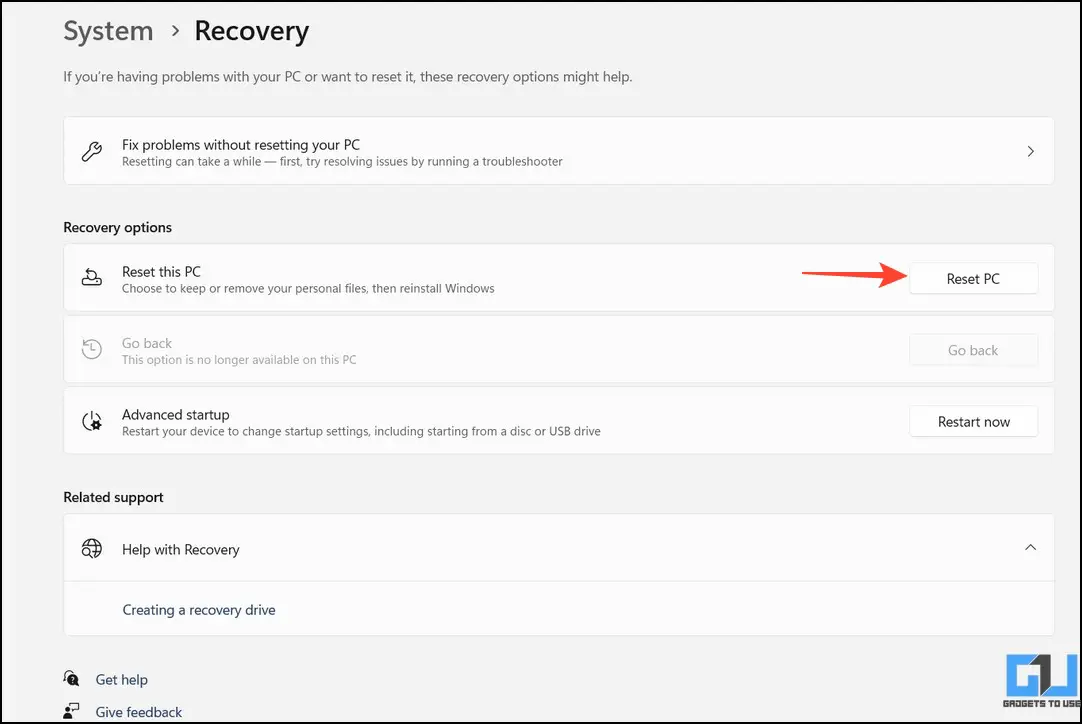Quick Answer
- If you cannot type in the Start Menu search bar or the results are taking forever to load, try these easy methods to troubleshoot the problem in no time.
- The Start Menu is the first place to find a file or an app installed on your Windows system.
- Close the app and initiate a new file search in the Start Menu to restart the process automatically.
The Start Menu is the first place to find a file or an app installed on your Windows system. It can, however, become extremely frustrating when the Start Menu search bar gets slow or doesn’t load results properly. If you’re facing this issue, this guide will demonstrate several methods to fix the slow start menu search issue on Windows 11/10. Additionally, you can learn to fix Wi-Fi issues on your Windows PC.
Reasons Why Windows Start Menu Search Has Become Slow
The slow start menu search on Windows 11/10 can occur for different reasons. To help you understand it better, we have listed the common ones below:
- An existing bug/glitch is affecting your Windows start menu
- You haven’t updated your system for a long time
- Additional start menu features like Web Search are slowing it down
- There is a problem with Windows Search Indexing
- Some Windows apps or programs are slowing it down
- Your system is missing some critical files to run the search properly
- Multiple startup apps consume your system’s resources, leading to slow search results
How to Fix Slow Start Menu Search on Windows
If you cannot type in the Start Menu search bar or the results are taking forever to load, try these easy methods to troubleshoot the problem in no time. So, without further ado, let’s get started.
Method 1 – Reboot Your System
Rebooting your system is a basic ‘first aid’ to fixing most Windows problems. Check these easy steps to reboot your Windows 11/10 system to fix the slow start menu search bar issue.
1. Press the Windows key to open Start Menu.
2. Click the Power button in the bottom right and press Restart to reboot your system.
Method 2 – Kill The Active Start Process to Fix Slow Start Menu Search
The Start process is responsible for the properly functioning Windows start menu and constantly runs in the background. Consequently, if you’re facing issues with the search bar, force-closing and restarting the service should fix it. Here’s what you need to follow:
1. Press the Ctrl+Shift+Esc hotkey to open Windows Task Manager.
2. Scroll down to find the Start process and right-click to close it with End Task.
3. Close the app and initiate a new file search in the Start Menu to restart the process automatically.
Method 3 – Restart the Windows Explorer Process
Windows Explorer works closely with the Start Menu and Taskbar, providing a graphical interface to users for exploring files. Hence, restarting the Explorer process should fix the slow search issues you’re facing with the Start Menu.
1. Open the Windows Task Manager app by pressing the Ctrl+Shift+Esc keys.
2. Find the Windows Explorer process in the list and right-click to Restart it.
Method 4 – Fix Slow Start Menu Search by Switching User Account
In some cases, the slow start menu search issue is only limited to a particular user account on Windows 11/10. If your system has multiple accounts, you can switch to a different one to use it with ease. Here’s how you can switch users in Windows.
1. Open the Start Menu with the Windows key and click your Account picture to view more options.
2. If your system has multiple user accounts, open the desired one using the Switch User option.
3. Alternatively, you can switch user profiles directly by pressing the Ctrl+Alt+Delete key.
Method 5 – Run System File Checker
The presence of corrupted system files can be another reason behind a slow start menu search on Windows. To fix it, you can use System File Checker, an in-built utility tool to scan and restore corrupted files. Read these easy steps to fix the issue with Windows System File Checker.
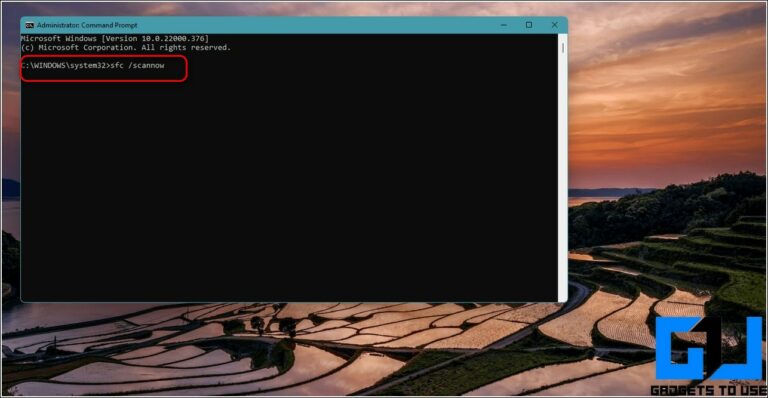
Method 6 – Restart Search Service to Fix the Slow Start Menu Search
When you search for anything on Windows, the Search Service gets triggered to provide relevant results. Hence, any issue with it will likely slow it down or hinder its proper functioning. Luckily, you can restart it manually by following these easy steps:
1. Open the Run window with Windows+R hotkey and type services.msc.
2. Find the Windows Search service in the list and right-click to Stop it.
3. Finally, right-click it again to Restart it.
Method 7 – Turn Off Power Restrictions and Switch to Enhanced Search Mode
Besides, manually tweaking system settings, Windows 11/10 provides many features to speed up file search. You can disable power restrictions and enable enhanced search mode to improve the speed of the start menu search. Here’s how:
1. Open the Settings app by pressing the Windows+I hotkey and expand the Privacy and Security tab.
2. Click on Searching Windows under the Windows Permissions section on the right.
3. Disable ‘Respect Power Settings‘ and switch Find My Files to Enhanced Mode.
Method 8 – Exclude Unnecessary Folders/Drives
Another nifty method to speed up a slow start menu search is to exclude unnecessary files and disks from scanning. Doing this will save system resources, providing a significant boost to fix the issue.
1. Expand Privacy and Security in the Settings app and click on Searching Windows.
2. Scroll down to the Exclude Folders section and click Add an Excluded folder.
3. Select your desired folder or entire disk drive to exclude it from searching.
Method 9 – Remove Web Search From Start Menu to Fix Slow Start Menu Search
With the new update, Windows users can search their queries on the web directly through the start menu search bar. However, this feature consumes significant system resources and slows the start menu search. Fortunately, you can disable it with these easy steps:
1. Launch Run Window by pressing the Windows+R hotkey and type regedit to open the Registry Editor with elevated permissions.
2. Copy-Paste the following path in the address bar and hit Enter.
Computer\HKEY_CURRENT_USER\Software\Policies\Microsoft\Windows
3. Right-click Windows and create a New Key. Name this key ‘Explorer.’
4. Right-click the created Explorer key to add a new DWORD (32-bit) Value.
5. Name the created value to DisableSearchBoxSuggestions and double-click to set it to 1.
6. Click OK and reboot your system to see the applied changes.
Method 10 – Restrict Unnecessary Background and Startup Apps
Restricting startup and unnecessary installed apps from running in your system’s background can be another effective solution to fix the slow start menu search issue on Windows. Follow these steps for an easy fix:
1. Press the Windows key and search for Installed Apps.
2. Browse the applications list and click the three-dot menu next to the unnecessary app to configure Advanced Options.
3. Set Background Apps Permissions to Never to prevent it from running in the background.
4. Similarly, you can implement these quick steps to disable startup apps in Windows.
Method 11 – Fix Slow Start Menu Search with the Search and Indexing Troubleshooter
Microsoft Windows offers an in-built troubleshooter to fix the Start menu search and file indexing issues. It is stashed deep inside the Settings app, which can be used to fix slow search speed issues. Check these easy steps to run the Search and Indexing troubleshooter on Windows 11/10.
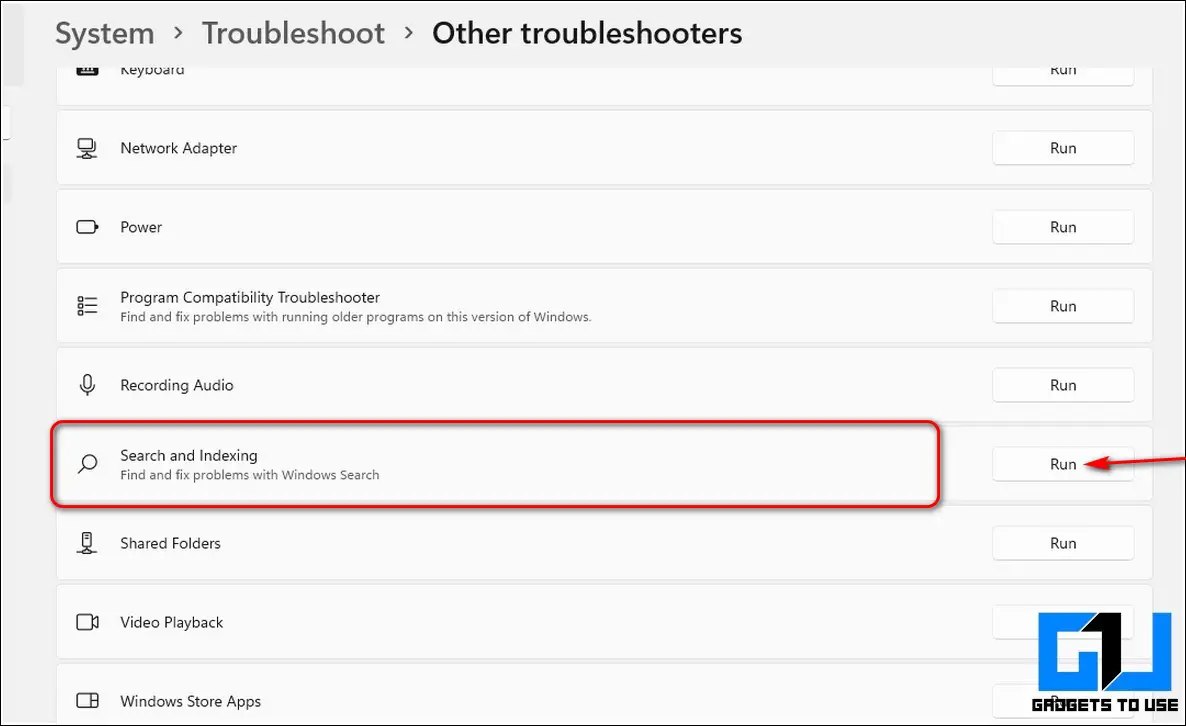
Method 12 – Rebuild Windows Search Index
Indexing plays a crucial role in searching and locating files faster on Windows. If the Windows start menu search is slower, you should delete the existing configuration and rebuild the search index to produce quick and better results. Here’s what you need to follow:
1. Open Start Menu and search for Indexing Options.
2. Click Advanced to view advanced indexing properties.
3. Finally, click Rebuild to delete the existing and re-create a new index.
Method 13 – Boot Windows in Safe Mode
Booting Windows in safe mode is another good alternative to check if your system’s start menu is working properly. To verify, boot your machine in Safe Mode and try searching for files via the start menu.
If it works as intended, a recent program installation prevents the start menu from working properly in normal mode. To fix it, boot again in normal mode and review the list of recently installed apps or programs slowing down your system.
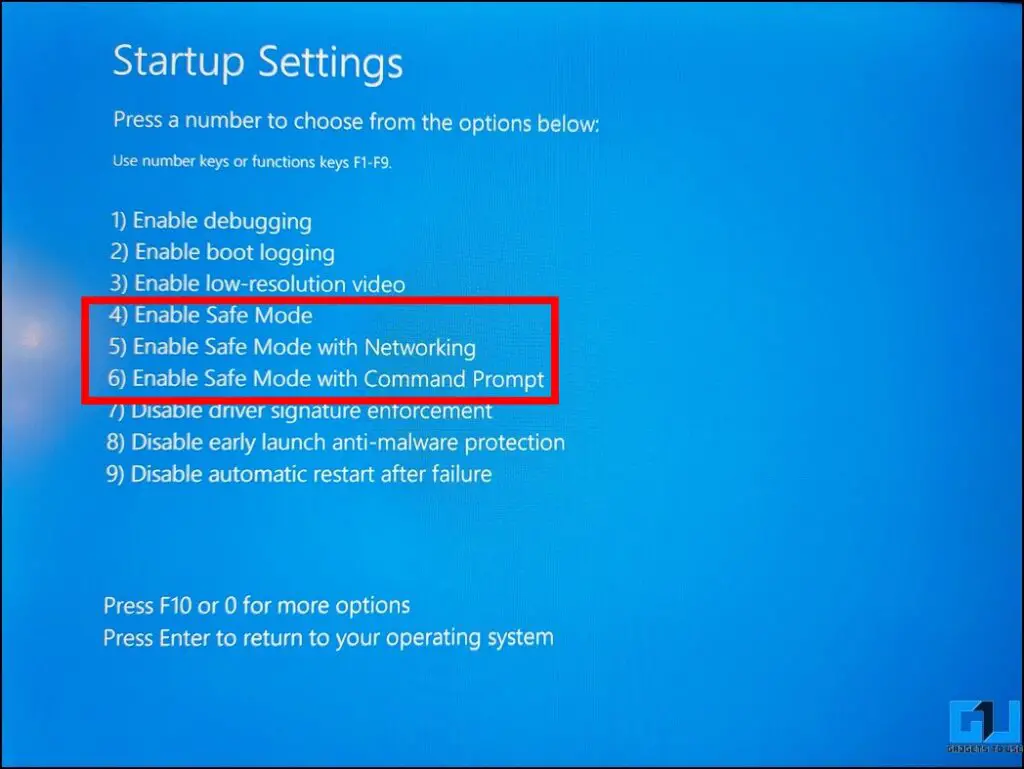
Method 14 – Update the System to Fix the Slow Start Menu Search Issue
Running an obsolete Windows version can be another reason behind a slow search in the start menu. Ensure updating your system to the latest build to fix all such issues. Follow these steps to update your Windows machine:
1. Open the Windows Settings app by pressing the Ctrl+I hotkey and click Windows Update.
2. Download new updates and click Restart to install them.
Method 15 – Reset Your PC
If none of the above troubleshooting methods worked, you can reset your PC to factory settings to fix the slow start menu search issue. Here’s what you need to follow:
Note: Ensure backing up important files and documents before you reset your Windows PC.
1. Open Start Menu and access Reset PC settings.
2. Click on Reset PC and follow the on-screen instructions to revert your system to factory state.
Wrapping Up
This brings us to the end of this Windows troubleshooting guide, and we hope it helped you resolve the Start menu search issue. Share it with your friends and subscribe to GadgetsToUse for more informative explainers if you found it useful. Also, don’t forget to check the below links to solve other Windows 11/10 issues.
You might be searching for:
- Top 7 Ways to Fix Windows 11 Black Screen With Cursor Issue
- 5 Ways to Fix Windows 11 Snipping Tool Not Working
- 9 Ways to Fix Can’t Install Windows Optional Features in Windows 11/10
- 5 Ways to Fix Windows 11 Widgets Not Working On Your PC
You can also follow us for instant tech news at Google News or for tips and tricks, smartphones & gadgets reviews, join GadgetsToUse Telegram Group, or for the latest review videos subscribe GadgetsToUse Youtube Channel.