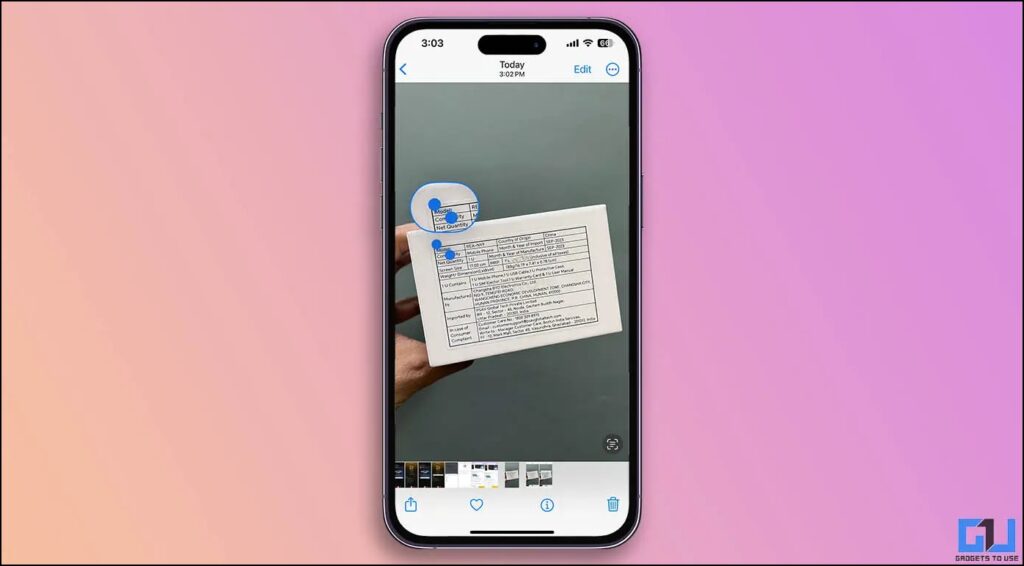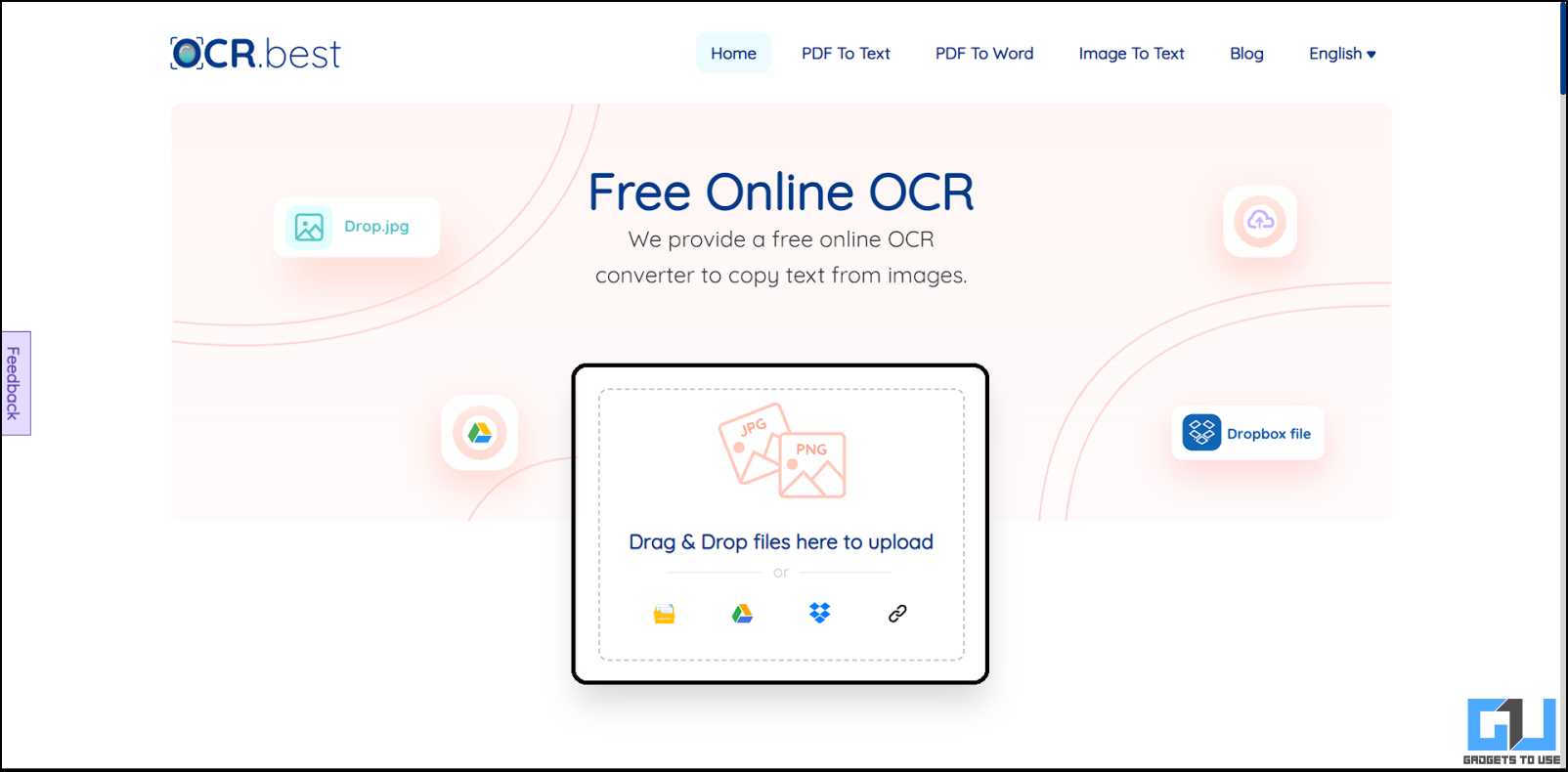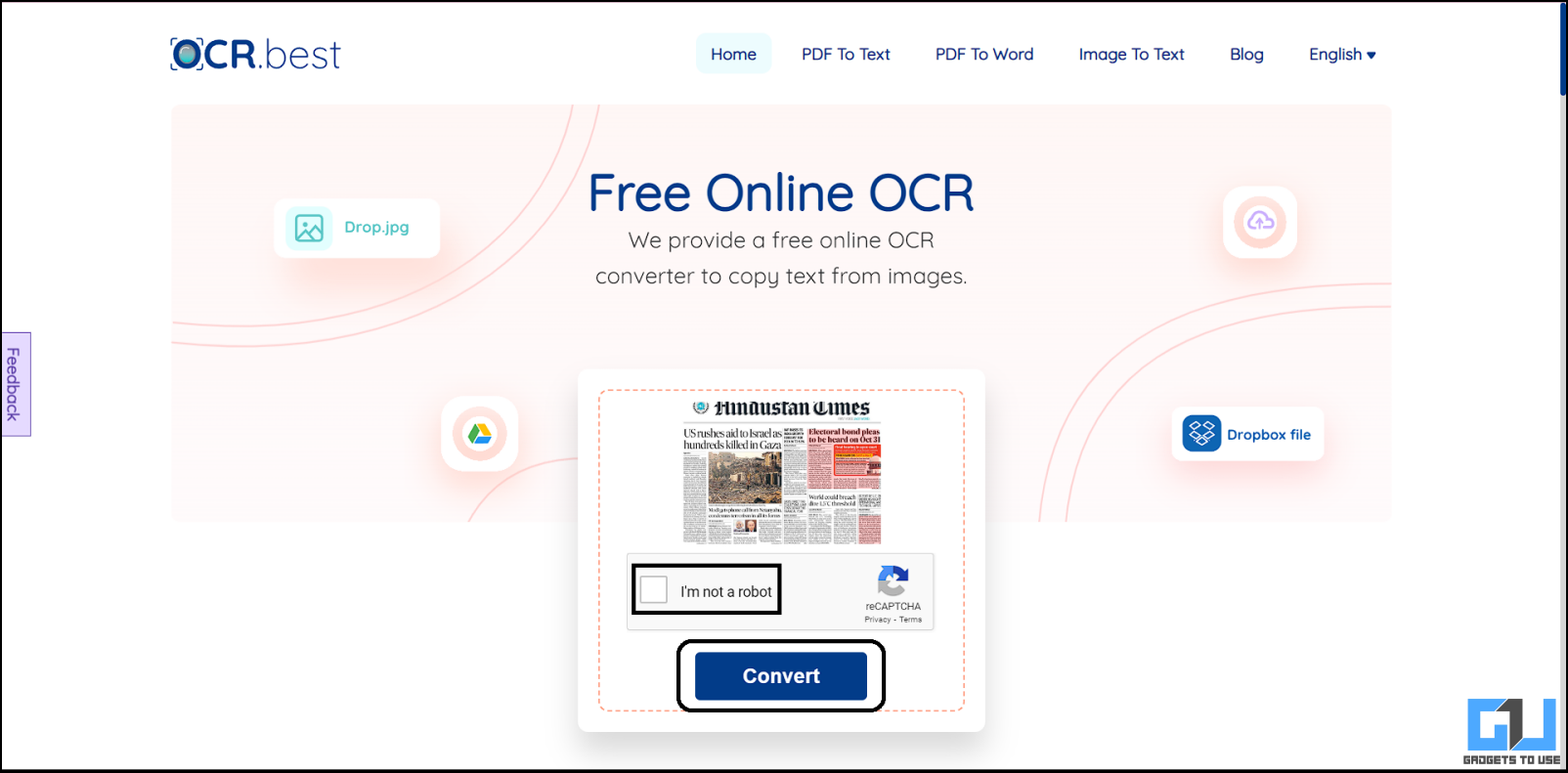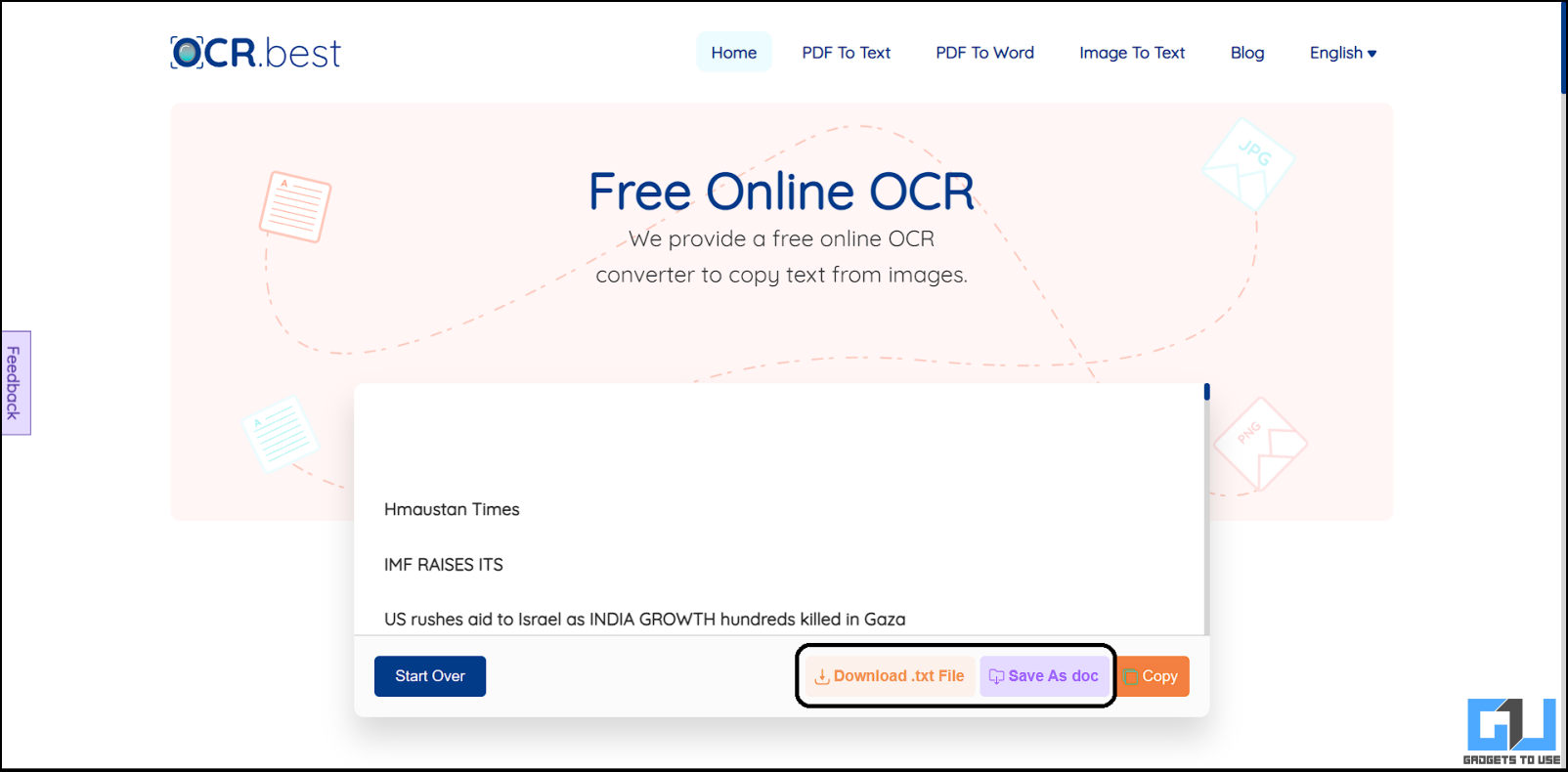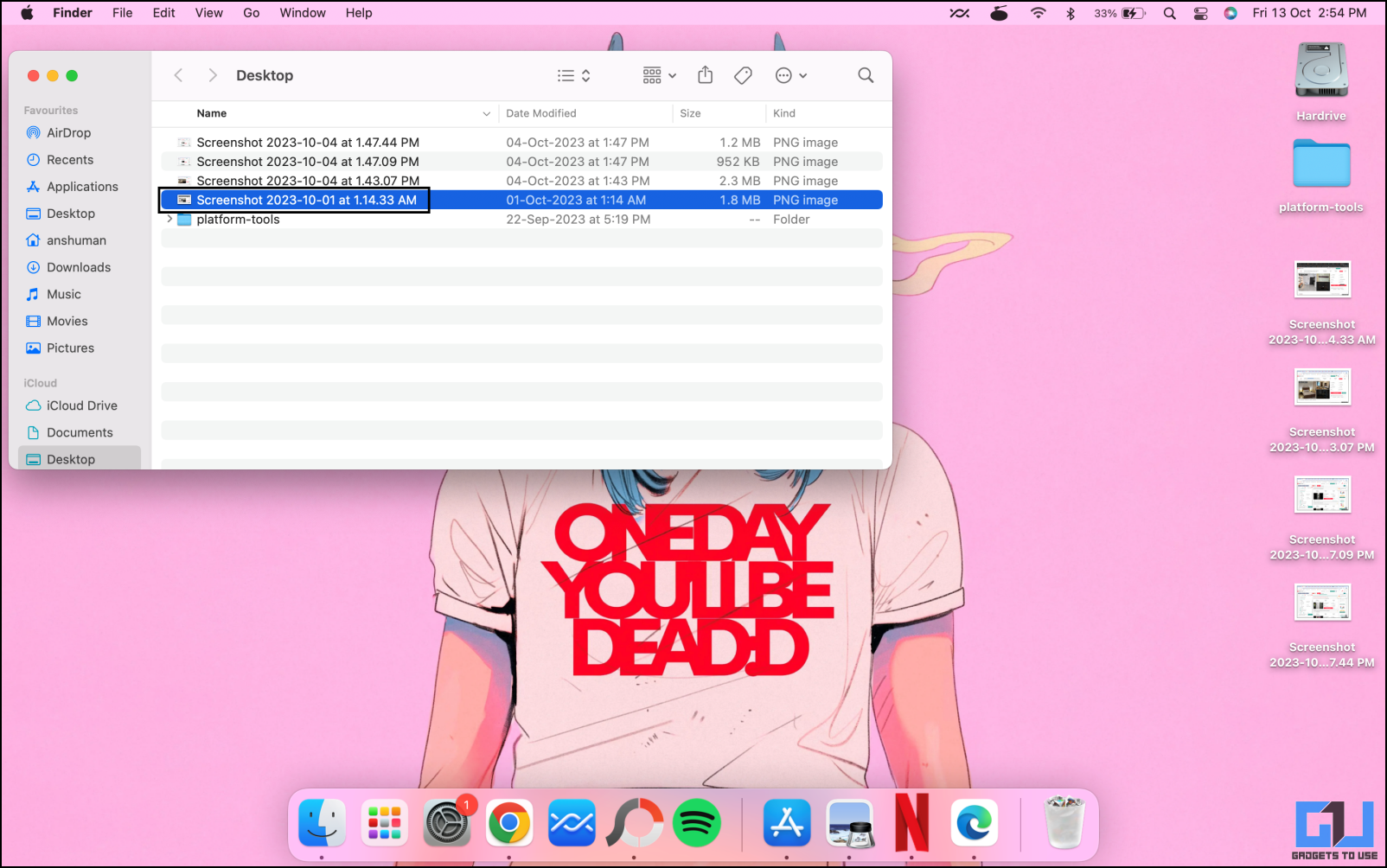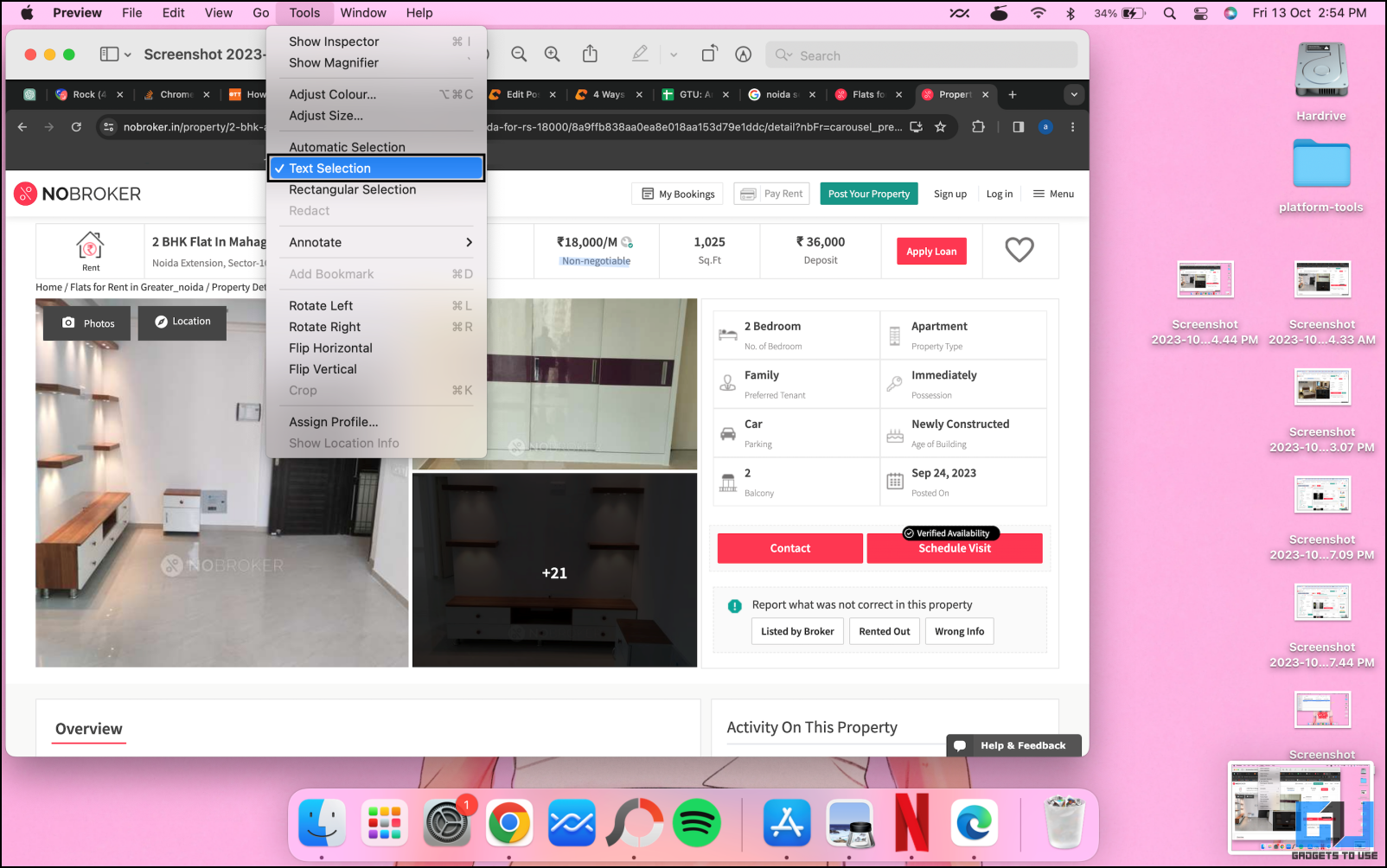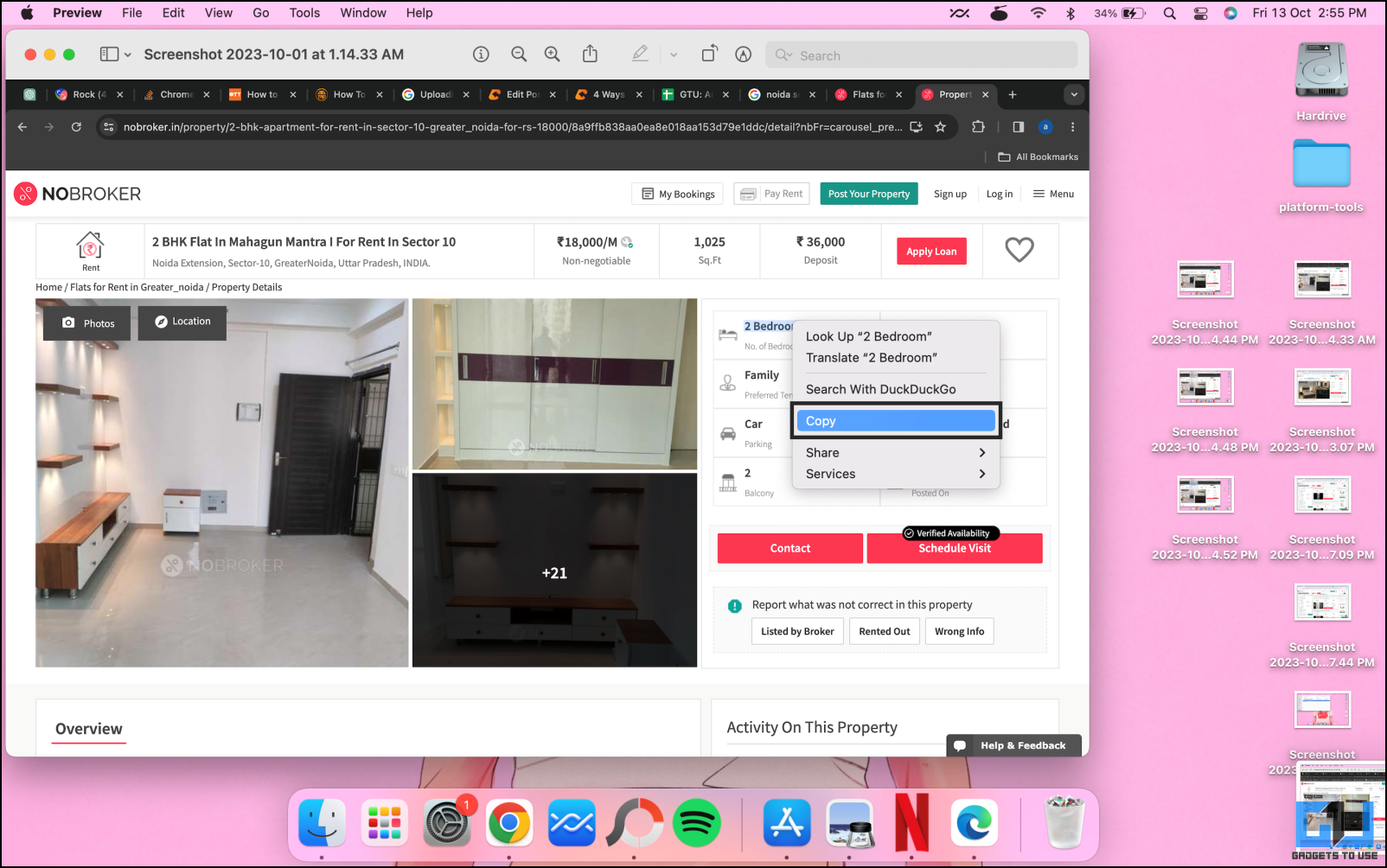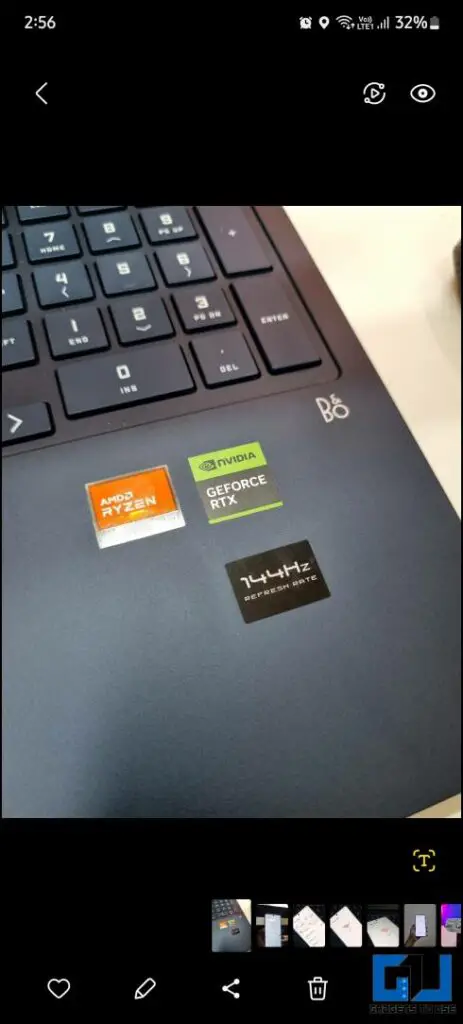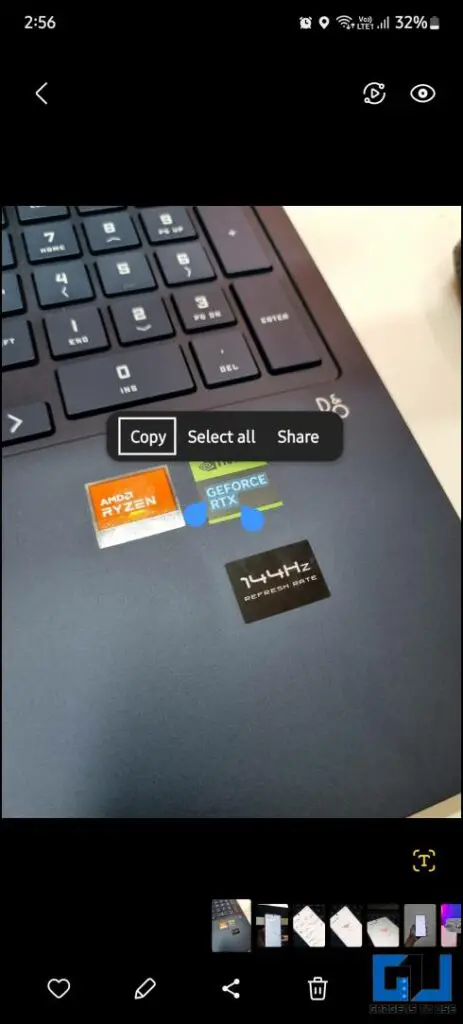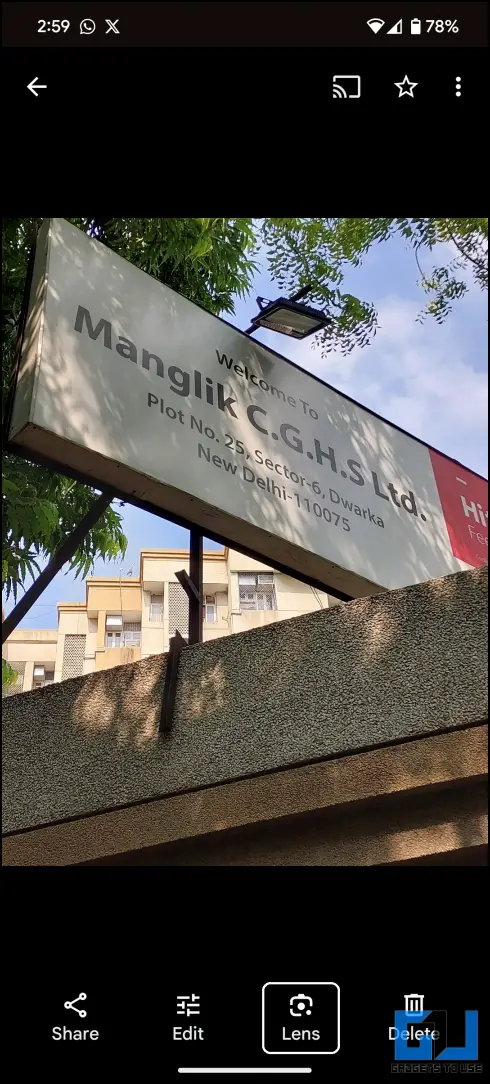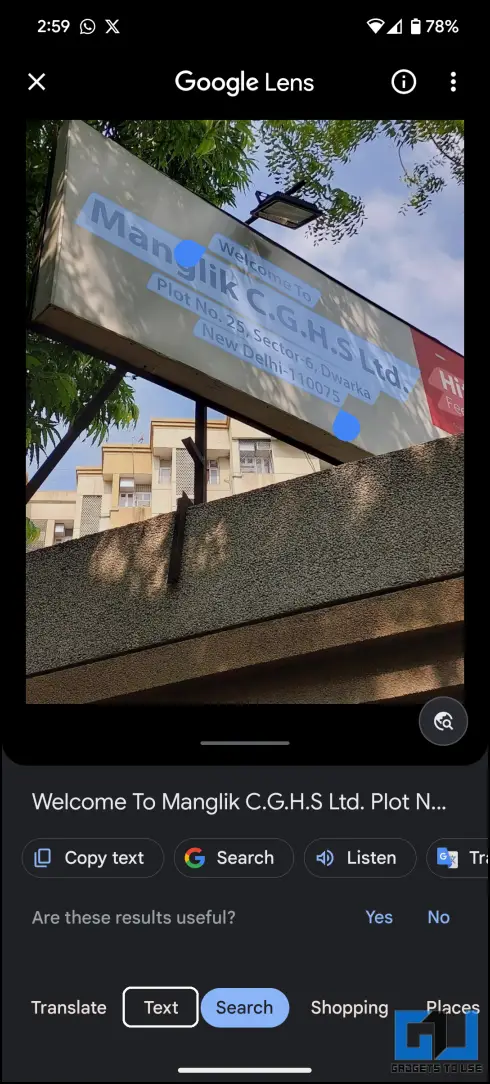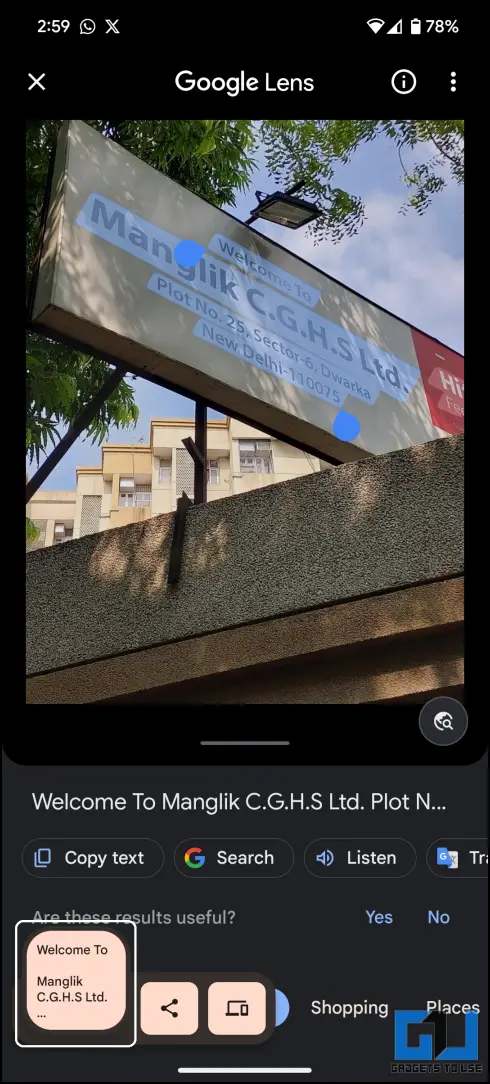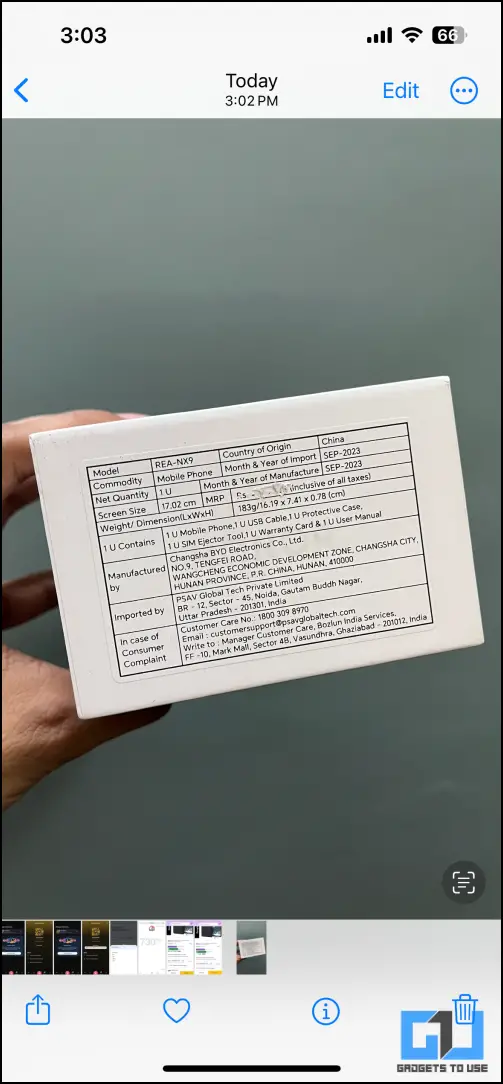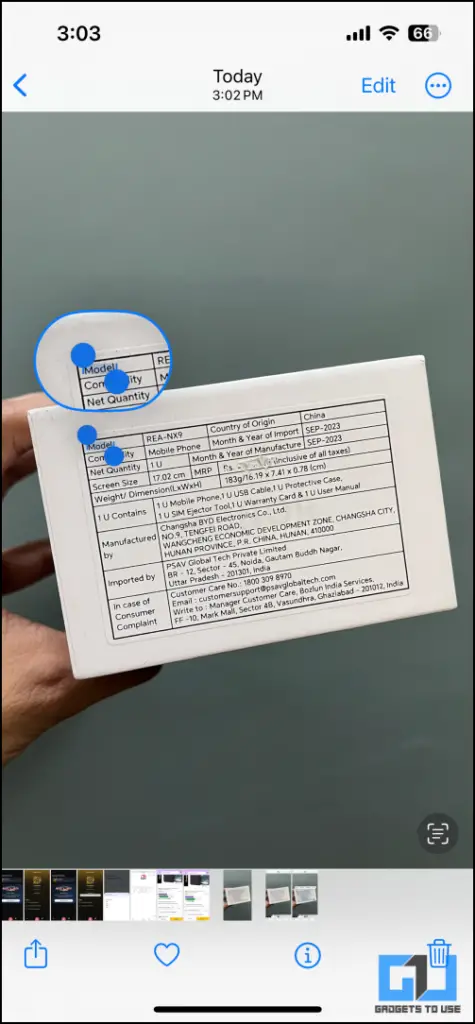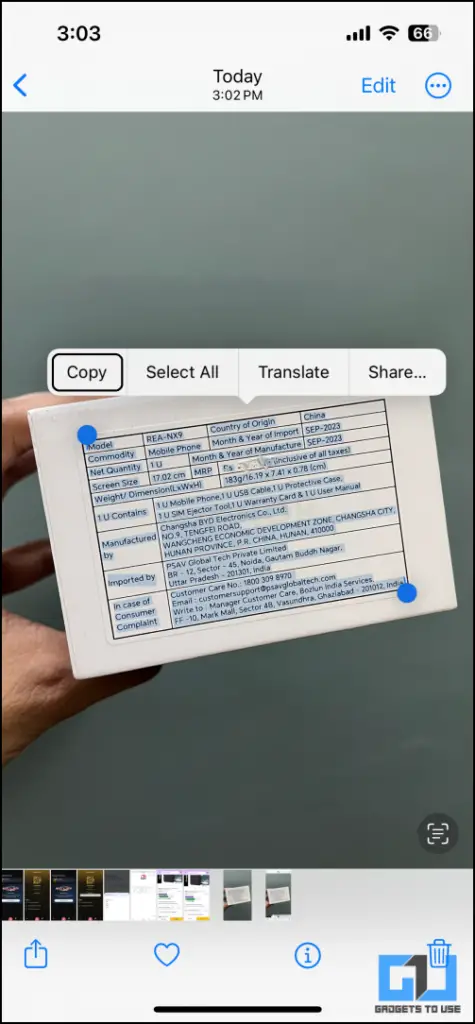Quick Answer
- Converting images to text on the desktop is a pretty easy task using an online OCR tool to download the text to any format immediately.
- This is the easiest way to extract text from images on the go and without reaching your laptop or desktop.
- Now, you can paste this text on your notes app to save it in any format on your smartphone.
Wondering how to copy any text from an old image in your gallery? Or do you want to copy the email ID from a visiting card? Well, this can easily be done on any device you own, whether a PC, Mac, or smartphone. It is also possible if you are not connected to the internet. Let’s check out these tricks and see how to convert an image to text on any of your available devices. Meanwhile, you can also learn to copy part of a text message on Android and iOS.
How to Convert Image to Text on PC, Mac, or Smartphone?
Converting images to text on the desktop is a pretty easy task using an online OCR tool to download the text to any format immediately. But if you do not have access to the internet, it will still be possible to do so, but the method differs for different OS. Let’s dive into the below-mentioned method, covering both online and offline tools.
Method 1 – Use Online OCR Tools on Desktop
Many online OCR tools will easily detect and extract text from pictures and export it in text format. These tools are free; some even let you export the text in different file formats like text, docs, or PDF. Here is the one that we tested to be working perfectly for free.
1. Open a browser and navigate to the ocr.best website.
2. Click the “Drag and drop” box and select the image file to upload.
3. Clear the Captcha and click the Convert button.
4. The image will be processed, and the text will appear on the next screen.
5. Download the text in “.txt” or “PDF” format. You can copy the selected text to use it wherever you want.
Method 2 – Copy Text from Images on Your Mac
The macOS has a Preview app to open and preview images on your Apple devices. This app can copy text from any image on your Mac device. Here’s how it works.
1. Locate the desired image on Finder and double-click to open it.
2. In the menu bar, click Tools and select Text Selection.
3. Now, use the cursor to select the text on the image.
4. Right-click and copy that text and use it as you want.
You can save that text on your Mac in any file format. This trick works on all images despite the file format as long as that image is previewable on the macOS.
Method 3 – Extract Text from Pictures on Samsung Phones
OneUI on Samsung smartphones has a feature that lets you extract text from Gallery. It has great accuracy and can extract text from screenshots and even camera pictures.
1. Open the Gallery app on your Samsung smartphone.
2. Tap to open the image from which you want to extract the text.
3. Tap and hold the text on the image to highlight it.
4. Use the handles to select the text and tap Copy.
5. Now, you can paste this text on your notes app to save it in any format on your smartphone.
This is the easiest way to extract text from images on the go and without reaching your laptop or desktop. This can easily be done on non-Samsung smartphones using the Google Lens feature.
Method 4 – Extract Text from Images on Android Using Google Lens
If you own an Android smartphone besides Samsung, try this easy method to extract text from Images. All smartphones come equipped with Google Lens, Google’s official image recognition service. You can use this to extract text from any image; follow the steps below.
1. Open the Google Photos app on your Android smartphone.
2. Select the image to preview it in full screen.
3. Tap the Google Lens icon in the bottom bar to open the image in Lens.
4. Switch to the Text tab, and the text will be highlighted.
5. Now, you can easily copy and use the highlighted text.
This method works on all Android smartphones despite the manufacturer or the OS it runs on. It even works on Samsung smartphones, so if the above trick doesn’t work on your Samsung smartphone, then use this trick.
Method 5 – Copy Text from Images on the iPhone
The iOS has a similar method as Samsung, which lets you copy text from the pictures in the photos app. You can even drag and drop the text from an image on any other app.
1. Open the Photos app and preview the desired image.
2. Tap and hold on to the text to select it.
3. Copy the text on the clipboard.
Once you copied the text, paste it on your preferred app to save the text in any file format. You can then share that file to your desktop or anyone else via file-sharing services or the universal clipboard between your Apple devices.
Wrapping Up
This is how you can easily convert an image to text or copy text from an image on any device without installing any third-party application. If you find difficulty in any of the abovementioned methods, you can reach us on our social media pages. Stay tuned to GadgetsToUse for more such reads, and check the ones linked below.
You might be interested in the following:
- 7 Ways to Fix Blurry Scanned PDFs and Make Them Clear
- 5 Ways to Copy Text From PDF on Phone or PC
- 4 Ways to Convert Photos to PDF on iPhone and iPad
- 4 Ways to Copy or Extract Text From Images in Windows 10/11
You can also follow us for instant tech news at Google News or for tips and tricks, smartphones & gadgets reviews, join GadgetsToUse Telegram Group, or for the latest review videos subscribe GadgetsToUse Youtube Channel.