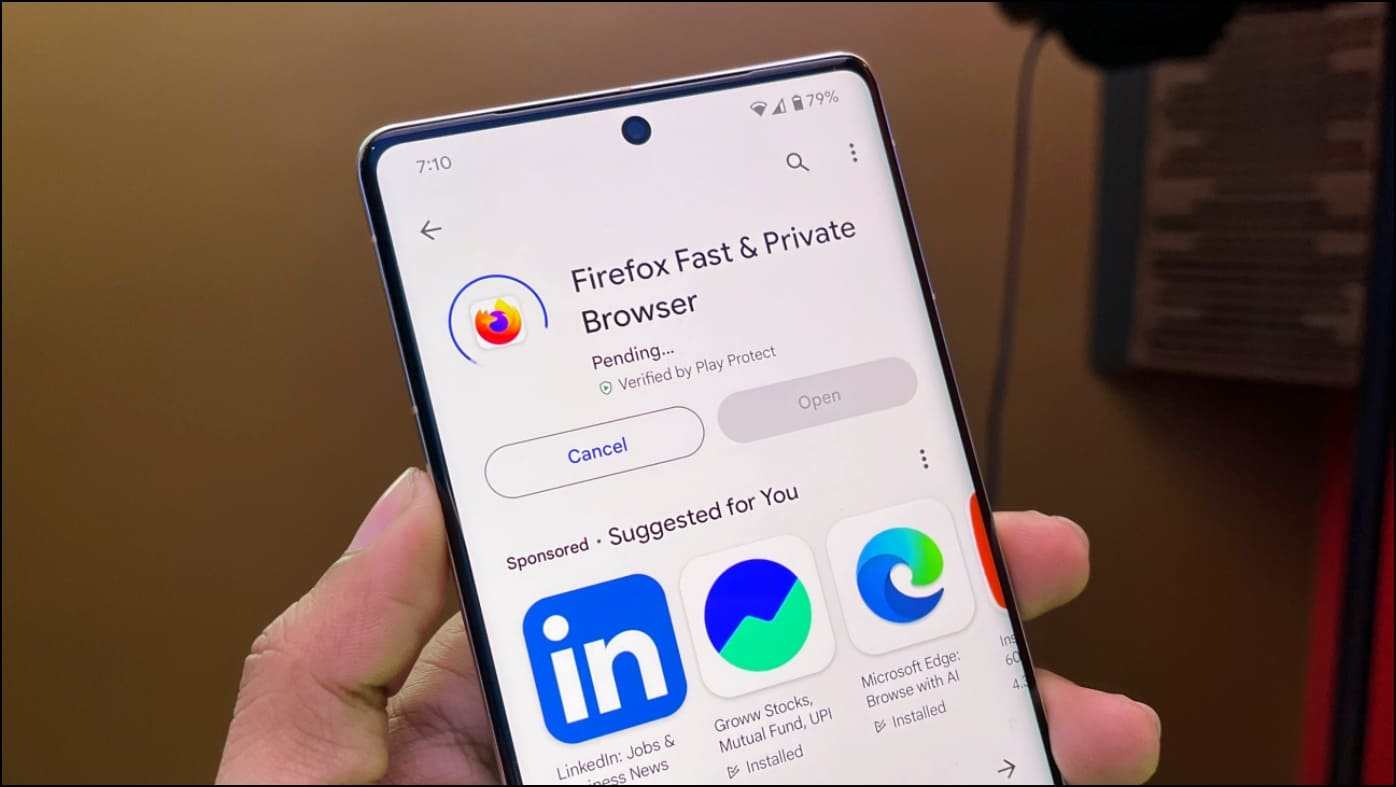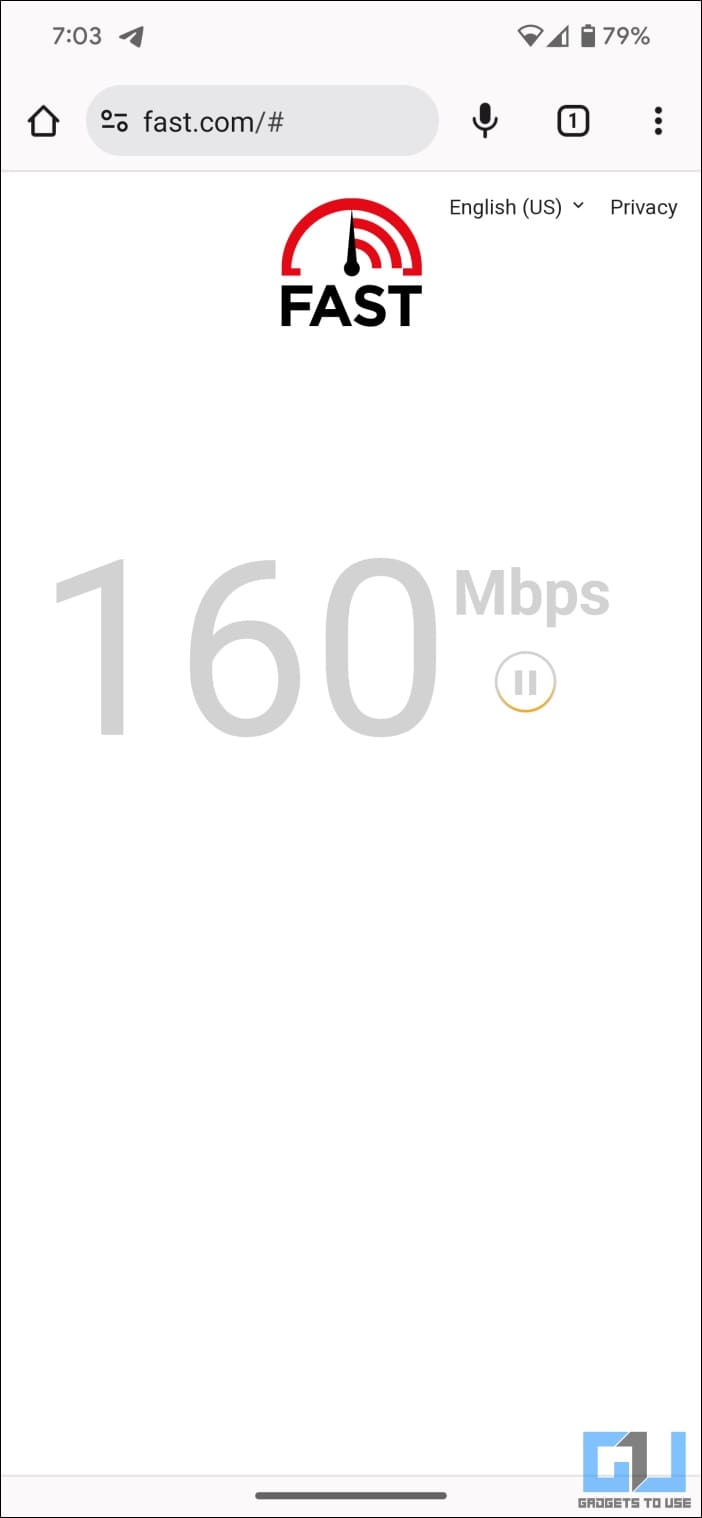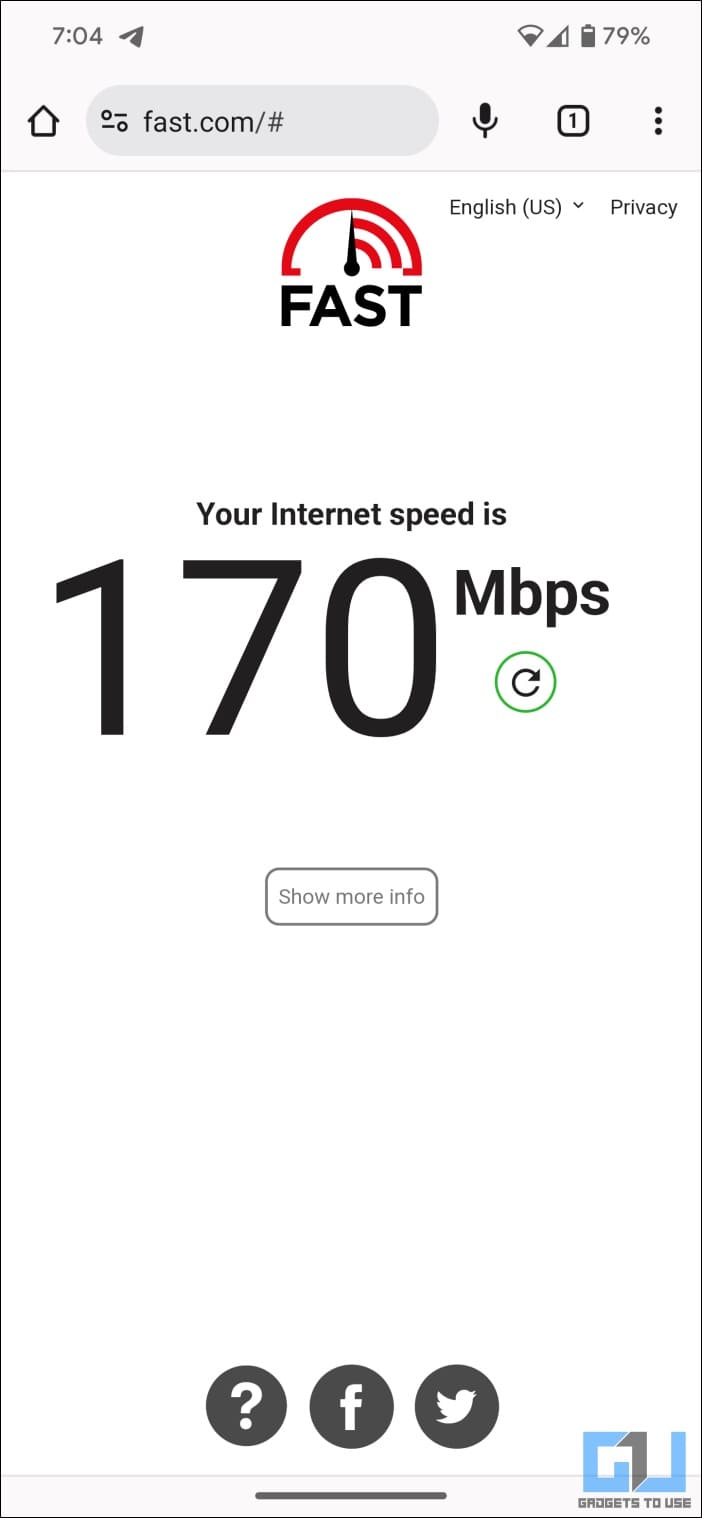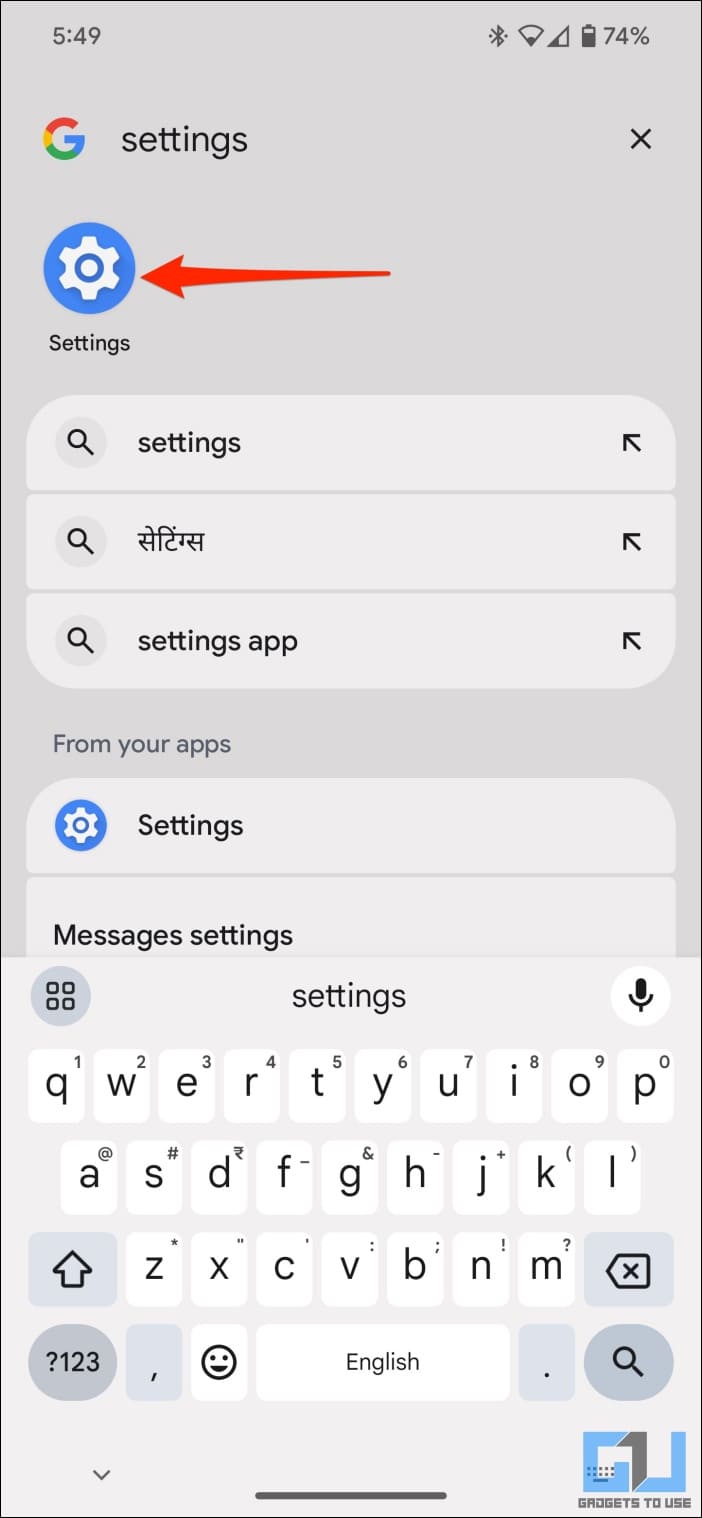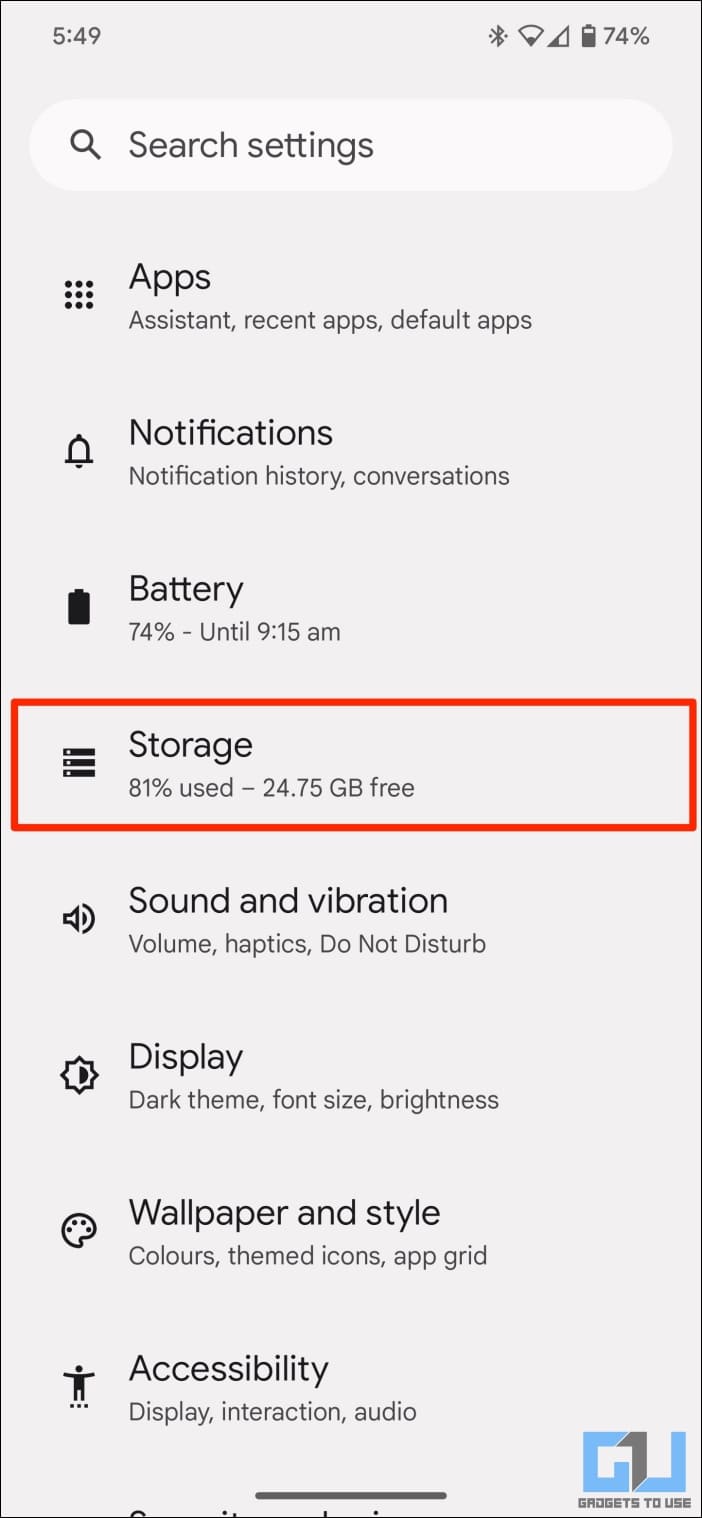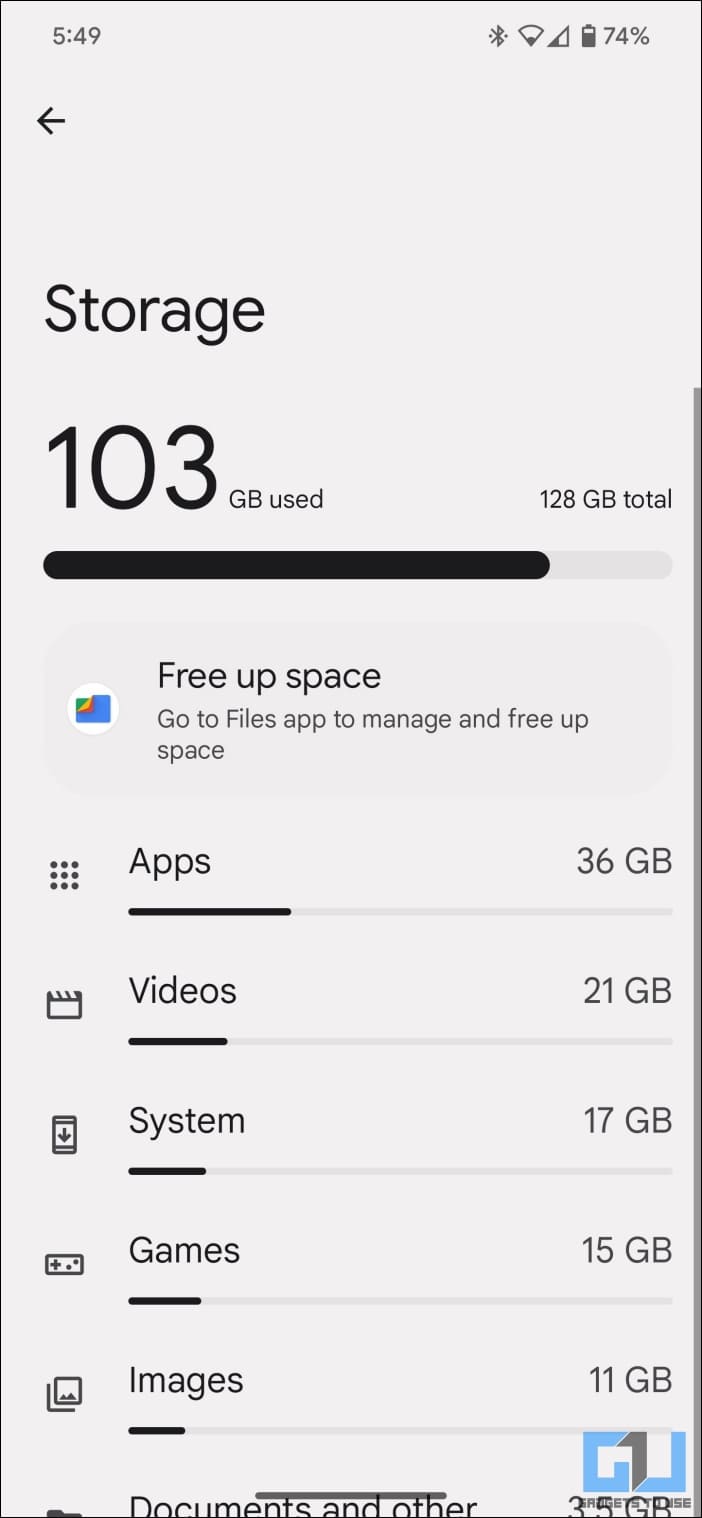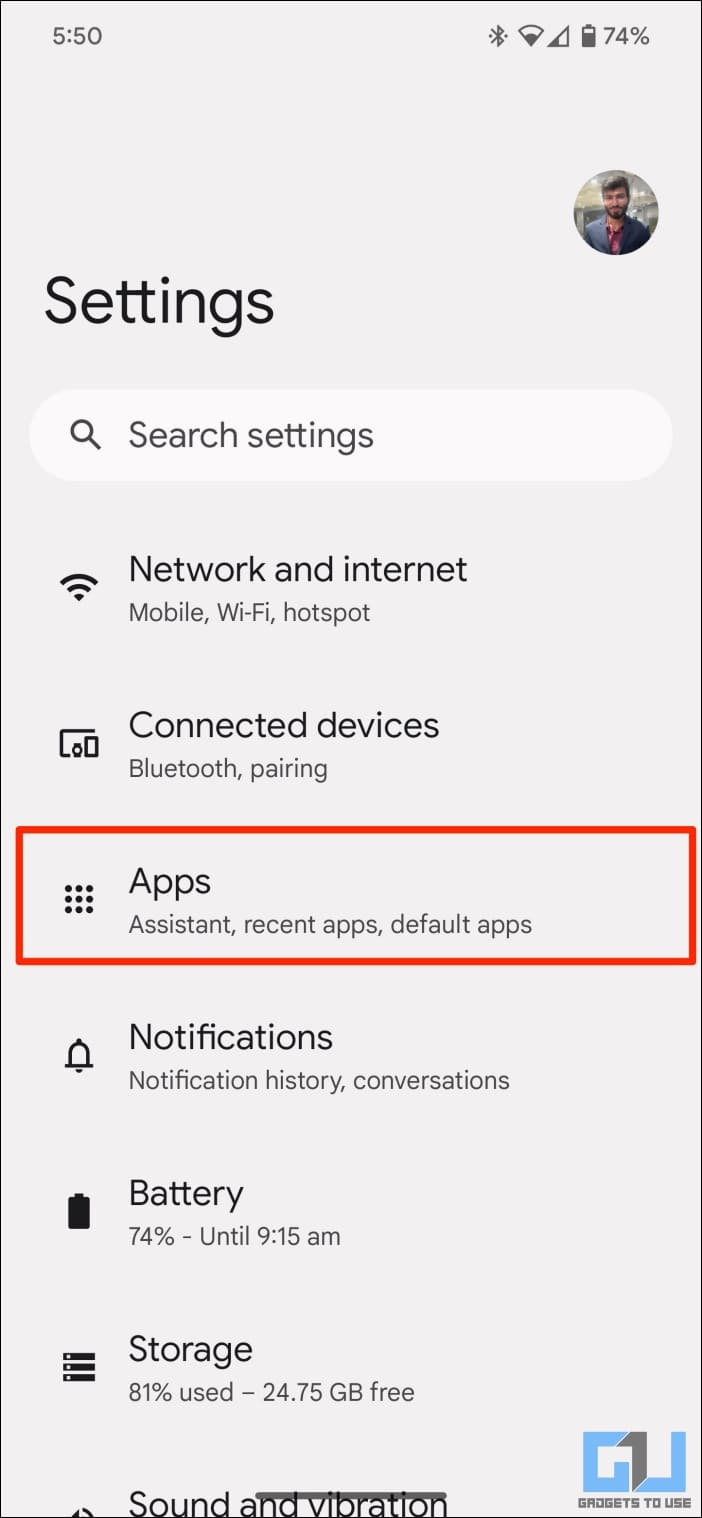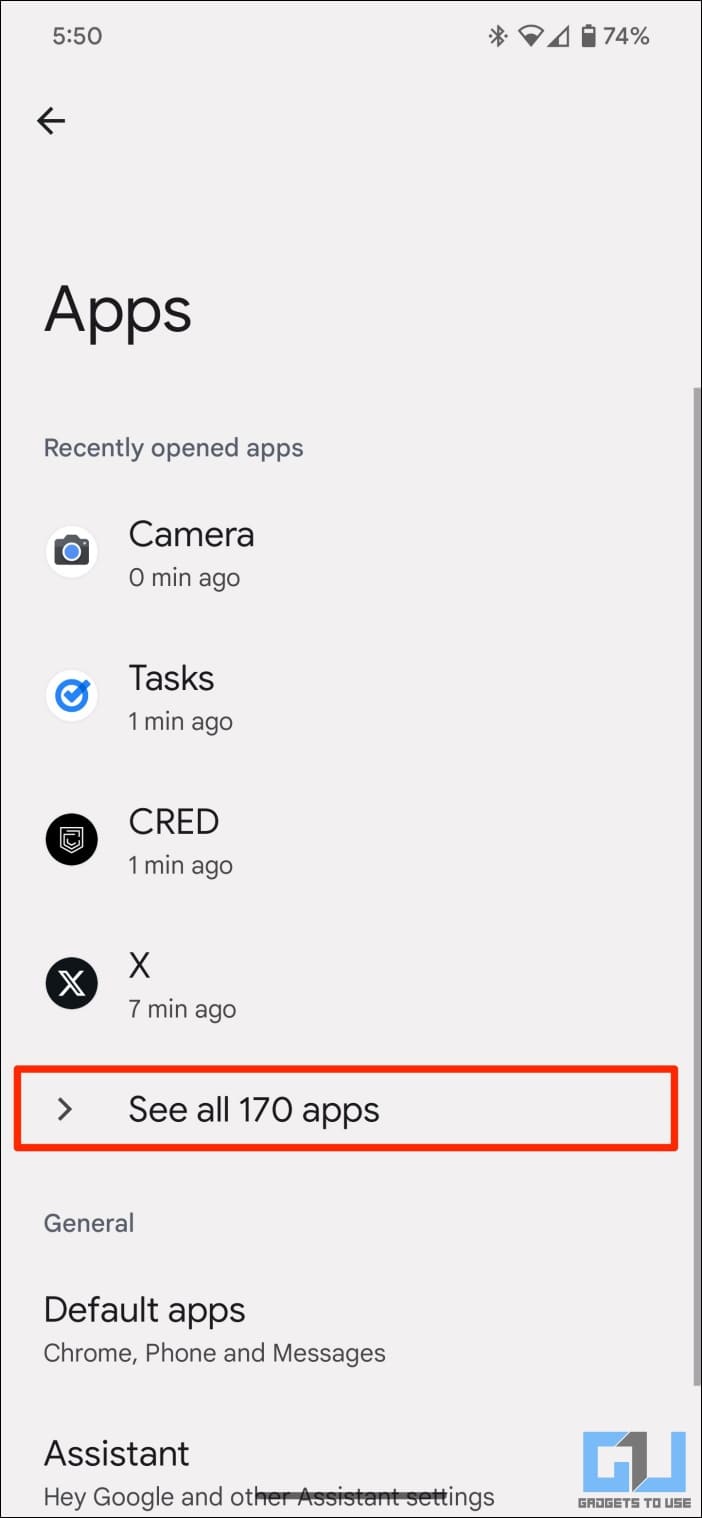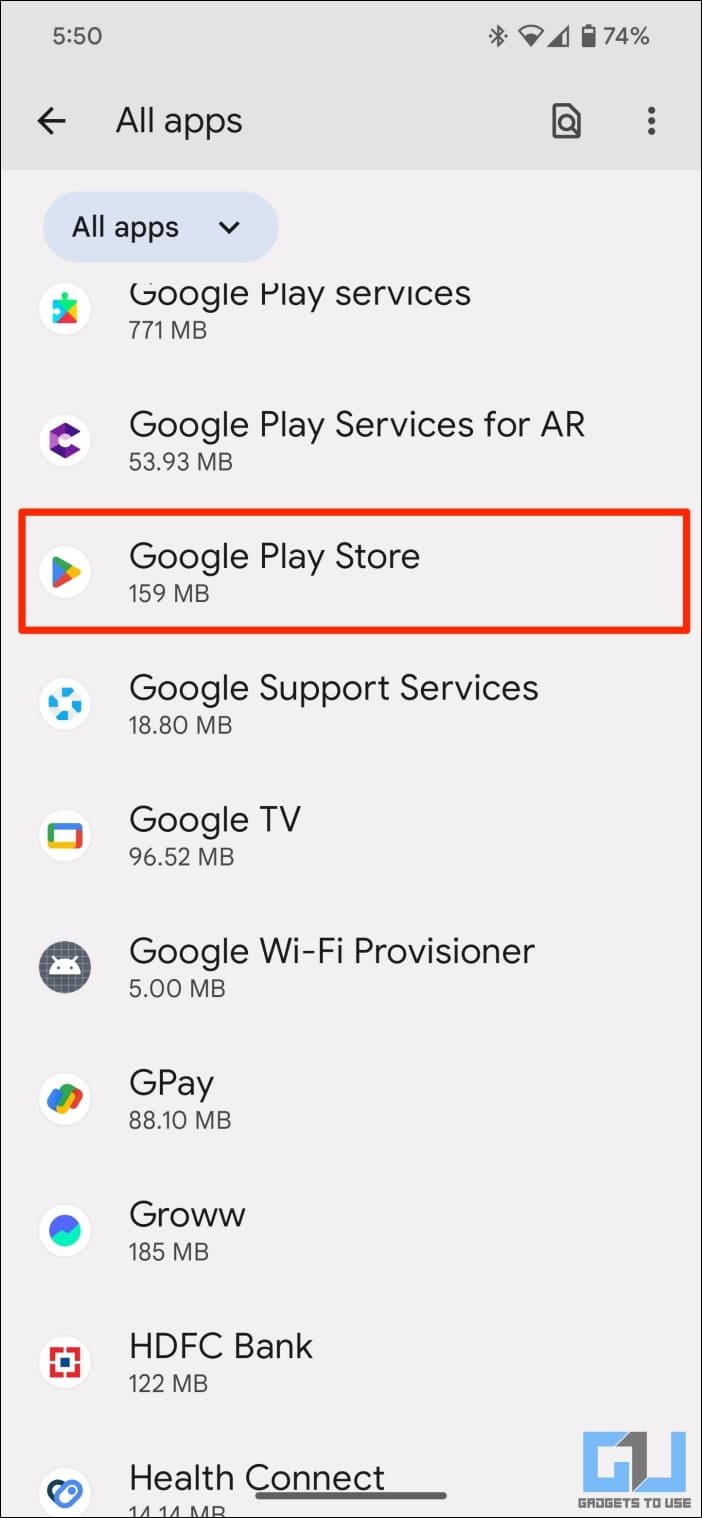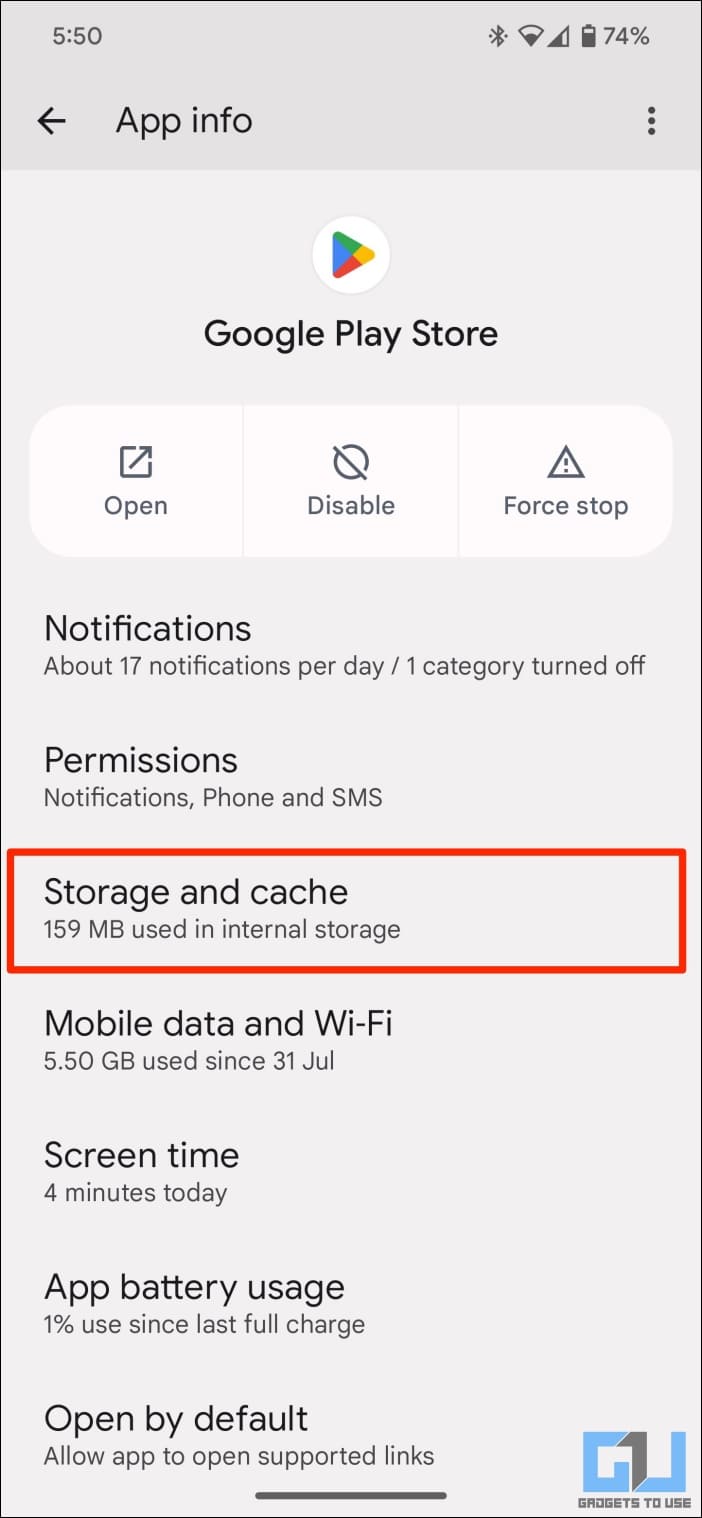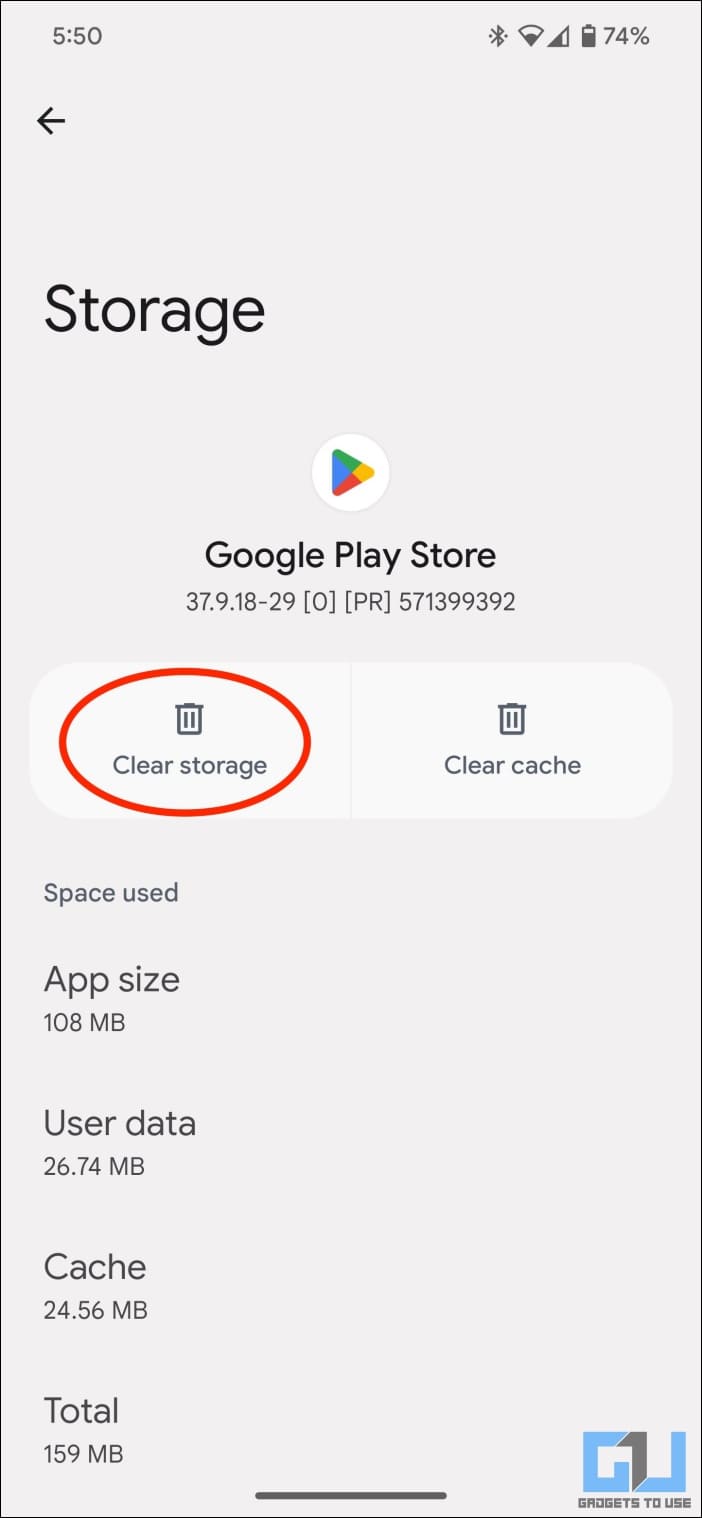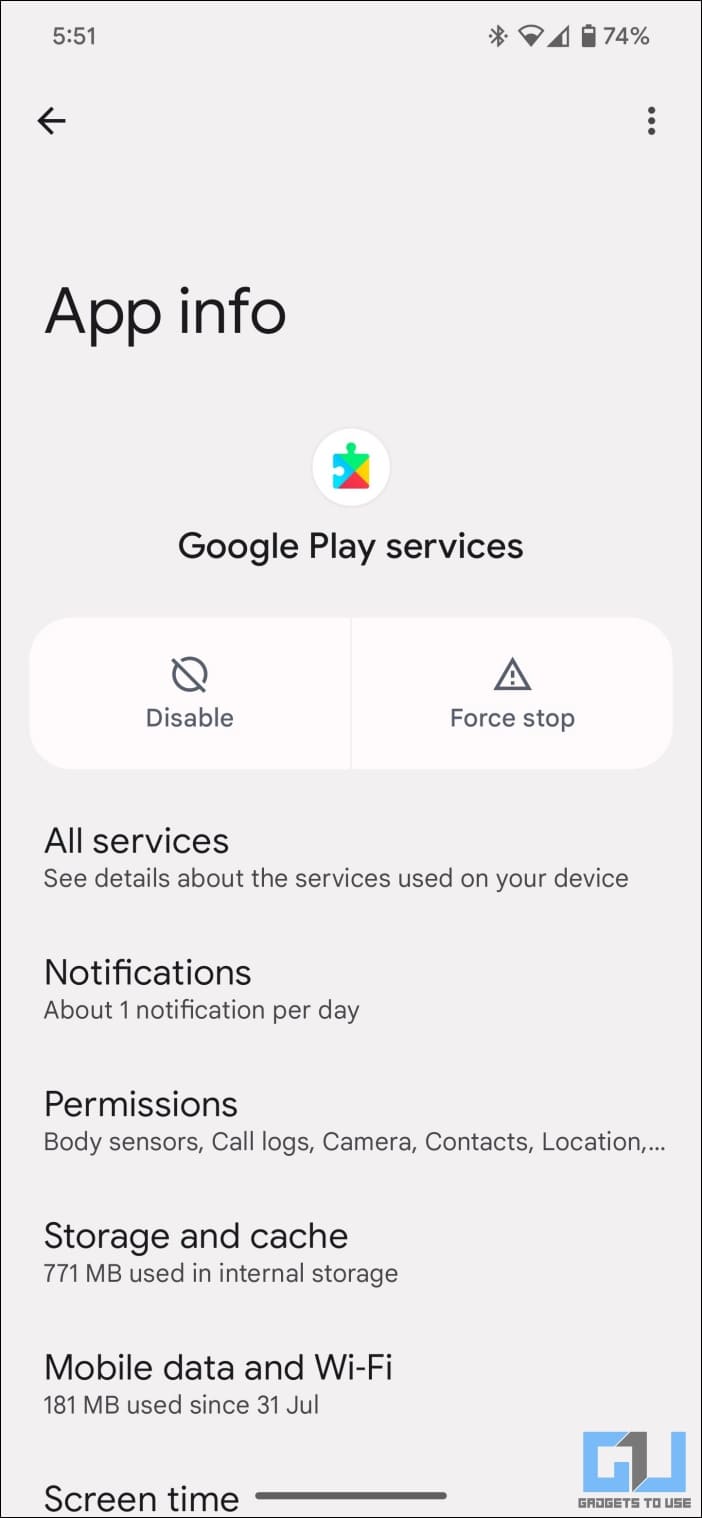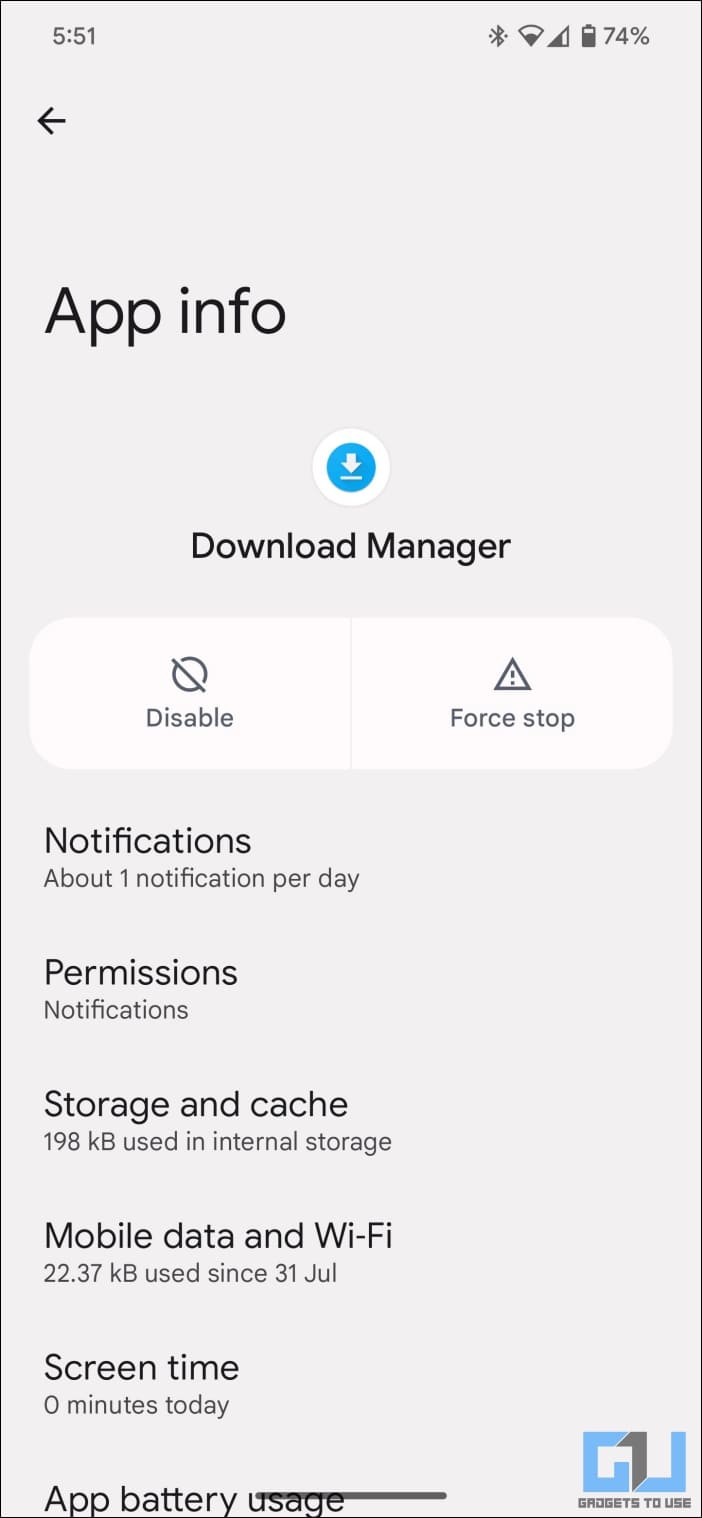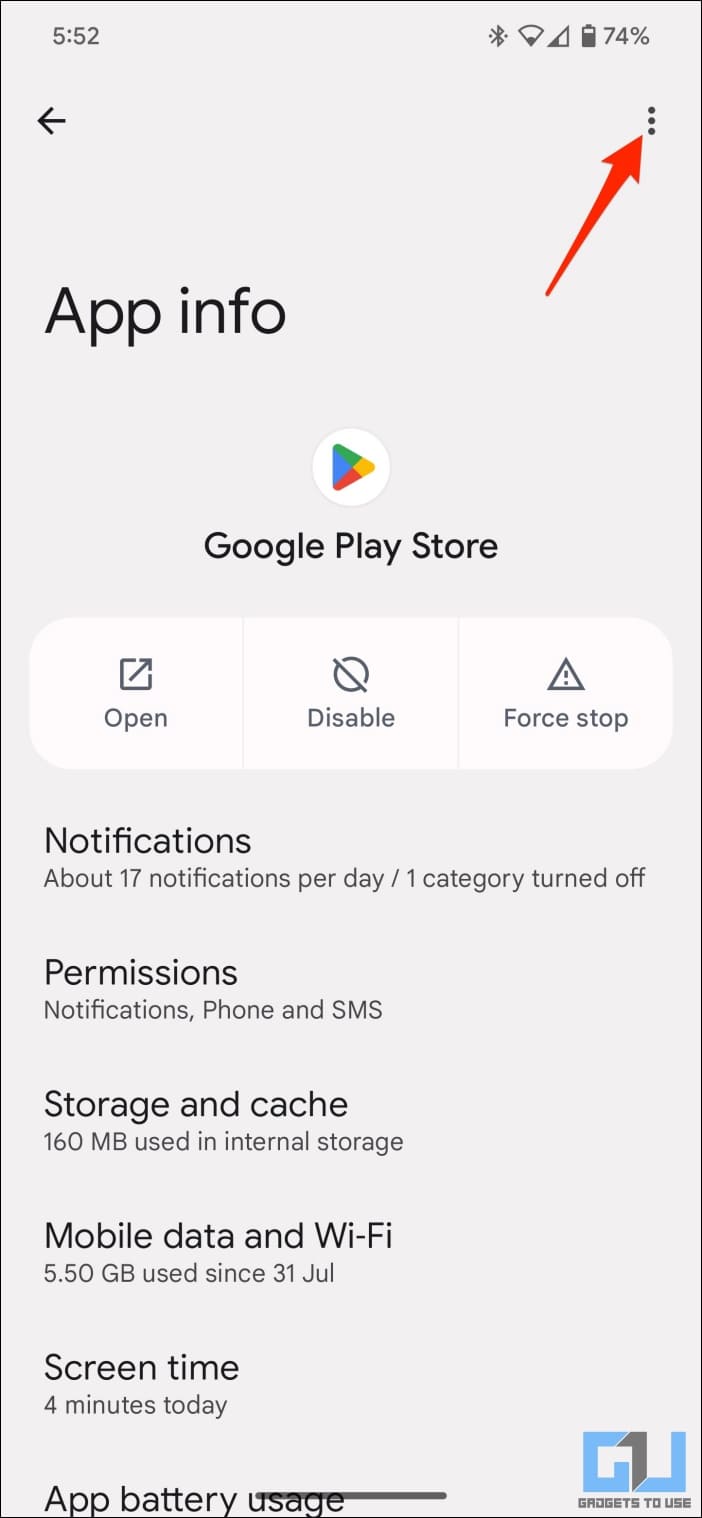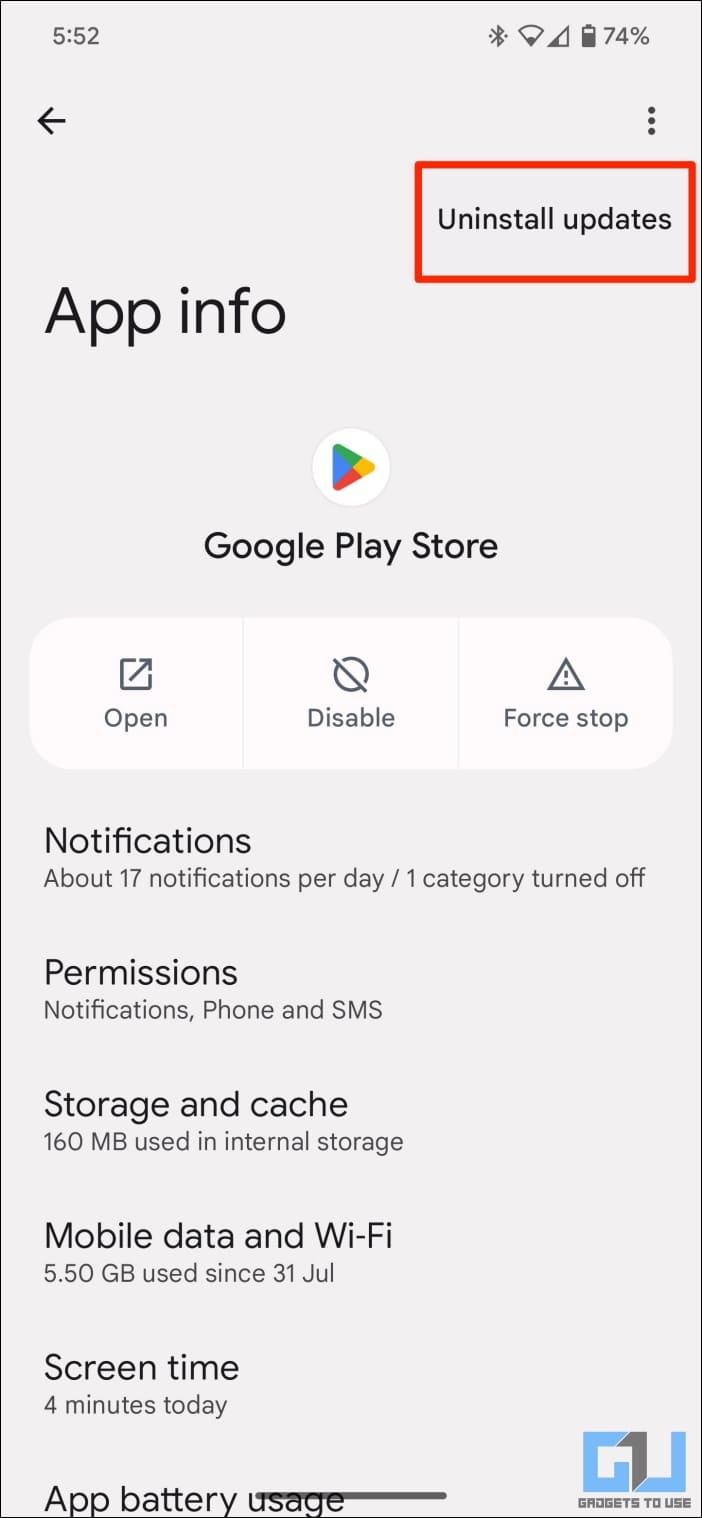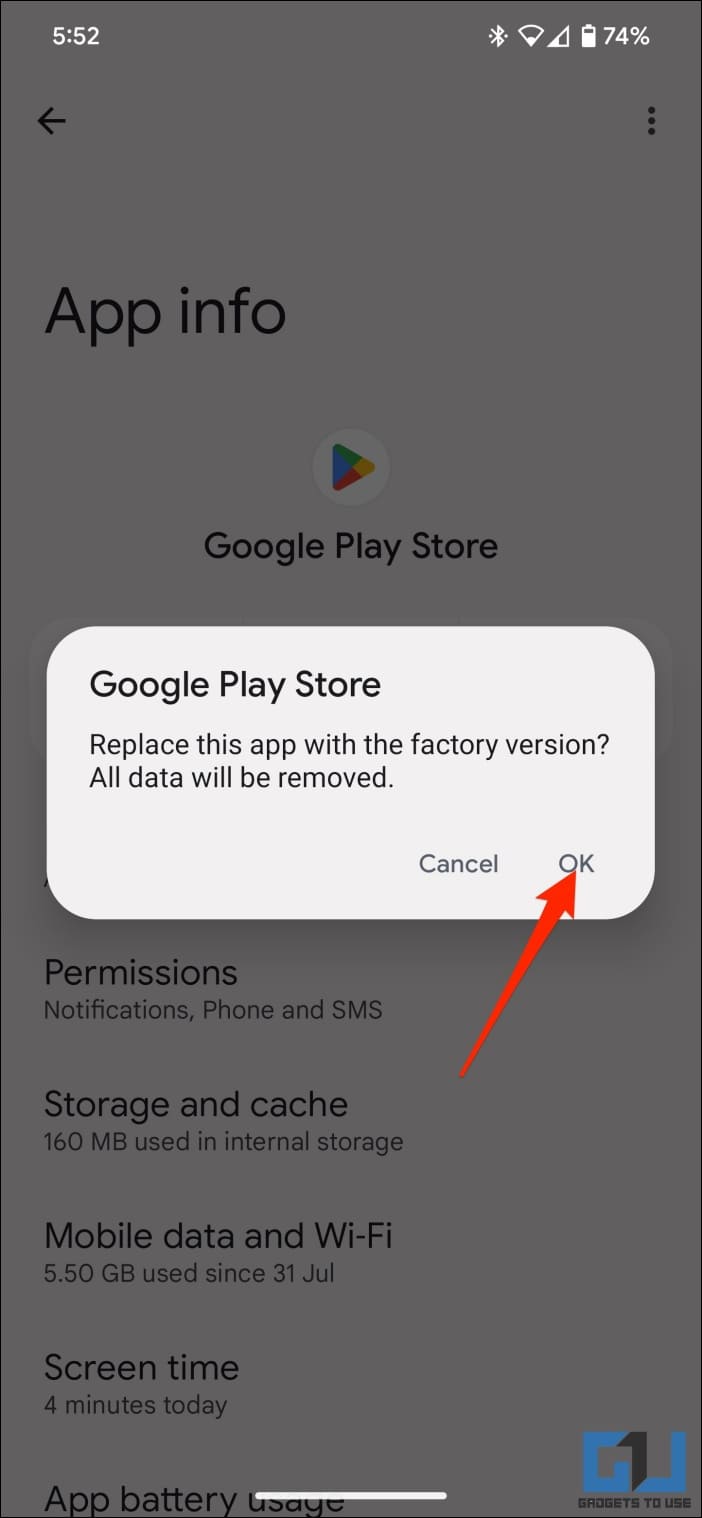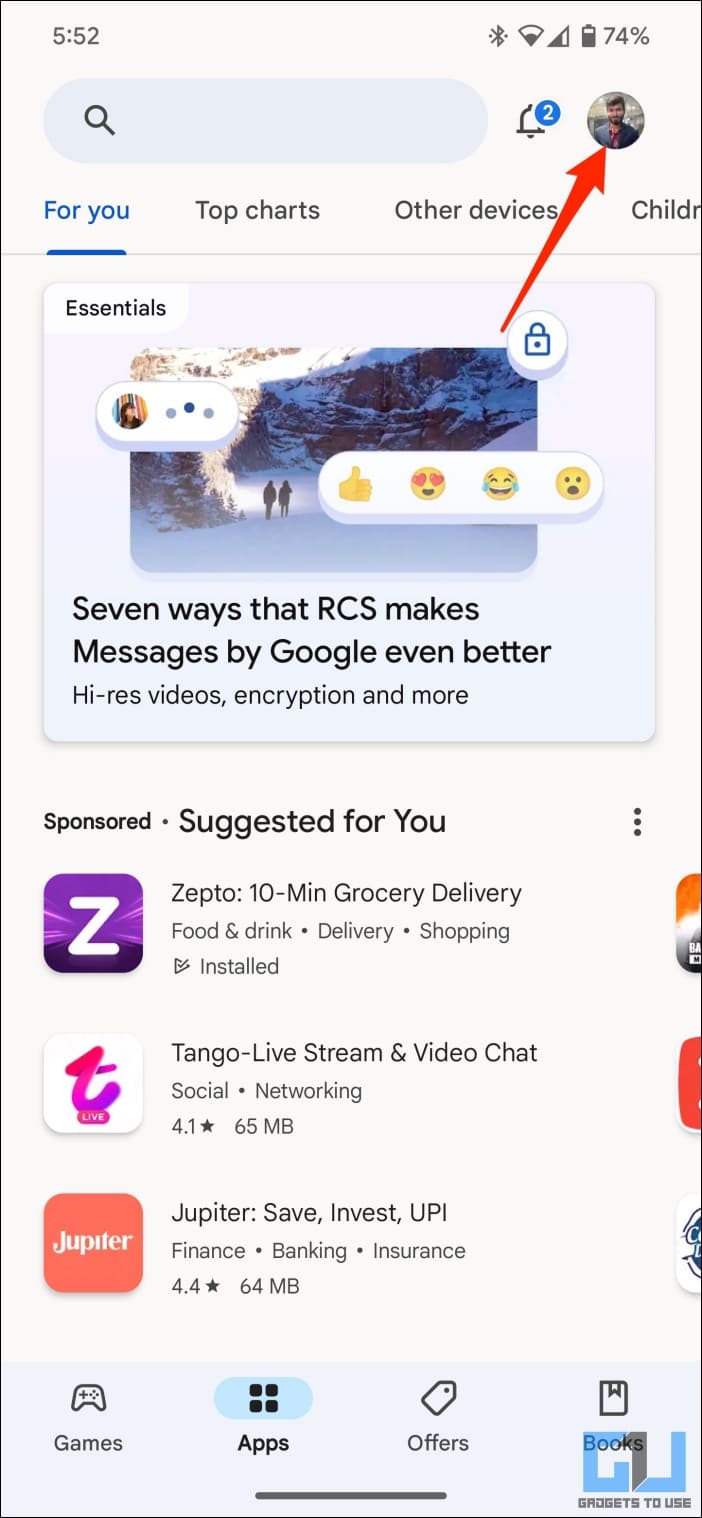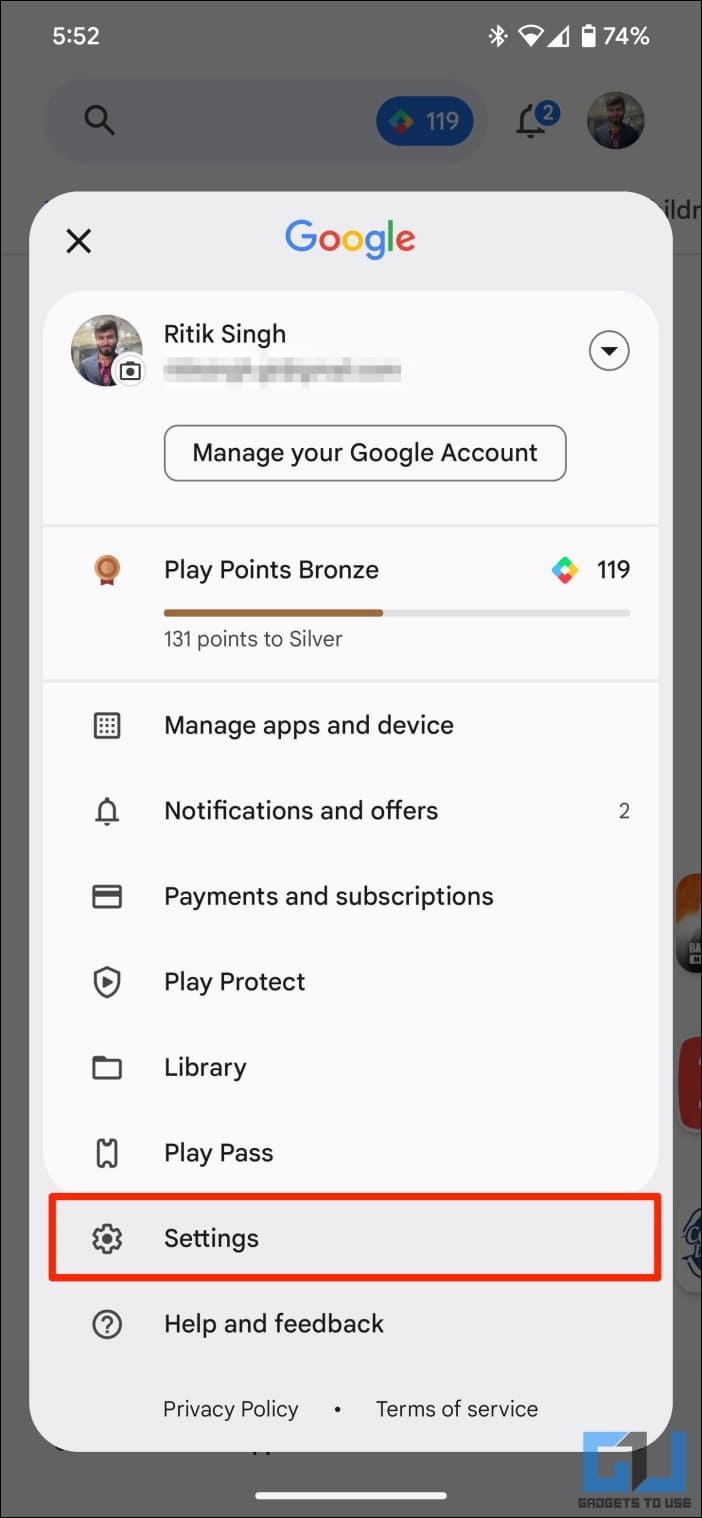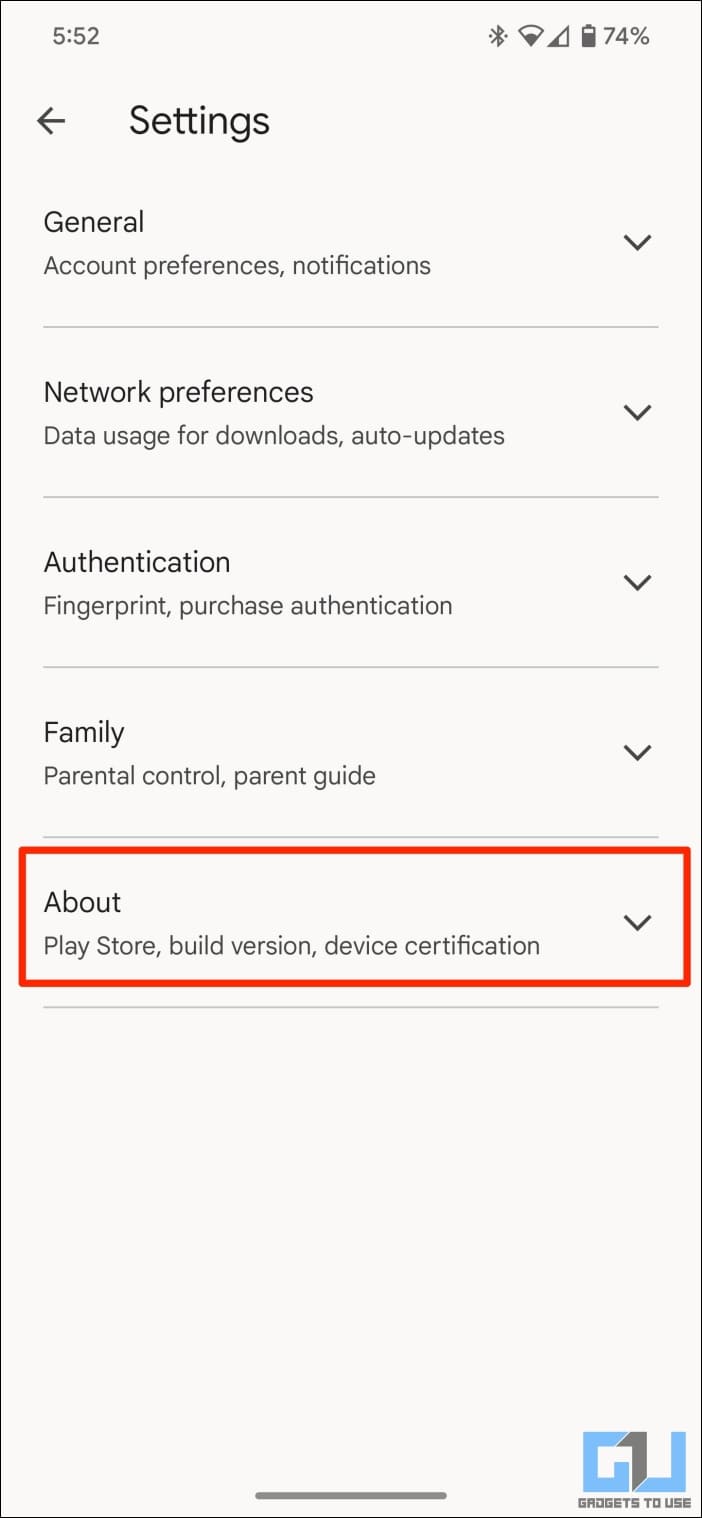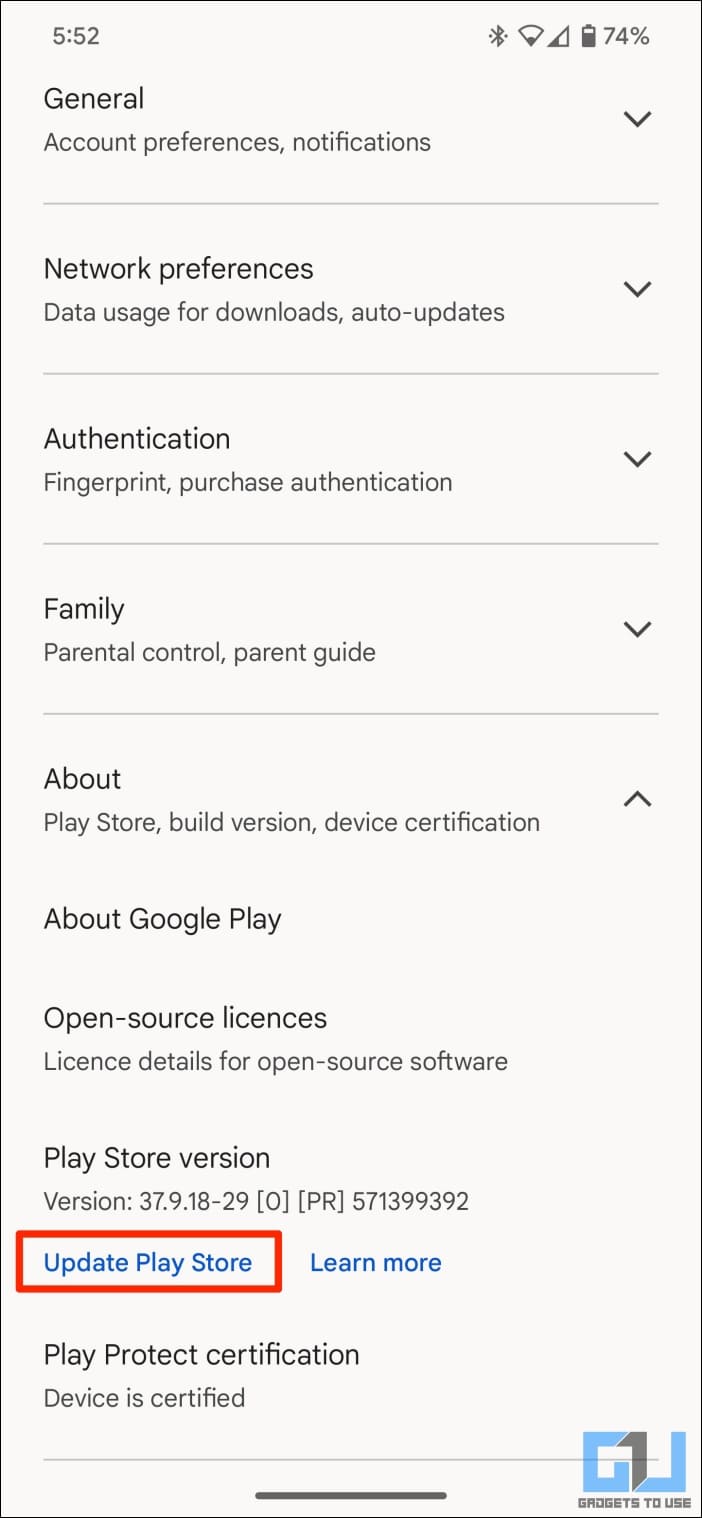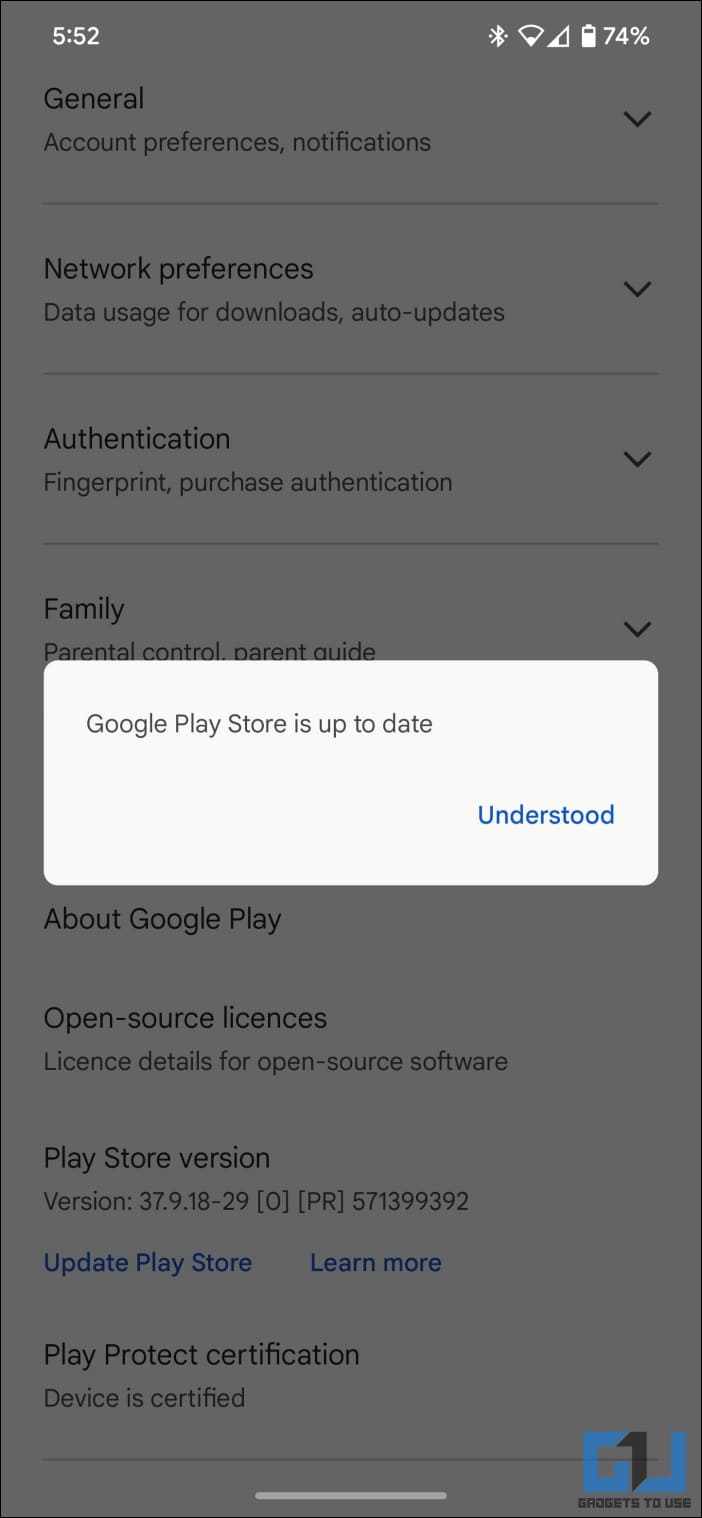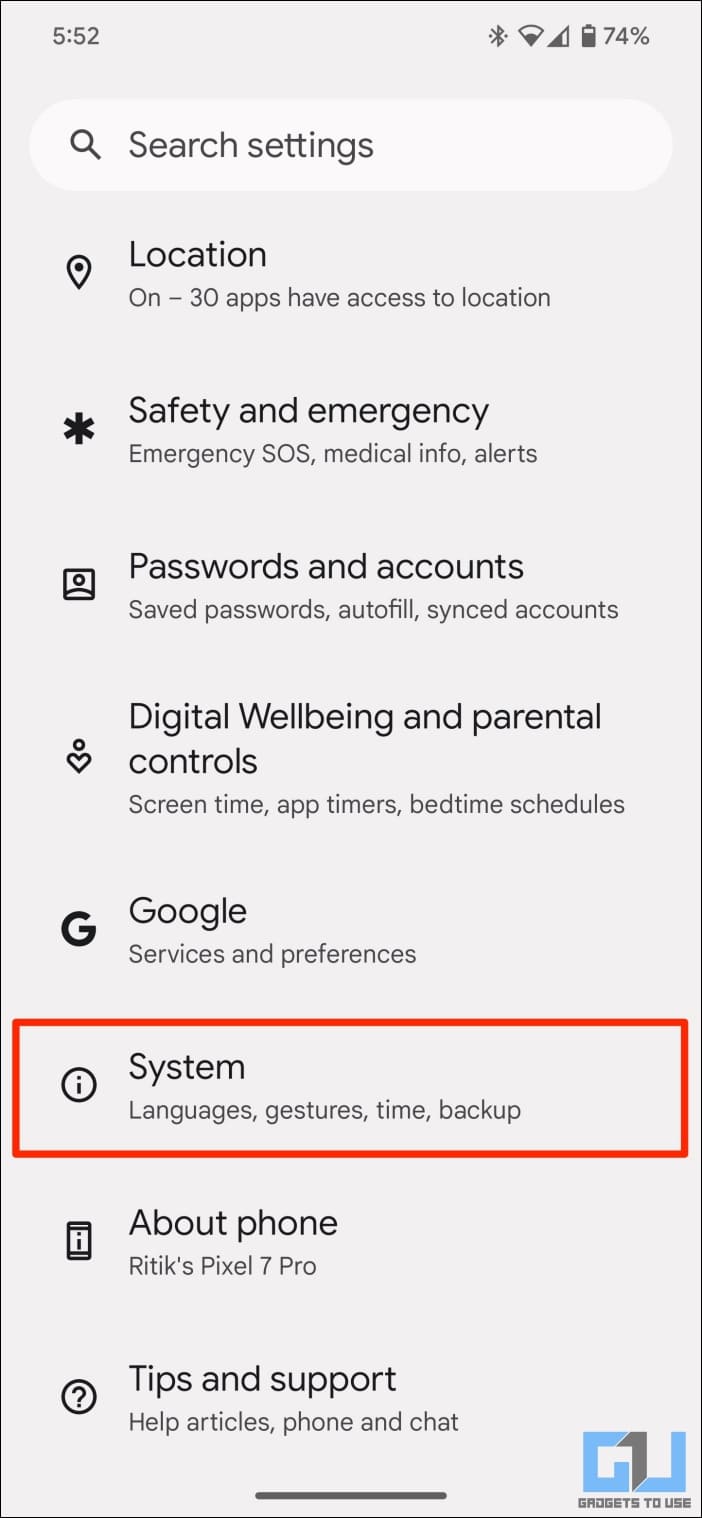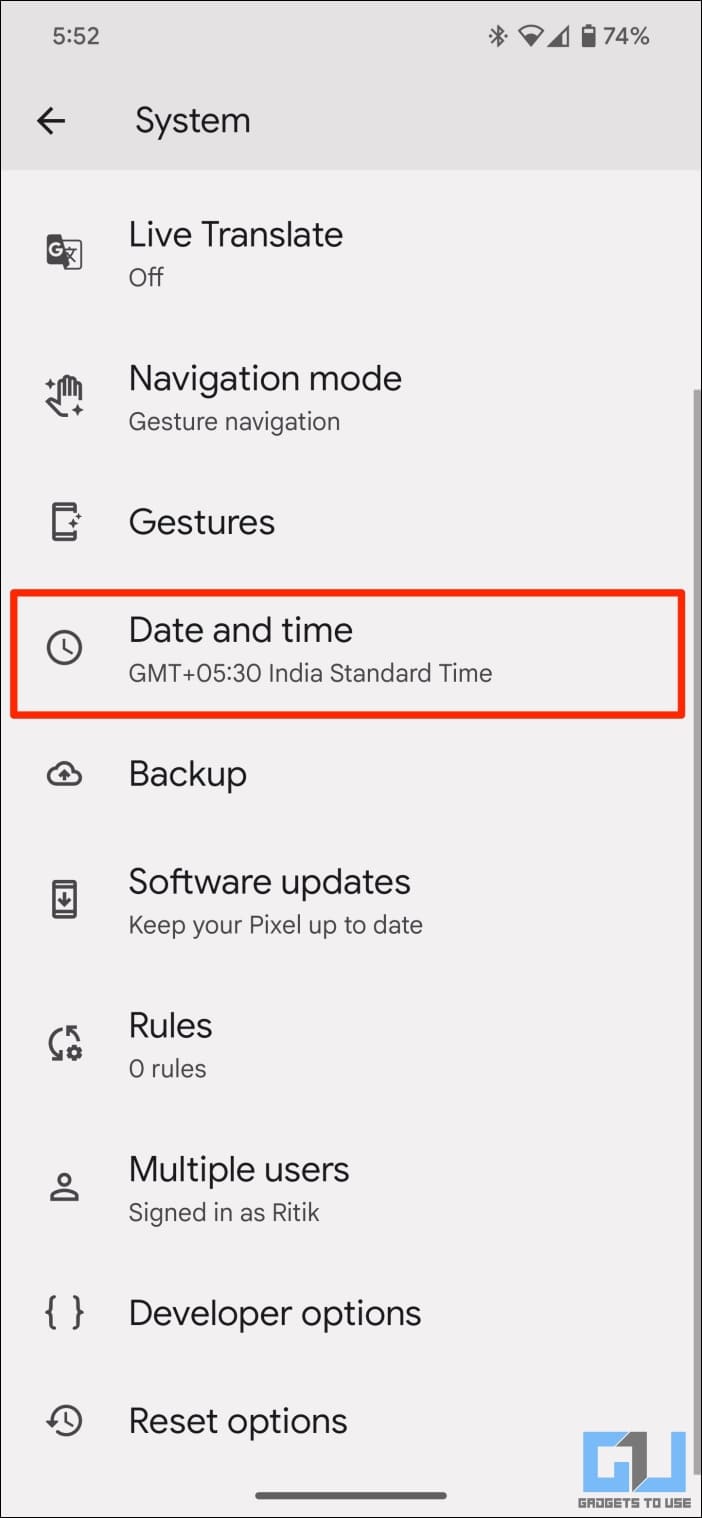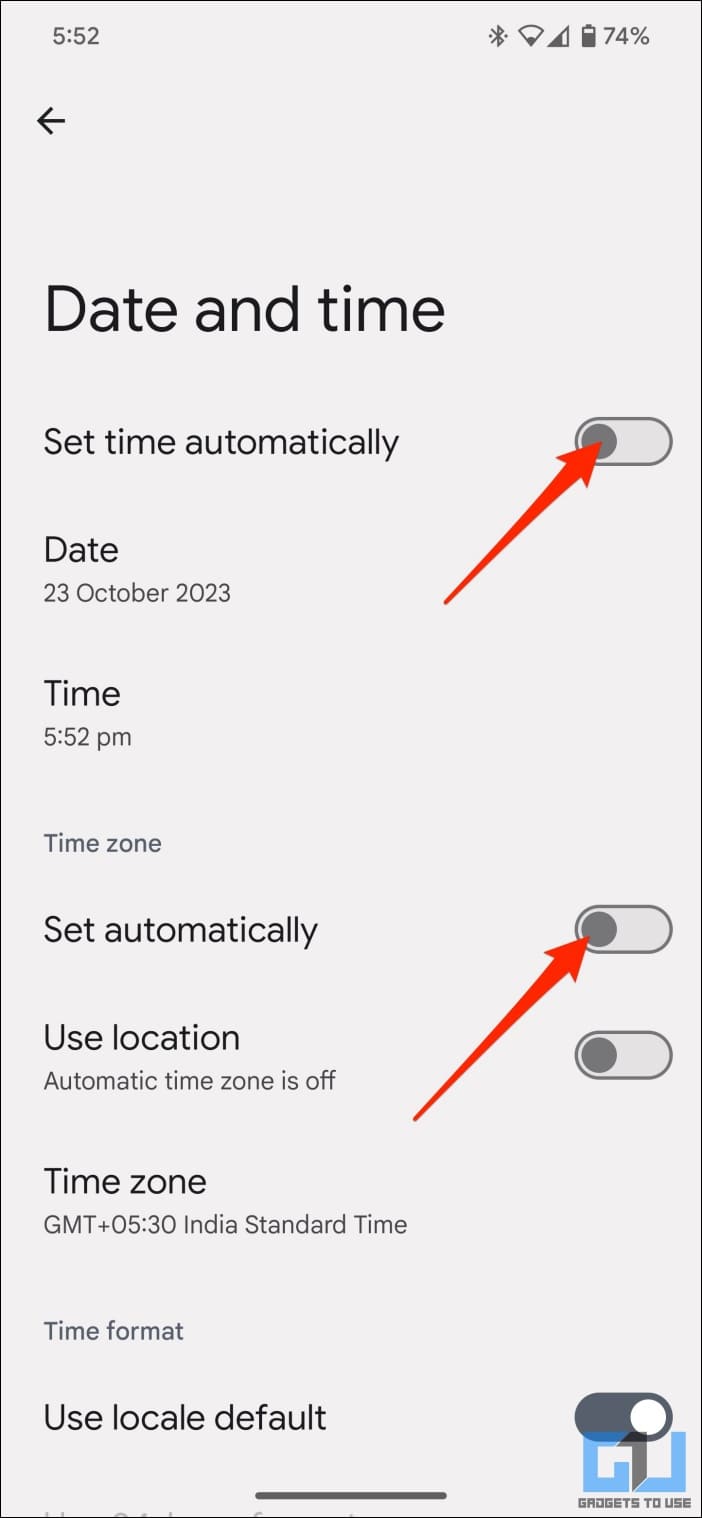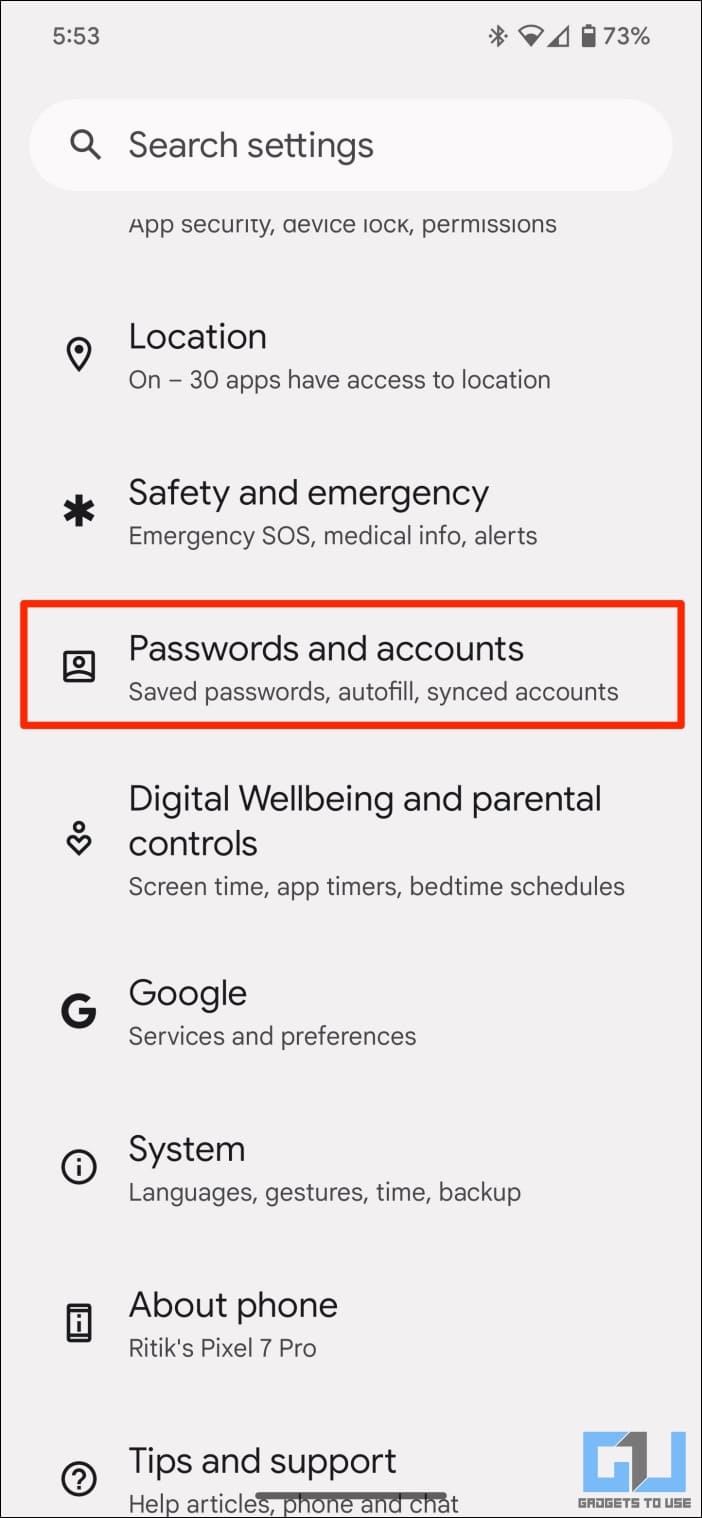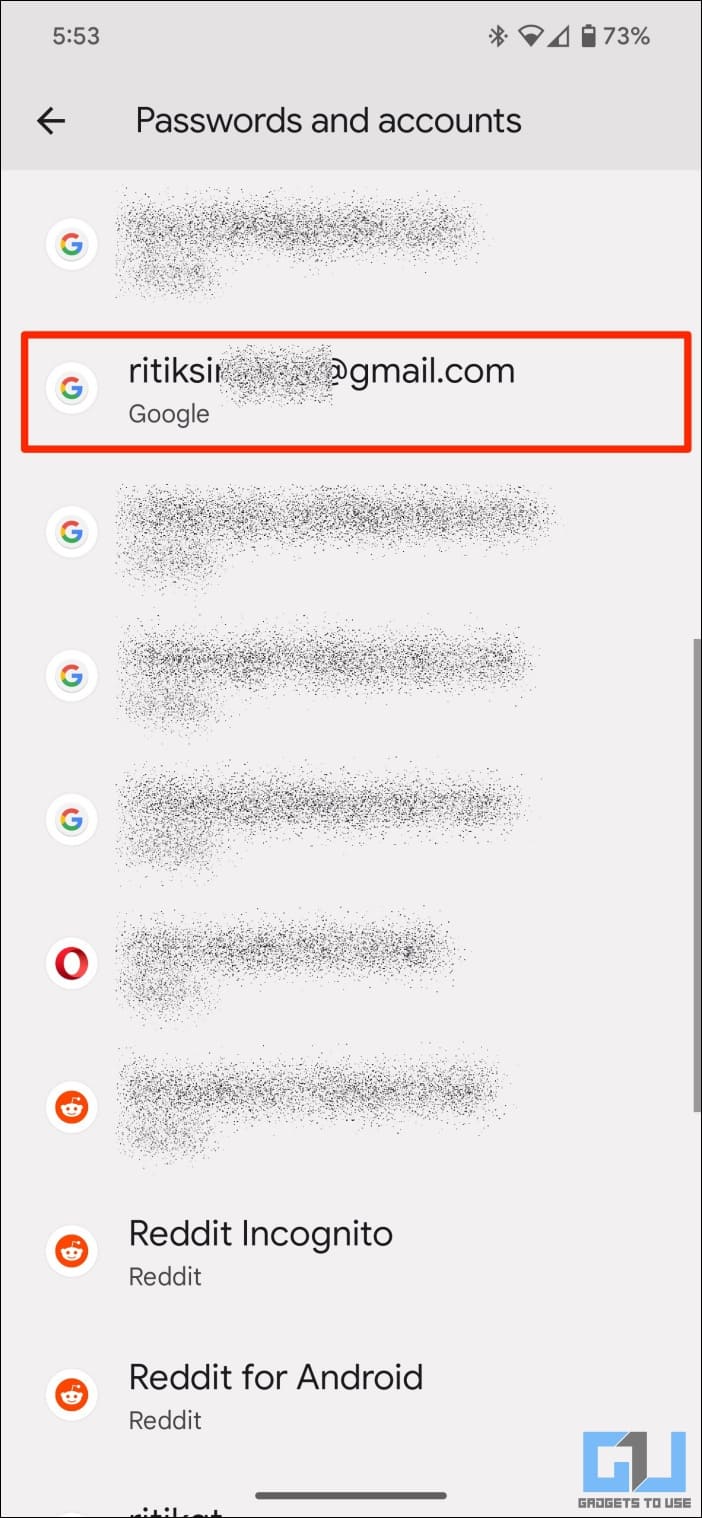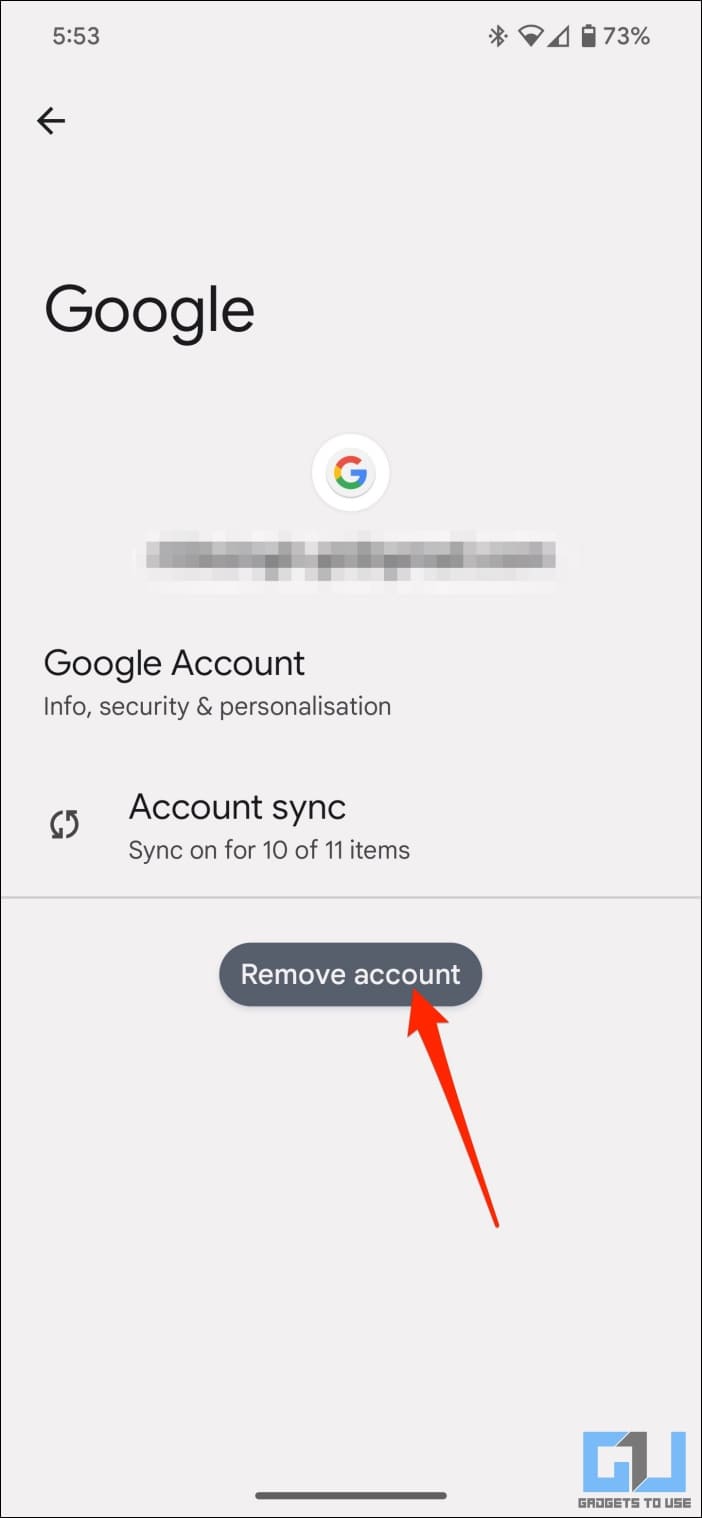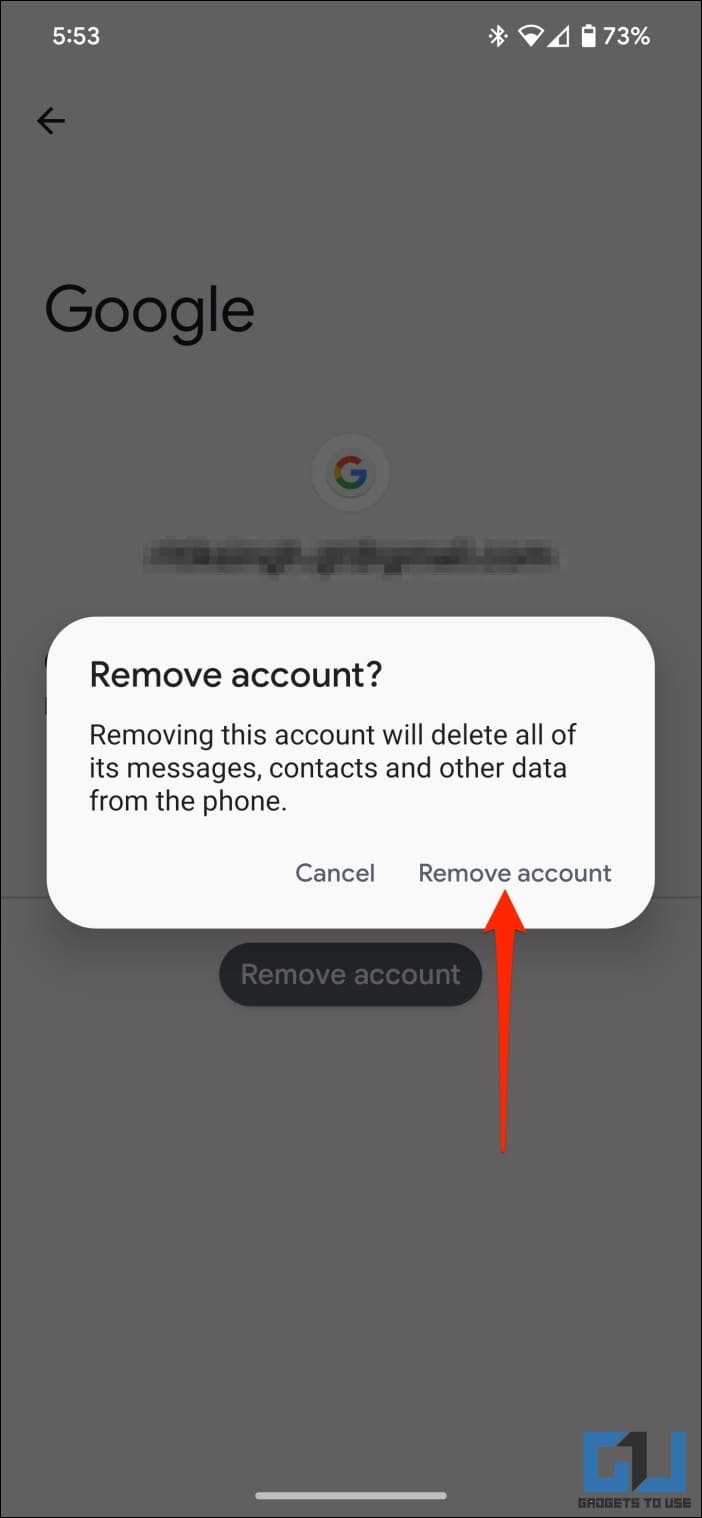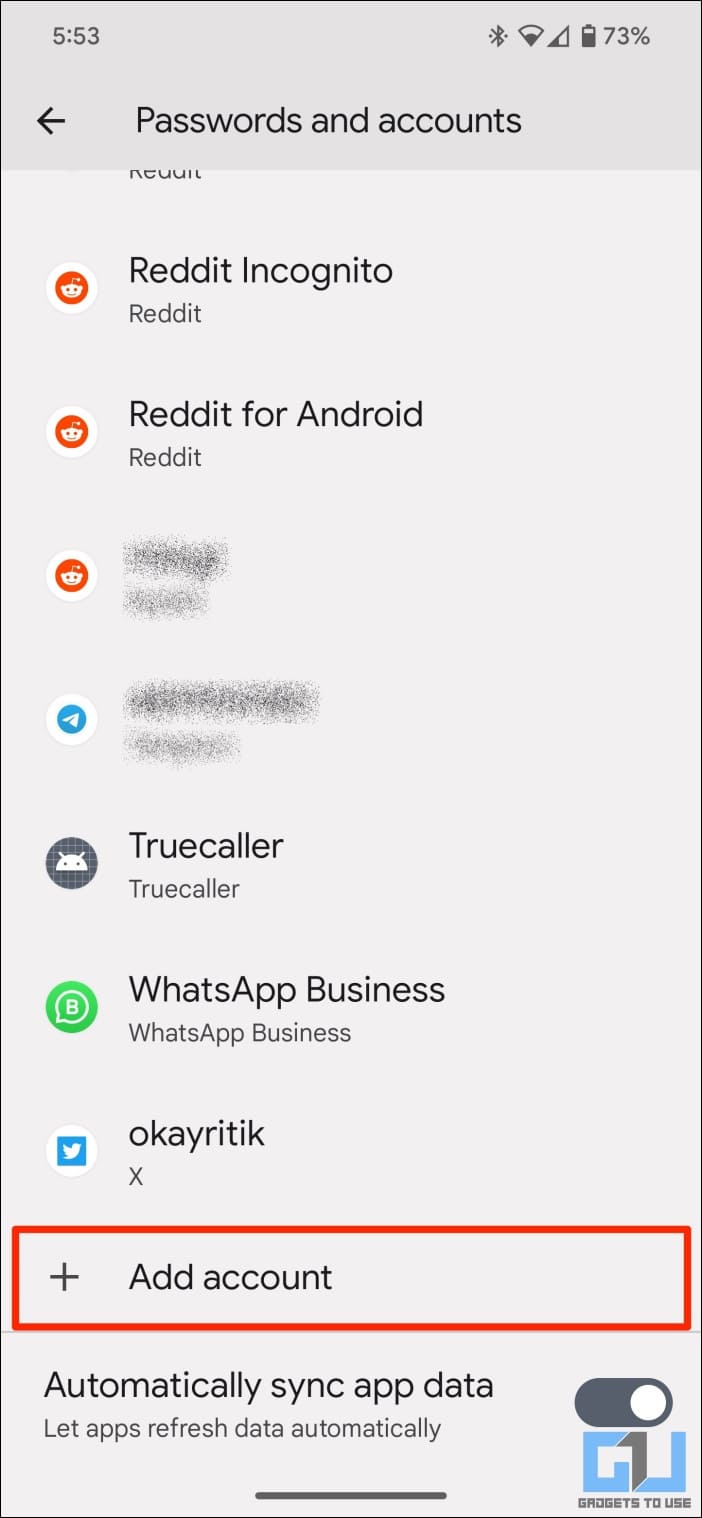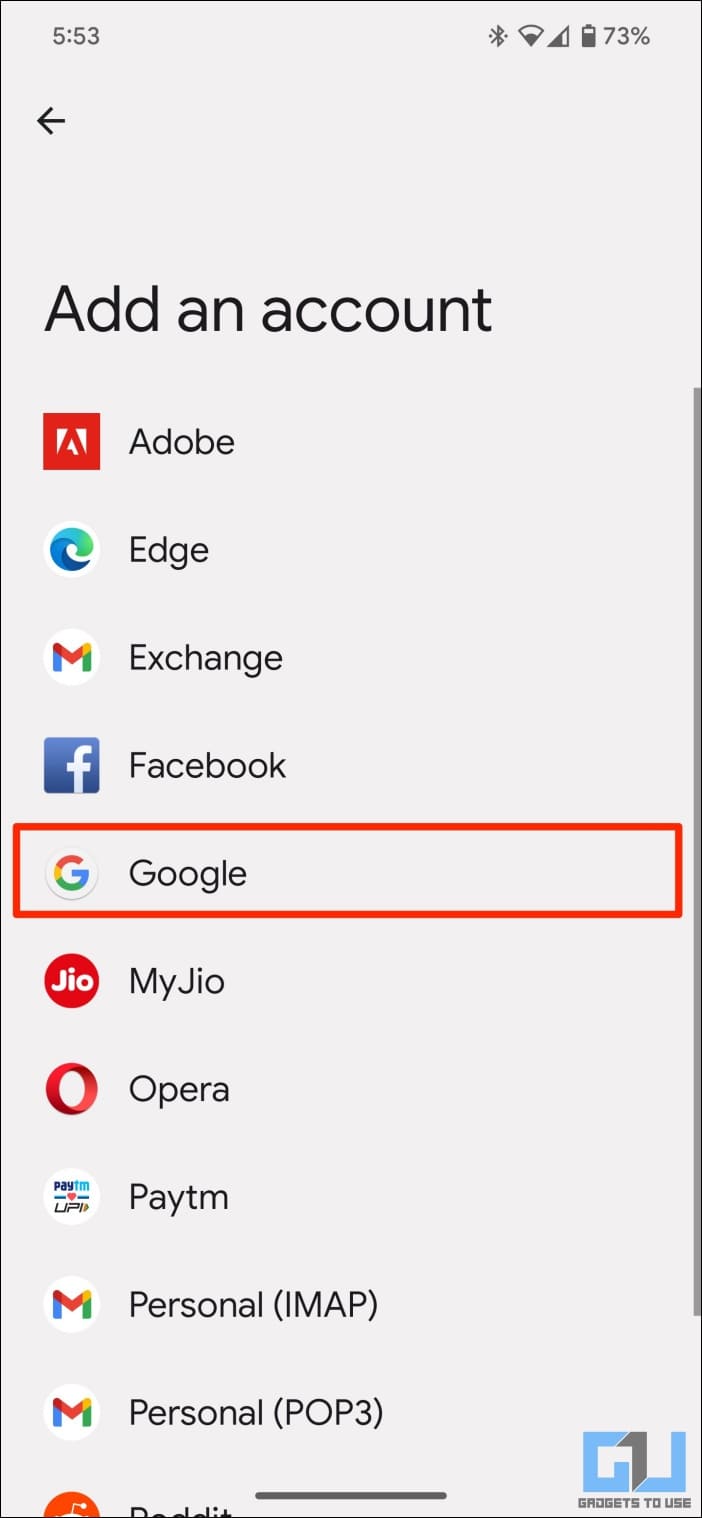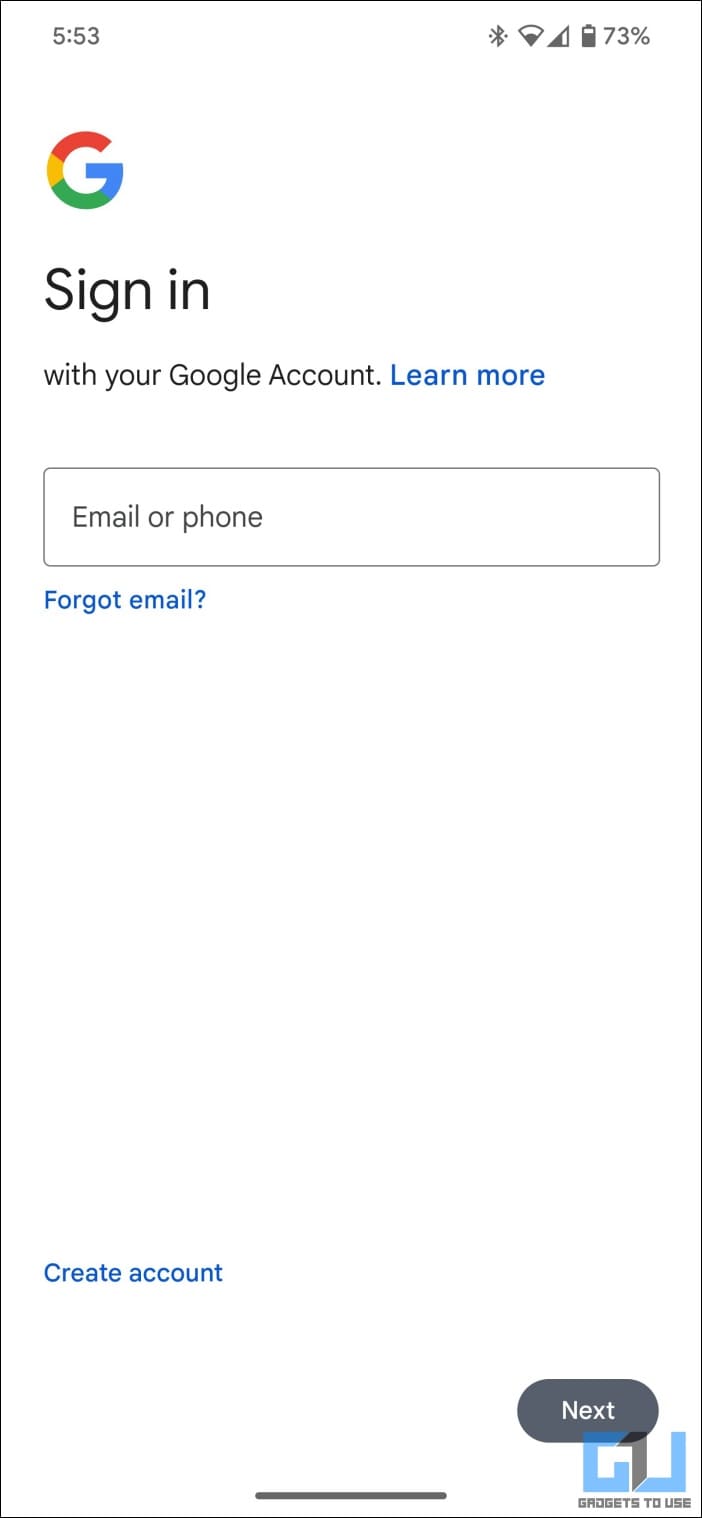Quick Answer
- The easiest way to fix issues with app downloads is to check your internet, ensure the Play Store is free of glitches, and that your phone has enough storage space.
- Hence, it’s generally good to have at least a few hundred megabytes of free storage space to download and install apps on your device comfortably.
- In case of issues, turn on and off airplane mode, restart your WiFi router, or move to an area with a better network.
Not being able to install apps from the Play Store is a common issue Android users face. And while it usually gives an error code, some problems are entirely random to tackle. If you, too, cannot download apps on your Android phone, here are some possible fixes for the same.
How to Fix Cannot Download Apps from Play Store on Android?
The following are common issues that may arise when downloading apps from the Play Store:
- Apps are stuck at 99% when downloading.
- Play Store throws a “can’t download app” error when you press the Install button.
- Play Store says, “server error, try again.”
- You see “something went wrong” when trying to download apps.
- Despite good internet, app updates and downloads go into a “pending download” state.
The easiest way to fix issues with app downloads is to check your internet, ensure the Play Store is free of glitches, and that your phone has enough storage space. But that doesn’t stop here. There’s more you can do to ensure the Play Store downloads apps without any disruptions. Keep reading.
Check Your Internet
The first and most basic thing you must check is whether you have a stable internet connection. Issues with the internet are the most common cause for “pending download” or “pending install” issues in the Google Play Store.
Open your web browser and head to fast.com or speedtest.net to check your connection speed. In case of issues, turn on and off airplane mode, restart your WiFi router, or move to an area with a better network.
If on WiFi, try switching to mobile data and re-attempting the download. Also, disable your VPN, which might be hindering the download. Here’s more on fixing apps not working on mobile data.
Make Sure Enough Storage is Available
Google Play Store needs a certain amount of storage to install apps on your phone. These apps expand after installation due to cache and other temporary files. Hence, it’s generally good to have at least a few hundred megabytes of free storage space to download and install apps on your device comfortably.
Here’s how to check available storage on your phone:
1. Open Settings on your Android phone.
2. Scroll down and tap Storage.
3. Here, you can see the available storage and space occupied by the system, installed apps, images, videos, documents, etc.
Clear Cache & Data for Play Store
Giving Play Store a fresh start can help fix many general problems, including errors while downloading apps. To do it, you must clear the app’s data and cache, as shown below:
1. Open Settings on your phone.
2. Head to Apps & notifications > See all apps.
3. Navigate to the Play Store’s App Info page.
4. Here, tap Storage and Clear Data or Clear Storage.
Clear Google Services and Download Manager Data
Google Play Store relies on other processes aided by Google Play Services and Download Manager. So, suppose you’re facing issues with Play Store despite wiping its data. In that case, it is advised to clear cache and data for Google Play services, Google Services Framework, and Download Manager.
Also, ensure that the Download Manager is “enabled” and that you haven’t accidentally disabled it while intending to remove bloatware. If the two apps don’t appear in the app list, tap the top-right menu and check Show System apps.
Uninstall Play Store Updates
If you still can’t download apps after clearing the cache & data of the Play Store and Services, it’s recommended to uninstall Play Store updates. Here’s how to do it:
1. To do this, open Settings and head to the All Apps section under the Apps & Notifications menu.
2. Select “Google Play Store” from the list.
3. Tap on three dots in the top right corner, and tap Uninstall Updates. Tap OK to confirm.
This will revert the Play Store app to its factory-installed version, clearing out any potential bugs or issues with the previous version.
Update the Play Store app
Once you’ve restored the Play Store, you can update it to the new version from the Play Store, as shown below:
1. Open the Google Play Store on your phone.
2. Tap your profile picture on the top right and select Settings.
3. Tap on About.
4. Finally, tap Update Play Store and wait for it to process.
Give it a few minutes on stable internet to update the Play Store on your phone. Alternatively, you can side-load Play Store from APKMirror.
Check Date and Time Settings
The “Can’t install app” issue on Play Store generally occurs due to incorrect date and time settings. So ensure your phone shows accurate date and time, as shown below:
1. Open Settings on your phone.
2. Head to System > Date and Time.
3. Turn on Set Time Automatically to choose the right time based on your location automatically.
Remove and Re-Add Your Google Account
If nothing works, the final step would be removing and re-adding the Google account on your device.
To remove your Google account:
1. Open Settings on your Android phone.
2. Tap Passwords & Accounts.
3. Select the account you want to remove and click Remove Account. Enter your phone’s PIN or password when prompted.
To add your Google account back:
1. Open Settings > Passwords & Accounts.
2. Tap on Add Account and select Google.
3. Enter your Email ID and password, and follow the on-screen instructions to add the account.
Now, open the Play Store, select the account from the dropdown menu in the sidebar, and try the download again.
Apps Not Downloading on Newly Setup Android Phone?
If you’ve gone through a factory reset or are setting up a new device, the chances are that new apps won’t download at all. In this case, the Play Store will say “pending download” for everything in the queue.
This is just because your Google Account is in sync mode or downloading the apps linked with the account. So wait for the sync or download to complete and then try again.
To speed up the process, you can disable account data sync in settings for a minute or two and enable it again. As mentioned above, ensure you’re running on a stable internet connection. If it’s still stuck, restart your phone.
Resolving Google Play Store Error Codes
There are a couple of other problems related to the Google Play Store. Generally, Google provides an error code for them. Here’s how to interpret and resolve common Play Store error codes.
- Error 101: Your phone has too many apps installed currently. Uninstall old and unused apps.
- Error 194: Clear the cache and data for Google Play Services and the Google Play Store.
- Error 403: You’re using two different Google accounts to buy apps on the same device. Consider using the correct account and or removing the other one. Also, try deleting the proxy option in your APN settings.
- Error 492/ 498: Your phone’s Dalvik cache is full. Try uninstalling unnecessary apps and wiping the cache partition through your phone’s recovery.
- Error 504: It usually happens due to slow internet or connection timeout. Check your internet connection.
- Error 505: The app can’t be installed due to incompatibility or conflicts with another app.
- Error 911: There’s a problem with your Wi-Fi connection, or you may be required to clear the data cache. Disconnect and reconnect to your WiFi network or clear your cache.
- Error 919/ 101/ 923/ 921: Your device’s storage is inadequate. Free up some space to continue downloading apps. This could also be caused by incorrect APN settings.
- Error 927: The download is impossible because the Play Store is being updated. Wait for a few minutes until the Google Play Store is completely upgraded. If the issue persists, proceed with clearing data for Play Store, Play Services, and Download Manager.
- Error 944: Google’s servers are having connectivity problems. Wait until the issue is fixed.
Wrapping Up
This was all about fixing app download issues with the Play Store on Android. As evident, the best solution is to clear cache and data for Google Play Store, Play Services, and Download Manager. However, if the problem isn’t rectified, you can uninstall Play Store updates or remove and re-add your Google account. In some cases, even a simple restart could help.
Anyways, which of the methods worked for you? Let us know in the comments below. Moreover, feel free to reach us in case of any doubts or queries.
You might be interested in:
- How to Install Android Apps Using Windows 11 Subsystem
- 3 Ways to Get Always on Display on Android Smartphones
- 2 Ways to Disable & Remove Play Points from Google Play Store
- 9 Ways to Fix Can’t Install App From Google Play Store
You can also follow us for instant tech news at Google News or for tips and tricks, smartphones & gadgets reviews, join GadgetsToUse Telegram Group, or for the latest review videos subscribe GadgetsToUse Youtube Channel.