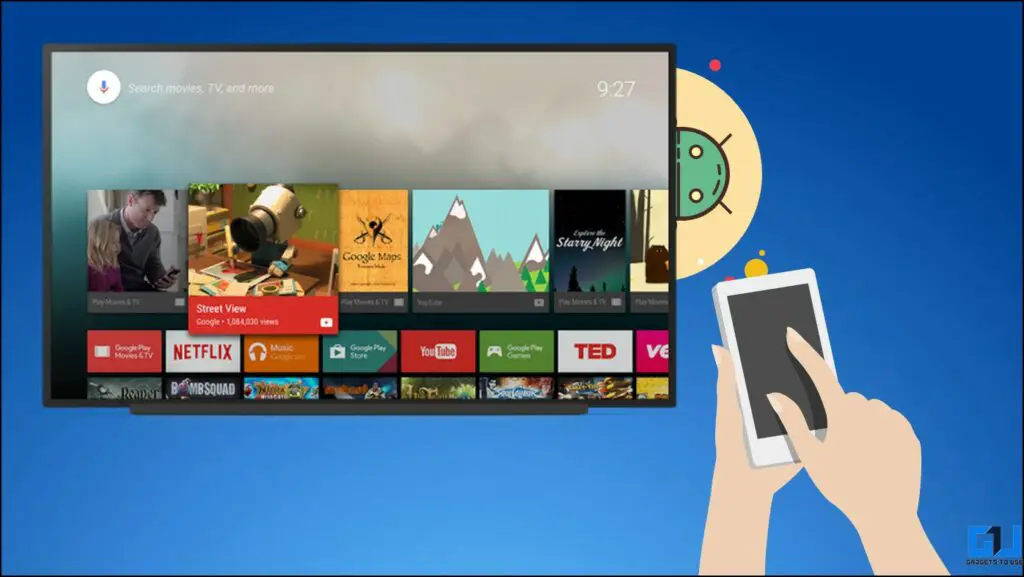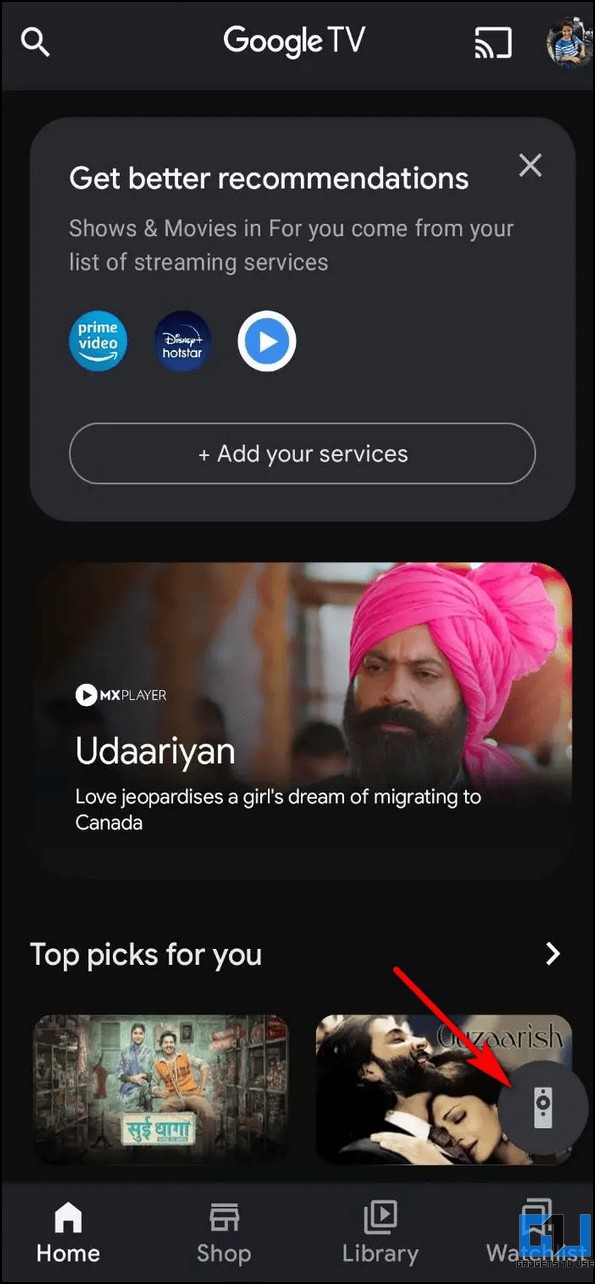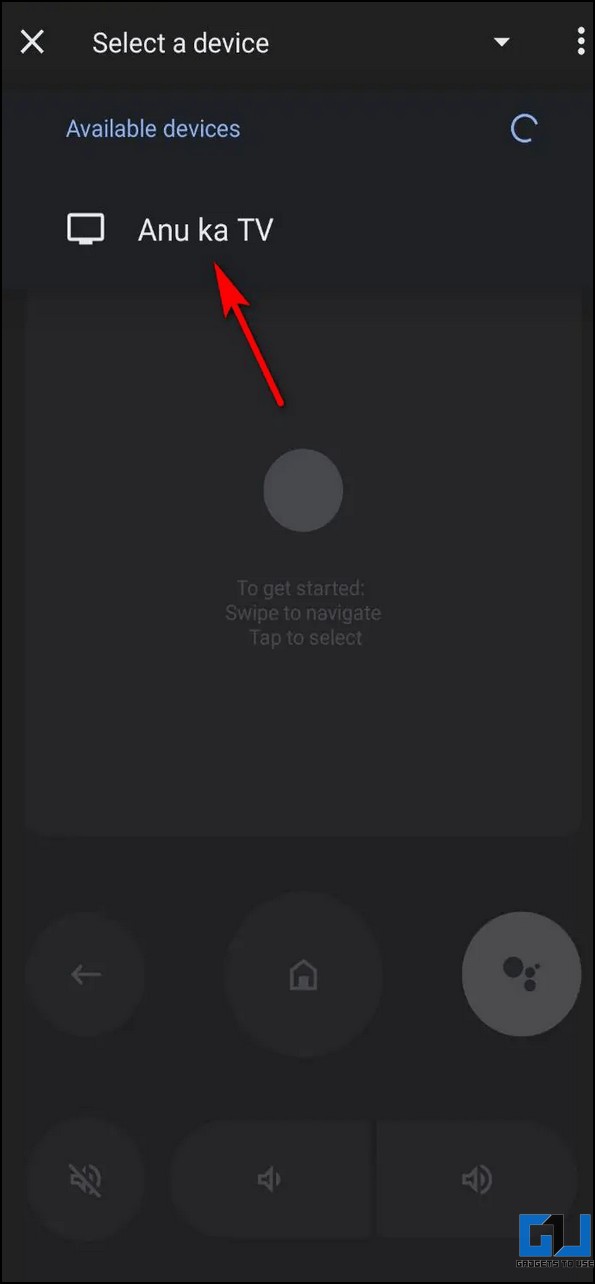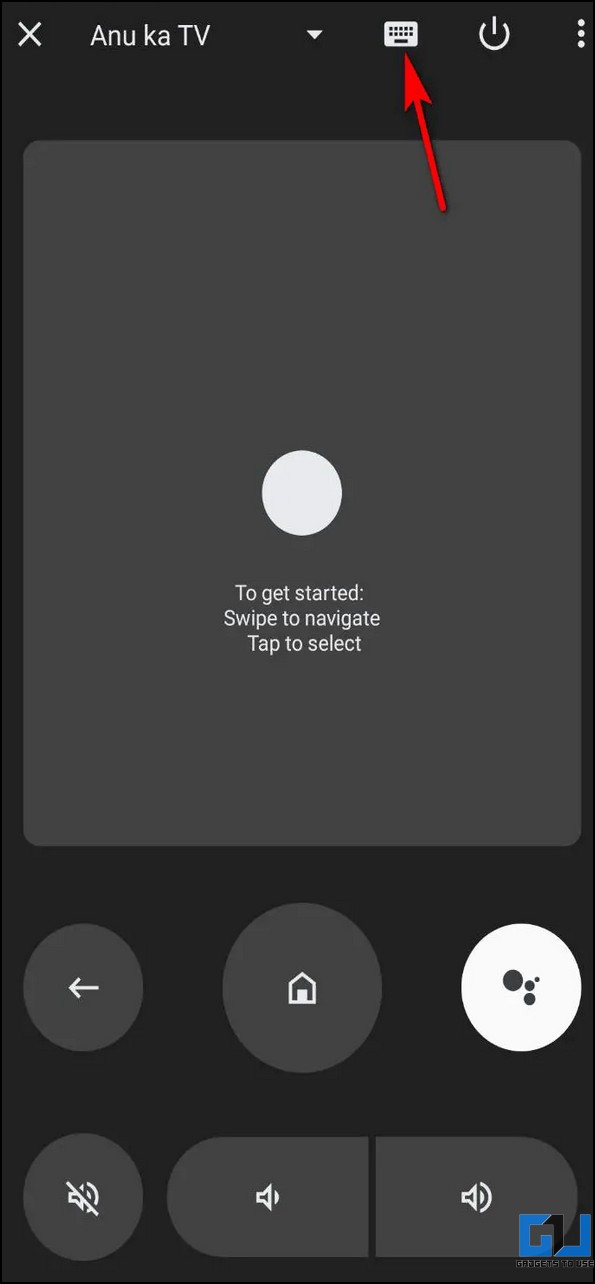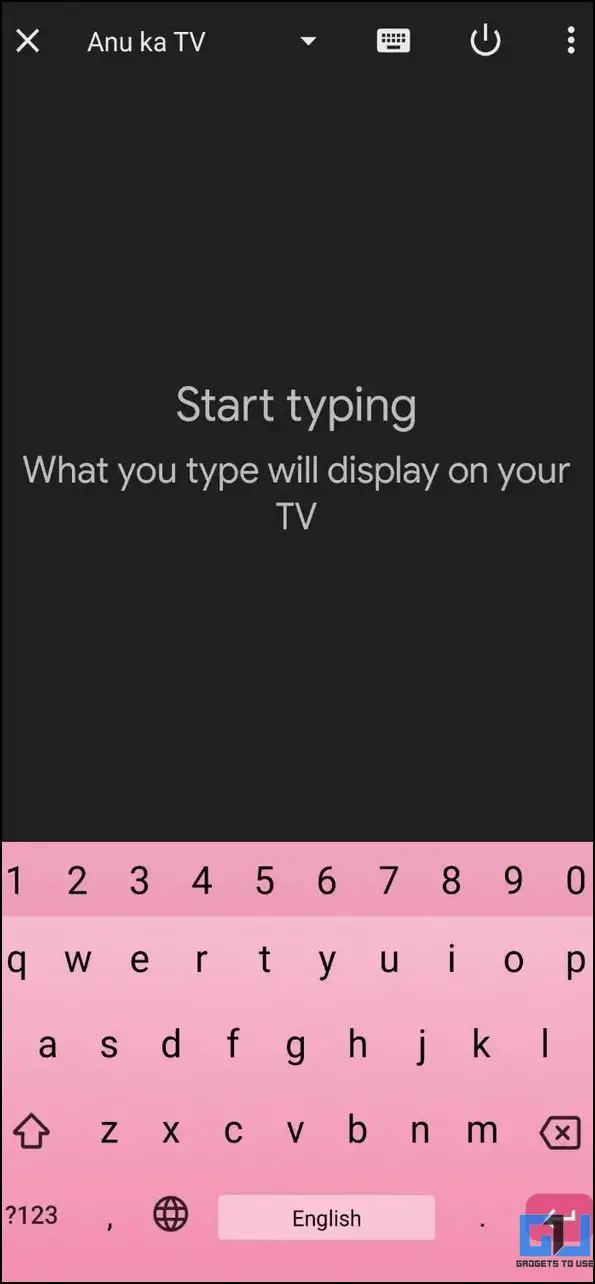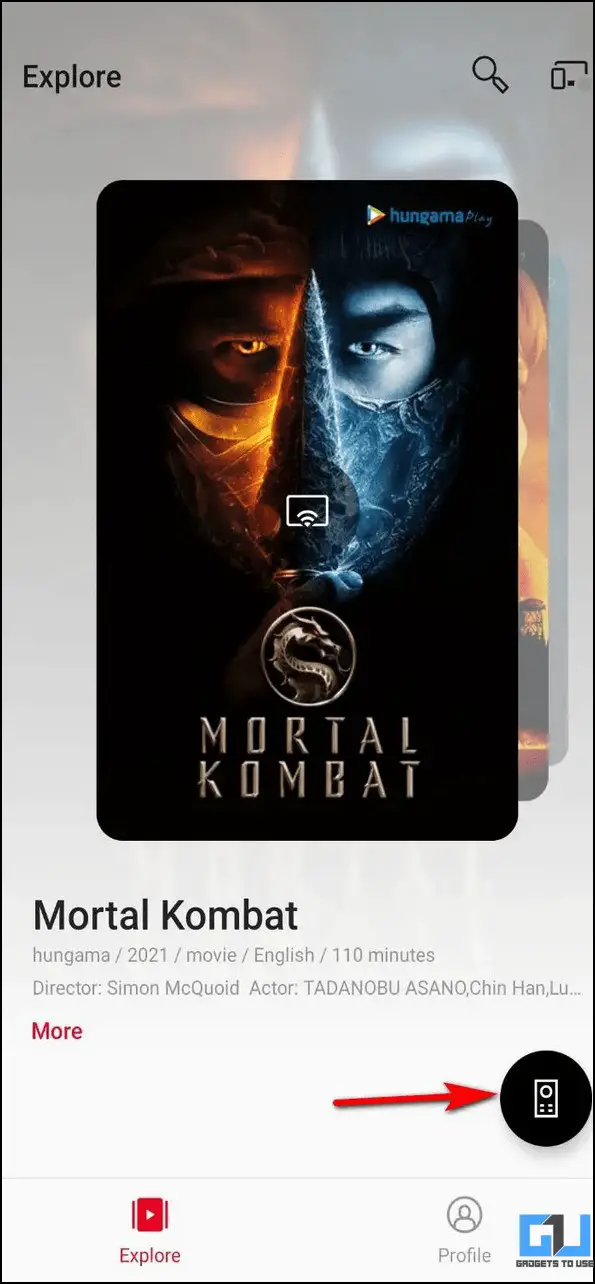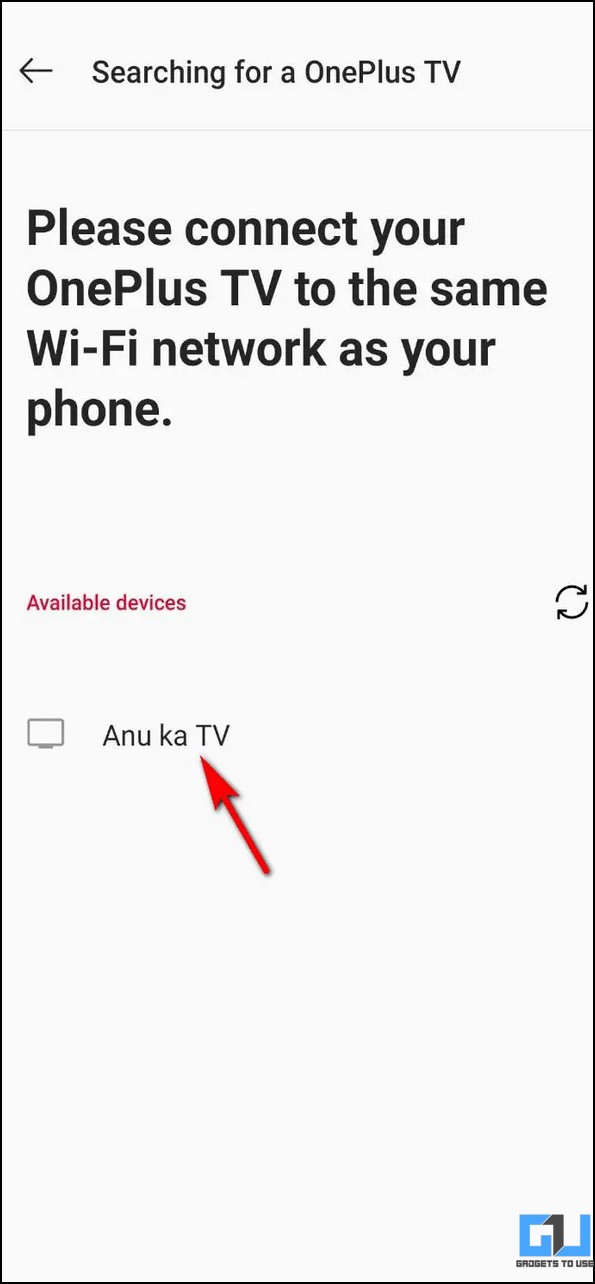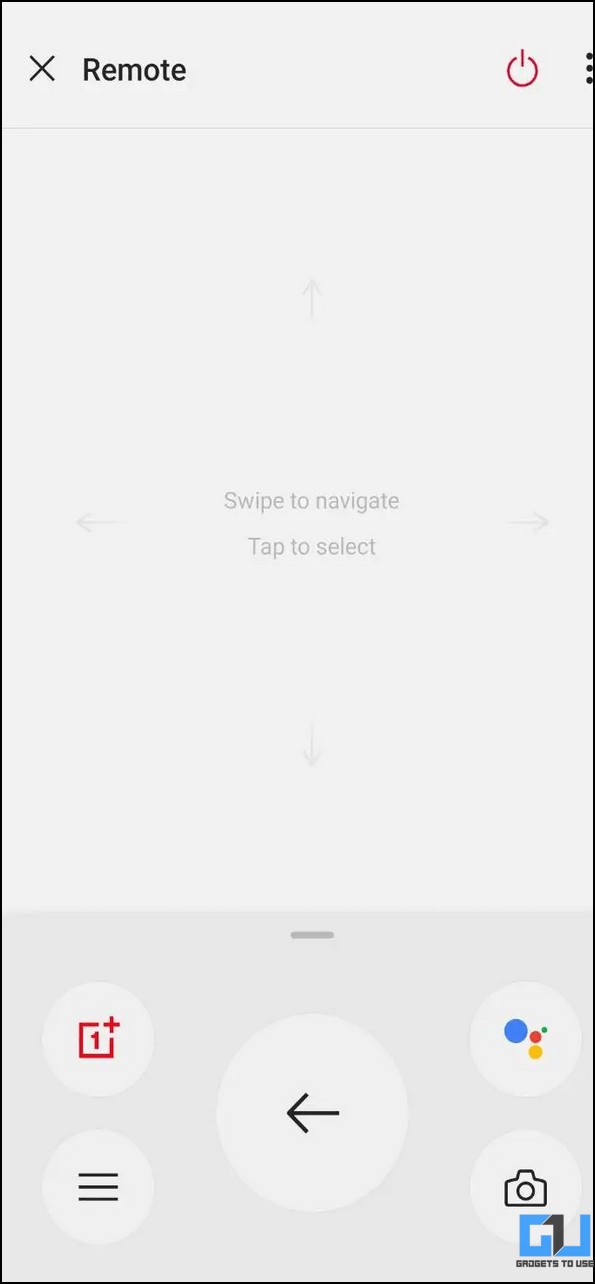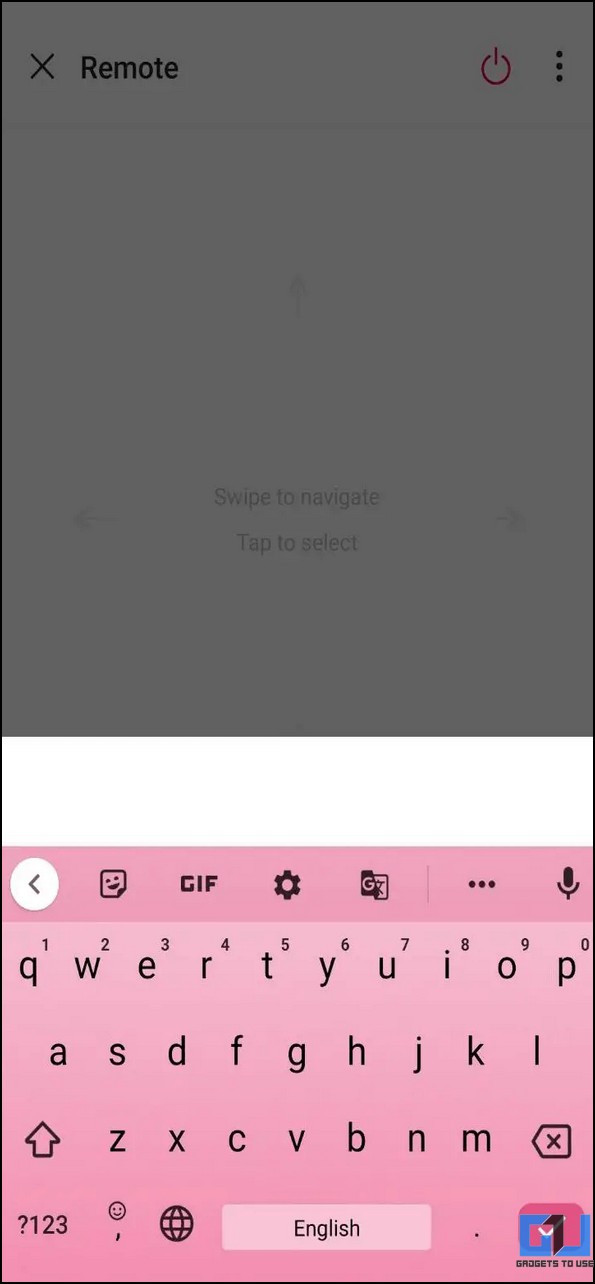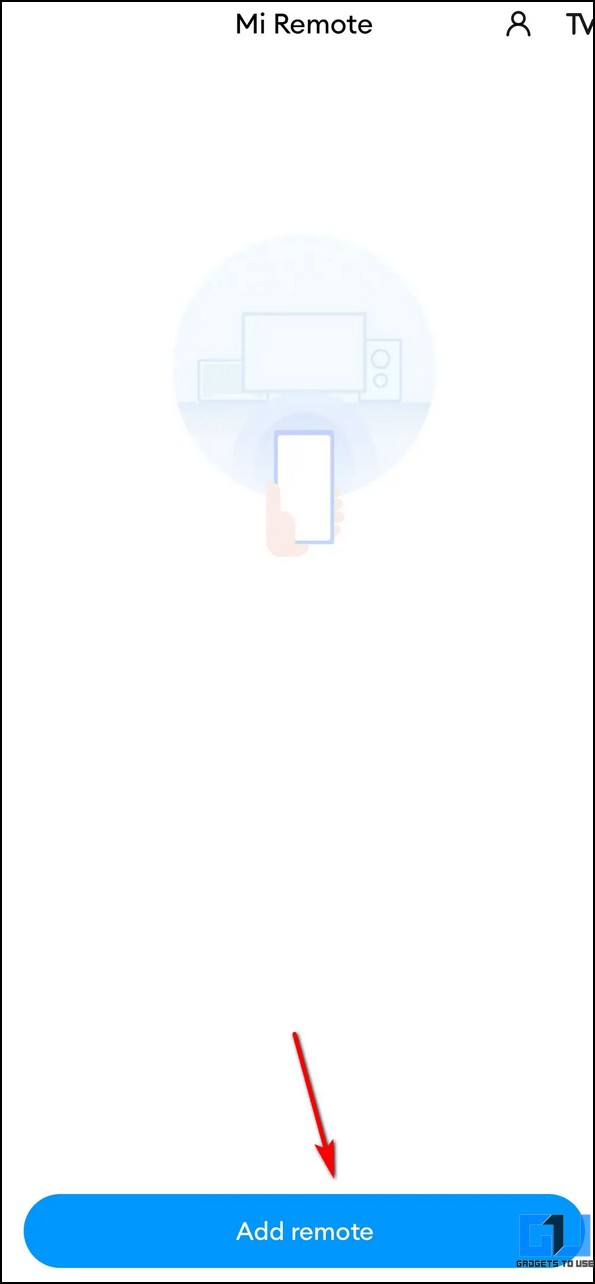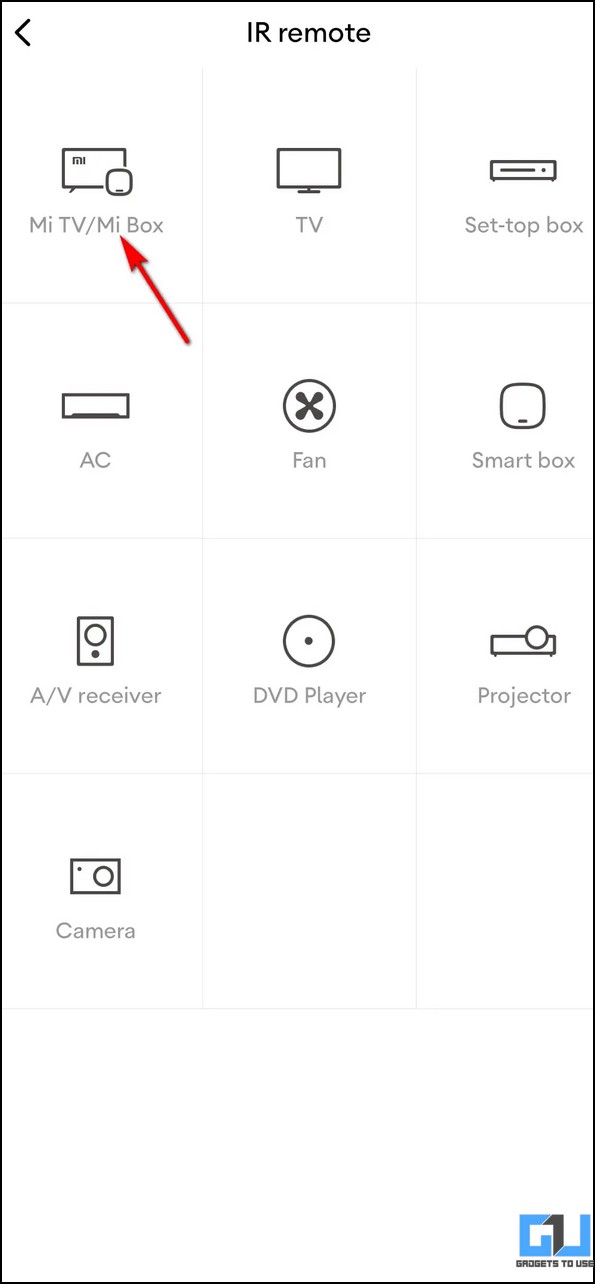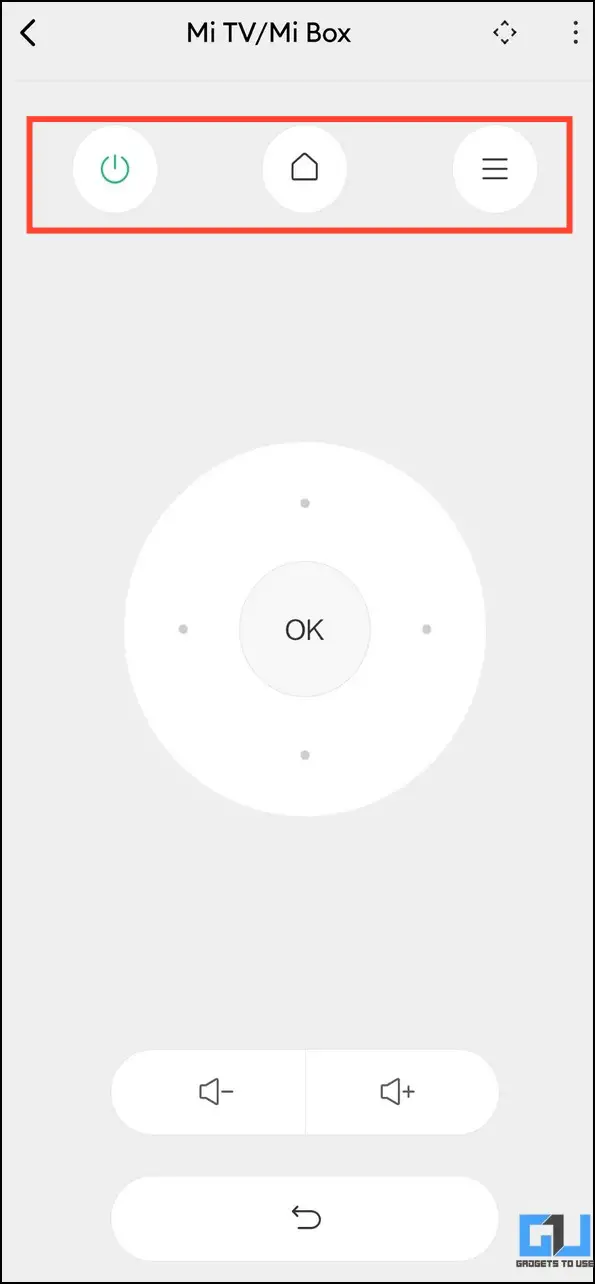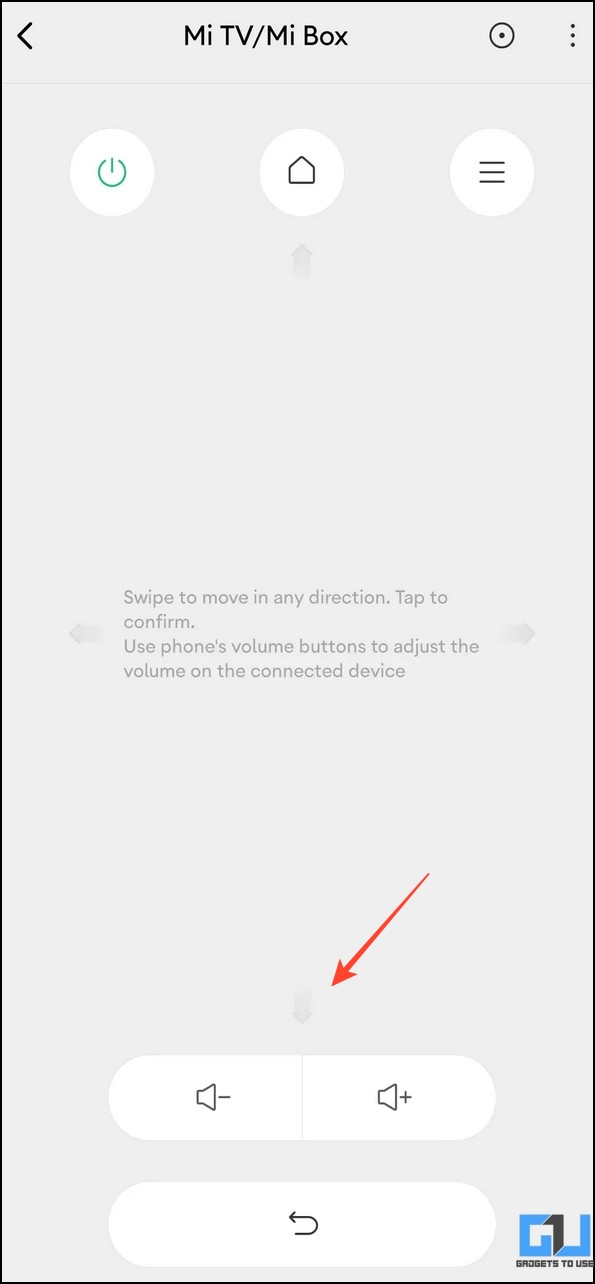Quick Answer
- Once paired, you can use your smartphone as a mouse by dragging your finger on the blank area or use your keypad to provide keyboard inputs to the smart TV.
- If you have a Mi TV or Redmi TV, you can use the Mi Remote Controller app on your Android to control your TV.
- You only need to pair the smartphone and Android TV using the UniMote app, and your smartphone will transform into a TV remote.
Pressing buttons on a remote to input your Android TV can be frustrating since they often lack a T9 keypad. While most smart TVs offer voice control, not all apps support it, making the TV remote the only way to provide commands. But what if you could utilize your phone to use it as a mouse and keyboard for Android TV? Let’s look at different ways to achieve it in this explainer. Additionally, you can learn to send big files to Android TV quickly over Wi-Fi.
How to Use Your Phone as Mouse and Keyboard for Android TV?
Most smart TVs can use a phone’s keyboard as an input method through some apps. One app among them is Google’s official app, while you can use other third-party apps based on your TV model.
Note: Before starting, ensure your phone and Android TV must be connected to the same WiFi network for these apps to work.
Method 1 – Using the Google TV App
Google TV is an incredible app that allows users to transform their smartphone and use it as a mouse and keyboard for any Android TV. Connect your smartphone and Android TV to the same Wi-Fi network and follow these easy steps.
1. Open the Google TV app on your smartphone. If you can’t find it, head to the Google Play Store or Apple App Store to install it.
2. Tap the Remote in the bottom-right of the app’s homepage.
3. Press Scanning for Devices at the top and pick your Android TV.
4. Next, type the code from your TV screen to pair your smartphone to the Android TV.
5. You can now control your Android TV with your smartphone. Additionally, press the Keyboard icon at the top to start typing directly on your Android TV using your smartphone’s keyboard.
Method 2 – Use Native and Third-Party Remote Control Apps
Some smartphone manufacturers like OnePlus include a native app to control your OnePlus Android TV from the comfort of your smartphone. OnePlus Connect is a remarkable app that allows you to use your phone as a remote control with its enhanced trackpad. Here’s how you can configure and make the most out of it.
1. Install the OnePlus Connect app to your smartphone (Android, iOS).
2. Open the app and tap the Remote button in the bottom right.
3. Next, browse available devices to connect and pick your Android TV. Connect your phone and TV to the same wireless network for instant pairing.
4. Once paired, you can use your smartphone as a mouse by dragging your finger on the blank area or use your keypad to provide keyboard inputs to the smart TV.
Method 3 – Use the Mi Remote Controller App
If you have a Mi TV or Redmi TV, you can use the Mi Remote Controller app on your Android to control your TV. It also helps control electronic appliances like AC, Air Purifier, and Water heaters. Here’s how to set up this app as a remote for your TV.
Note: Your phone should have the IR sensor for this app to work.
1. Head to the Google Play Store to install the Mi Remote Controller app.
2. Ensure your smartphone and Android TV are connected to the same WiFi and tap Add Remote inside the app to pick your Redmi/Xiaomi TV.
3. Wait a few seconds to configure the picked smart TV from the list.
4. Once connected, you can use the app to control your Android TV. The app provides all the basic functionalities to control your TV, such as turning on/off, increasing/decreasing volumes, etc.
Method 4 – Use the Universal Wi-Fi Remote to Control Any Android TV
Lastly, you can set up a universal remote controller on your smartphone to control Android TV via the UniMote app. You only need to pair the smartphone and Android TV using the UniMote app, and your smartphone will transform into a TV remote. You can use it as a mouse or provide inputs using the on-screen keyboard. Check these easy steps to set up a Universal Wi-Fi remote for your Android TV. Additionally, you can try the Bluetooth Keyboard and Mouse app to get similar results.
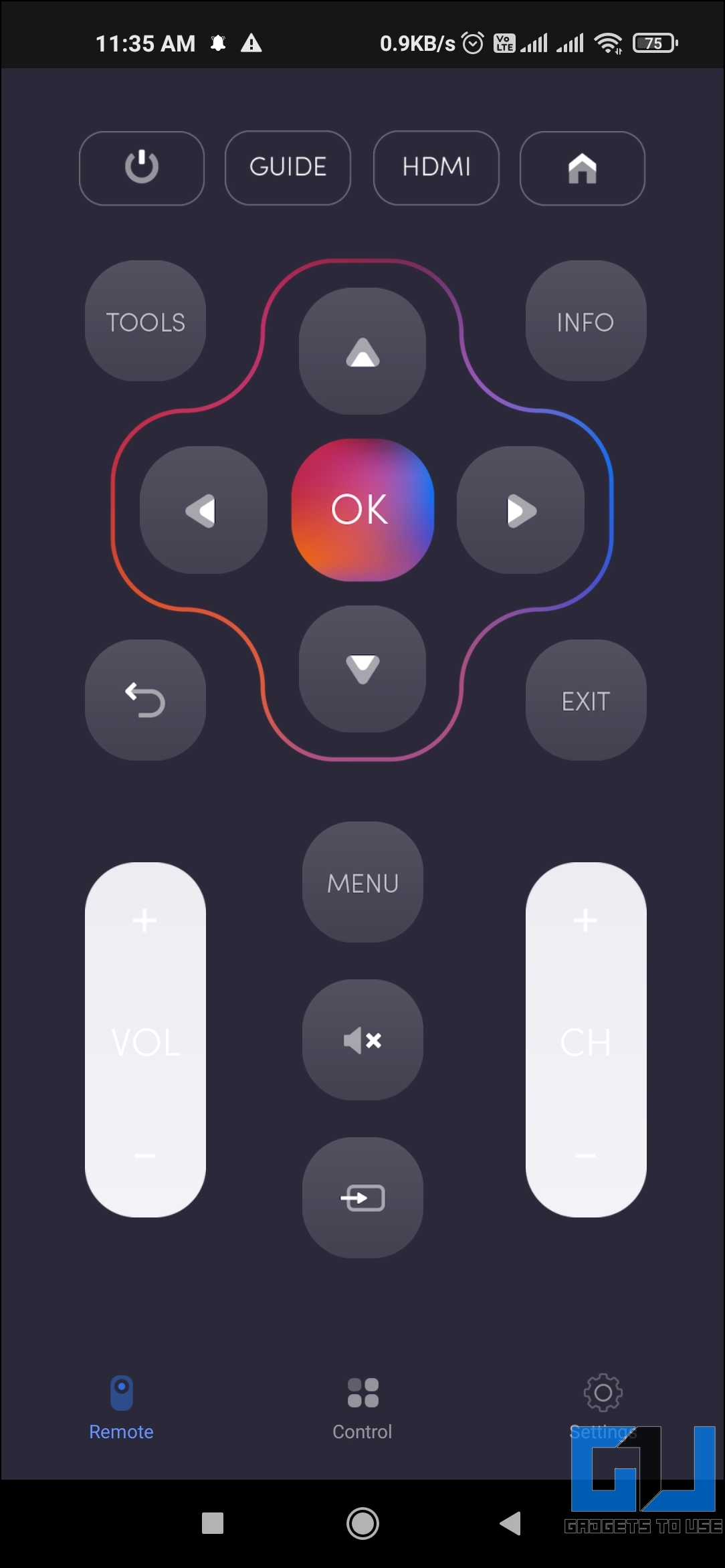
FAQs
Q. How to Use Your Android Phone as a Remote Mouse for Android TV?
You can use the Google TV app or try native and free third-party apps like OnePlus Connect, Mi Remote Controller, etc., to use your Android phone as a remote mouse. Read the steps above for more installation details.
Q. Can I Use My Phone as a Keyboard for Android TV?
Yes, most TV remote control apps allow you to use your smartphone keyboard to provide inputs to Android TV. We prefer the Google TV app to use a smartphone as a remote keyboard conveniently.
Q. The Keyboard on My SmartTV Is Not Working. How Do I Fix It?
Try rebooting your Android TV to fix it. If it doesn’t, you can use your smartphone as a remote keyboard for your Android TV. Check the apps listed above for more details.
Wrapping Up
So, this wraps up our guide to using a smartphone as a mouse or keyboard for Android TV. If you found it useful, spread the word with your friends and subscribe to GadgetsToUse for more informative reads. Also, don’t forget to check other Android TV tips and tricks below:
You might be interested in:
- 12 Ways to Speed Up Android TV with No Lags and Stutters
- Top 5 Ways to Cast or Mirror Content on Android TV from Your Phone
- 3 Ways to Play and Sync Music on Phone and Android TV
- How to Enable or Disable Automatic System Updates on Android TV
You can also follow us for instant tech news at Google News or for tips and tricks, smartphones & gadgets reviews, join GadgetsToUse Telegram Group, or for the latest review videos subscribe GadgetsToUse Youtube Channel.