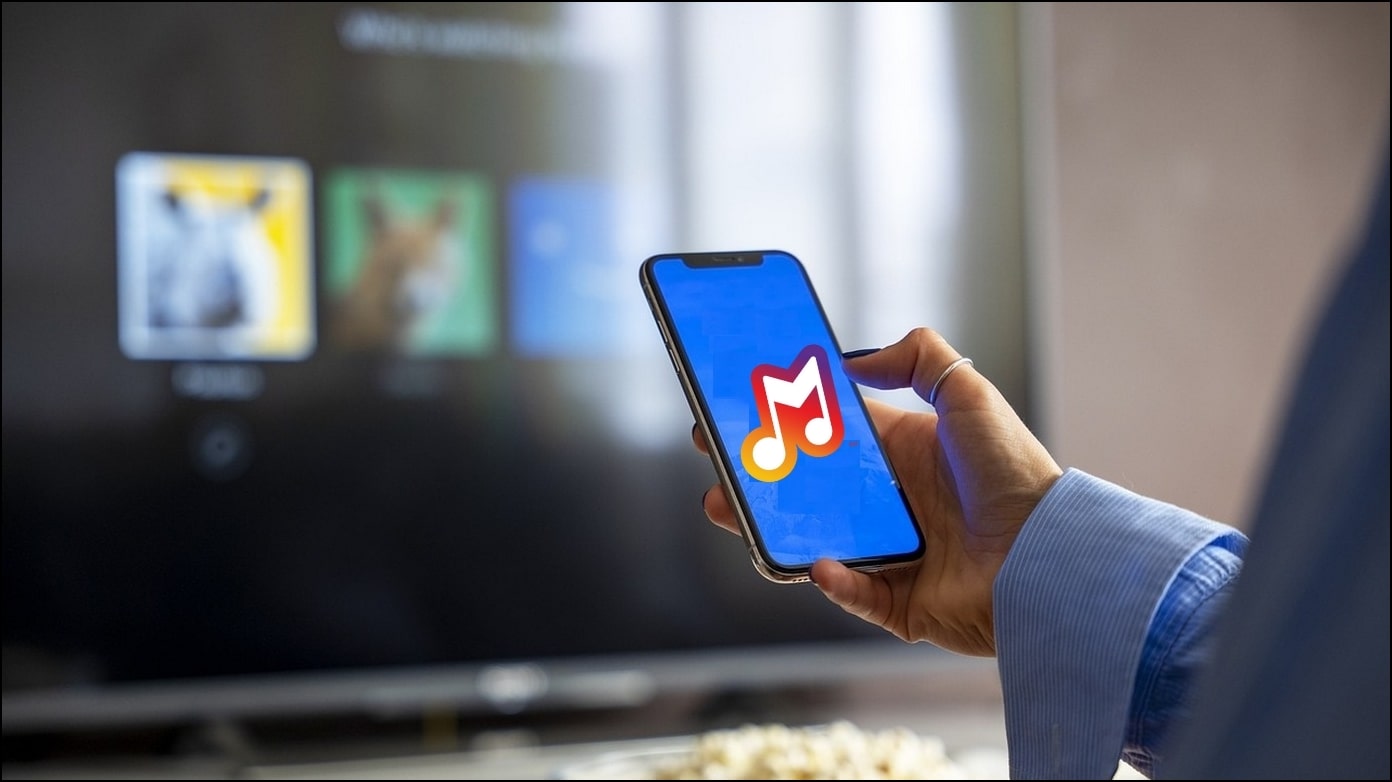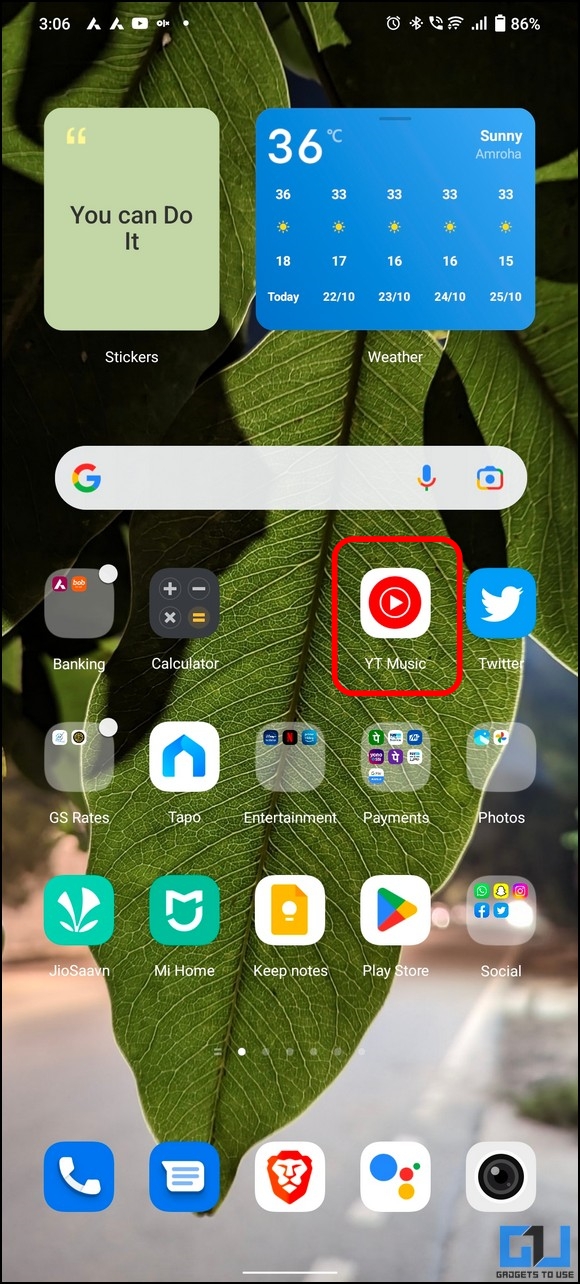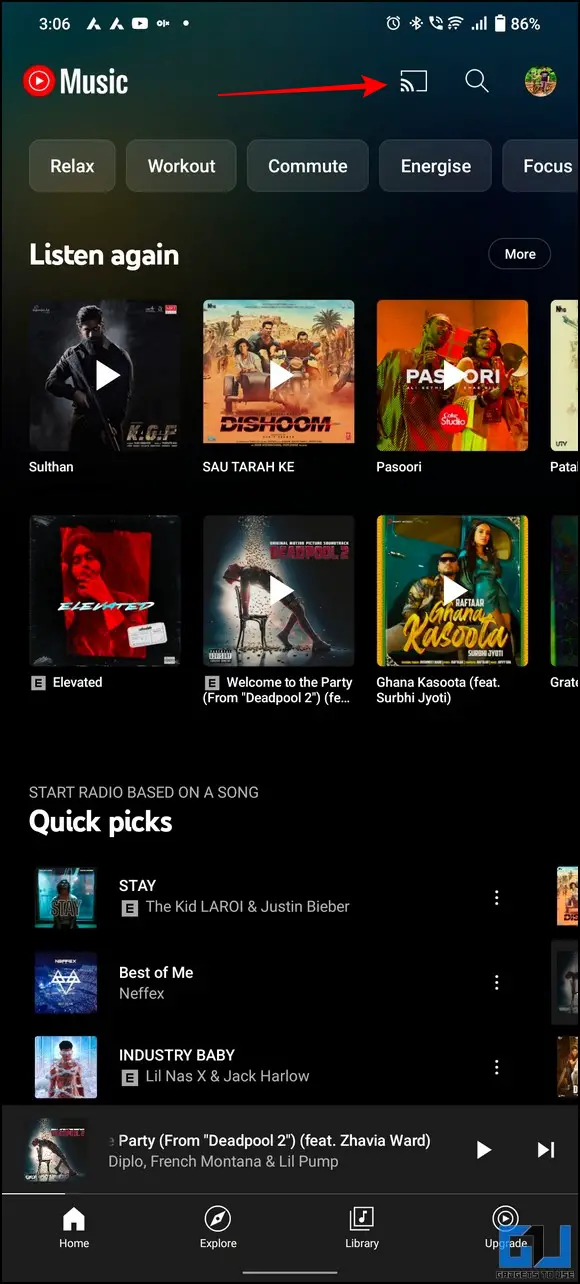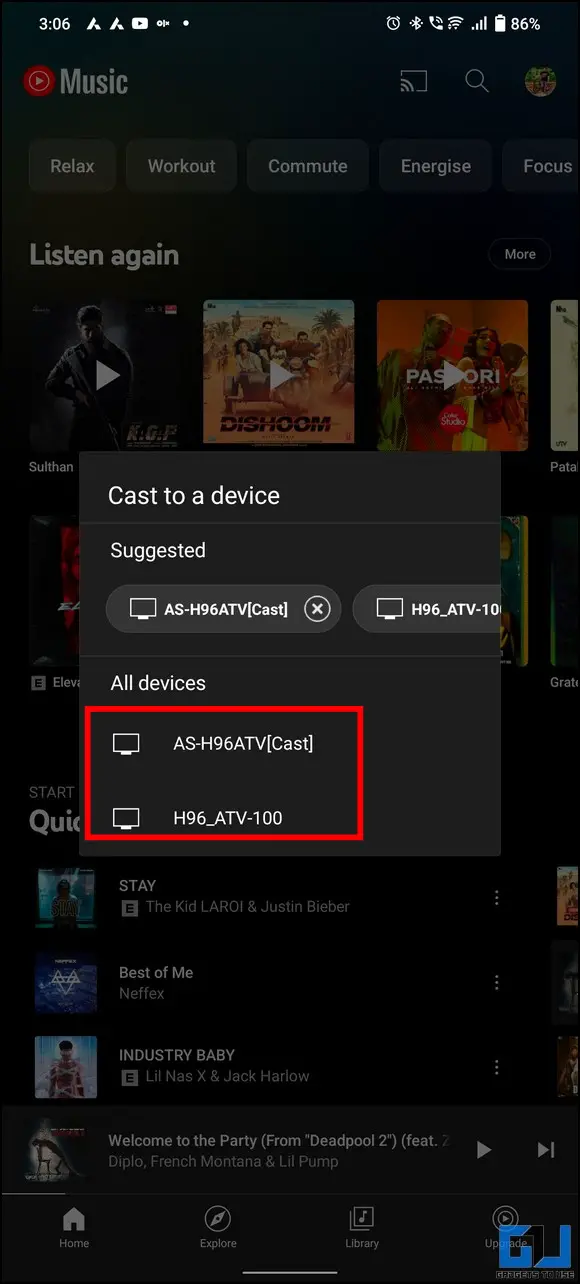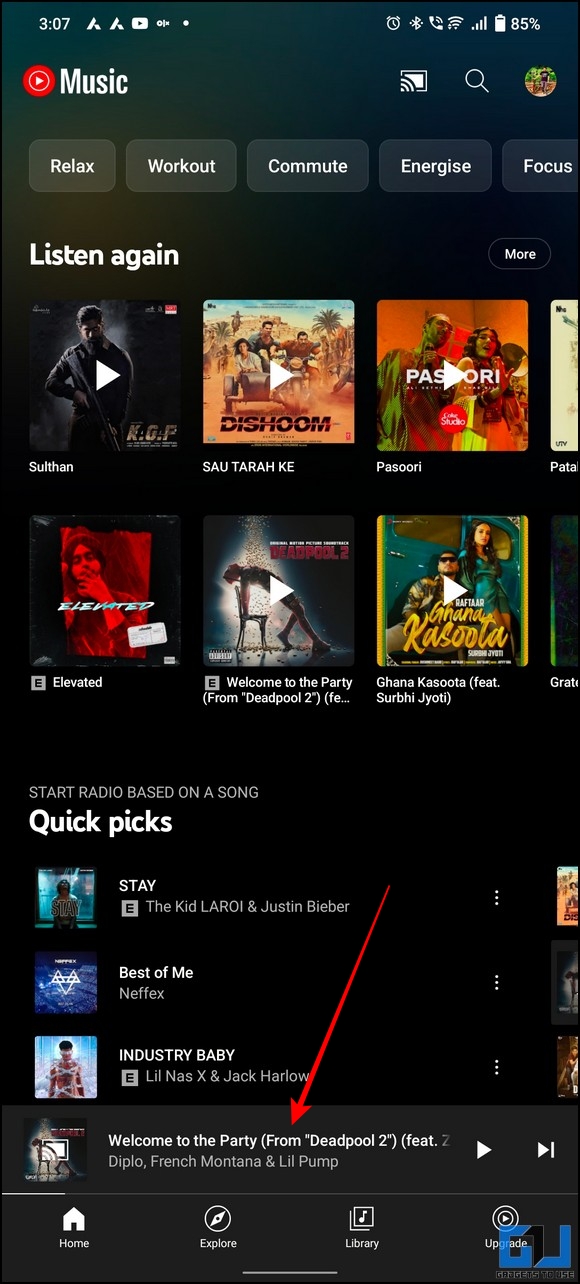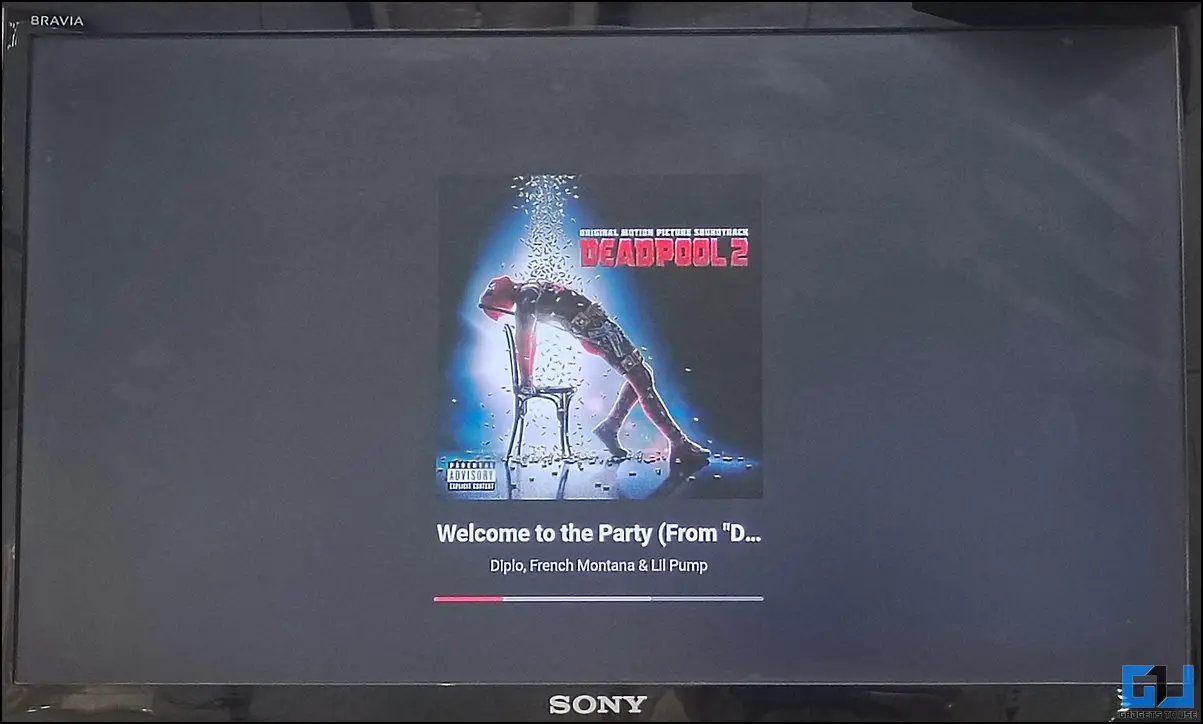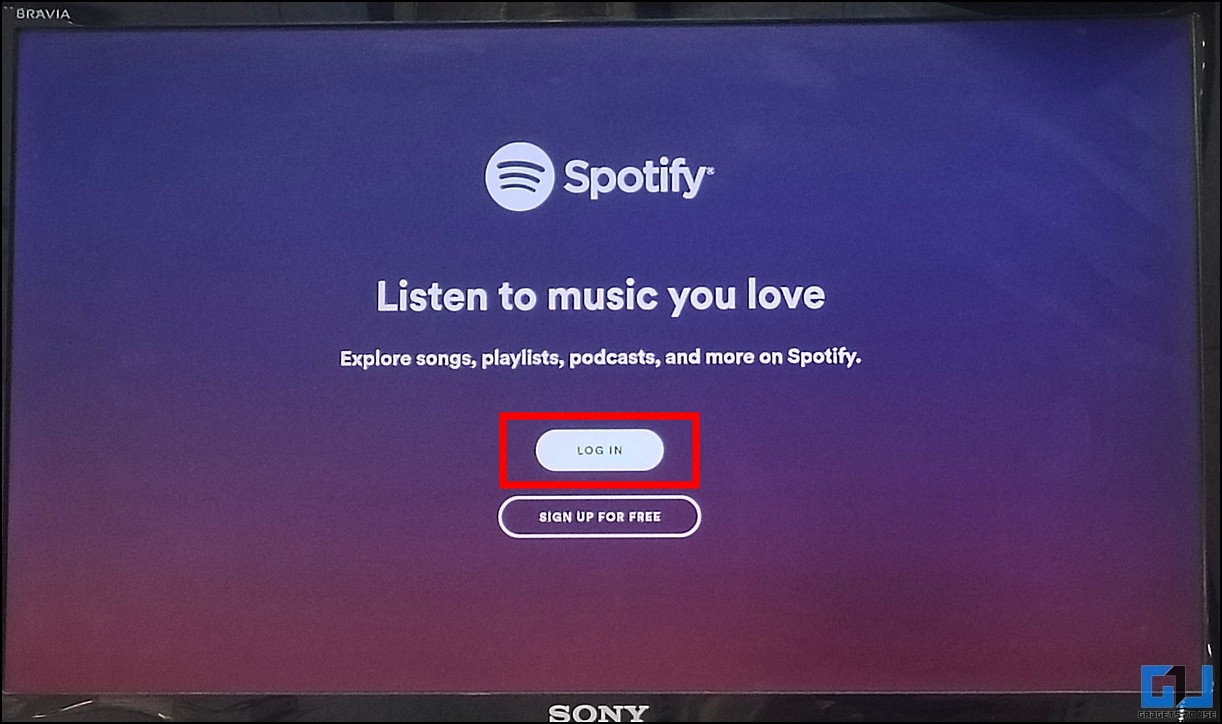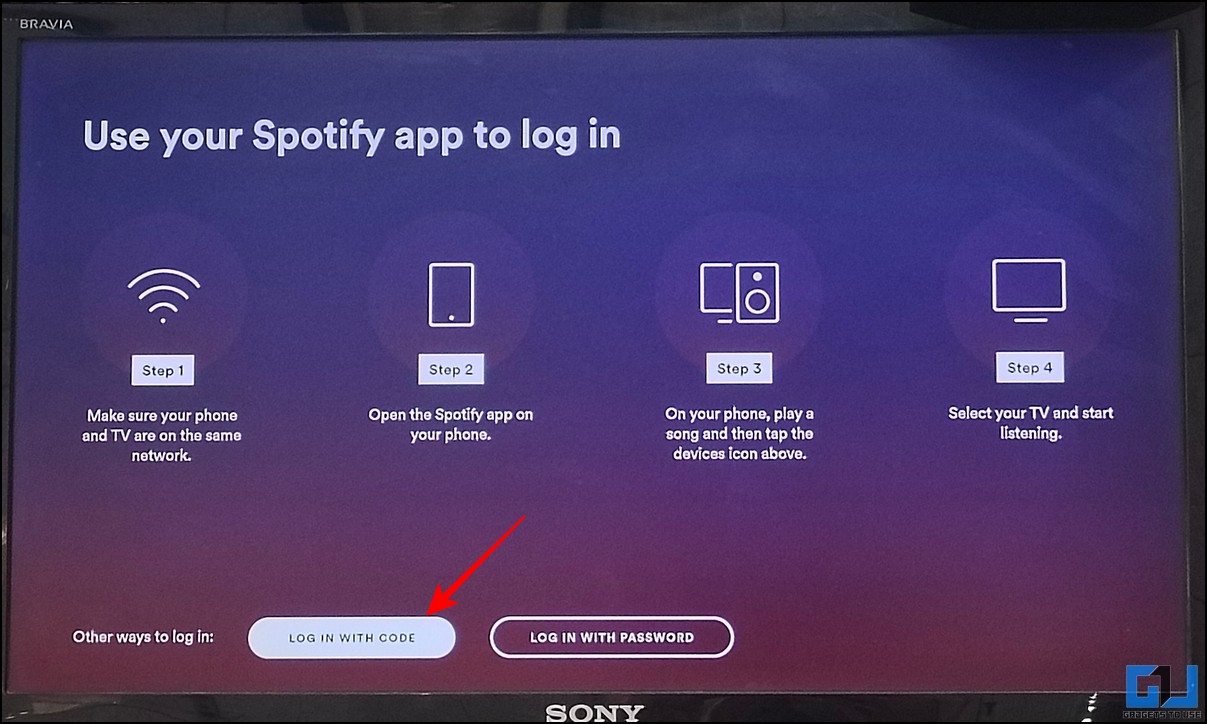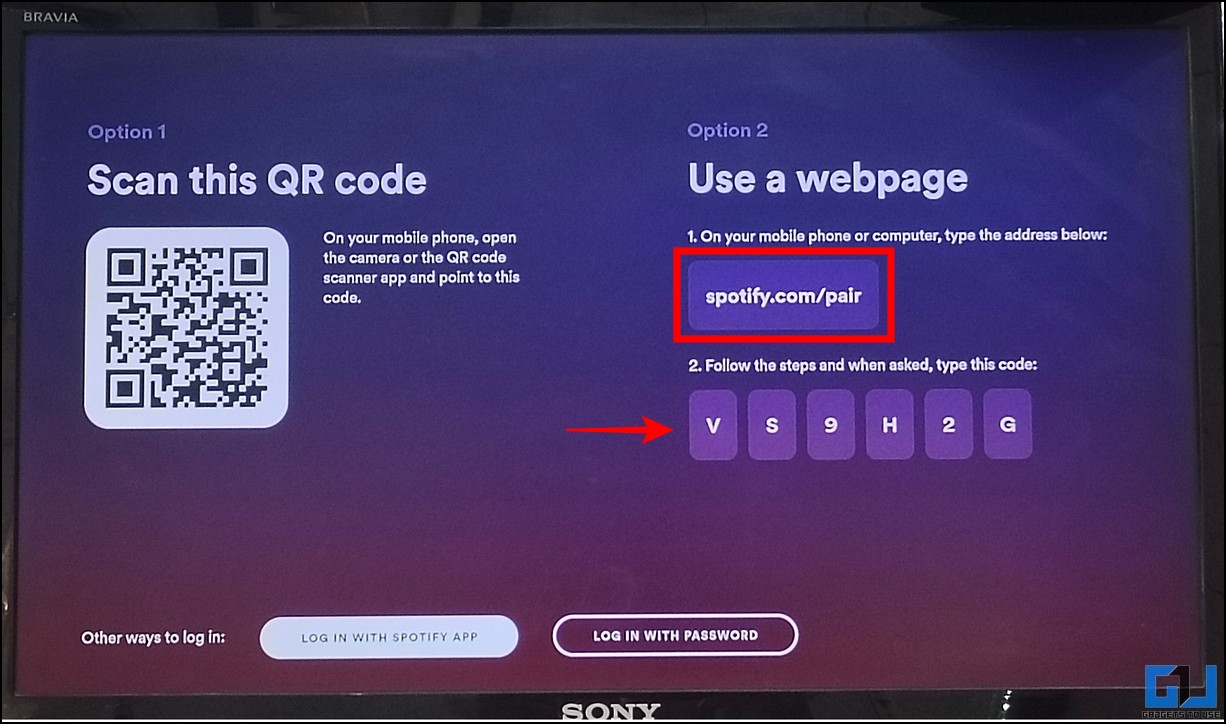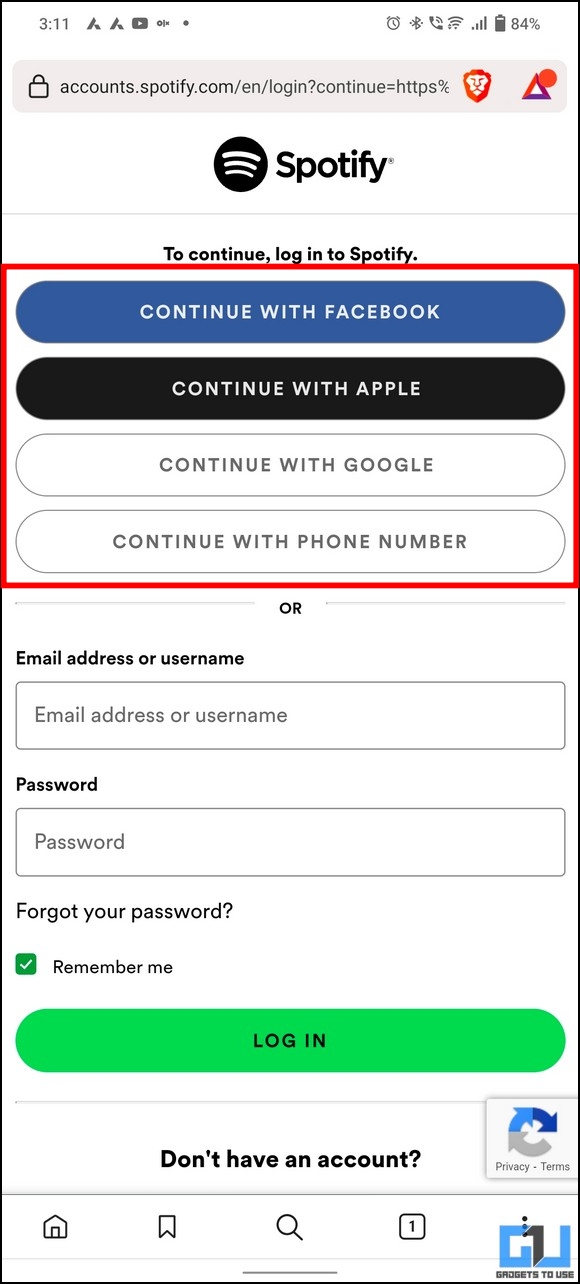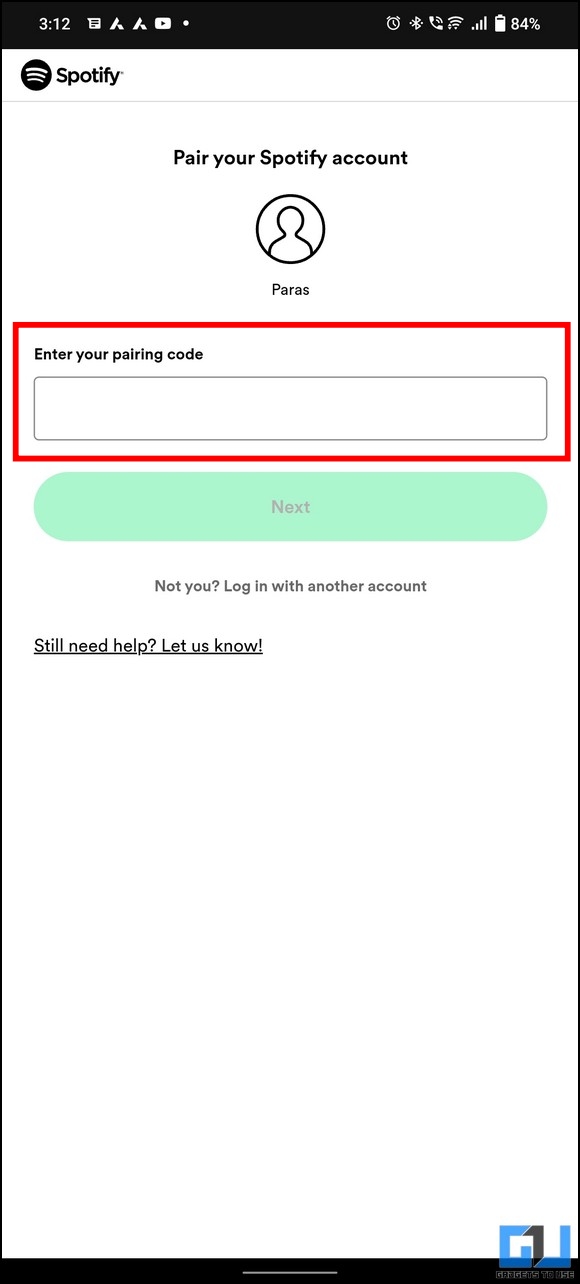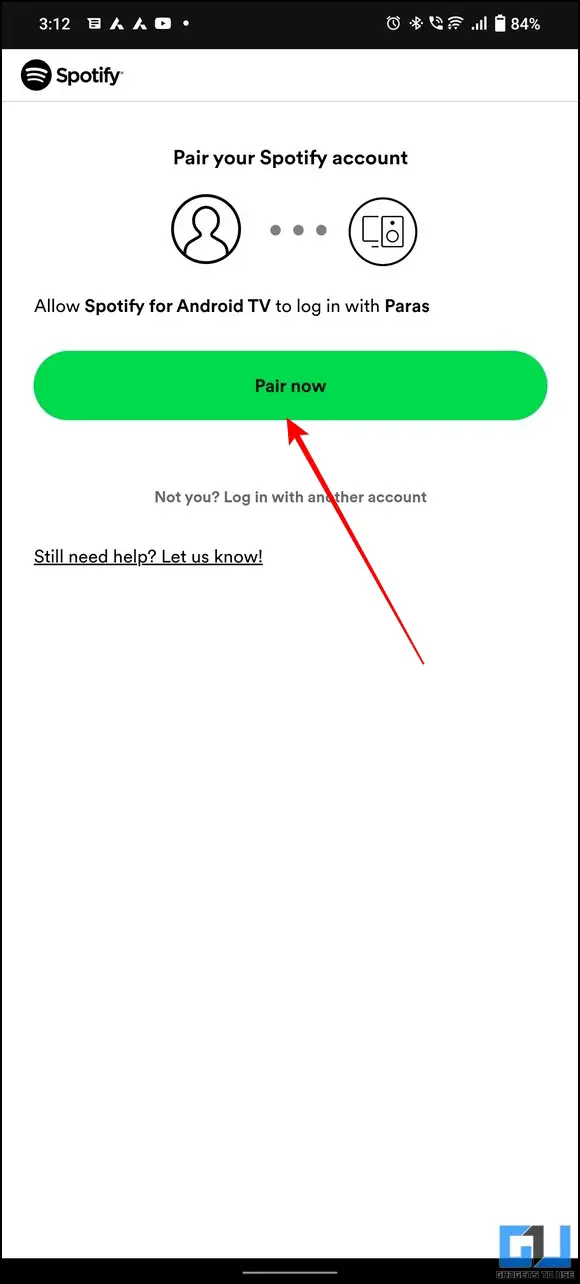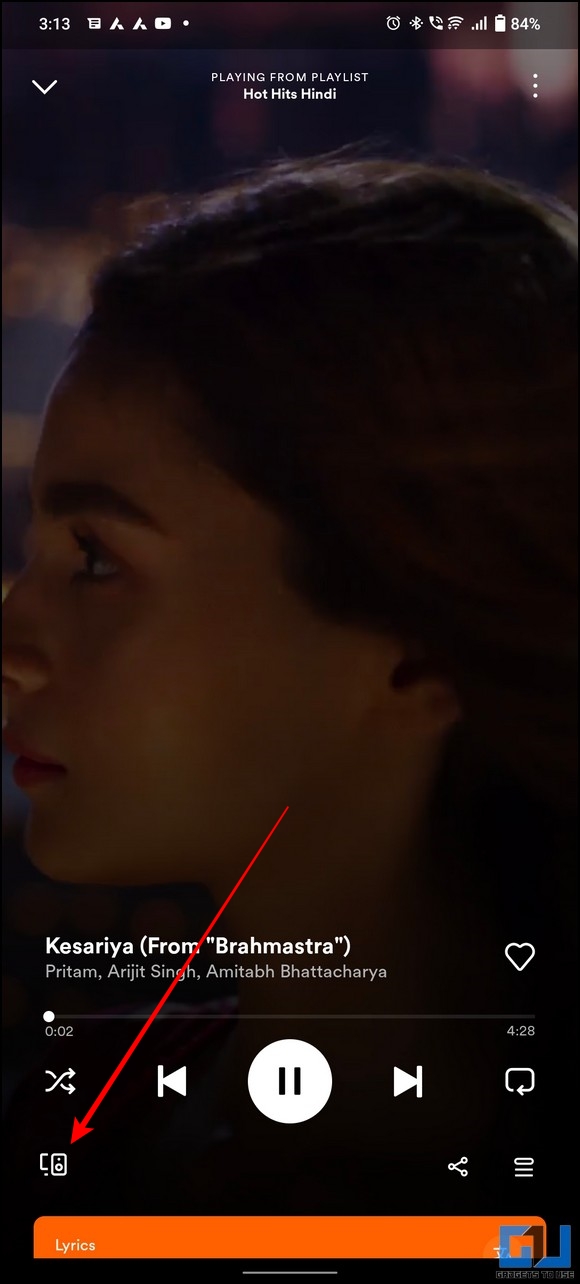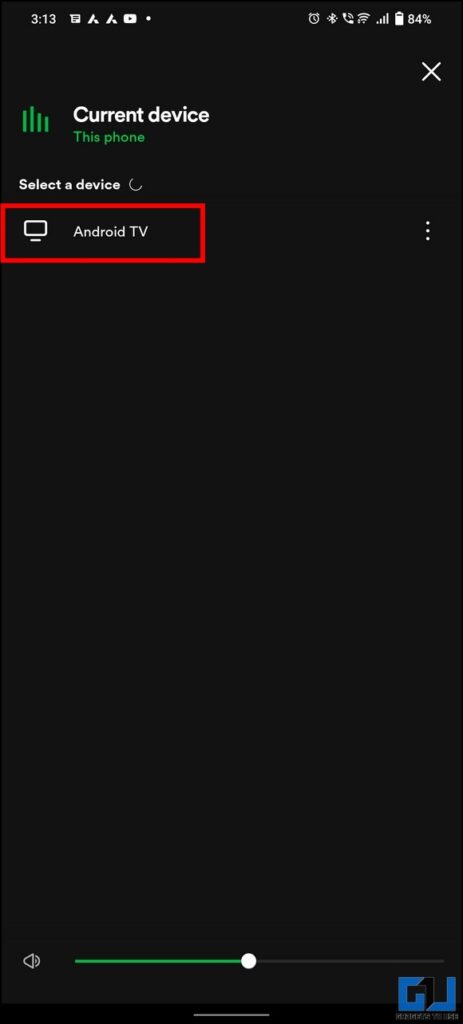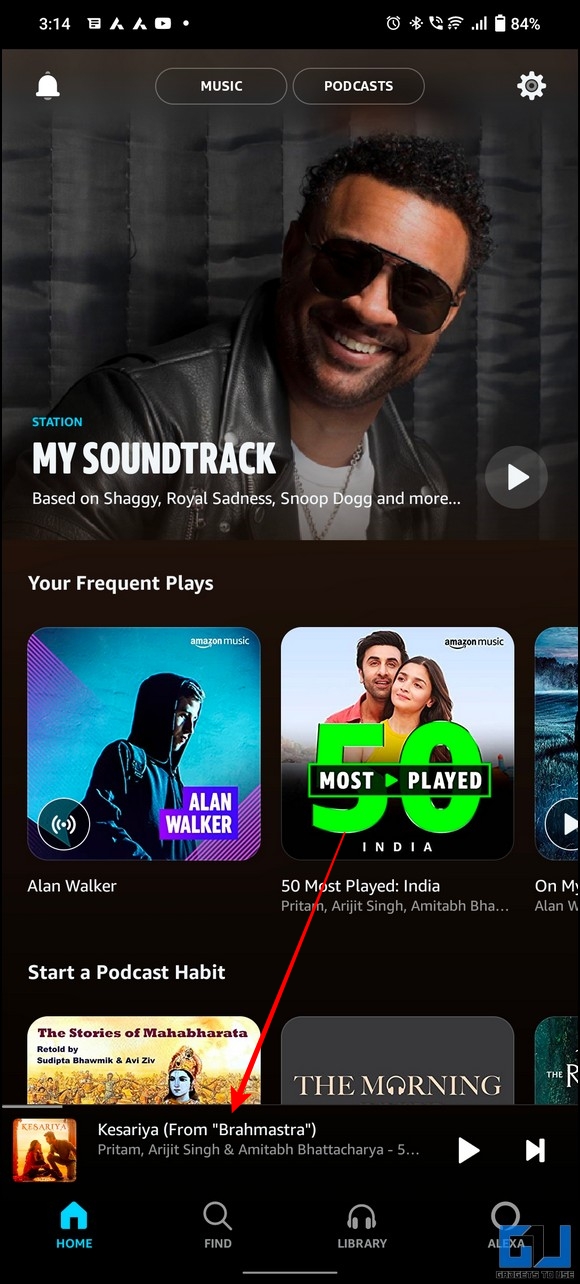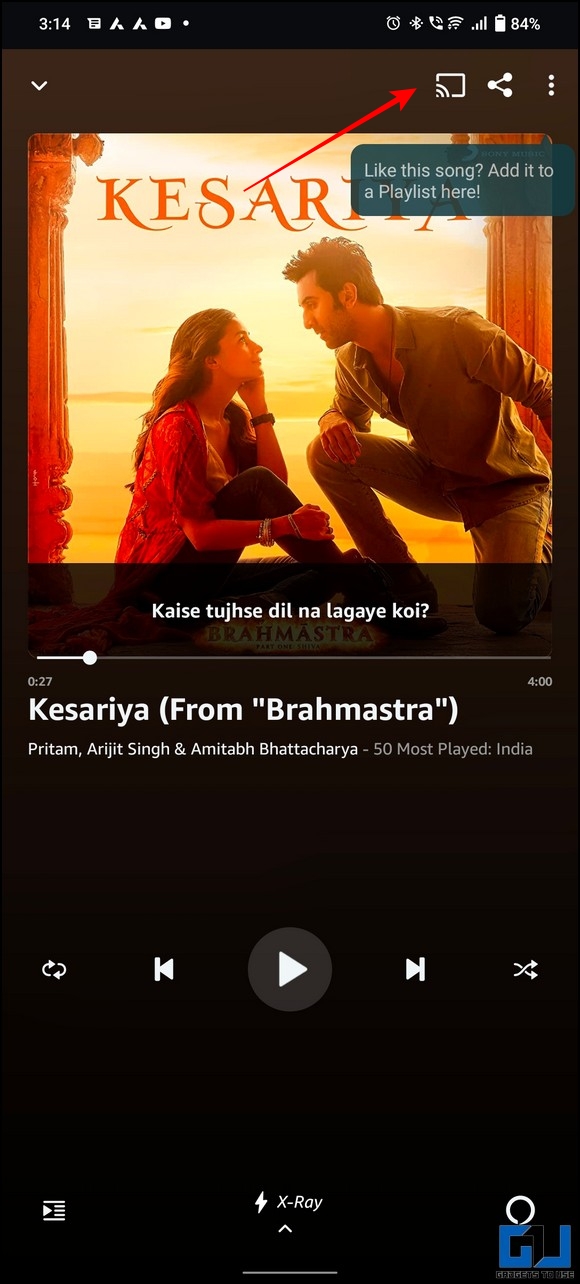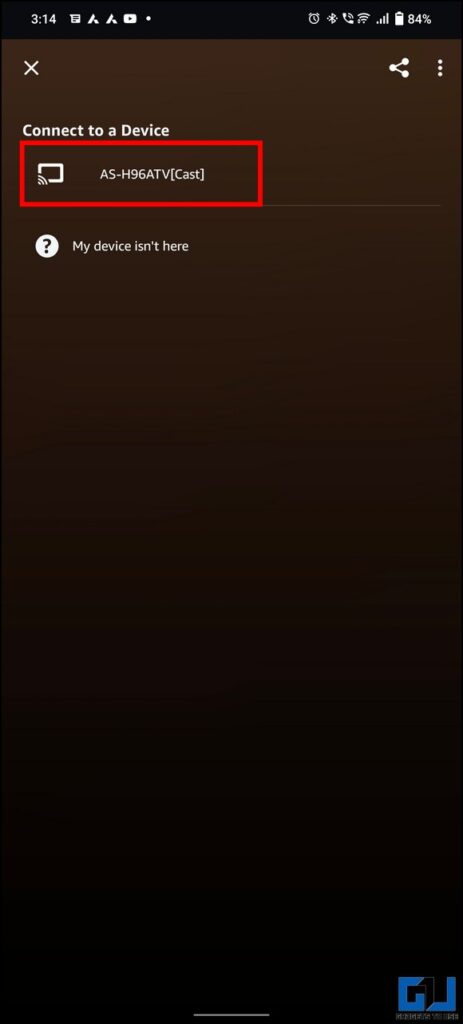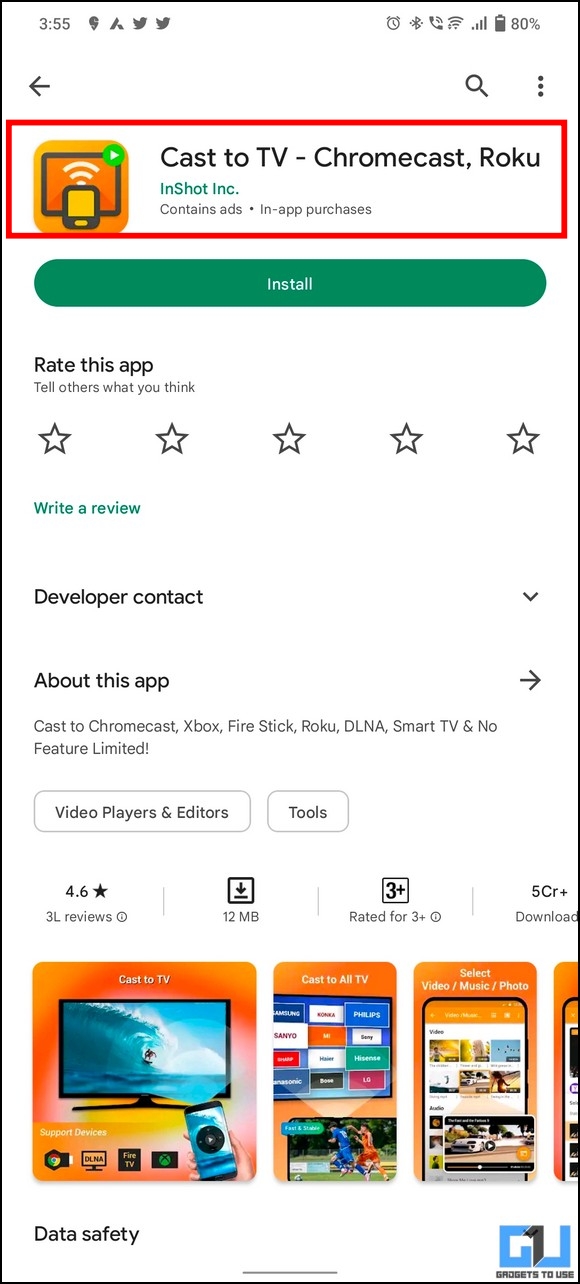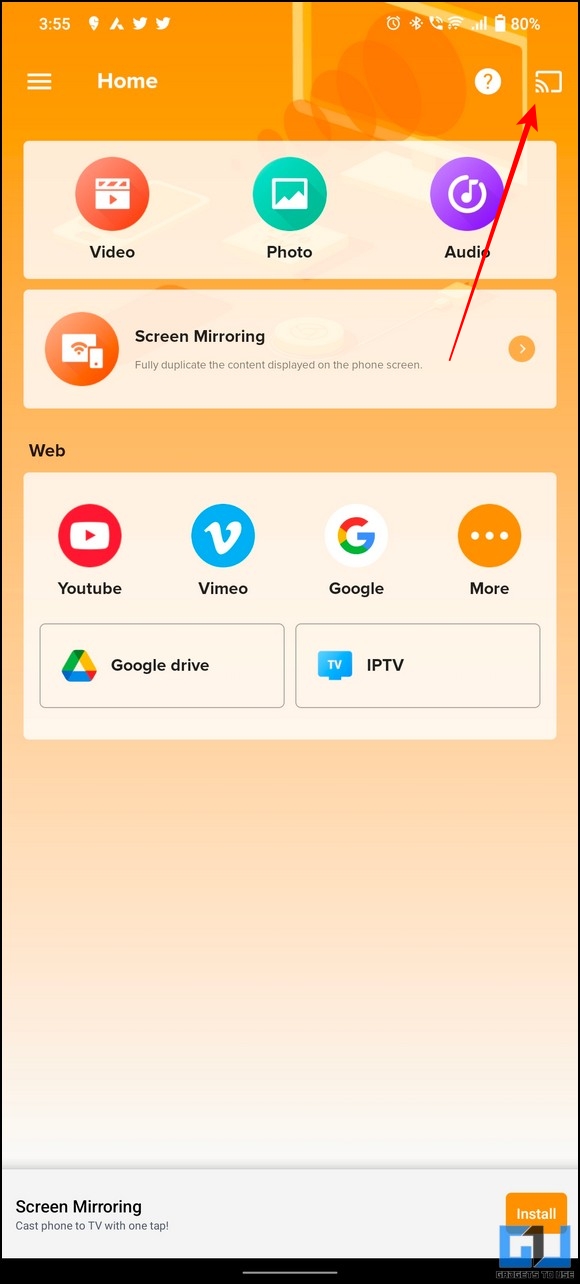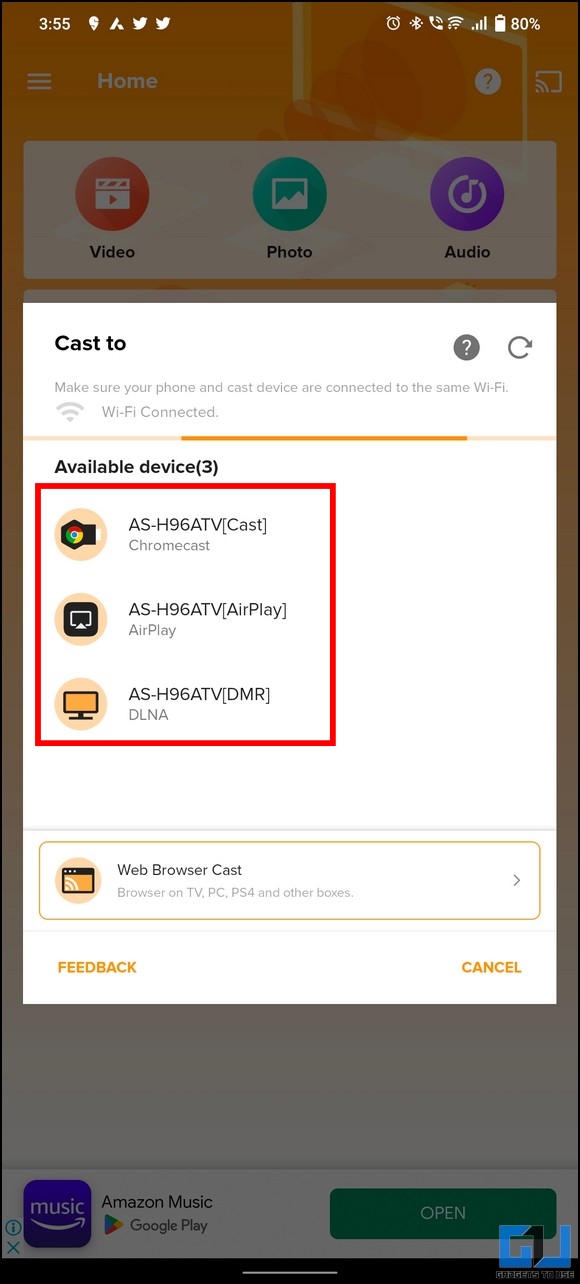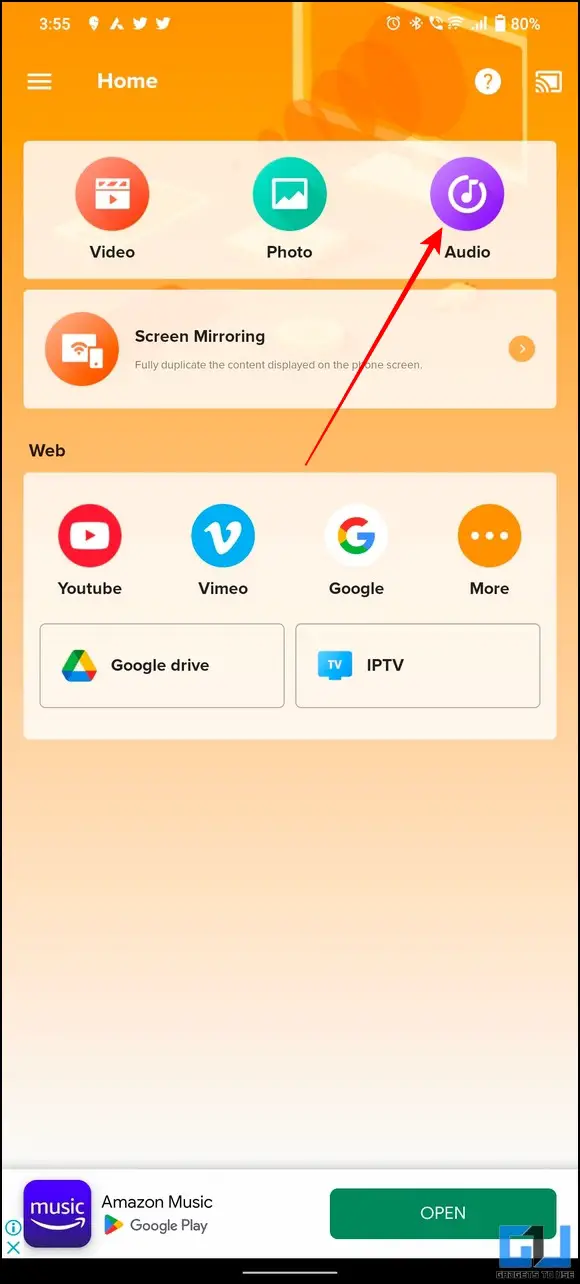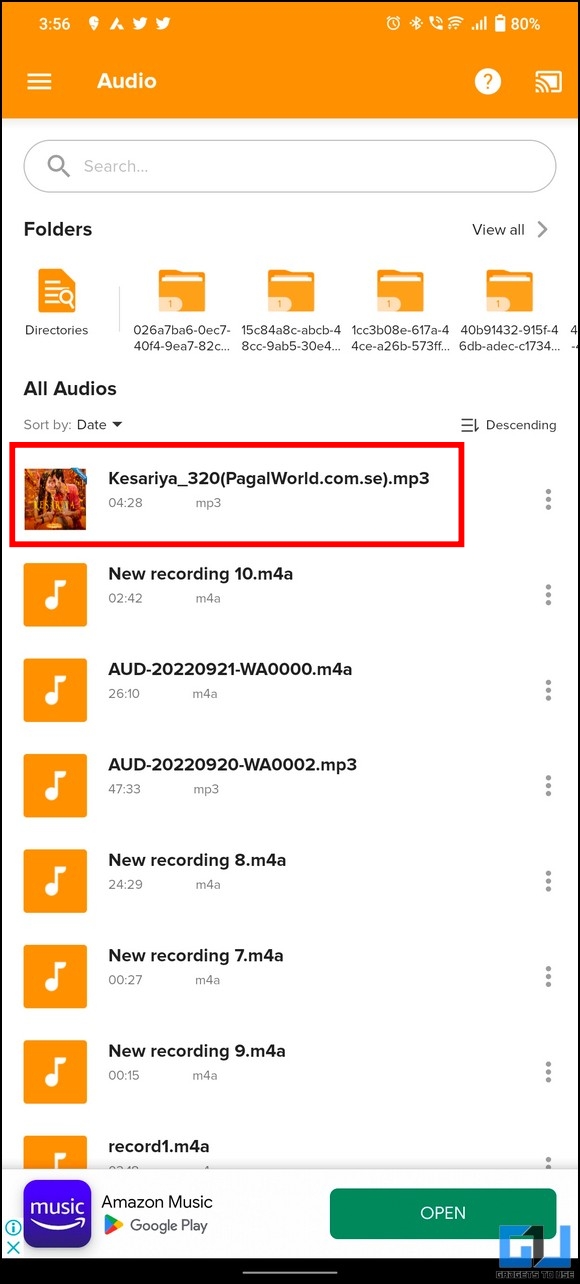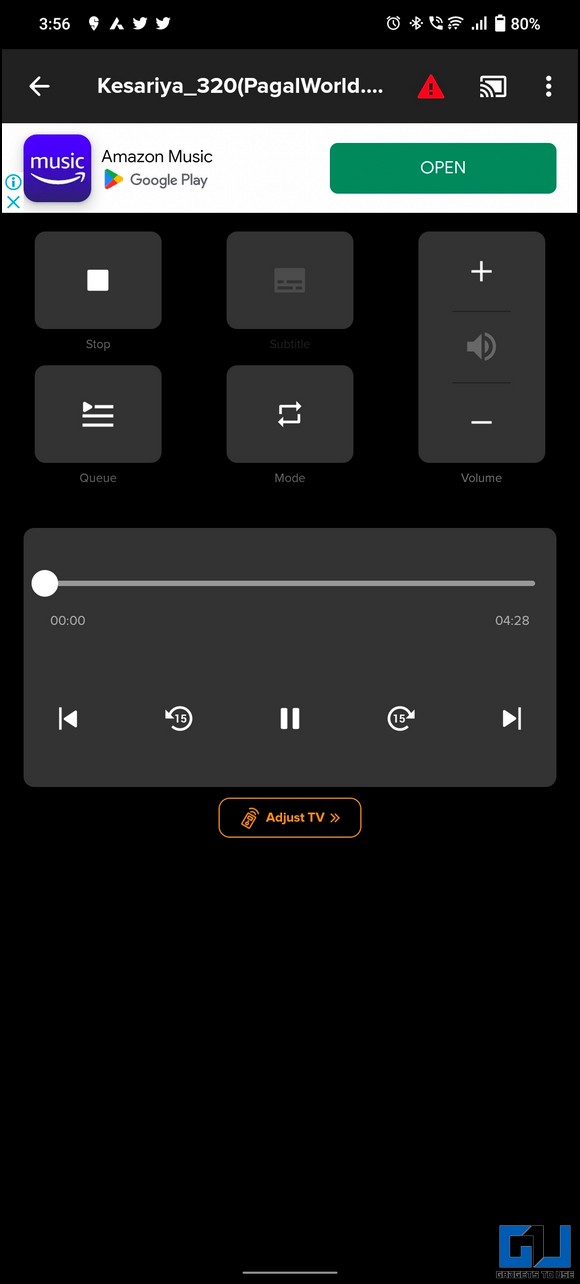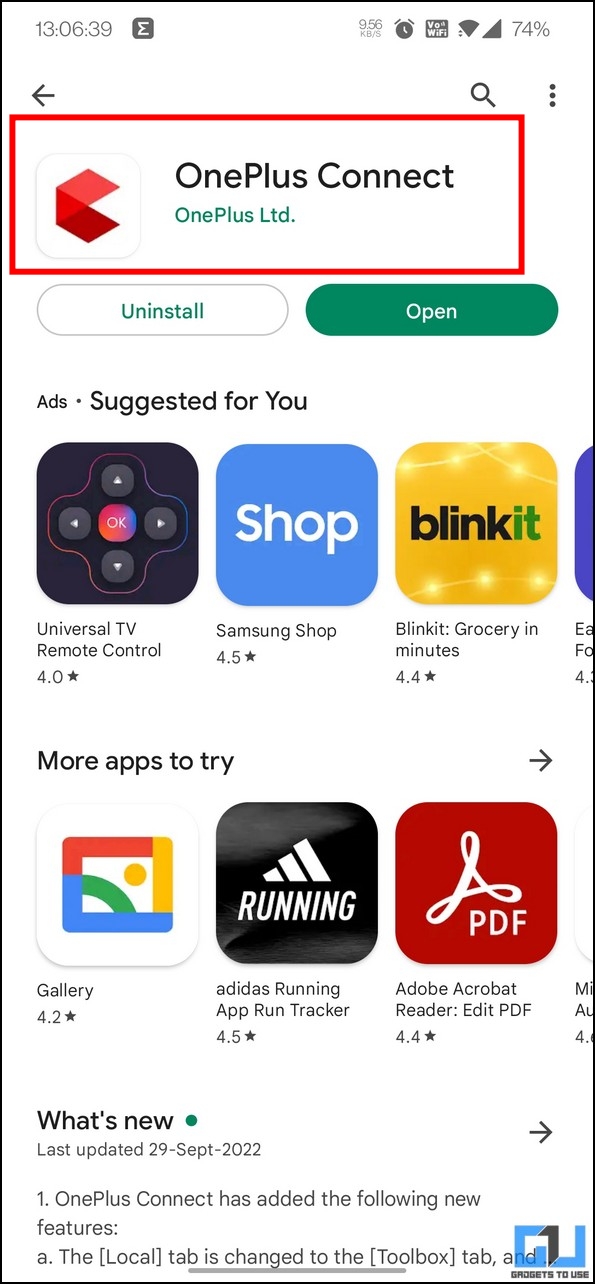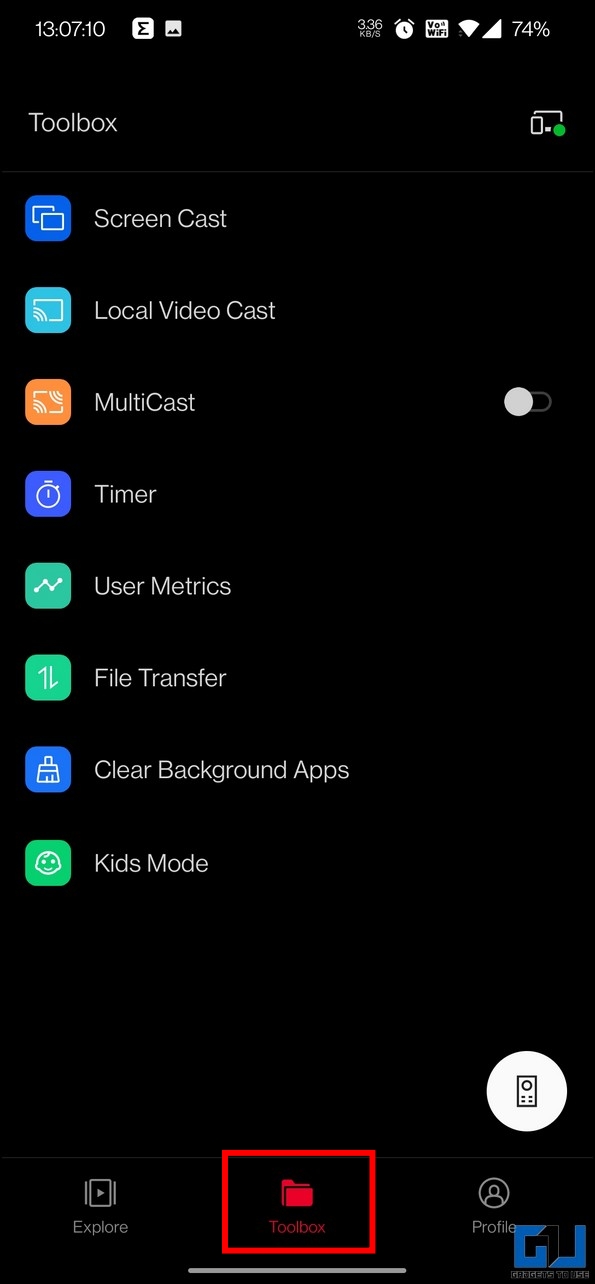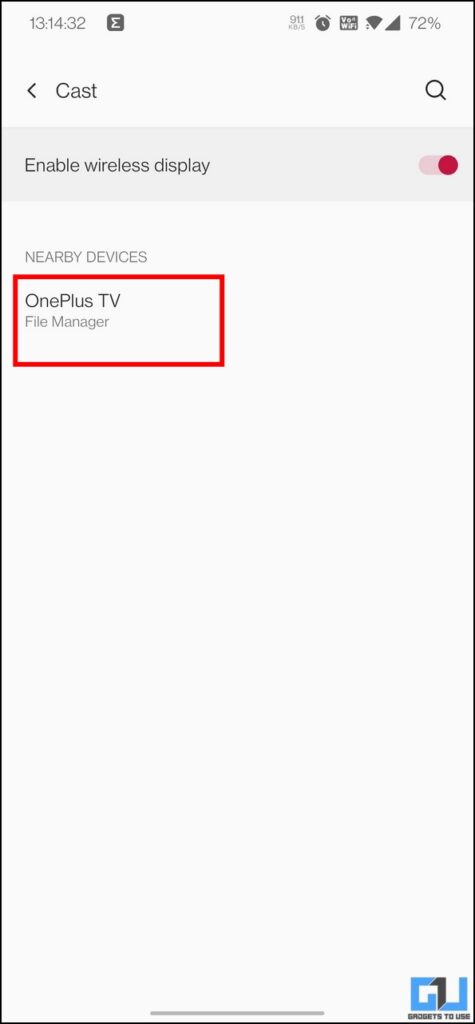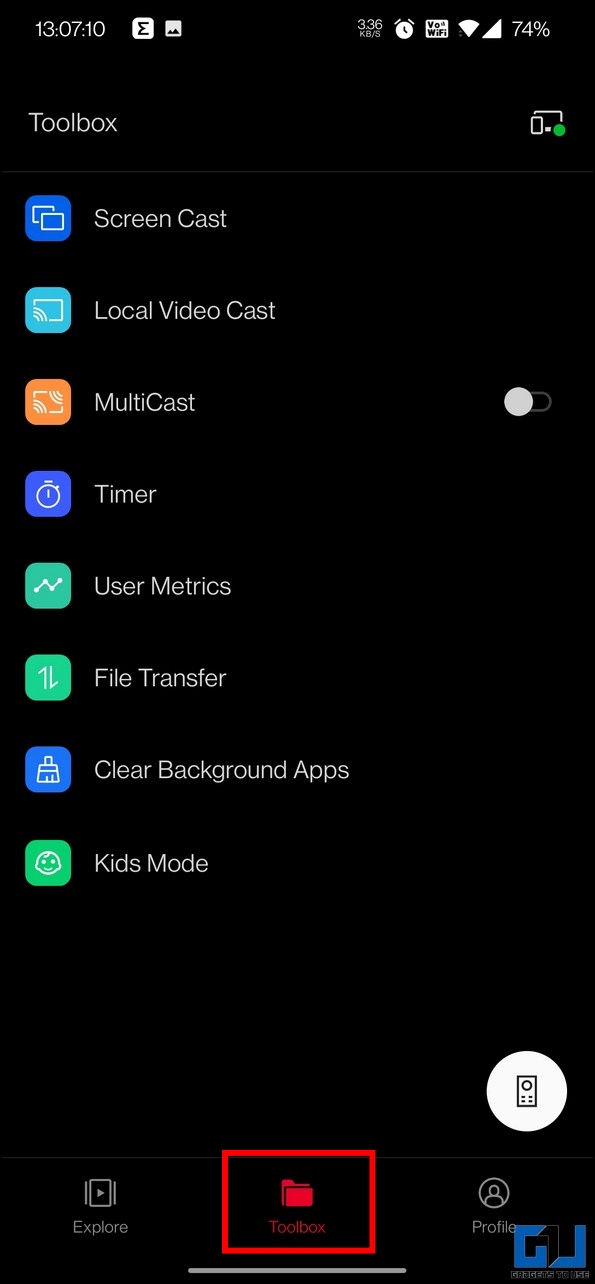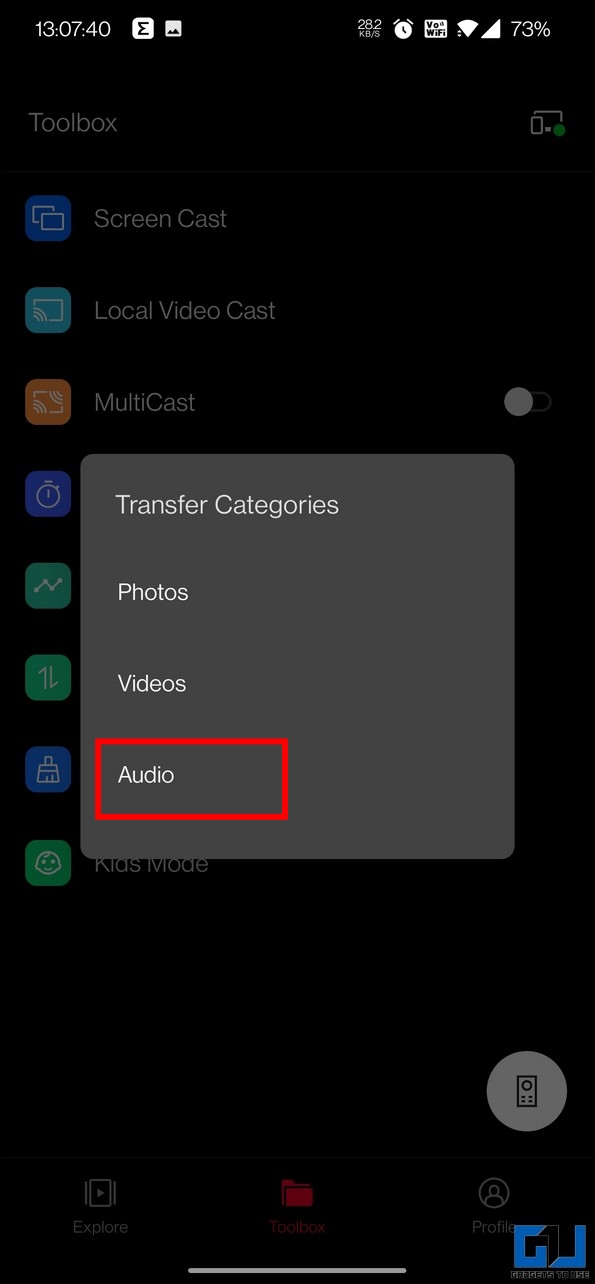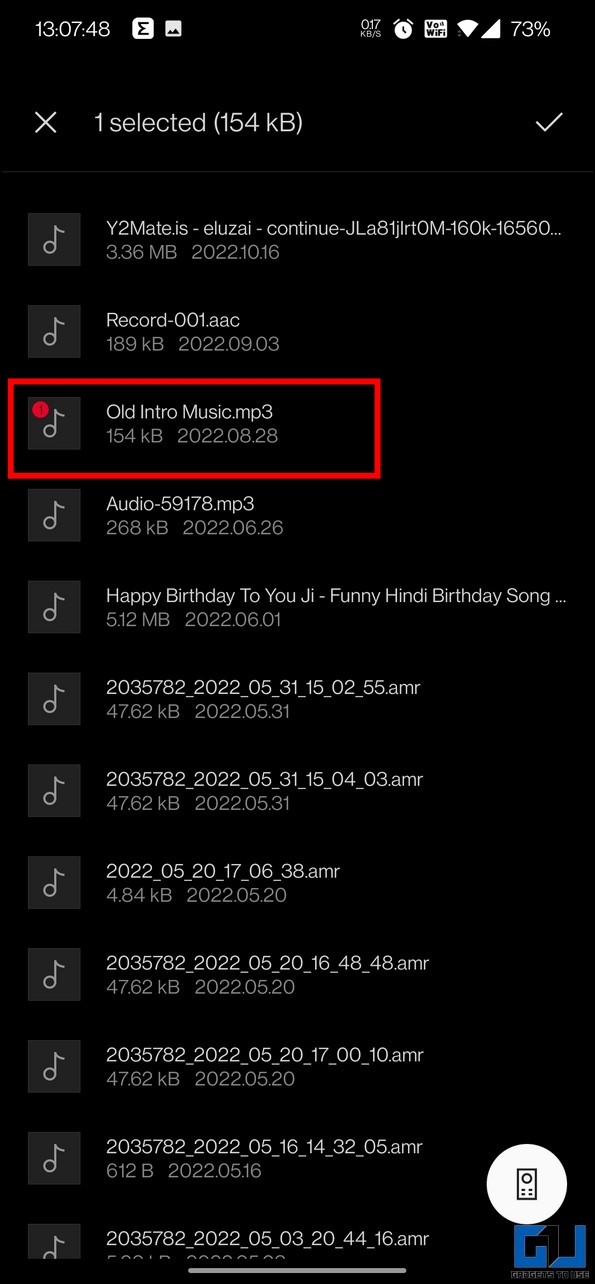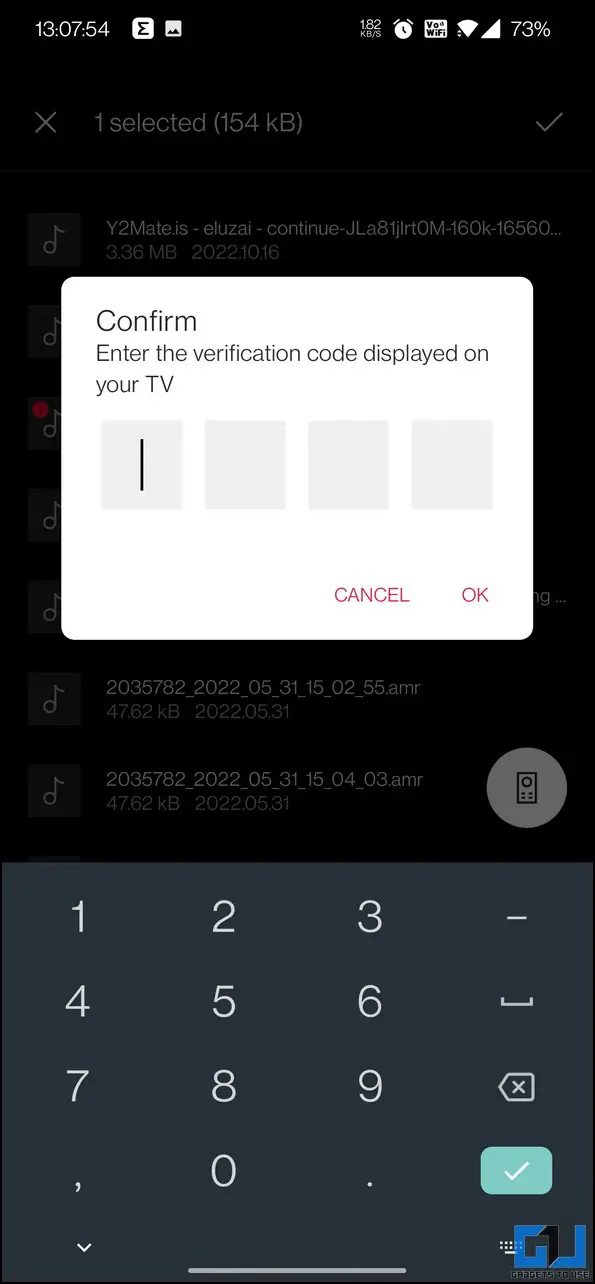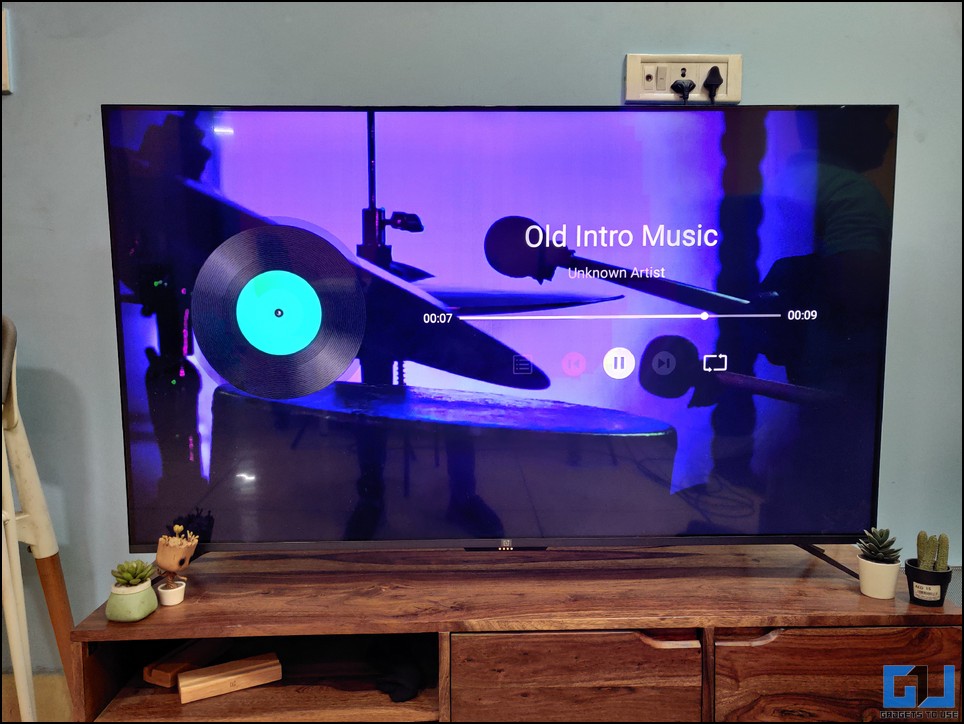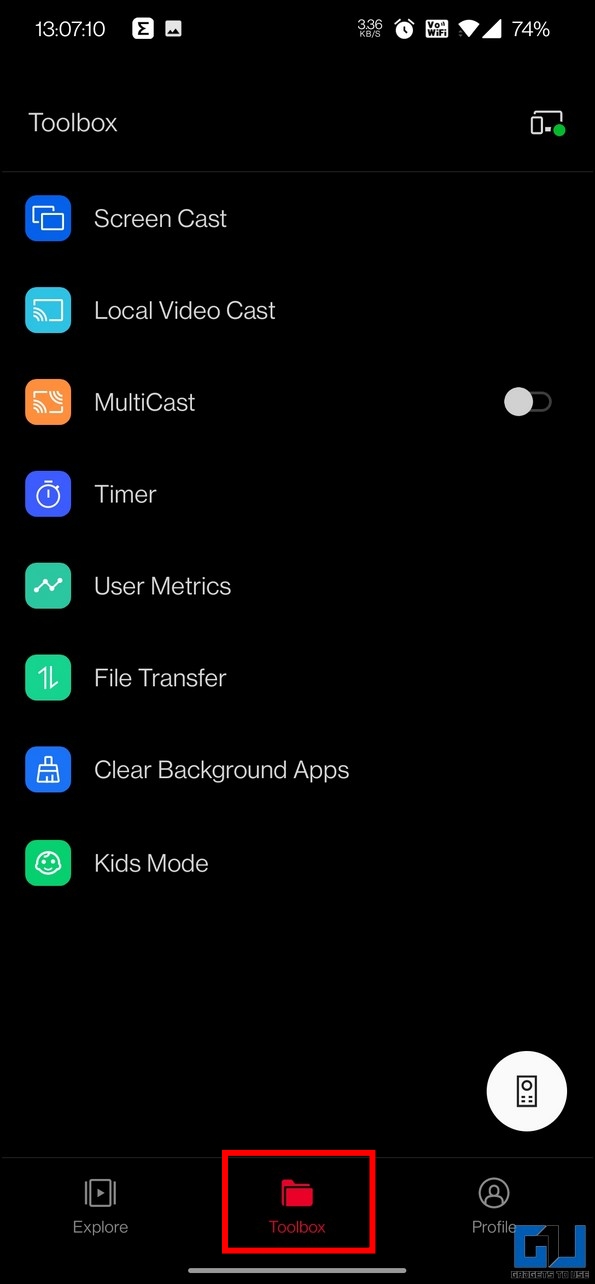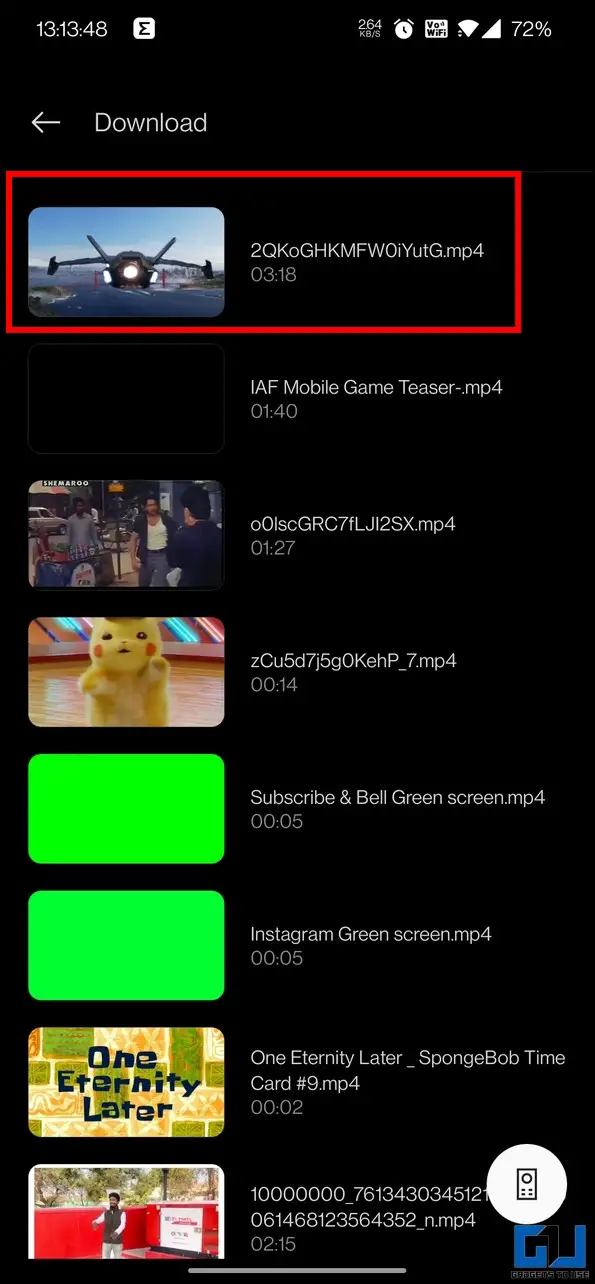Quick Answer
- If you are a music fanboy like me, you can add to your experience by playing and syncing music on your Phone and Android TV simultaneously.
- Install and launch the Spotify app on your Android TV and press the Login button to sign in with your existing Spotify account.
- If you own a OnePlus TV and are searching for a way to sync and play music from your smartphone.
If you are a music fanboy like me, you can add to your experience by playing and syncing music on your Phone and Android TV simultaneously. Having said that, this guide will show you the best ways to sync your favorite music from phone to Android TV. Additionally, you can learn to cast your phone’s screen to the Android TV even if it doesn’t support Chromecast.
How to Play and Sync Music on Android Phone And TV?
With various audio streaming and third-party apps, you can sync different types of music to your Android TV, whether it’s offline or online. So, without further delay, let’s look at each of these methods.
Sync and Play Music on Phone and TV using Audio Streaming Apps
If you prefer listening to your favorite music online using various audio streaming apps such as YouTube Music, Spotify, Amazon Music, etc., you can sync them to your Android TV to play music seamlessly. Read on to know how.
Using YouTube Music App
You can sync the YouTube Music app with your Android TV, by following these steps:
1. Open the YouTube Music app (Android, iOS) and sign in with your Google account.
2. Next, tap on the Cast button at the top-right corner.
3. Make sure your Android TV is powered on and choose your smart TV’s name in the cast list.
4. Play your desired song in the YouTube Music app once connected successfully.
5. That’s it! You can now sync and play music on your Android TV from the comfort of your smartphone.
Using Spotify
You can sync the Spotify Music app with your Anroid TV, by following these steps:
1. Install and launch the Spotify app on your Android TV and press the Login button to sign in with your existing Spotify account.
2. Next, press the Login with Code button on your Smart TV.
3. Now, go to spotify.com/pair on your phone’s browser app.
4. Further, sign in with the Spotify account credentials on your phone and enter the device pairing code displayed on your Android TV screen.
5. Tap on the Pair Now button to sync both Spotify apps.
6. Finally, play your desired song on the Spotify smartphone app and tap the Device button in the bottom-left corner.
7. On the next screen, tap the Android TV option to start playing your current song on the Android TV.
With Amazon Music
Like other audio streaming apps, you can play and sync online music using the Amazon Music app to your Android TV. Here’s how:
1. Install the Amazon Music app (Android, iOS) on your phone and make sure your TV is powered on.
2. Next, play your desired music and tap on the Cast button at the top-right corner.
3. Finally, tap on your smart TV’s name to play your song directly on your Android TV.
Sync and Play Offline Phone Music to TV using Third-Party Apps (Android)
Besides streaming songs online, some people still prefer the old-school way of downloading and listening to their favorite tracks on their phones. Under such circumstances, you can install third-party apps to sync and play music on your phone with your Android TV simultaneously. Here’s how:
1. Install the Cast To TV app from Google Play Store and power on your Android TV.
2. Next, tap the Cast button in the top-right corner and pick your Android TV to connect.
3. Once connected, tap the Audio button and choose your offline music track.
4. Your music will instantly sync and play on your Android TV.
5. Additionally, you can control music playback using the on-screen playback controls in the app.
Play and Sync Music between your Phone and the OnePlus TV
If you own a OnePlus TV and are searching for a way to sync and play music from your smartphone. OnePlus has designed a dedicated app for Android and iOS known as the OnePlus Connect to help users transfer data and play their content seamlessly from their devices. Here’s how you can use this app to your advantage:
Note: For this app to work, you must have a OnePlus Android TV.
1. Install the OnePlus Connect app on your smartphone (Android, iOS) and switch to the Toolbox tab.
2. Next, tap on the Screen Cast option and select your OnePlus TV from the list.
3. Once connected, your entire phone’s screen will get mirrored to the smartTV where you can play and enjoy your favorite songs.
4. Alternatively, using the File Transfer option, you can play songs on your OnePlus TV without mirroring your device’s screen.
5. Tap the File Transfer option and pick Audio from the pop-up menu.
6. Further, choose your desired audio track and initiate the file transfer by entering the verification code.
7. Once transferred, you can select and play your audio on your OnePlus TV from the file manager.
8. Besides audio, the OnePlus connect app allows you to play local videos on your device using the Local Video Cast option.
9. Simply go to the Local Cast option and choose your desired video to play it.
10. Your selected local video will start playing instantly on your connected OnePlus TV.
Bonus Tip: Fix your Android TV Name appearing Twice in the Cast Menu
Do you encounter duplicate entries for your Android TV name while trying to cast your phone’s screen to it? Worry not, you can refer to our detailed explainer on how to fix Android TV appearing twice while casting to troubleshoot the problem.
FAQs
Q: My Android TV doesn’t show the cast option. How do I use it?
A: If your Android TV doesn’t offer you the cast option by default, you can use free third-party apps like AirScreen to create a casting source to mirror your smartphones. Follow our detailed steps to install and configure AirScreen on your smart TV.
Q: How to cast music on Android Phone to my SmartTV?
A: Follow our detailed methods in this explainer to learn to cast and sync any music (offline or online) on your Android TV.
Wrapping Up: Play your Favorite Tracks on any Android TV
I hope you’ve learned to connect and play and sync your favorite music simultaneously on your Android phone and TV using the above methods. If you find this explainer helpful, hit the like button and share it with your friends. Check out other tips lined below, and stay subscribed to GadgetsToUse and keep revisiting for more quality reads.
You might be interested in the following:
- [Working] 2 Ways to Control Android Phone’s Music from Windows 11 PC
- How to Set up Spotify songs as your Alarm Tone?
- Ways to Upload your Own Music to YouTube Music
- Transfer Google Play Music Library to YouTube Music Account
You can also follow us for instant tech news at Google News or for tips and tricks, smartphones & gadgets reviews, join GadgetsToUse Telegram Group or for the latest review videos subscribe GadgetsToUse Youtube Channel.