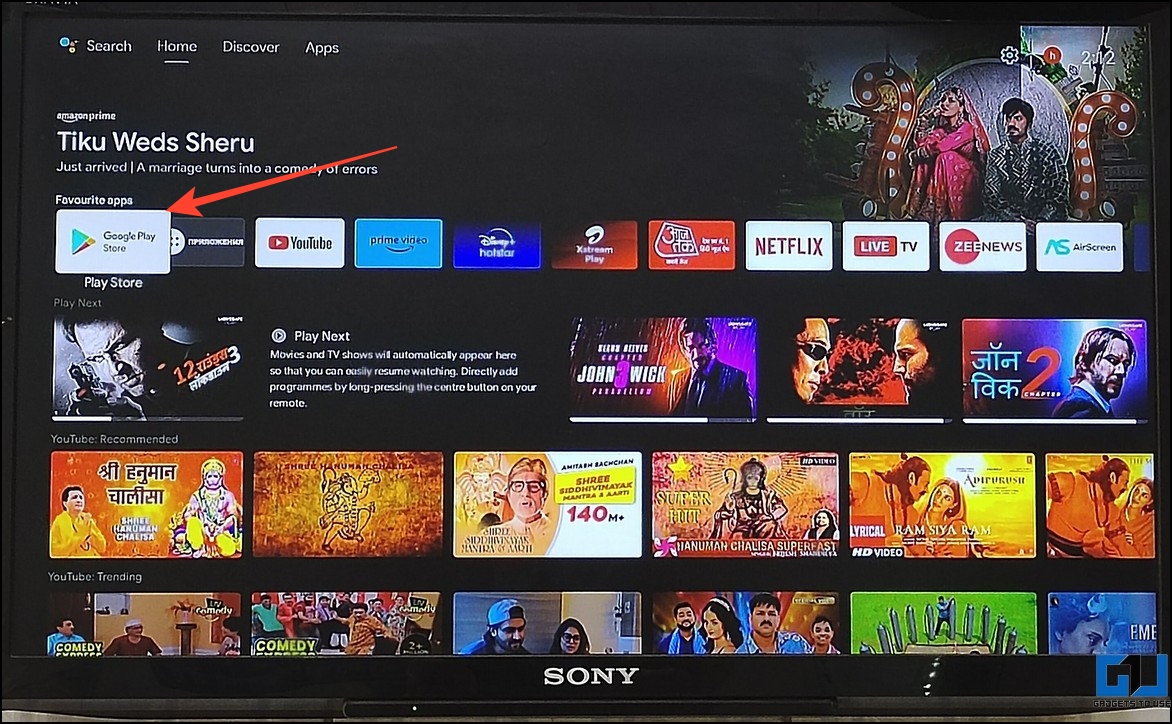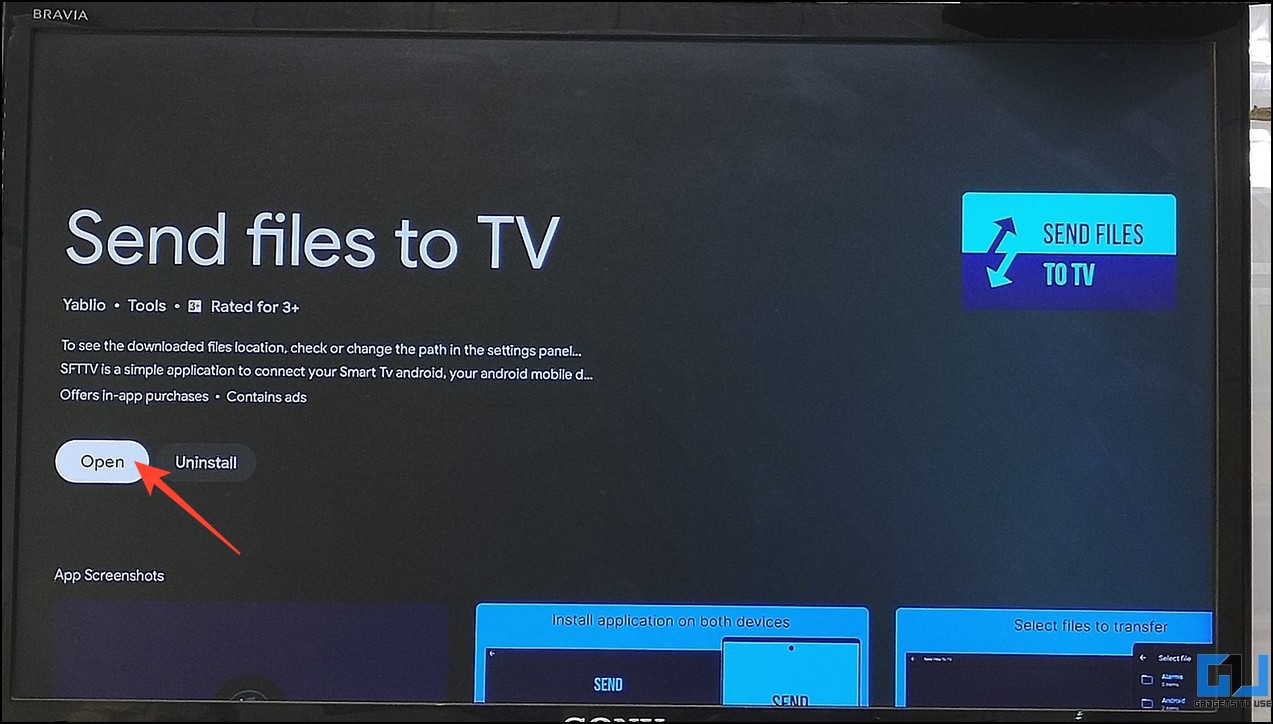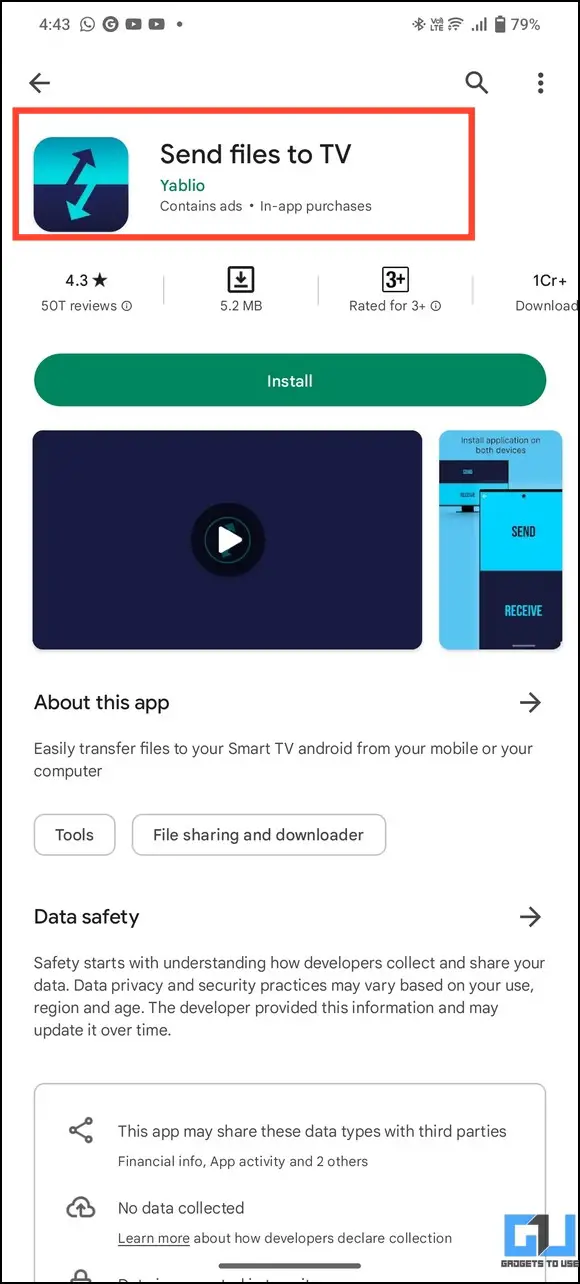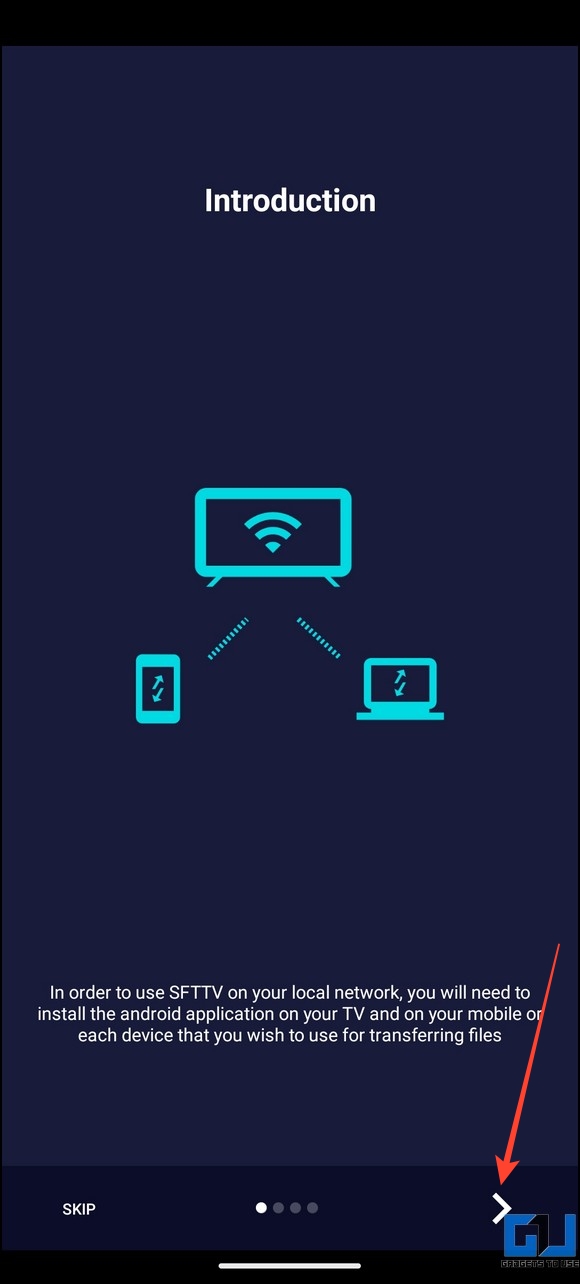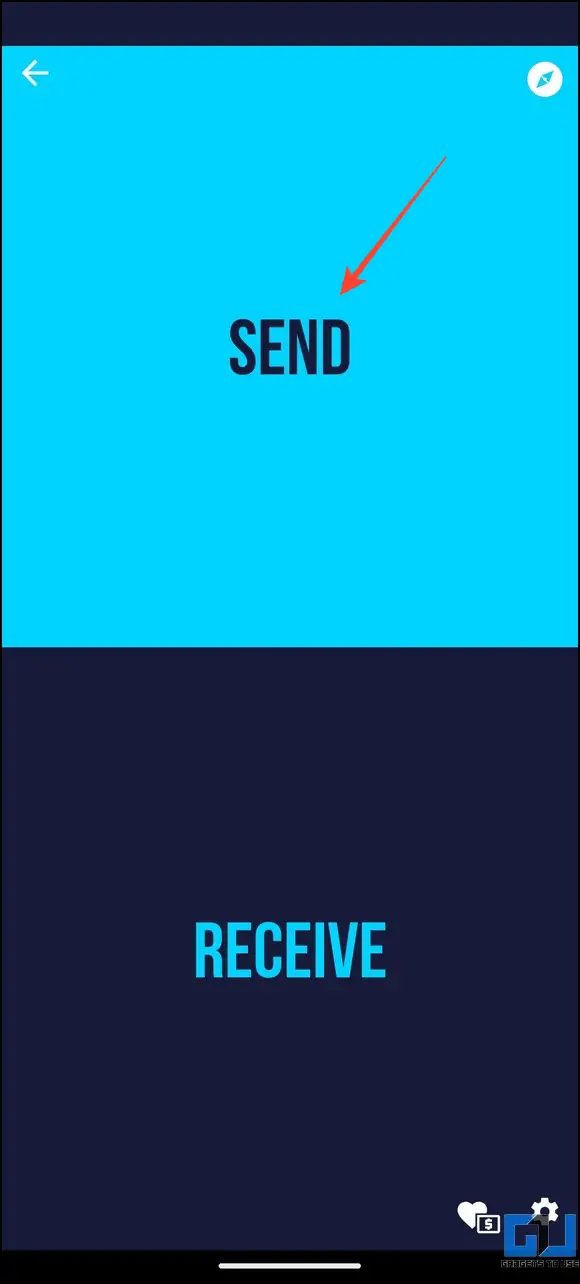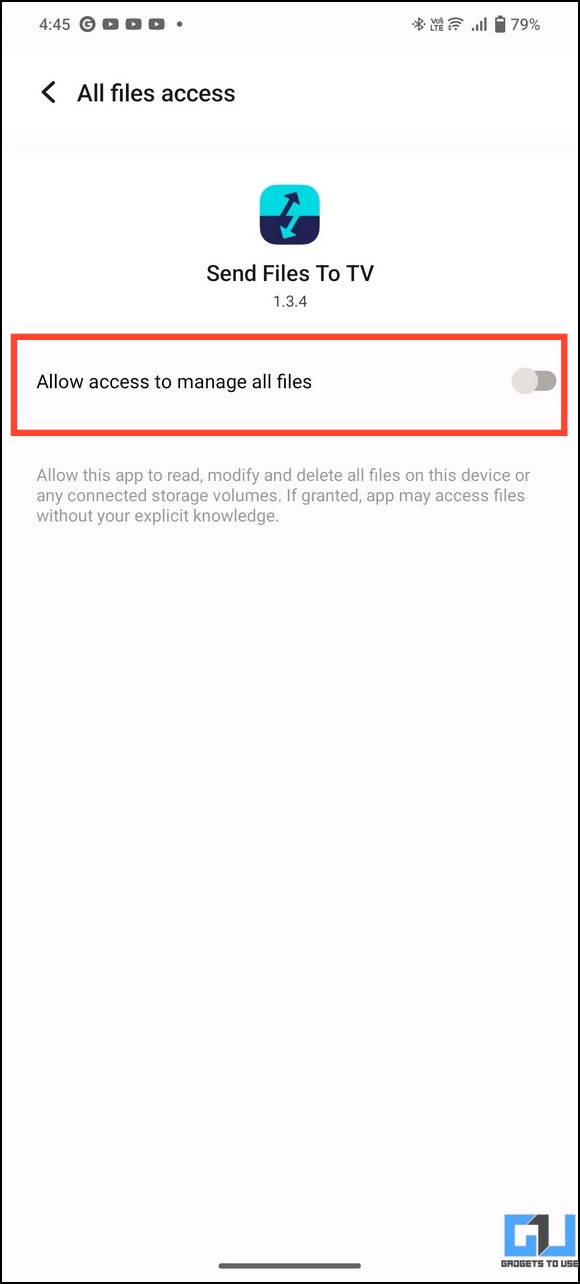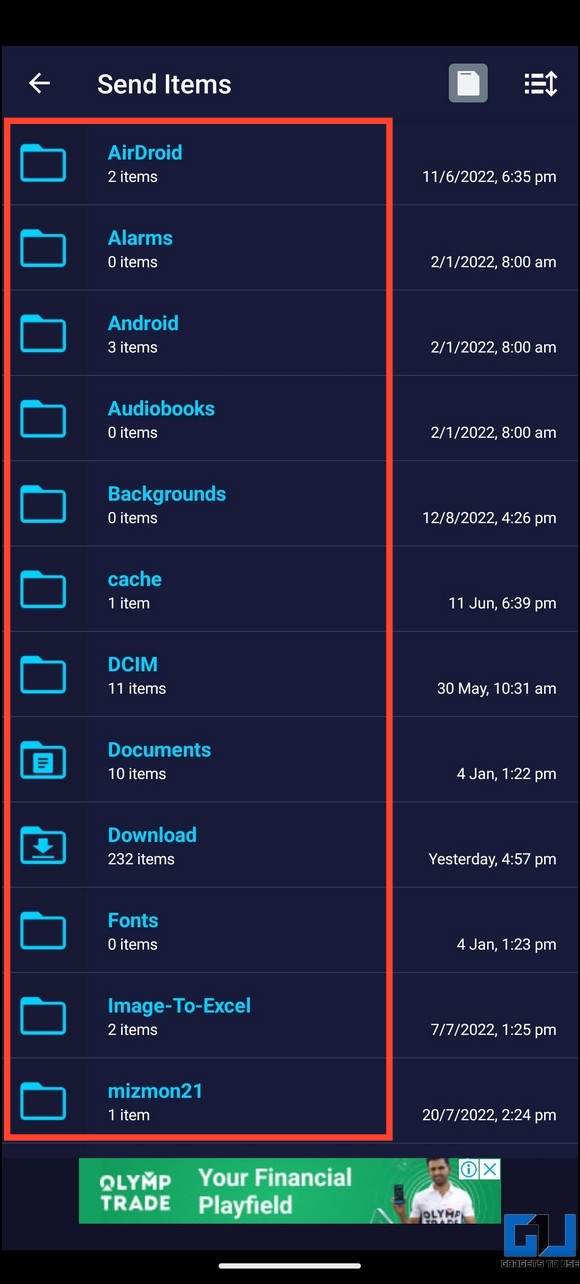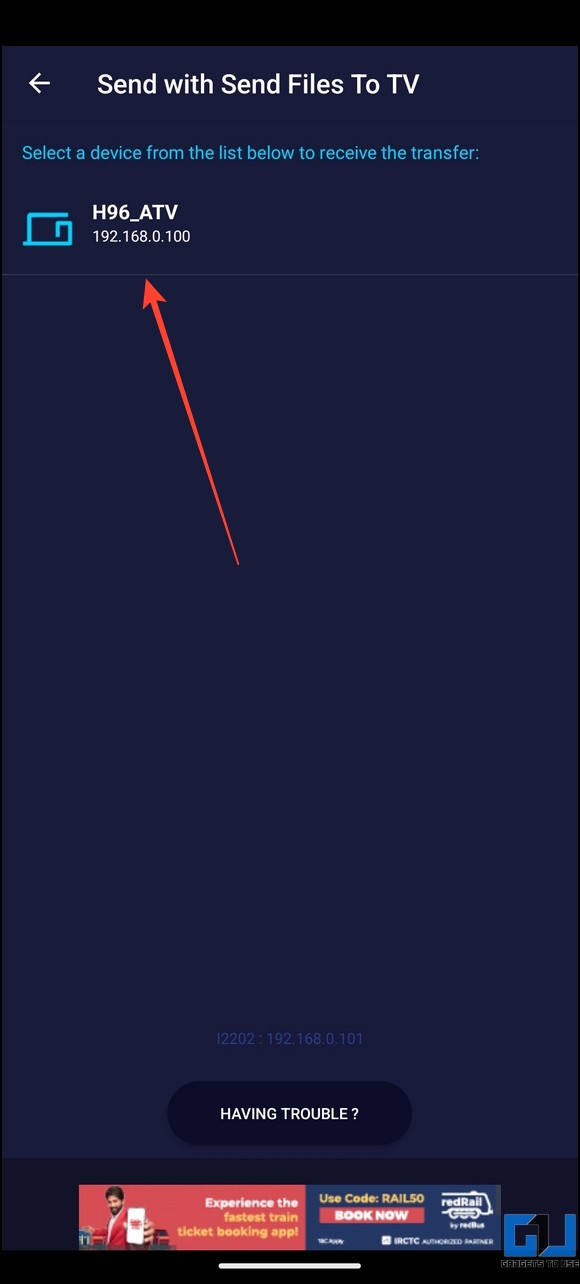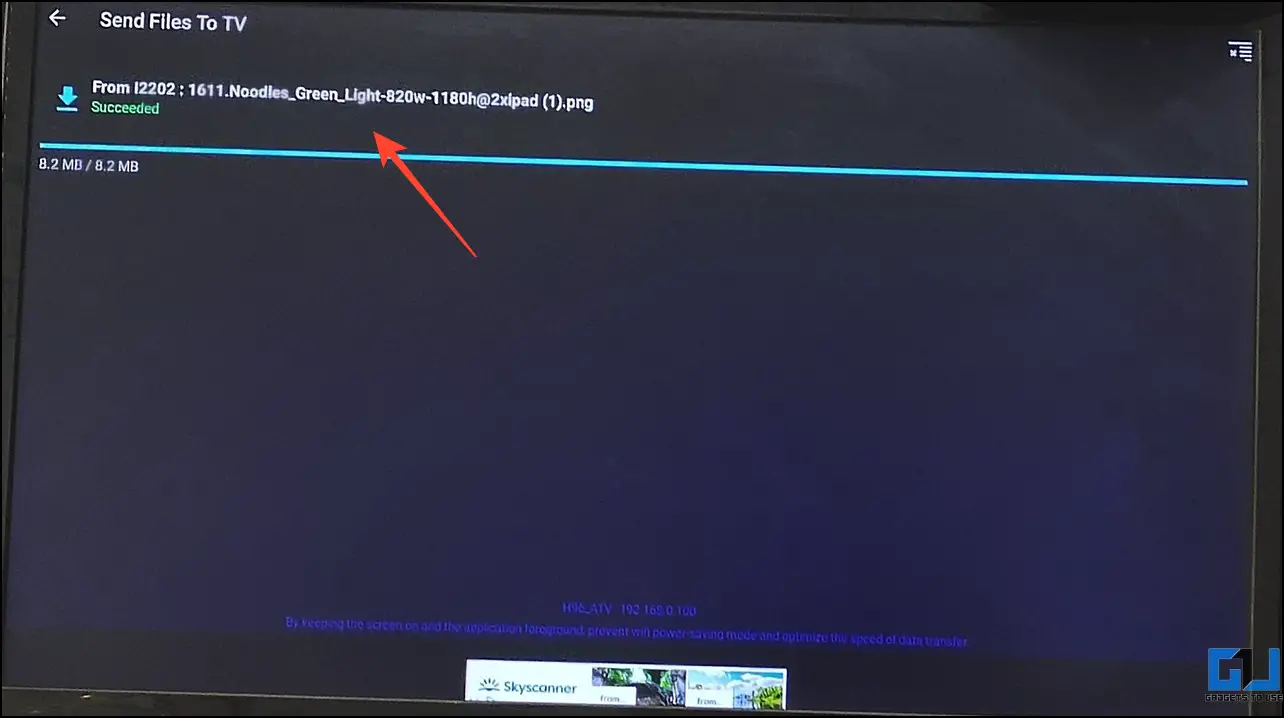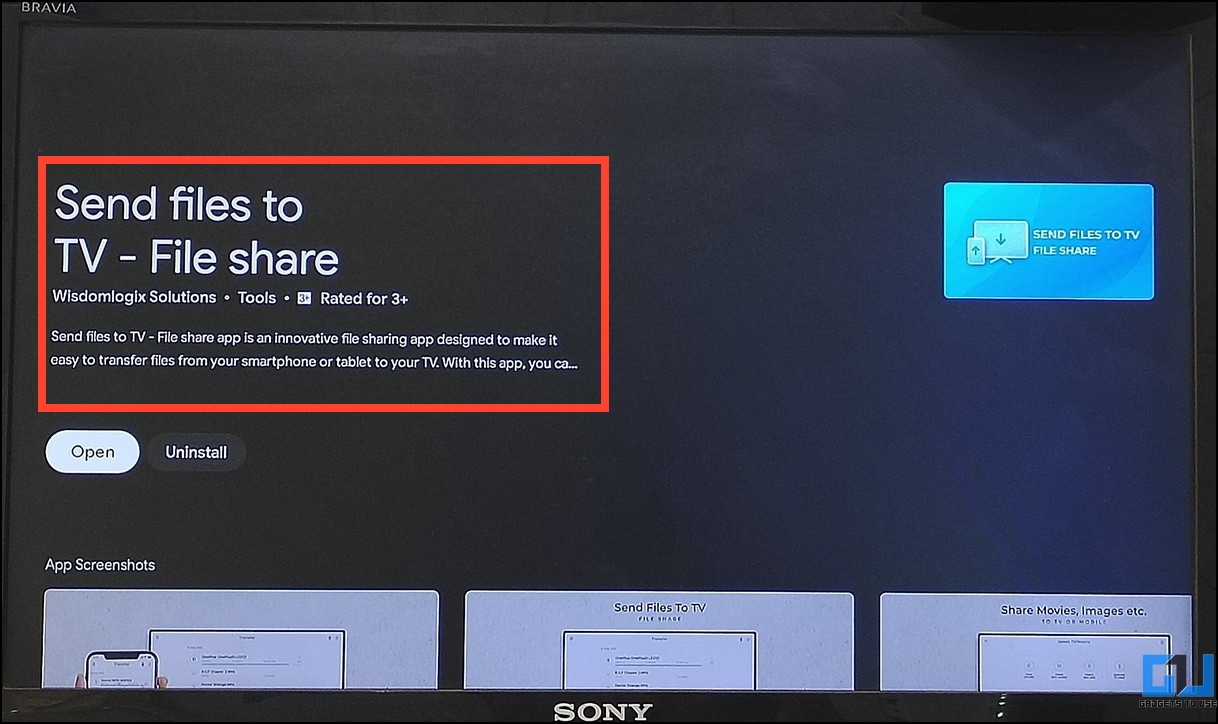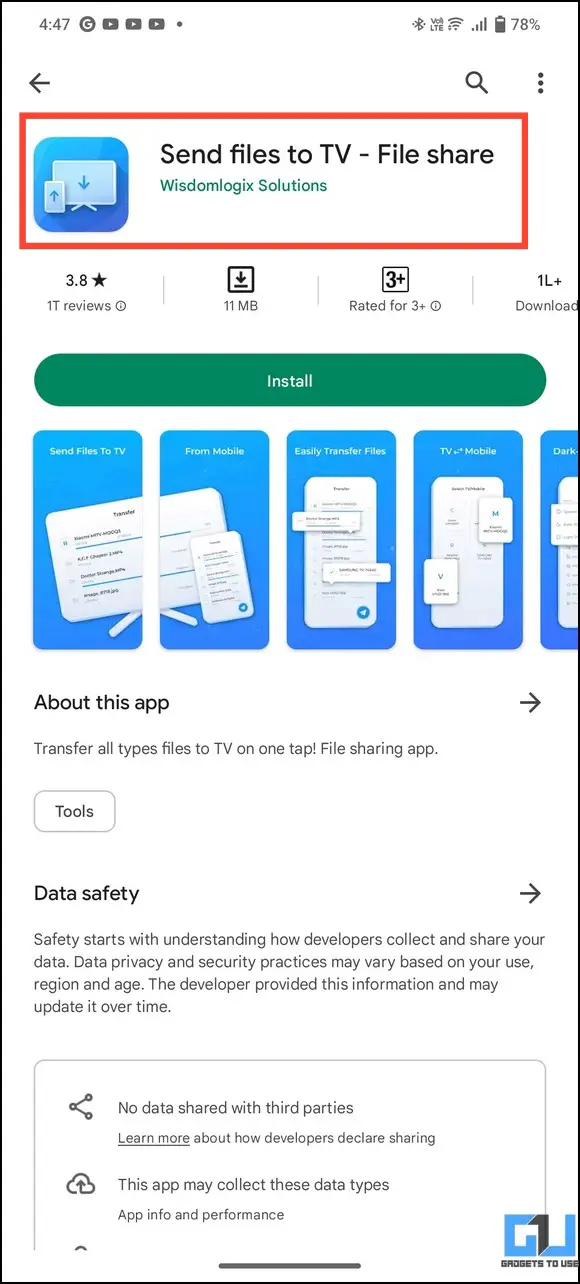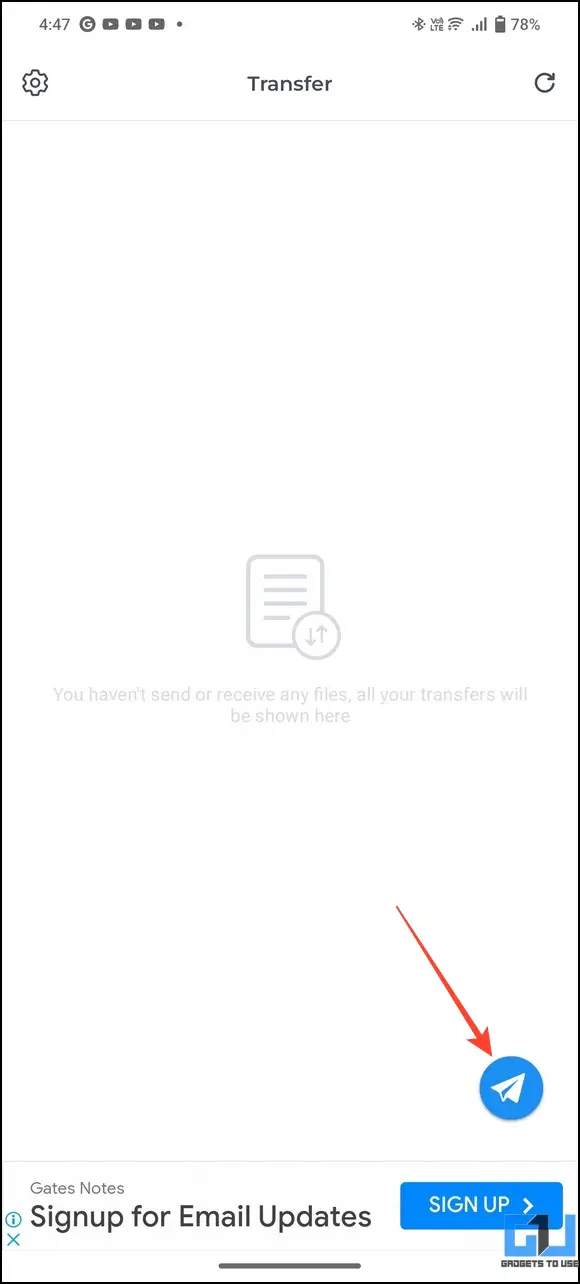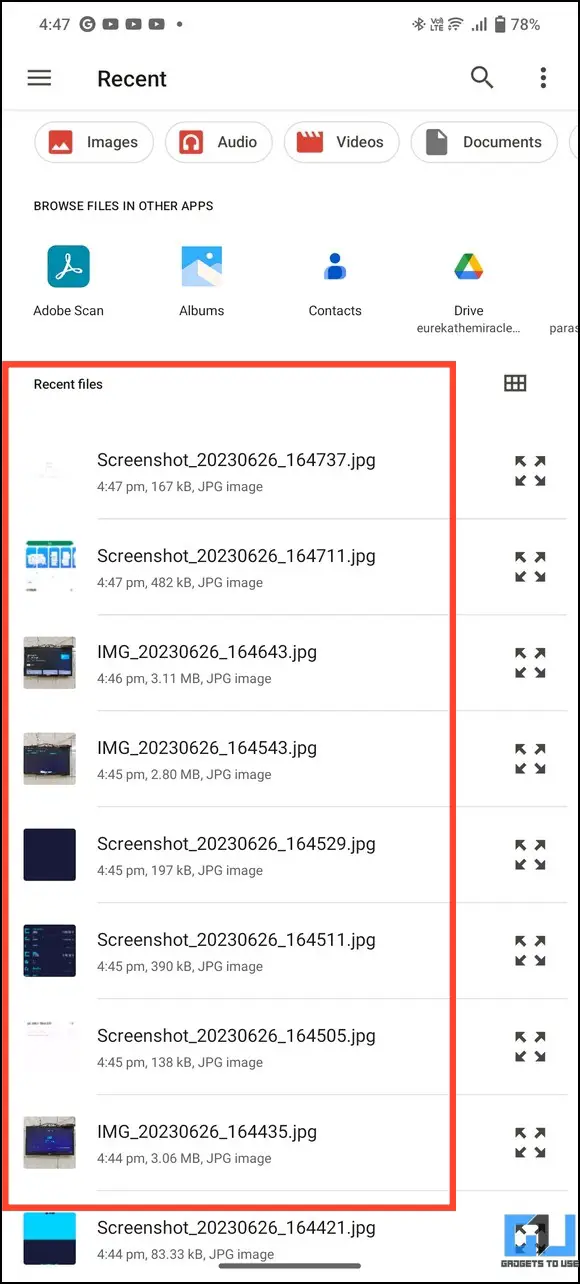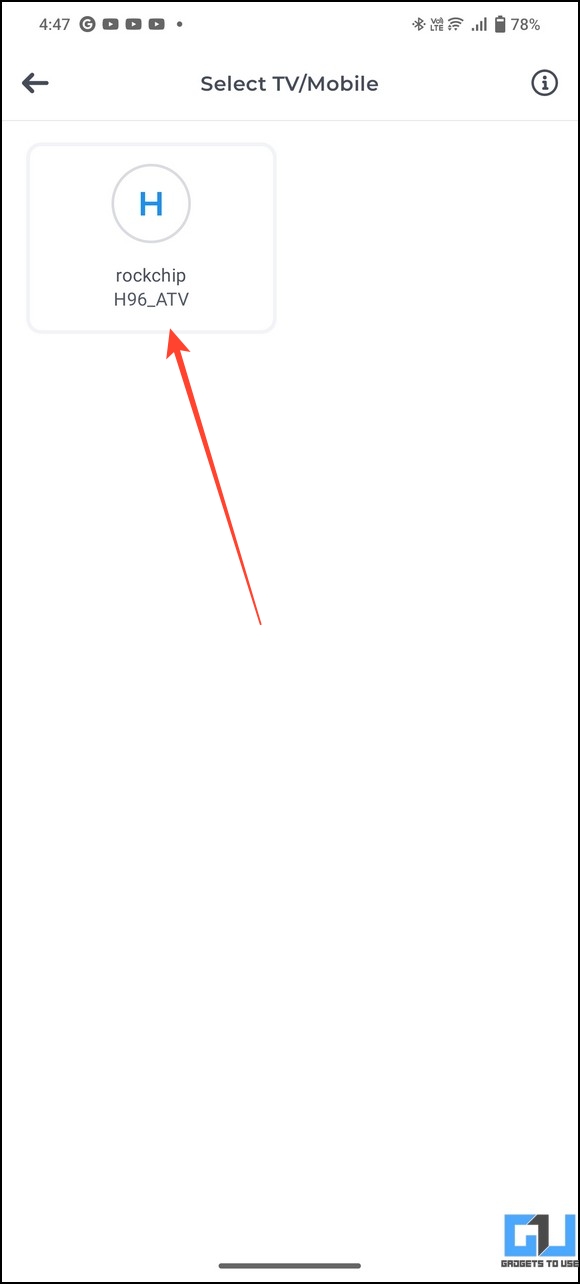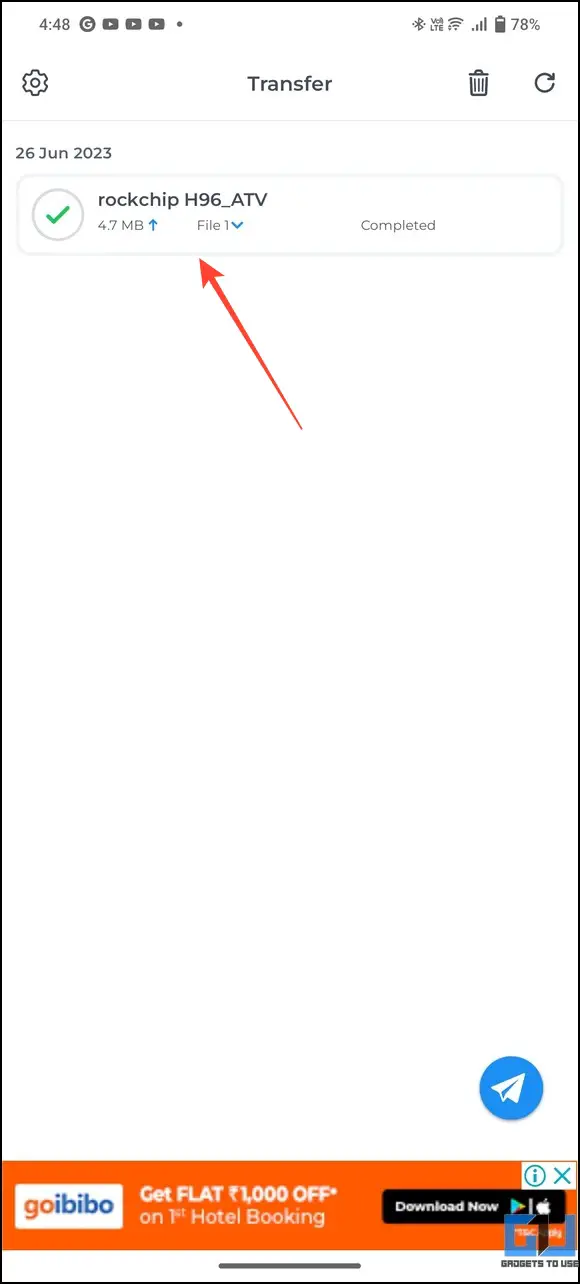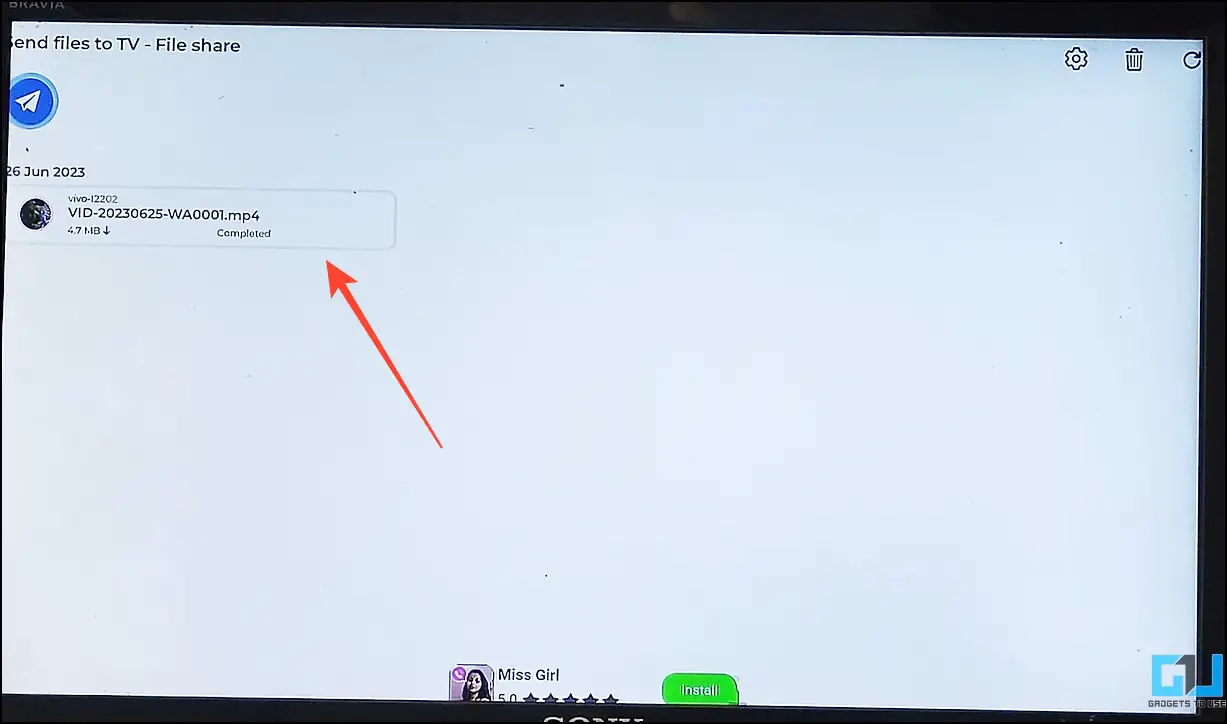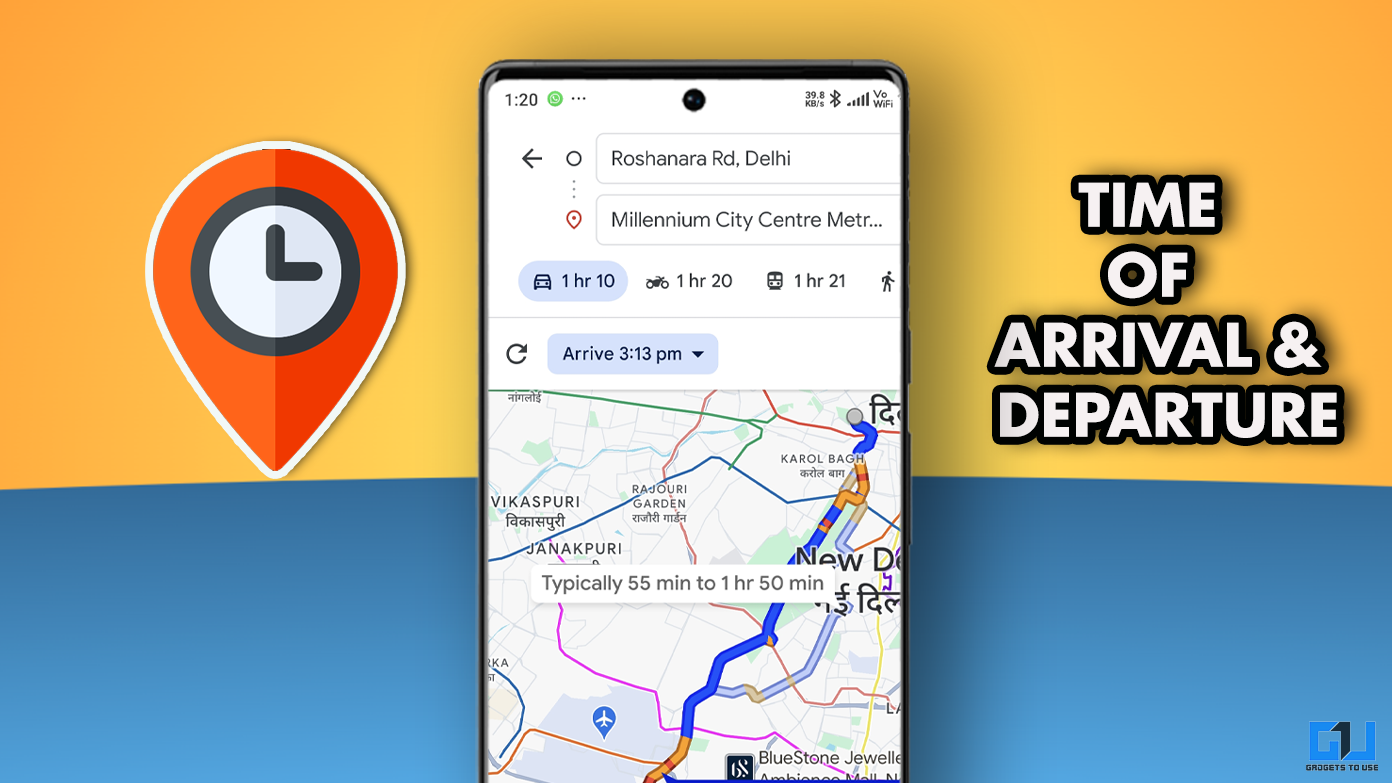Sharing large files with your Android TV using the I/O port can take forever. But what if you could transfer them at blazing-fast speeds over Wi-Fi? Thanks to new file transfer apps, the entire process is a cakewalk. This guide explains several ways to send files to your Android TV faster over Wi-Fi. Additionally, you can check out the best free tools to transfer large files remotely.
How to Transfer Files to Android TV Wirelessly
Transferring large files to your Android TV is no longer a challenge, and all you need is a stable Wi-Fi connection and the right file transfer apps. Let’s look at different methods to help you do the job.
Method 1 – Using the Send Files to TV App by Yablio
The ‘Send Files to TV’ is a popular app that helps you easily transfer files to your Android TV from the comfort of your smartphone or desktop. What makes it unique is its unmatched file transfer speed that uses your local network for sending files. Follow these steps to use this app to your advantage.
Note: Ensure that your Android TV and smartphone must be connected to the same Wi-Fi network for file transfer.
1. Open the Google Play Store app on your Android TV.
2. Search and Install the ‘Send Files to TV‘ app; tap Open to launch it.
3. Tap Receive on the app’s home screen to prepare it for receiving files.
4. Next, install the ‘Send Files to TV‘ app on your Android phone. (It isn’t available for iOS devices yet)
Tip: You can install the Send Files to TV app on your desktop to send files directly to your Android TV.
5. Configure the installed app and tap Send to select your desired file.
6. Provide the necessary file access permissions when prompted.
7. Pick your file using the in-app browser and tap your TV name on the next page to send it.
8. Your chosen file will be transferred instantly to your Android TV with a visible progress bar on your screen.
9. Depending on the file type, you can locate the received file using your TV’s File Manager or play it directly using a media player app installed on your Android TV.
Method 2 – Send Files to Android TV Using Fileshare
FileShare’s Send Files to Android TV is another similar alternative to transferring large files seamlessly over Wi-Fi. The app supports sharing different file formats, allowing you to access them from a single screen. Here’s how you can use it:
1. Install the ‘Send File to TV – File Share‘ app on your Android TV and launch it.
2. Next, install its File Share client app on your Android phone and press the Send button.
3. Pick your desired file and select the Android TV name for the list to send it.
4. Your chosen file will be instantly transferred to your Android TV with a live progress bar on the screen.
5. Once the file transfer completes, tap the received file to open it on your Android TV.
Method 3 – Use Mirroring as an Alternate Method
If the above methods didn’t work out for you, mirroring is another way to watch content from your mobile or PC on your TV. You can mirror your mobile device to your TV to play videos or see pictures on the big screen. However, this method will not transfer the file to your Android TV.
For mirroring, connect your TV and smartphone to the same Wi-Fi network, find the casting option on your mobile device, tap on it, and recognize your smart TV from the list of connected devices.
It will mirror your phone’s screen to the TV, and you can play the movie on your smartphone, which will be instantly played on the connected TV. You can check our detailed guide on mirroring your Android or iPhone Screen to Chromecast or Firestick to learn more
Note: We do not recommend mirroring your phone’s screen if you have an unstable network. It will lead to glitches and fluctuations in rendering your phone’s screen on Android TV.
FAQs
Q. How to Send Files to Your Android TV?
Install the ‘Send Files to TV’ app on your Android TV to send files conveniently over Wi-Fi. You can also use the FileShare file transfer client to get similar results. For more details, check the steps listed above.
Q. How to Send Files to Your Android TV From a PC?
You can install the Send Files to TV desktop client to send files directly to your Android TV from a PC.
Q. Is There Any Alternative to The ‘Send Files to TV’ (SFTTV) App?
If the SFTTV app doesn’t work, you can mirror your smartphone’s screen to send files to Android TV. For more details on screen mirroring, read the above steps.
Wrapping Up
So, these are all the methods to transfer files faster to your Android TV over Wi-Fi. If you found it useful, spread the word with your friends, and subscribe to GadgetsToUse for more informative reads. Meanwhile, don’t forget to check the below links for more Android TV-related articles.
You might be interested in the following:
- 11 Ways to Fix Android TV Power or Volume Button Not Working
- 5 Ways to Remove Malware or Virus from Android TV
- How to Turn On/Off Automatic Apps or System Updates on Android TV
- 12 Ways to Speed Up Android TV and Make it Faster With No Lags
You can also follow us for instant tech news at Google News or for tips and tricks, smartphones & gadgets reviews, join GadgetsToUse Telegram Group or for the latest review videos subscribe GadgetsToUse Youtube Channel.