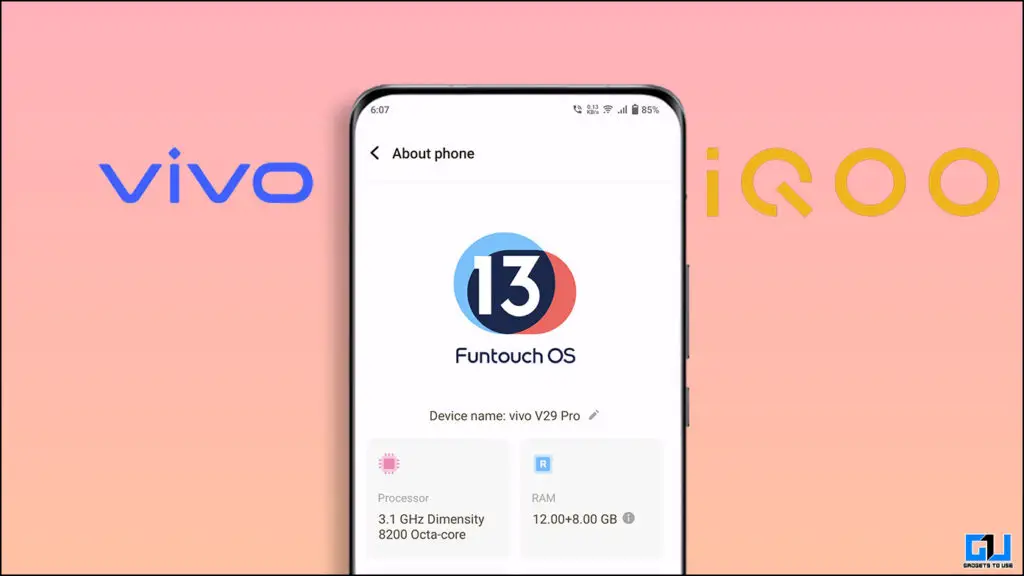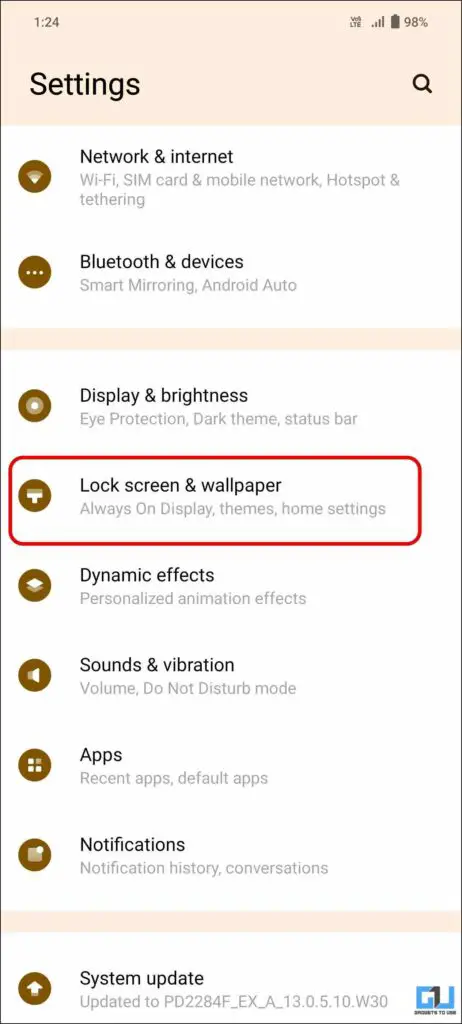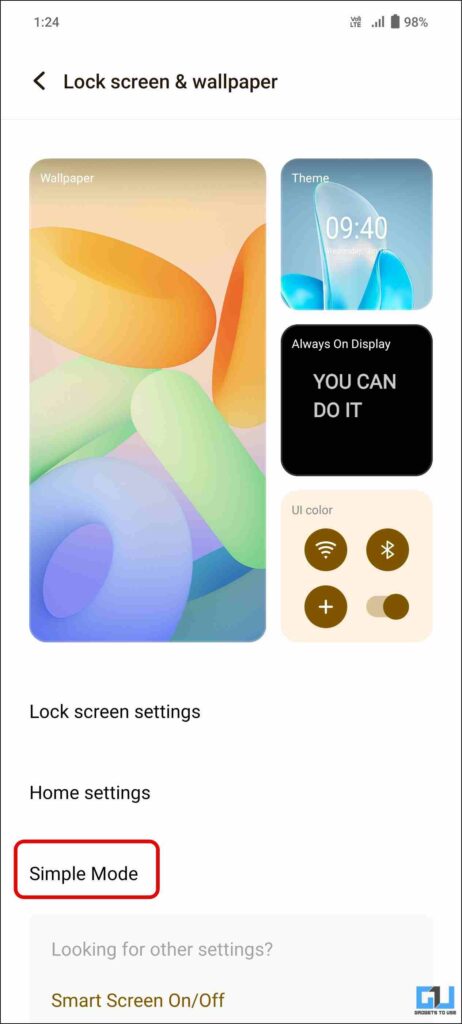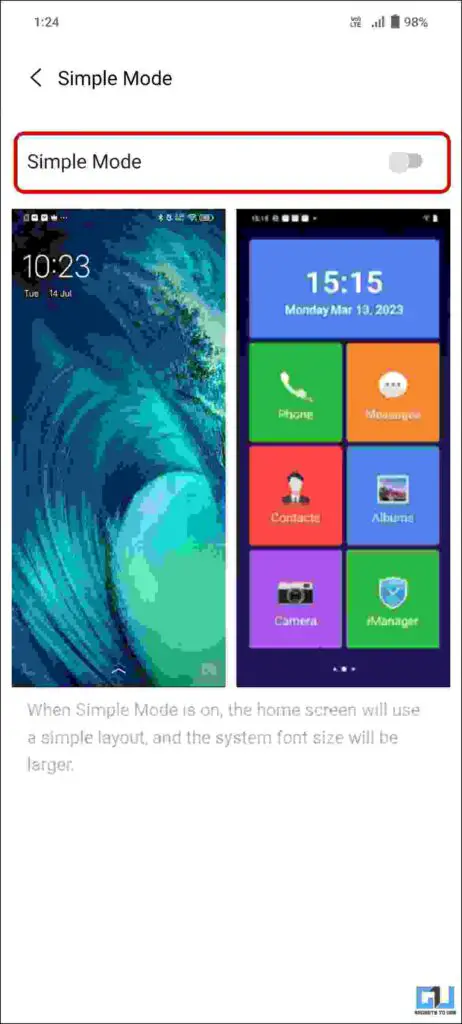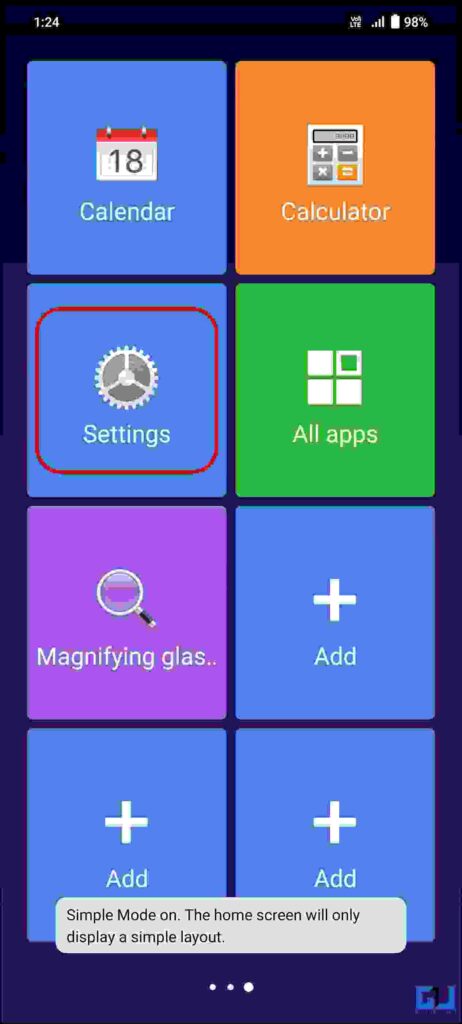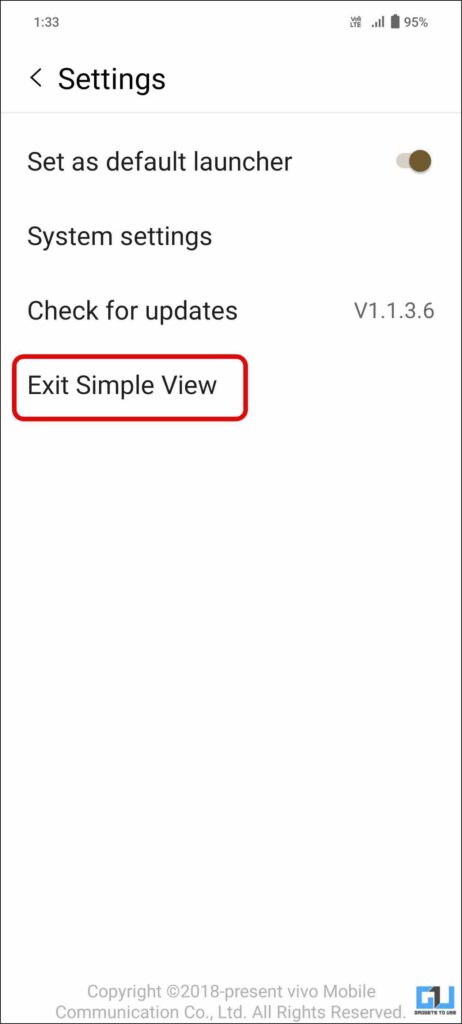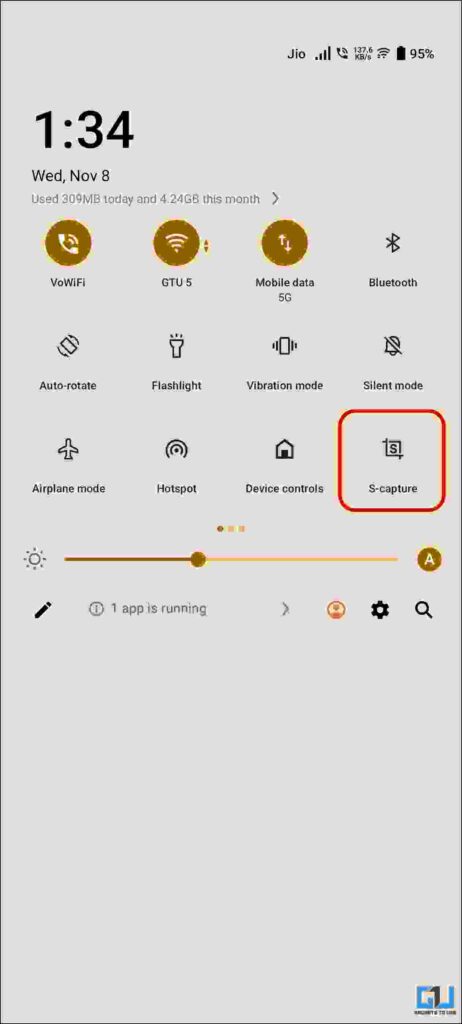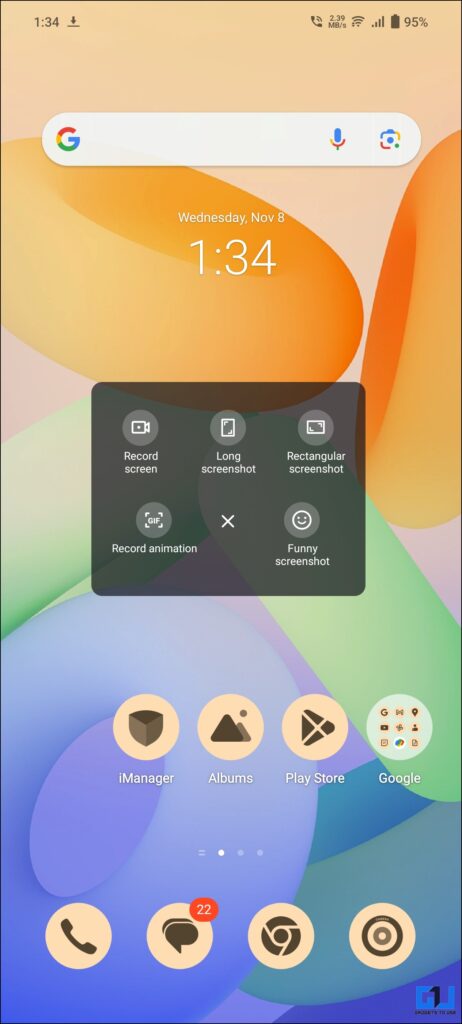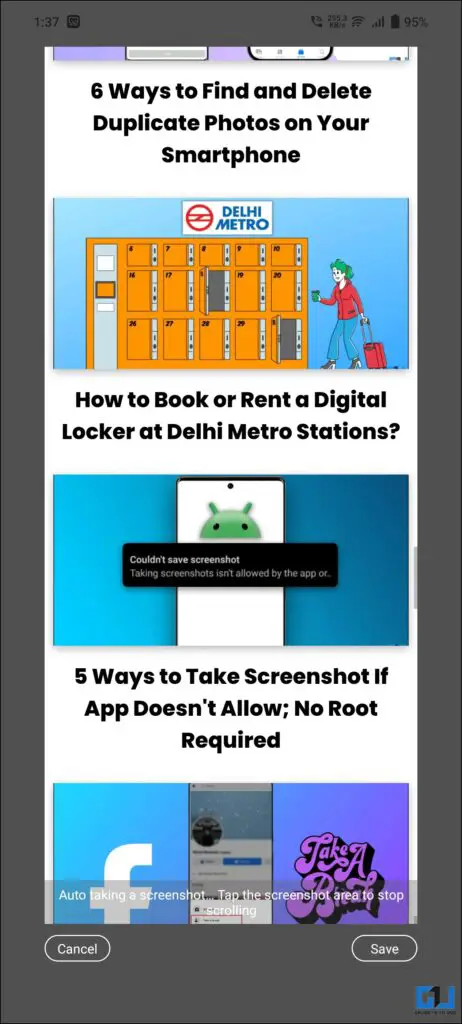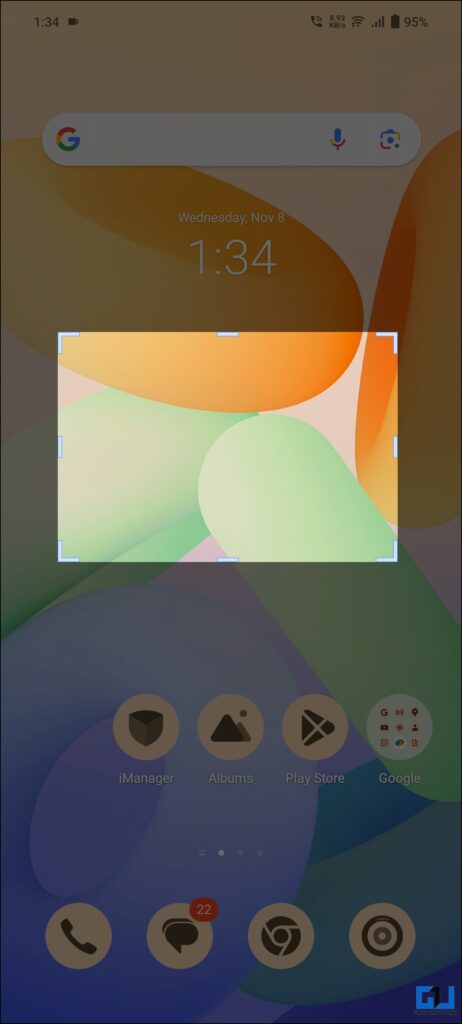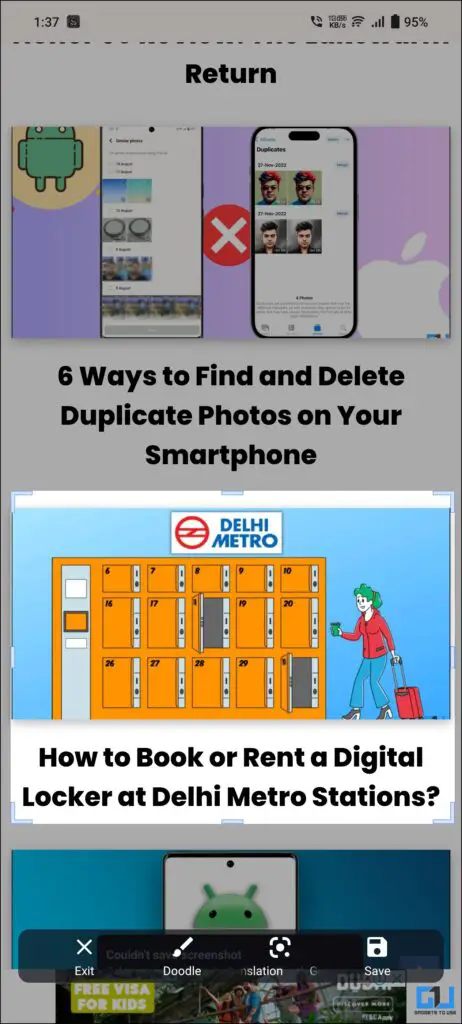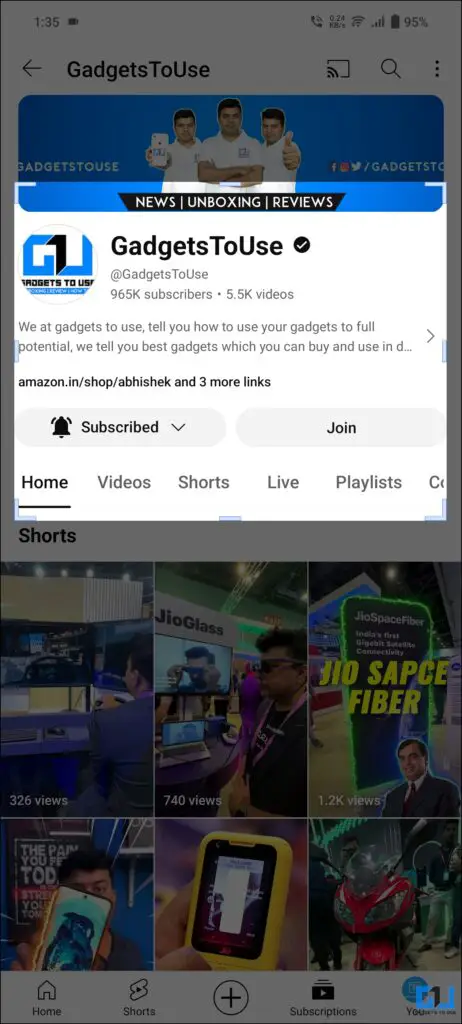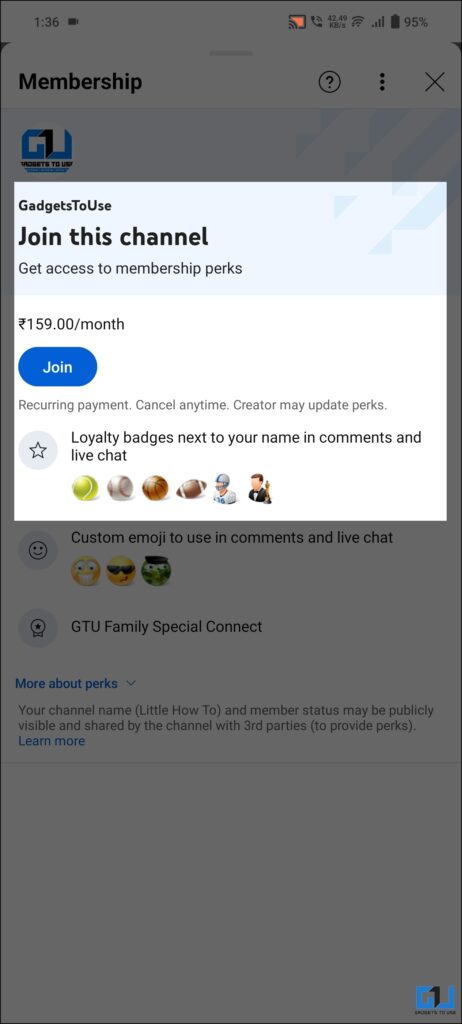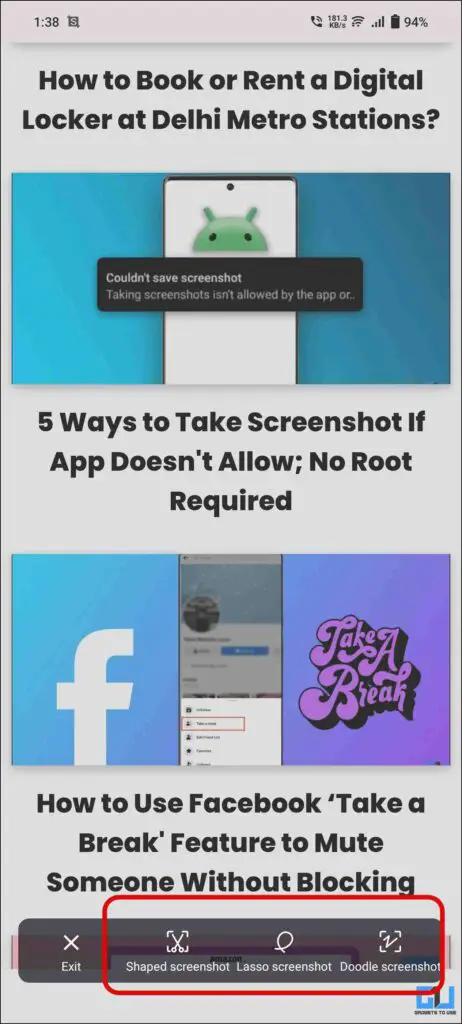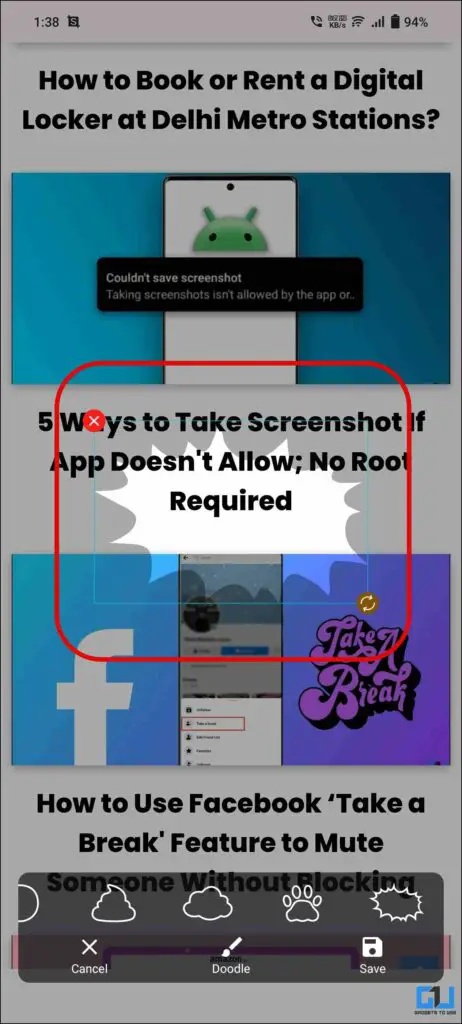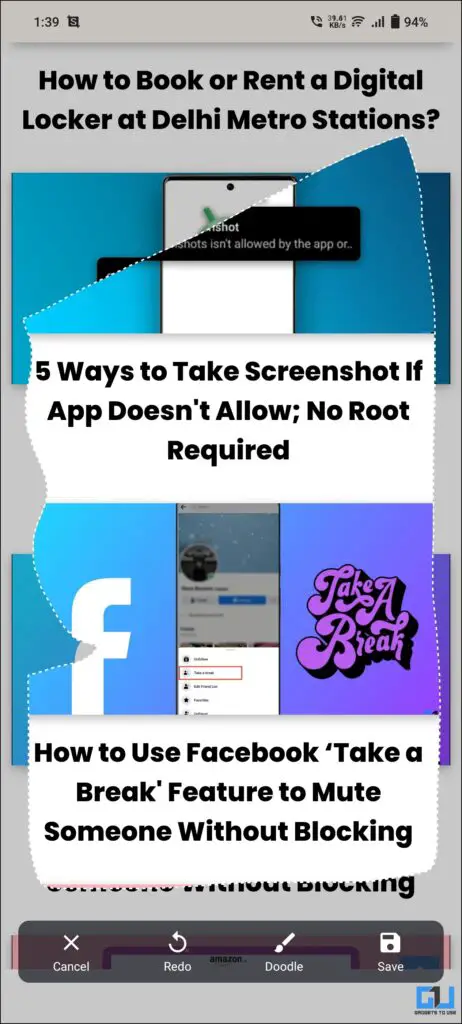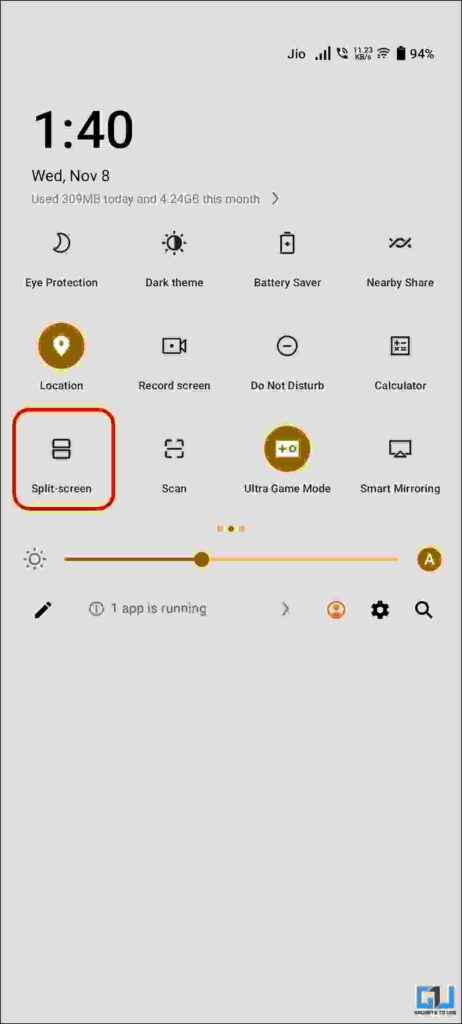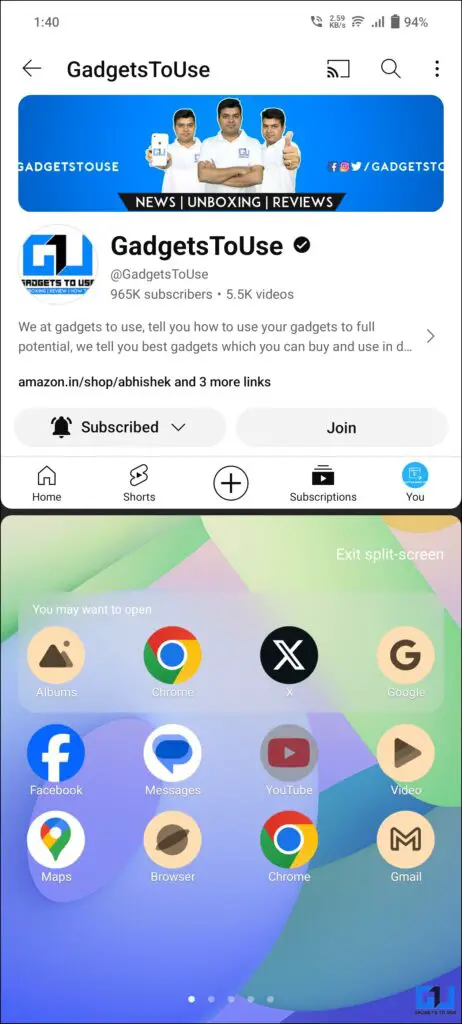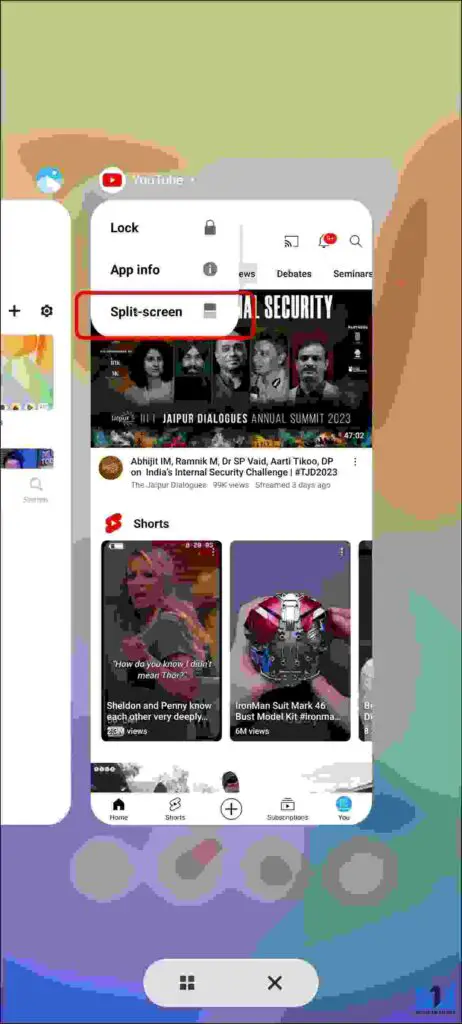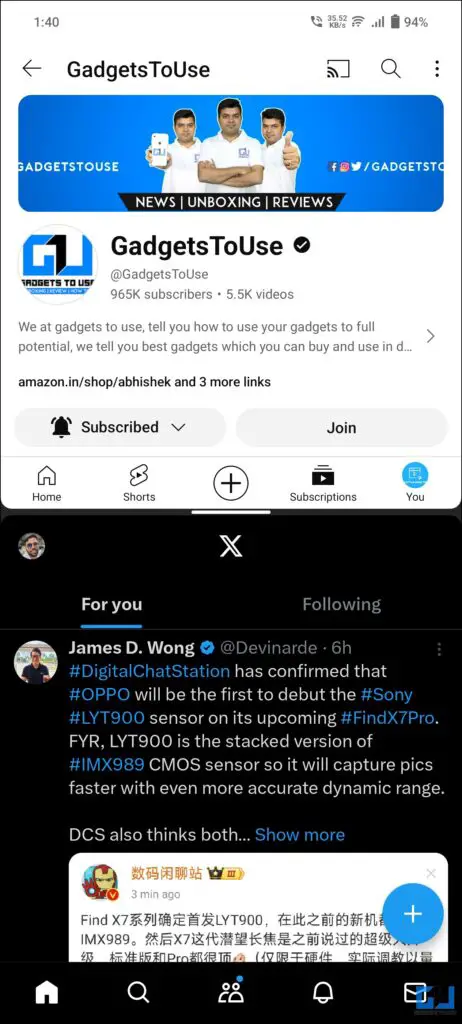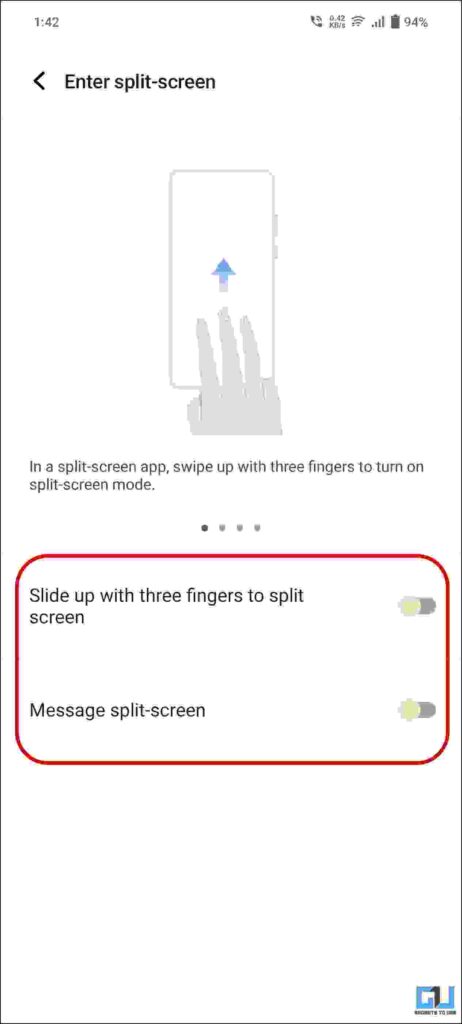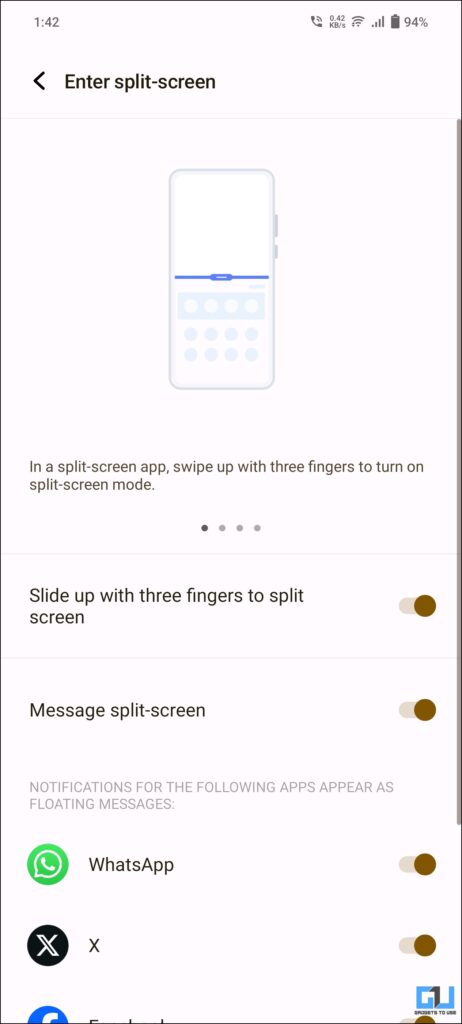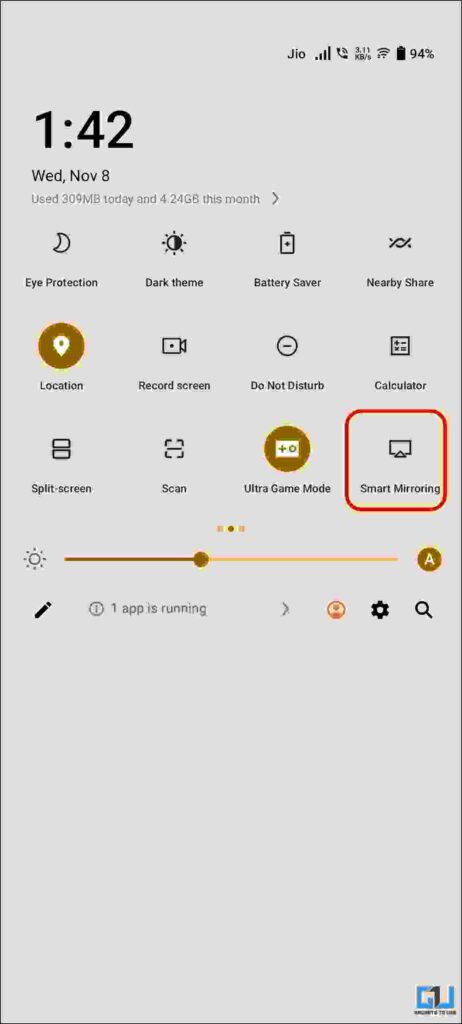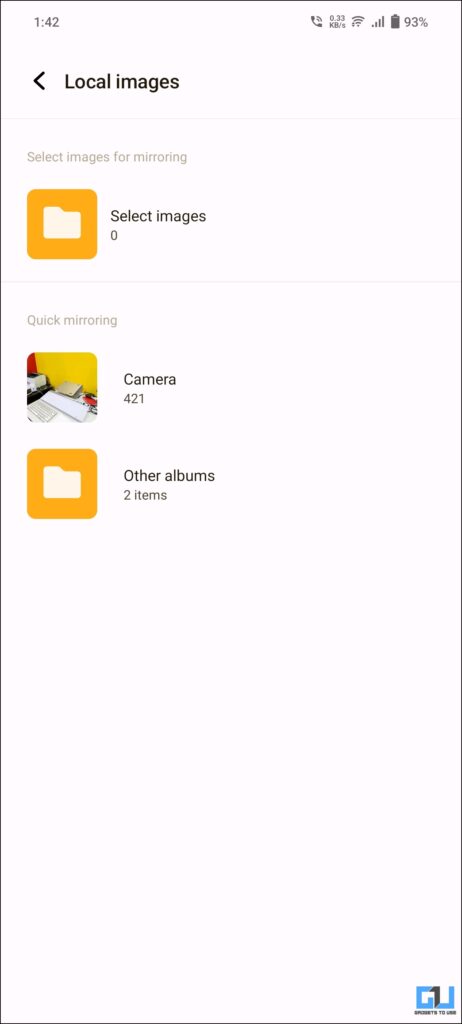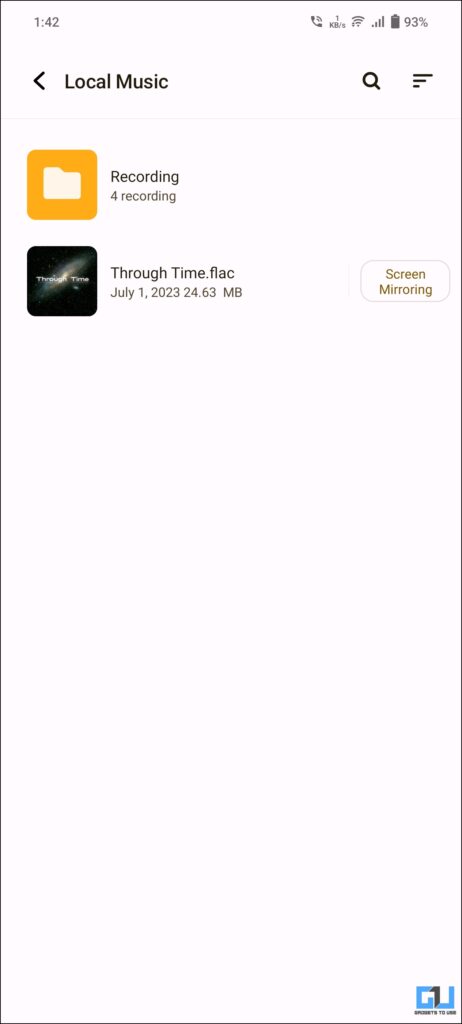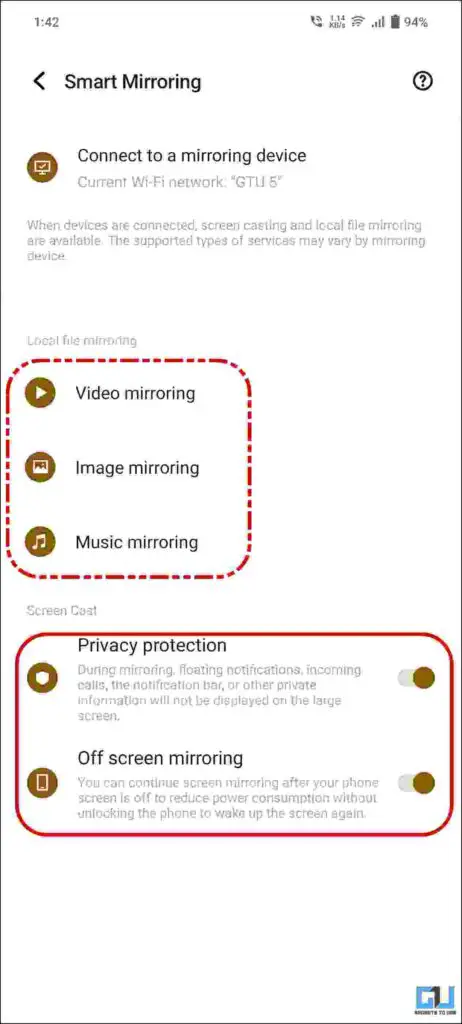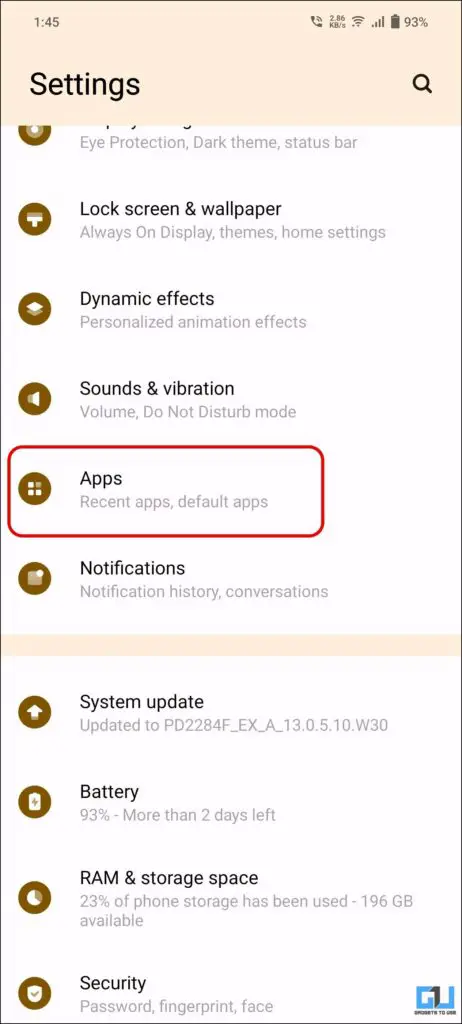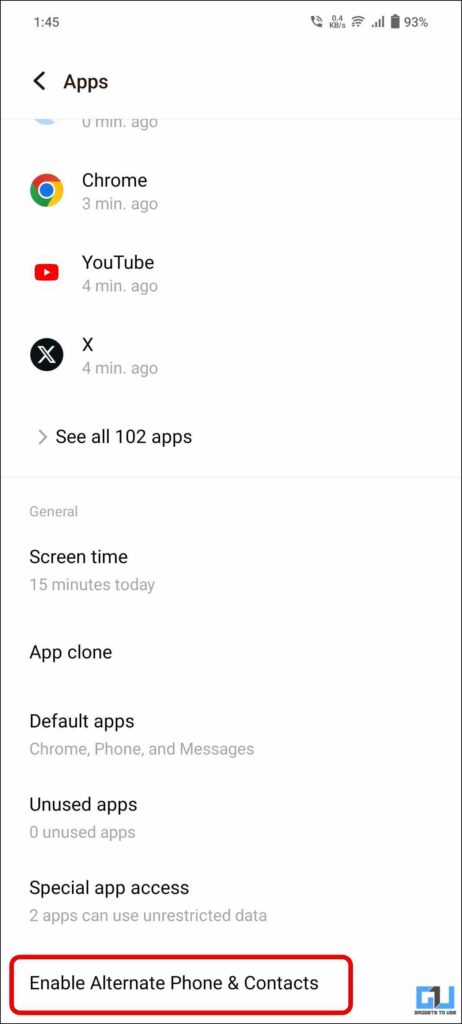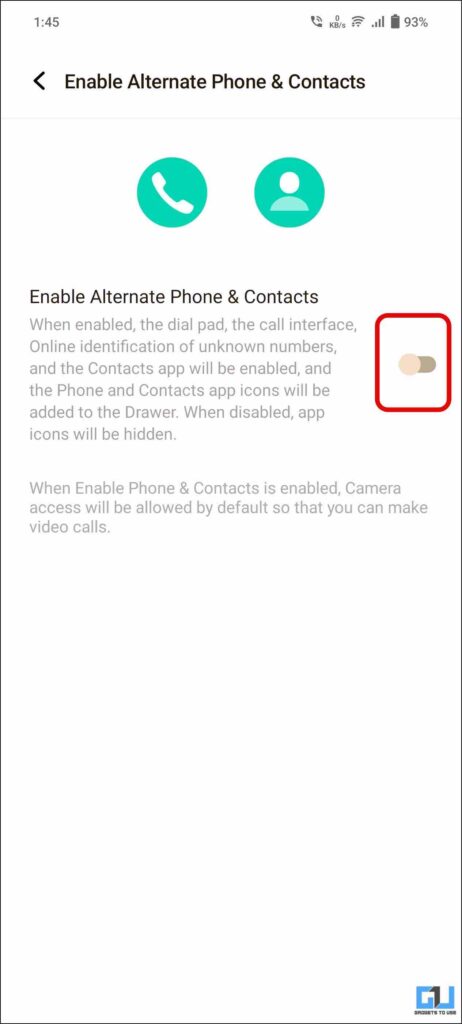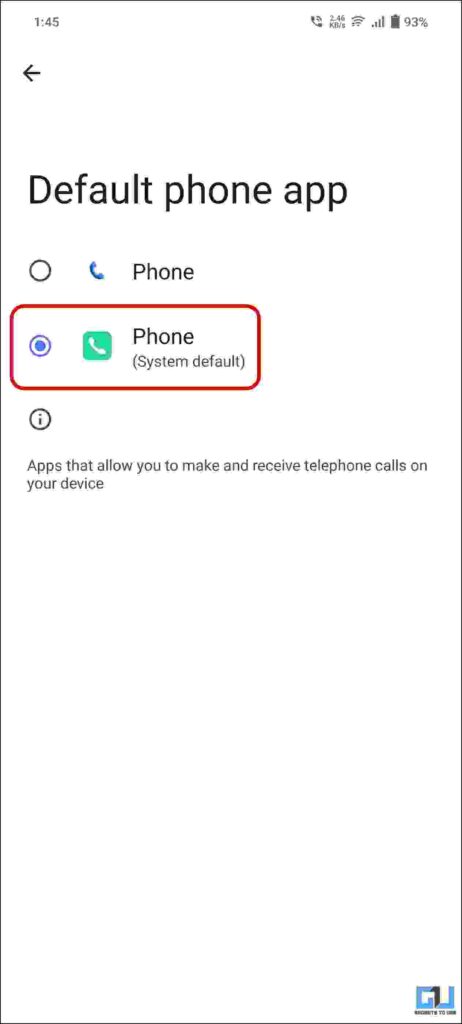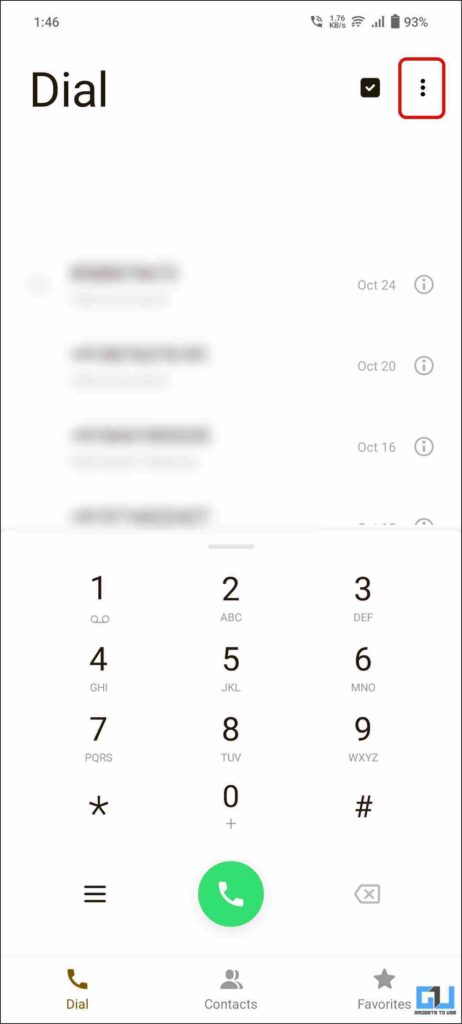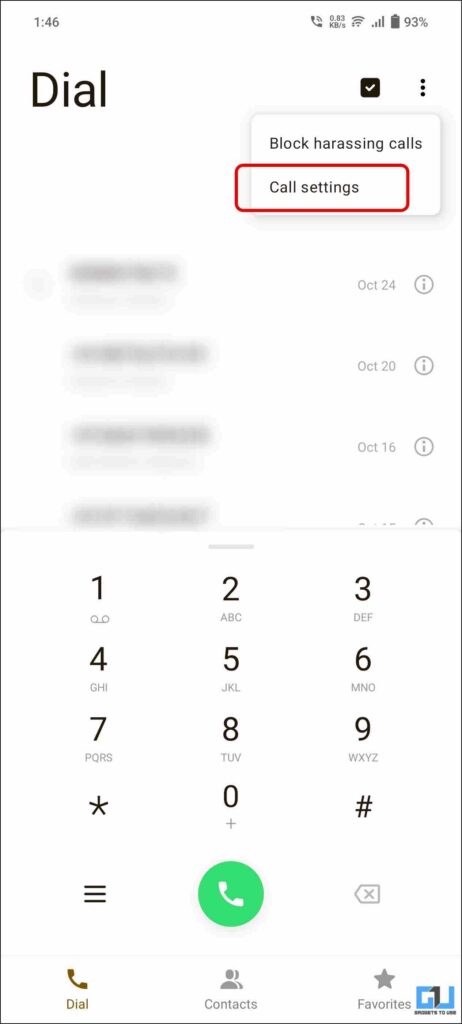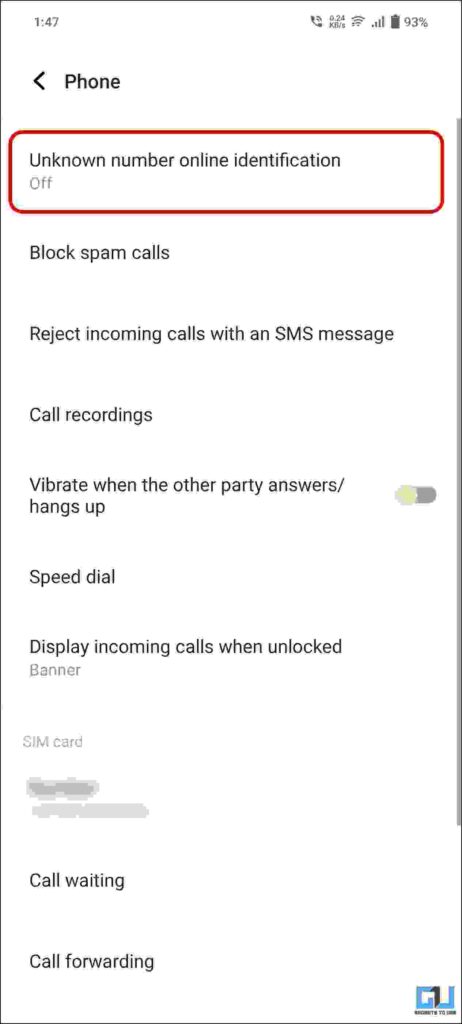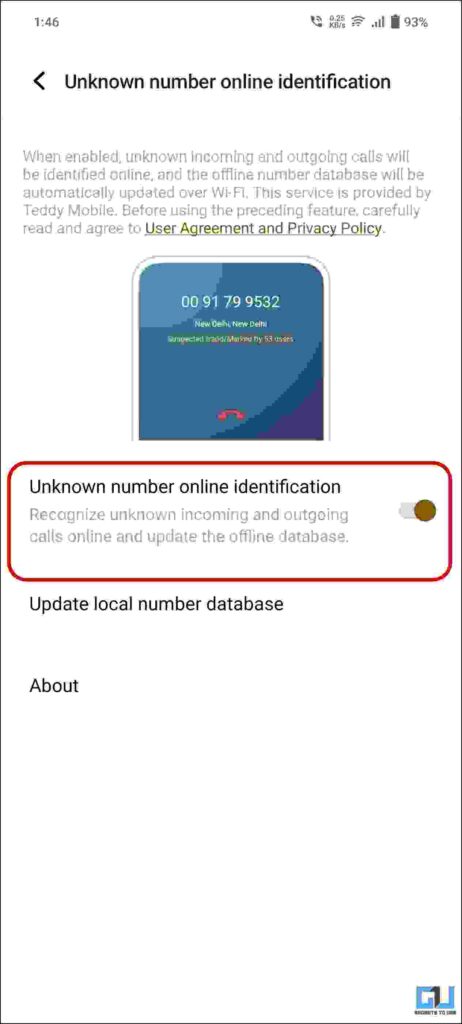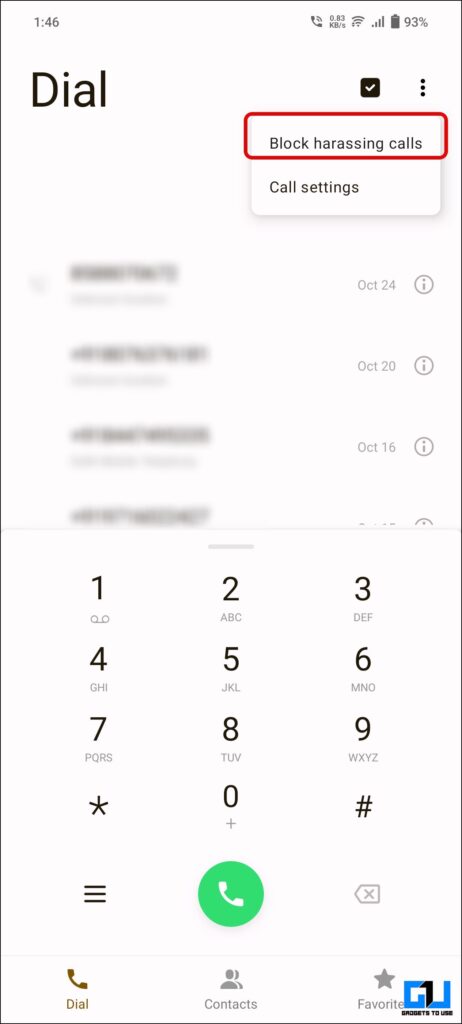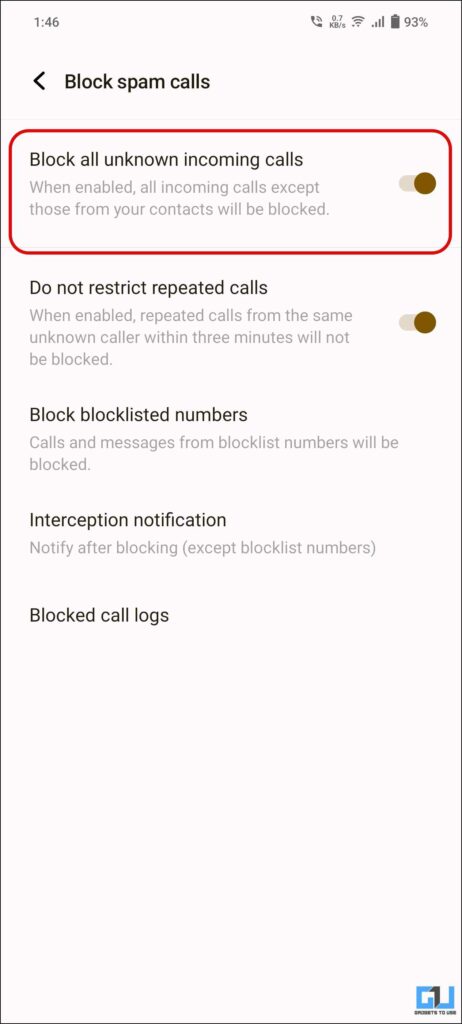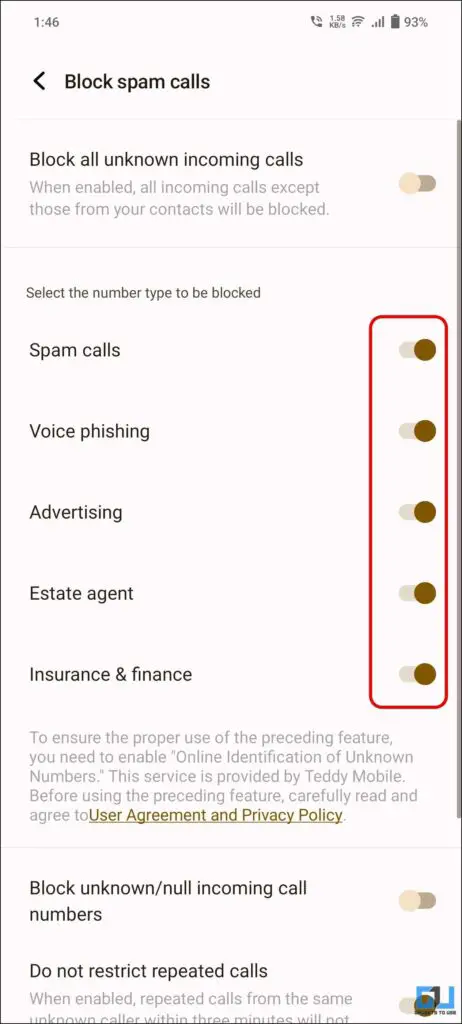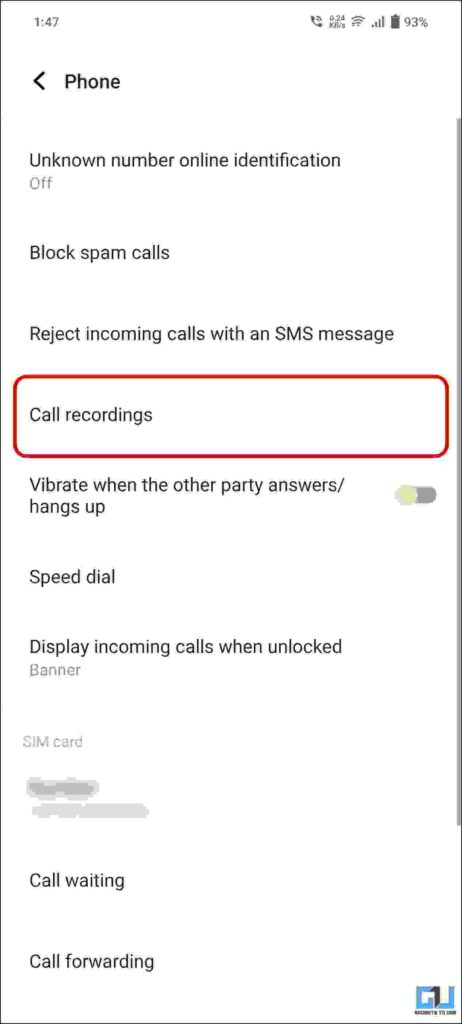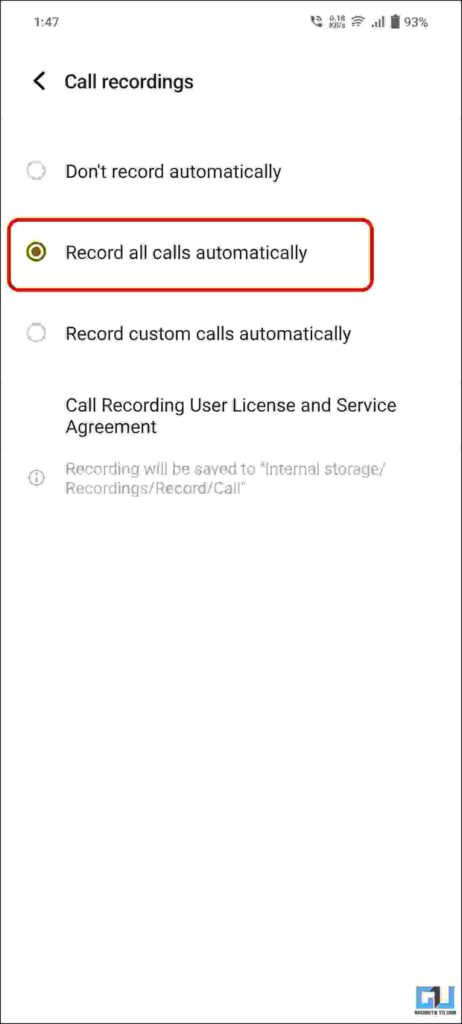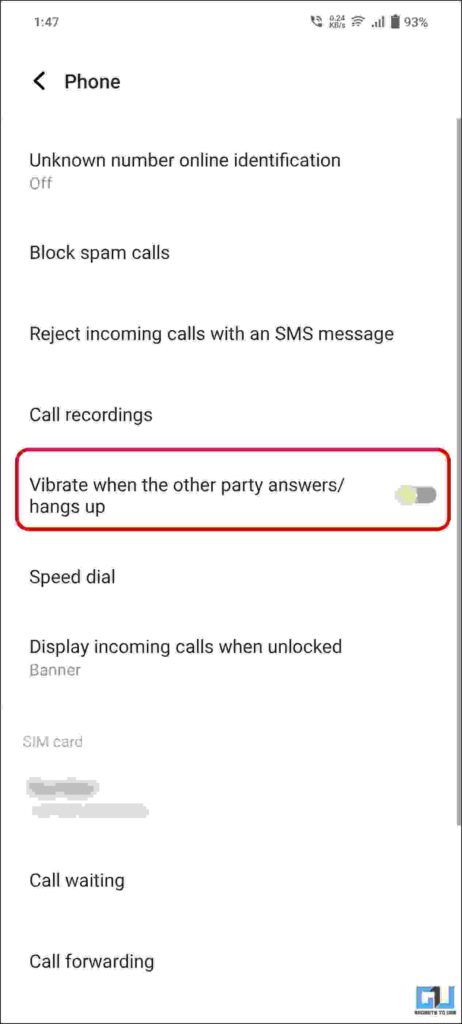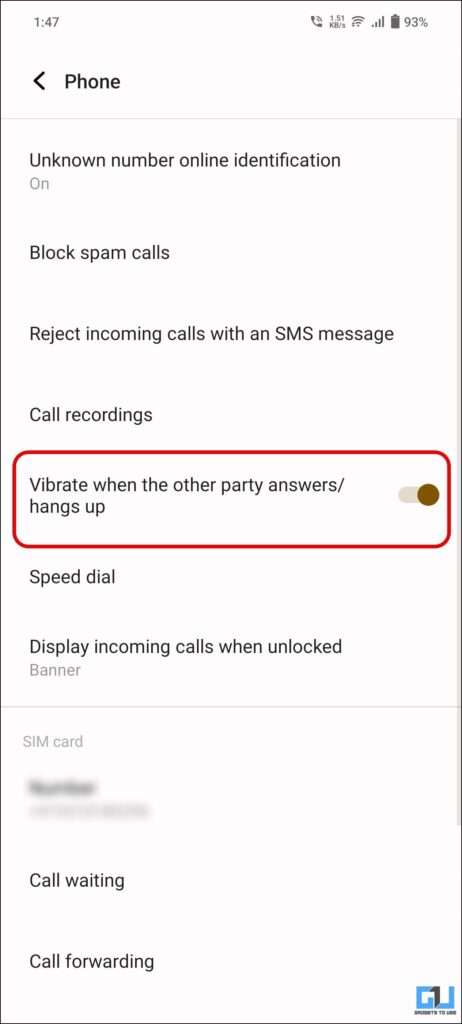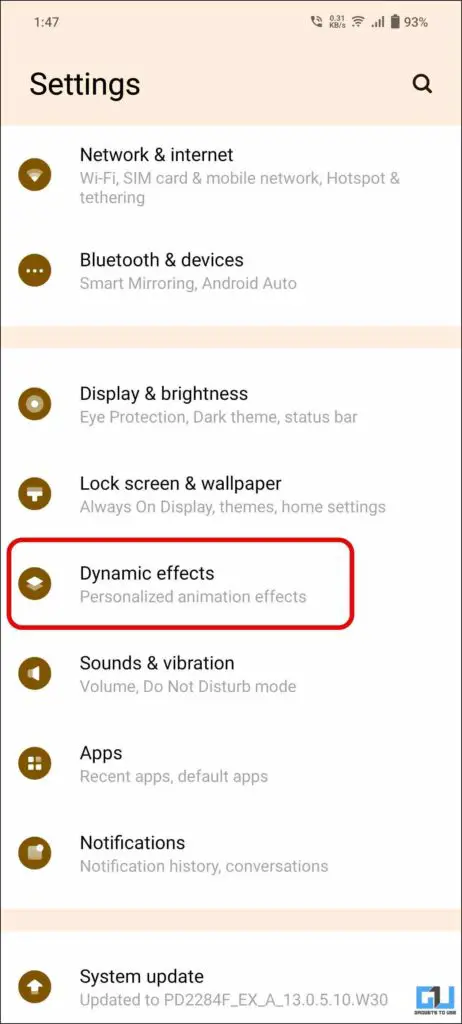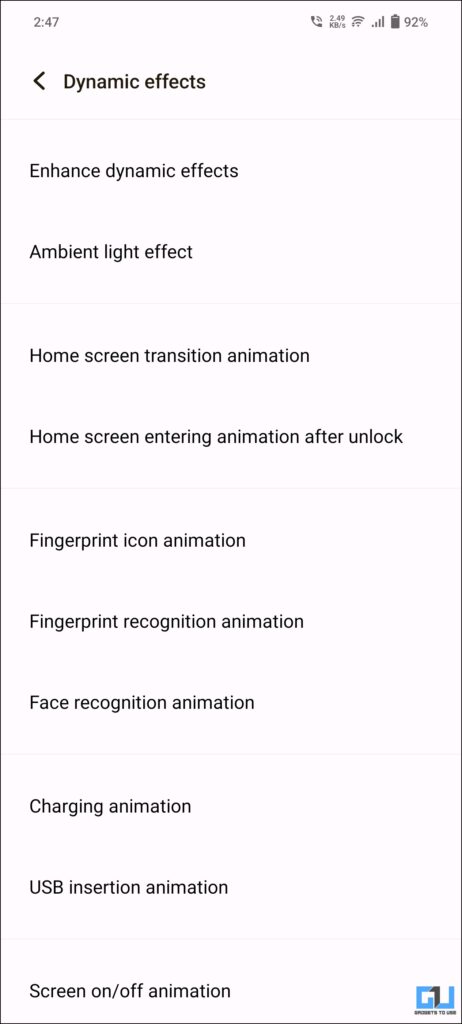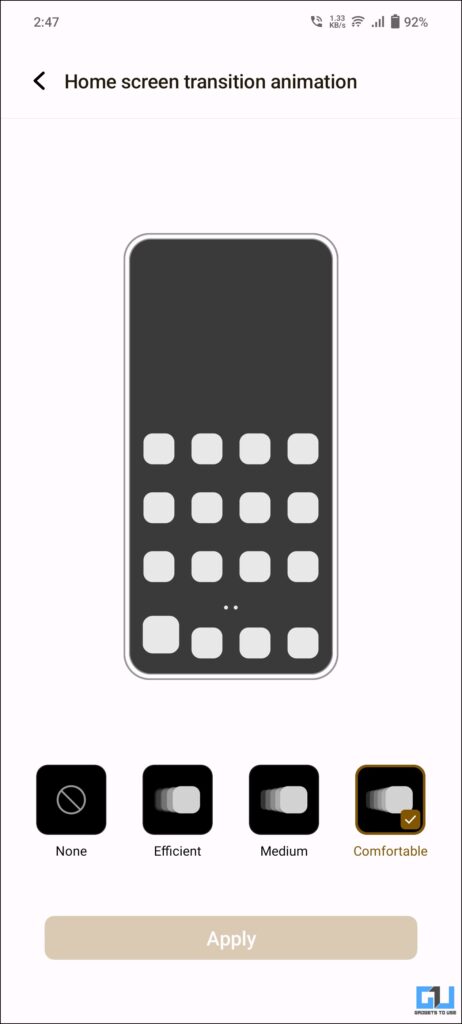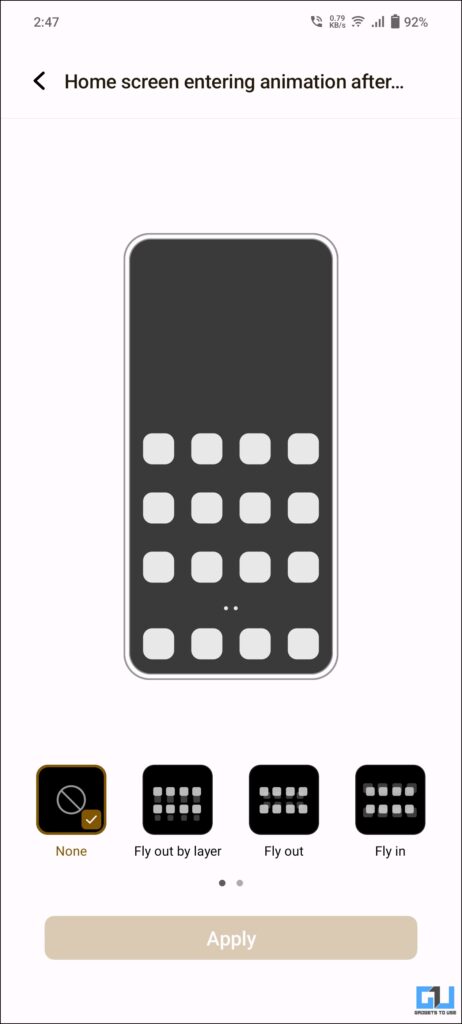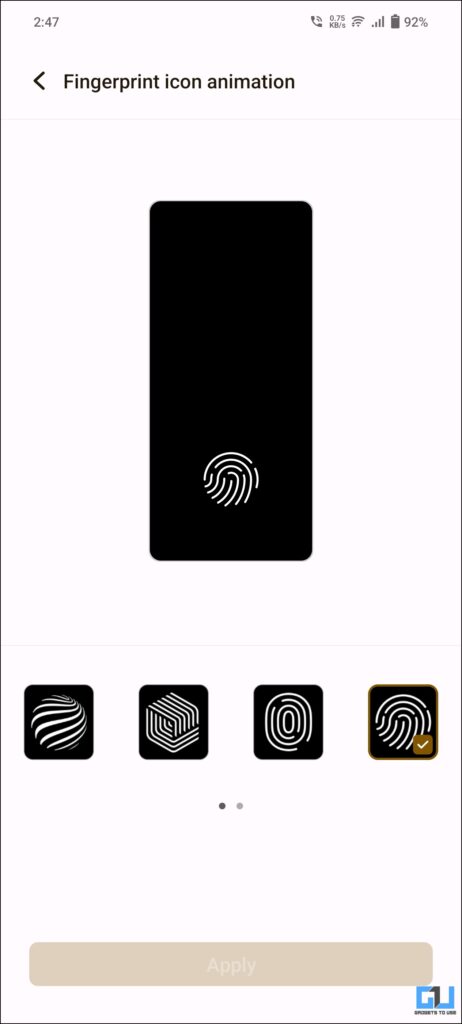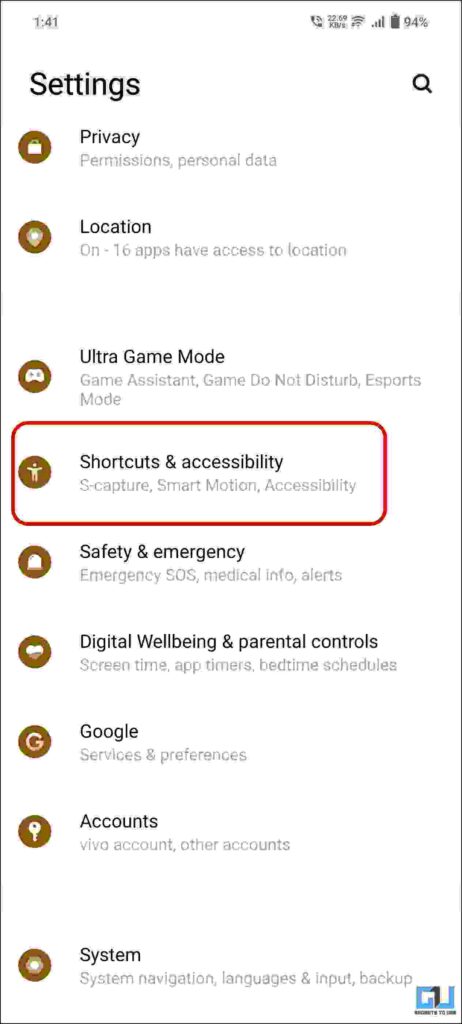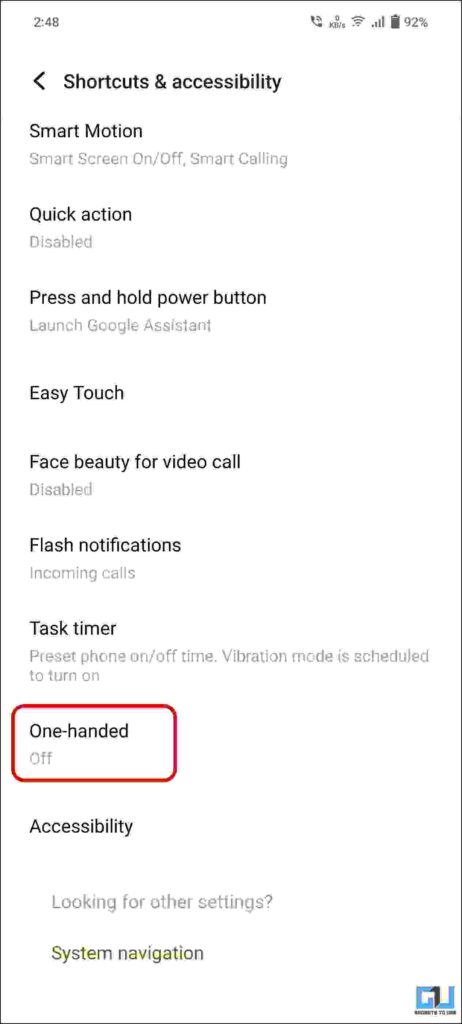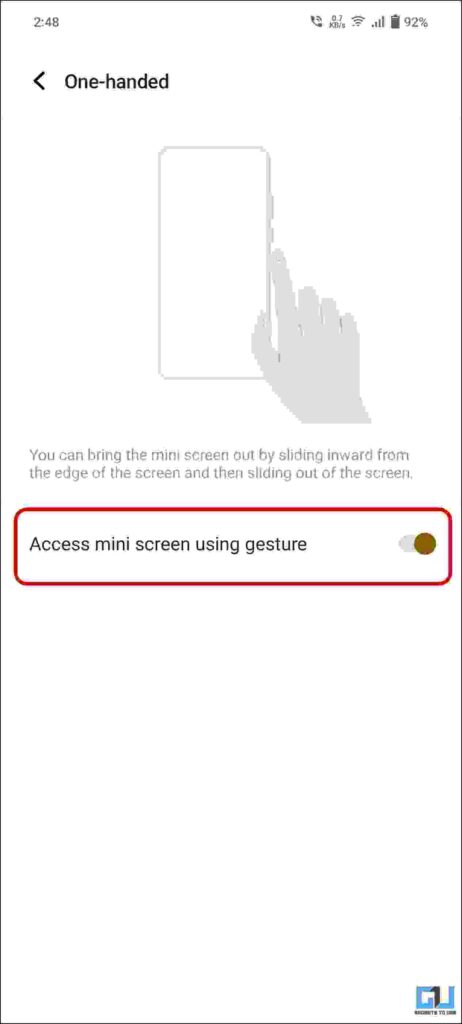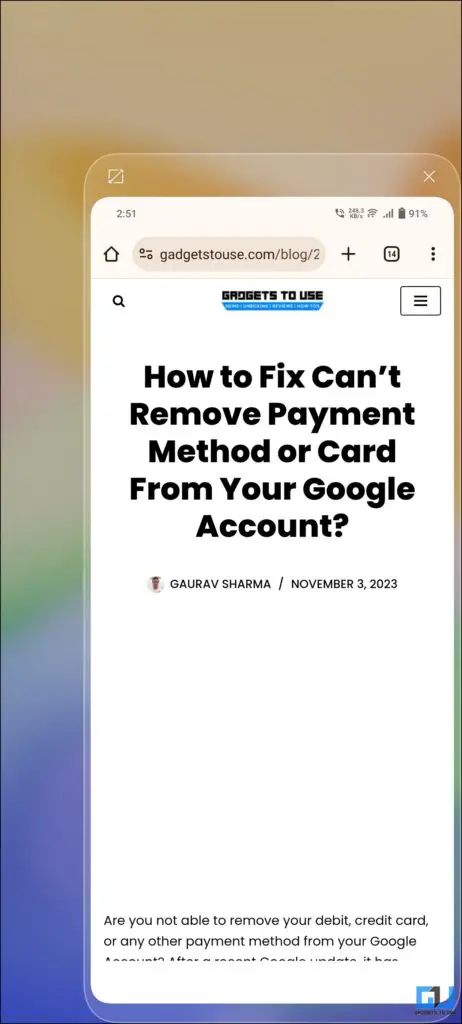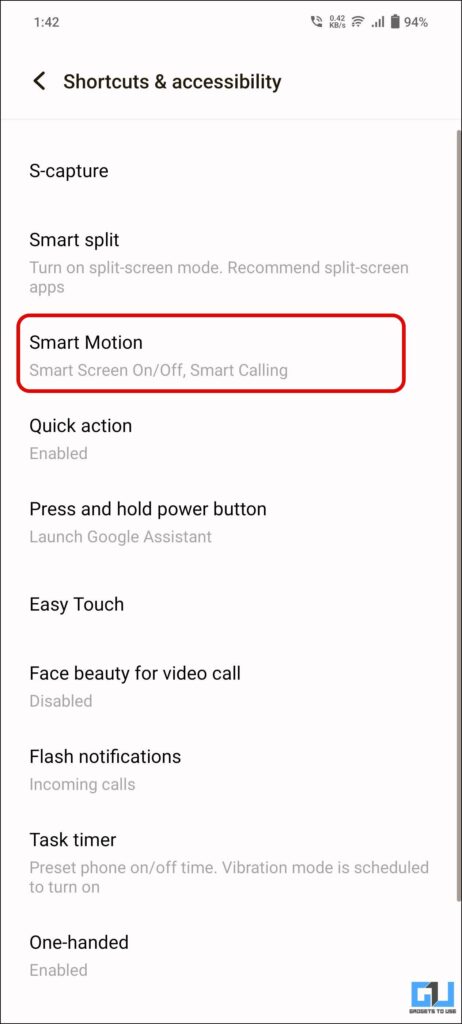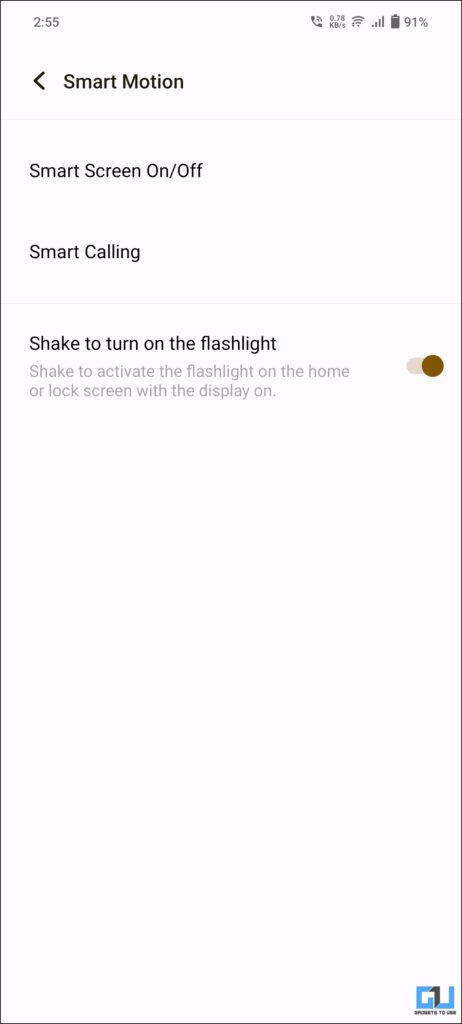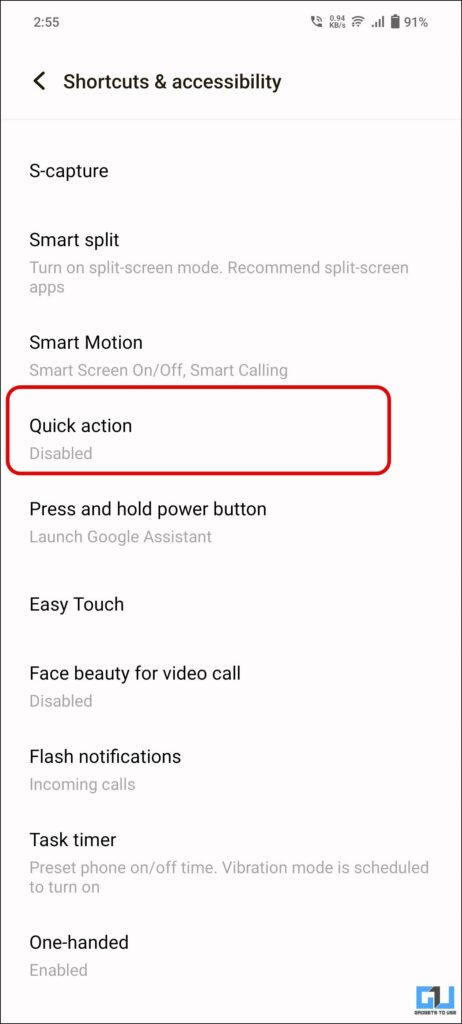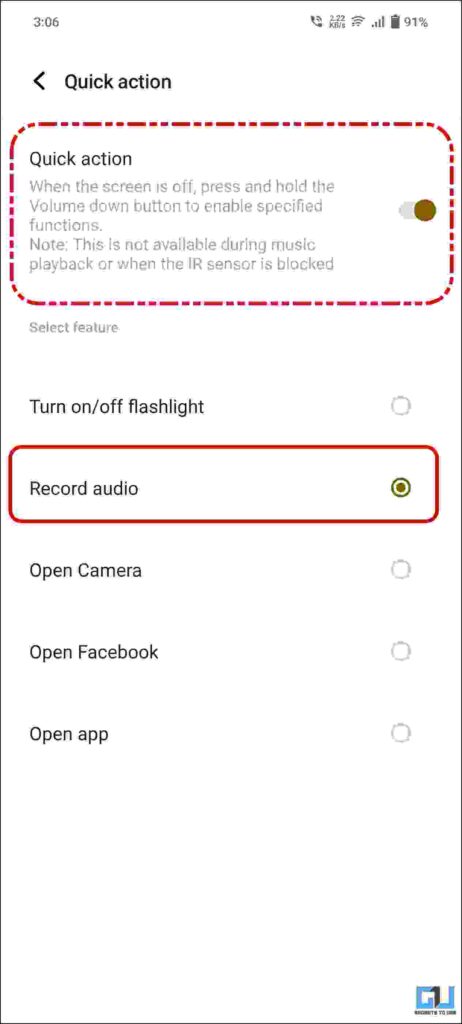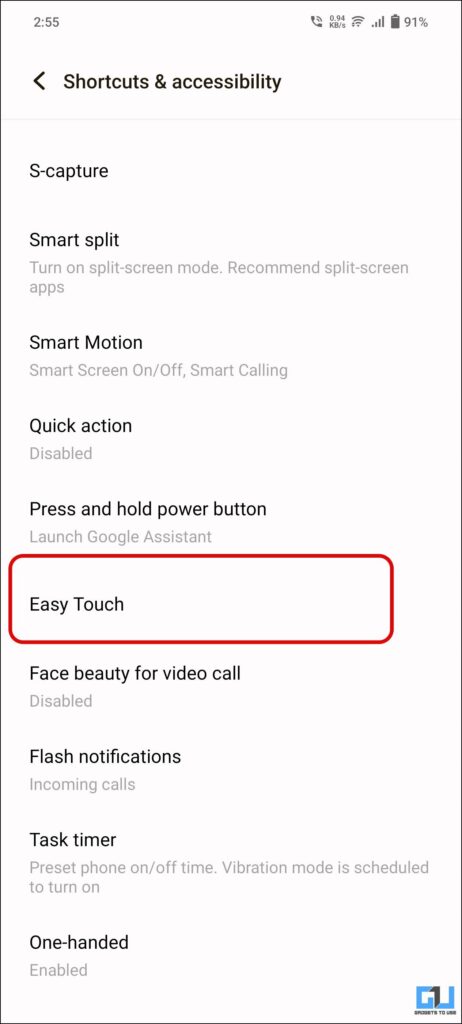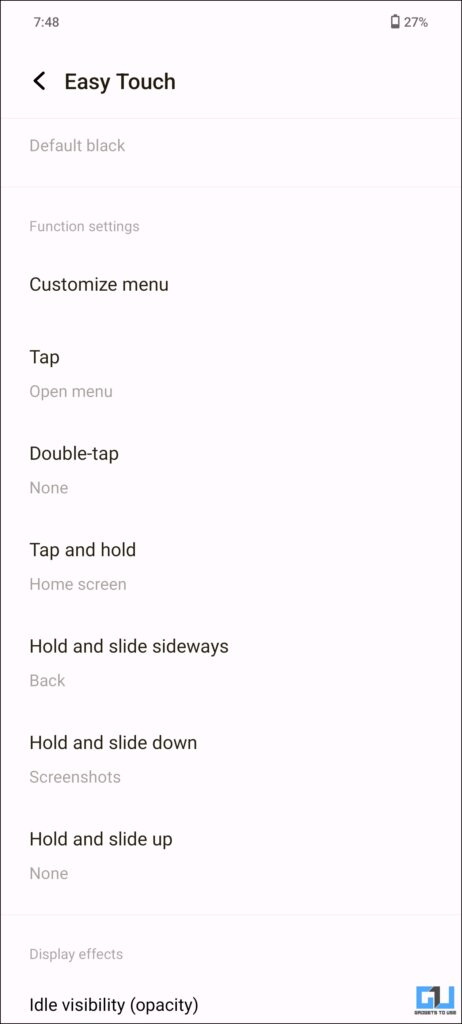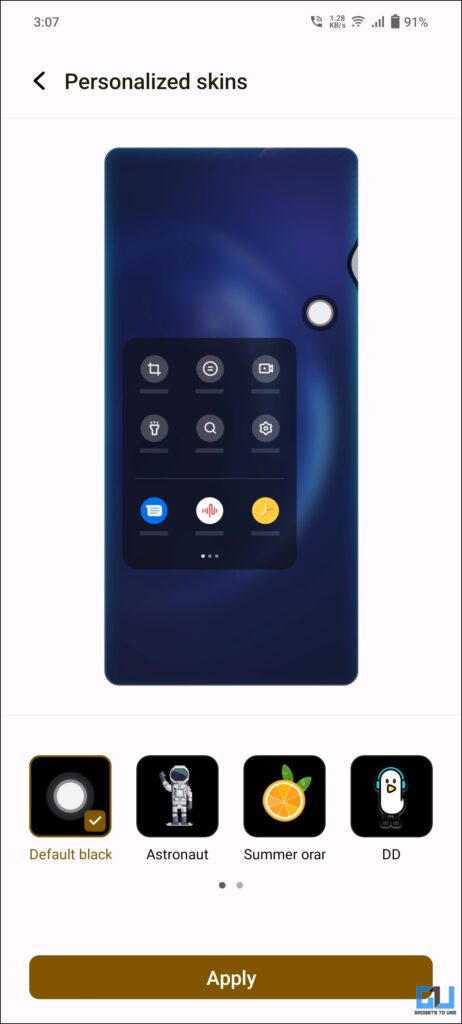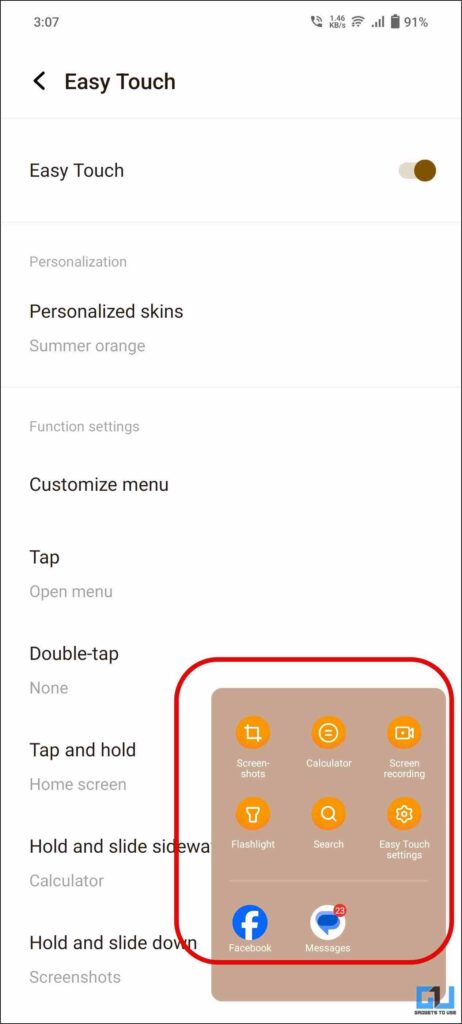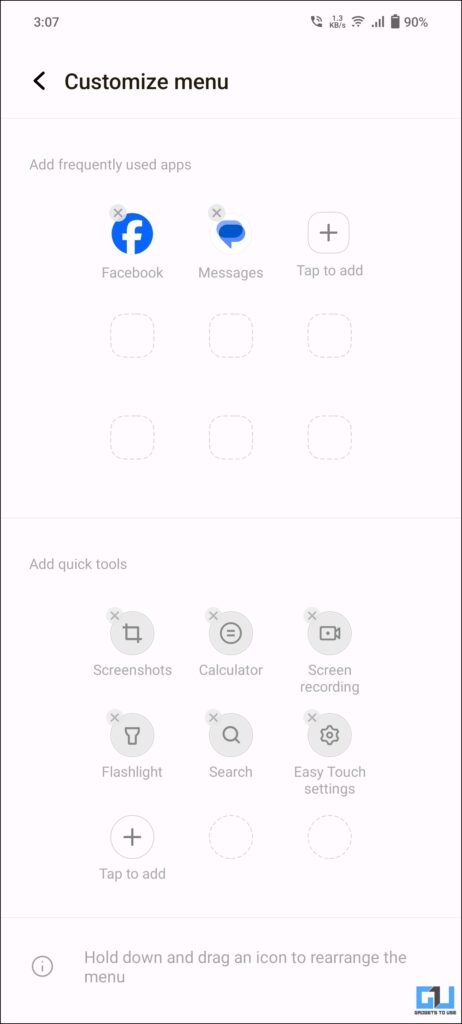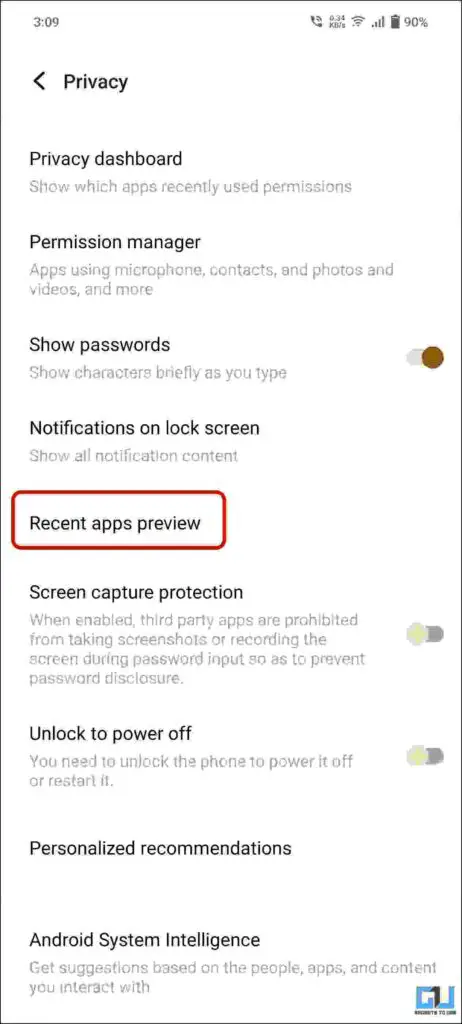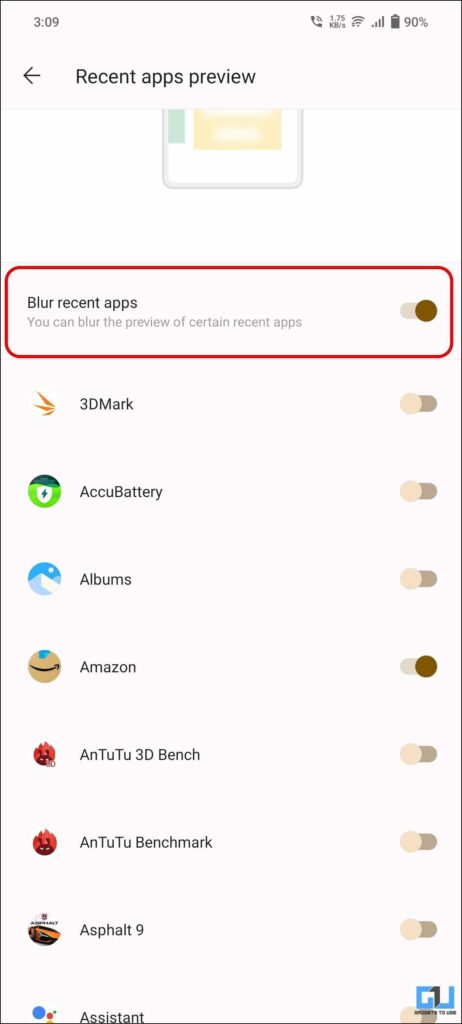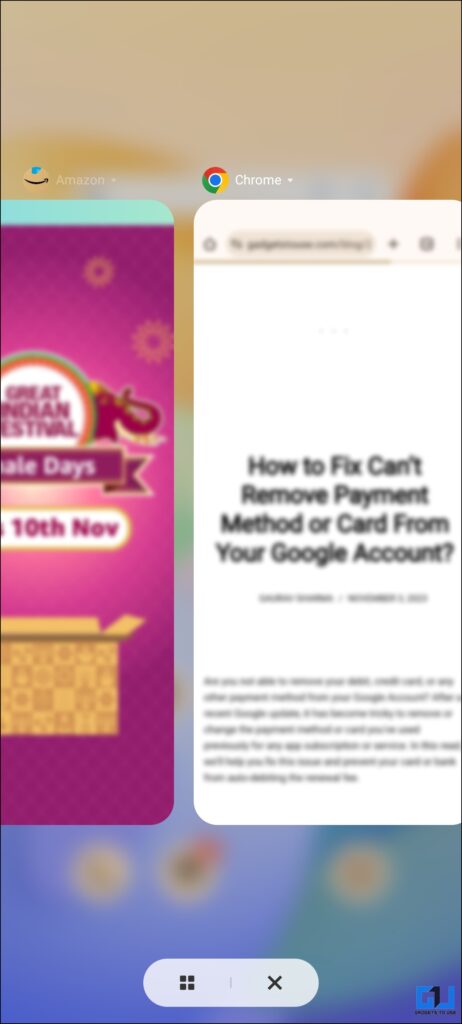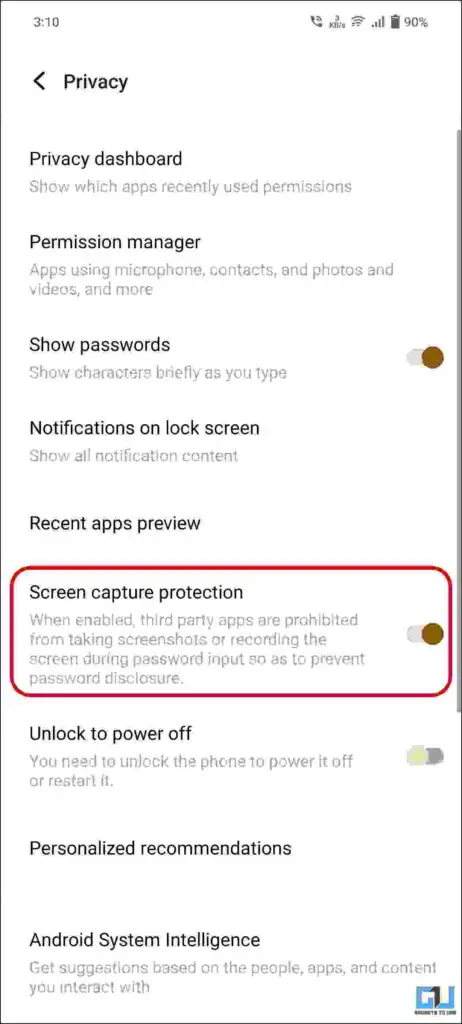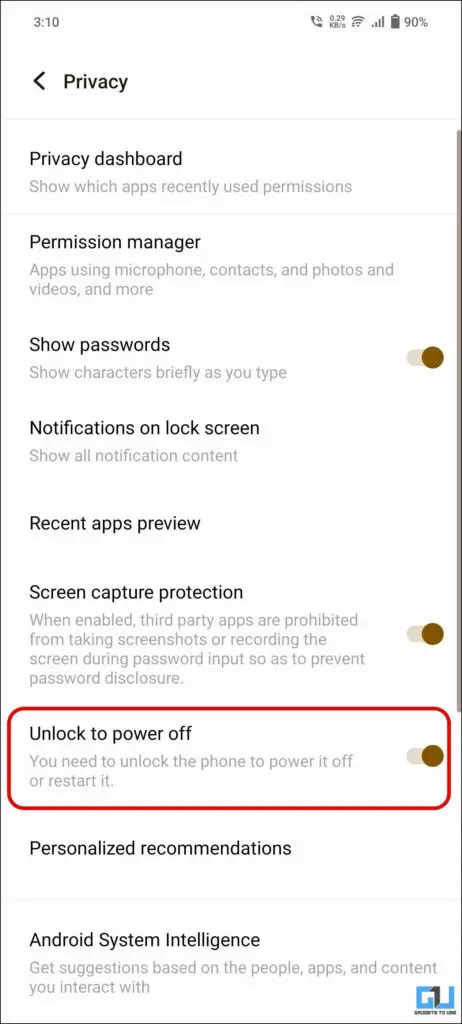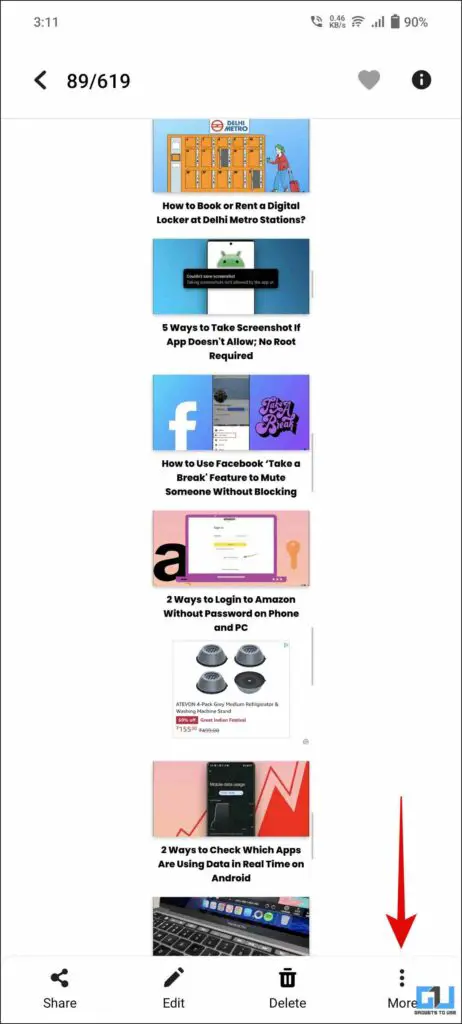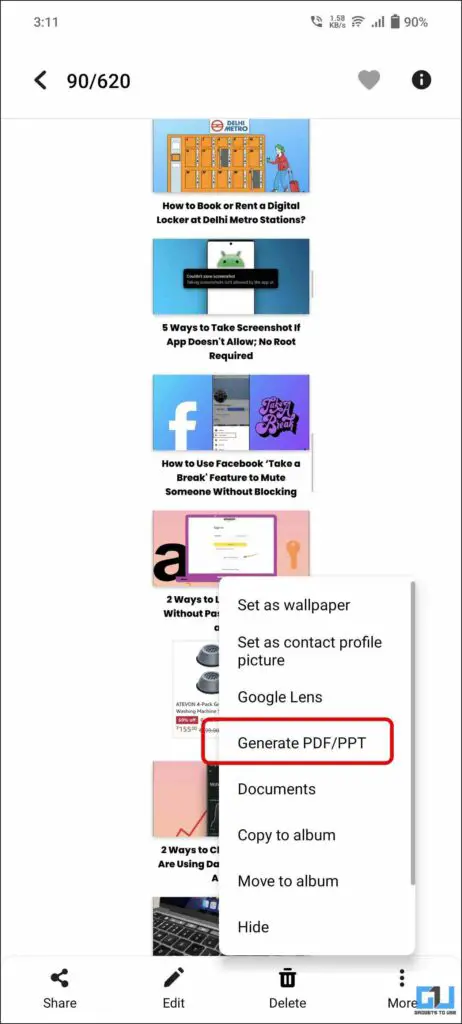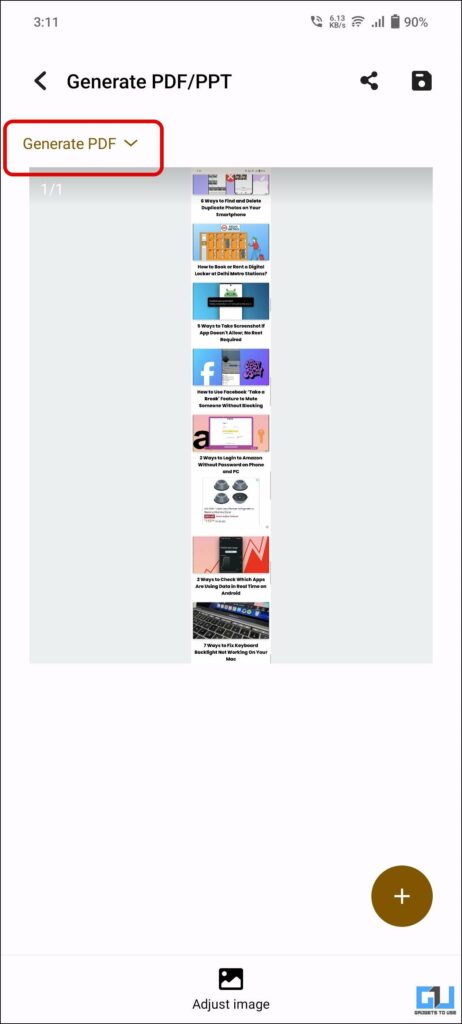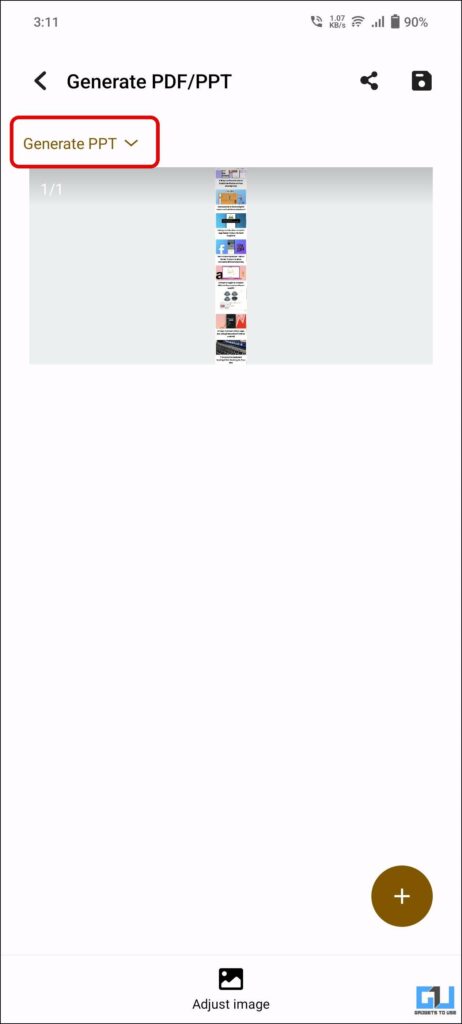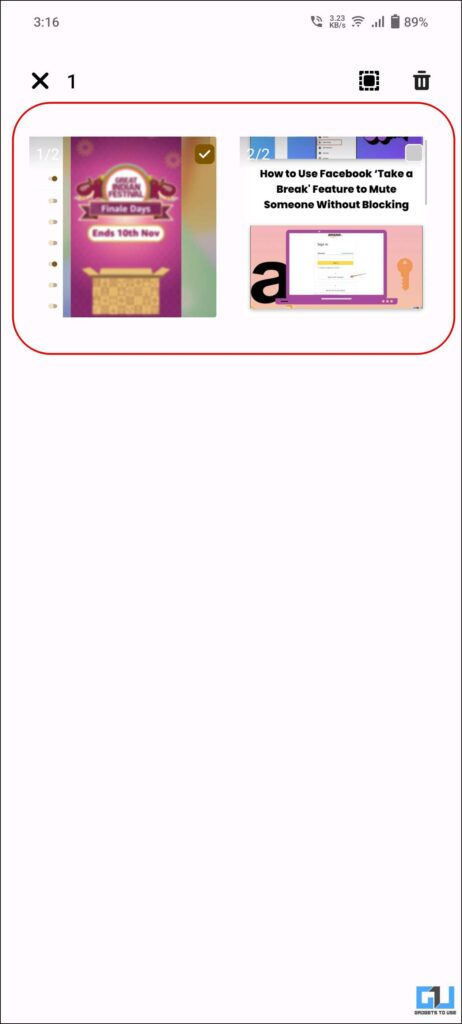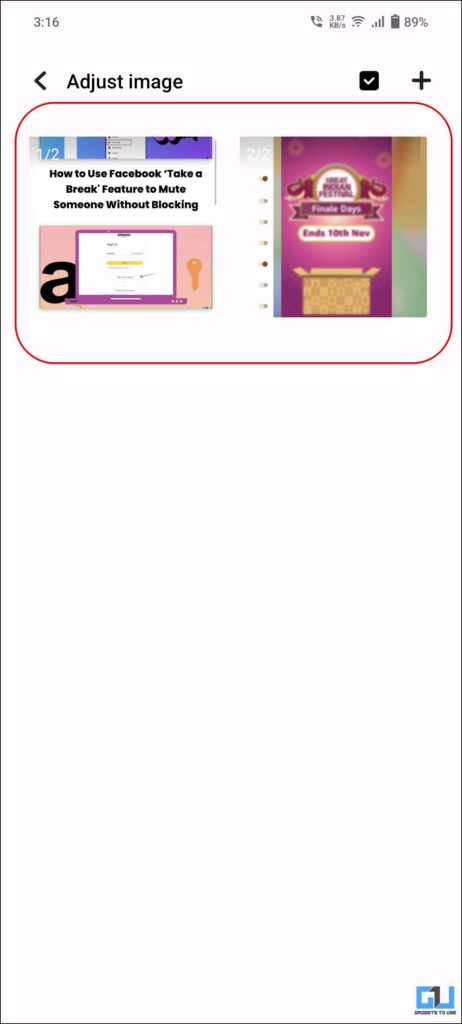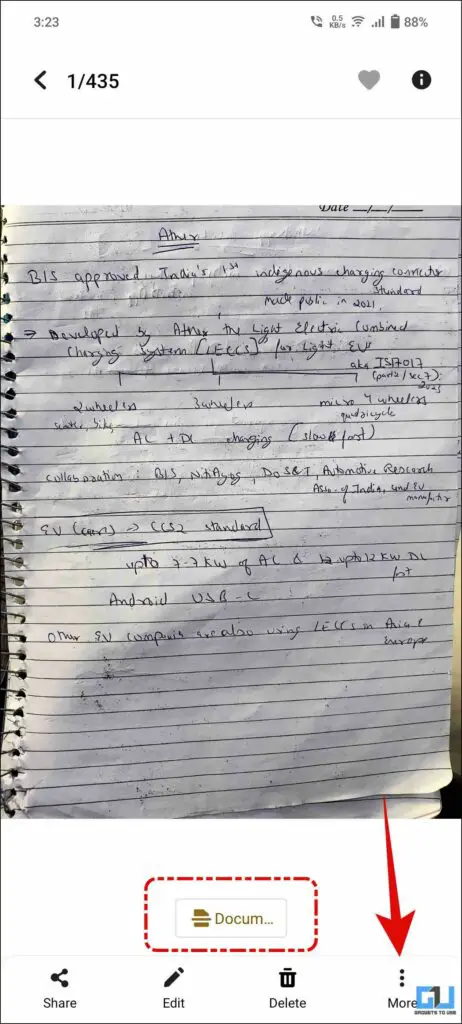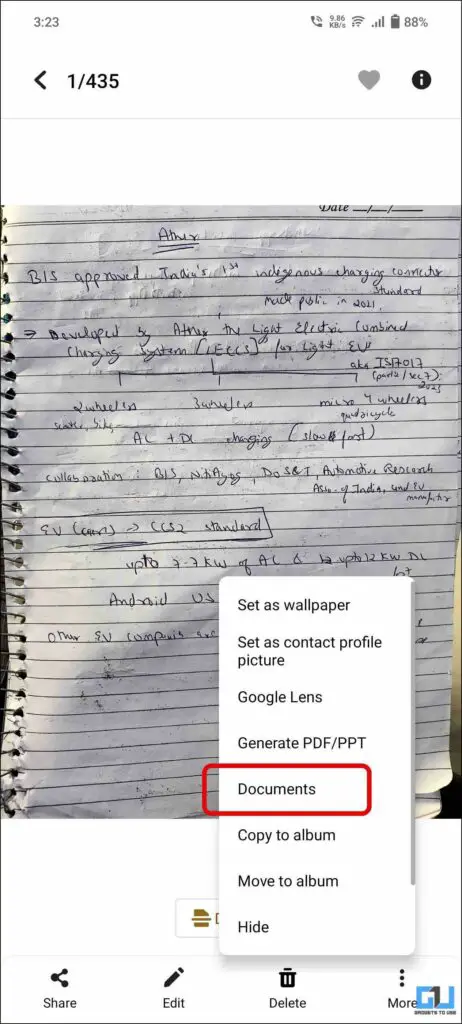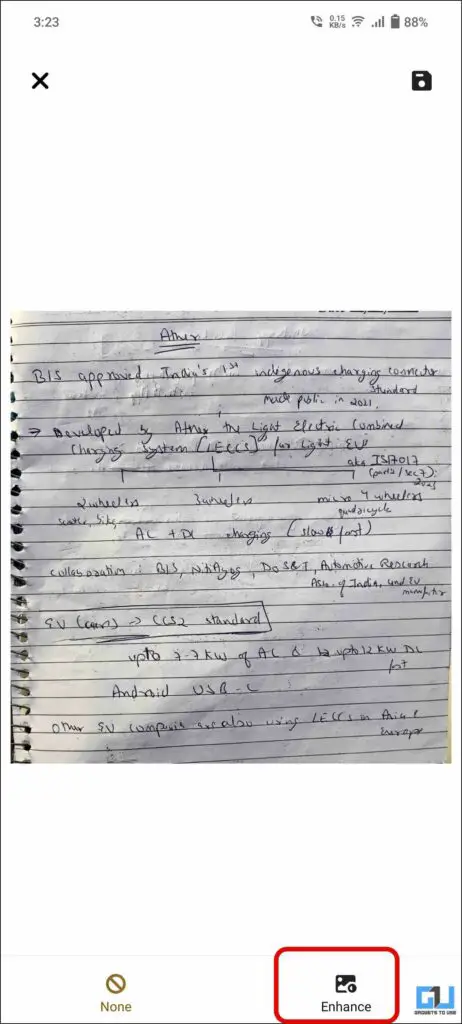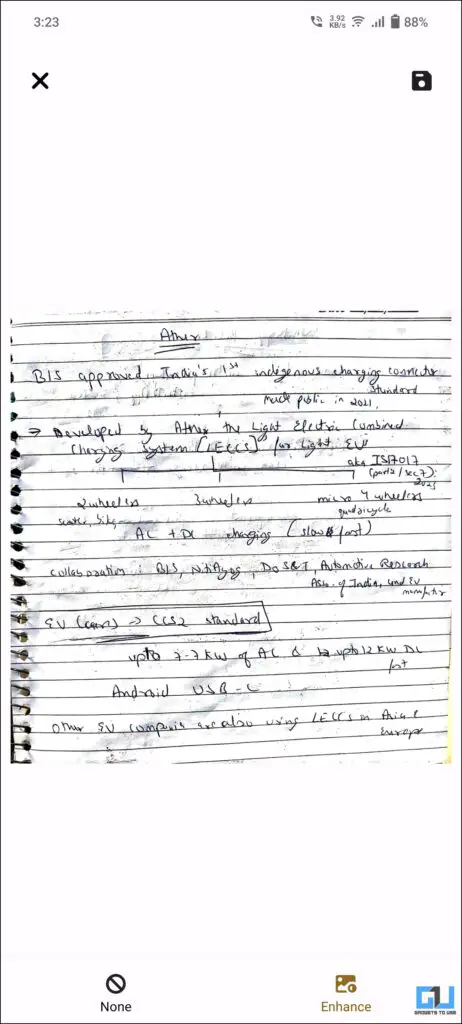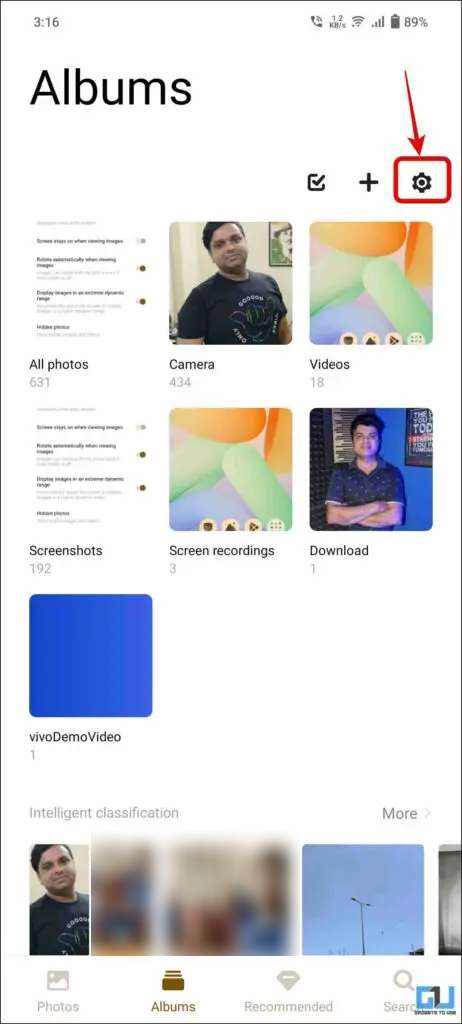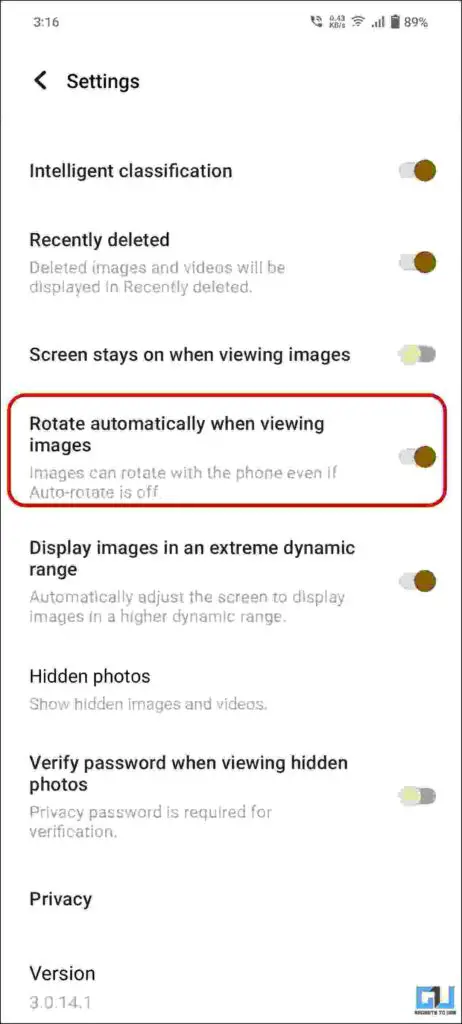Quick Answer
- As a warm-up, let’s start with some basic tips and tricks that you can use on your Vivo or iQOO smartphone running FunTouchOS to make your overall experience better.
- Record Animation – The selected portion of the screen gets recorded and saved in GIF format for a maximum of up to 15 seconds.
- Now, it offers a streamlined and clean UI that is not only visually appealing but also packs a lot of hidden features to improve your overall experience.
FunTouchOS has completely revamped the user interface on Vivo and iQOO phones from what it used to be a few years ago. Now, it offers a streamlined and clean UI that is not only visually appealing but also packs a lot of hidden features to improve your overall experience. In this read, we will discuss those hidden tips and tricks you can use on your Vivo or iQOO phone running FunTouchOS 13.
FunTouchOS 13 Tips and Tricks for Vivo and iQOO
The best thing about custom UI skins over Android AOSP is that different smartphone manufacturers pack many useful nifty features. Below, we have segmented all the tips and tricks of FunTouchOS 13 that you can use on your Vivo or iQOO phones.
FunTouchOS 13 General Tips and Tricks
As a warm-up, let’s start with some basic tips and tricks that you can use on your Vivo or iQOO smartphone running FunTouchOS to make your overall experience better.
Simple Mode
1. Navigate to Settings > Lock Screen & Wallpaper.
2. Scroll down to Simple Mode.
3. Enable the toggle for Simple Mode.
4. To exit, navigate to Settings > Exit Simple Mode.
S Capture
1. Swipe down to access Quick toggles, and tap on S-Capture.
2. Here, you can choose to capture your phone screen using any of these:
- Record Screen – Tap to start a screen recording on your phone instantly. It gets saved in the gallery app.
- Long Screenshot – It captures an elongated screenshot of your screen, which is best for web pages. You can adjust the ending point as per your preference.
- Rectangular Screenshot – You can adjust and select a portion of the screen, doodle on it, or use Google Lens before saving it.
- Record Animation – The selected portion of the screen gets recorded and saved in GIF format for a maximum of up to 15 seconds.
- Funny Screenshot – You can give a shape to the screenshot or doodle on it.
Quick Split Screen Mode
You can enter the split screen mode in three ways to run two apps on the screen simultaneously.
- Quick Toggles – Tap the Split Screen mode from the Quick Settings toggle.
- Recents Menu – From the Recents menu, tap the downward arrow next to the app name and choose split screen.
- Three Finger Swipe up – Navigate to Settings > Shortcuts & Accessibility > Smart Split > Enter Split Screen > Enable the toggle.
Smart Mirroring
1. Swipe down to access Quick toggles, and tap on Smart Mirroring.
2. Here, you can cast a media file, including video, image, or music, onto a nearby mirroring device or screen.
3. While mirroring, you can disable floating notifications and even turn off the screen without stopping the cast.
Enable Alternate Phone and Contacts App
1. Navigate to Settings > Apps.
2. Scroll down to Enable Alternate Phone & Contacts.
3. Enable the toggle to activate Vivo’s default phone dialer and contacts app on your phone.
FunTouchOS 13 Phone and Contact Tips and Tricks
Now that we have enabled Vivo’s default FunTouchOS phone dialer and contacts app let’s look at the advanced features it offers over the Google Phone app.
Enable Unknown Number Identification
1. Launch the Vivo Dialer app, enabled above, from the App settings.
2. Tap the three dots menu to access Call Settings.
3. Select Unknown number online identification.
4. Enable the toggle to activate the unknown number identification provided by Teddy Mobile.
Advanced Spam Protection
1. Launch the Vivo Dialer app, enabled above, from the App settings.
2. Tap the three dots menu to access Block Harassing Calls.
3. Enable the toggle for the respective type of calls you want to block.
This will automatically enable Unkown Number Online Identification provided by Teddy Mobile and the offline number database will be updated over Wi-Fi.
Enable Call Recording
1. Launch the Vivo Dialer app and tap the three dots to access Call Settings.
2. Select Call Recordings and choose when you want the calls to be recorded.
Vibration Alert for Active Calls
1. Go to the Call Settings of the Vivo phone dialer.
2. Enable the toggle for Vibrate when the other party answers / hangs up the call.
FunTouchOS 13 Dynamic Effects Customization
The FunTouchOS 13 allows users to customize various UI elements, such as fingerprint animation, app launching animation speed, charging animation, and more. They are tucked under the Dynamic effects inside the FunTouchOS 13 settings.
1. Navigate to Settings > Dynamic Effects.
2. Here, you can find customizations for various elements of the FunTouchOS UI, like:
- Fingerprint Animation,
- Charging Animation,
- Screen off and On Animation,
- Ambient Light,
- Transition Speed and Animation, etc.
FunTouchOS 13 Shortcuts and Accessibility Tips and Tricks
To improve the usability and ease of use, the FunTouchOS 13 packs in a couple of minor features that can come in handy for your daily use. They are available in the Shortcuts and Accessibility Settings.
One Handed Mode
1. Navigate to Settings > Shortcuts & Accessibility.
2. Here, look for One-Handed mode and enable the toggle.
3. Now, you can do a half swipe and back to access and shrink the screen of your phone into a mini screen.
Enable Shake to Turn Flashlight
1. Navigate to Settings > Shortcuts & Accessibility.
2. Go to Smart Motion and enable the toggle for Shake to turn on the flashlight.
3. Now, shake your phone (like Moto Chop) while on the Lock Screen or Home Screen to turn on the Flashlight on your phone.
Quick Actions
1. Navigate to Settings > Shortcuts & Accessibility.
2. Go to Quick Action, enable the toggle, and set an action for the long hold on the volume down button from the list.
3. Now, when the phone is locked, and the screen is off, you can trigger the action from the volume down button.
Easy Touch
1. Navigate to Settings > Shortcuts & Accessibility.
2. Go to Easy Touch and enable the toggle to activate the Easy Touch sidebar.
3. You can customize its theme and controls as per your preference.
FunTouchOS 13 Privacy Tips and Tricks
To provide users with a safe and private experience, the below-mentioned privacy-centric features available in FunTouchOS 13 are very useful.
Blur Recent App Preview
1. Navigate to Settings > Privacy.
2. Select Recent Apps Preview and enable the toggle.
3. Enable the toggle for apps whose preview you want to blue on the recent apps screen.
Screen Capture Protection
1. Navigate to Settings > Privacy.
2. Enable the toggle for Screen capture protection to prohibit third-party apps from recording your password or PIN.
Unlock to Power Off
1. Navigate to Settings > Privacy.
2. Enable the Unlock to Power Off toggle.
Delete V-Store App
If the recurring ads and banners are from the V-Store app on your Vivo or iQOO phones, it doesn’t feel very pleasant, and you aren’t able to uninstall it. Check out our dedicated guide, which discusses five ways to delete the V-Store app from Vivo or iQOO phones.

FunTouchOS 13 Gallery Tips and Tricks
Like other Android skins, the FunTouchOS 13 comes with its gallery app, with some of the features, that are not available on any other phone. Let’s have a look at them.
Generate PDF/PPT
1. Launch the Gallery app and open the image you want to convert into PDF or PPT.
2. Tap the three dots menu and select the Generate PDF/PPT.
3. Switch to PDF or PPT mode as per your preference.
4. You can add more images and adjust the position.
5. It can be directly shared or saved from the gallery app.
Convert Pictures to Docs
1. Launch the Gallery app and open the image you want to convert into a document.
2. Tap the Documents pop-up suggestion or access it from the three dots menu.
3. Adjust the corners of the picture and tap convert to boost the contrast and other aspects of the image.
Auto Rotate Images and Videos in the Gallery
1. Launch the Gallery app and tap the Settings gear at the top right.
2. Enable the toggle in front of Rotate Automatically when viewing images.
Wrapping Up
These are the hidden tips and tricks you can use on your Vivo or iQOO phone running on FunTouchOS 13 based on Android 13. While some tips might not be available on all phones, you can use the ones available on your phone to improve your overall experience. Stay tuned to GadgetsToUse for more such reads and upcoming FunTouchOS 14 tips when it starts rolling out. Till then, you can read the tips linked below.
You might be interested in the following:
- Top 21 Tips, Tricks, and Hacks to Use in Threads App
- 16 Best Privacy Tips for Telegram (2023)
- 3 Ways to Stop Apps from Being Killed on Vivo Phones
- Top 9 Security Tips to Use Paytm Safely in 2023
You can also follow us for instant tech news at Google News or for tips and tricks, smartphones & gadgets reviews, join the GadgetsToUse Telegram Group, or subscribe to the GadgetsToUse Youtube Channel for the latest review videos.