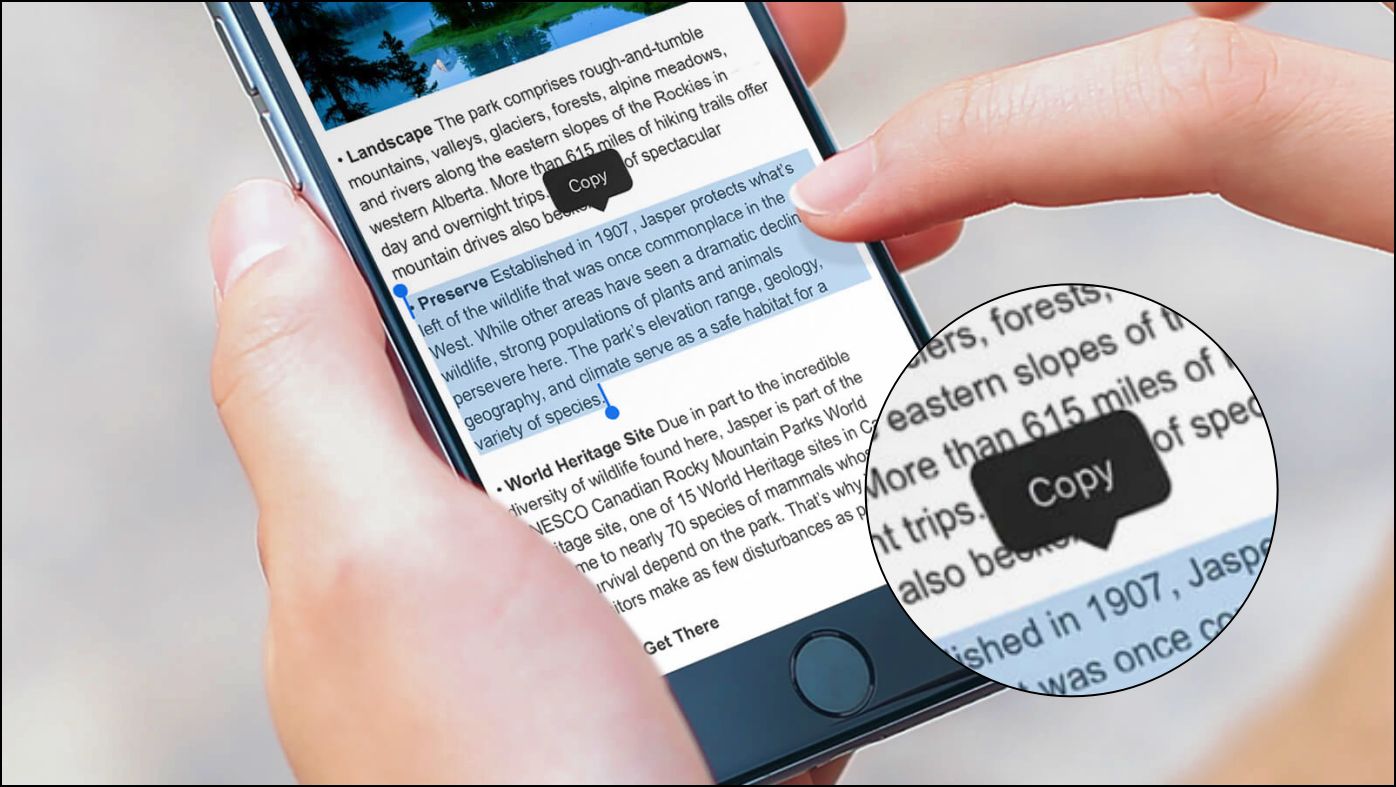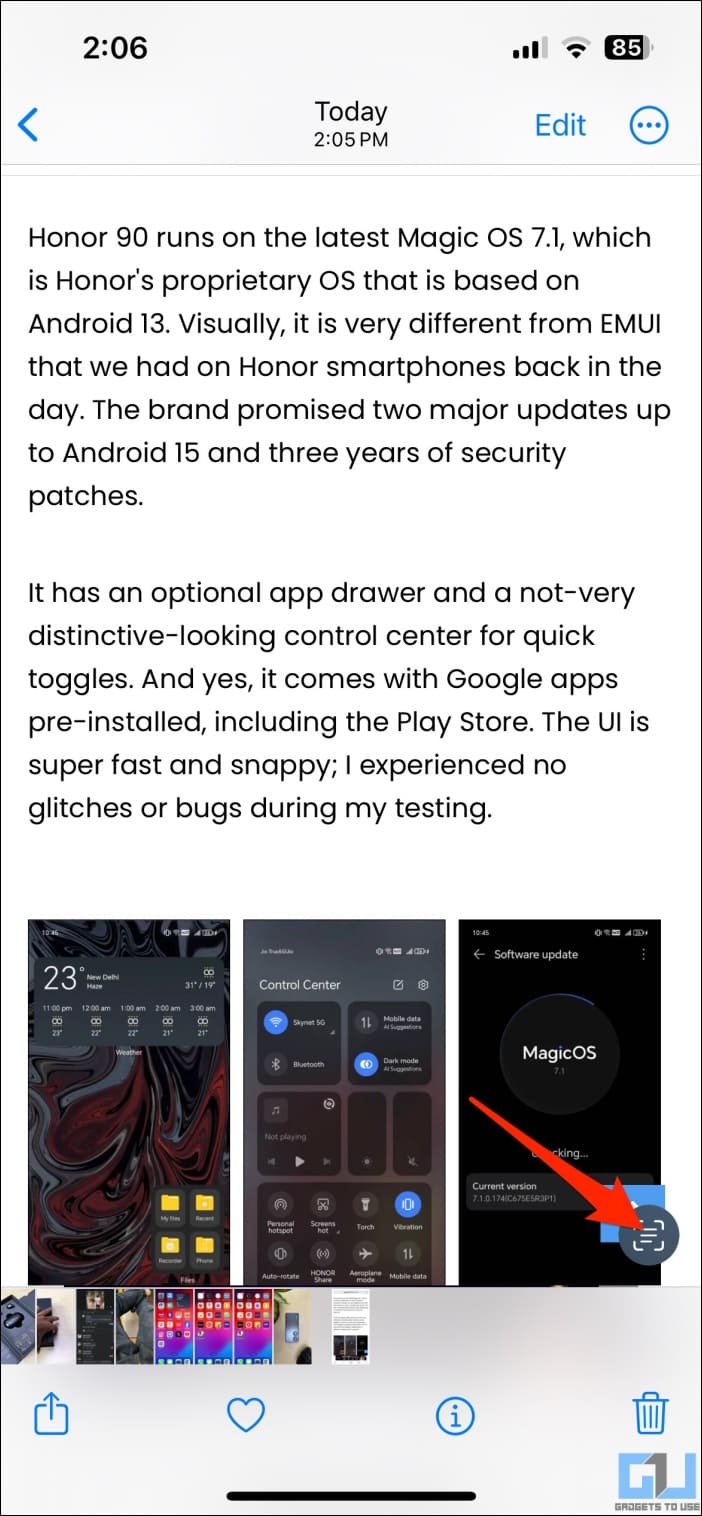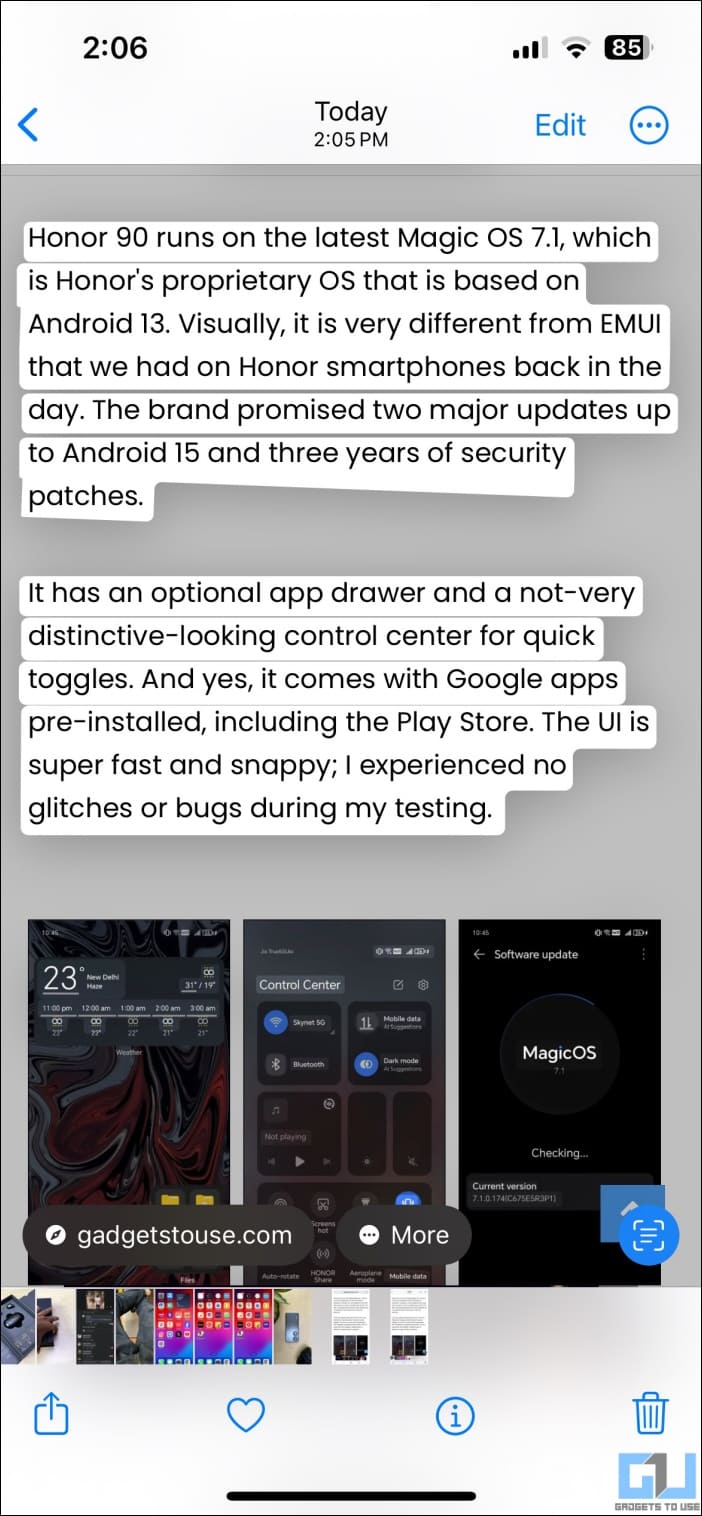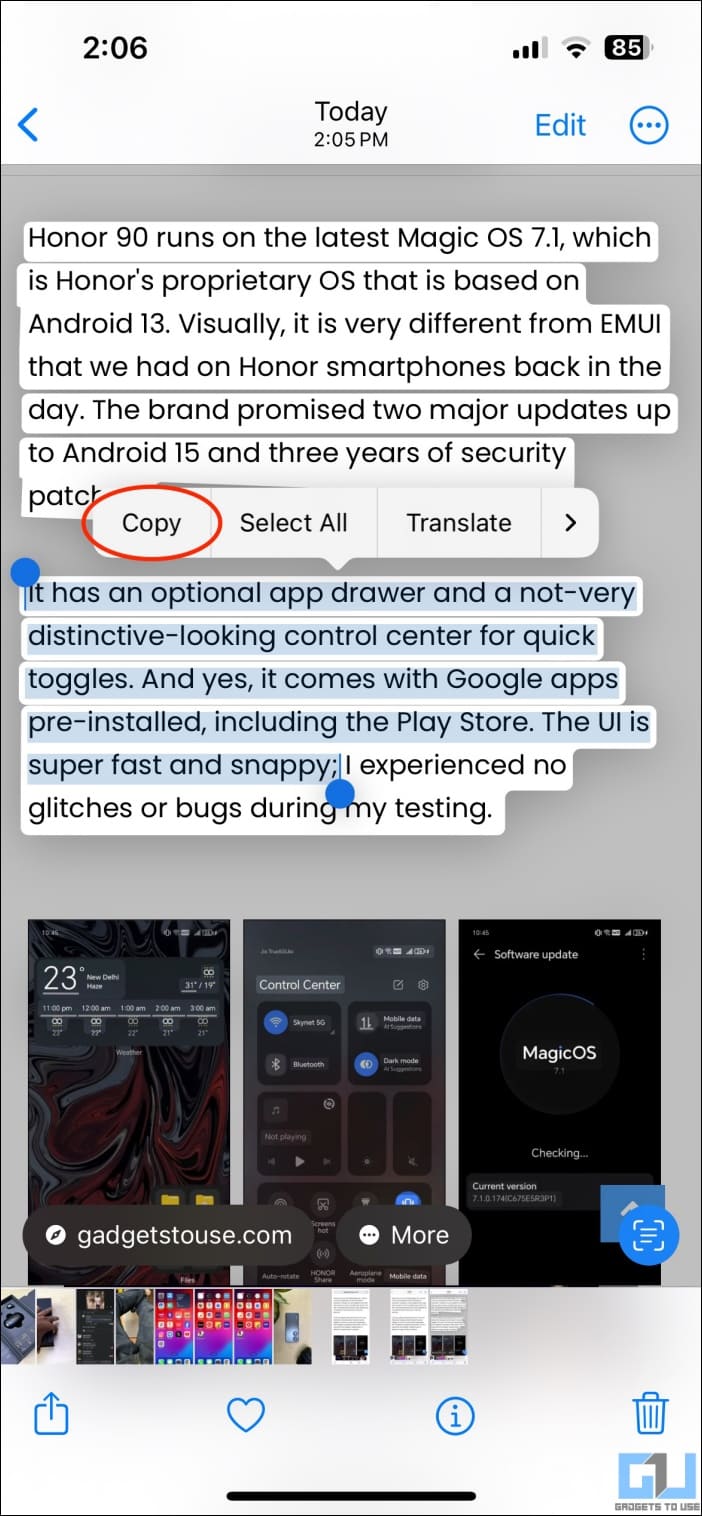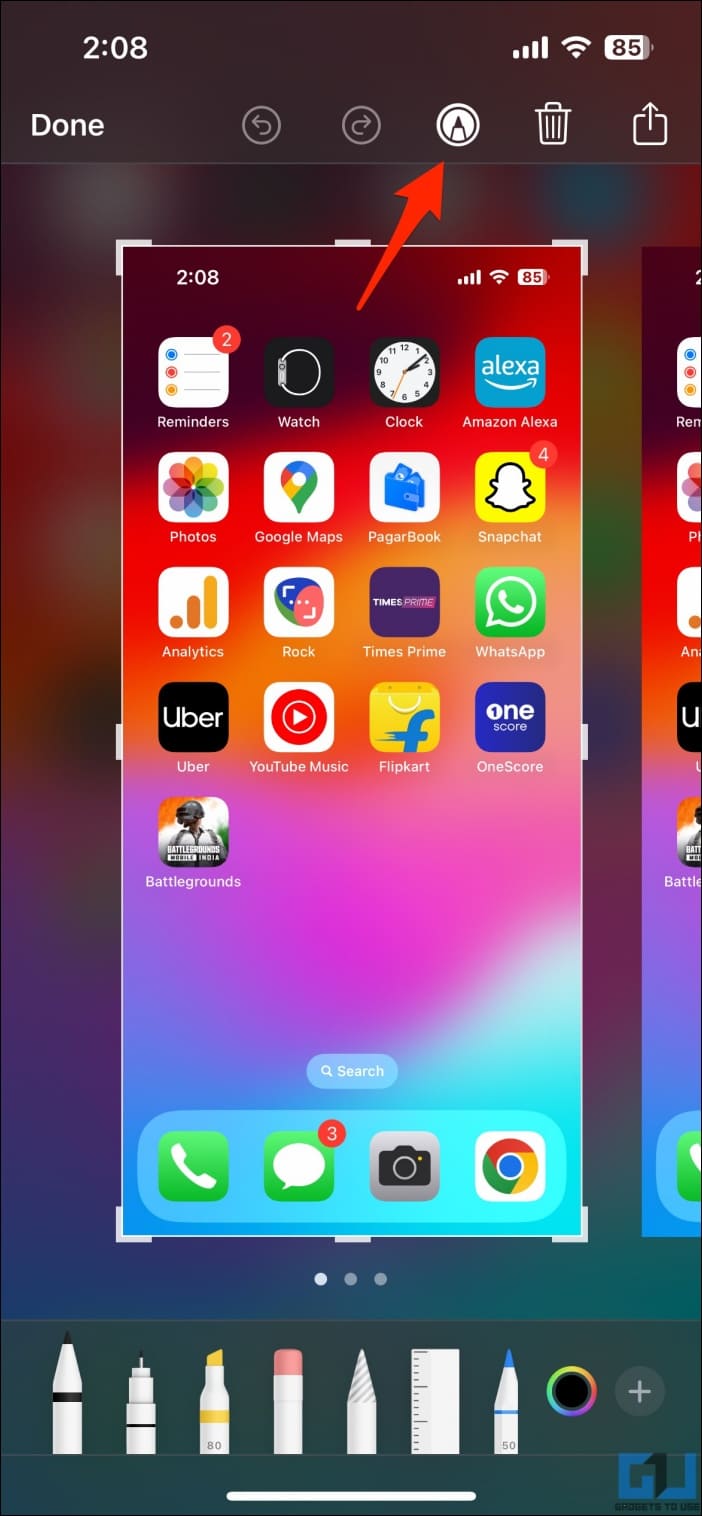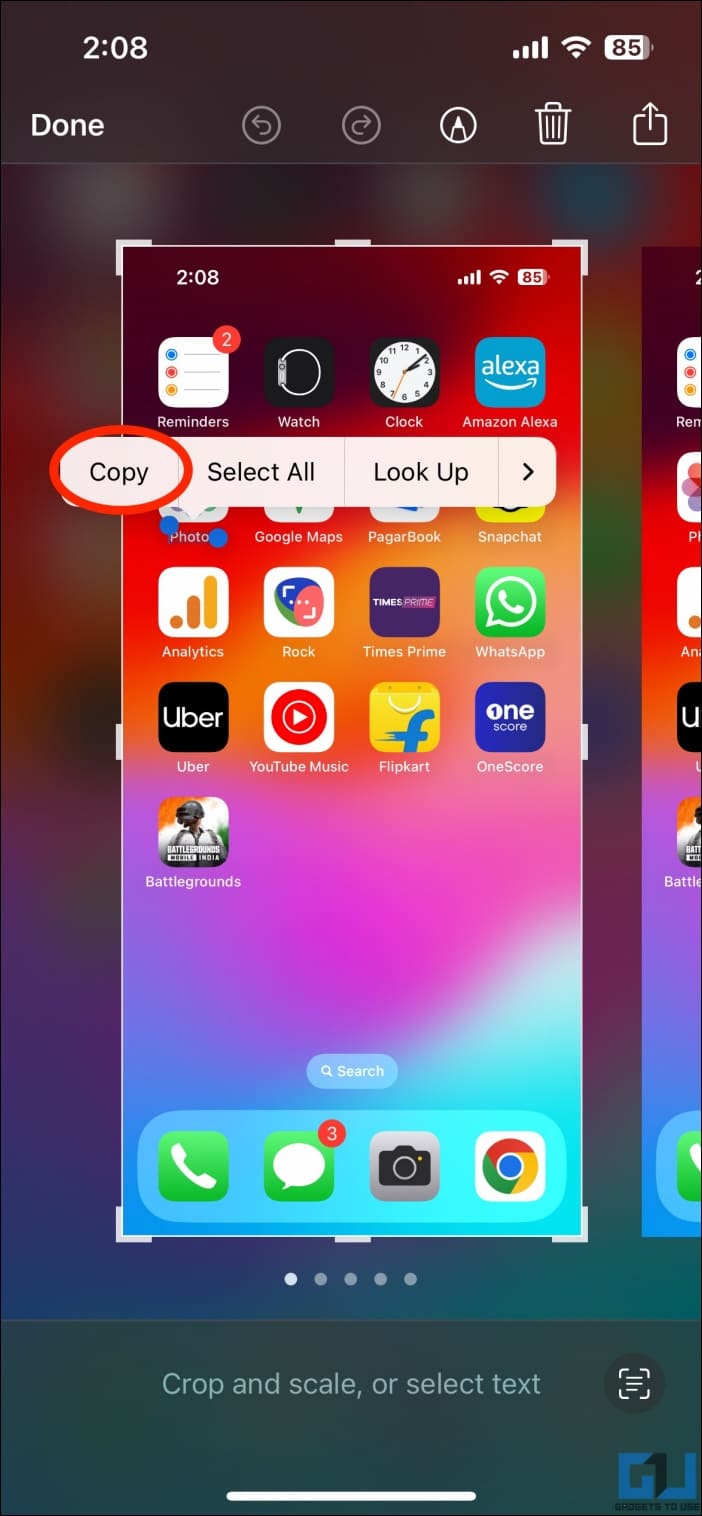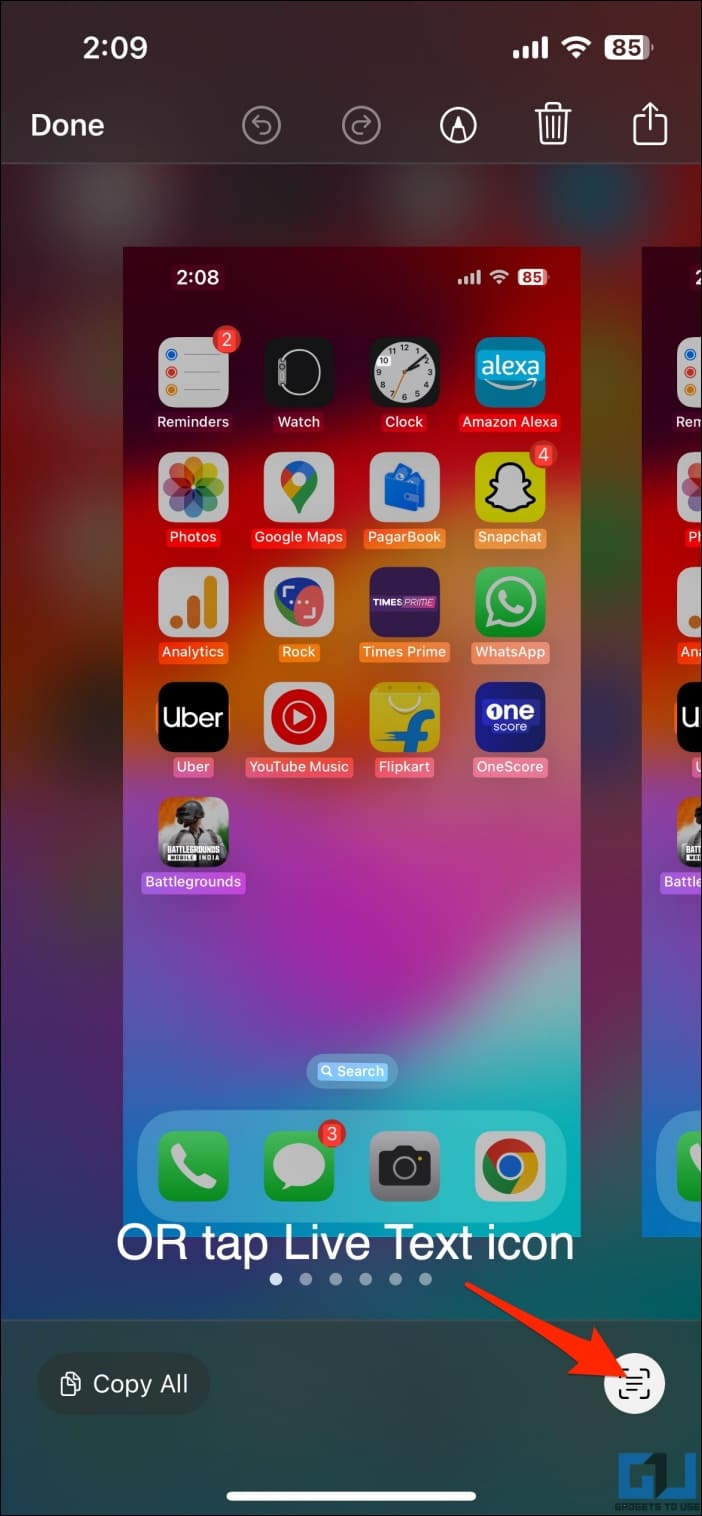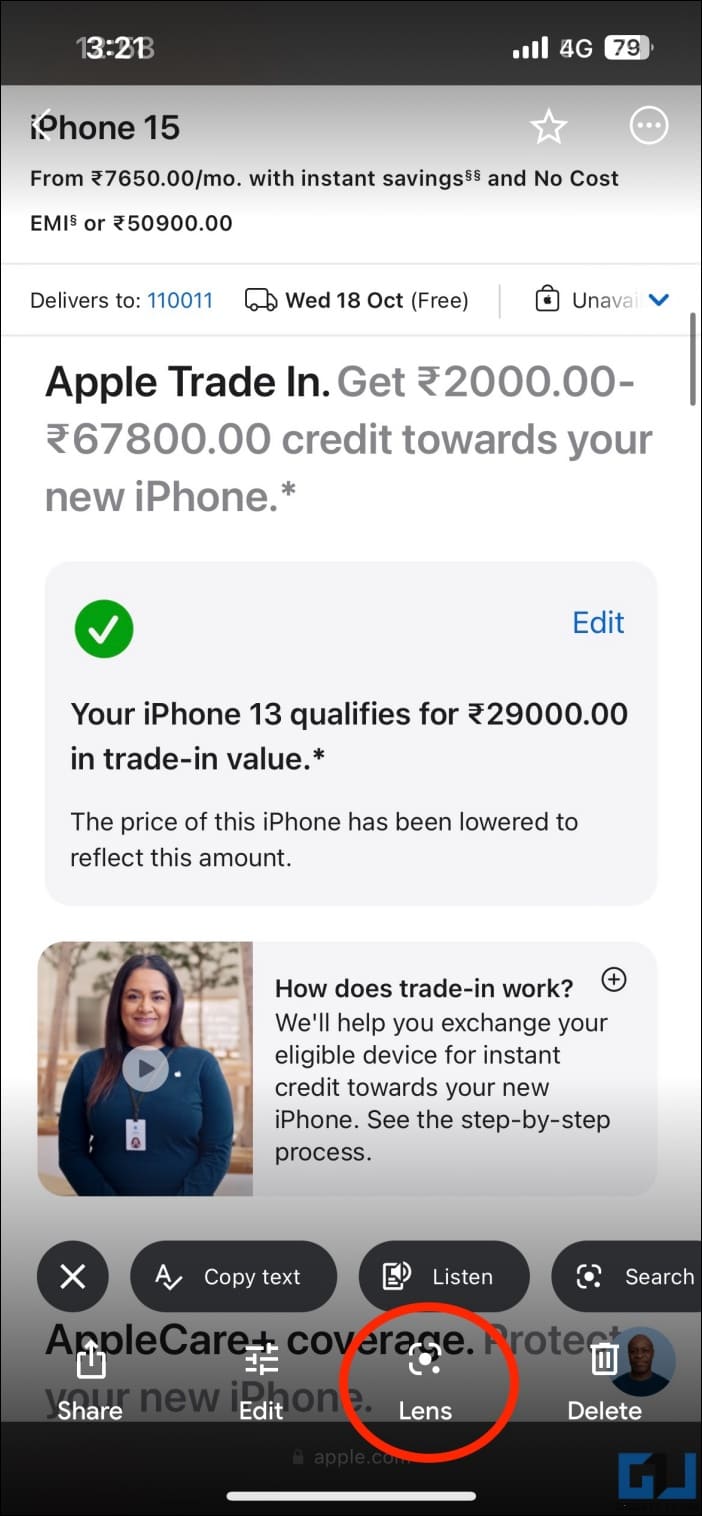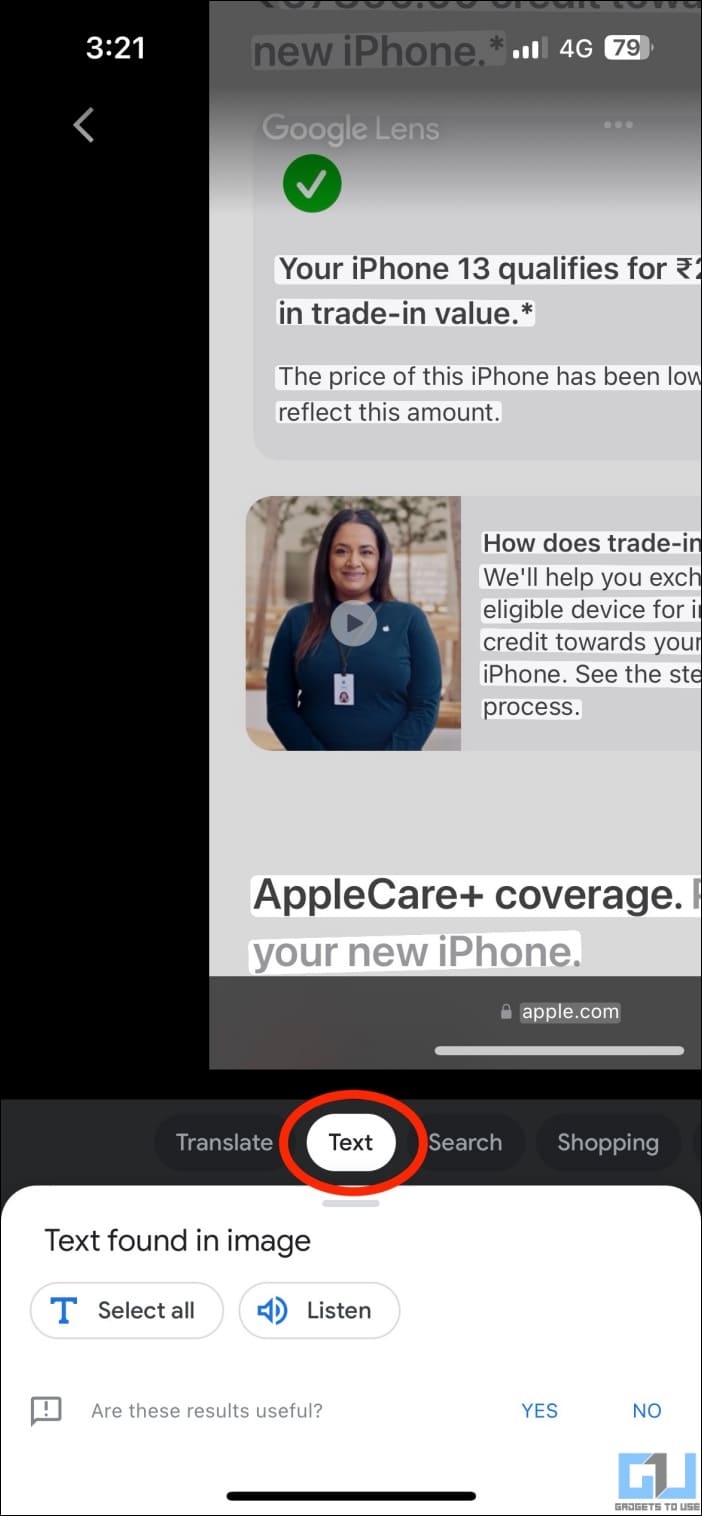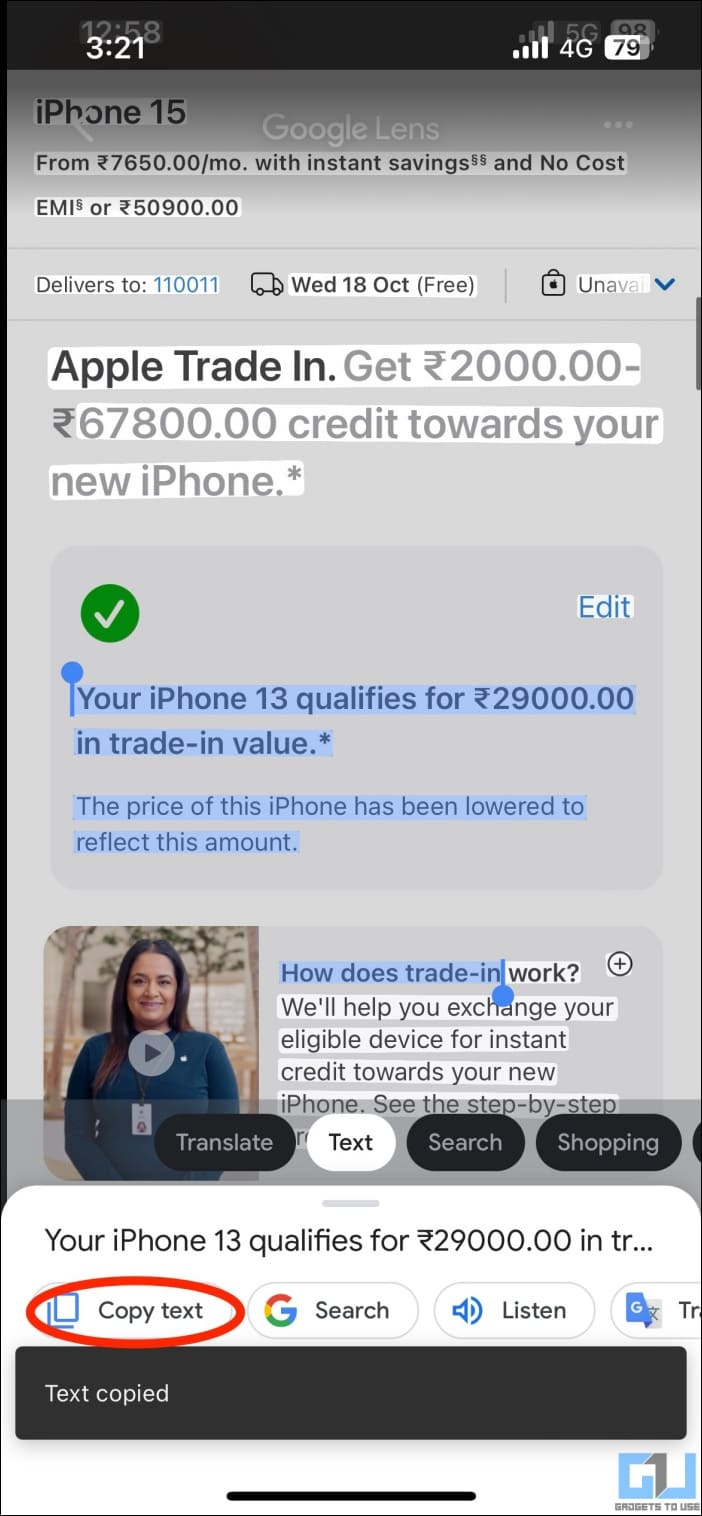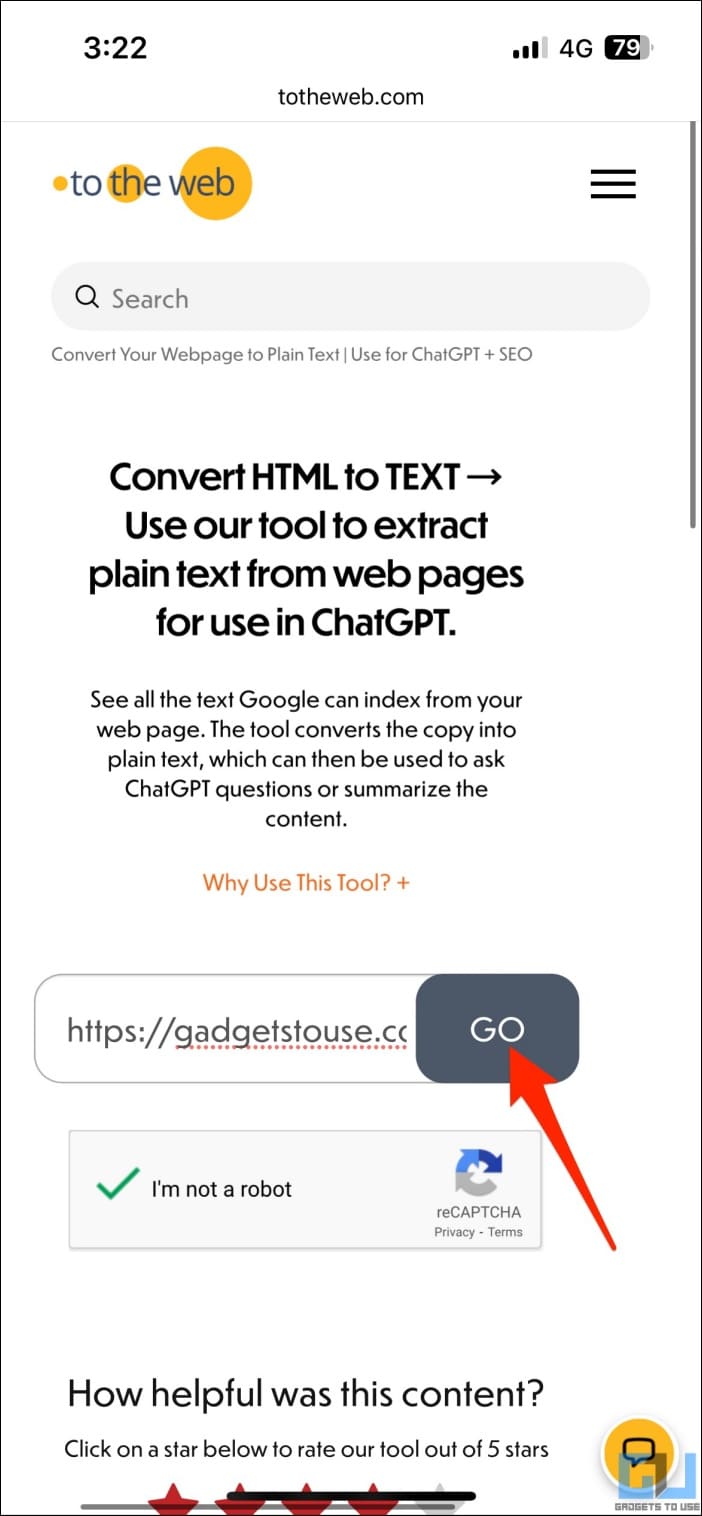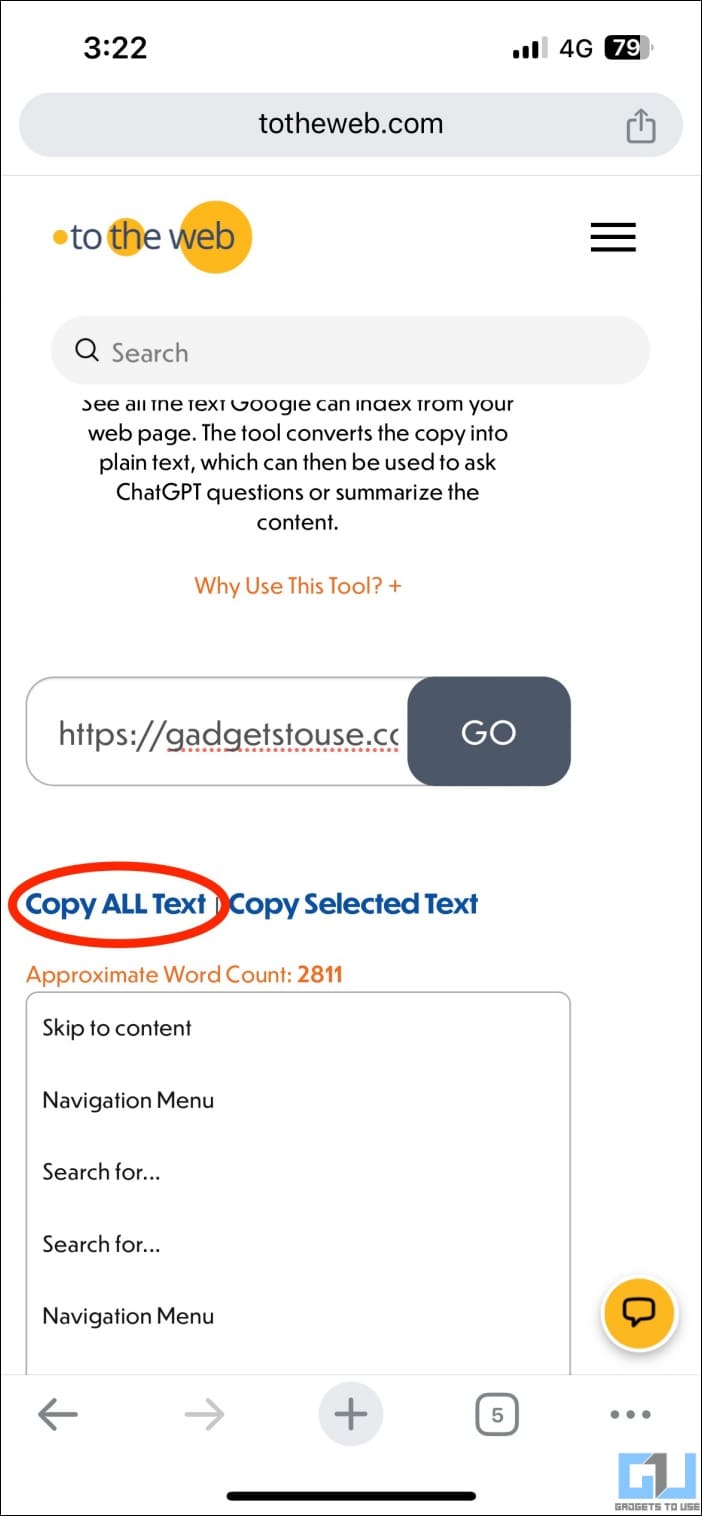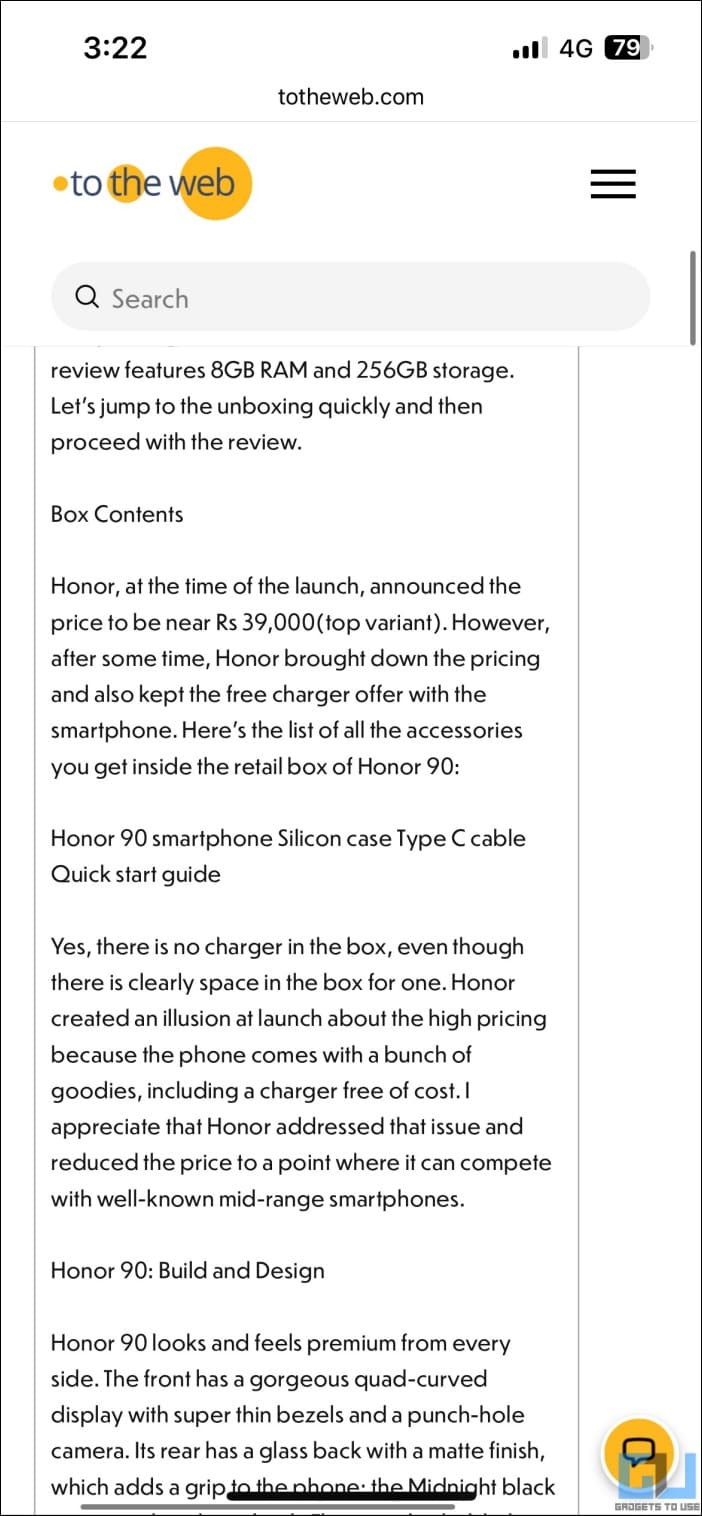Quick Answer
- Or tap the Live Text icon on the bottom right to highlight all the text in the screenshot and then make your selection.
- Capture a screenshot of the app screen, web page, or any text you want to copy, but the app or site won’t allow it.
- You can easily copy text from any app or website by taking a screenshot and extracting text with iPhone’s Live Text feature or Google Lens.
Want to copy lines from an article but unable to select the text? Well, many apps and websites intentionally protect their content from being copied, whereas, in some cases, it’s more of a technical limitation. But that shouldn’t stop you from extracting the text from an image or webpage. Here’s how you can select and copy unselectable text on your iPhone.
Why Can’t You Copy Text in Certain Apps or Websites?
Many websites restrict the copy feature to protect their intellectual property. In cases of apps, it’s generally a technical limitation within their coding, and of course, no developer wants accidental or unintended text selections inside their app.
This is a website or app-level decision and depends on whether the developer allows it. And hence, there’s no way you can force the text to be selectable. However, that’s where the workarounds come to the rescue. Keep reading.
How to Copy Unselectable Text on iPhone
You can easily copy text from any app or website by taking a screenshot and extracting text with iPhone’s Live Text feature or Google Lens. You can also rely on third-party OCR apps and services to select and copy text from a web page or application.
Select Text Using Live Text Feature
Starting iOS 15, iPhones can automatically detect text in pictures and handwritten notes using the Live Text feature. You can use it to your advantage and extract text from any app or website by taking a screenshot, as shown below.
1. Capture a screenshot of the app screen, web page, or any text you want to copy, but the app or site won’t allow it.
2. Launch the Photos app on your iPhone and open the screenshot.
3. Your iPhone will automatically detect text in the image. Tap the Live Text option in the bottom right corner to highlight all the text.
4. Hold and drag to select the text you want to and select Copy.
5. You can paste this text anywhere by long-pressing the text field and choosing Paste.
Copy Text Directly After Taking a Screenshot
Capturing a screenshot and opening it in the Photos app can be tiring, especially when done multiple times a day. Fortunately, Live Text can also be used directly after taking a screenshot to select text as shown below:
1. Take a screenshot of the screen you want to copy text from. Tap the screenshot thumbnail that appears right after capturing one.
2. Toggle the Markup off (by tapping the Pen icon on the top right corner).
3. Tap and hold the text to select it. Or tap the Live Text icon on the bottom right to highlight all the text in the screenshot and then make your selection.
4. Select Copy to copy the text.
Once you turn off Markup for the first time, it will remember your choice and keep it disabled for the next screenshots you capture. This way, you can directly tap the screenshot thumbnail and select it immediately from then on.
Copy Text Using Google Photos
The Google Photos app on both Android and iOS comes with Lens integration. It can automatically detect the object and text in photos, which you can use to select and copy words or complete paragraphs, as shown below:
1. Launch the Google Photos app on your iPhone.
2. Open the screenshot and tap the Lens icon in the bottom toolbar.
3. Choose the Text option to highlight all the text content in the screenshot.
4. Select all the content you want and tap Copy Text.
Copy Text That Can’t Be Copied from Websites on iPhone
Hundreds of online tools and services let you convert web pages into plain text. Here’s how you can use one such tool to extract text from websites that don’t allow right-click or text selection:
1. Open the webpage on your iPhone and copy its URL.
2. Head to the ToTheWeb Converter tool.
3. Paste the link you copied. Fill in the captcha and hit Convert to Text.
4. The webpage will appear in text format right below. Tap Copy All Text or select and copy it manually.
Alternatively, you can copy the text by saving the webpage as PDF or from the webpage source using Inspect Element on your iPhone.
Wrapping Up
This is how you can select and copy unselectable text from any app, website, or screenshot on your iPhone or iPad. I hope the above guide helps you quickly extract text from any screen on your iOS device. Stay tuned for more such tips, tricks, and how-tos.
You might be interested in:
- 5 Ways to Make iPhone Read Aloud Text and Webpages For You
- 3 Ways to Fix Power Button Ends Call on iPhone
- 3 Ways to Upload Photos From Your iPhone to Google Photos
- 5 Ways to Measure Temperature With Your iPhone
You can also follow us for instant tech news at Google News or for tips and tricks, smartphones & gadgets reviews, join GadgetsToUse Telegram Group or for the latest review videos subscribe GadgetsToUse YouTube Channel.