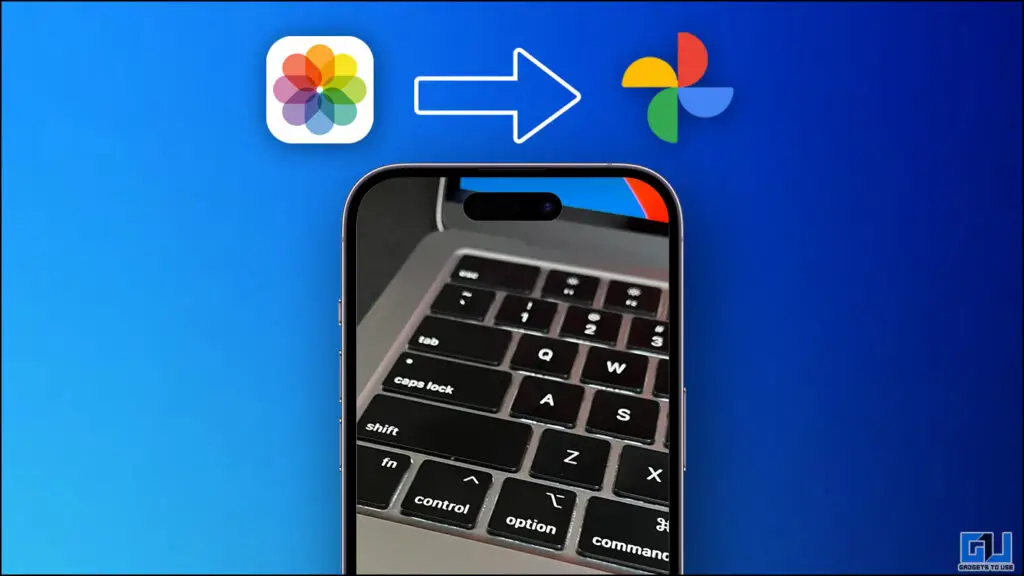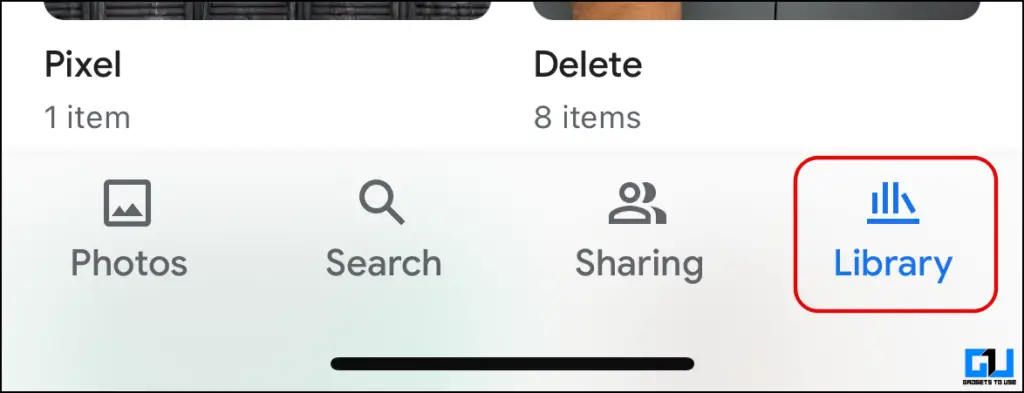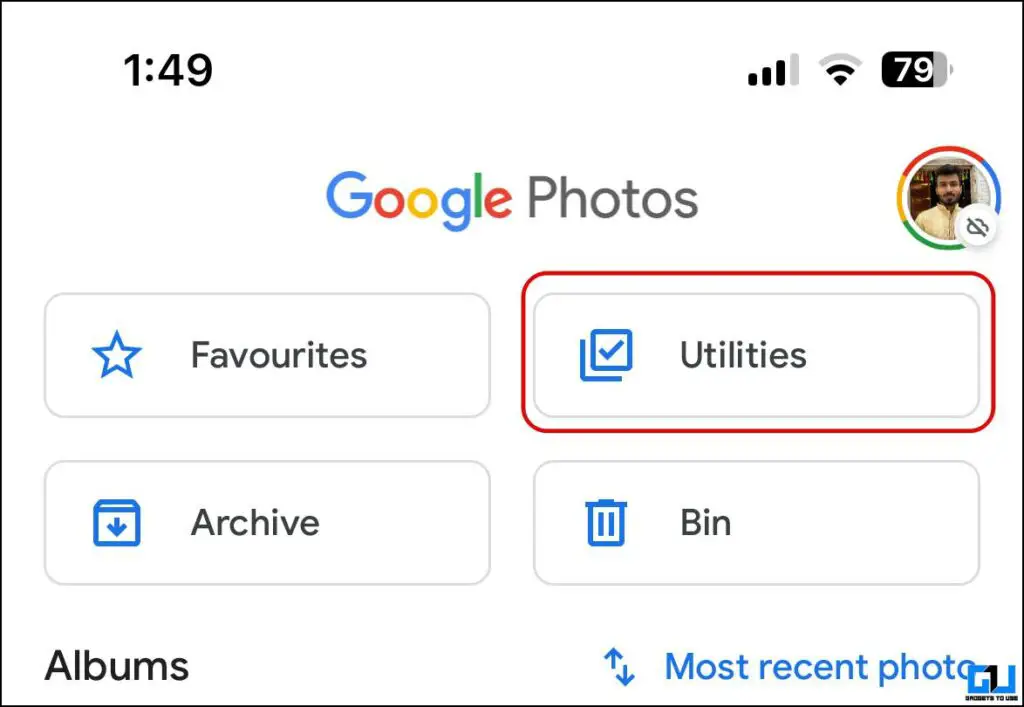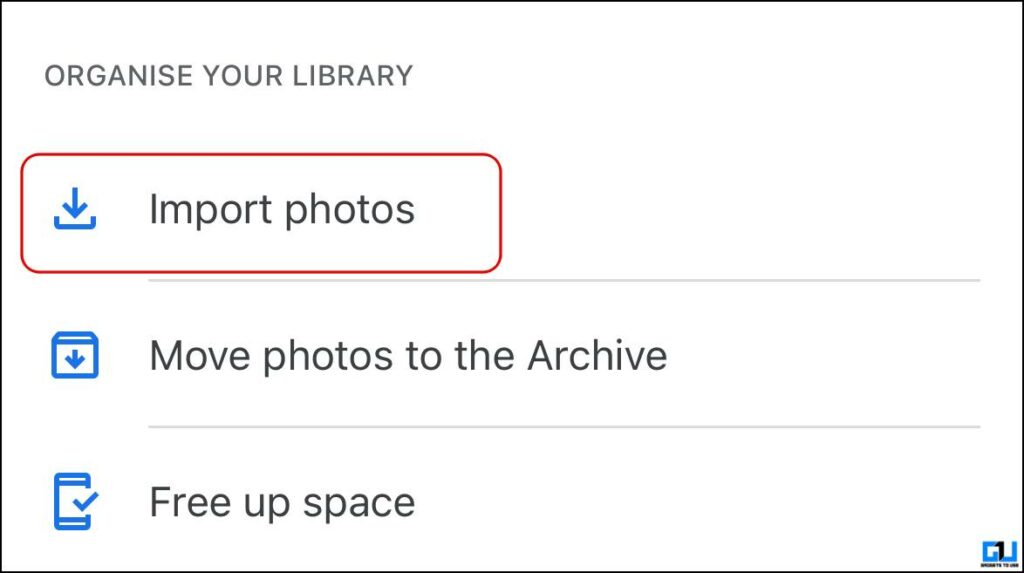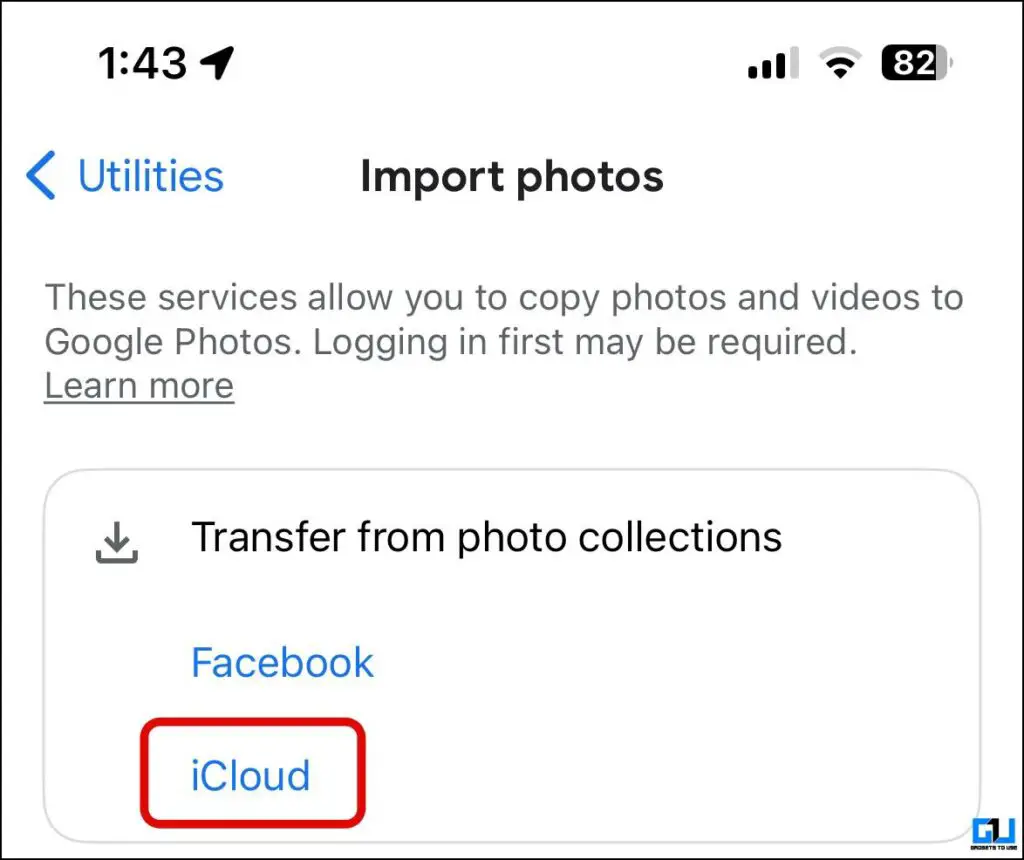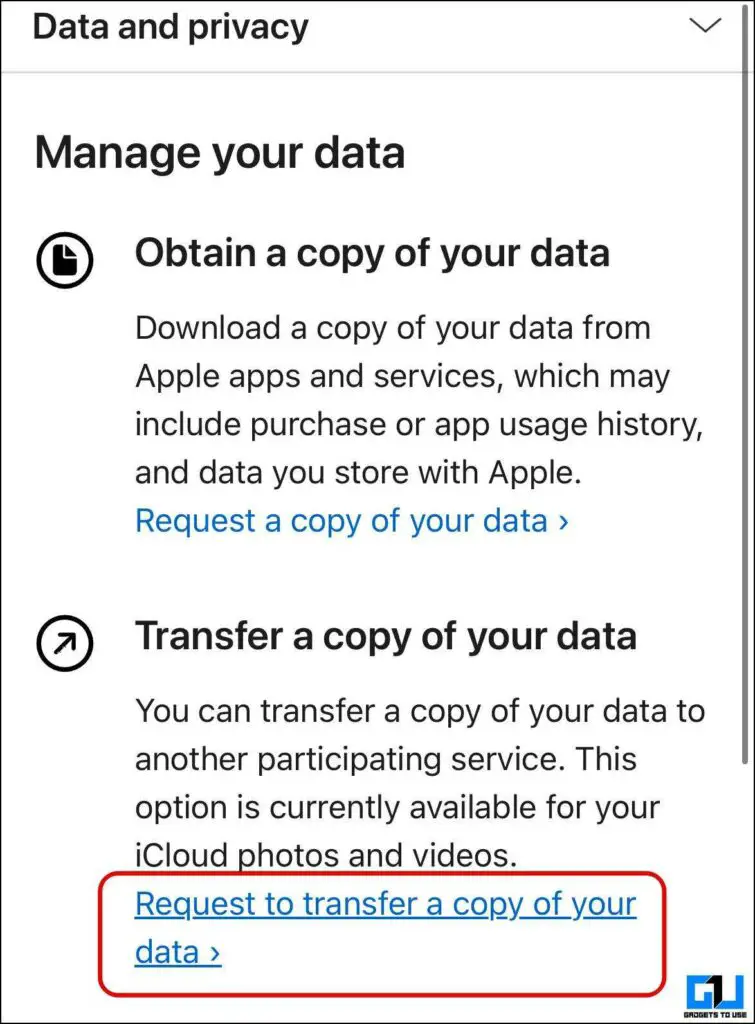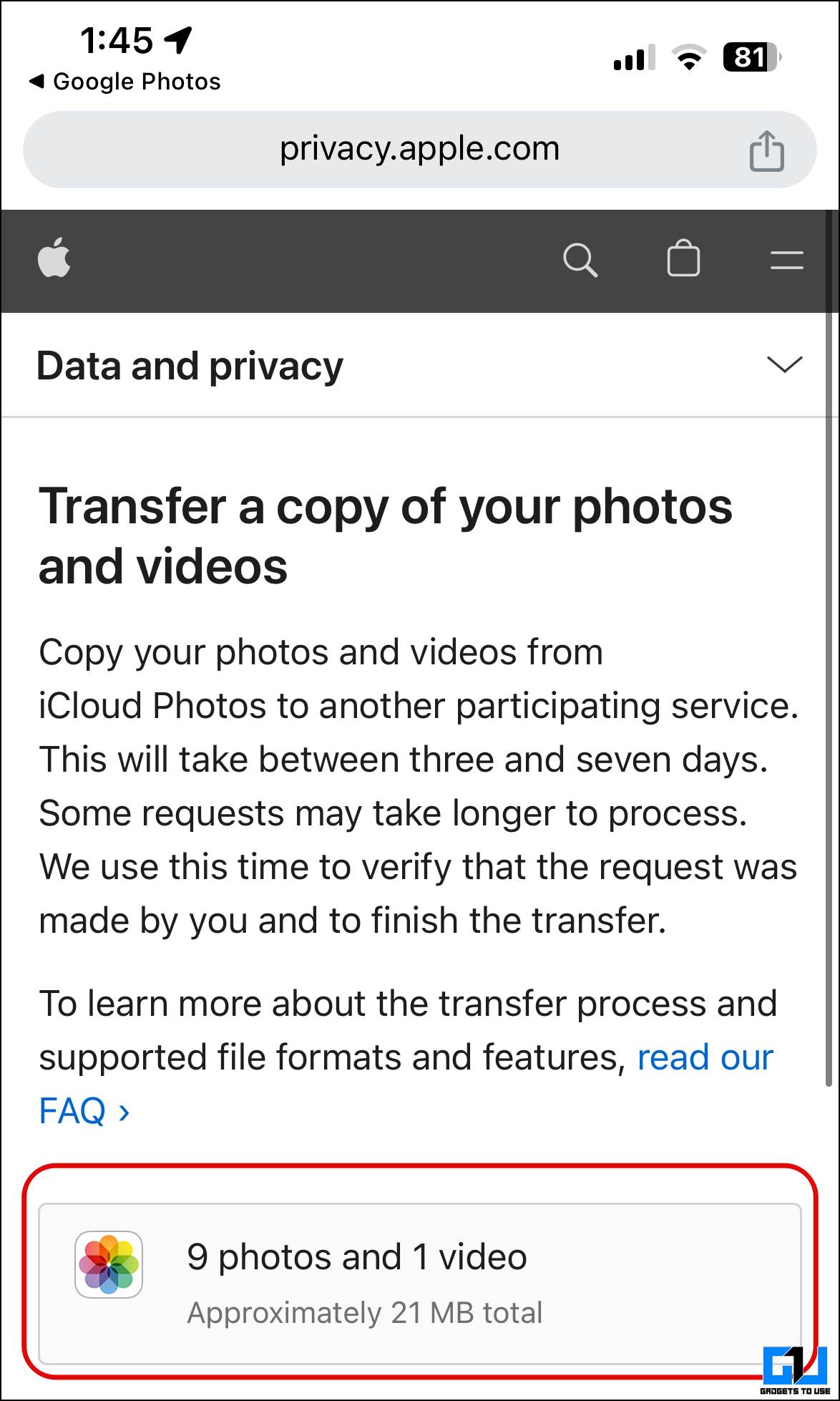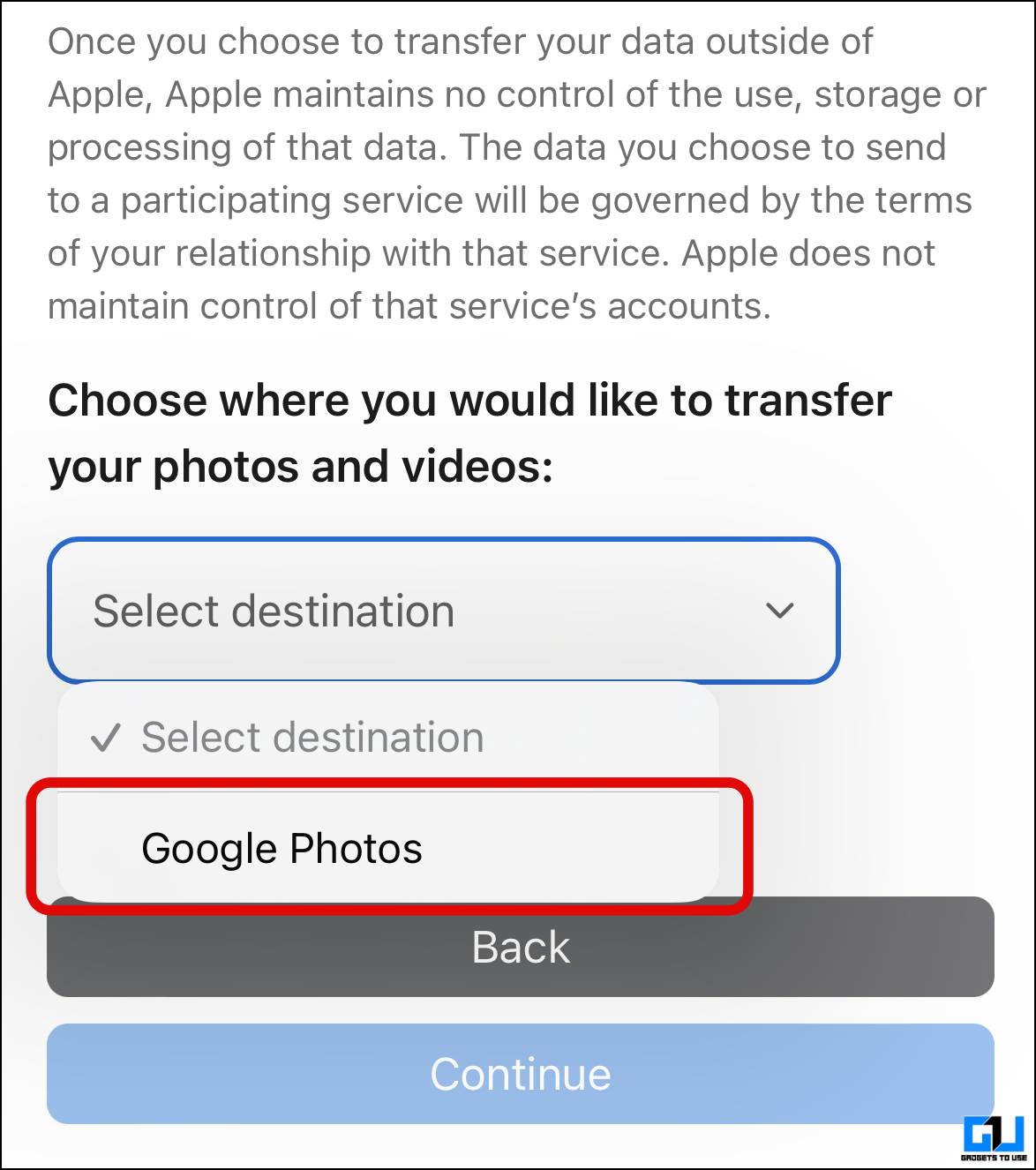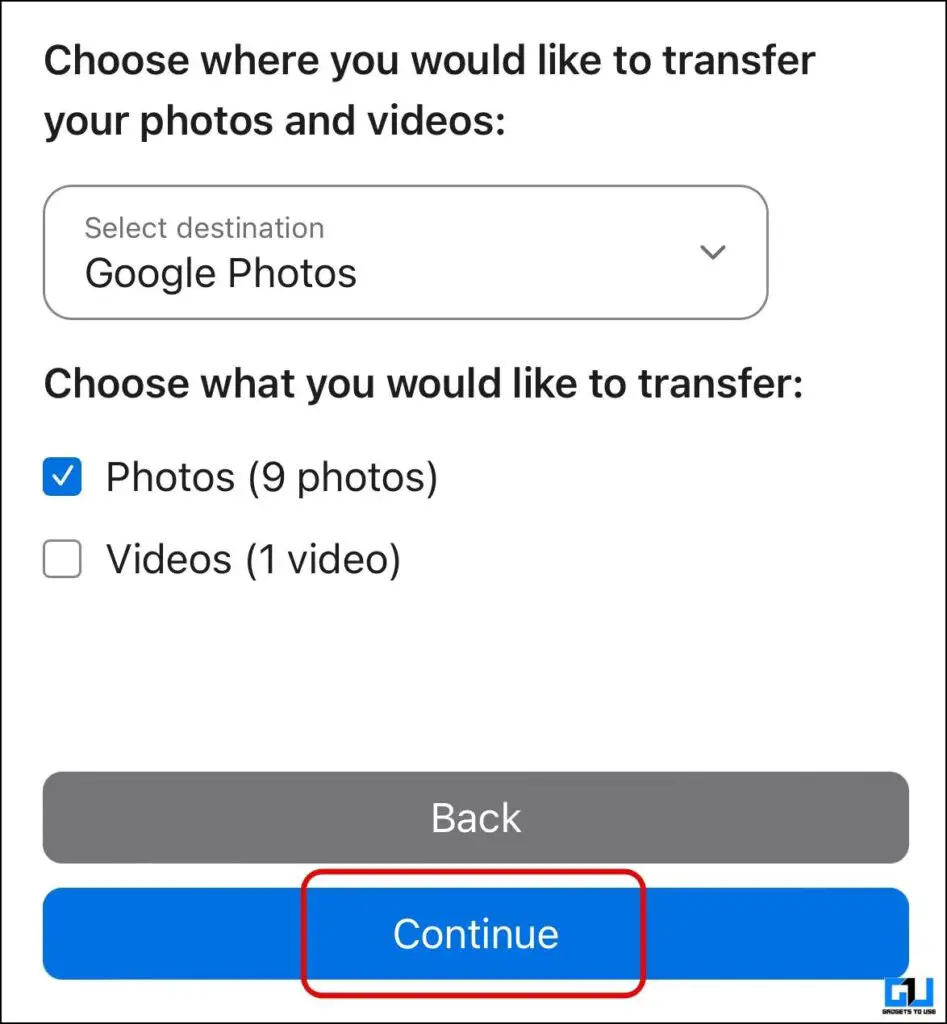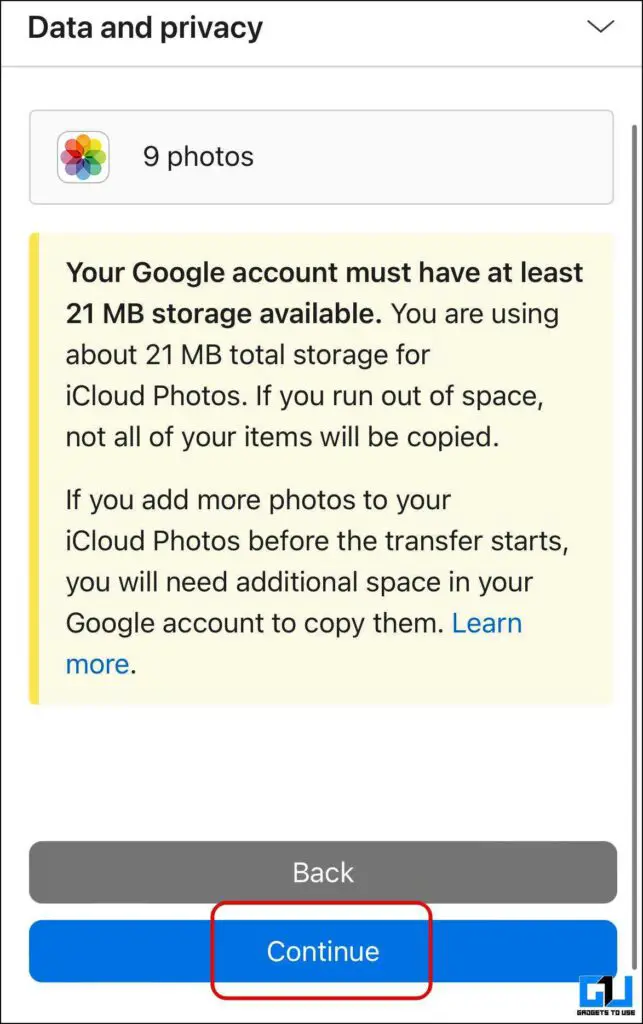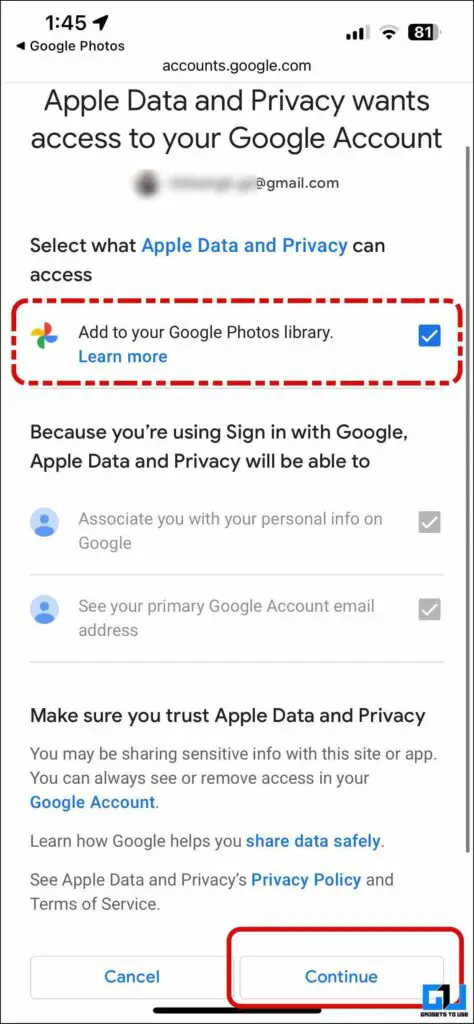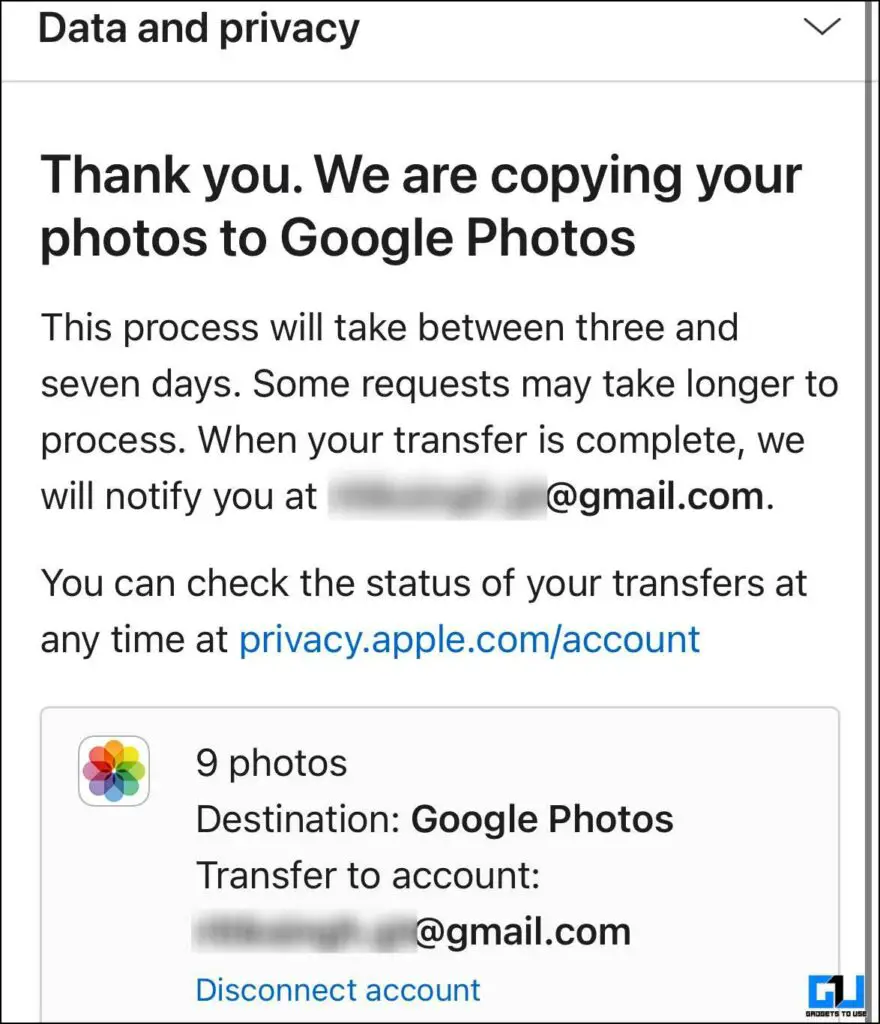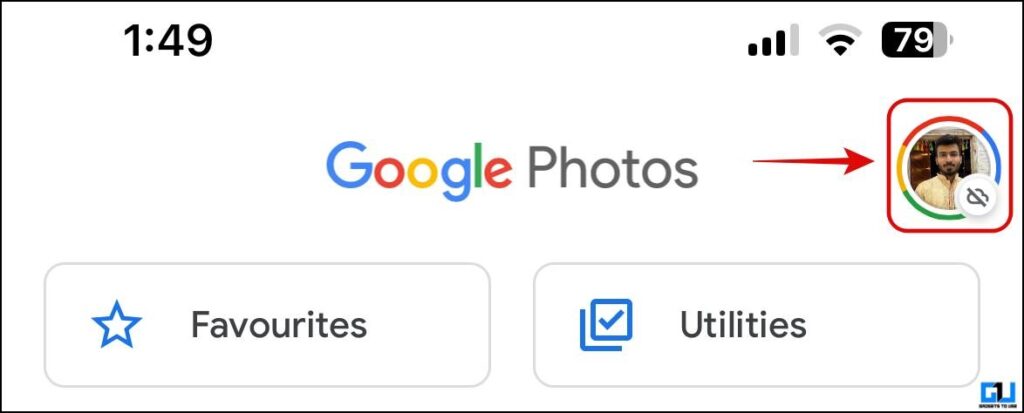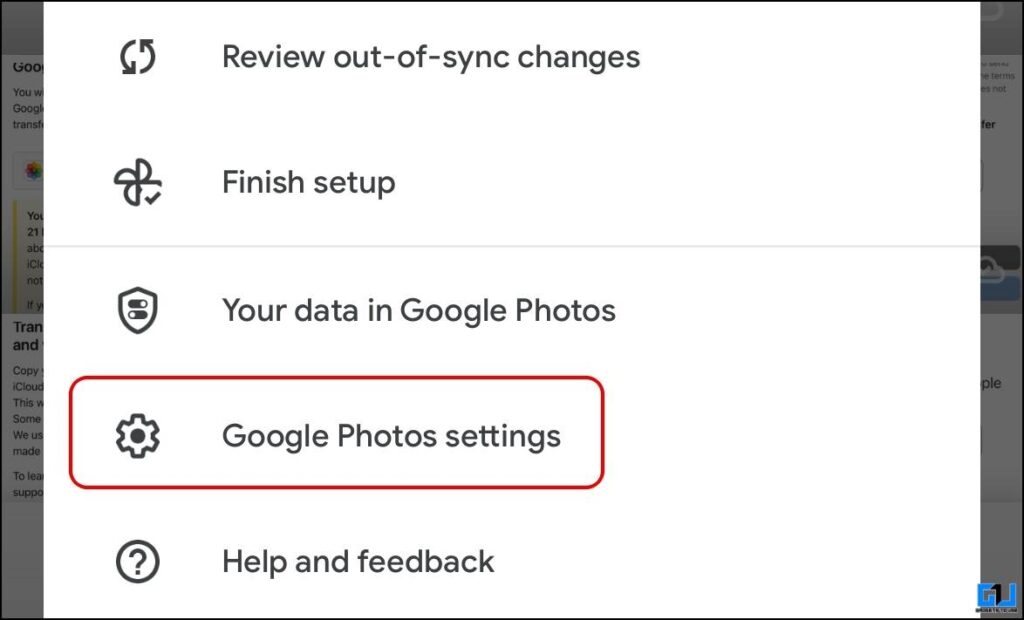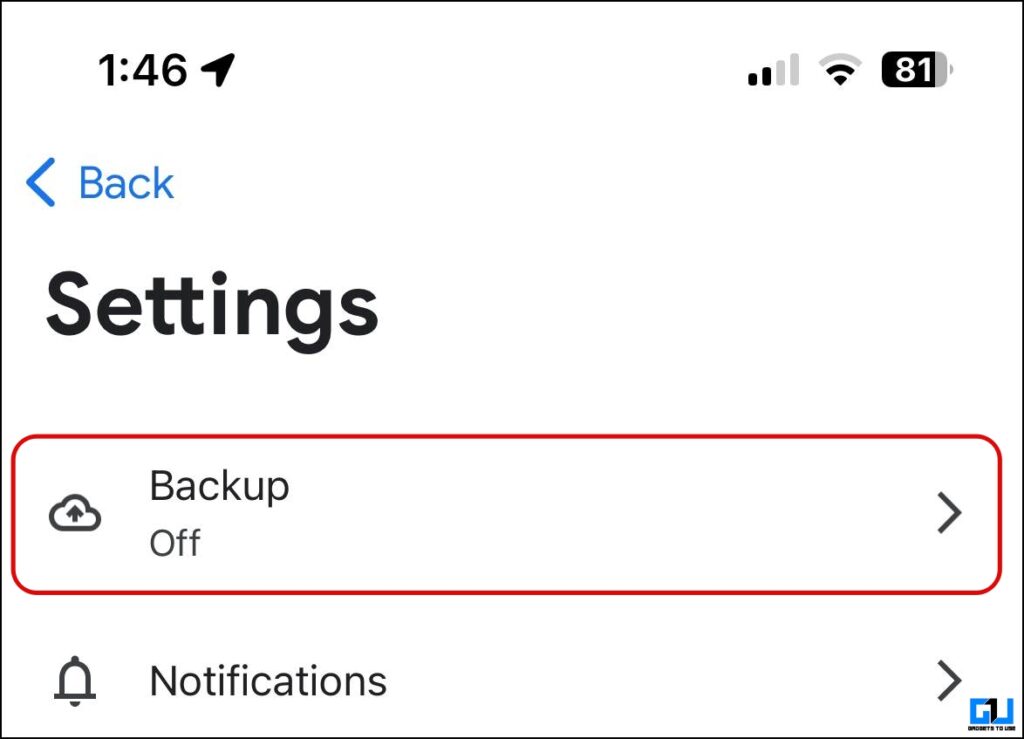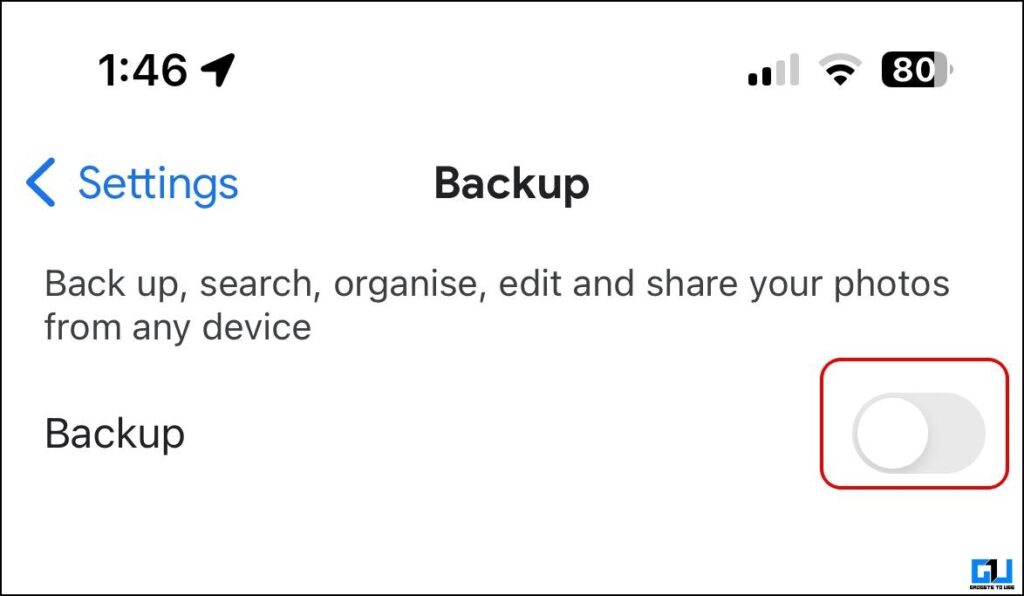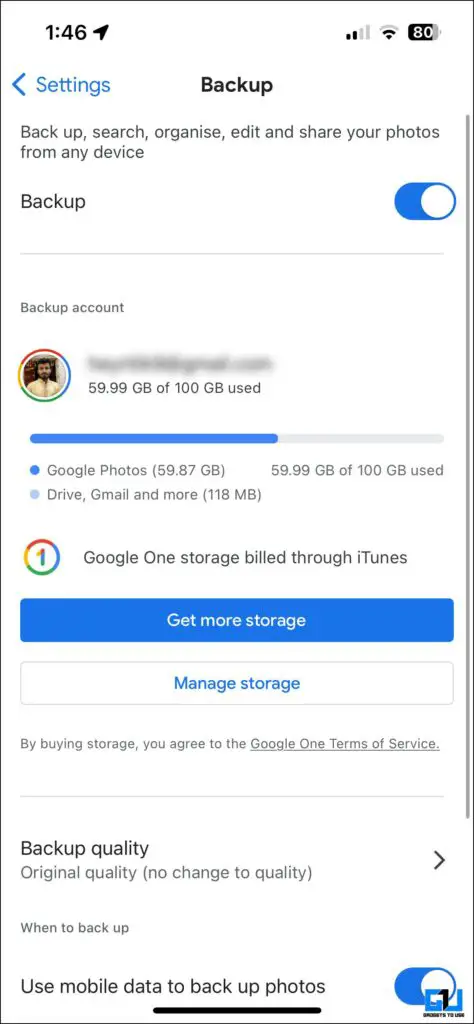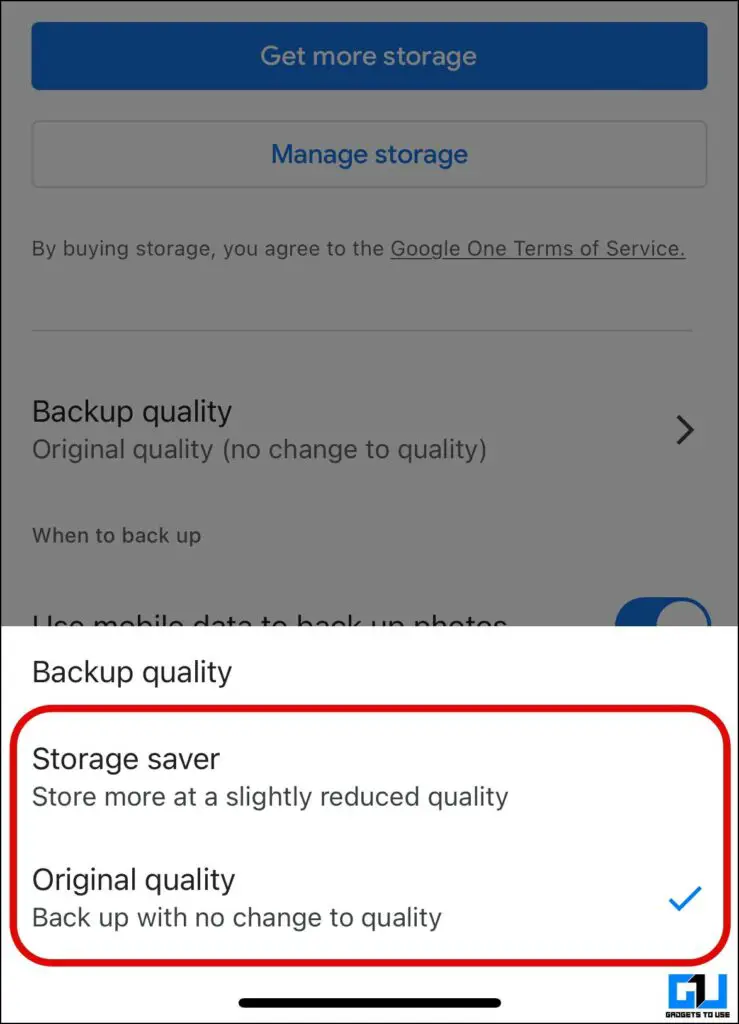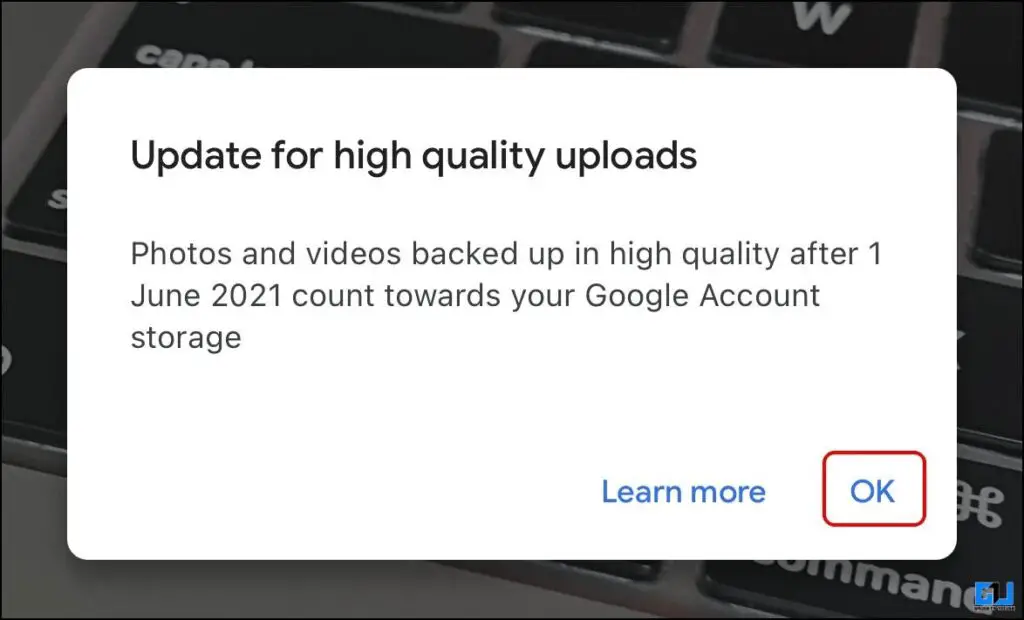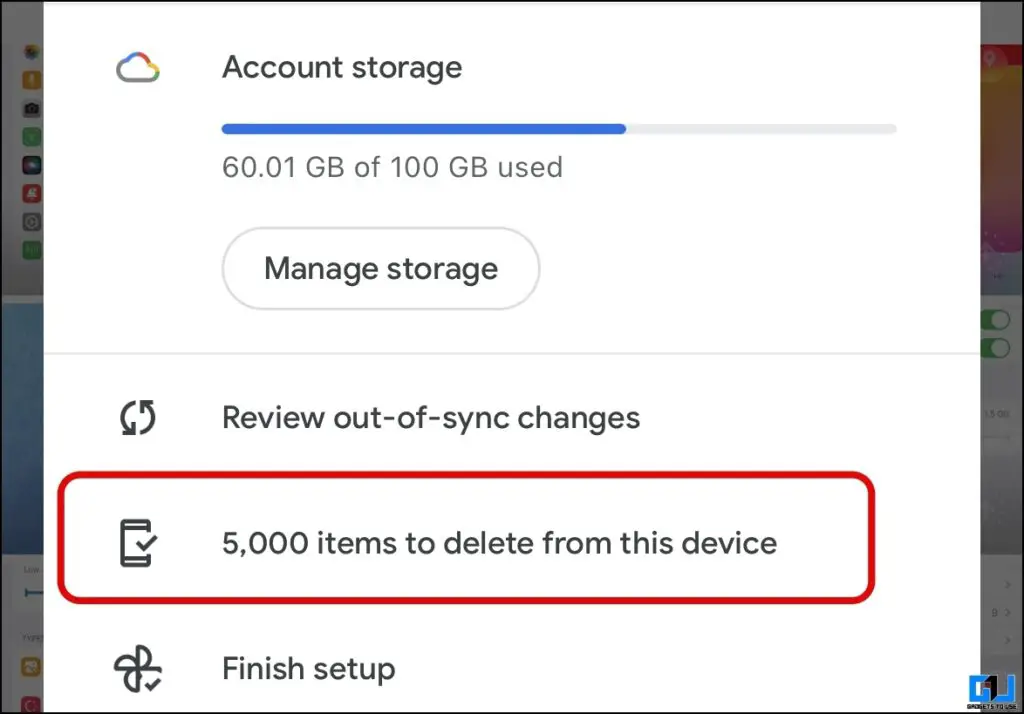Quick Answer
- If the upload fails, set the Auto-Lock time to never, and from the display settings on iOS, set the photos and videos to upload, and do not minimize the Google Photos app.
- One downside is that it will also back up the photos and videos you don’t want to upload to Google Photos, consuming your internet and storage space allocated to you.
- Launch the Google Photos app on your iPhone and view the picture or video you want to back up to Google Photos.
Is your iPhone’s or iCloud’s storage reaching its capacity? And you don’t want to spend on more iCloud storage. Well, the 15GB of free storage attached to Google Account can be put to use. In this read, we will guide you on transferring or uploading your photos and videos from iCloud or your iPhone to Google Photos. This can come in handy while switching to an Android phone as well.
How to Upload Your Photos and Videos From iPhone to Google Photos?
While Apple and Google have their separate universe running in parallel with their solutions for various utilities, the methods below will help you upload your photos and videos from your iPhone to Google Photos cloud backup effortlessly.
Method 1 – Transfer iCloud Photos
If you have photos and videos backed up on iCloud, you need not download and reupload them on Google Photos. This method will help you move from photos and videos uploaded to iCloud storage to Google Photos storage. Here’s how it can be done.
1. Install and launch the Google Photos app on your iPhone and sign in with your Google Account.
2. Switch to the Library tab from the bottom navigation bar.
3. and tap on Utilities.
4. Under Utilities, scroll down a bit and tap on Import Photos.
5. Select iCloud under Transfer from photo collections, redirecting you to the iCloud website.
6. Sign in with your Apple ID and choose Transfer a copy of your Data.
7. This will show your existing photos and videos uploaded on iCloud. Scroll down and select Google Photos as the destination from the drop-down menu.
8. Select what you want to transfer, and tap on Continue to Proceed.
9. Ensure enough storage in your Google account to accommodate this new data, and tap Continue.
10. Check the box next to “Add to your Google Photos library,” and tap the Continue button at the bottom.
10. Tap on Confirm Transfer to begin the process. It can take from three to seven days to complete the transfer.
Method 2 – Enable Back Up and Sync
Now that your iCloud photos and videos are sorted, it’s time to upload the photos and videos stored on your iPhone locally. For this, you can use the back and sync feature of Google Photos. Here’s how to configure it.
1. Launch the Google Photos app and tap your profile icon from the top right.
2. Tap on Google Photos Settings from the pop-up menu.
3. Under Settings, tap on Backup, and enable the toggle in front of the Backup.
4. Now, you can configure the backup settings and choose the backup quality.
Once configured, all your existing photos and videos on your iPhone and new captures will be automatically backed up to Google Photos. One downside is that it will also back up the photos and videos you don’t want to upload to Google Photos, consuming your internet and storage space allocated to you.
Method 3 – Manually Upload Photos
To overcome method two’s shortcomings, you can manually upload your photos and videos to Google Photos. This will not waste the precious storage space allocated to your Google account. Here’s how to manually upload photos and videos from your iPhone to Google Photos.
1. Launch the Google Photos app on your iPhone and view the picture or video you want to back up to Google Photos.
2. Tap the little Cloud icon with an up arrow to initiate an upload to the Google Photos server.
In a few seconds or minutes, depending on the size and your internet connectivity, the selected photo(s) and/or video(s) will be backed up on Google Photos. However, do note that photos and videos backed up in high quality will now be counted toward the storage quota of your Google Account.
Pro Tip:
If the upload fails, set the Auto-Lock time to never, and from the display settings on iOS, set the photos and videos to upload, and do not minimize the Google Photos app.
FAQs
Q. How Do I Transfer Photos From iPhone to Google Photos?
You can directly transfer your photos and videos from your iCloud storage to Google Photos using the first method mentioned in this guide. F For the photos and videos stored on your iPhone, you can upload them to Google Photos using the second and third methods mentioned above.
Q. Why Can’t I Upload Photos to Google Photos From My iPhone?
To upload a photo or video to Google Photos, it must meet the requirements of Google Photos. The maximum size and resolution for photos can’t exceed 200MB or 200 megapixels, while the videos can’t exceed 10 GB in size.
Q. Can I Delete Photos From My iPhone and Keep On Google Photos?
Once the photos and videos from your iPhone are backed up to Google Photos. Tap your profile icon or initial, then tap items to delete from this device. This appears only with automatic backup and sync enabled in Google Photos.
Wrapping Up
These are the three methods to transfer and upload photos and videos from your iPhone to Google Photos. It is to be noted that the first method of transferring from iCloud to Google Photos can also be done from Android phones. Stay tuned to GadgetsToUse for more such reads, and check the ones linked below.
You might be interested in the following:
- How to Access iCloud Photos on Windows 10 and 11
- 3 Ways To Delete Photos From iCloud Without Deleting From iPhone
- 3 Ways to Automatically Share Google Photos With Family Members
- 3 Ways to Download Photos From Google Photos Memories Slideshow
You can also follow us for instant tech news at Google News or for tips and tricks, smartphones & gadgets reviews, join the GadgetsToUse Telegram Group, or subscribe to the GadgetsToUse Youtube Channel for the latest review videos.