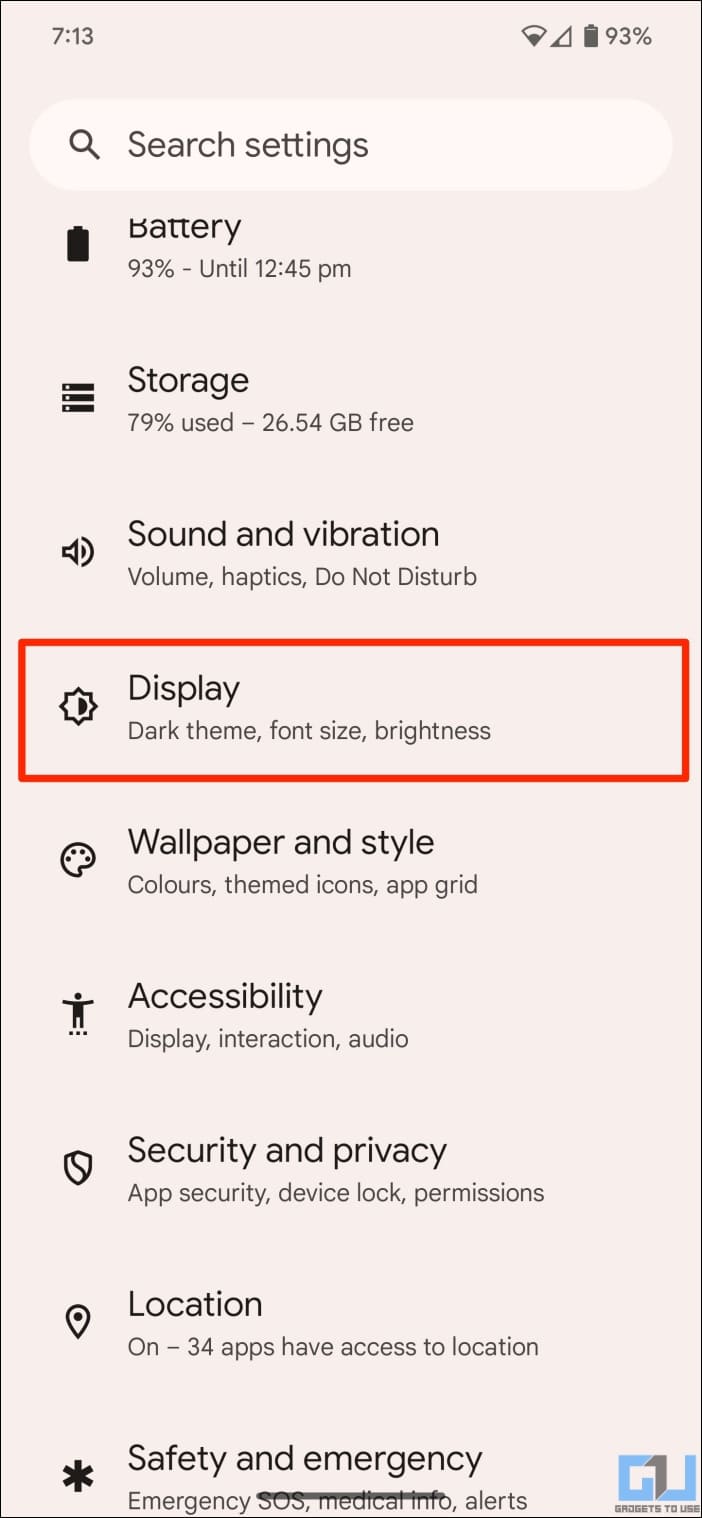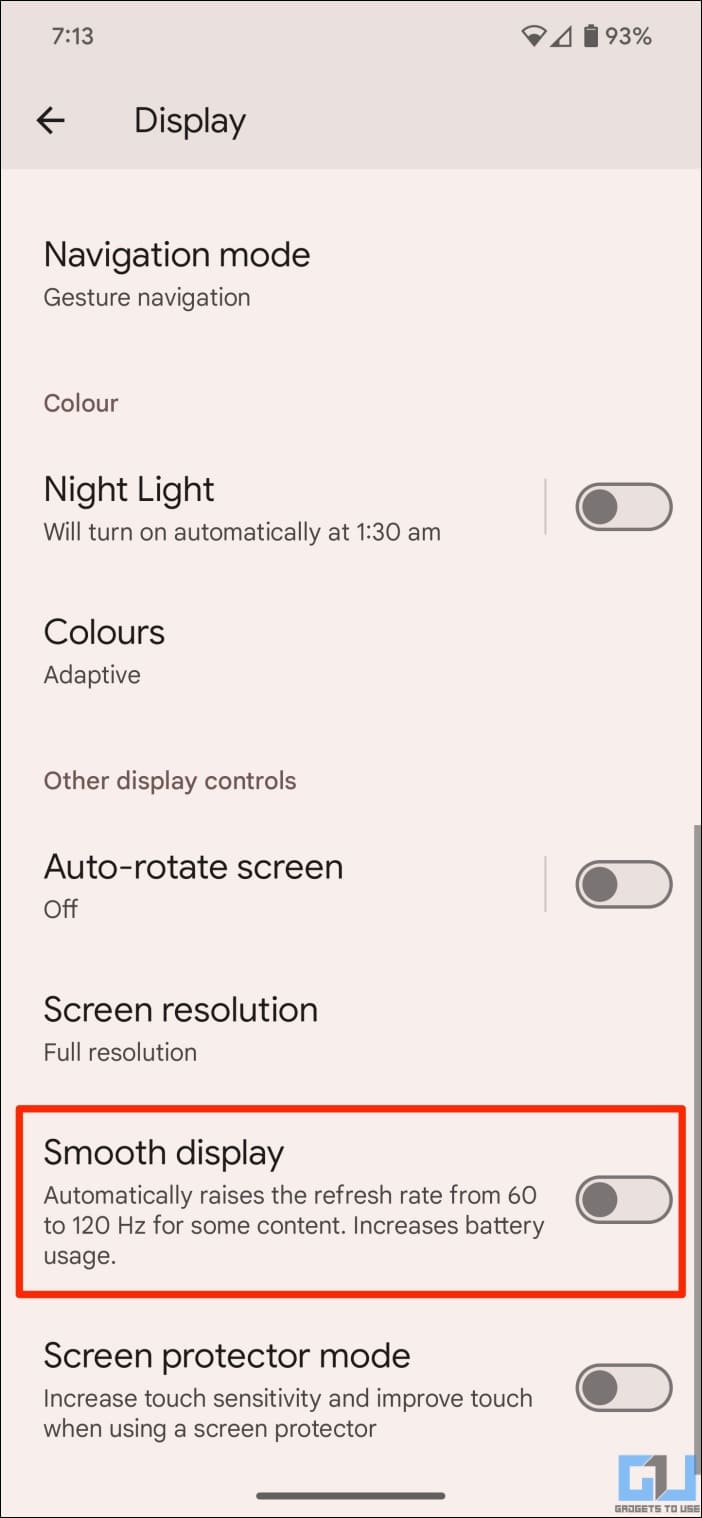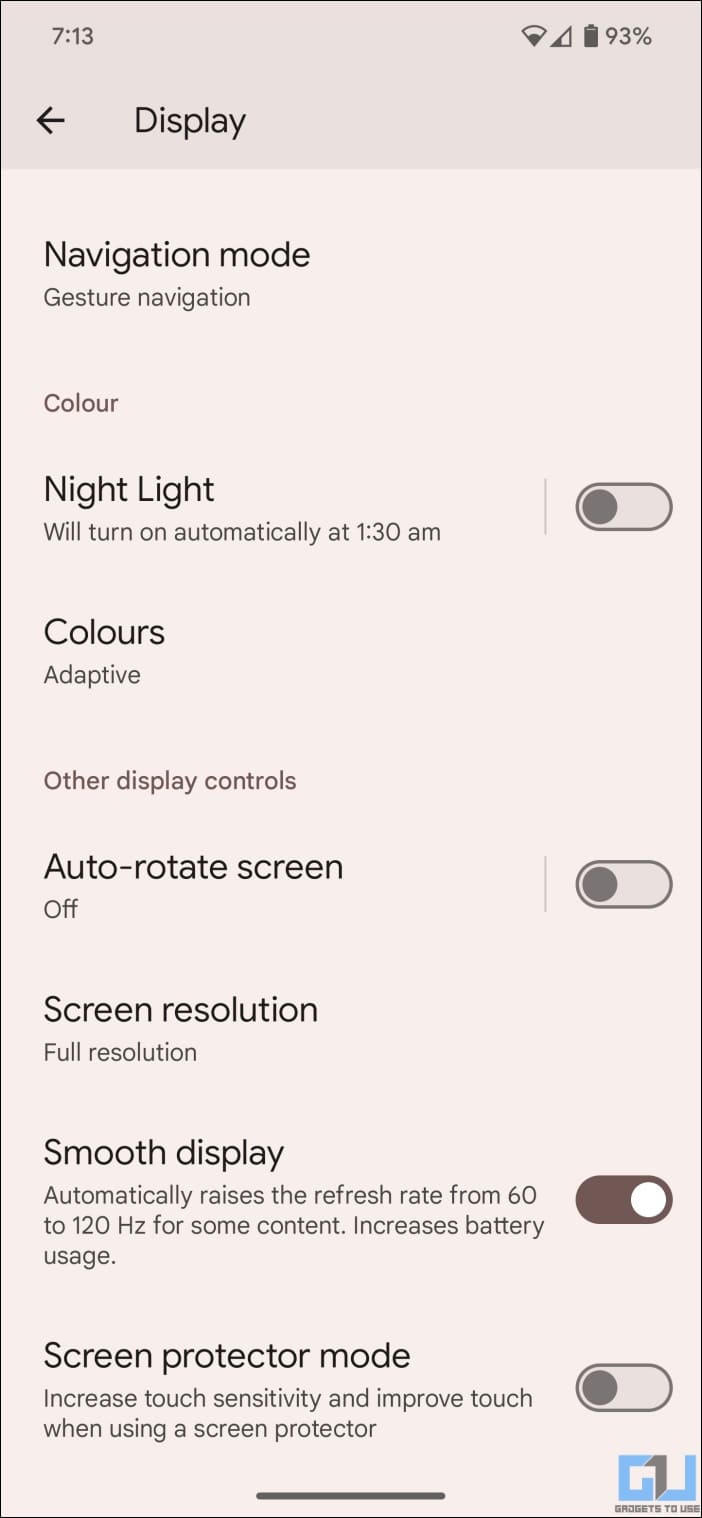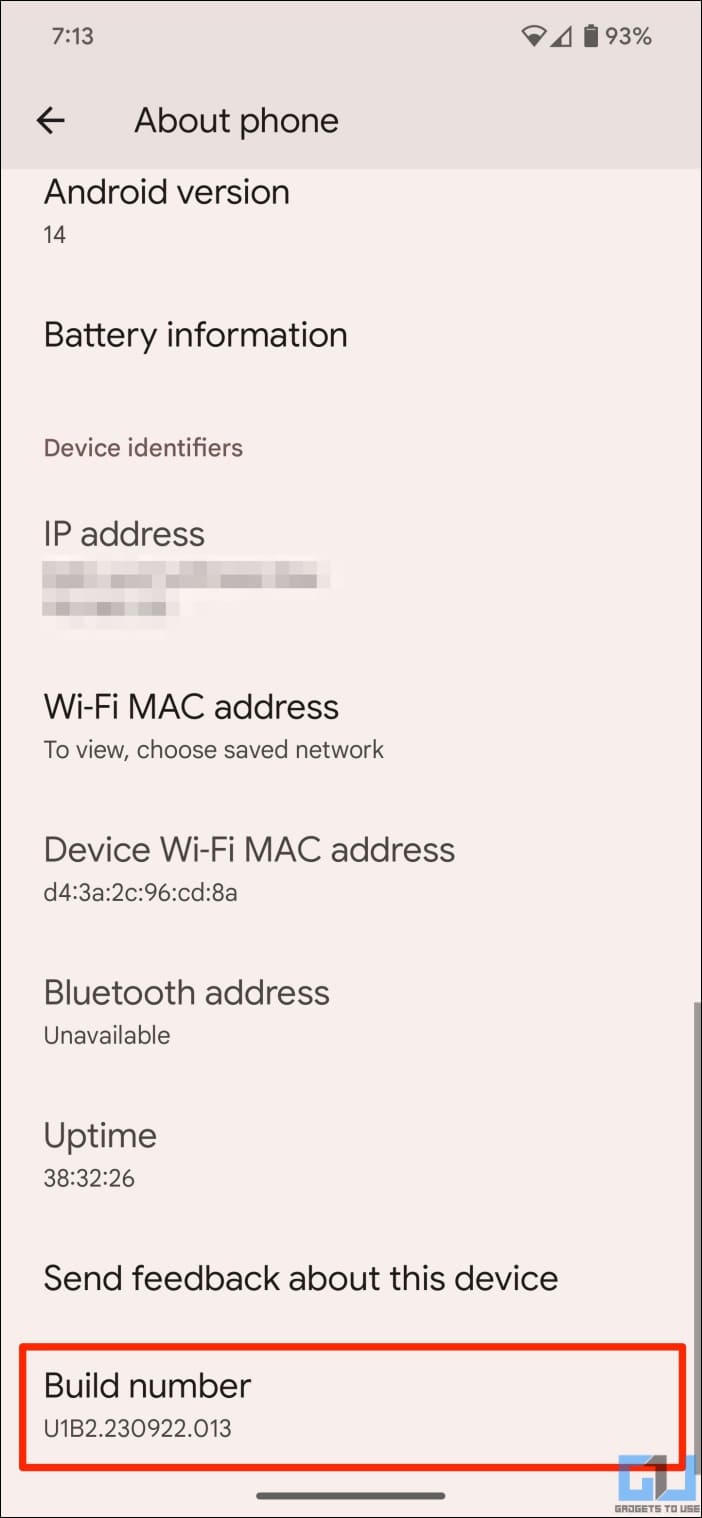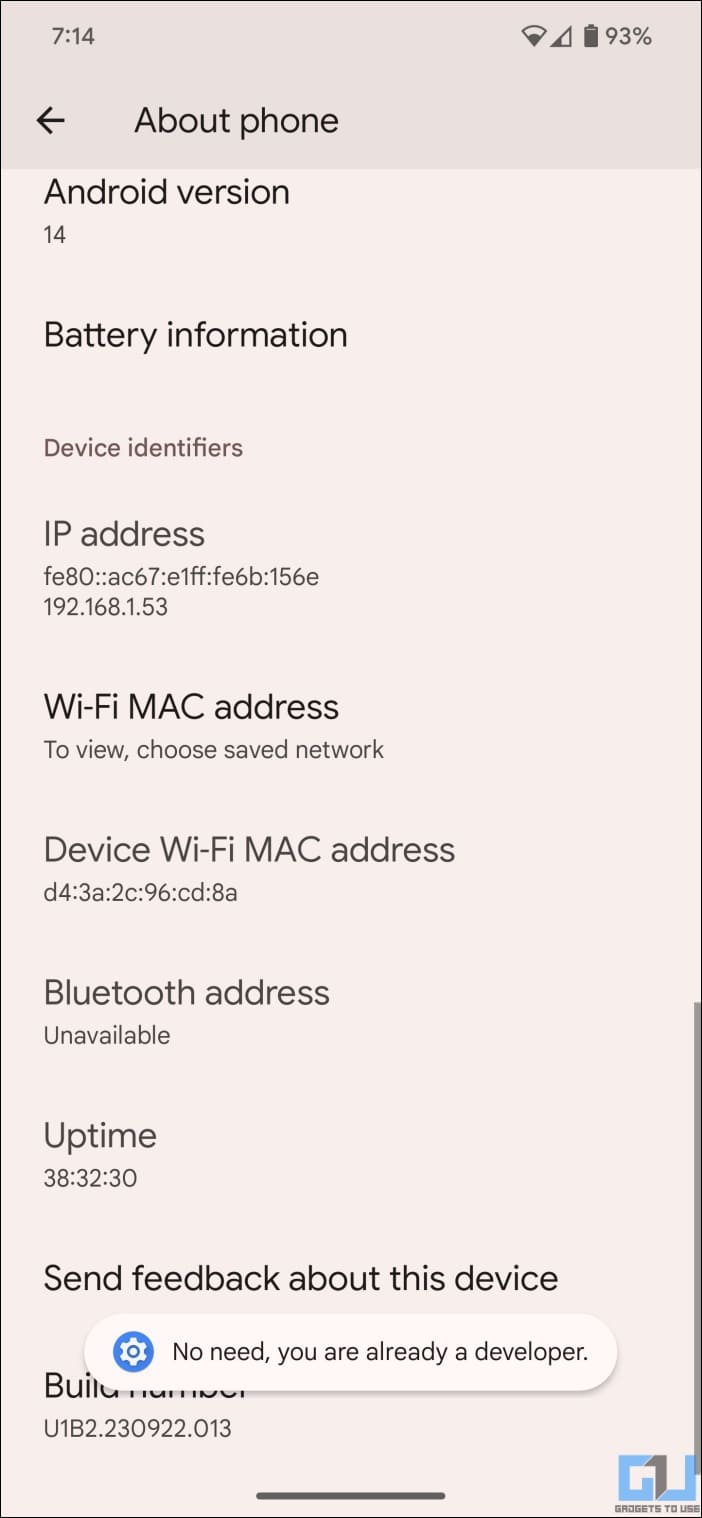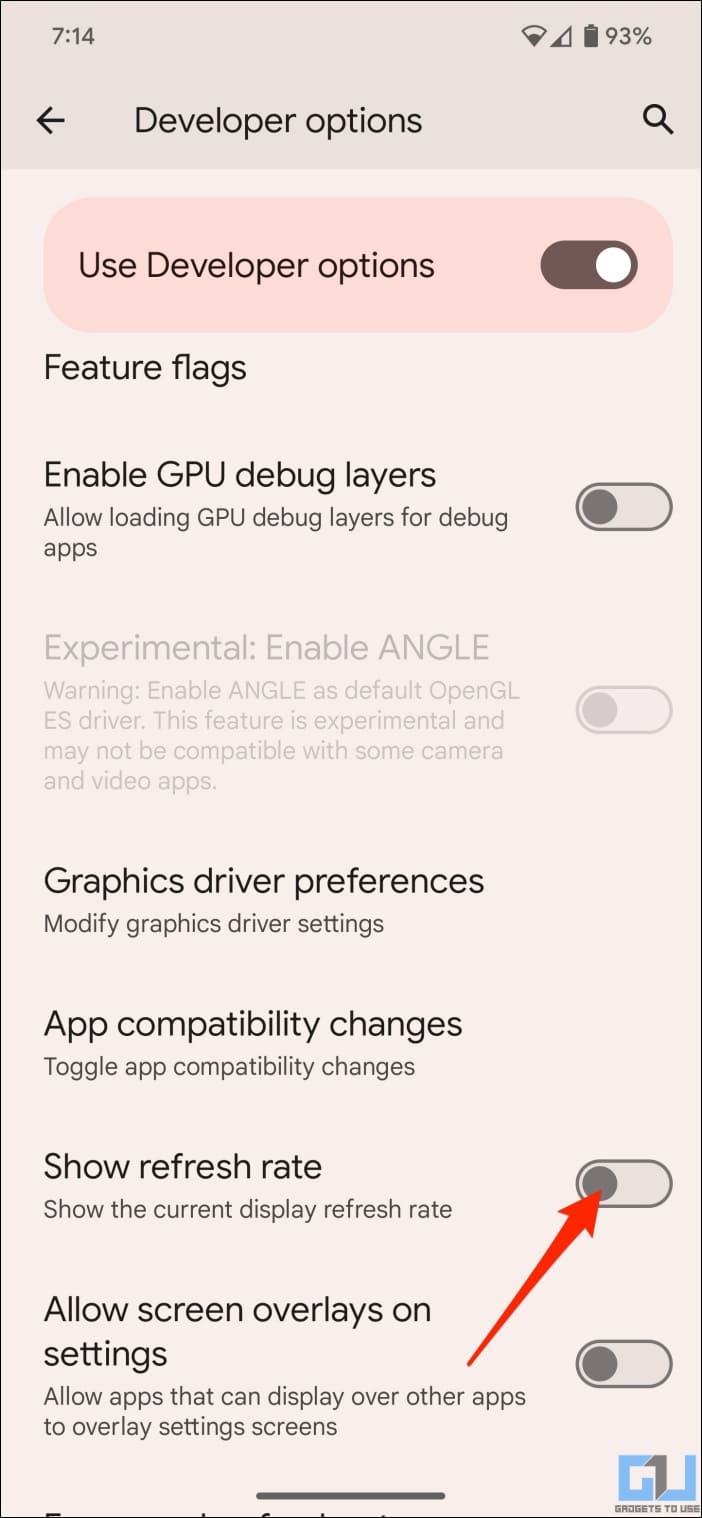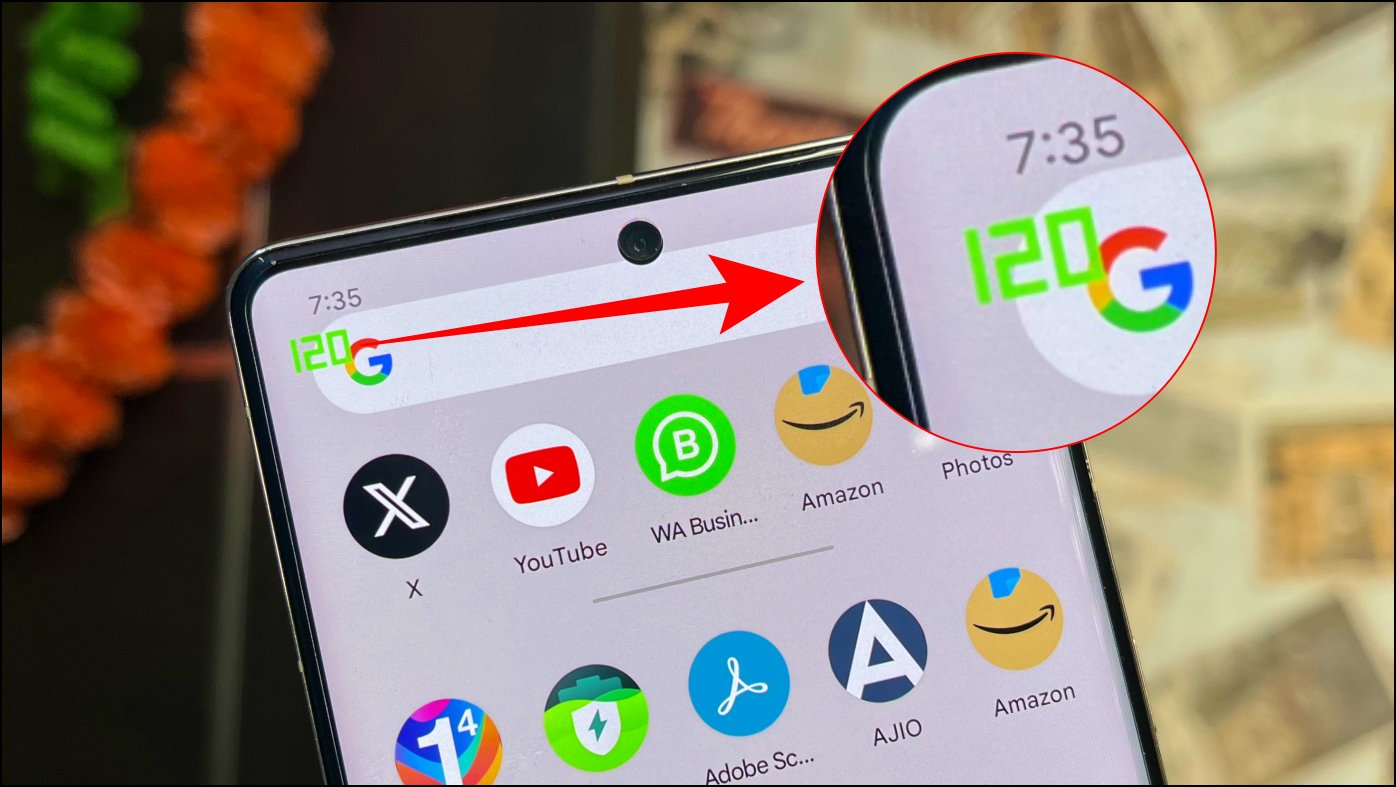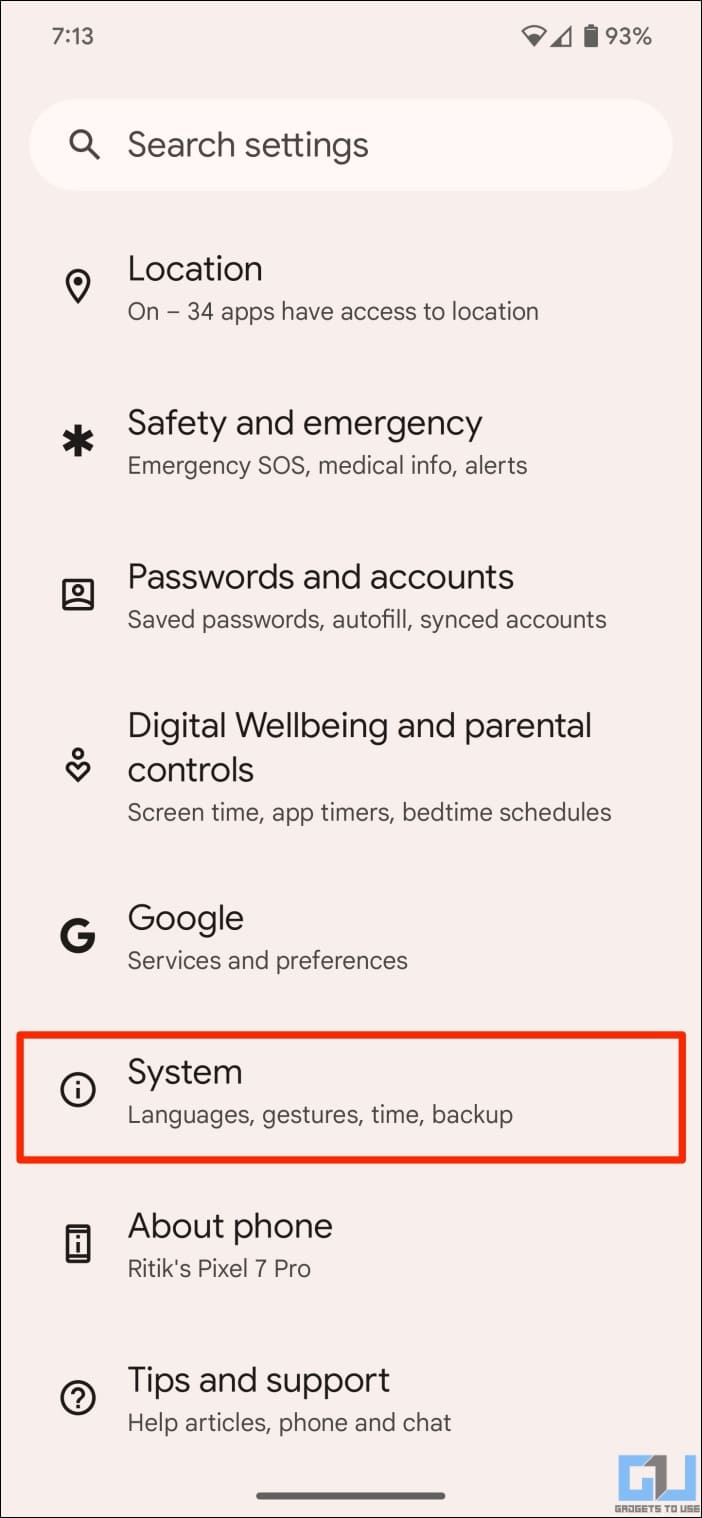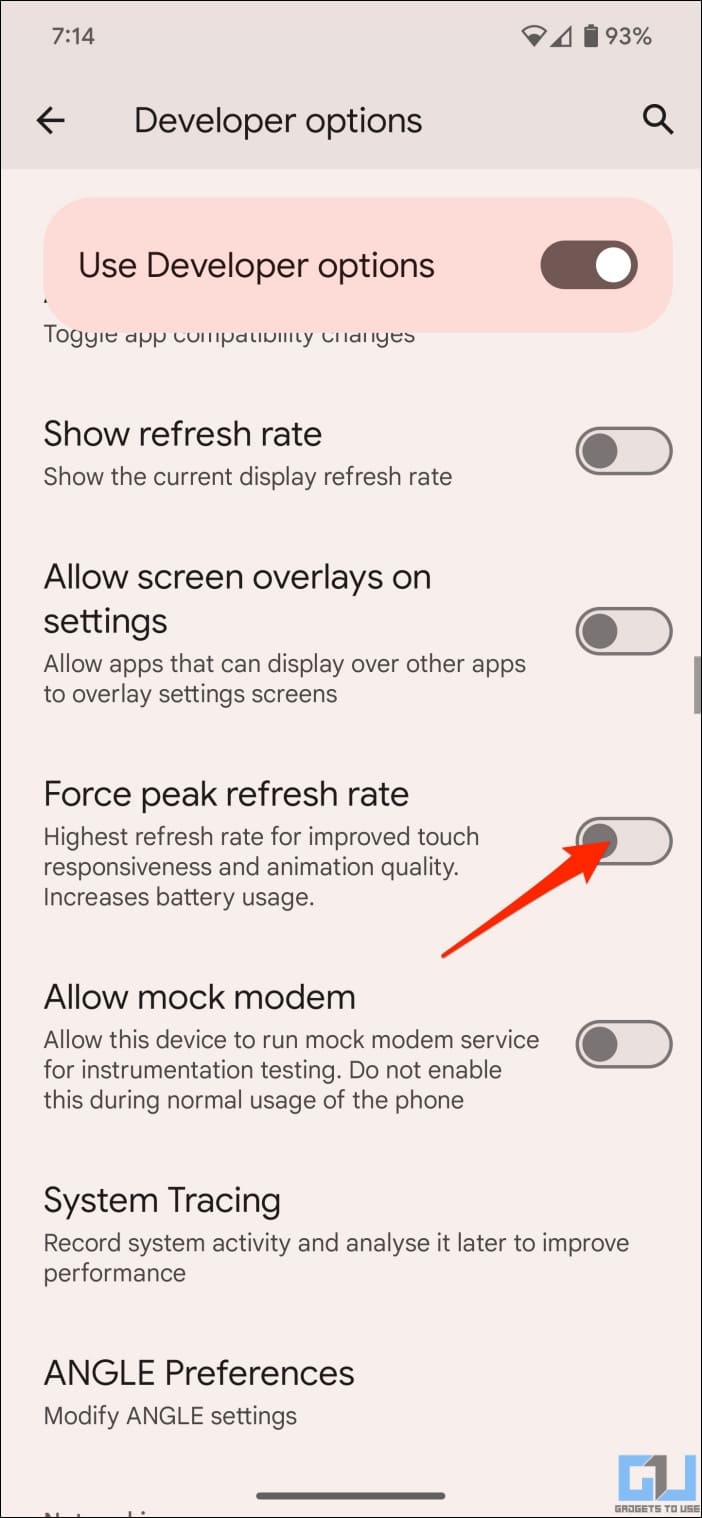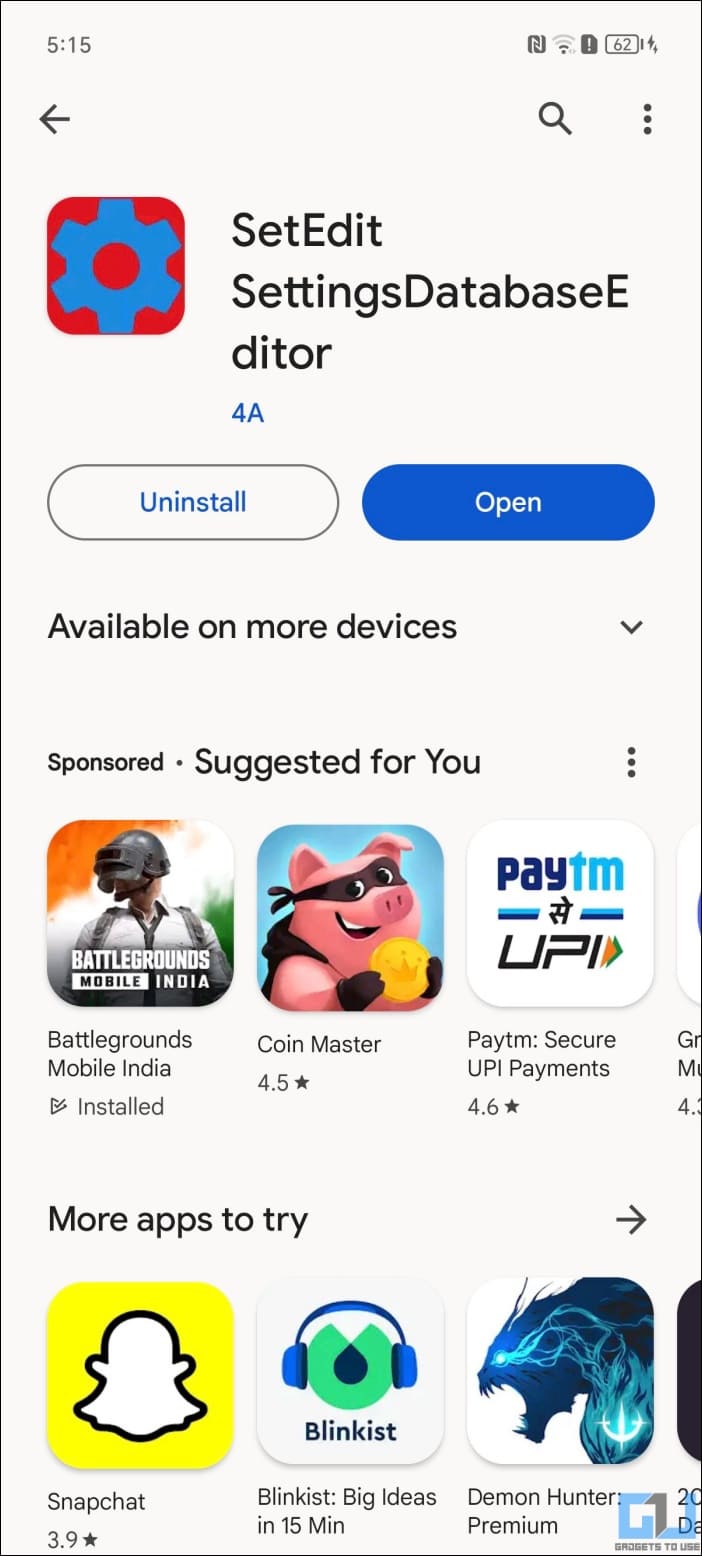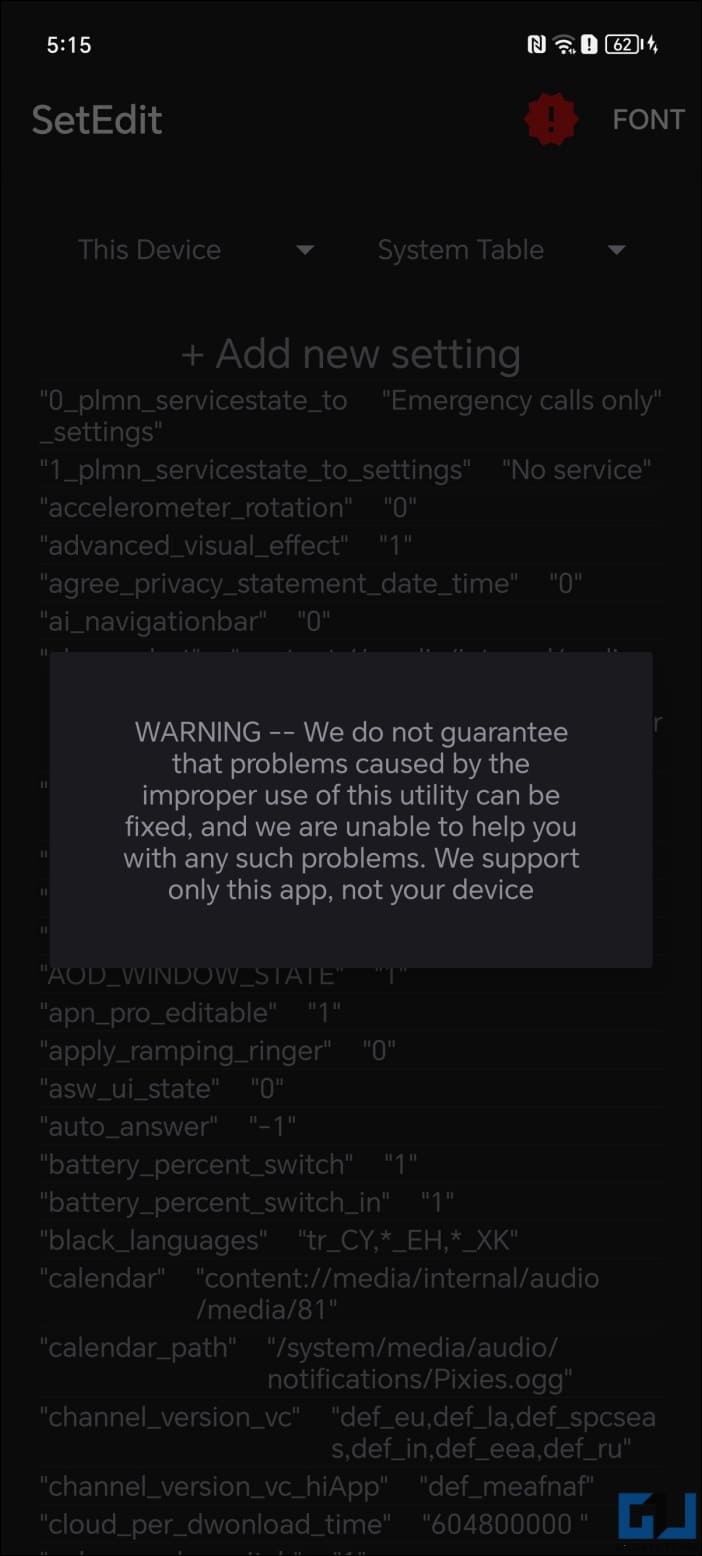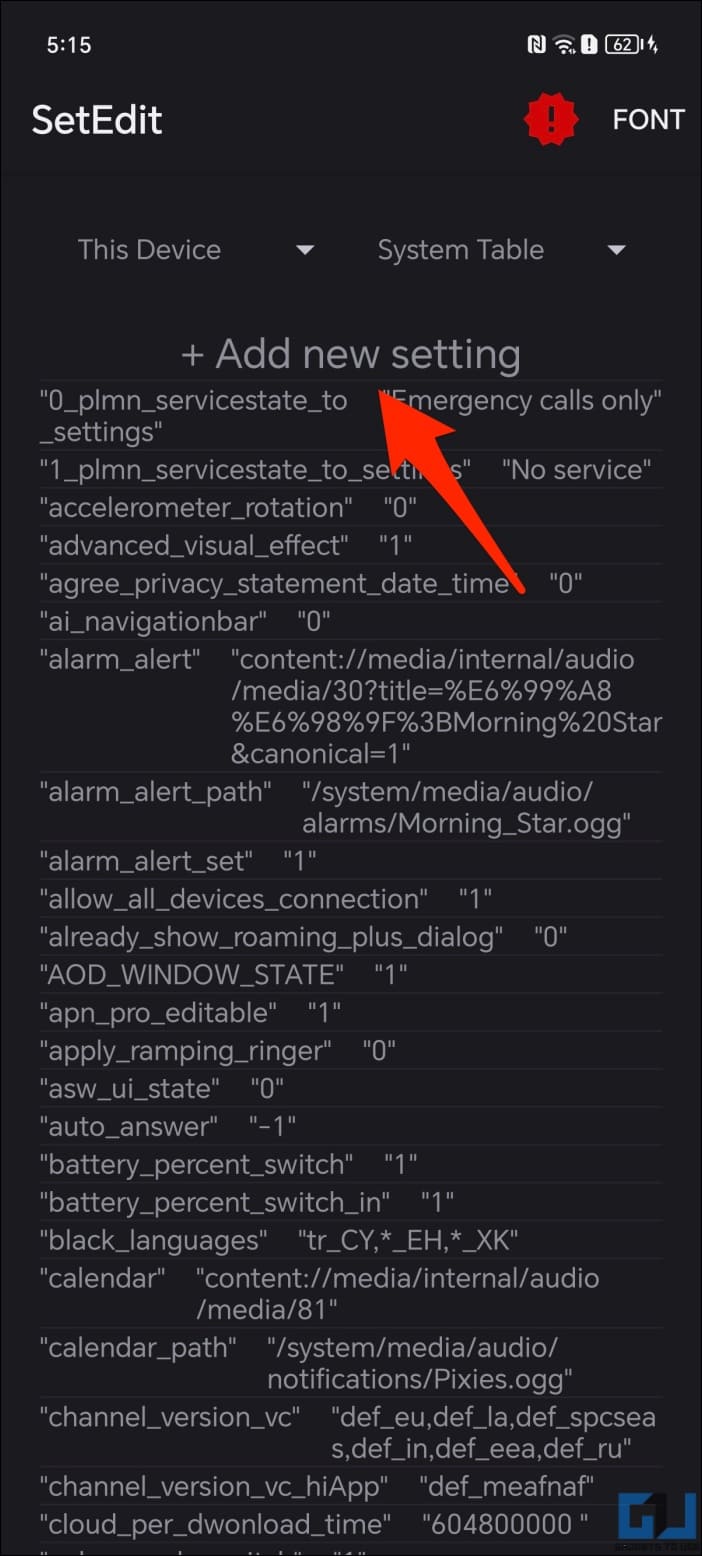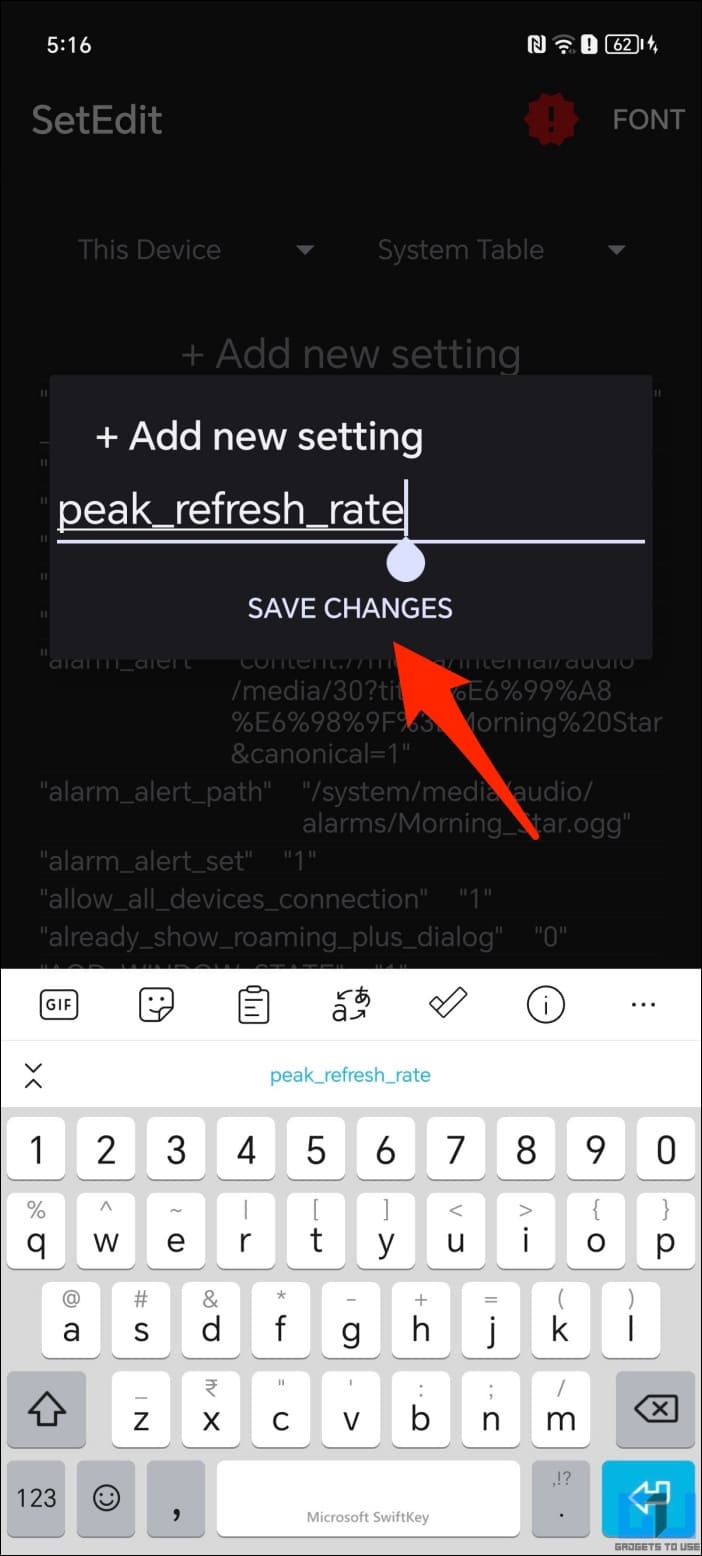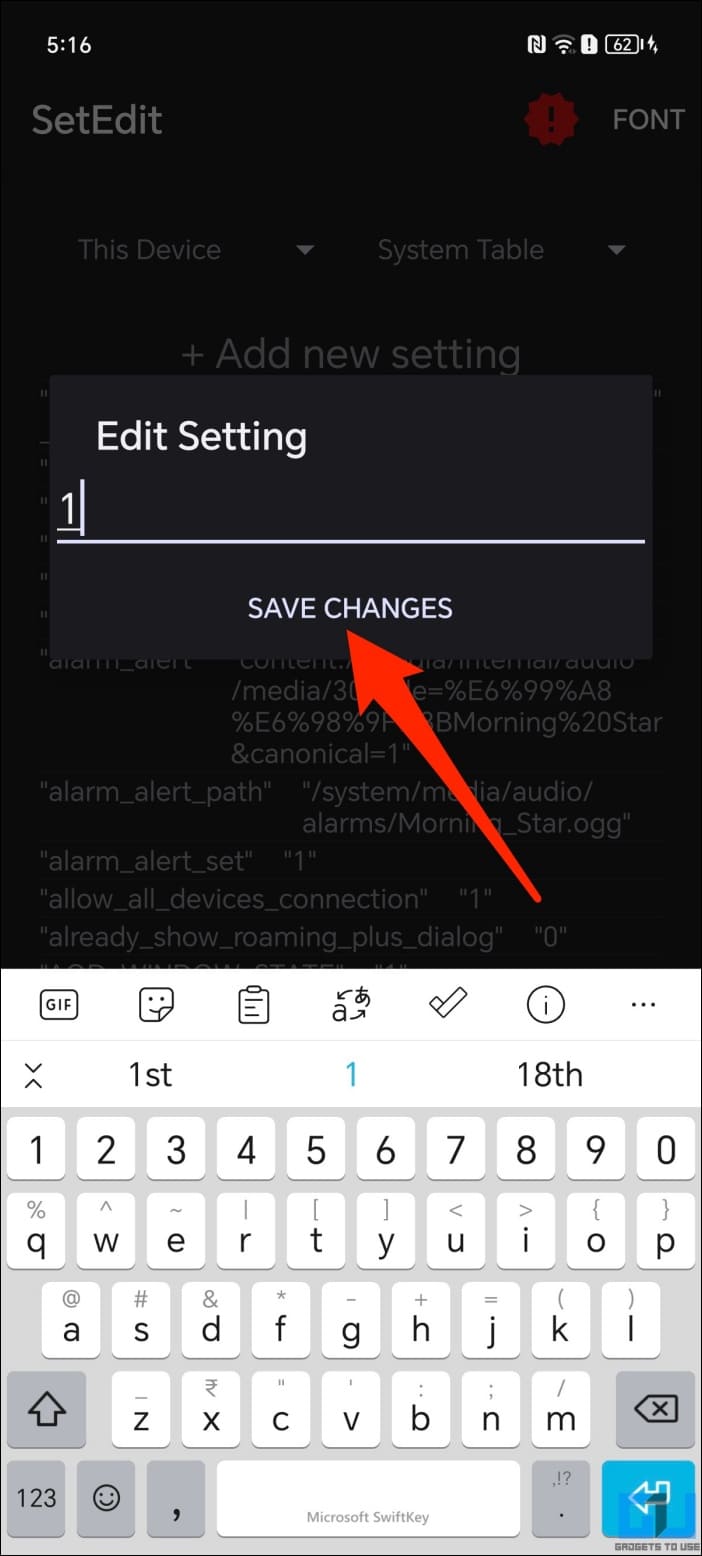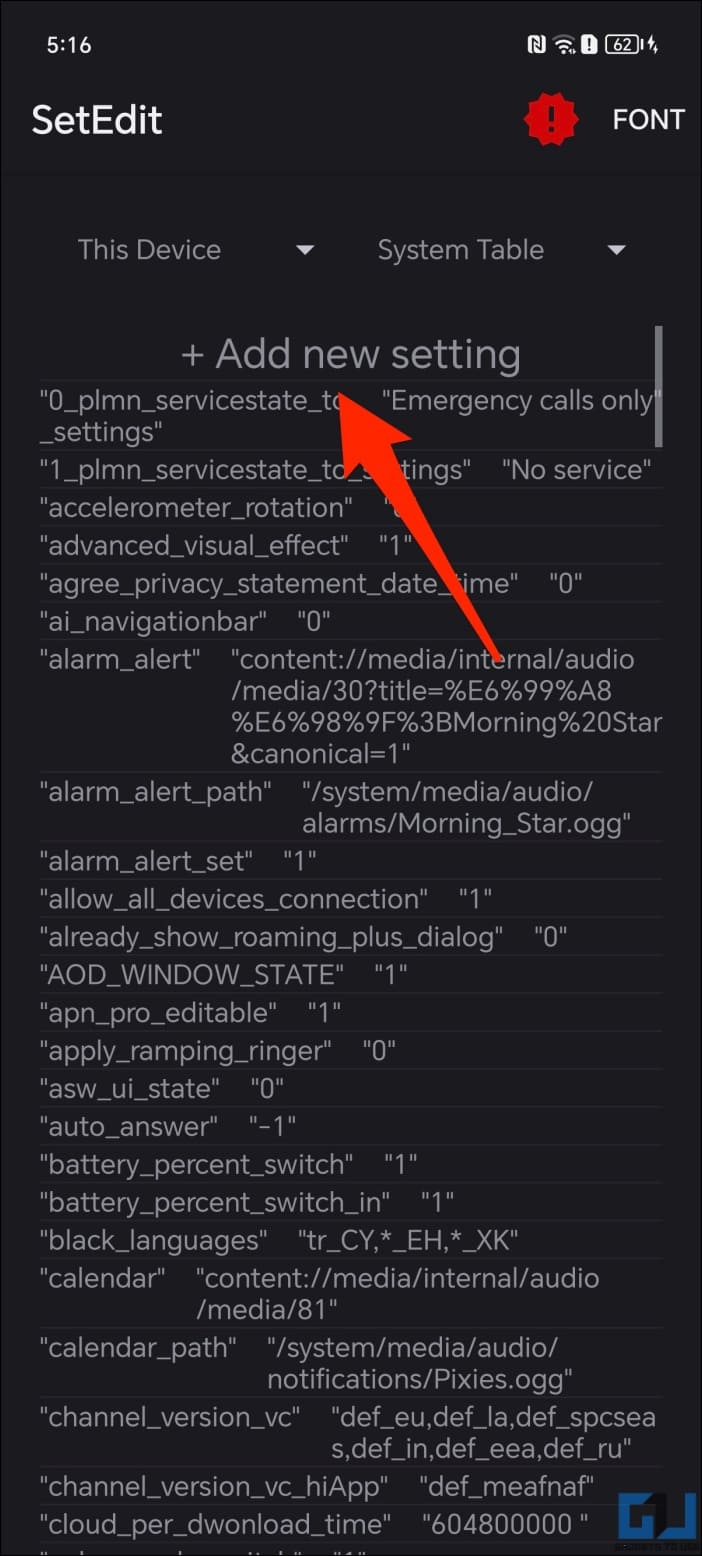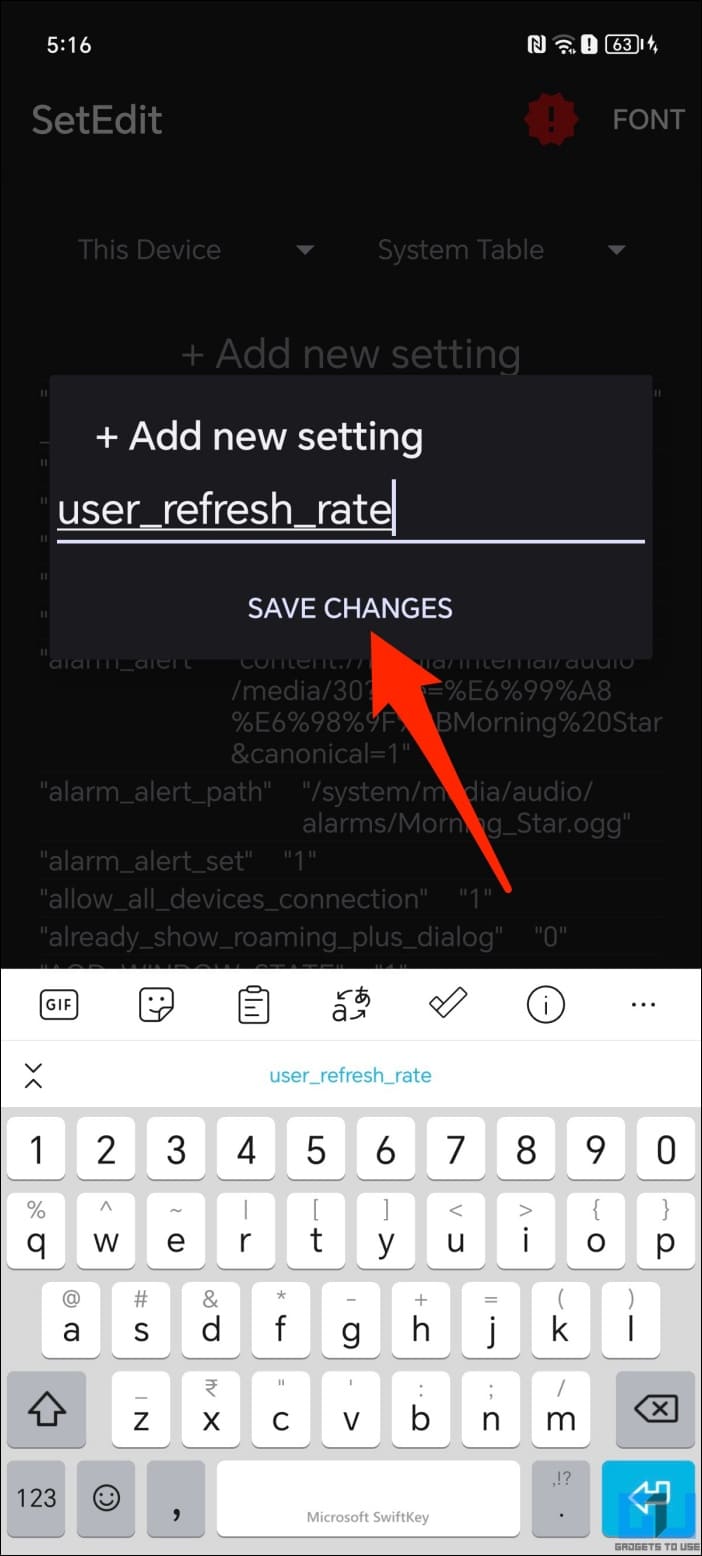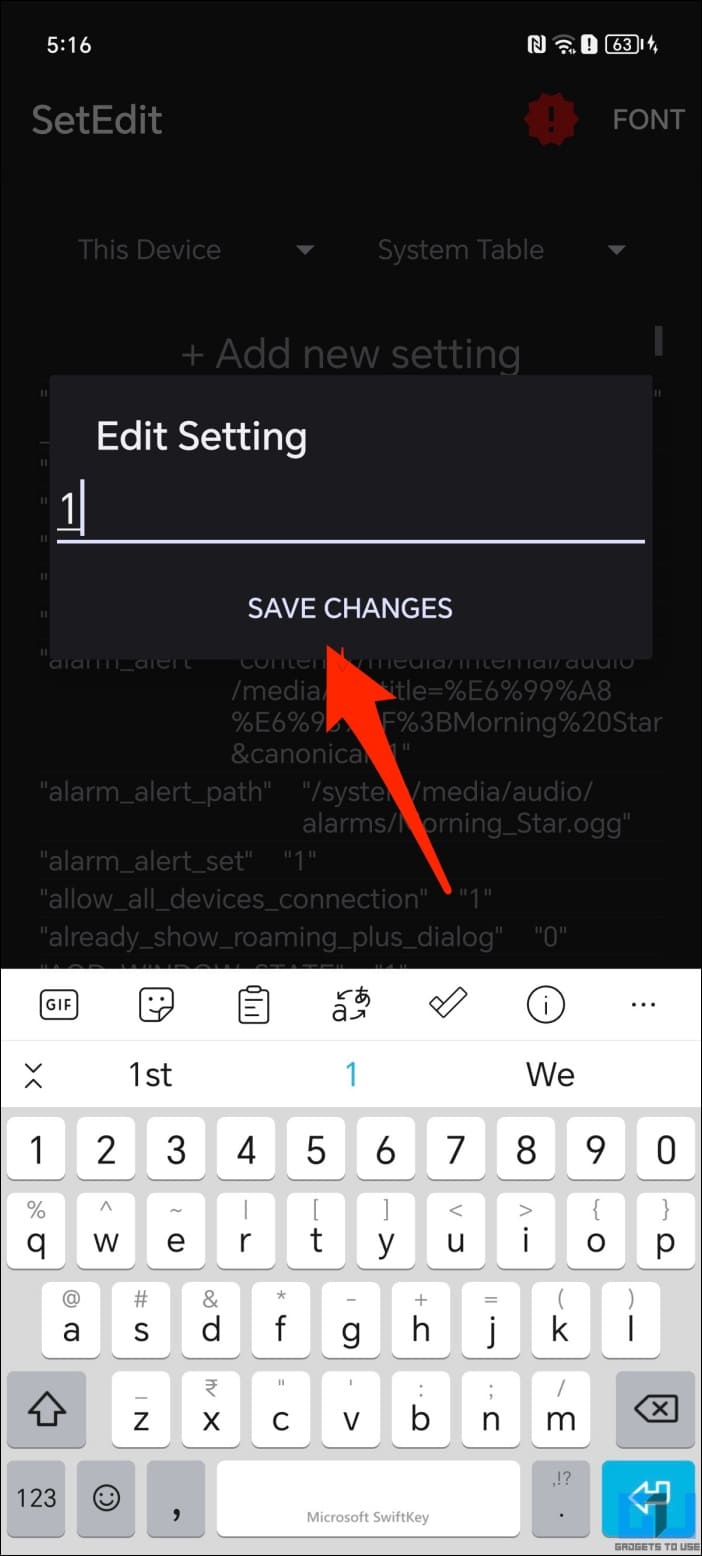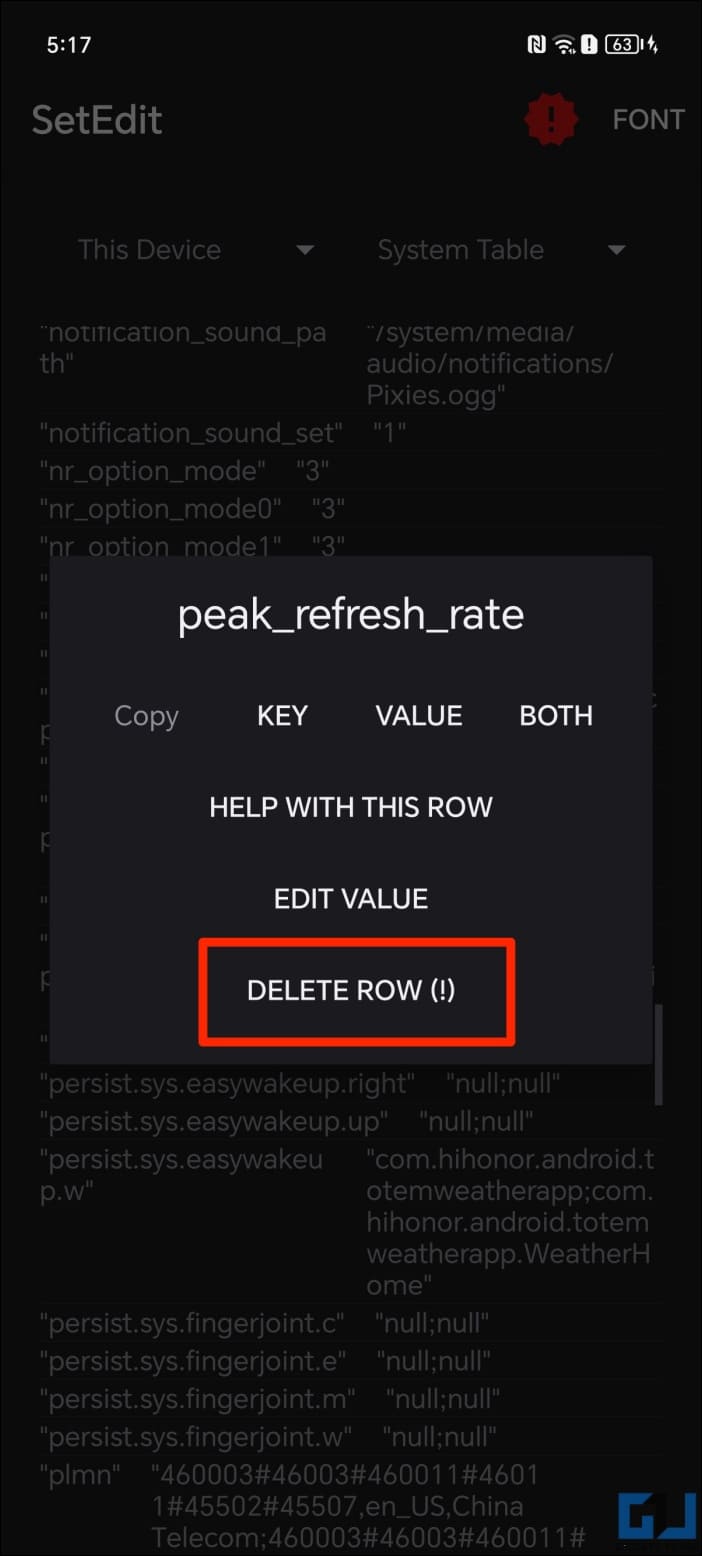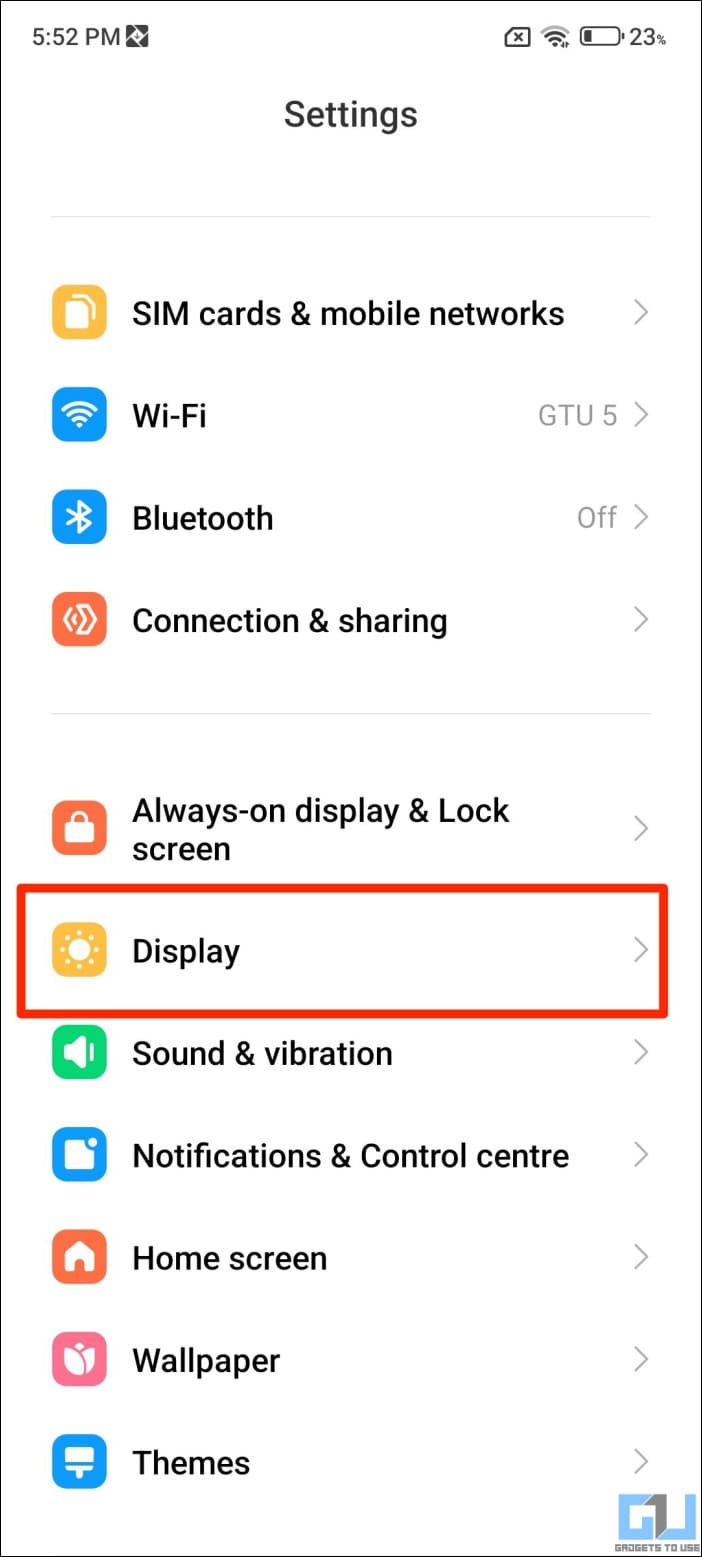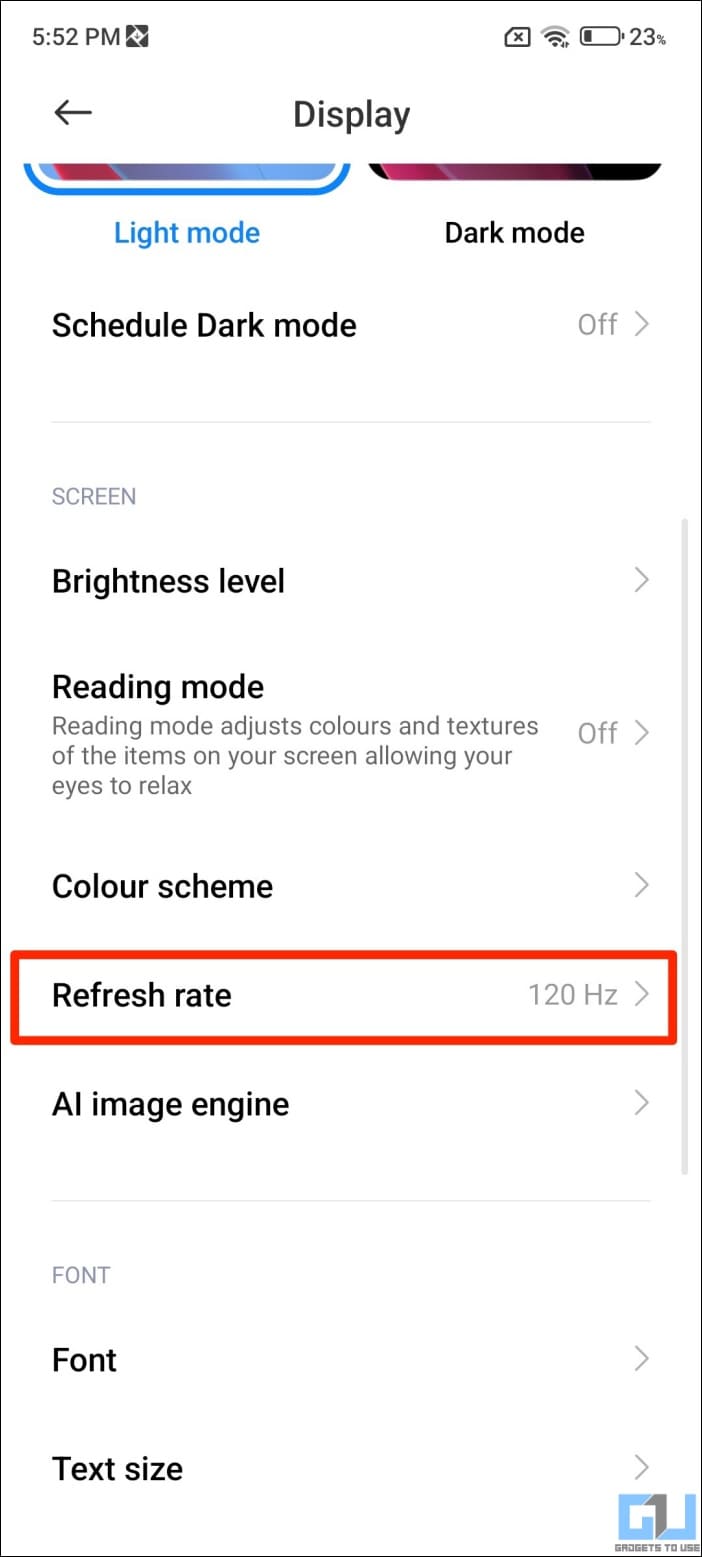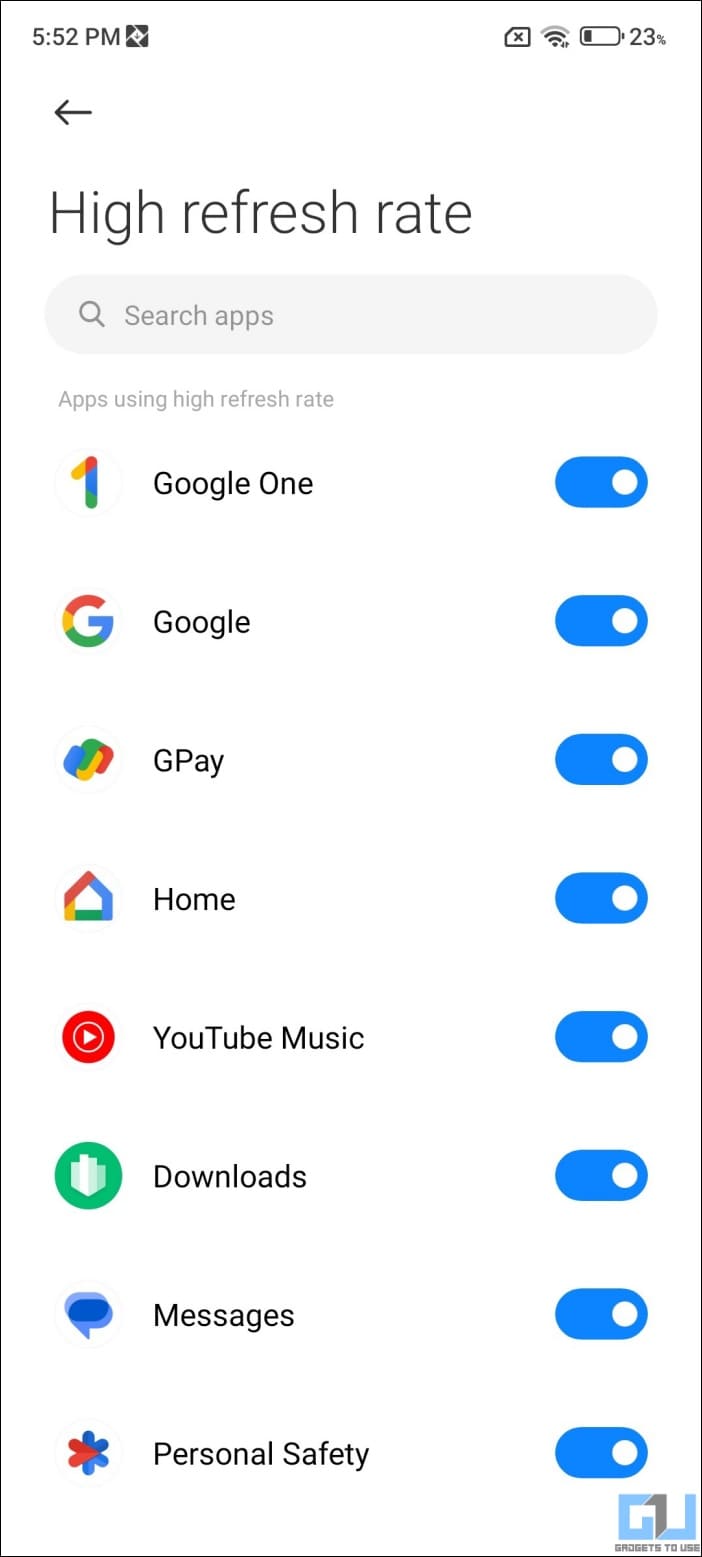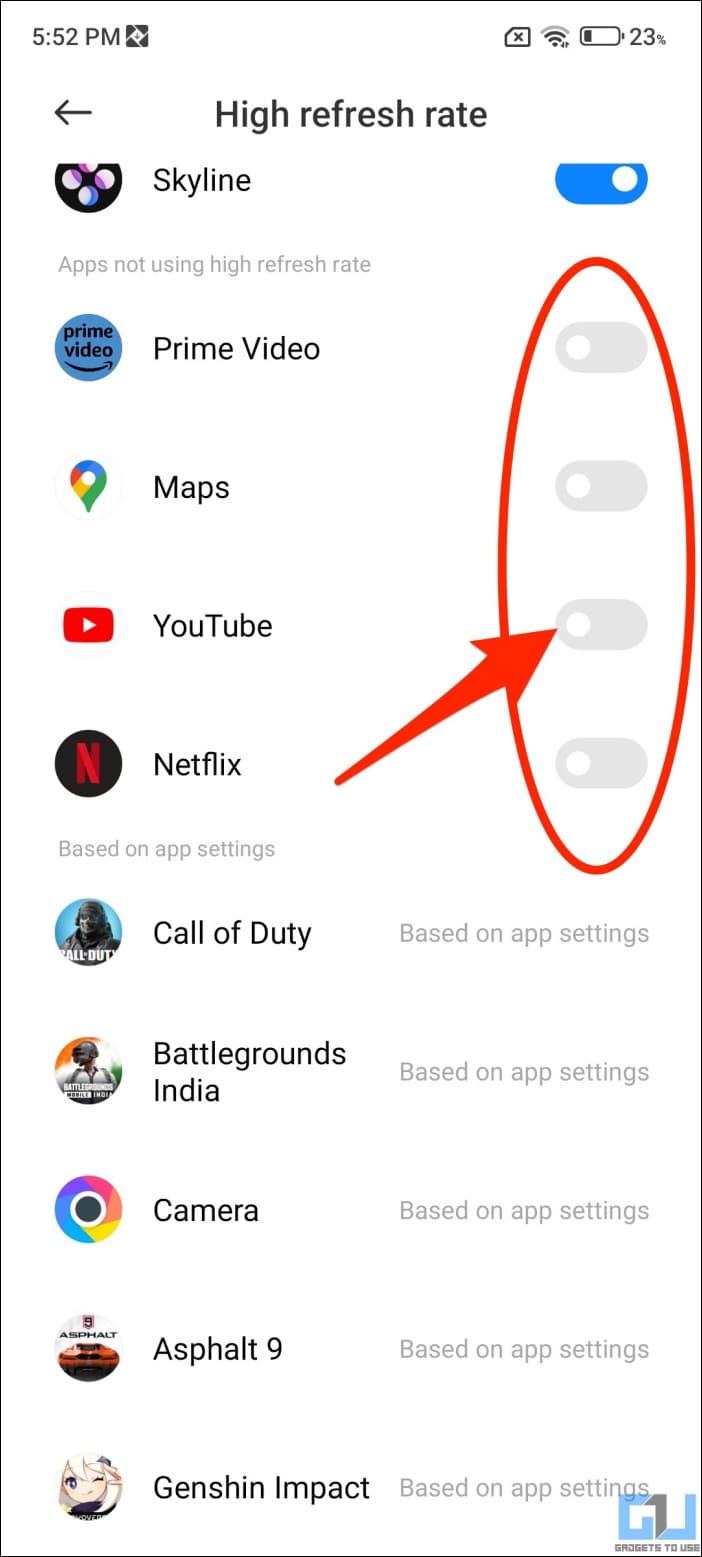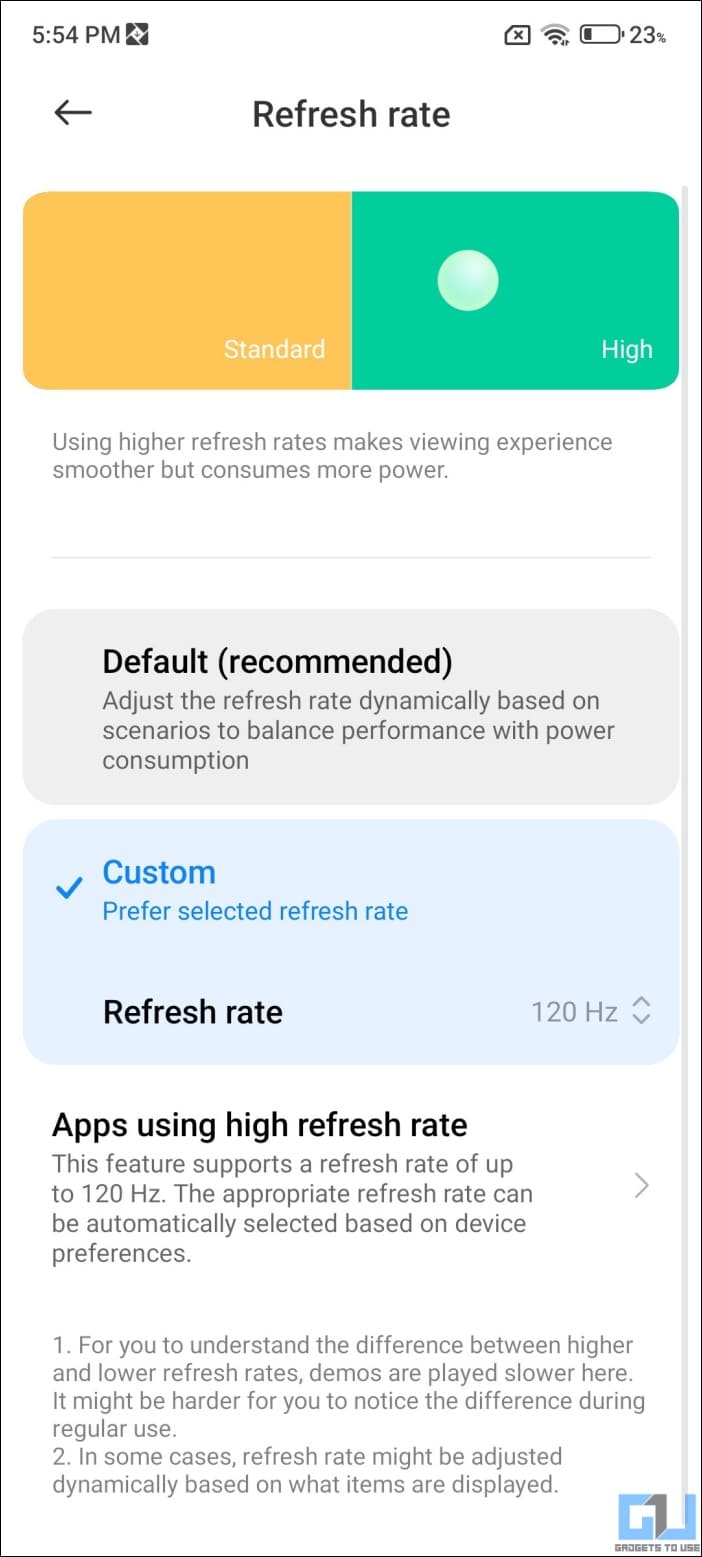Quick Answer
- You can enable “peak refresh rate” in Developer Options, modify the refresh rate via database editor, or use built-in features to lock apps to the highest refresh rate possible.
- The easiest way to check is by enabling the refresh rate meter in Developer Options, a feature supported on phones running Android 11 and newer.
- You’ll find that many apps don’t run at high refresh rates, giving them a sluggish feel even when your phone is set at 90Hz or 120Hz.
Modern Android phones and tablets feature high refresh rate displays, ranging from 90Hz to 120Hz (or even 144Hz) options. However, not all apps support high refresh rates. It’s generally dynamic and automatically slows down to 60Hz on certain apps like YouTube, Snapchat, etc. But with simple tweaks, your phone can run at 120Hz on all apps. Here’s how to force a high refresh rate on all Android apps without rooting your phone.
How to Enable High Refresh Rate on Android
While many phones come with high refresh rate panels, they don’t always utilize this feature out of the box. Instead, you’ll have to enable it manually in the settings, as shown below.
1. Open Settings on your Android phone.
2. Scroll down and select Display & brightness.
3. Here, enable the switch for Smooth Display. OR tap Screen Refresh Rate and set it to High (depending on device make and model).
Based on what phone you have, you can select between 90Hz, 120Hz, or even 144Hz refresh rate options.
See Which Apps Run at High or Low Refresh Rates
Now that you’ve enabled a high refresh rate, it’s important to know whether the apps you use support it. The easiest way to check is by enabling the refresh rate meter in Developer Options, a feature supported on phones running Android 11 and newer:
1. Open Settings on your Android phone.
2. Scroll down and select About device. Tap Build Number seven times to unlock developer options.
3. Go back and head to System > Developer Options in settings.
4. Scroll down and enable the toggle for Show Refresh Rate.
5. Open the app you want to check the refresh rate for. Note down the refresh rate count on the top left corner.
You can also use third-party apps to check the refresh rate in real time on your phone. Here’s more on finding which apps run at higher refresh rates on Android.
You’ll find that many apps don’t run at high refresh rates, giving them a sluggish feel even when your phone is set at 90Hz or 120Hz. This problem can be solved by forcing the apps or your phone to lock at the highest refresh rate possible.
Force High Refresh Rate on All Android Apps
There are different ways to make your phone run at a maximum refresh rate all the time. You can enable “peak refresh rate” in Developer Options, modify the refresh rate via database editor, or use built-in features to lock apps to the highest refresh rate possible. Keep reading.
Method 1- Force Peak Refresh Rate in Developer Options
For phones running stock Android (including the entire Google Pixel 6, 7, and 8-series), you can force apps to run on maximum refresh rate through Developer Options. Here’s how it works:
1. Open Settings on your Android phone.
2. Head to System > Developer Options (can be enabled by tapping Build Number seven times in Settings > About Device if not already).
3. Scroll down and toggle the switch for Force Peak Refresh Rate.
Your phone will now keep the refresh rate at its maximum setting possible.
Method 2- Lock Refresh Rate Values Using SetEdit
SetEdit is a database editor app that allows you to change system configurations by modifying their values. You can use it to edit refresh rate values and force apps to consistently run at 90Hz or 120Hz. This method works flawlessly, especially on Realme, Oppo, and OnePlus devices.
1. Download and install the SetEdit Database Editor app (free) from Google Play Store.
2. Open the app. Read the warnings and disclosures carefully and allow the required permission.
3. Once on the app’s home screen, tap Add New String.
4. Here, you must add three new strings, with each of their values as 1:
- “peak_refresh_rate”
- “user_refresh_rate”
- “min_refresh_rate”
5. To do so, enter peak_refresh_rate and tap Save Changes. An Edit Setting popup will appear; remove the text ‘SETTING_VALUE,’ enter ‘1‘, and tap Save Changes.
6. Similarly, add another string, user_refresh_rate, enter the value as 1 and save it.
7. Then, add the string min_refresh_rate, enter the value as 1, and tap Save Changes.
This should make all the apps and games on your phone run at a high refresh rate. Of course, whether the app or game supports it completely is a different story.
If you want to revert changes, scroll down the app’s main screen to find the added strings. Tap them and select Delete Row.
Method 3- Enable Maximum Refresh Rate for Select Apps (if available)
Certain Android skins like MIUI allow you to toggle the maximum refresh rate for individual apps on your phone. While the steps may vary across different devices, here’s how it works on Xiaomi and Poco devices:
1. Open Settings on your phone.
2. Scroll down and tap Display > Refresh Rate.
3. Here, tap on Apps using high refresh rate.
4. You’ll see the list of apps using high refresh rates, apps not using high refresh rates, and apps set to automatic.
5. Enable the switch for apps you want to run at a high refresh rate on your phone.
Method 4- Lock Maximum Refresh Rate in Settings (if available)
On certain Android phones, you can lock the refresh rate to 120Hz or 144Hz from within the device settings app, as shown below.
1. Open Settings > Display & brightness on your phone.
2. Select Refresh Rate.
3. Change it from Default or Automatic to 120Hz if available.
Here’s a general overview of refresh rate settings on different devices:
- Xiaomi or Poco: Head to the Refresh Rate settings, choose Custom > select 120Hz.
- Motorola: Go to Display > Display Refresh Rate and change it from Auto to 144Hz, which locks the complete UI to a consistently high refresh rate.
- Samsung: Your Samsung Galaxy phone will have two options under Motion Smoothing– either Standard & High or Standard & Adaptive. If you have the High option available, choose it to enforce 120Hz. If you have the latter, check this Reddit thread to lock your phone to 120Hz.
- Vivo: Head to Settings > Display > Screen refresh rate and change it from Smart switch to 120Hz.
Method 5- Force 90Hz/120Hz Refresh Rate Using ADB
ADB Commands are another way to lock your Android phone at 90Hz, 120Hz, or any other number you prefer. But it’s a long, tiresome process that involves setting up ADB on your PC, if not already, and running some commands that do not require root.
However, the commands may vary across different smartphone brands. Since it’s impossible to cover them all in a single guide, we recommend searching it on the web, for example, “how to force 120Hz on Samsung Galaxy S23” or “how to lock 120Hz refresh rate on OnePlus 11 using ADB.”
Alternatively, you can use the AutoHz app to set each application to your desired refresh rate (auto/60Hz/120Hz). It requires an initial ADB permission, after which it can force the selected refresh rate on individual apps.
FAQs
Q. Should You Force a High Refresh Rate on LTPO Displays?
It is safe to lock your phone or tablet (with LTPO display) to a high 120Hz or 144Hz refresh rate, provided the hardware supports it. However, you won’t get the LTPO’s variable refresh rate benefit since the screen will continuously stay at 120Hz instead of varying between 1-120Hz or 10-120Hz to save battery.
Q. Does Using Maximum Refresh Rate Drain More Battery?
Yes, locking your phone to maximum refresh rate does drain more battery than when set to ‘dynamic,’ ‘adaptive,’ or ‘automatic.’
Q. Does AOD Drain More Battery When Peak Refresh Rate is Enabled on an LTPO Panel?
From what we’ve seen, the AOD screen should always dip down the refresh rate to save battery, irrespective of the refresh rate settings on your phone.
For instance, I locked my Pixel 7 Pro to 120Hz using the “force peak refresh rate” option in Developer settings. The phone locked the UI at 120Hz instead of varying it between 10-60-90-120. However, the always-on display screen stayed at 10Hz, which means it does use the LTPO’s variable refresh rate to save battery.
Q. What is the Best Way to Force Maximum Refresh Rate on Android?
The best way to force maximum refresh rate on Android is through built-in settings or the “force peak refresh rate” option in Developer Options. Alternatively, you can use other options like ADB or SetEdit mentioned above.
Q. Can You Enable High Refresh Rate With Third-Party Apps if Your Phone Doesn’t Support It?
No, you can’t enable a high refresh rate if your phone doesn’t support it. It’s not a software feature and needs a display panel that can refresh its content more frequently, measured in hertz (Hz), to deliver smoother and more responsive visuals.
Wrapping Up
This is how you can force all apps on your Android phone to run at the maximum refresh rate possible. I hope the above guide helps you lock apps and games at 120Hz on your phone or tablet. While it will drastically improve visuals and eliminate lag or jitter when switching between apps or navigating the UI, it can impact your battery life by 5-15%.
You might be interested in:
- 3 Ways to Change Display Refresh Rate in Windows 11
- 3 Ways to Check Real Display Refresh Rate of Your Phone, Tablet, or Laptop
- Manually Control Refresh Rate on OnePlus Nord, OnePlus 8 and OnePlus 8 Pro
- Find Out Which Apps Run At High Refresh Rate On Your Phone
You can also follow us for instant tech news at Google News or for tips and tricks, smartphones & gadgets reviews, join GadgetsToUse Telegram Group or for the latest review videos subscribe GadgetsToUse YouTube Channel.