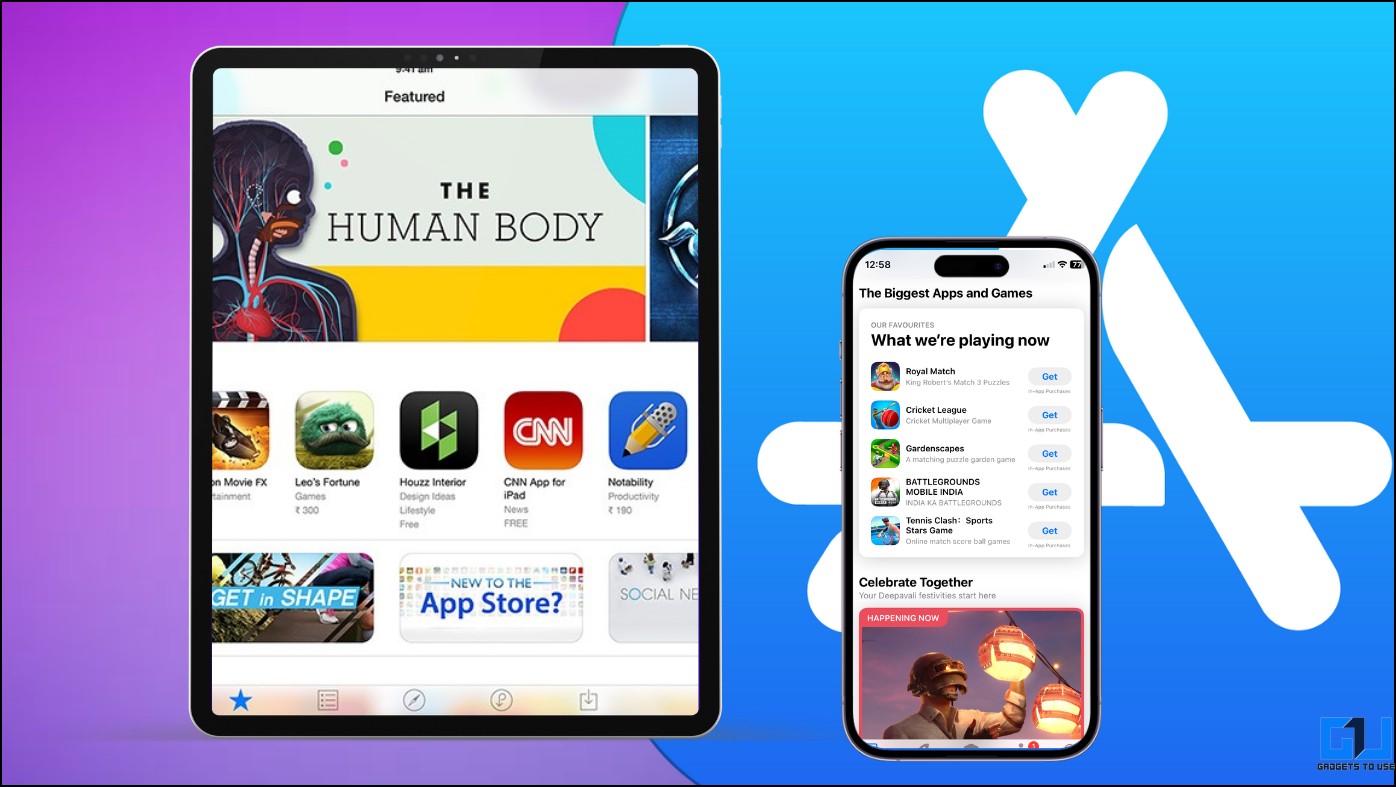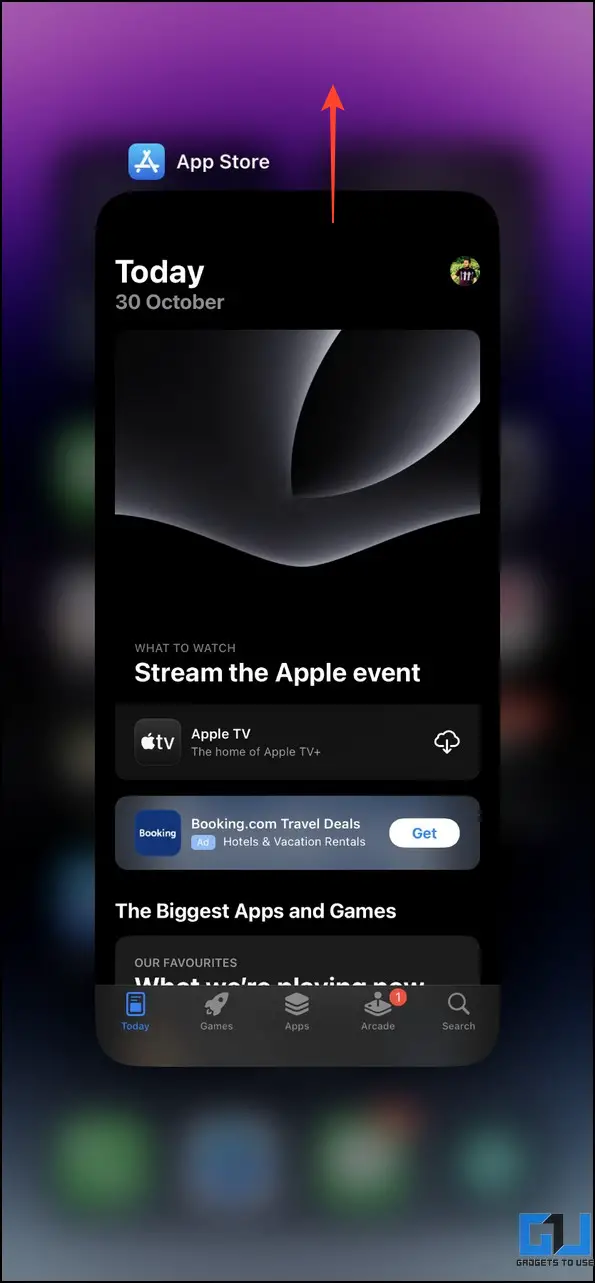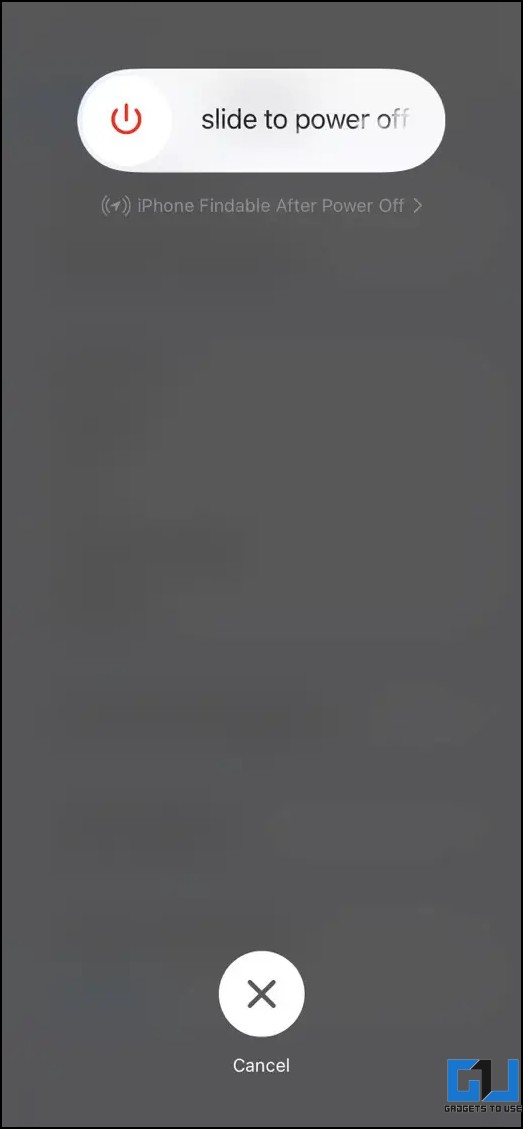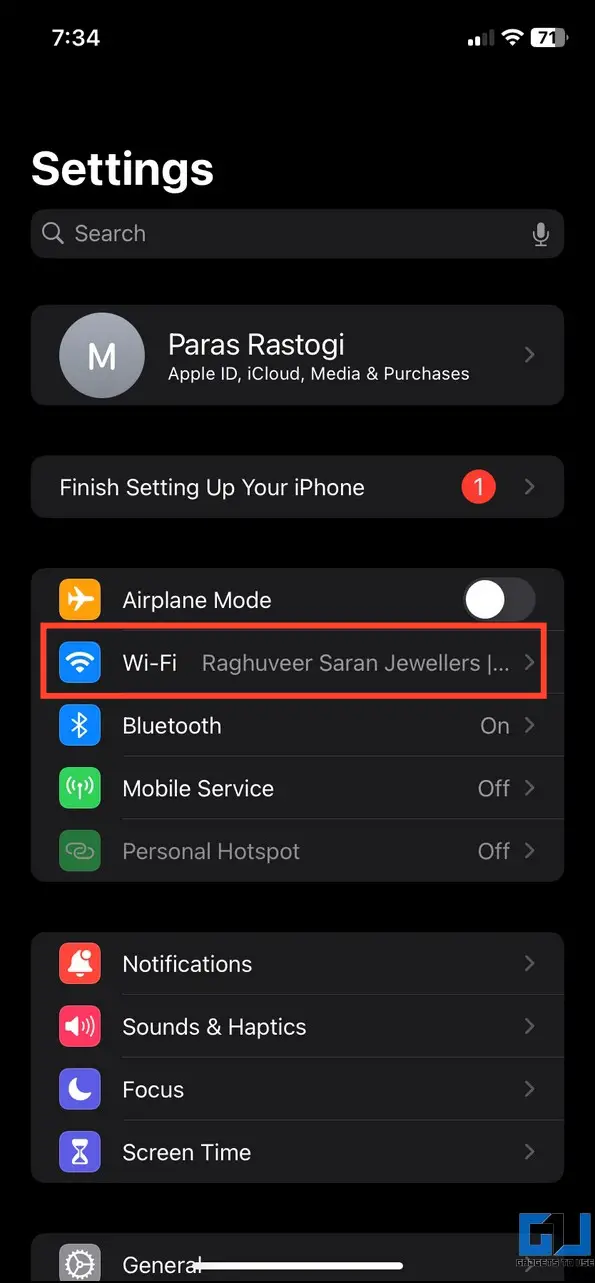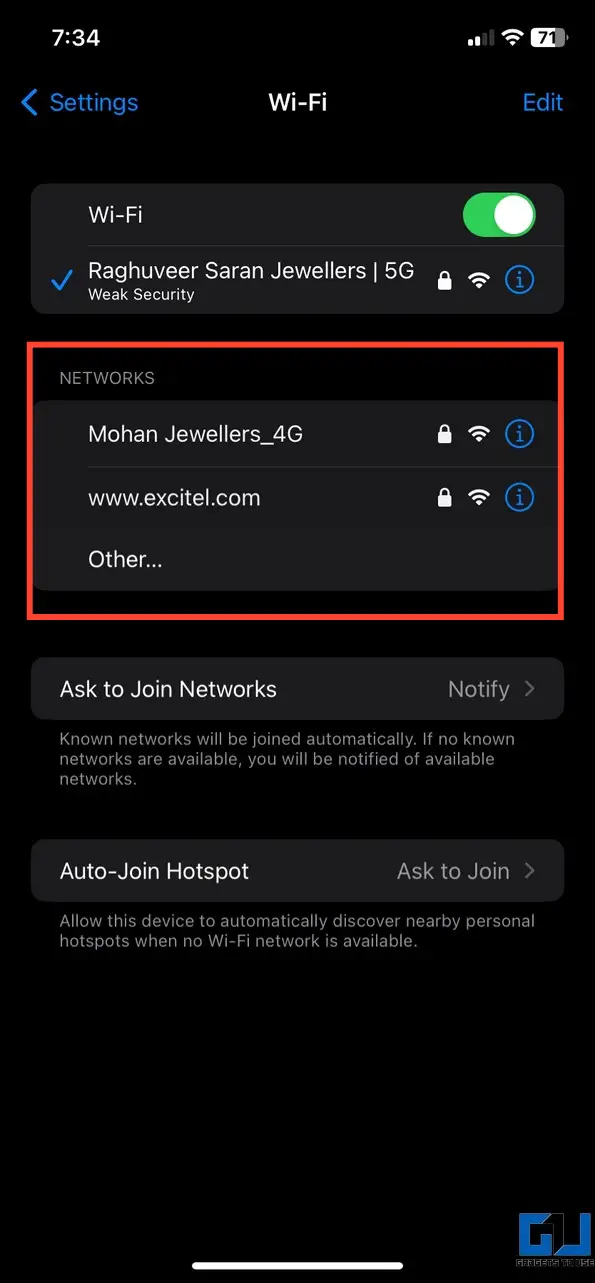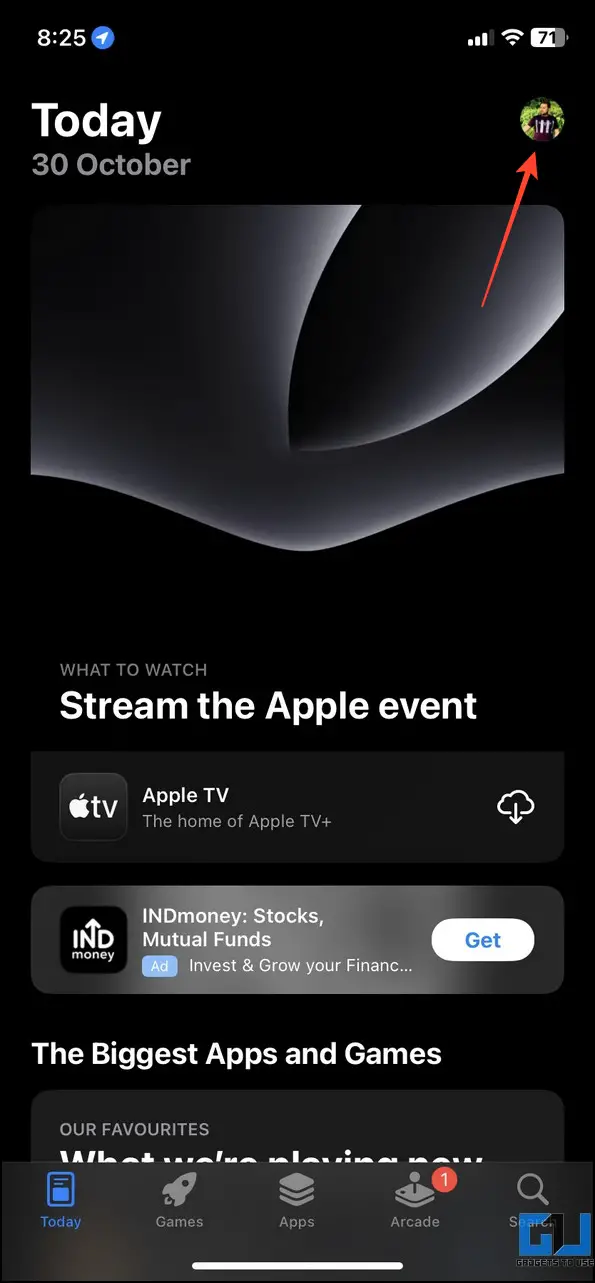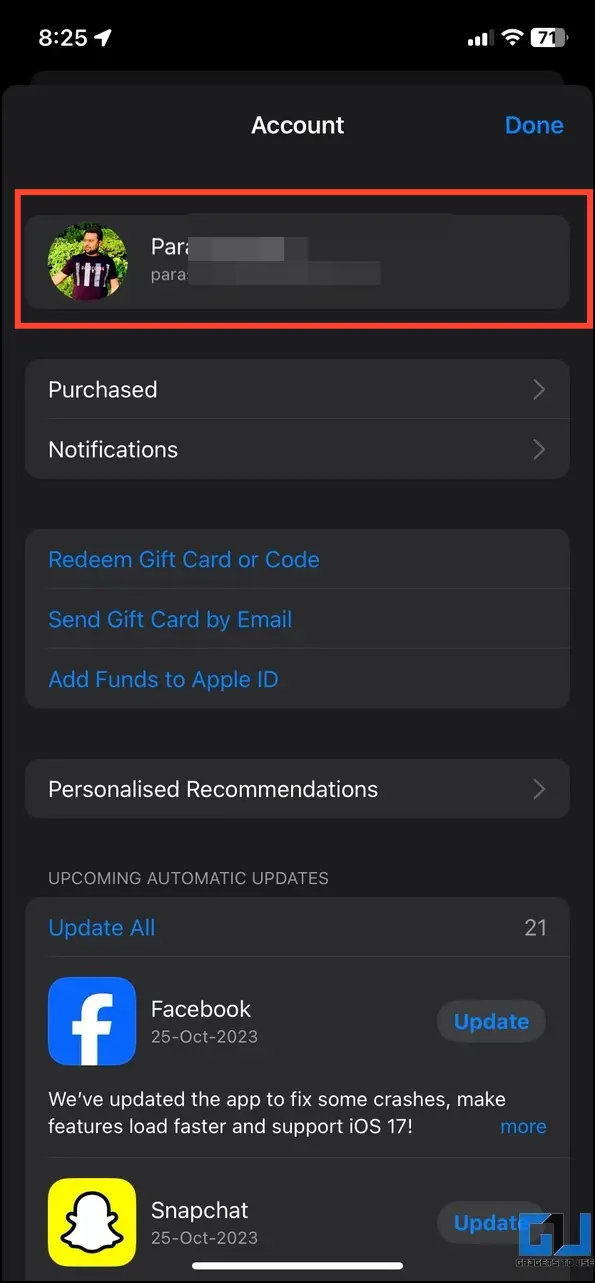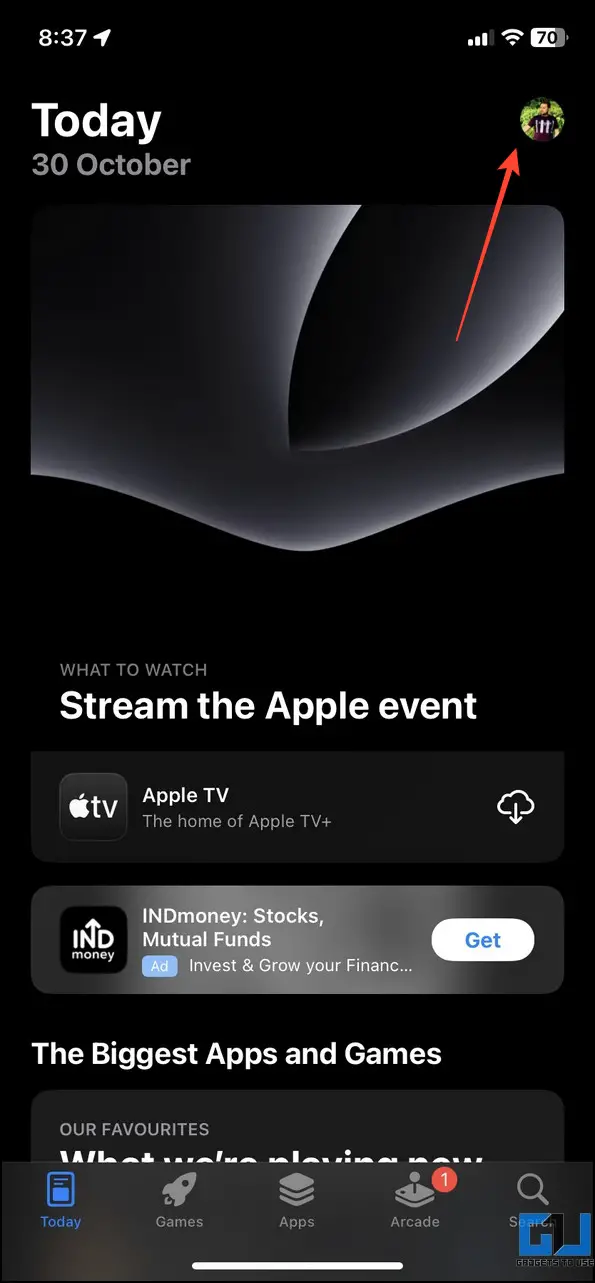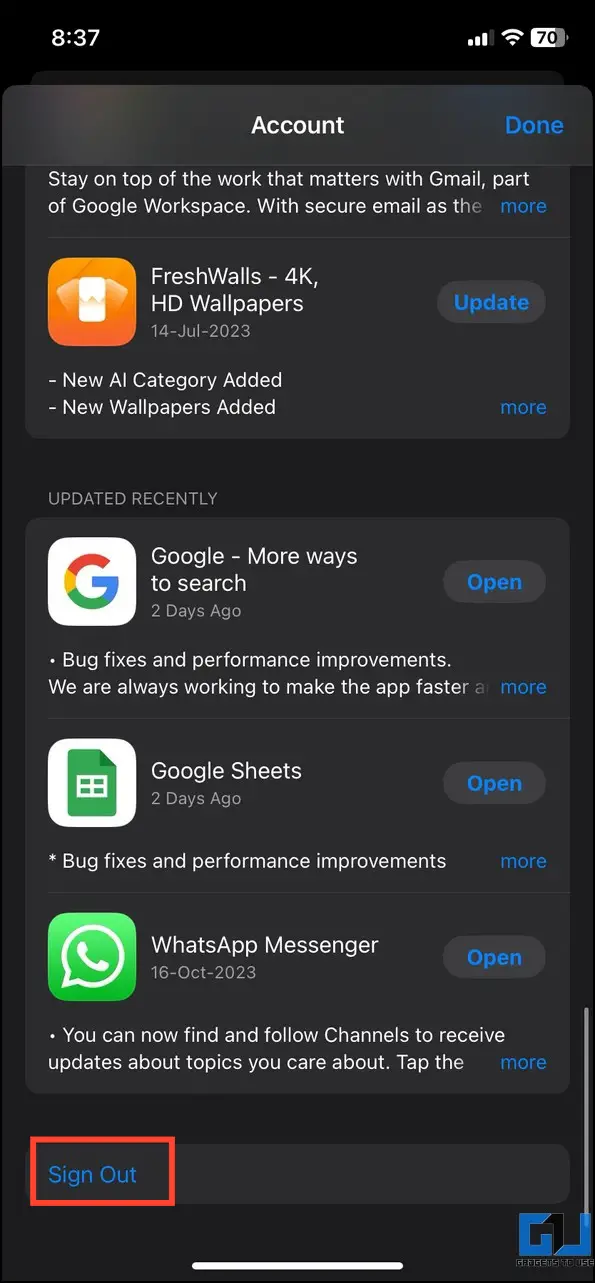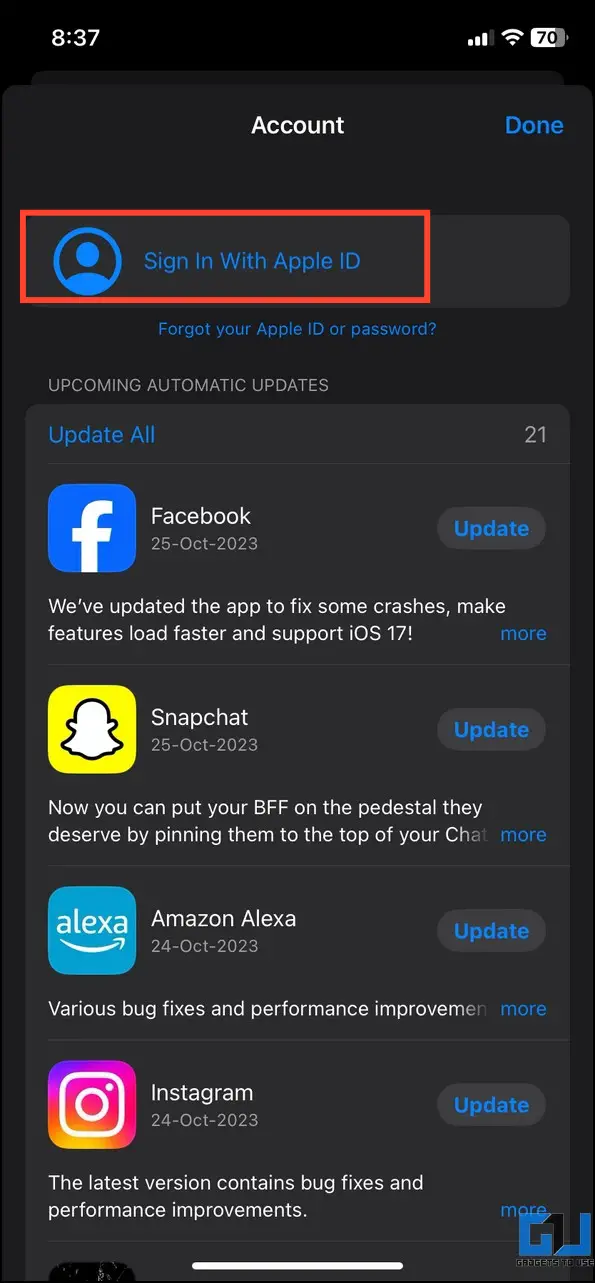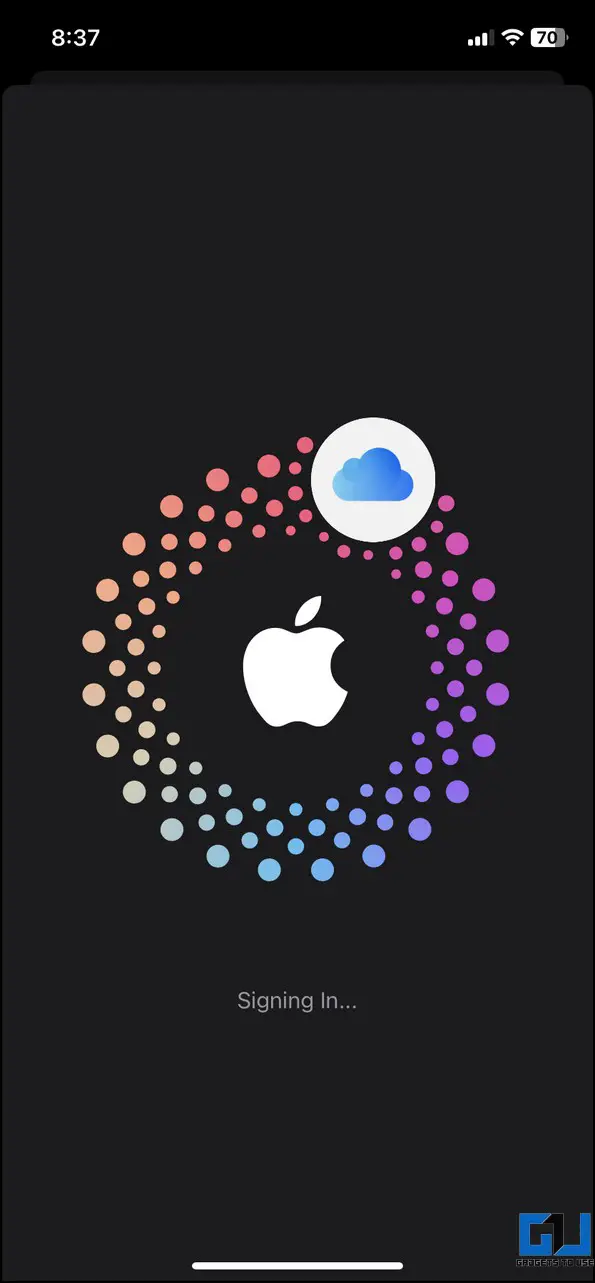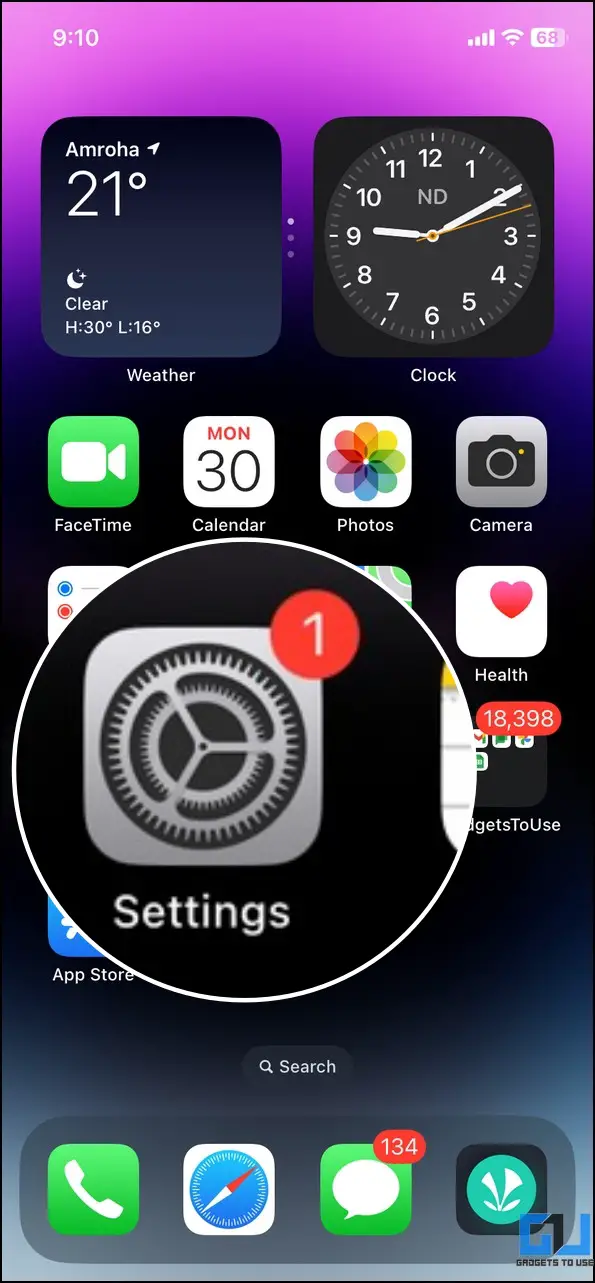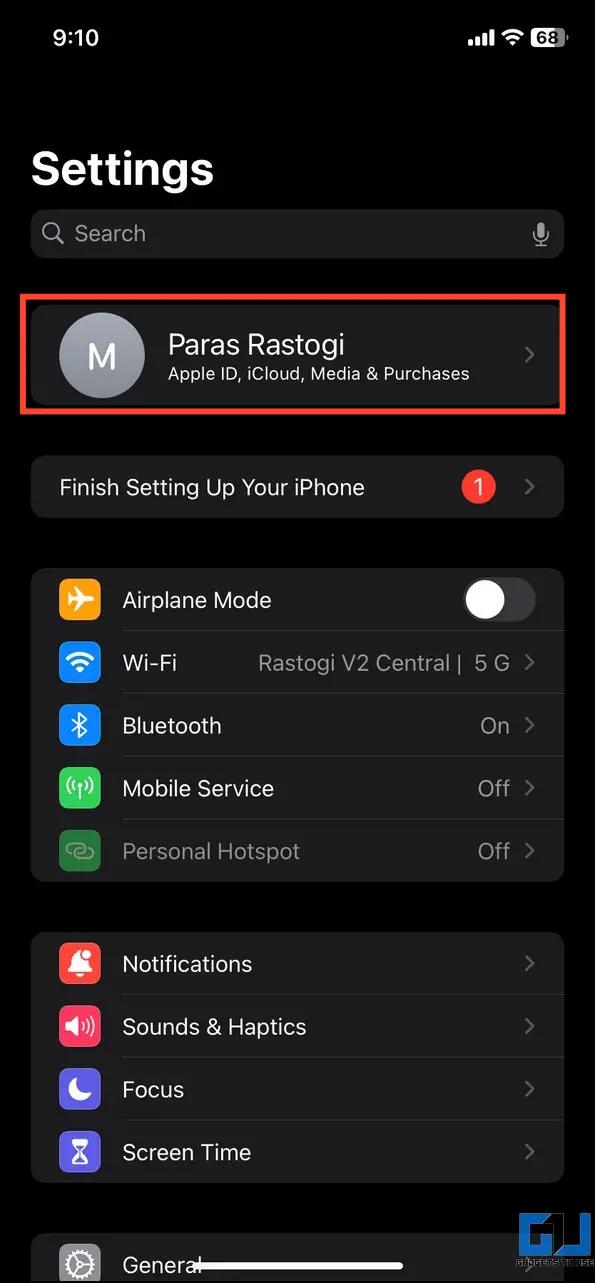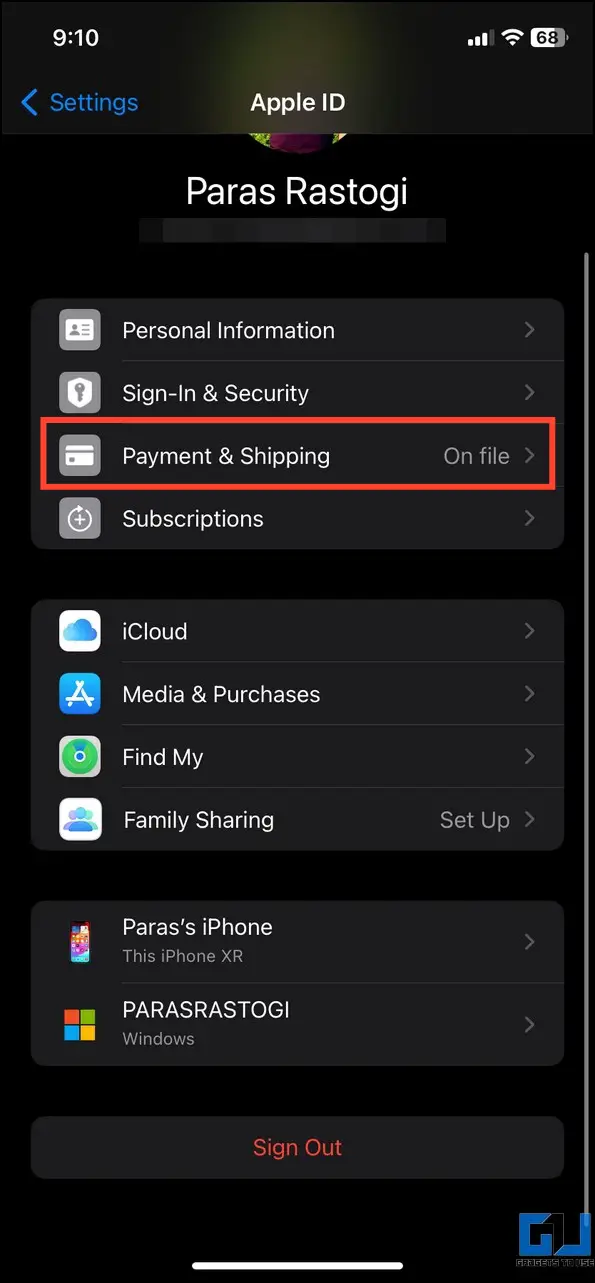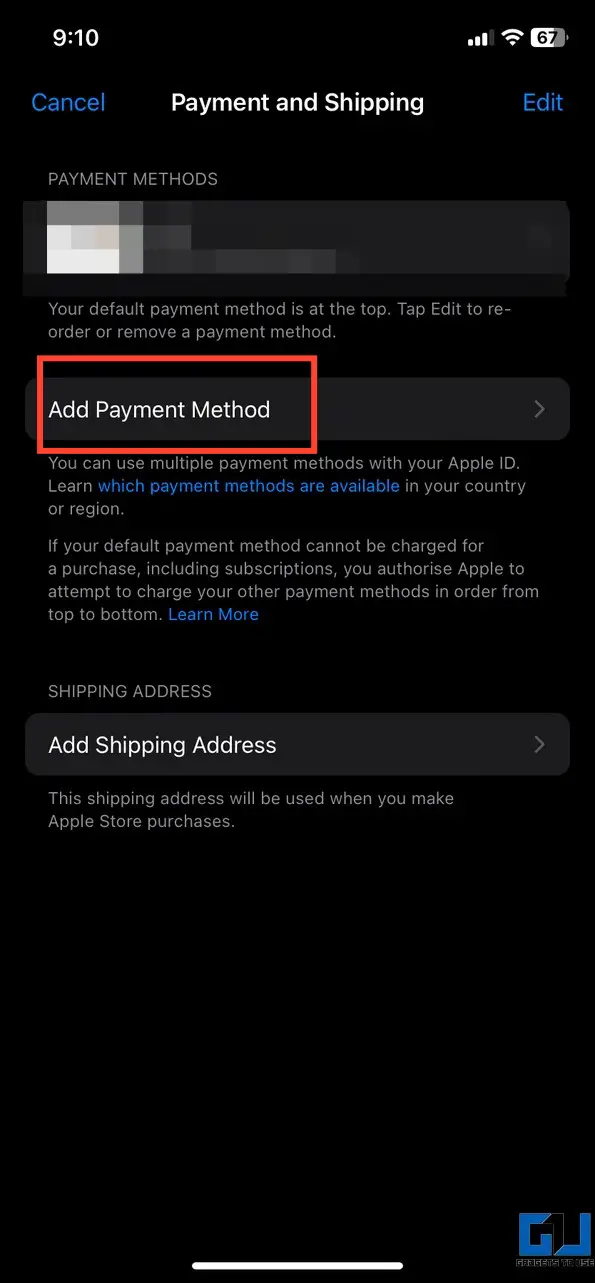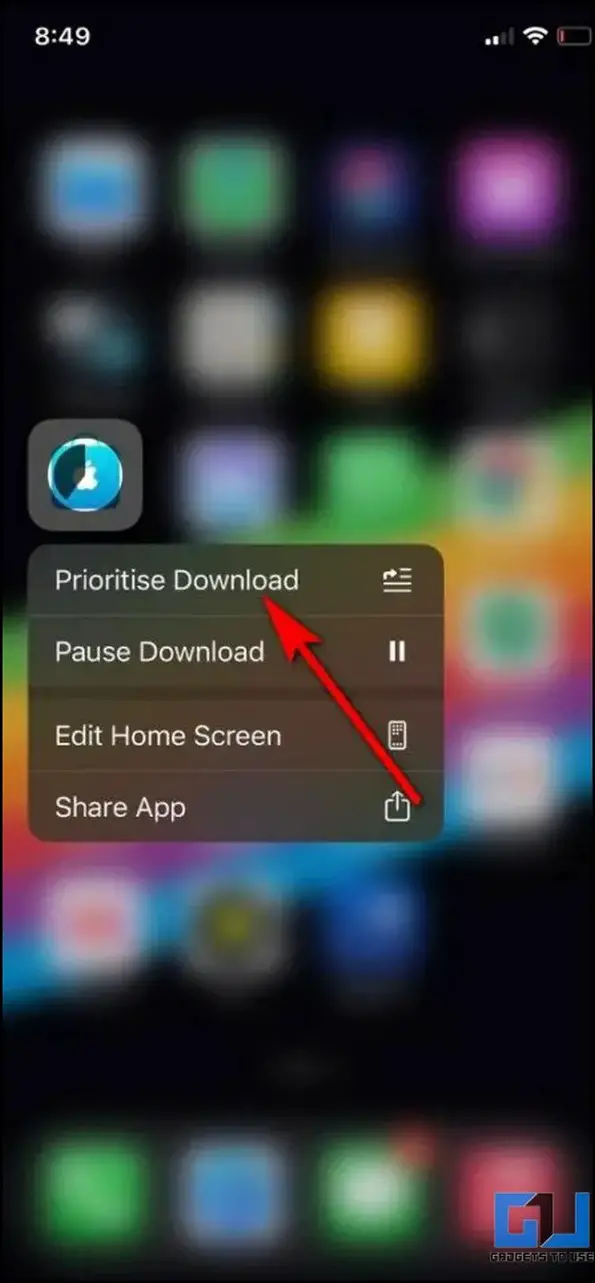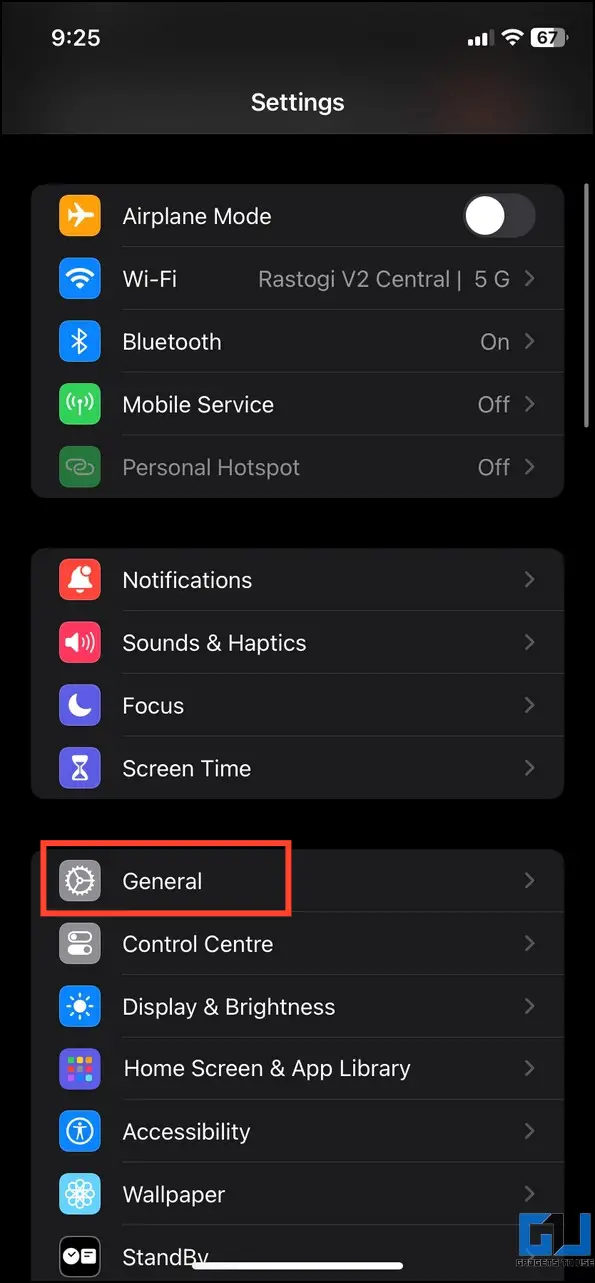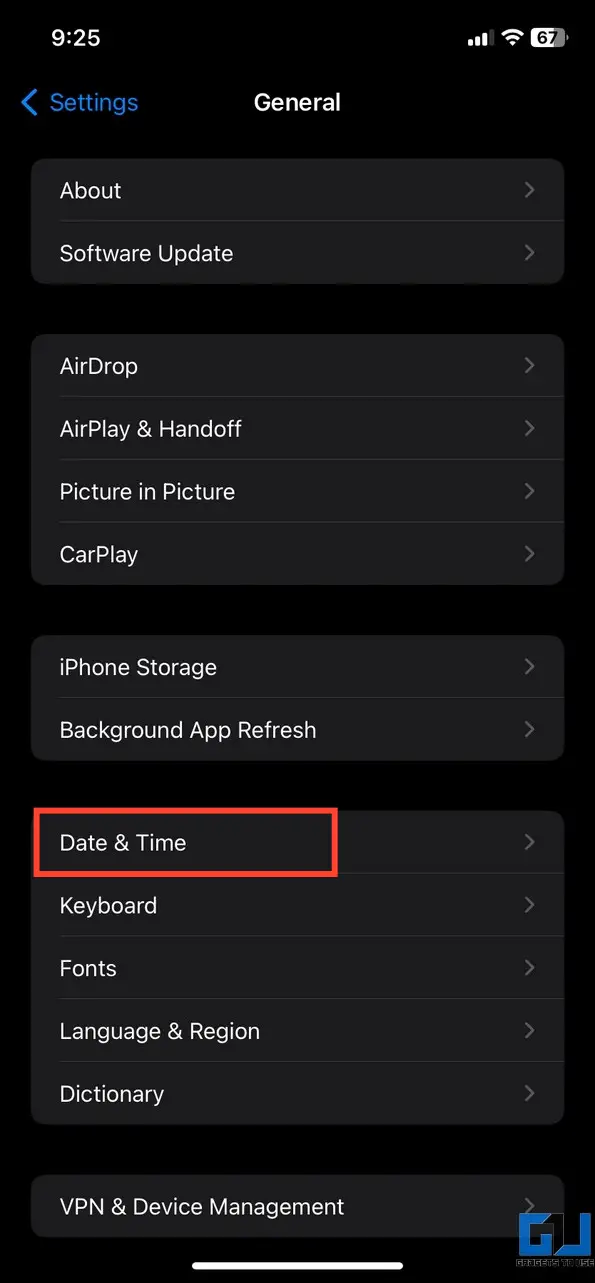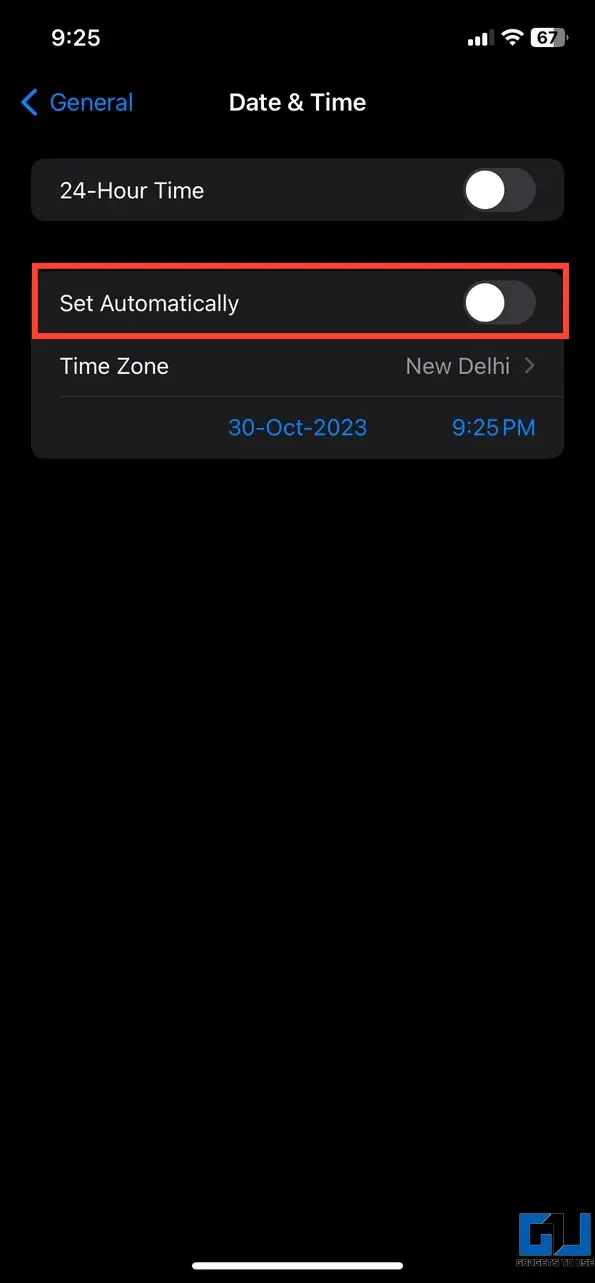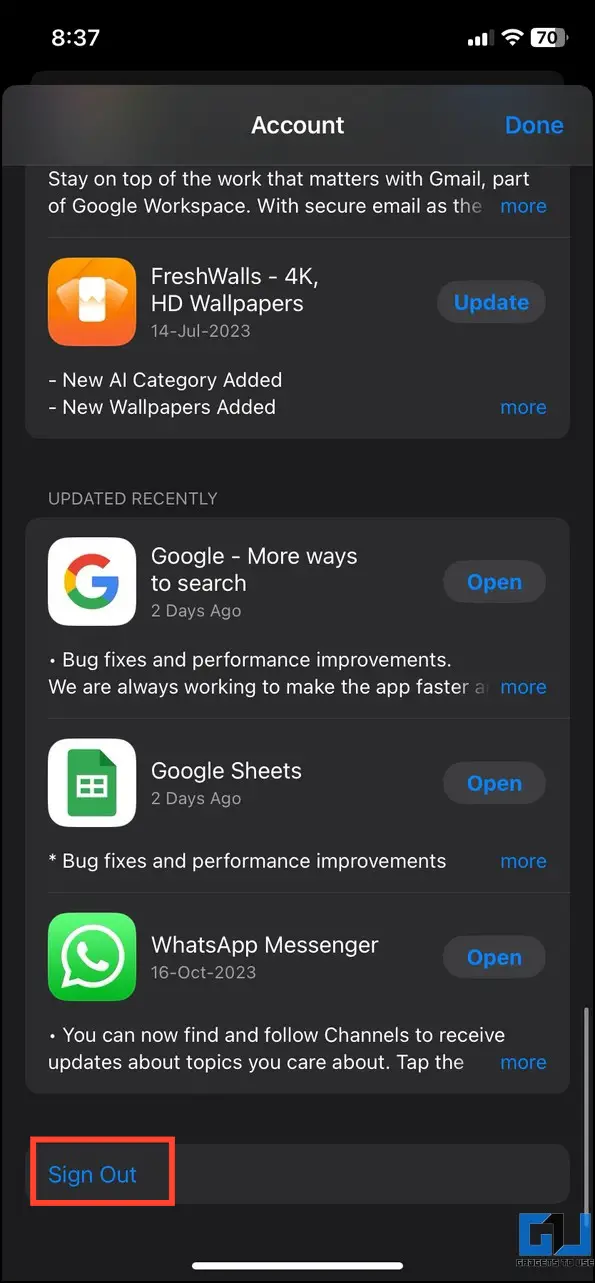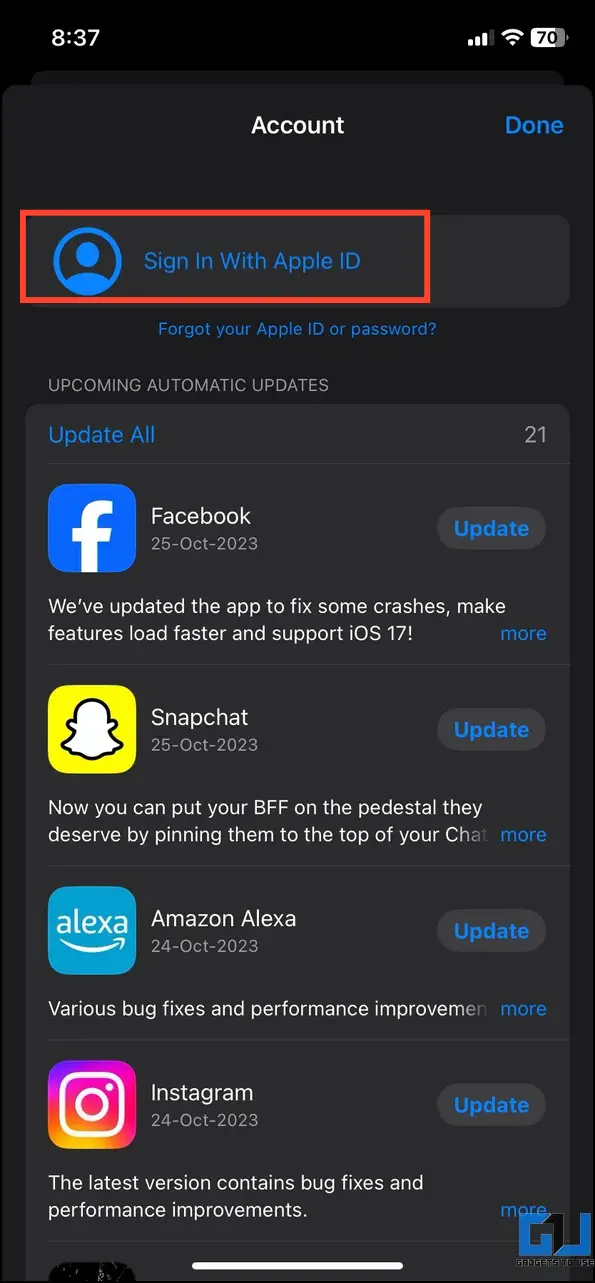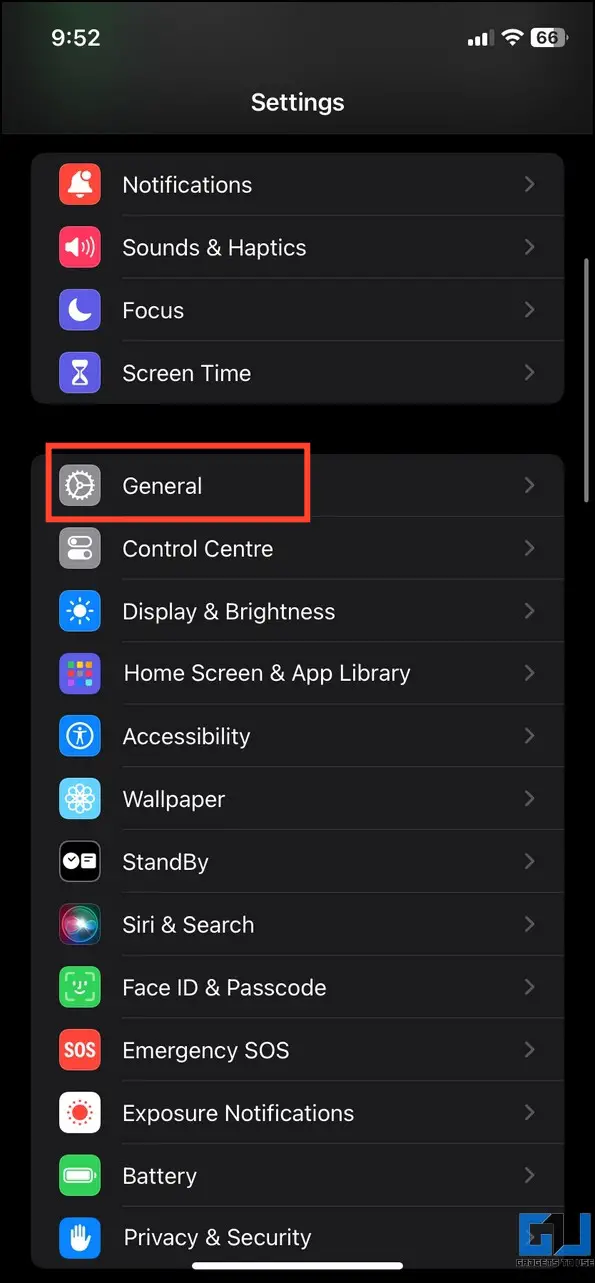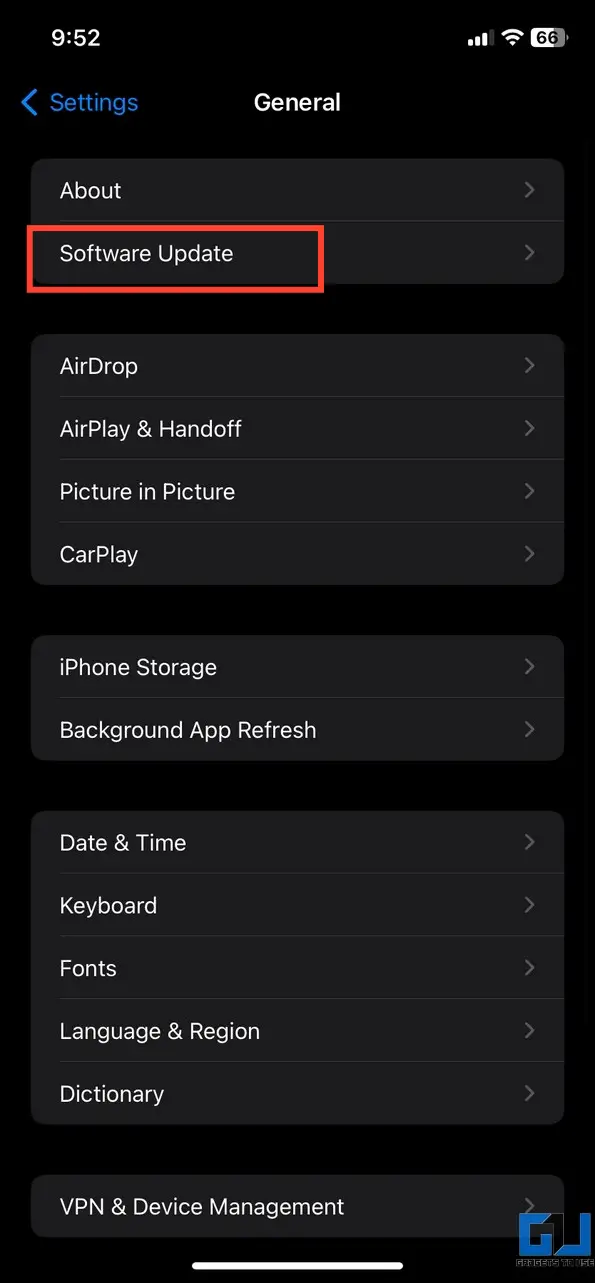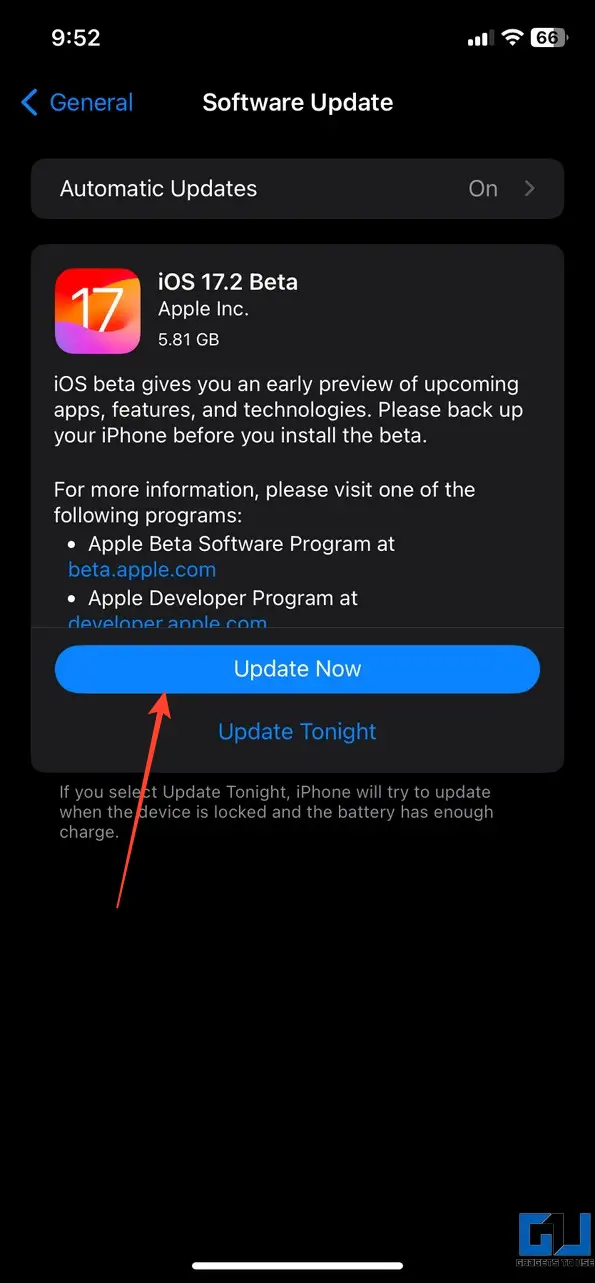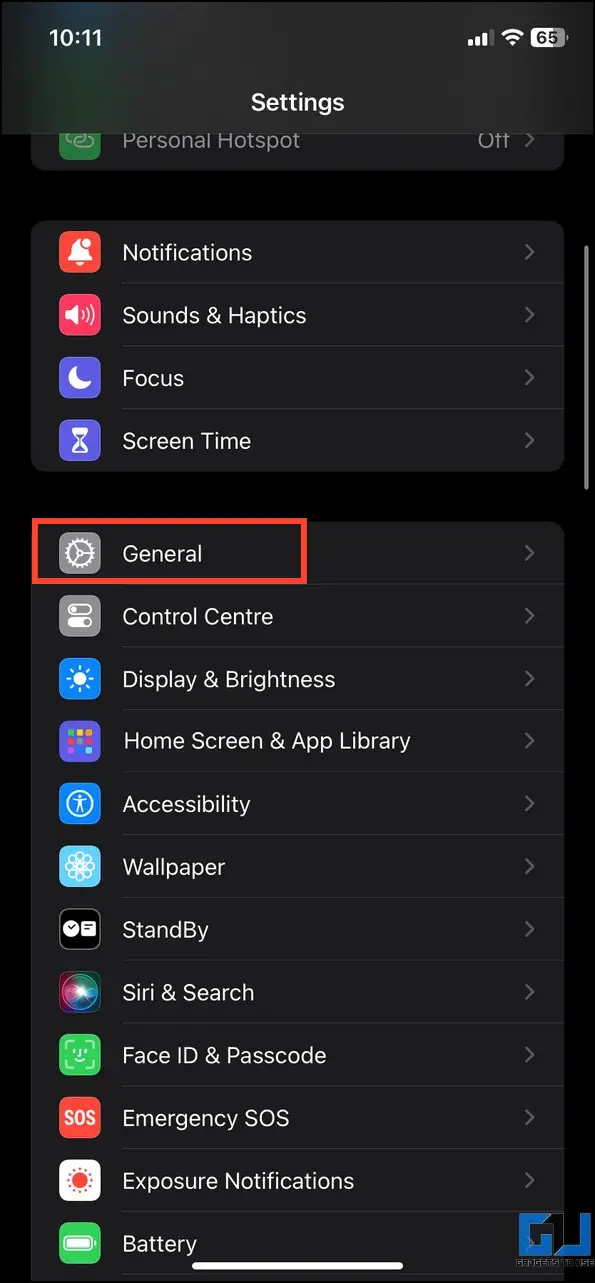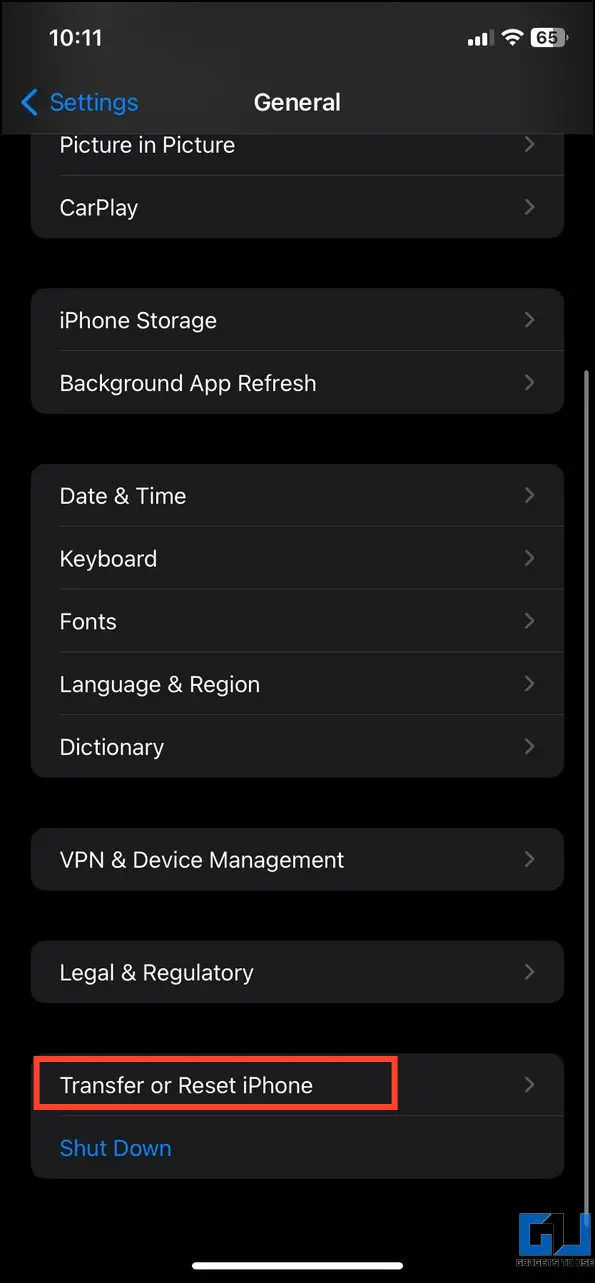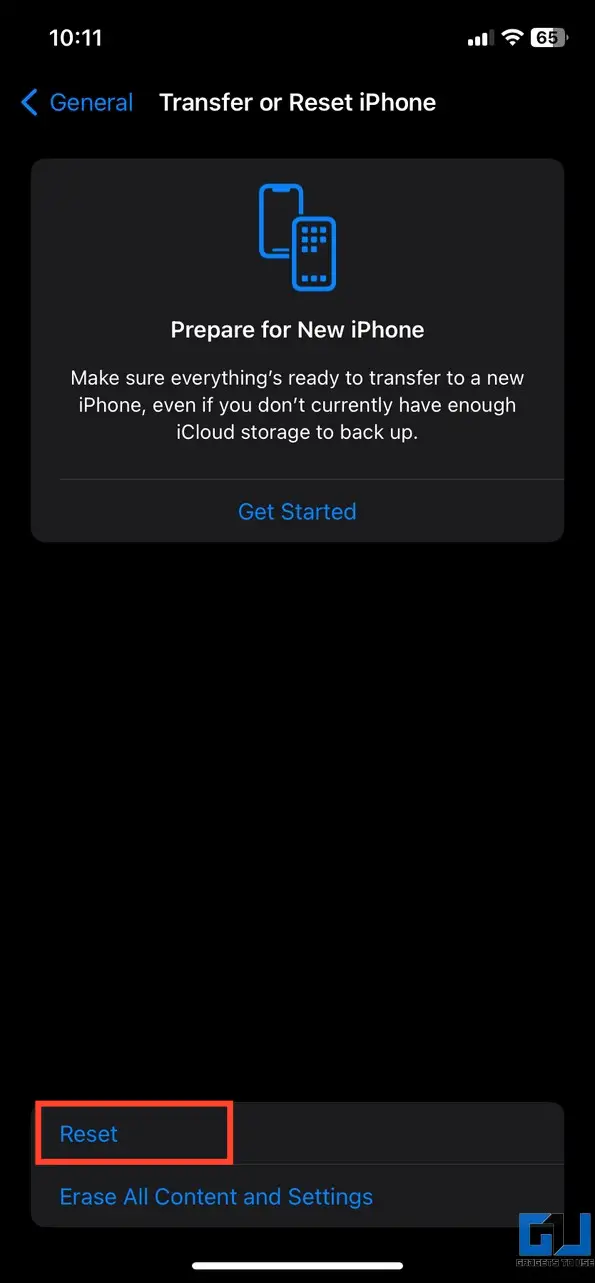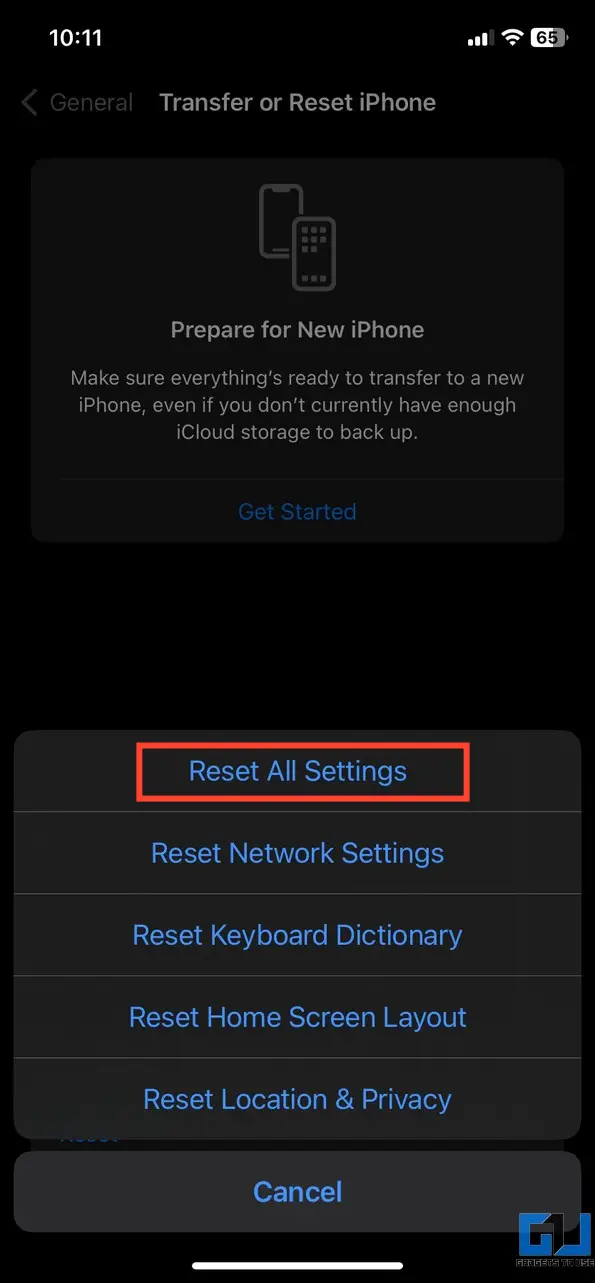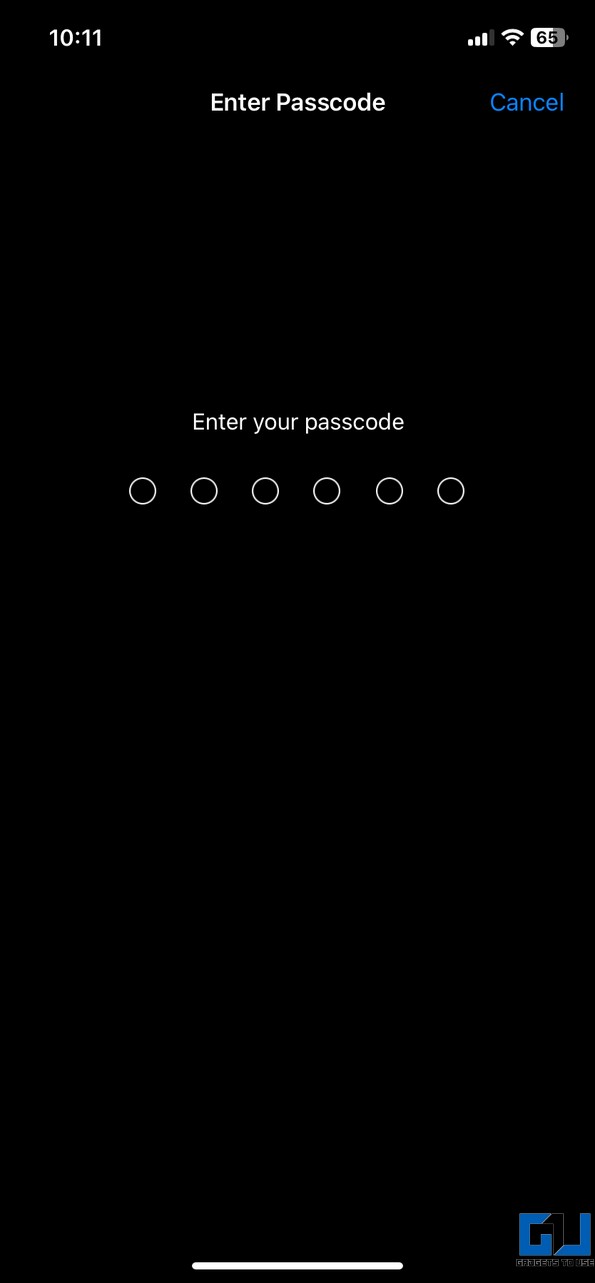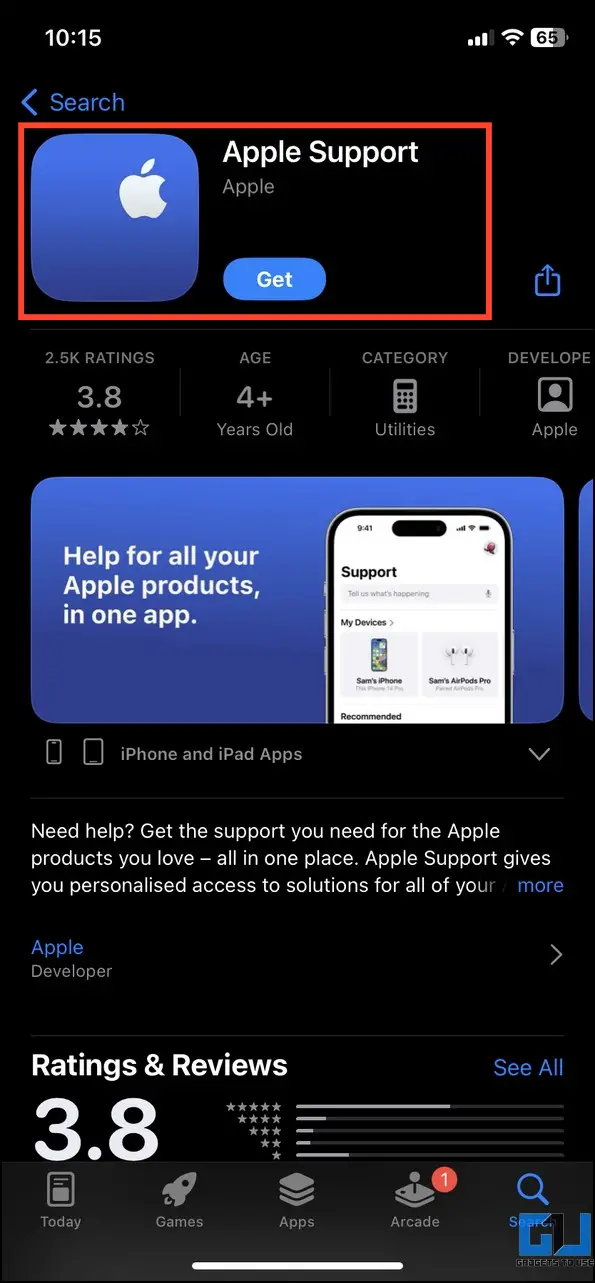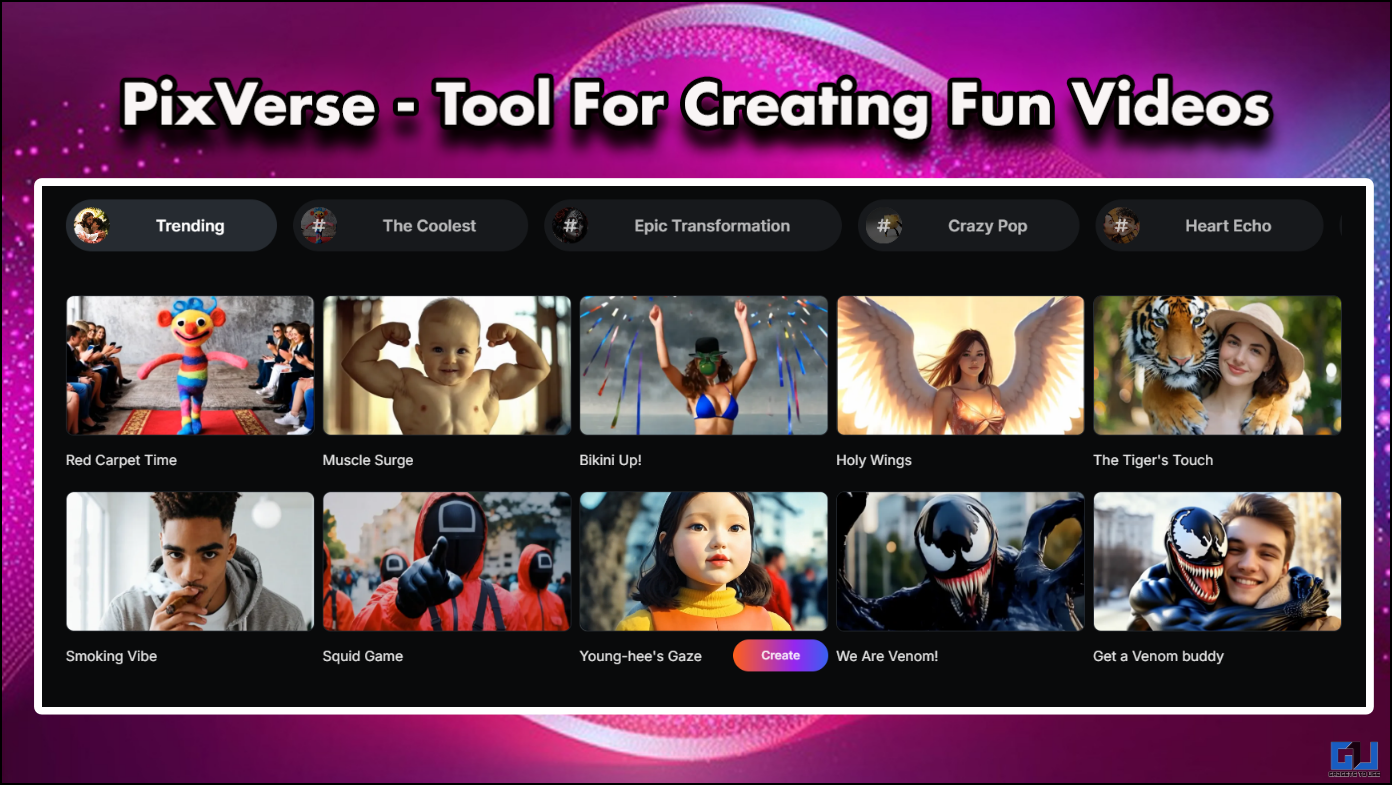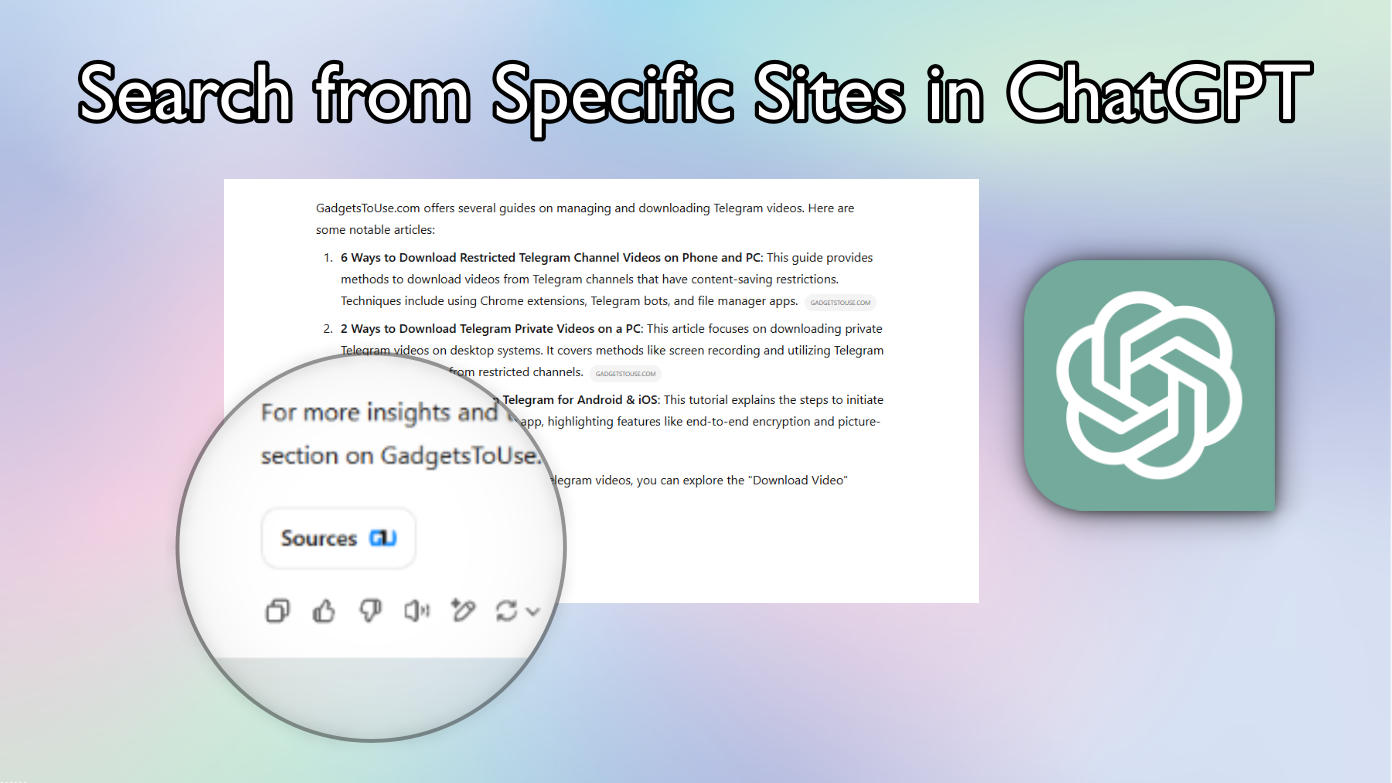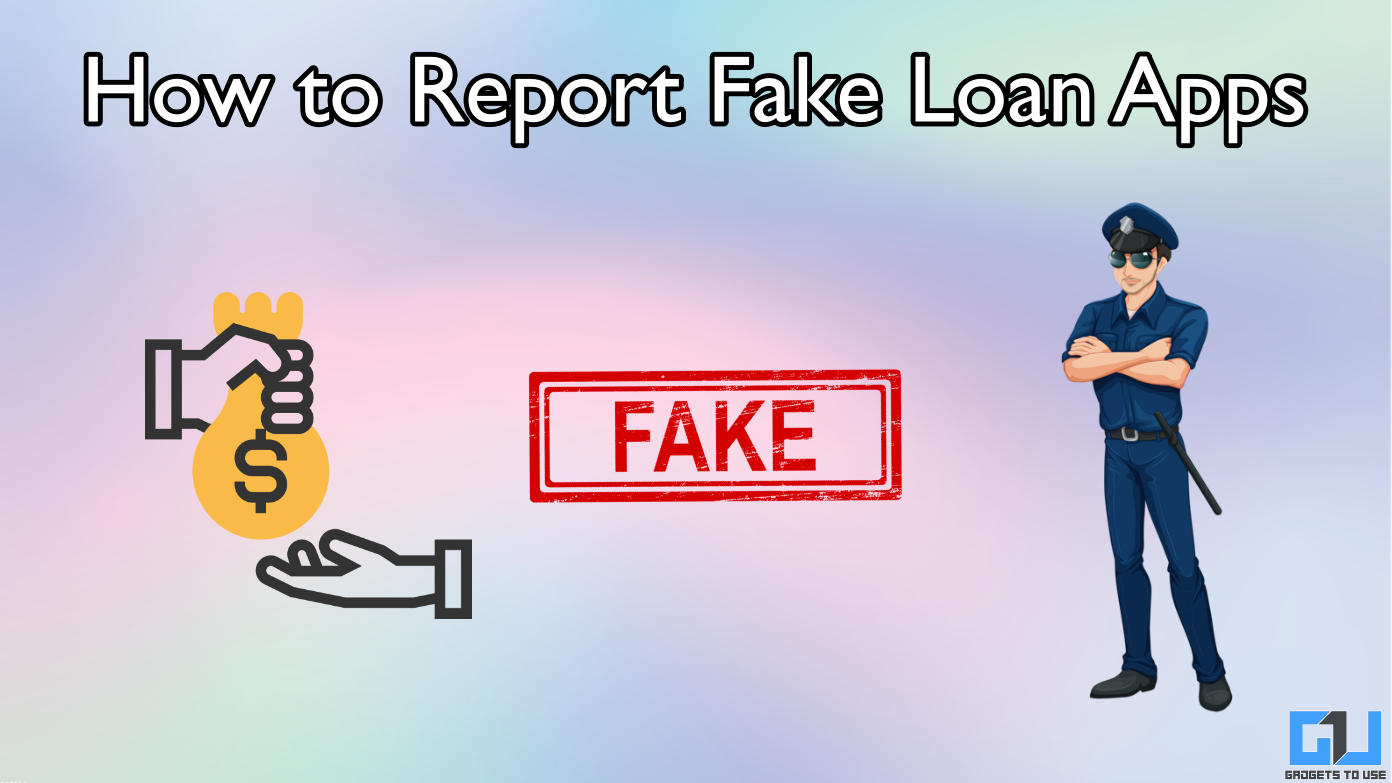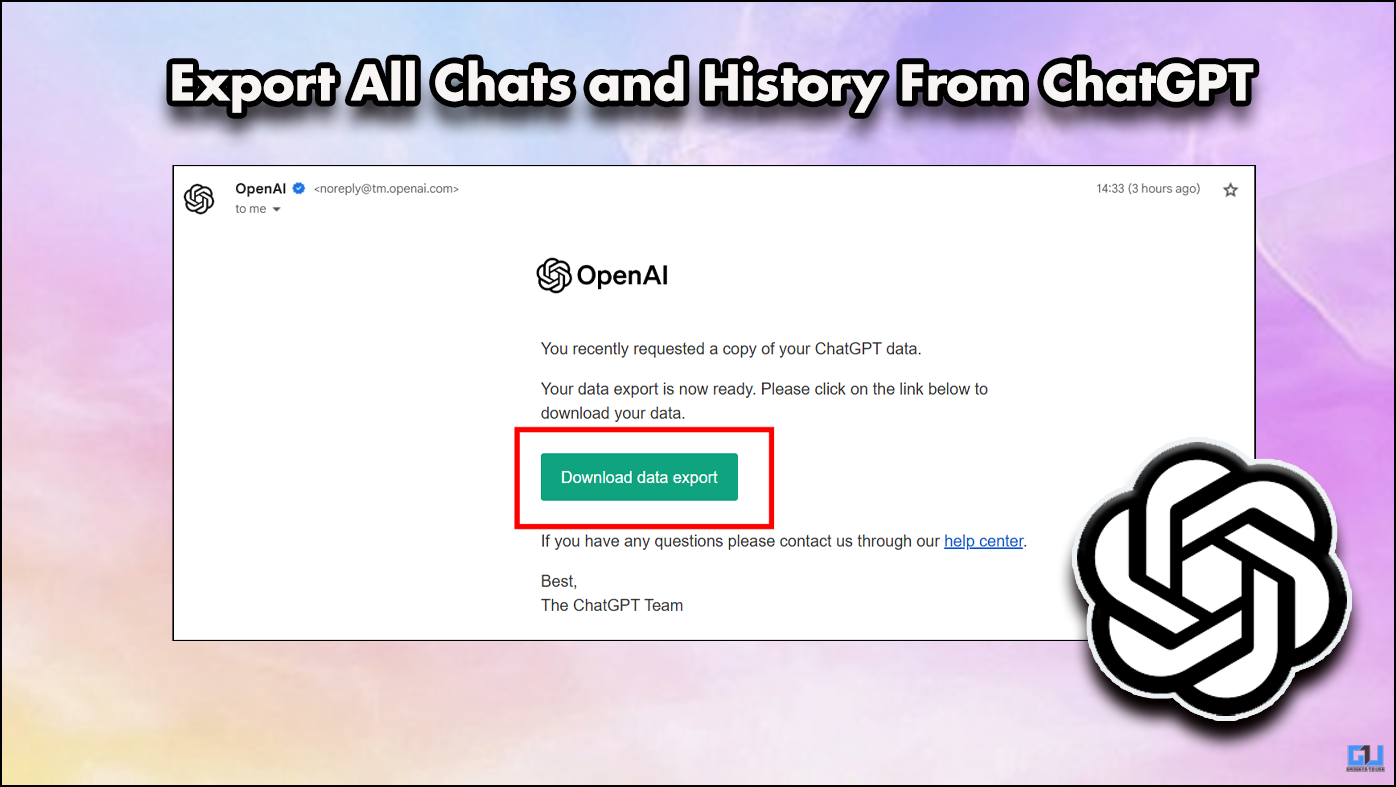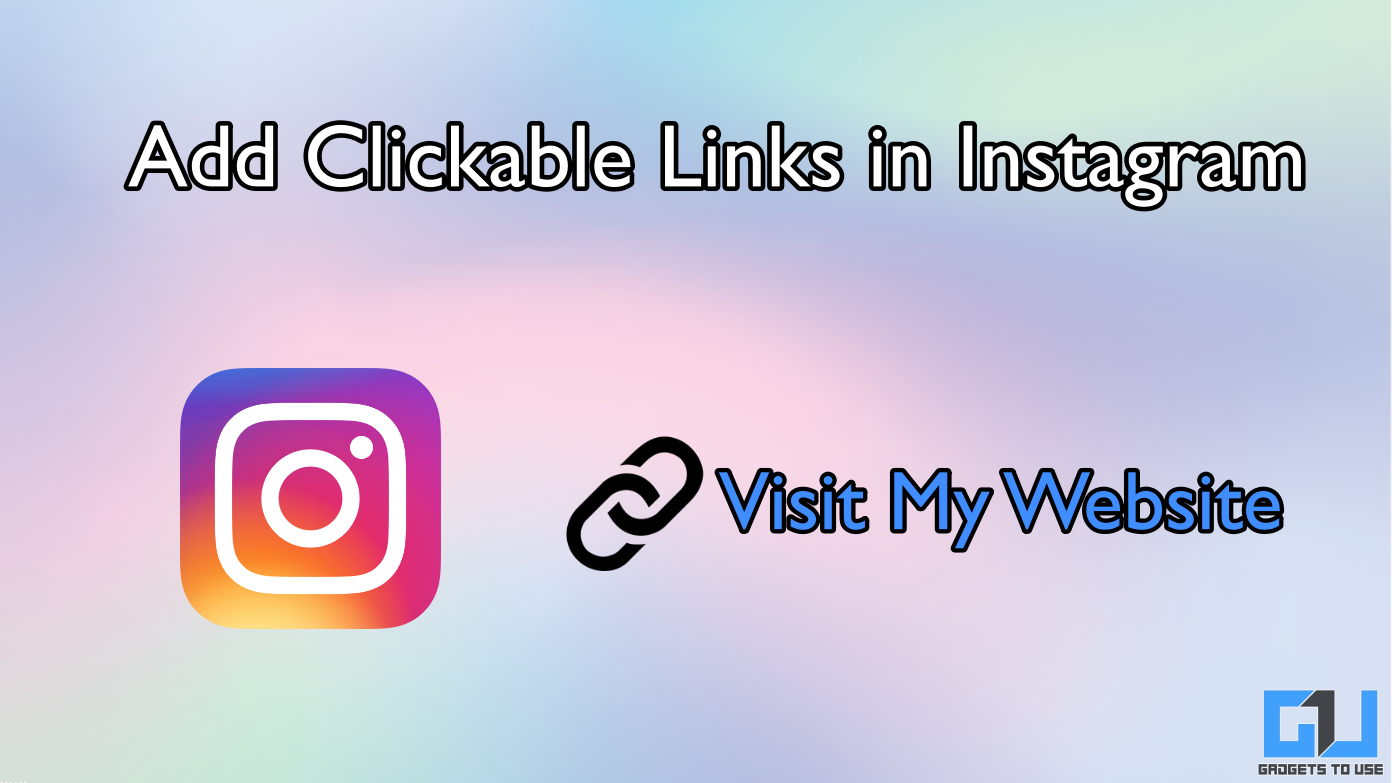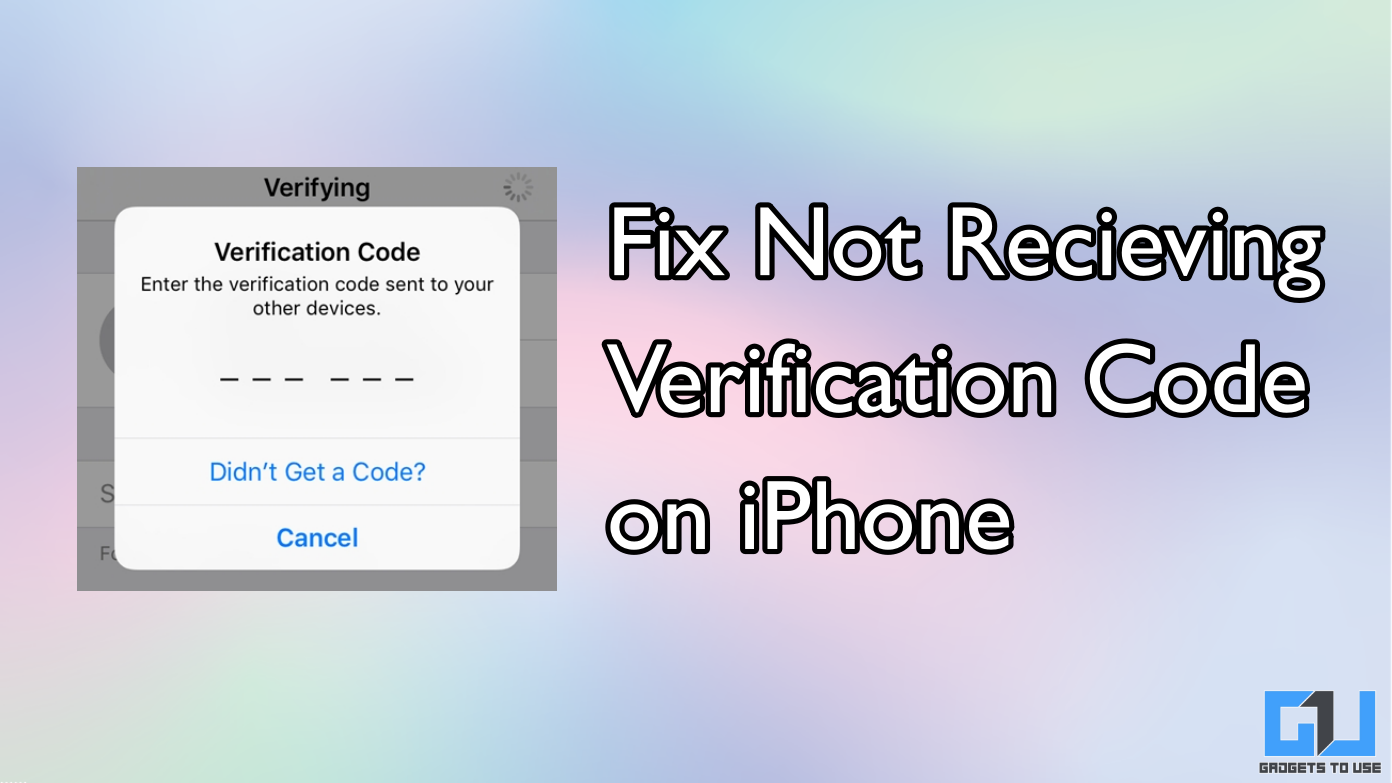Short Summary
- Have you ever been in a gruesome situation where you can’t download or update apps on your iPhone or iPad from the App Store.
- Swipe up from the bottom to access the recent apps menu and drag the App Store preview to the top to clear it.
- If you’ve exhausted your daily cellular limit, you won’t be able to download new apps from the App Store unless you connect to a Wi-Fi connection.
Have you ever been in a gruesome situation where you can’t download or update apps on your iPhone or iPad from the App Store? Several Apple users have frequently reported the issue and are looking for a fix. Here’s how you can fix apps not downloading from the App Store on your iPhone or iPad.
Table of Contents
ToggleWhy Can’t You Install Apps on Your iPhone Anymore?
If you’re finding it difficult to download new apps from the App Store or they’re not downloading at all, there can be the following reasons behind it:
- Your iPhone/iPad is running out of storage.
- There’s a software glitch/bug on your device.
- You aren’t logged in with an Apple ID in the App Store.
- There’s no payment method saved in your Apple account.
- Your device has an incorrect date and time, etc.
How to Fix Apps Not Downloading from App Store on iPhone and iPad?
There are several solutions to fix the issue of apps not downloading from the App Store. You can try simple troubleshooting methods like restarting your iPhone/iPad to complex solutions like resetting your device settings or switching to prioritized app downloading. Let’s look at them in detail.
Method 1 – Restart the App Store
As simple as it sounds, restarting your device’s App Store can fix most app download issues. Swipe up from the bottom to access the recent apps menu and drag the App Store preview to the top to clear it. Finally, re-open the App Store to make a fresh start. Repeat the same steps on your iPad to fix the ‘apps not downloading’ issue.
Method 2 – Reboot Your iPhone to Fix Apps Not Downloading From App Store
If restarting the App Store didn’t solve the problem, you can reboot your iPhone/iPad to eliminate existing glitches that might be getting in your way of downloading new apps. Check our detailed explainer to learn to reboot any iOS device.
Method 3 – Use WiFi to Download Apps From the App Store
By default, Apple only allows users to auto-download apps under 200 MB using cellular data. If you’ve exhausted your daily cellular limit, you won’t be able to download new apps from the App Store unless you connect to a Wi-Fi connection. Open the Settings and tap WiFi to connect your iOS device to a preferred wireless network.
Method 4 – Ensure You’re Signed Into the App Store
Signing in with an Apple ID to download new apps from the App Store is mandatory. Consequently, if you haven’t logged in with an Apple account, you will face issues while downloading new apps to your device. Follow these steps to check if you’re signed in to the App Store:
1. Open the App Store and tap the profile icon in the top-right.
2. You’ll see your account details if you’re logged in with your Apple ID; otherwise, you’ll see an option to sign in using your Apple account credentials.
Method 5 – Sign Out and Log in Again to the App Store
Another effective method to fix apps not downloading from the App Store is manually signing out and logging in again. This will effectively fix all app store glitches preventing you from downloading your favorite apps. Follow these steps to do it:
1. Open the App Store on your iPhone/iPad and tap the profile icon in the top-right.
2. Scroll down to the bottom and tap Sign Out to log out of your Apple account from the App Store.
3. Next, tap Sign in With Apple ID and provide your account credentials to use your account in the App Store for downloading new apps.
Method 6 – Ensure There’s an Active Payment Method
iOS and iPadOS demand setting up a payment method to your Apple account to use its services. If you haven’t set it up, you will get a pop-up asking for it when you try downloading new apps on the App Store. Here’s how you can add these details to your Apple account:
1. Tap the Settings app on your iPhone and press your profile banner at the top.
2. Tap Payments & Shipping and press Add Payment Method to link your Apple account with a new payment method.
Method 7 – Switch to Prioritized App Download
If you’re downloading multiple apps from the App Store and wondering why a certain app hasn’t been downloaded after spending a long time, you can prioritize it to download faster in the queue. Long-press the app icon you wish to prioritize and press the Prioritise Download option to use it. This will move the app to the top of the download queue, helping you access it sooner.
Method 8 – Correct the Date and Time
An incorrect date and time is a common reason behind issues with apps not downloading from the App Store. You can set it to automatic by accessing your phone’s settings to solve it. Here’s how it can be done:
1. Open the Settings app and tap General.
2. Go to Date and Time and enable the toggle to set Automatically.
Method 9 – Switch to a Different Apple Account
Your existing Apple account configurations might limit you to download new apps on your device. You can use a different Apple account to download your favorite apps to resolve it. Use the fifth method listed above to sign out and log in with a different Apple account other than the one logged in previously on your device.
Method 10 – Update to the Latest Software
An existing bug in the iOS/iPadOS can be another reason behind apps not downloading from the App Store. Head to your phone’s settings to update your device to the latest version. Follow these steps for a quick fix:
1. Open the Settings app and tap General.
2. Tap Software Update and wait a few seconds for a new system update.
3. Press Update Now to update your iOS device to the latest version.
Method 11 – Reset Your iPhone Settings
If the app download issue persists on your device after trying the above fixes, you can reset the existing settings to resolve it. Follow these steps to reset your iPhone settings:
Note: Resetting all settings won’t delete any data on your iPhone.
1. Open the Settings app and tap General.
2. Scroll down to the bottom and tap Transfer or Reset iPhone.
3. Finally, tap Reset and press Reset All Settings.
4. Enter your device passcode and follow the on-screen instructions to reset it.
Method 12 – Contact the Apple Support
Lastly, you can contact Apple Support to address the issue if nothing works. You can use the official support link or the Apple Support app for a quick resolution (if it is pre-installed on your device).
Wrapping Up
We hope this guide helped you to fix app download issues in the App Store on your iPhone or iPad. If you found it useful, spread the word with your friends and subscribe to GadgetsToUse for more quality troubleshooting reads. Also, don’t forget to check the below links for other interesting iOS reads.
You might be interested in:
- How to use NameDrop in iOS 17? How does it work?
- 4 Ways to Enable Clear Calling on Your Smartphone
- 5 Ways to Copy Part of a Text Message on Your Phone
- 3 Ways to Check the Battery Health of Your Phone
You can also follow us for instant tech news at Google News or for tips and tricks, smartphones & gadgets reviews, join GadgetsToUse Telegram Group, or for the latest review videos subscribe GadgetsToUse Youtube Channel.