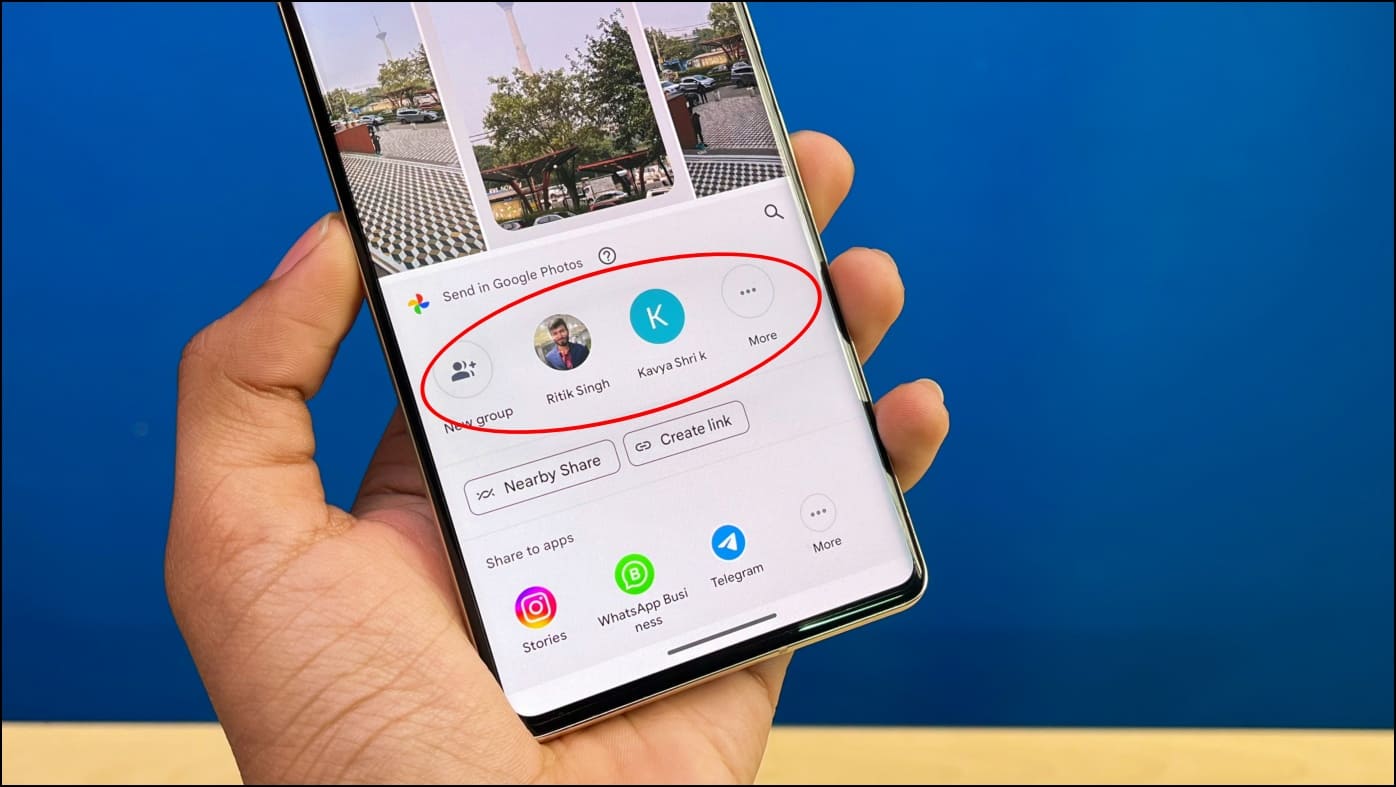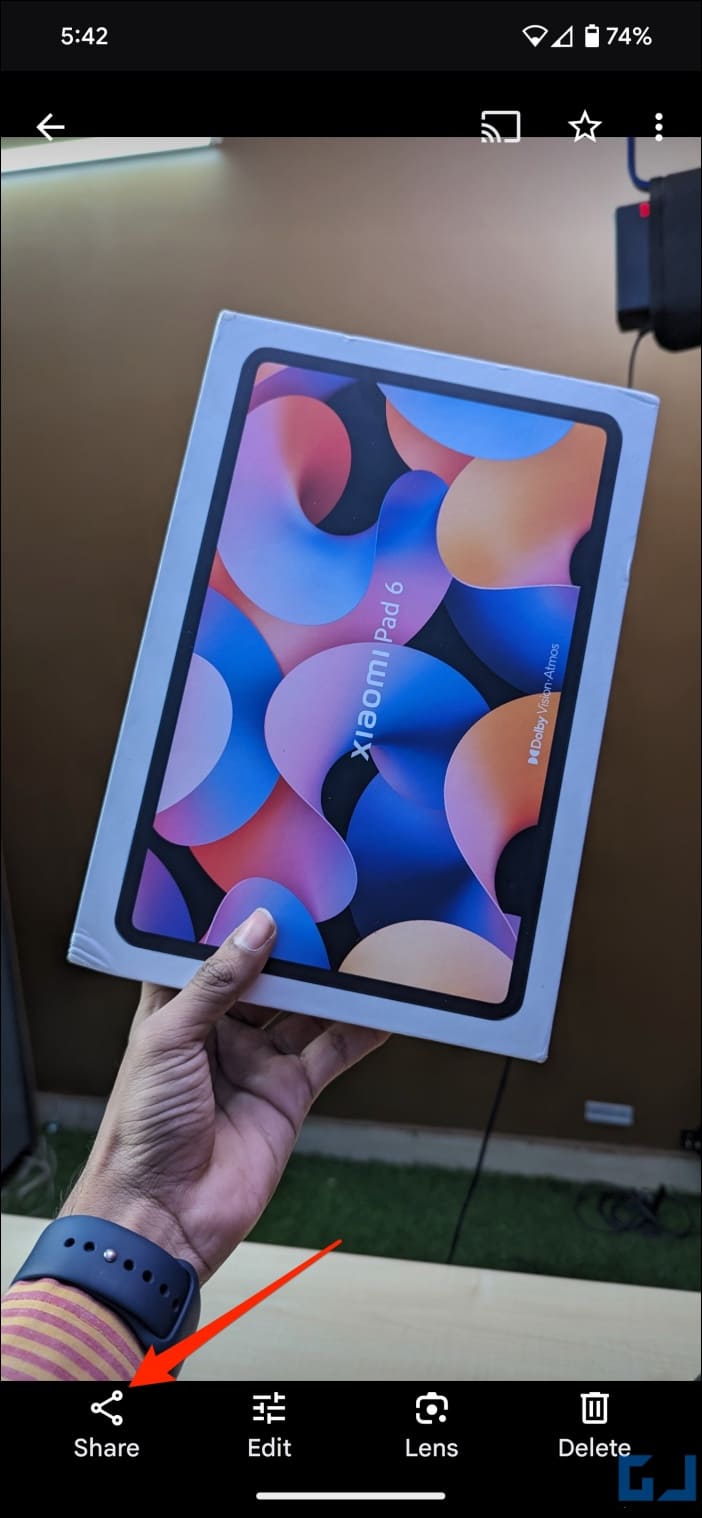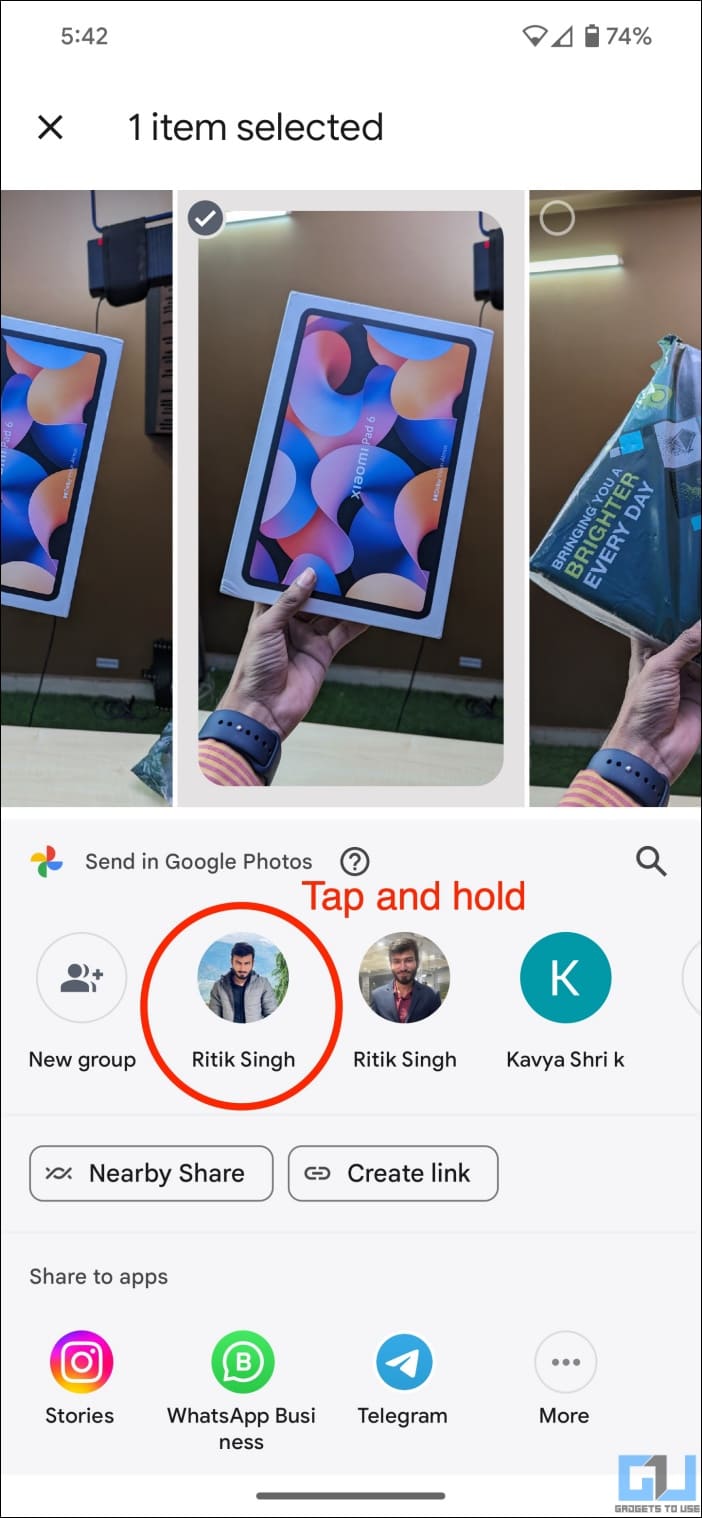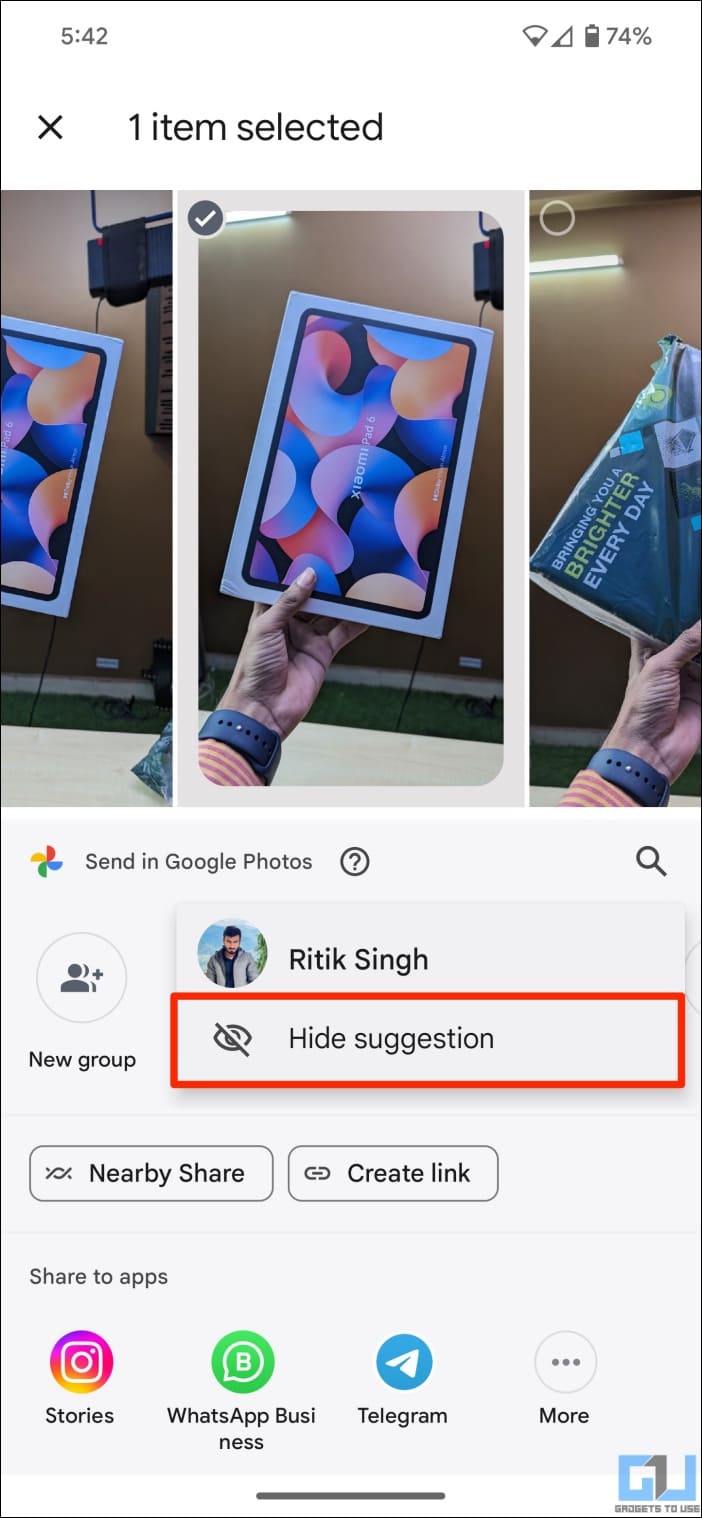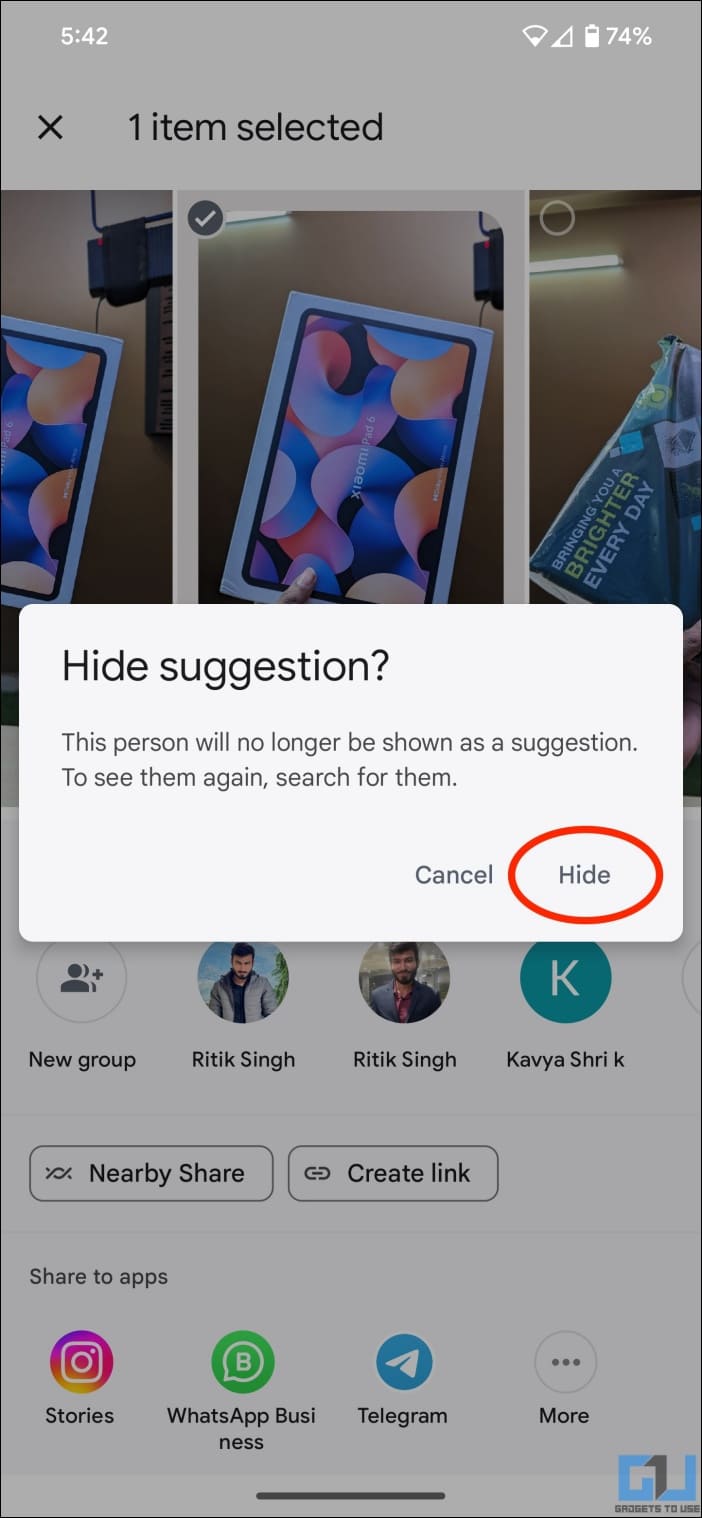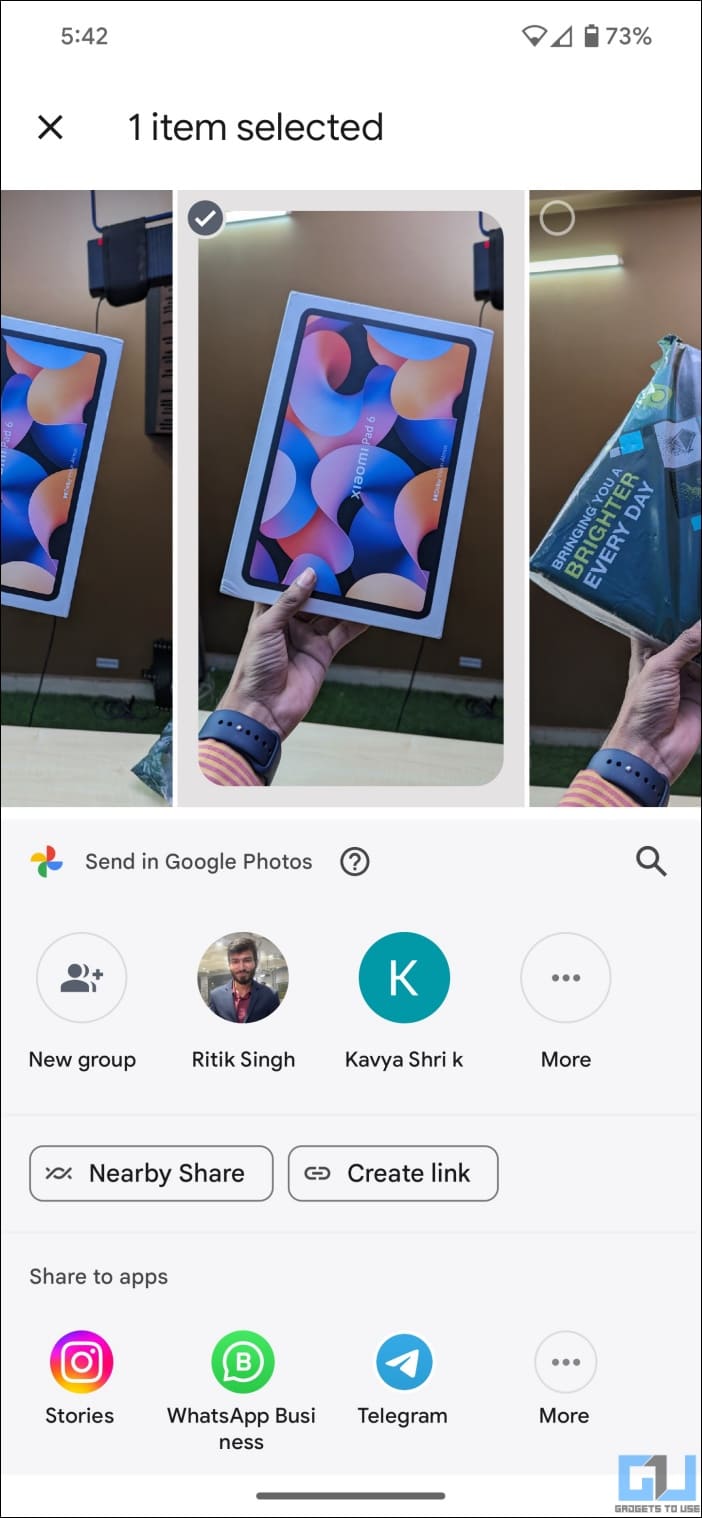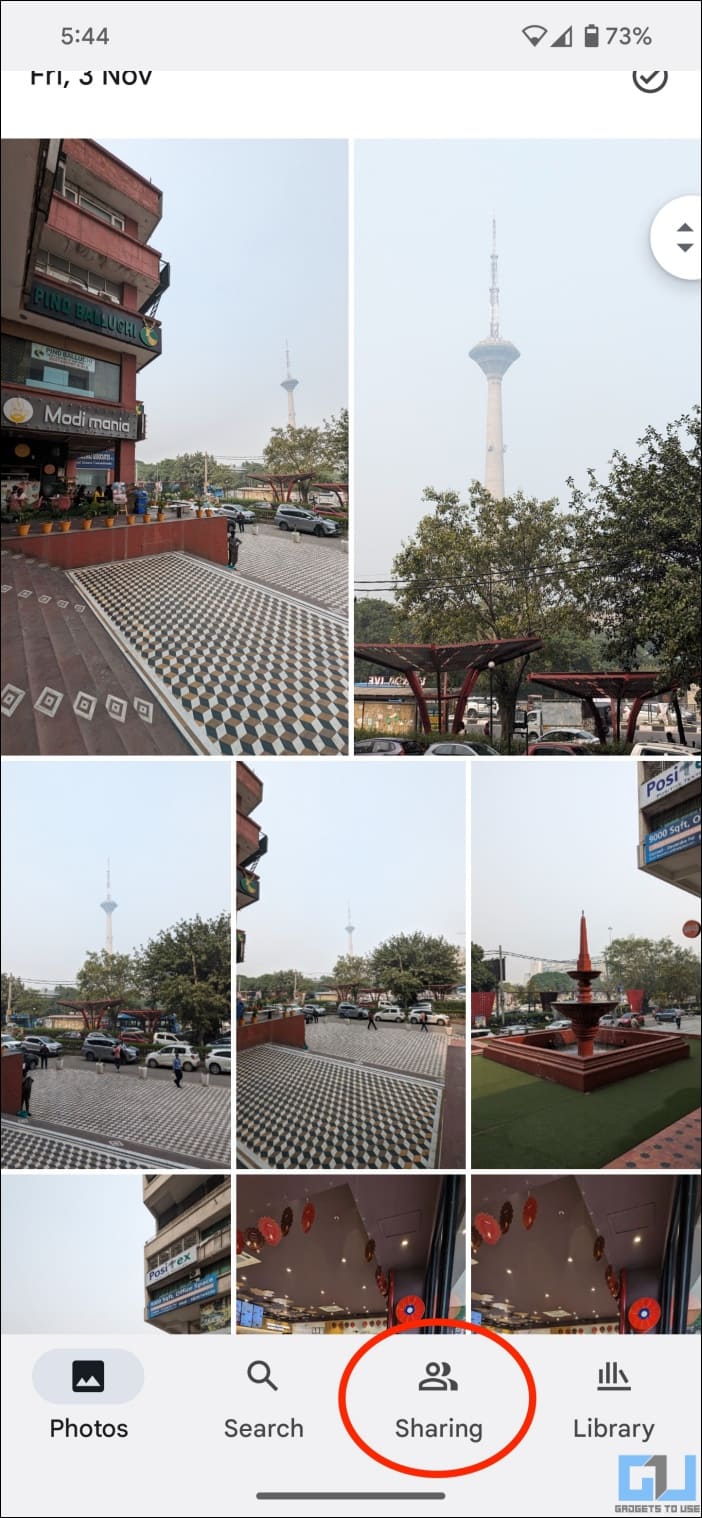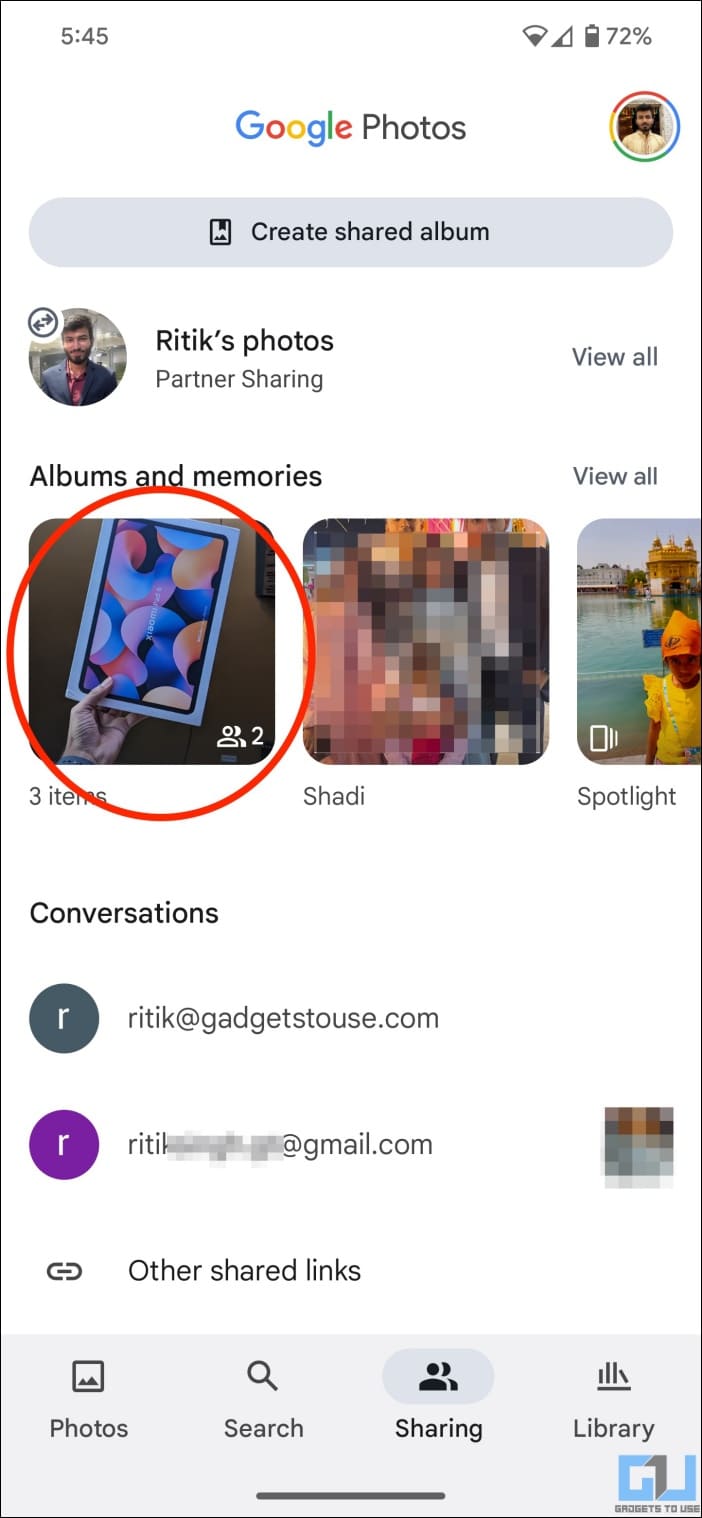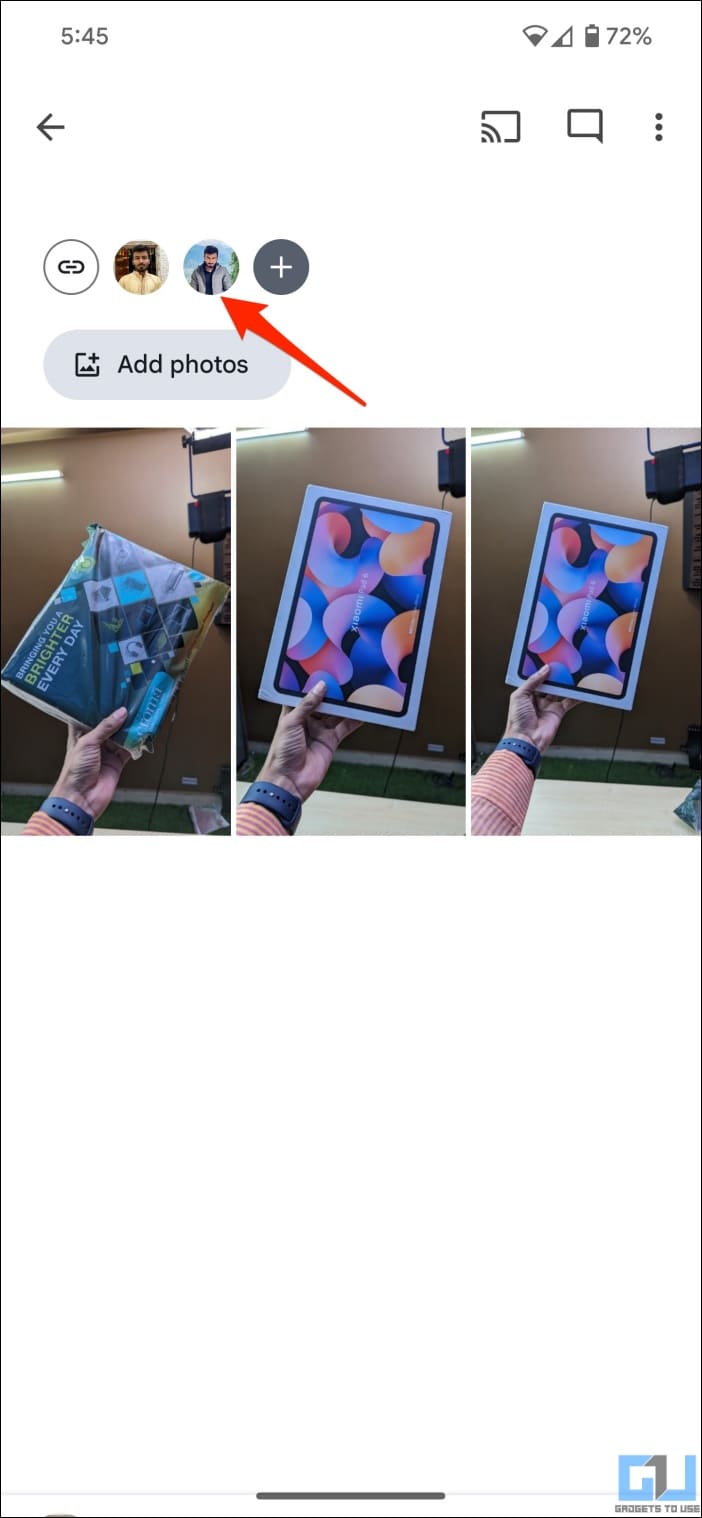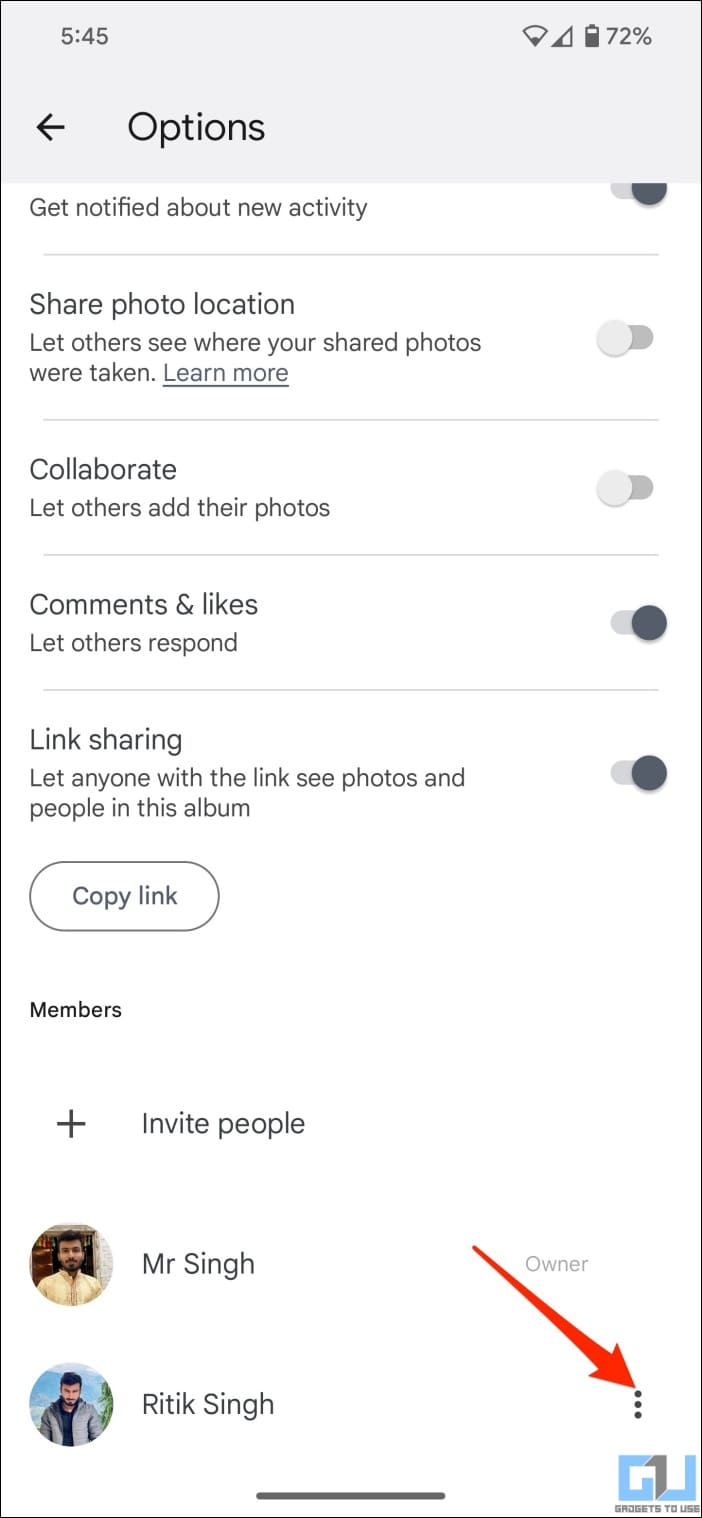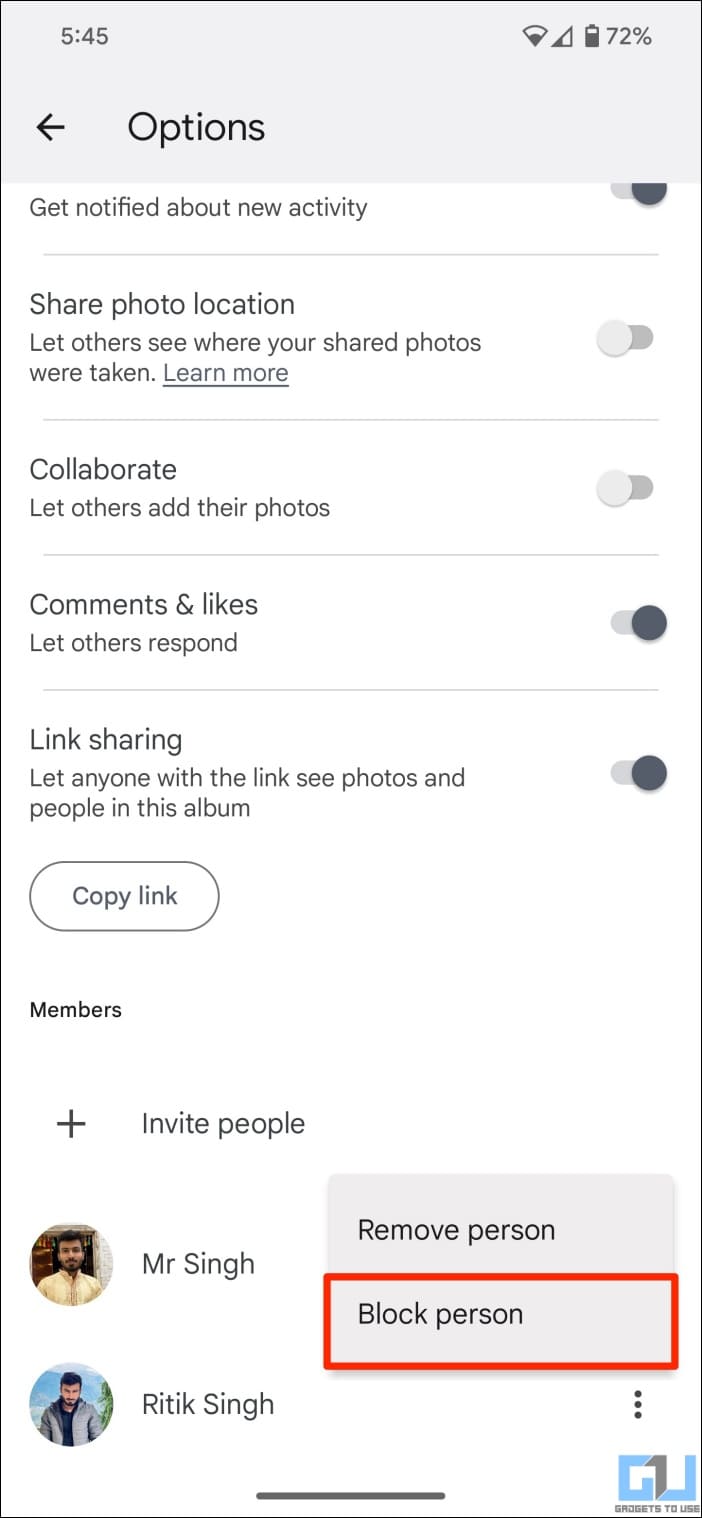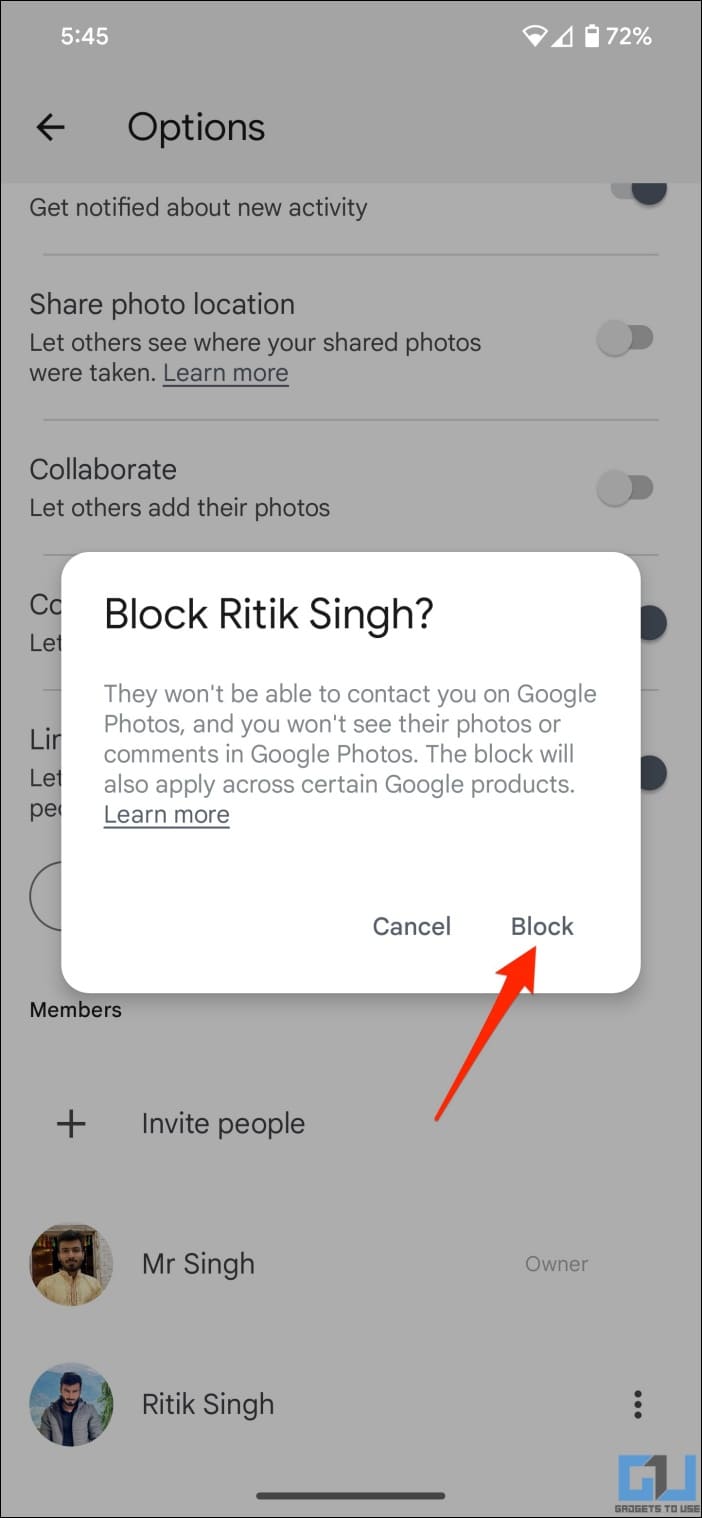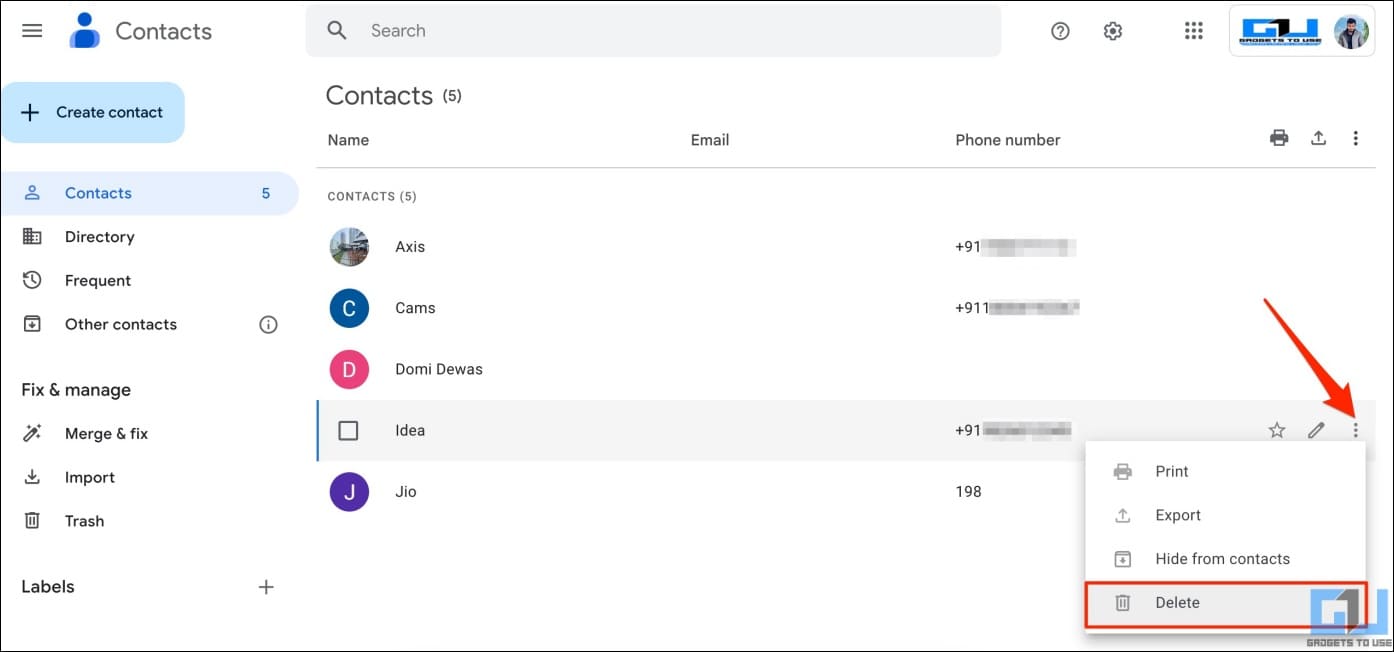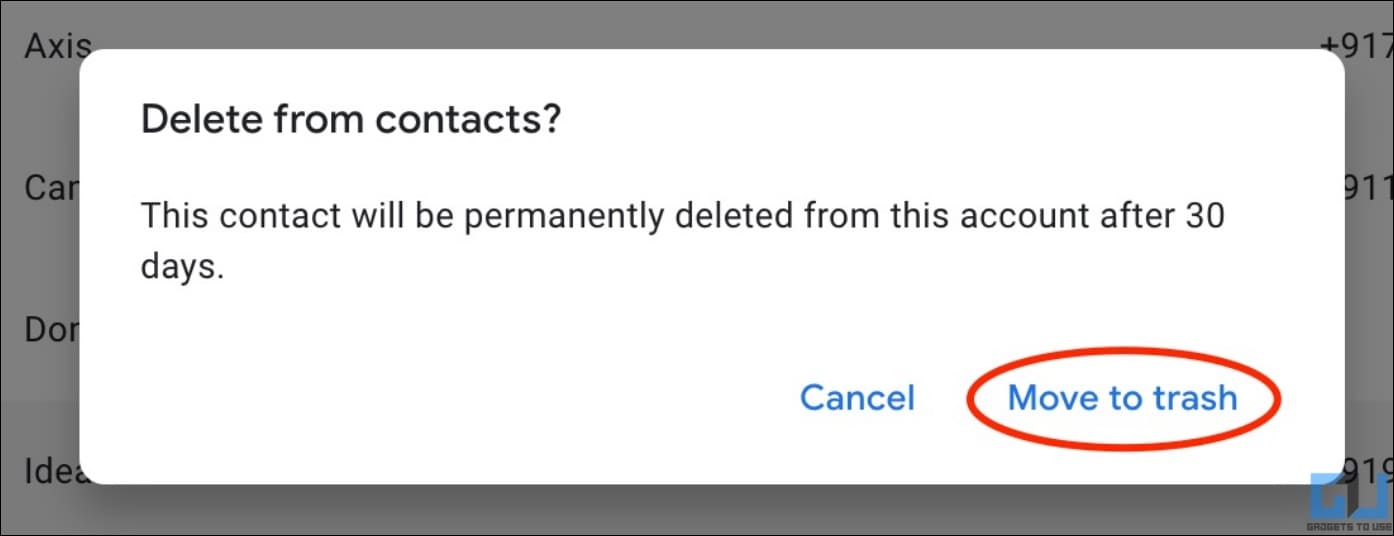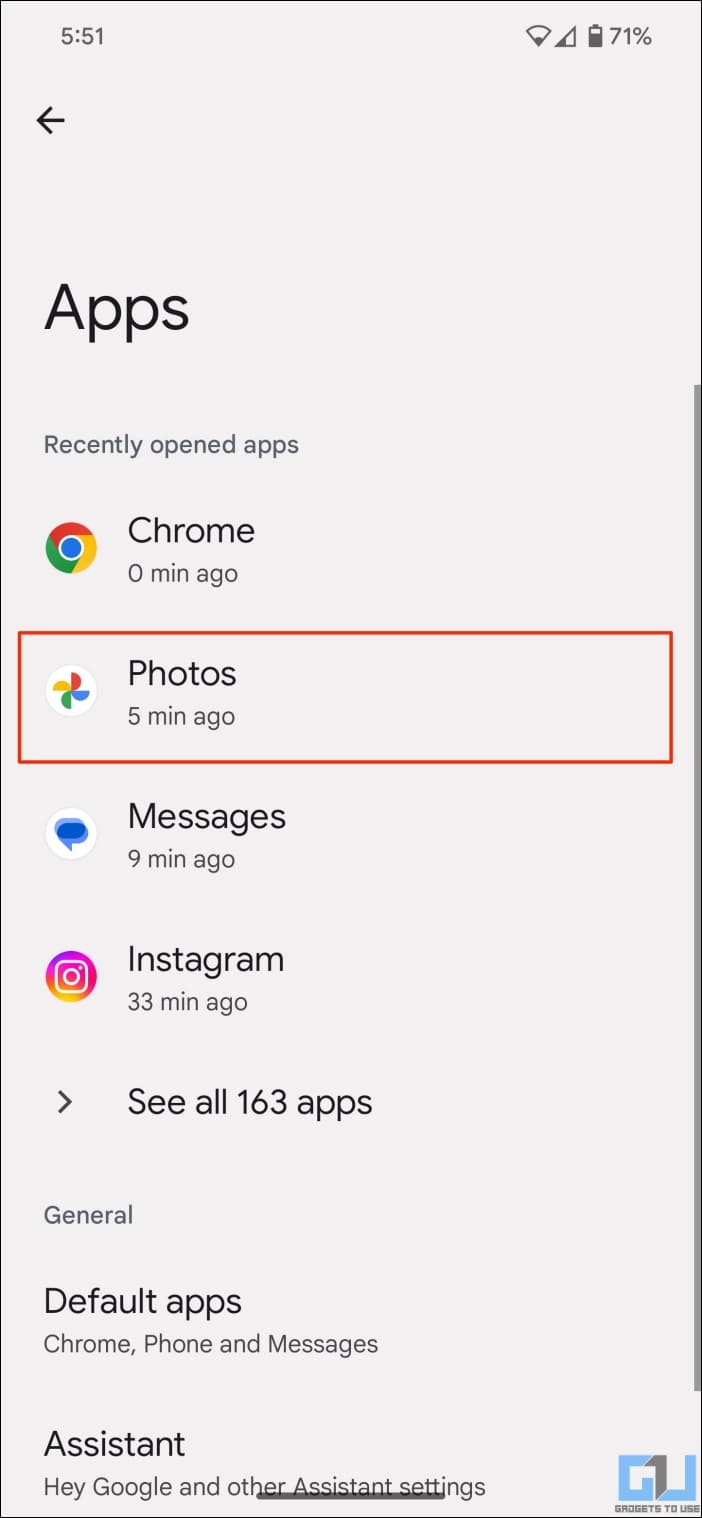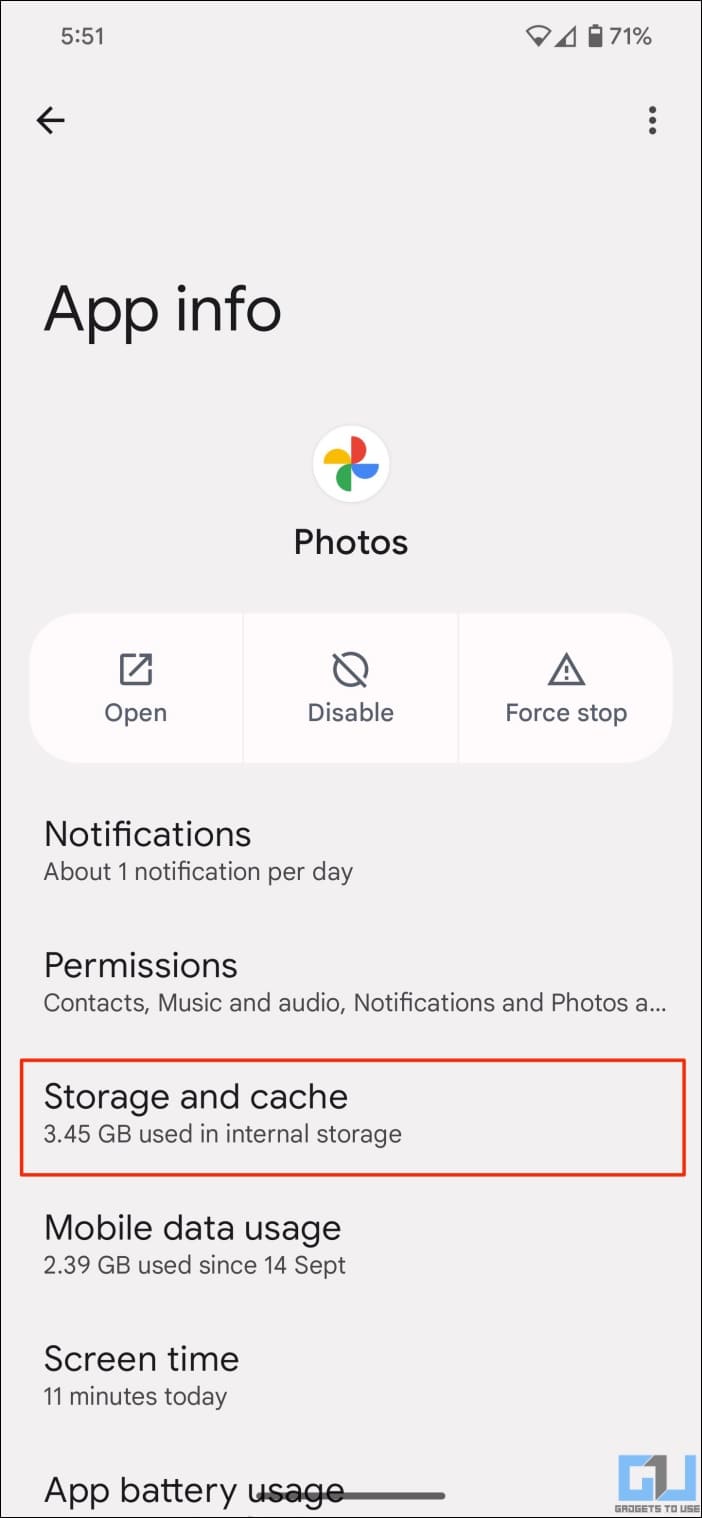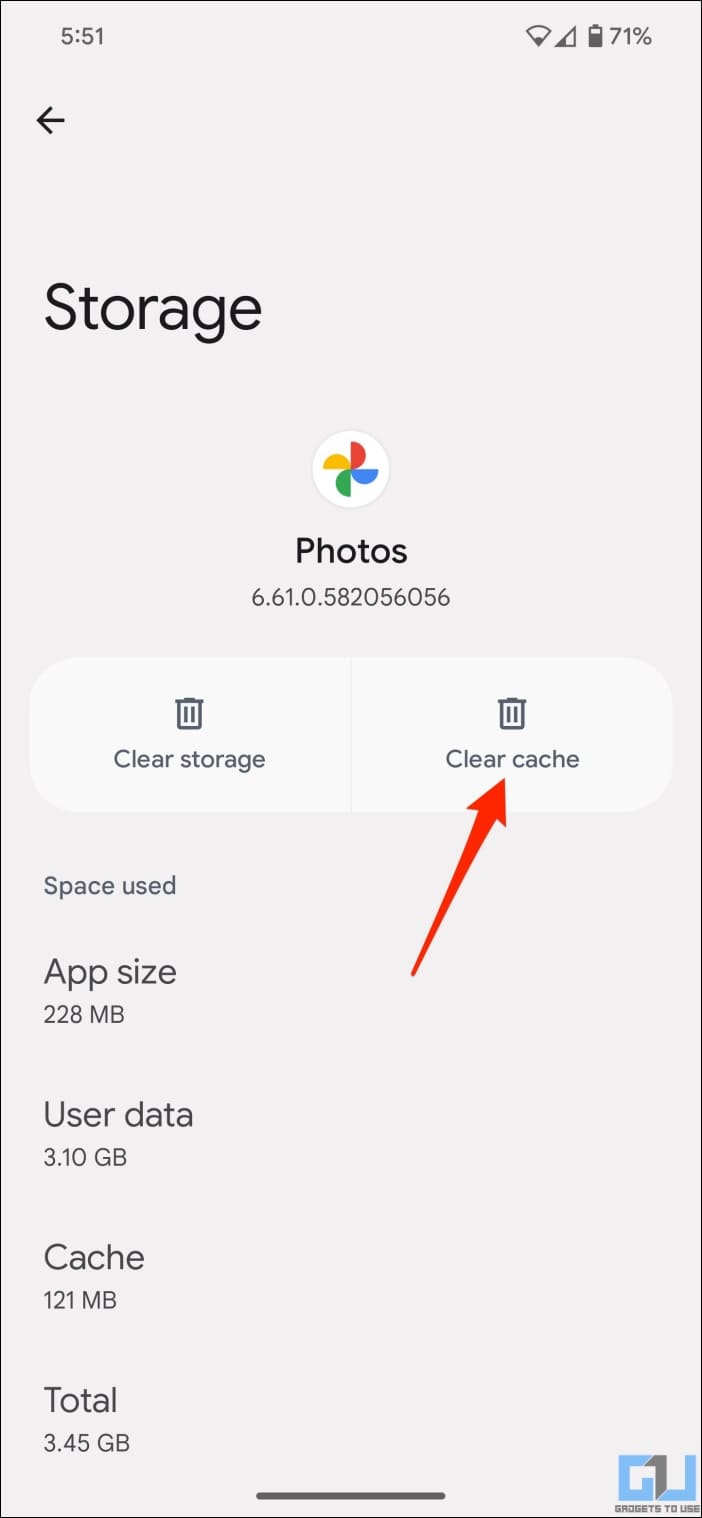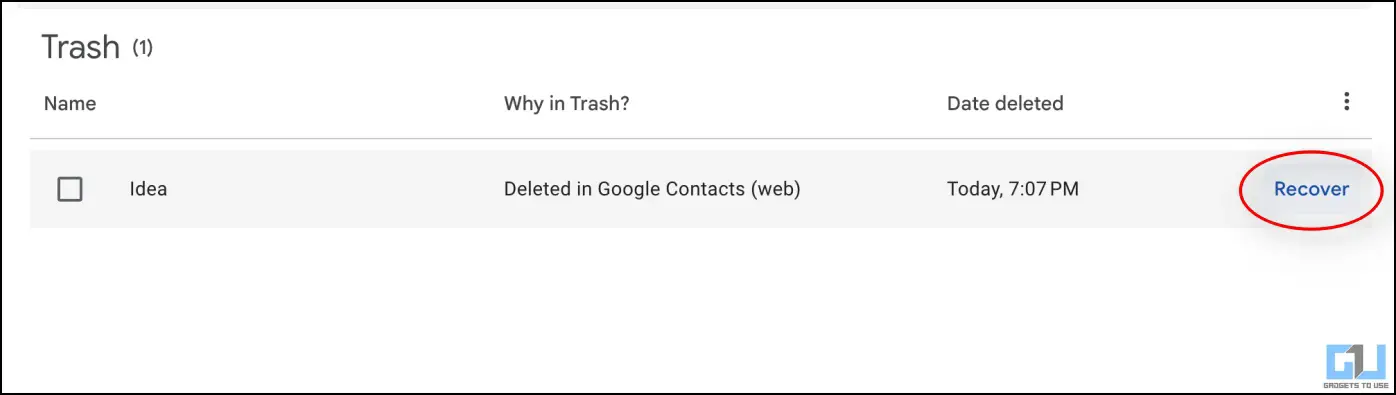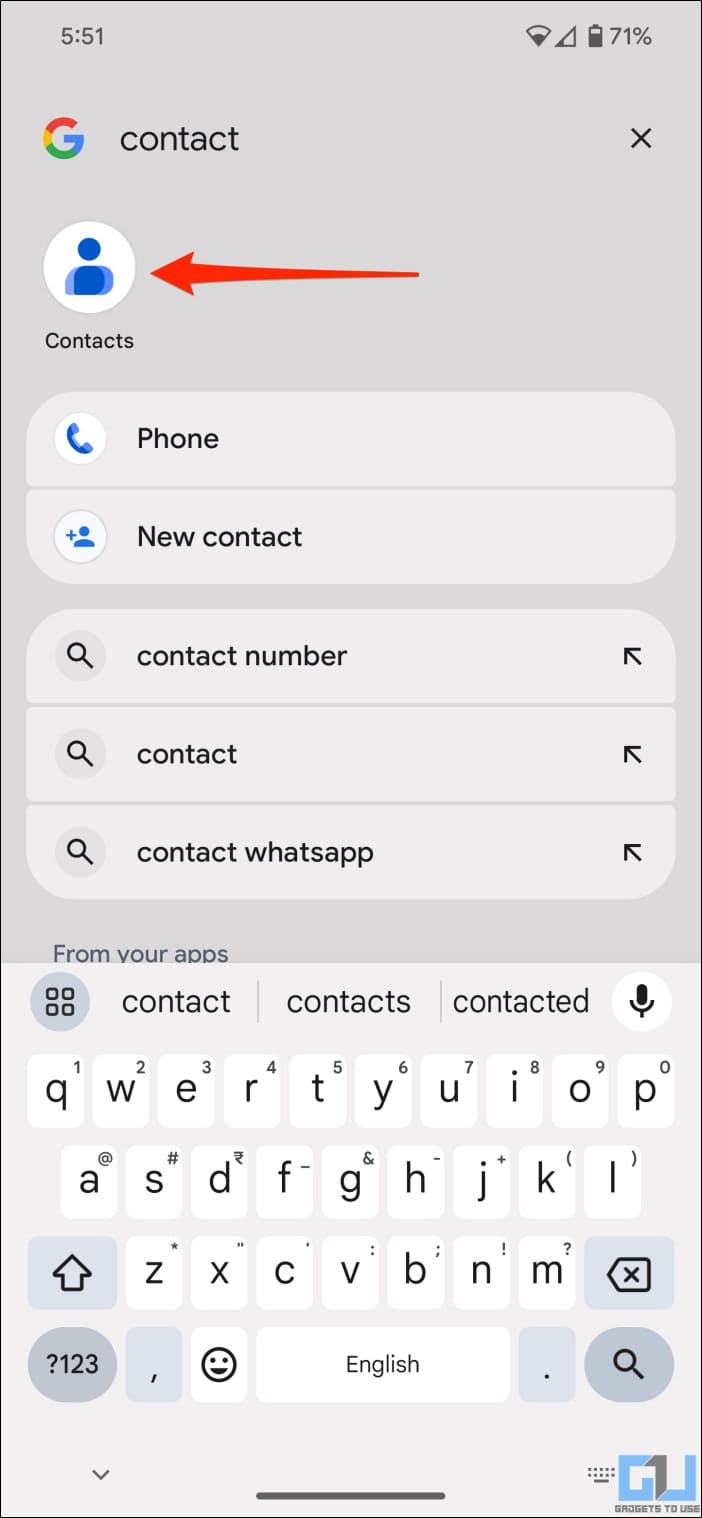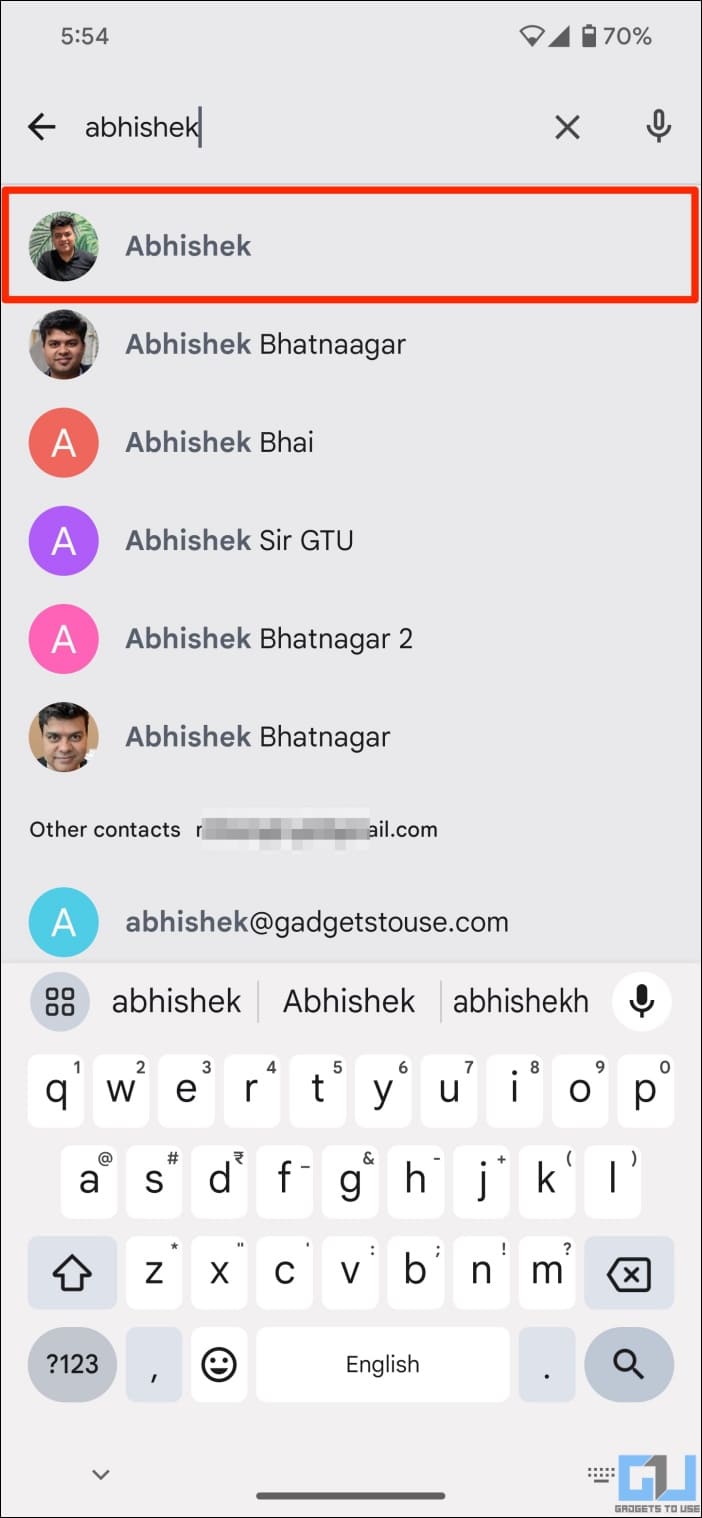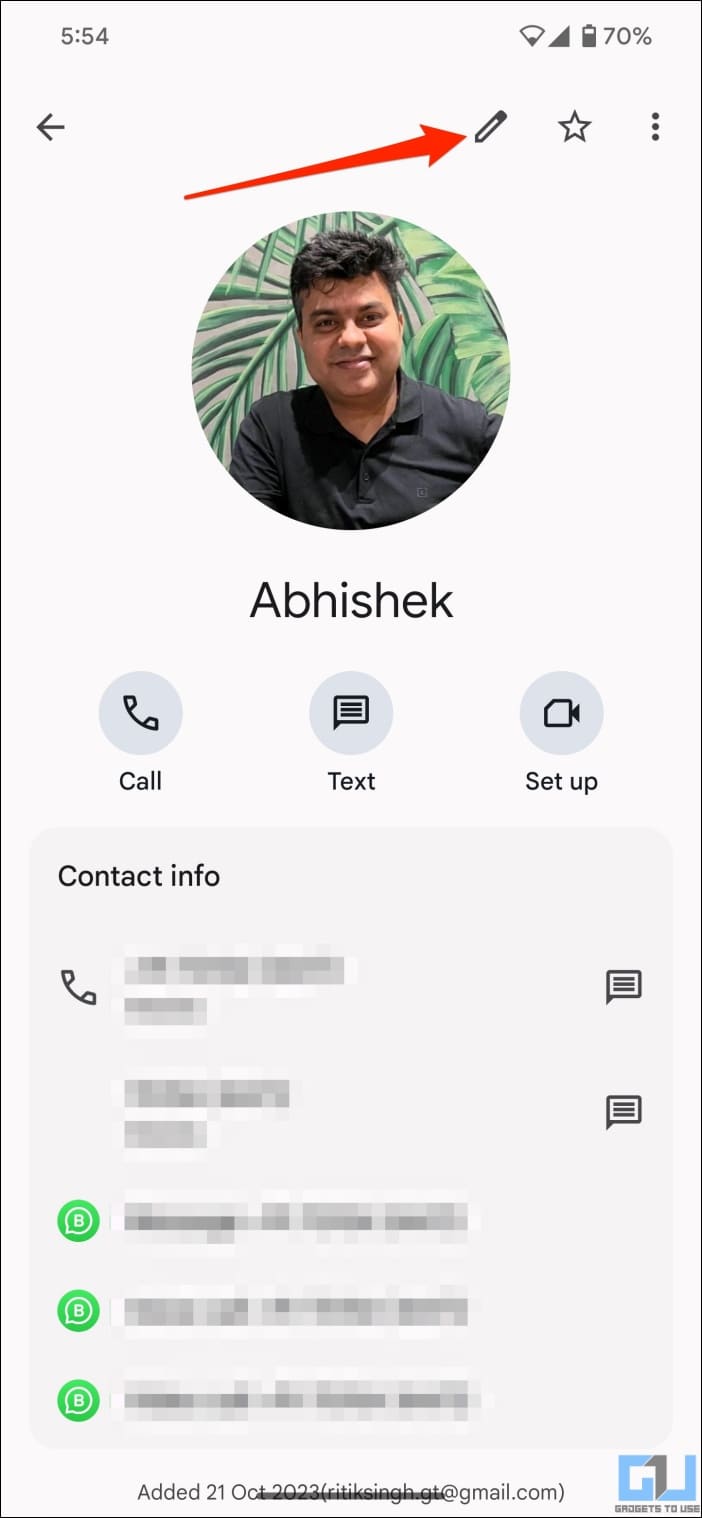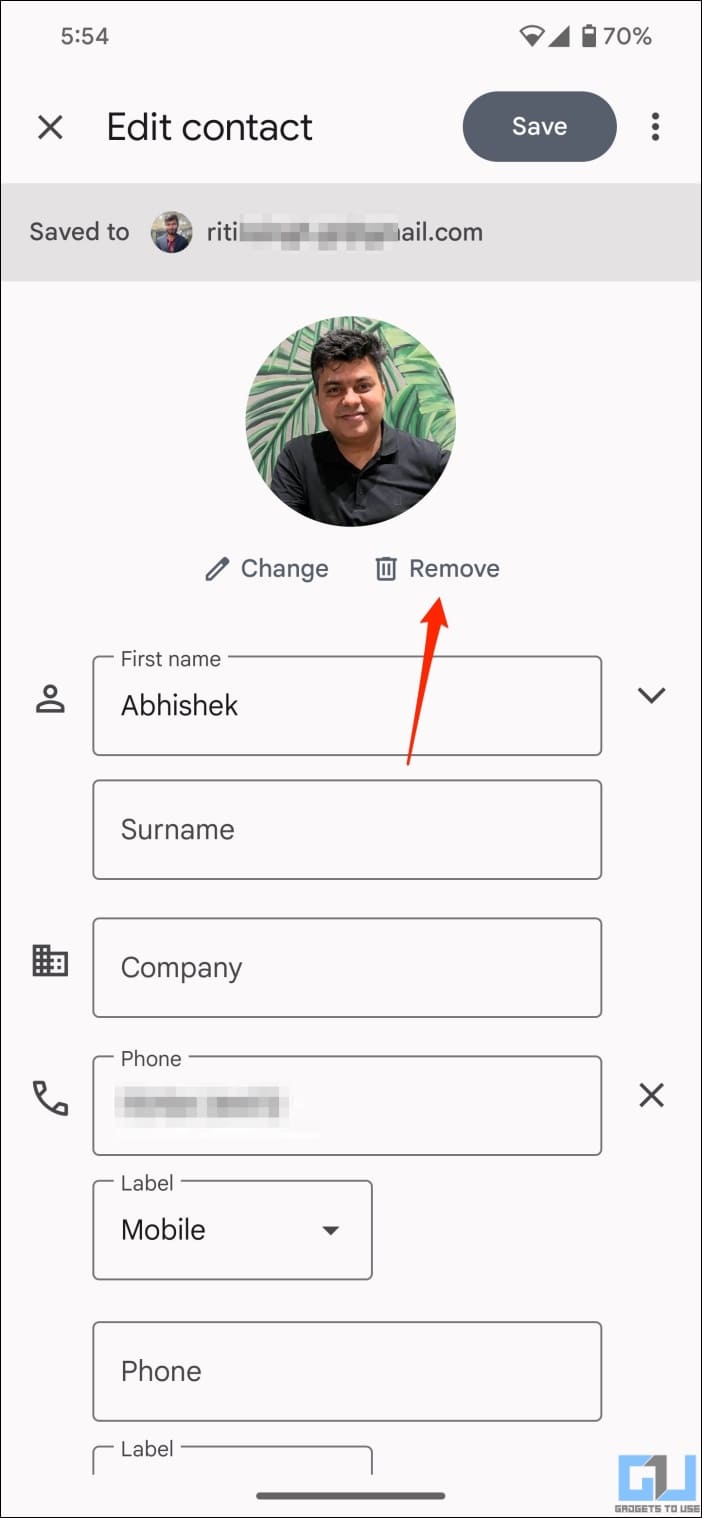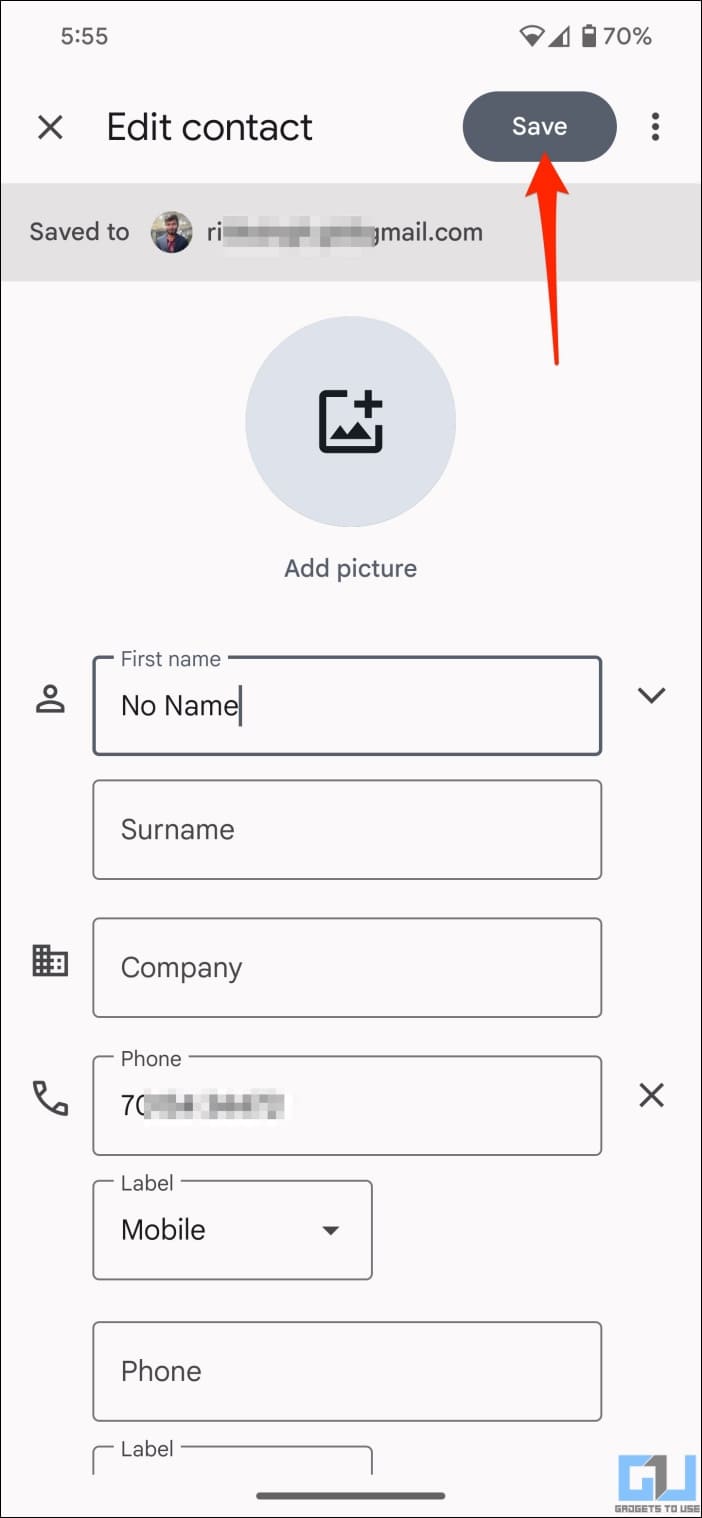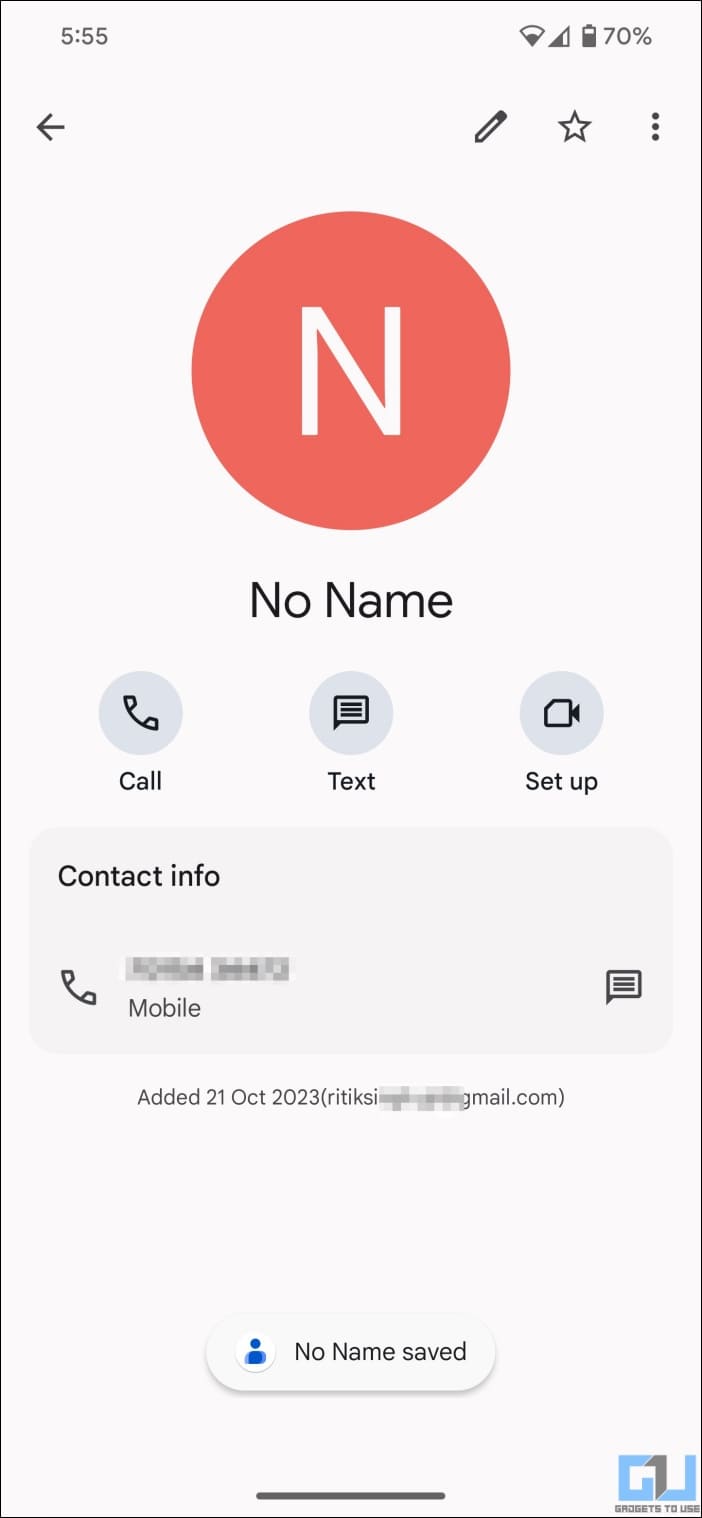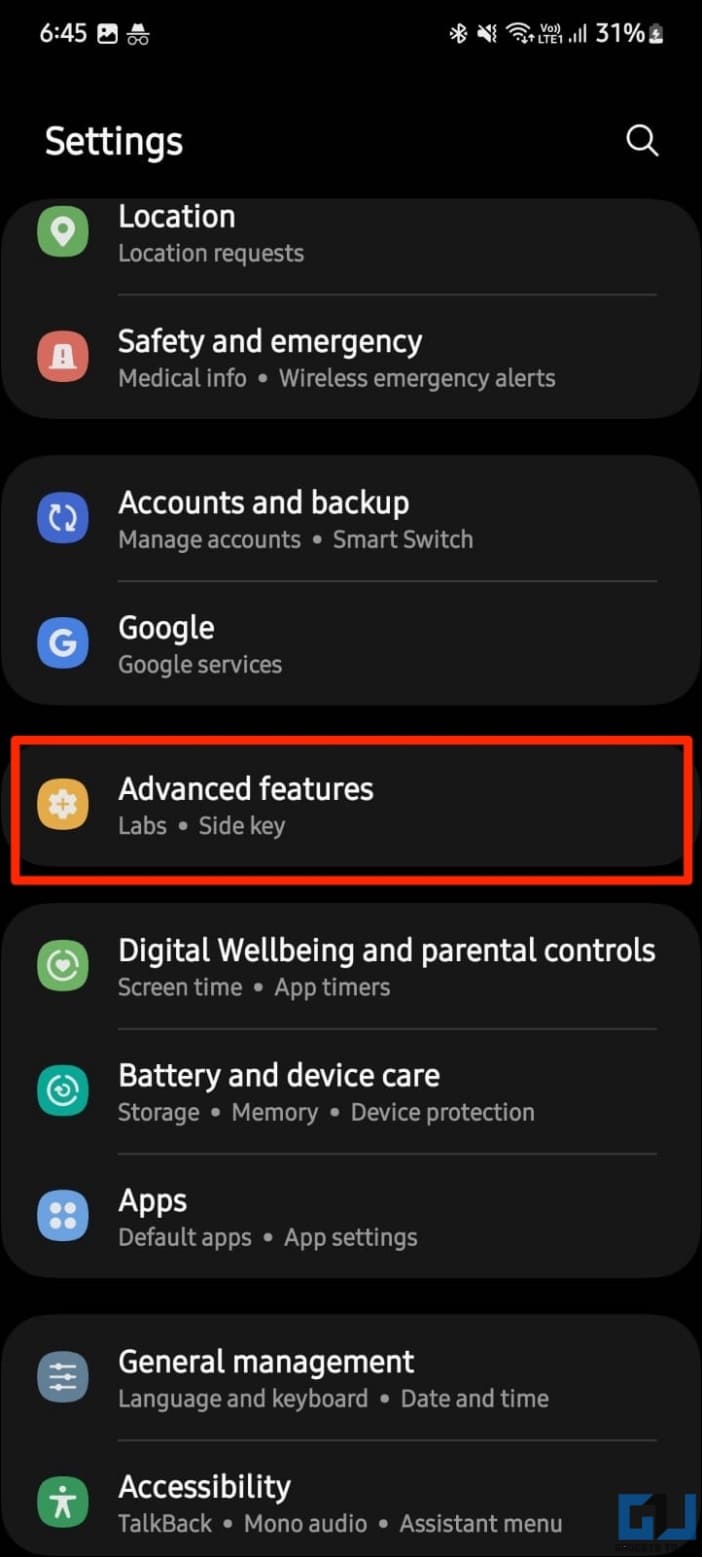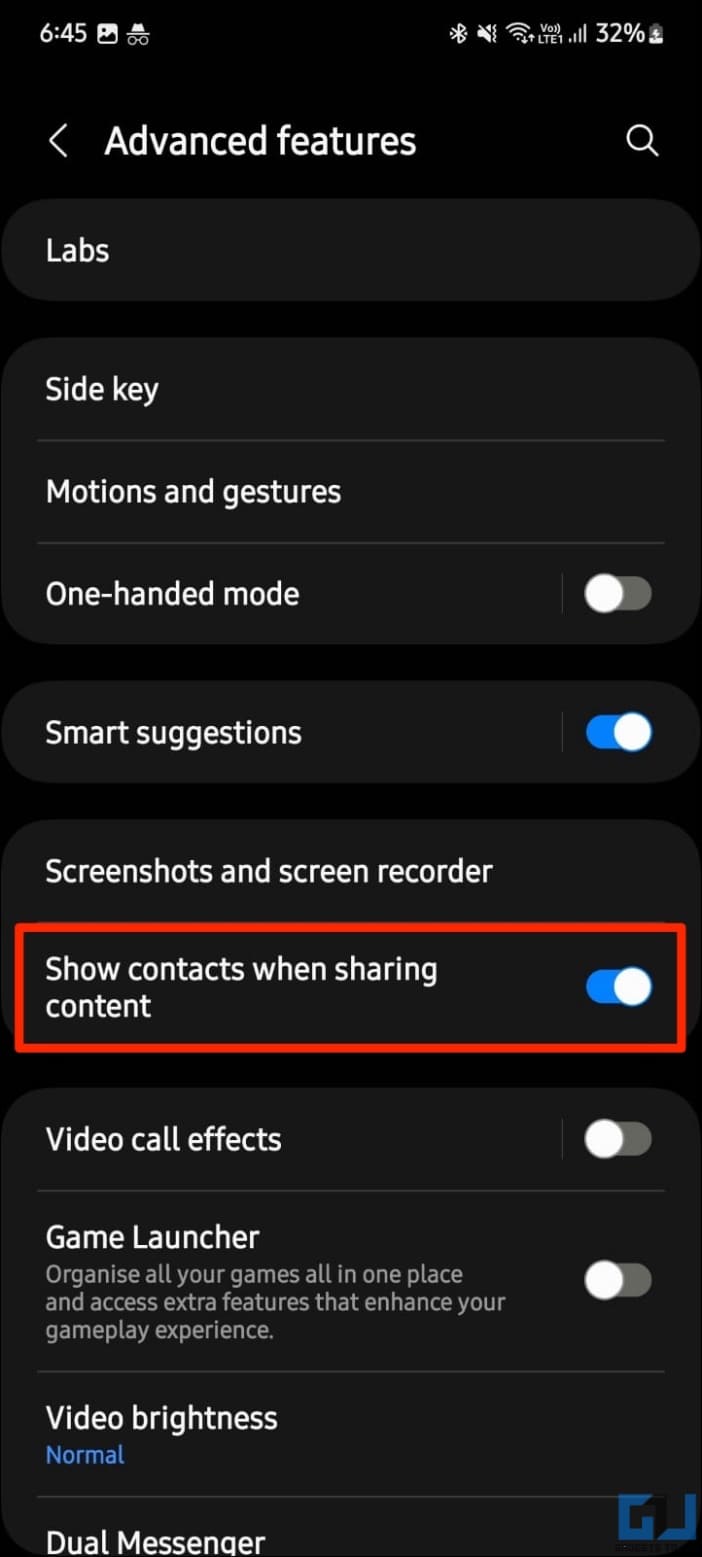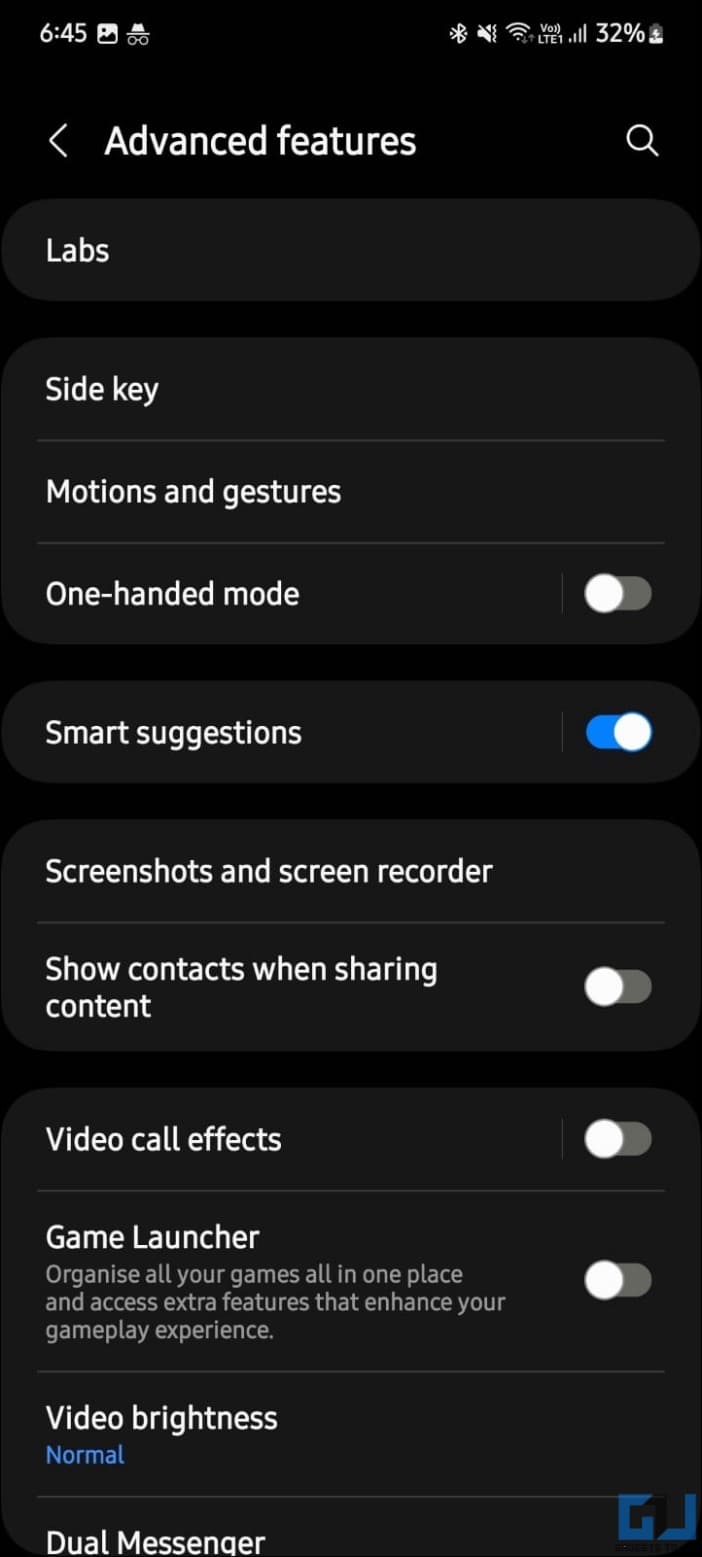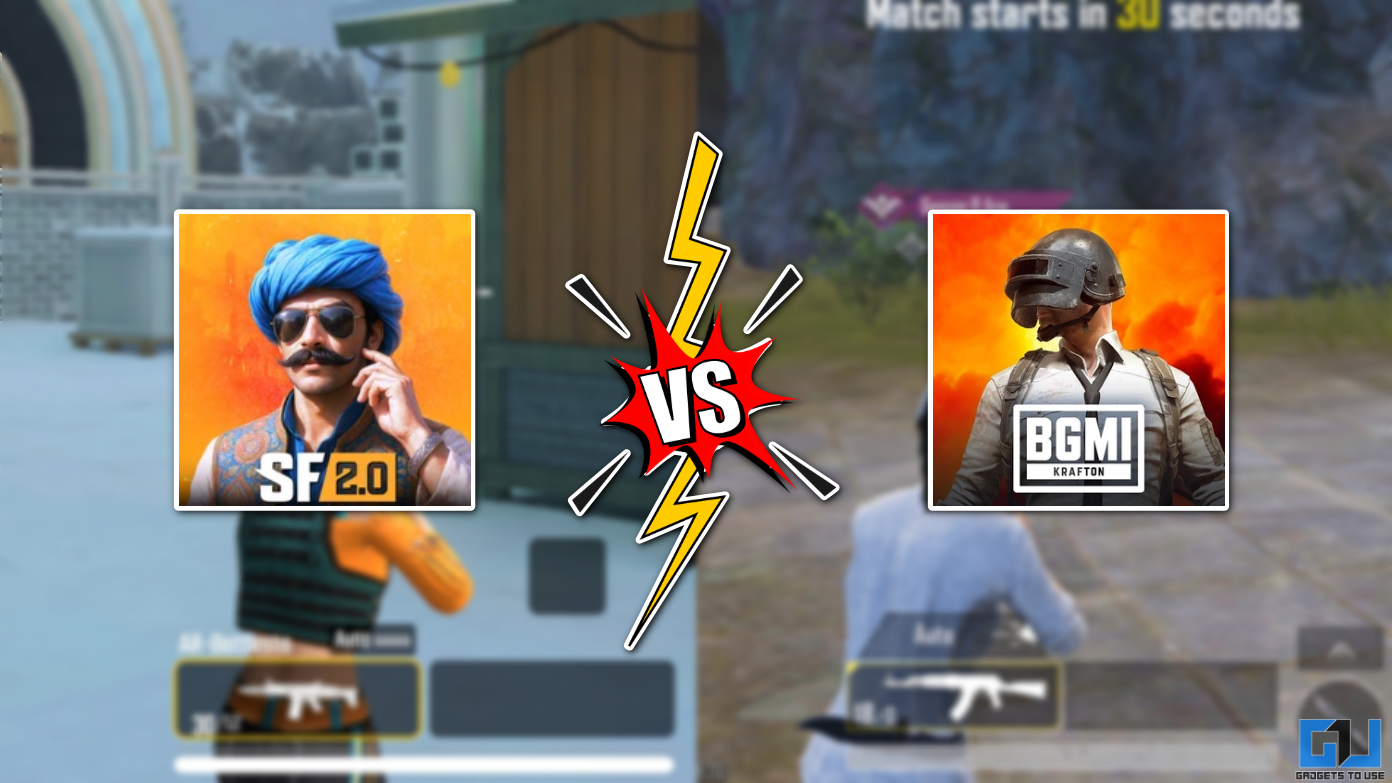Quick Answer
- Once you share a photo with any of your contacts (or if they share with you), you may start seeing them in the share menu the next time you try sharing something.
- Return to Google Contacts on the web, go to Trash, and tap Recover to restore the deleted contact.
- Alternatively, you can delete and restore the contact or block the person to stop them from appearing in the share sheet.
By default, Android offers contact suggestions based on your past interactions when sharing in Google Photos and other apps. However, you may not like certain people appearing in the share sheet menu for privacy or other personal reasons. And therefore, here’s how to remove suggested contacts or people when sharing on your Android phone.
Why Do You See Contacts Suggestions When Sharing Photos?
As you’d acknowledge, Google Photos isn’t just a plain gallery app; it boasts a myriad of features like cloud backups, photo and video editing, a locked folder for storing sensitive files, featured memories, and automatic sharing.
It is also tightly integrated with contacts across Google Services for easy data sharing. Once you share a photo with any of your contacts (or if they share with you), you may start seeing them in the share menu the next time you try sharing something.
Google can suggest contacts from your local phone storage, Gmail, and Google account. It may further show people you recently contacted on other Google services, such as Gmail, Google Duo, Hangouts, and Google Chat.
Remove People or Contact Suggestions from Share Sheet
While there’s no direct toggle to disable contact suggestions entirely, you can now hide them from the sharing menu in the Google Photos app. Alternatively, you can delete and restore the contact or block the person to stop them from appearing in the share sheet. Read in detail below.
Hide Sharing Suggestions in the Google Photos
The easiest way to get rid of contact recommendations when sharing in Google Photos is to use the ‘Hide Suggestion’ option, as shown below:
1. Open Google Photos and open the share sheet by sharing a photo.
2. Tap and hold the contact suggestion you would like to remove.
3. Select Hide Suggestion once the option appears.
4. Tap Hide again when prompted.
The person will no longer appear as a suggestion unless you search for them again. To do so, tap More next to people suggestions in the share sheet, search for their name or email, and tap Show Hidden Suggestions.
Block the Person in Google Photos
Alternatively, you can block people in Google Photos, which will remove their traces from the share sheet menu. Here’s how to do it:
1. Launch Google Photos and head to the Sharing tab.
2. Open a conversation or album you have shared with that person (or vice versa).
3. Tap the contact name or photo to open the Options screen.
4. Here, tap the three dots next to the contact name and choose Block Person.
5. Tap Block again to confirm.
The person will no longer be able to contact you on Google Photos. You won’t find each other’s photos, videos, or comments in Google Photos. Note that a person you block in Google Photos will also be blocked in some other Google Services, like Hangouts.
Delete and Restore the Contact
While deleting a contact prevents it from appearing in the share menu, not everyone would want to delete the number completely. This is where the workaround comes to the rescue: delete the contact, clear the Google Photos cache, restore the contact, and you’re good to go.
1. Open contacts.google.com in a browser on your phone or PC.
2. Sign in to your Google account if not already. Now, look for the contact you want to remove from the share sheet menu.
3. Tap three dots next to it and select Delete.
4. Select Move to Trash when prompted.
5. Head to Settings > Apps > See all apps on your phone.
6. Choose Google Photos and tap Storage and Cache.
7. Tap Clear cache.
8. Return to Google Contacts on the web, go to Trash, and tap Recover to restore the deleted contact.
Deleting the contact will remove it from all your devices. Clearing the Google Photos cache will force it to refresh to new data that doesn’t include the deleted contact, making it disappear from the share sheet suggestions. It will work even if you restore the contact, provided you don’t share anything new with them.
Change the Contact Name and Photo
If you can’t delete or block the contacts, change their appearance. If you’re bothered by the contact’s name and photo appearing in the share menu, simply change the name and photo to something else, as shown below.
1. Open the Google Contacts app on your phone.
2. Find and select the contact you want to make changes to.
3. Tap the Pen icon on the top right.
4. Remove the previous contact name and change it to whatever you desire.
5. To do the same for the contact photo, tap the profile picture and Select New Photo. Choose a photo from your phone’s gallery.
6. Finally, tap Save in the top right corner.
Whatever changes you make to the contact name and photo will instantly reflect in the share sheet menu for Google Photos and other applications on your Android phone. If they don’t, try clearing the app’s cache storage.
Hide Contact Suggestions from Direct Share on Samsung Devices
Samsung phones have ‘Direct Share’- a feature that allows you to share content with specific people directly from the sharing panel in any app; you might have seen contact suggestions for WhatsApp and Messages when sharing photos in the Gallery app. To turn this off, follow the steps below:
1. Open Settings on your Samsung phone.
2. Scroll down and tap Advanced Features.
3. Here, find and toggle off Show contacts when sharing content.
4. Now, open the Gallery app and try sharing an image. You’ll notice that the contact suggestions have disappeared from the menu.
Wrapping Up
This is how you can remove suggested contacts from the share sheet menu on your Android phone. I hope the above guide helps you turn off people suggestions when sharing files or photos on your device and declutter your share sheet experience.
You might be interested in:
- 3 Ways to Upload Photos From Your iPhone to Google Photos
- 2 Ways to Delete Search History in Google Photos
- 3 Ways to Automatically Share Google Photos With Family Members
- 2 Ways to Hide Google Photos Memory of a Specific Person
You can also follow us for instant tech news at Google News or for tips and tricks, smartphones & gadgets reviews, join GadgetsToUse Telegram Group or for the latest review videos subscribe GadgetsToUse YouTube Channel.