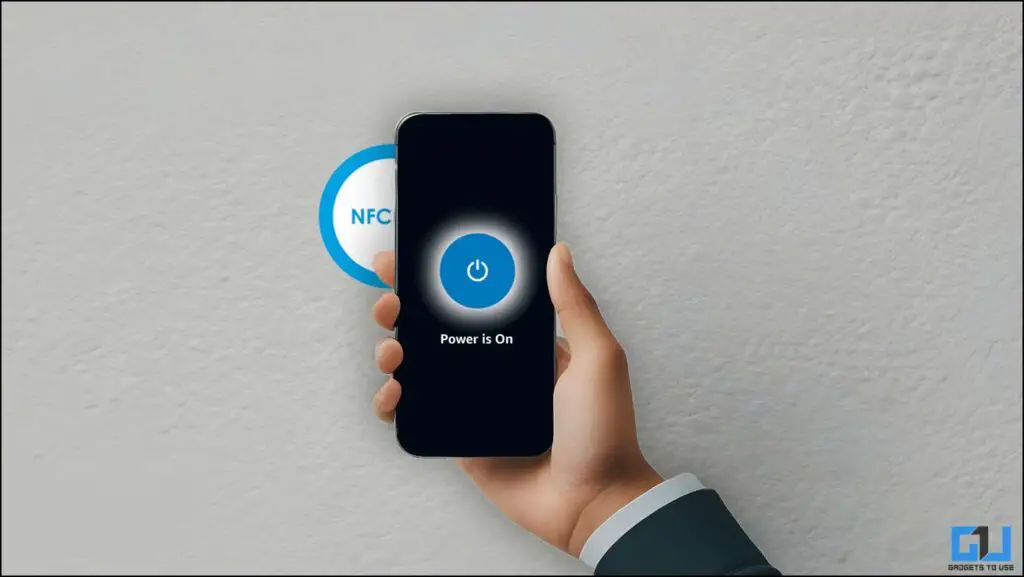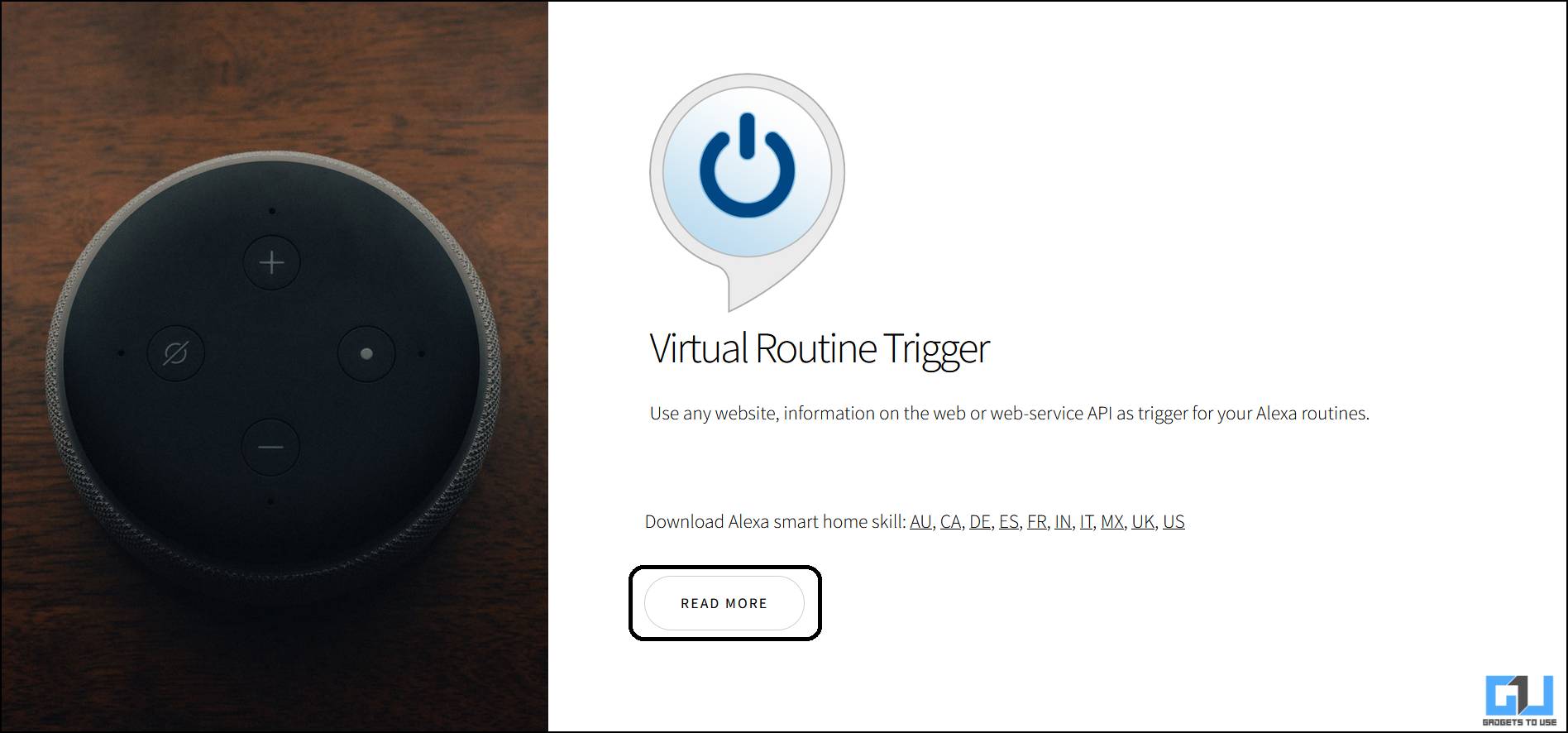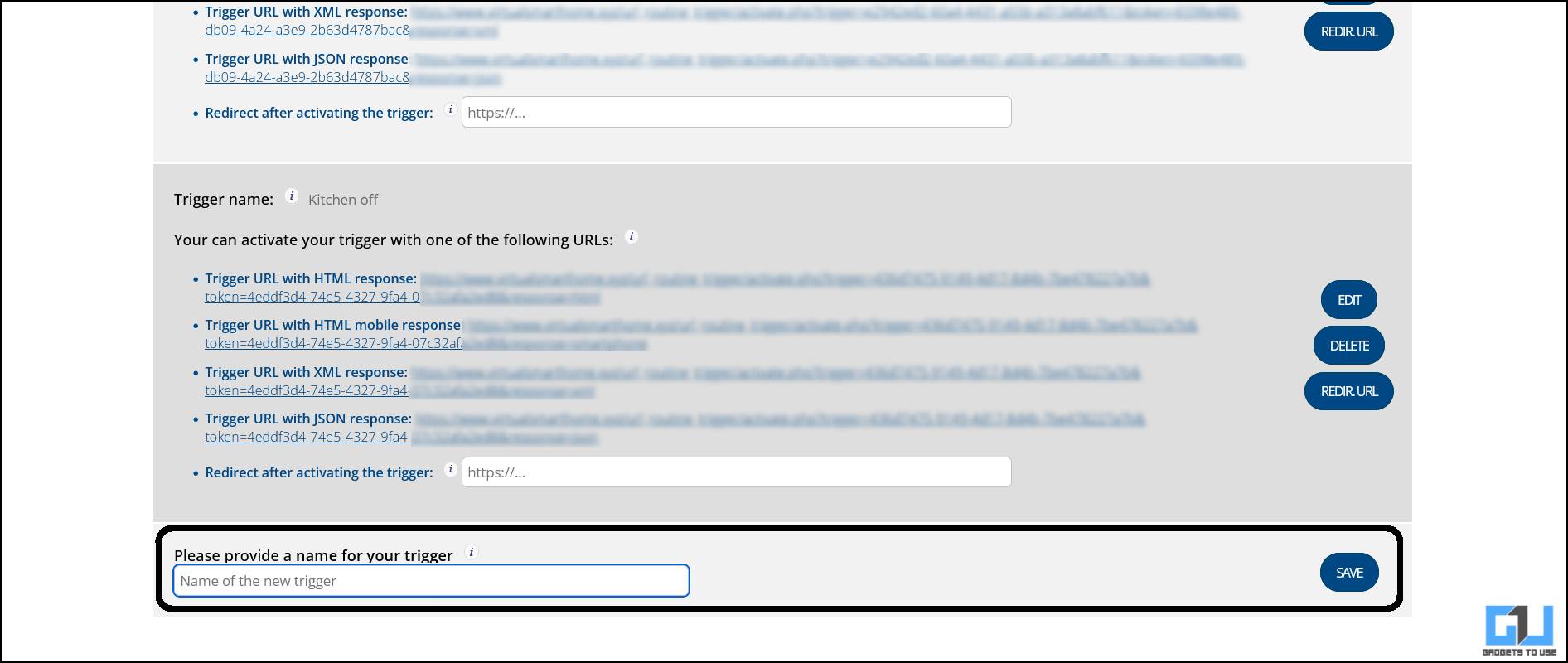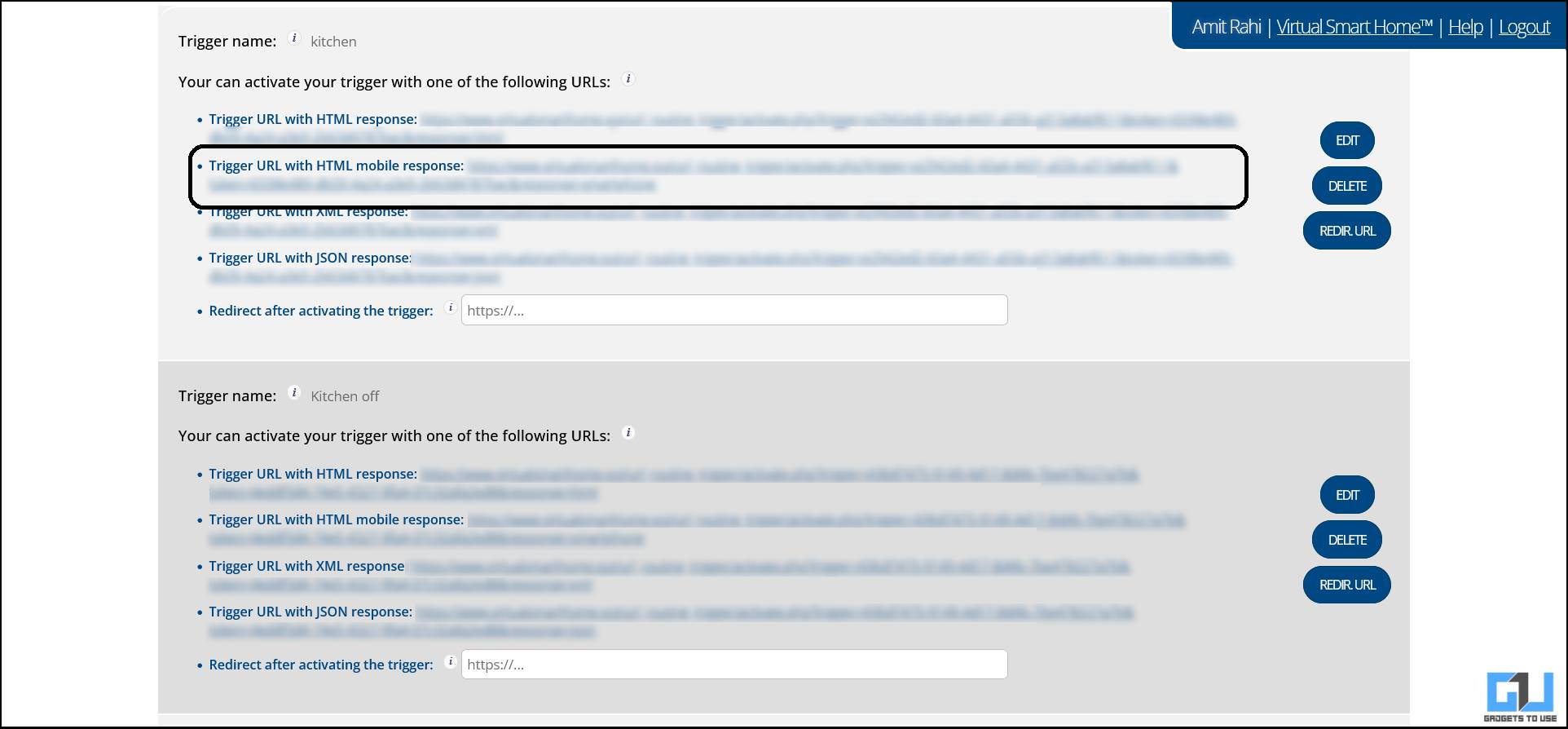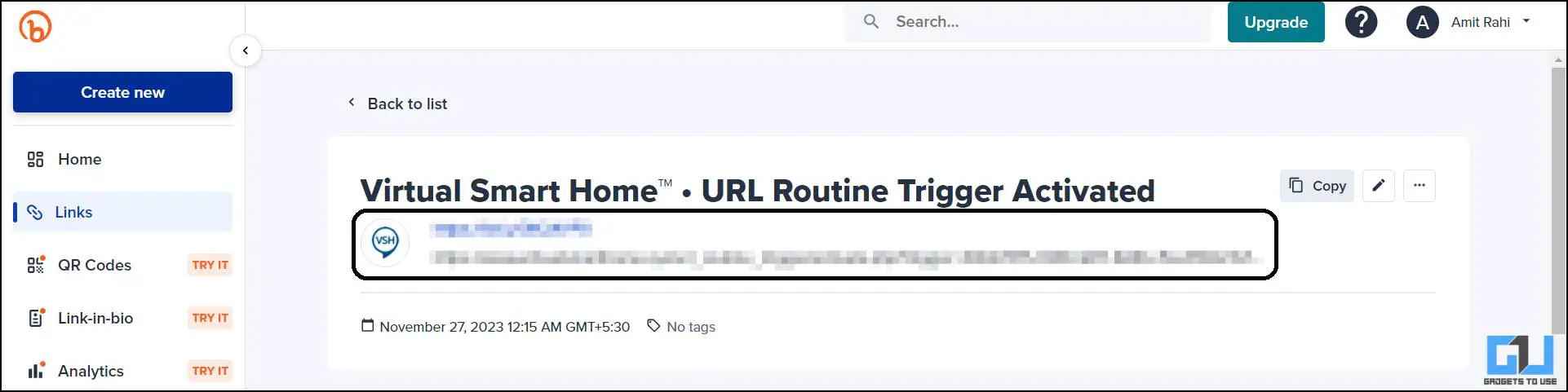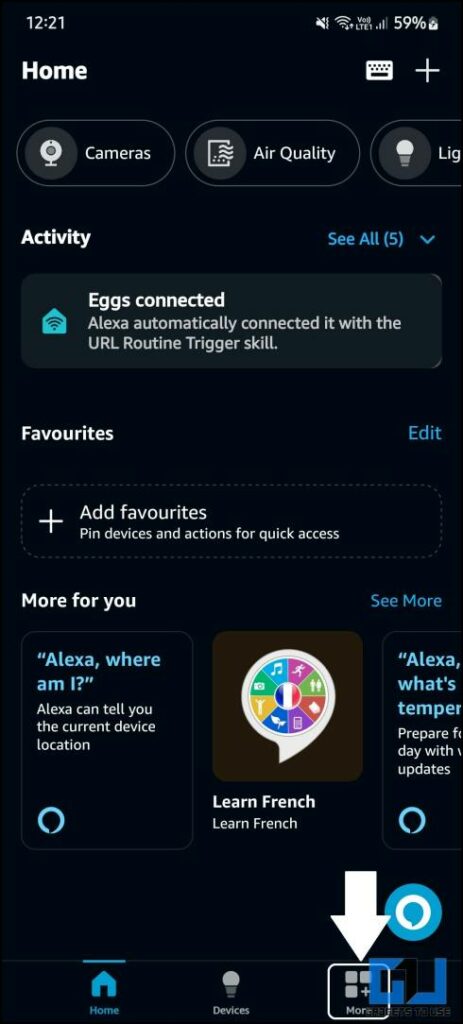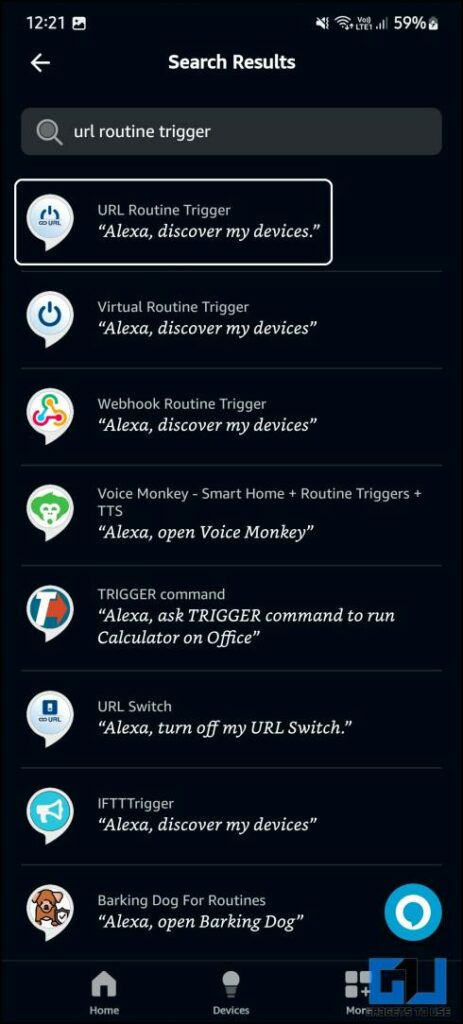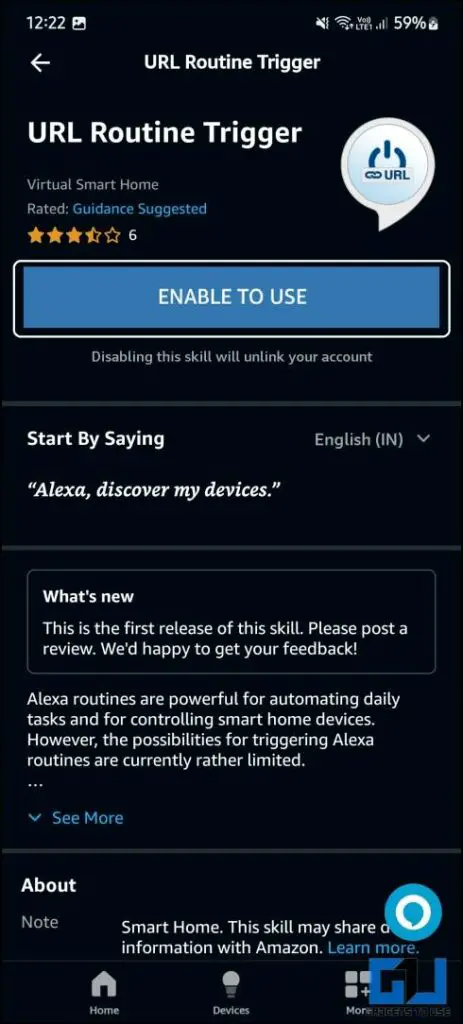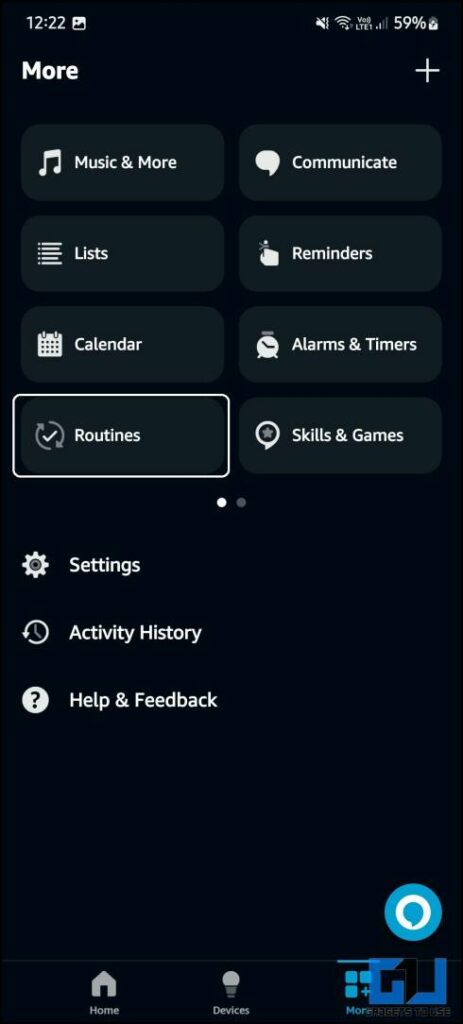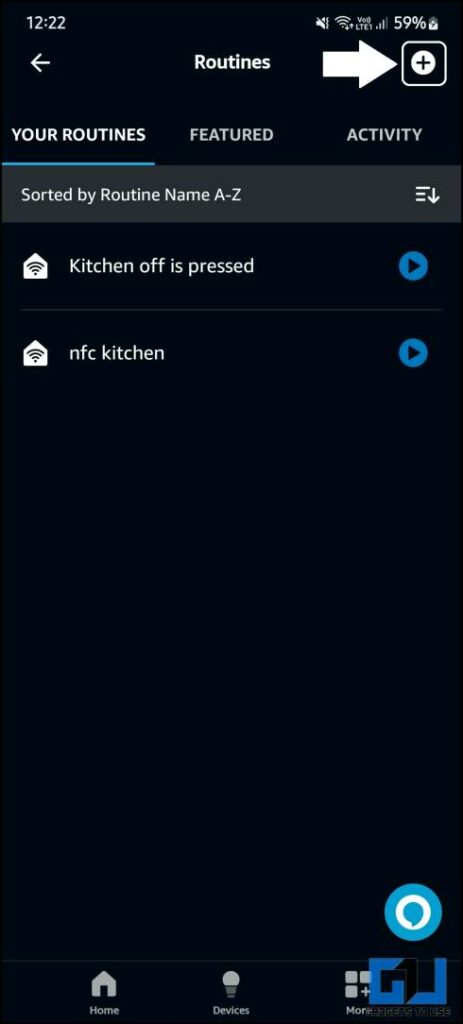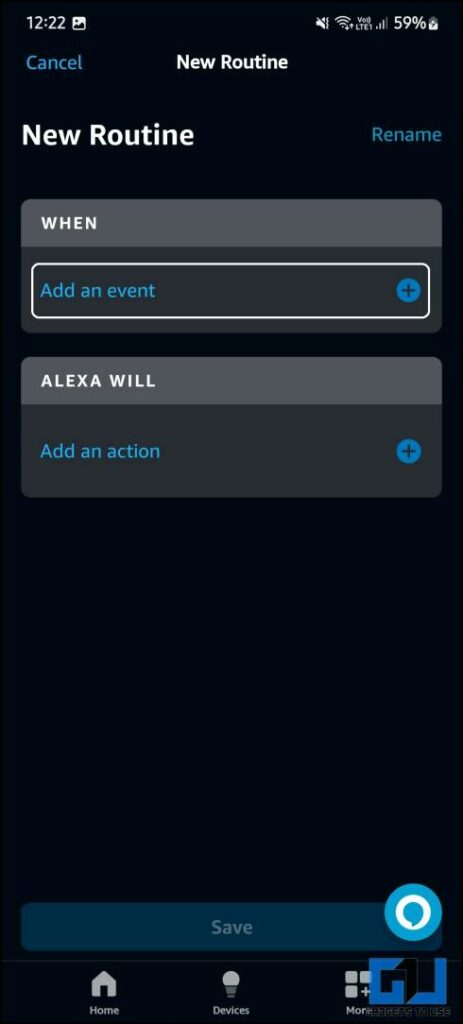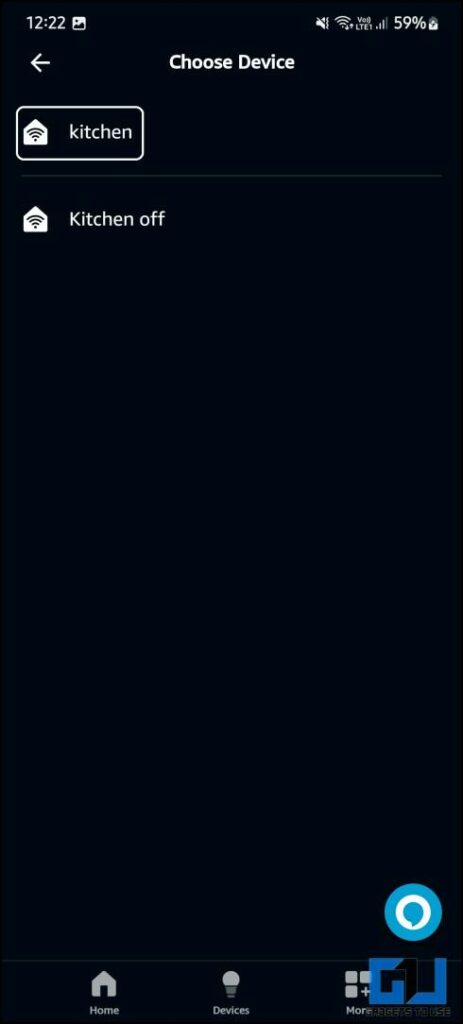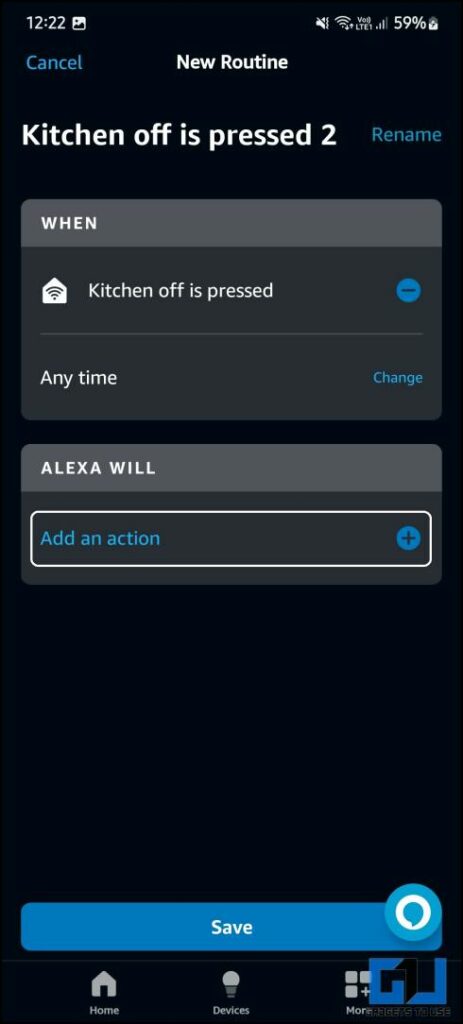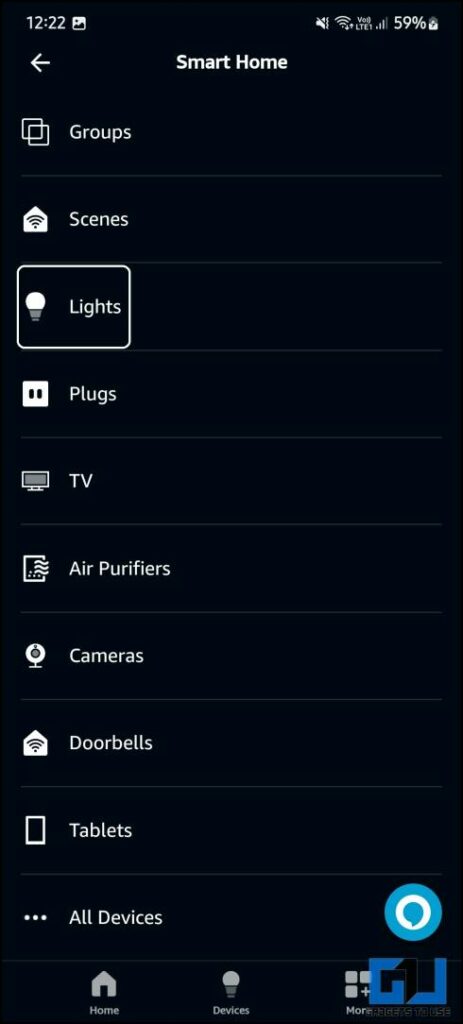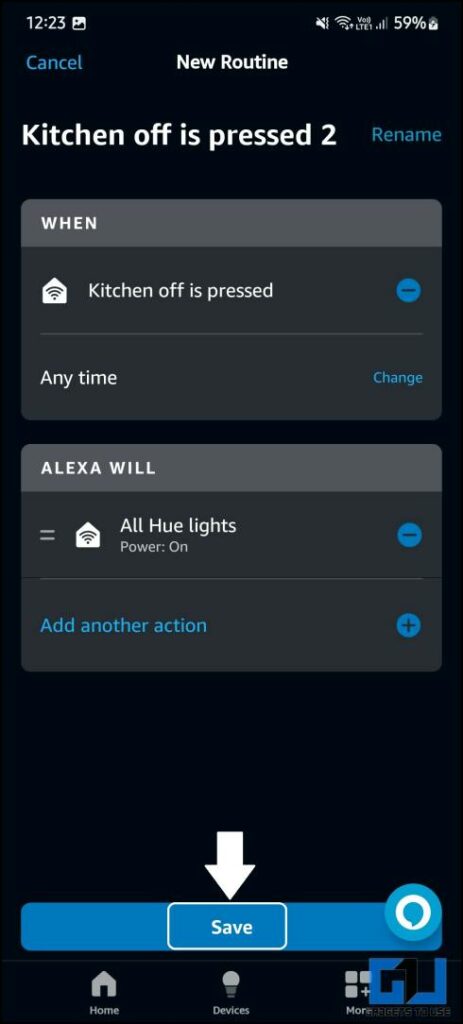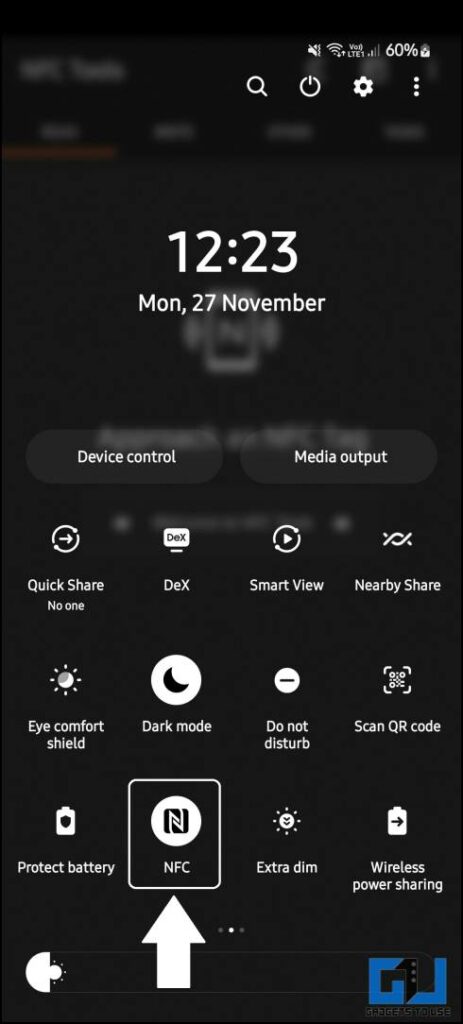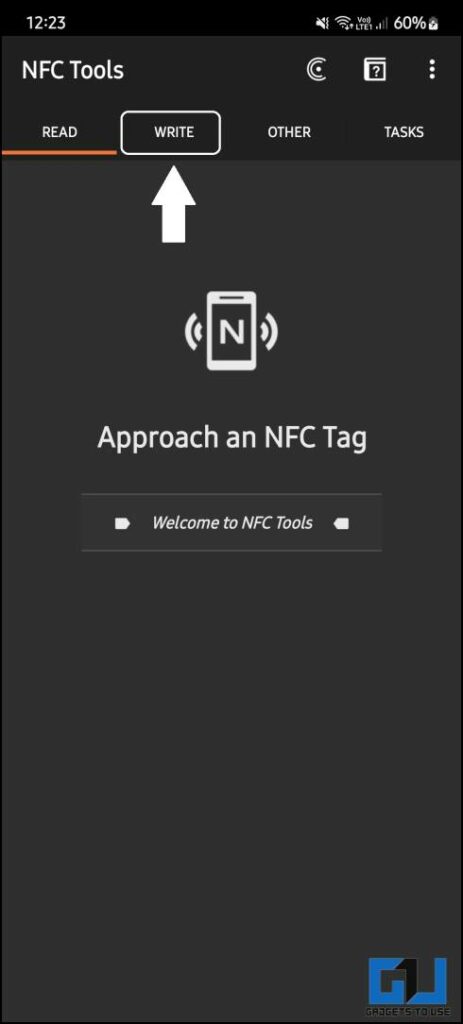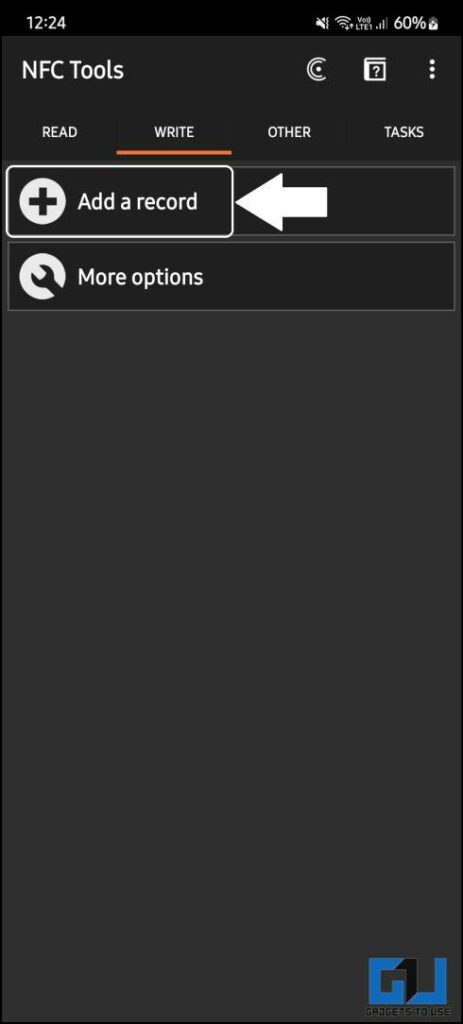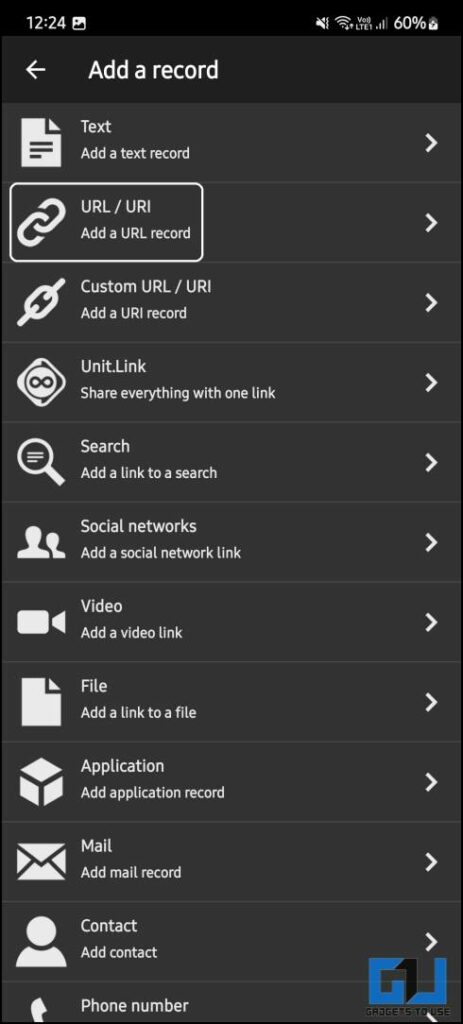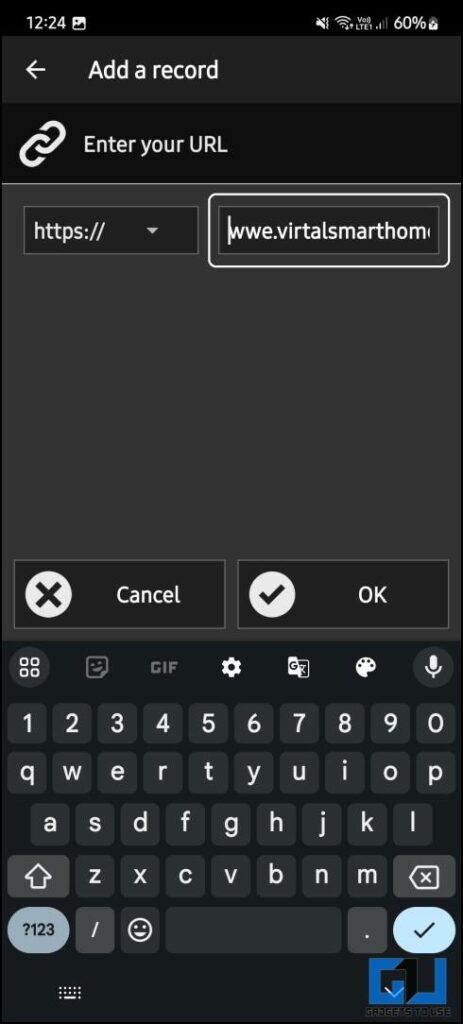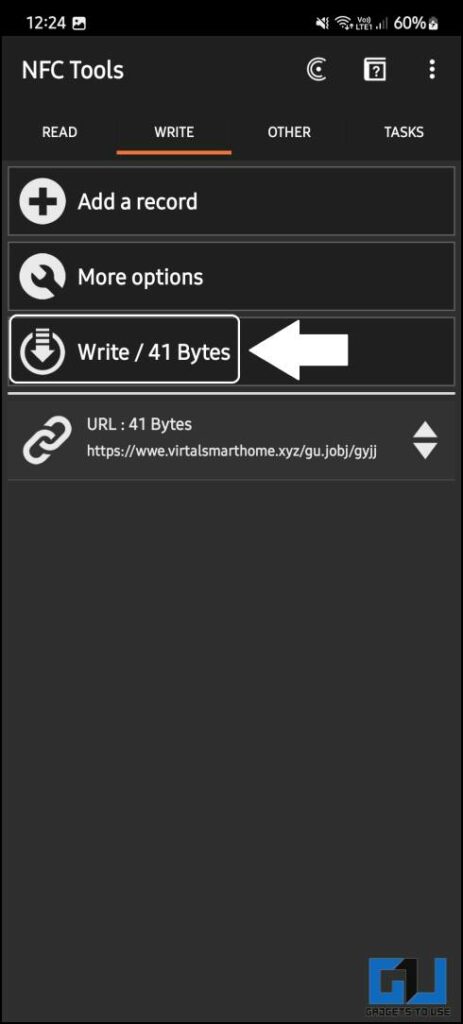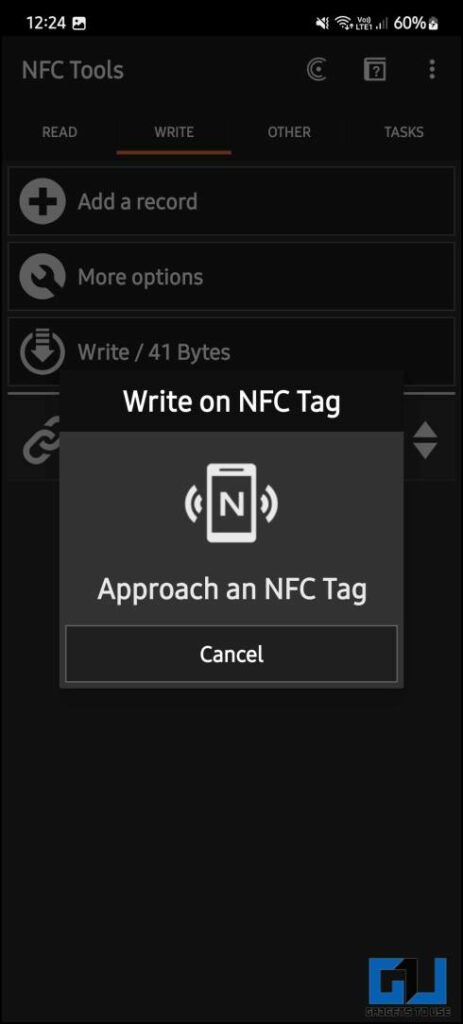Quick Answer
- creating a trigger, creating a routine, and then finally programming the NFC tag to open a URL.
- You can do this on any Alexa device with a screen, but it is easier on a smartphone.
- Or, if you have relatives and want to give them access to a few devices temporarily, we have a perfect solution for you.
Calling Alexa whenever you want to switch on a light bulb isn’t very pleasant. Or, if you have relatives and want to give them access to a few devices temporarily, we have a perfect solution for you. You can use small NFC tags to quickly control certain devices equipped with Alexa without giving commands. Just tapping your phone once will do the trick. The NFC tags are inexpensive, so you don’t have to spend much on this trick.
How Do I Contol My Smart Appliances Using NFC Tags?
There are three steps to properly set up this contraption: creating a trigger, creating a routine, and then finally programming the NFC tag to open a URL. Follow these steps to create NFC triggers for all your smart home devices successfully. But before that, let’s see what tools you will require for this setup.
What Do You Need?
NFC Tags: NFC tags are an inexpensive piece of IC that usually comes in Sticker form, and that’s what we are using here. There are various other types of NFC tags available on Amazon, and you can use them if you want. We recommend you use the sticker ones to stick them to any accessible place to trigger the actions.
Smartphone with NFC: Next, you need a smartphone with a built-in NFC chip. This will be used to write the necessary data to the NFC tags. Also, the tags can only be used via an NFC-enabled smartphone, so make sure you own at least one smartphone with NFC to set it all up.
Amazon Account: You will need an Amazon account to control your Alexa devices using NFC tags. If you already have one, then make sure to use the one that has all the smart devices linked to it.
Step 1 – Create the URL Trigger
Virtual Smart Home is an open-source tool to trigger an Alexa smart home routine using a URL. It is free to use and very easy to set up; follow the steps below. We recommend you do it on your smartphone to simplify the setup process.
1. Open the Virtual Smart Home website and scroll to find the URL Routine trigger.
2. Click Read More to open the URL Routine Trigger tool.
3. Log in to your Amazon account. Make sure to use your Amazon account to control your Alexa devices.
4. Give a name to your trigger in the text field and click the Save button.
5. A new entry with a couple of links will be added to the device list.
Copy the Trigger URL with the HTML mobile response.
6. Copy the link and shorten it using Bitly or any other preferred link shortener tool.
Keep that link handy because we will need it later during setup. This link will go on the NFC tag you bought, but before that, let’s create a Routine.
Step 2 – Create a Routine in the Alexa App
You will need your smartphone where you have the Alexa app installed with the Amazon account signed in. You can do this on any Alexa device with a screen, but it is easier on a smartphone.
1. Open your smartphone’s Alexa app (Android, iOS) and switch to the More tab.
2. Install the URL routine trigger skill in the Skills & Games section.
3. Search for URL Routine Trigger and enable the skill. The app may ask you to log in to your Amazon account.
4. Once the Skill is enabled, return to the More tab and select Routines.
5. Tap the Plus icon in the top right corner.
6. Tap Add an Event and go to Smart Home > select the trigger you created on the Virtual Smart Home website.
7. Now, tap Add an action and select the smart home device you want to trigger from the provided options.
8. Tap the Save button to save this routine on your Alexa app.
Now, we have created a routine, and whenever someone accesses that URL, the connected action will be triggered. Let’s save that URL onto an NFC tag.
Step 3 – Setup the NFC Tag
Finally, we will set the NFC tag with the URL so the Routine can be triggered using that URL. It can only be done using a smartphone with an NFC chip.
1. Download and Install the NFC tools app (Android, iOS).
2. Enable NFC on your smartphone and open the NFC Tools app.
3. Switch to the Write tab.
4. Tap on Add a record and select the URL option.
5. Paste the URL (copied in step 1) in the text field provided and tap OK.
6. Tap the Write button, and you will see a pop-up asking you to tap the NFC tag to write it.
7. Tap the NFC tag once using the phone’s back, and the data will be written to that NFC tag.
Now, whenever you tap your phone on that NFC tag, the URL will automatically open in a browser, and the routine will be triggered. If you have multiple browsers installed on your phone, select one of the preferred browsers to open this URL automatically.
How Should You Use These NFC Tags to Control Alexa Devices?
These NFC tags, stick them to an easily accessible place, and tap your phone with them. Once everything is all set up, tap the phone on the NFC tag, select the desired browser from the popup, and tap Always. Once done, the NFC tag will automatically open the URL on your phone without any annoying pop-ups.
If you use an iPhone, you must manually open the link once you tap it with the tag.
FAQs
Q. Which Devices Can I Control Using the NFC Tags?
You can control all the Alexa-powered smart home devices using the NFC tags. There is also no limit to how many triggers and routines you can create.
Q. Do I Need an Alexa Echo Device?
No. You don’t need an Echo device to control devices using NFC tags. The only difference is that you will get more options and features if you own an Echo device. The features available to non-Alexa users are sufficient for all smart devices you own and control using the Alexa app on your phone.
Q. I Set My Smart Bulb to Turn On Using NFC Tags. How Do I Turn It Off Using the Same Tag?
It can only be done if your smart light bulb has a toggle on or off action; you should select that option when creating a routine. If the toggle action is unavailable, you must create a separate NFC tag for the Off action.
Q. Can I Repurpose the NFC Tag to Control Other Home Devices?
Yes. You can rewrite the NFC tags for about a thousand times for the inexpensive ones and over a million times for the more expensive ones. Follow the same process you used the first time, and the previous data will overwritten by the new data.
Wrapping Up
Now, you can control all your Alexa-powered smart home devices using NFC tags. You can primarily use it to give visitors access to your home or office. If you need help regarding the steps listed here, contact us using our social media pages. Follow our social media pages to stay updated with the latest smart home tips and tricks.
You might be interested in:
- 3 Ways to Turn Off Amazon Order Notifications on Alexa Devices
- 5 Ways to Set Alarm on Alexa Echo With or Without Voice
- 2 Ways to Make Alexa Pay Your Bills Using Voice With Amazon Pay
- [Working] Use Alexa Echo Device as a Bluetooth Speaker Without WiFi
You can also follow us for instant tech news at Google News or for tips and tricks, smartphones & gadgets reviews, join GadgetsToUse Telegram Group or for the latest review videos subscribe GadgetsToUse Youtube Channel.