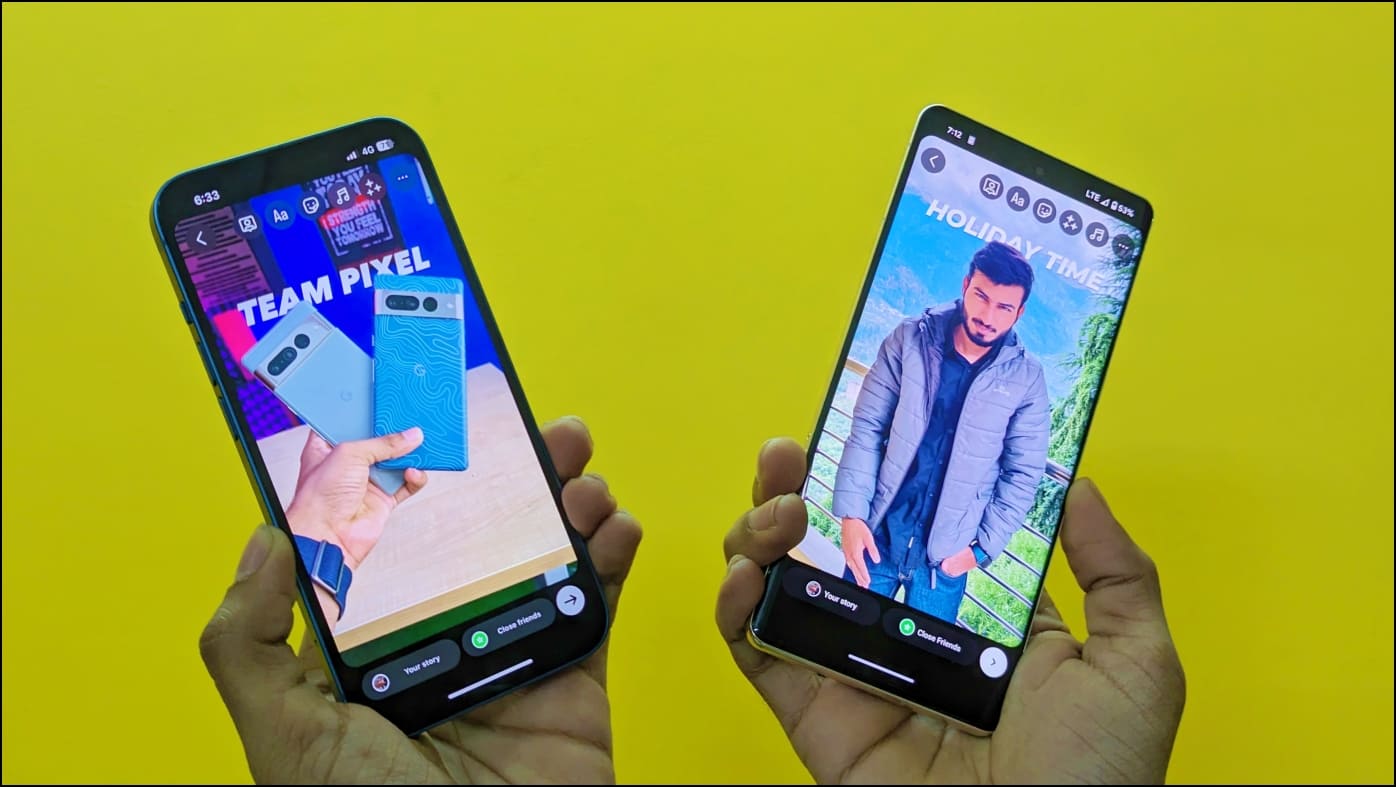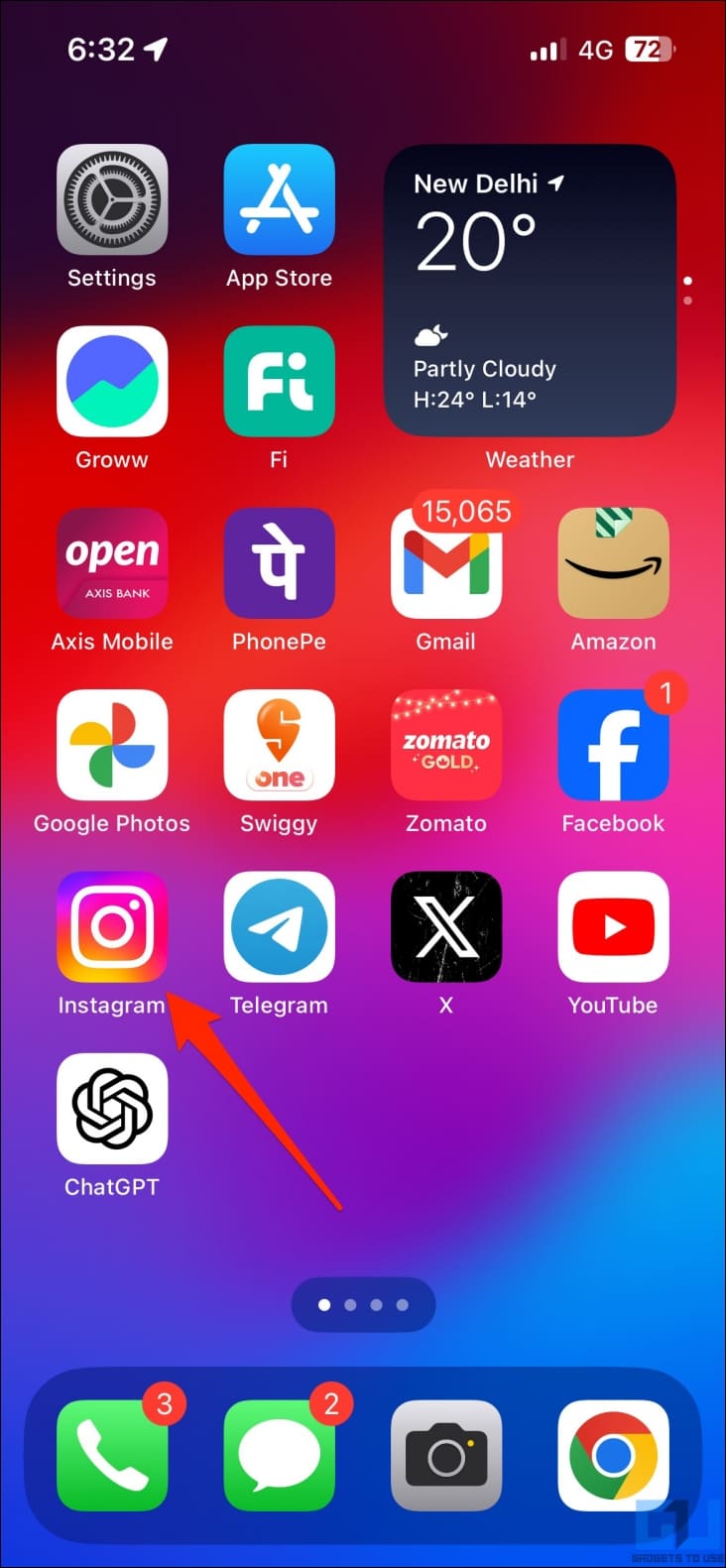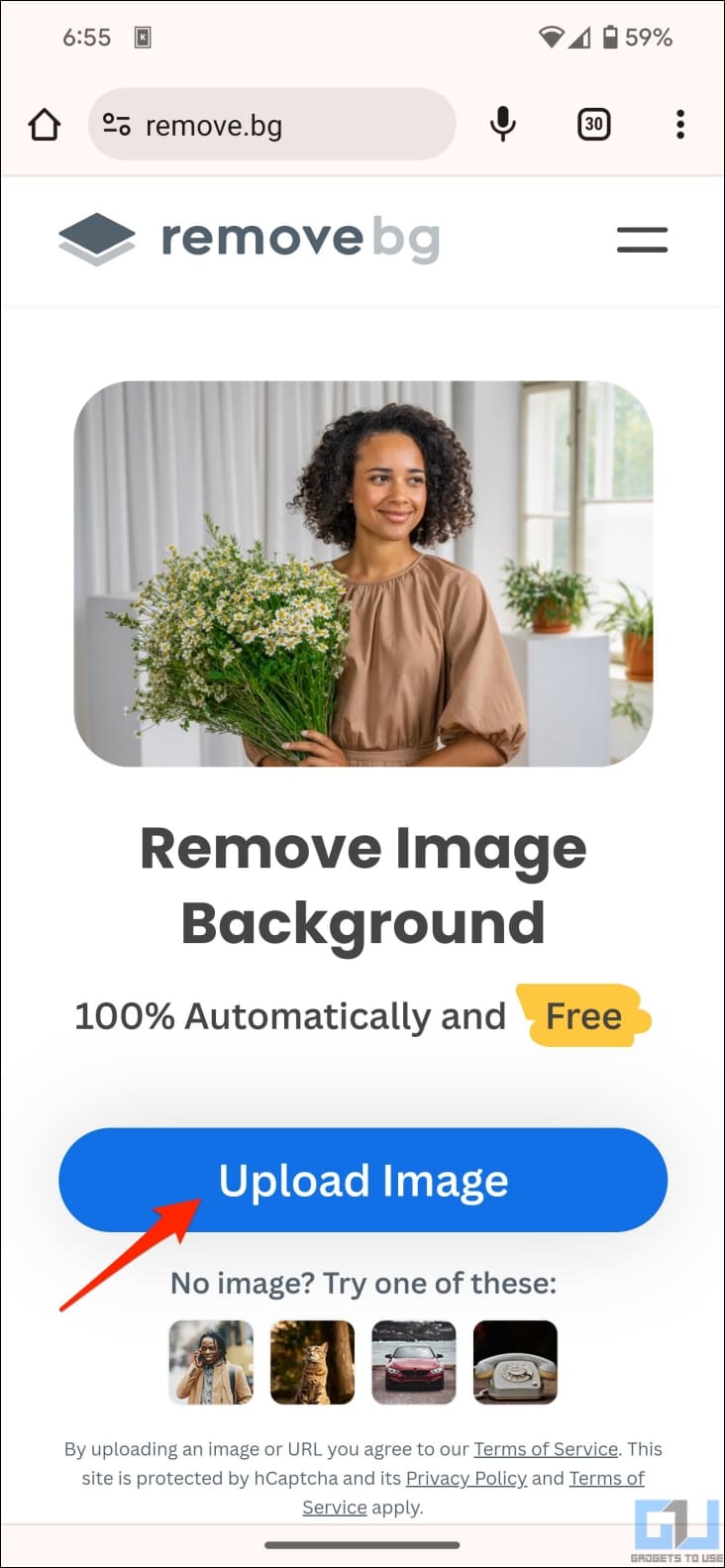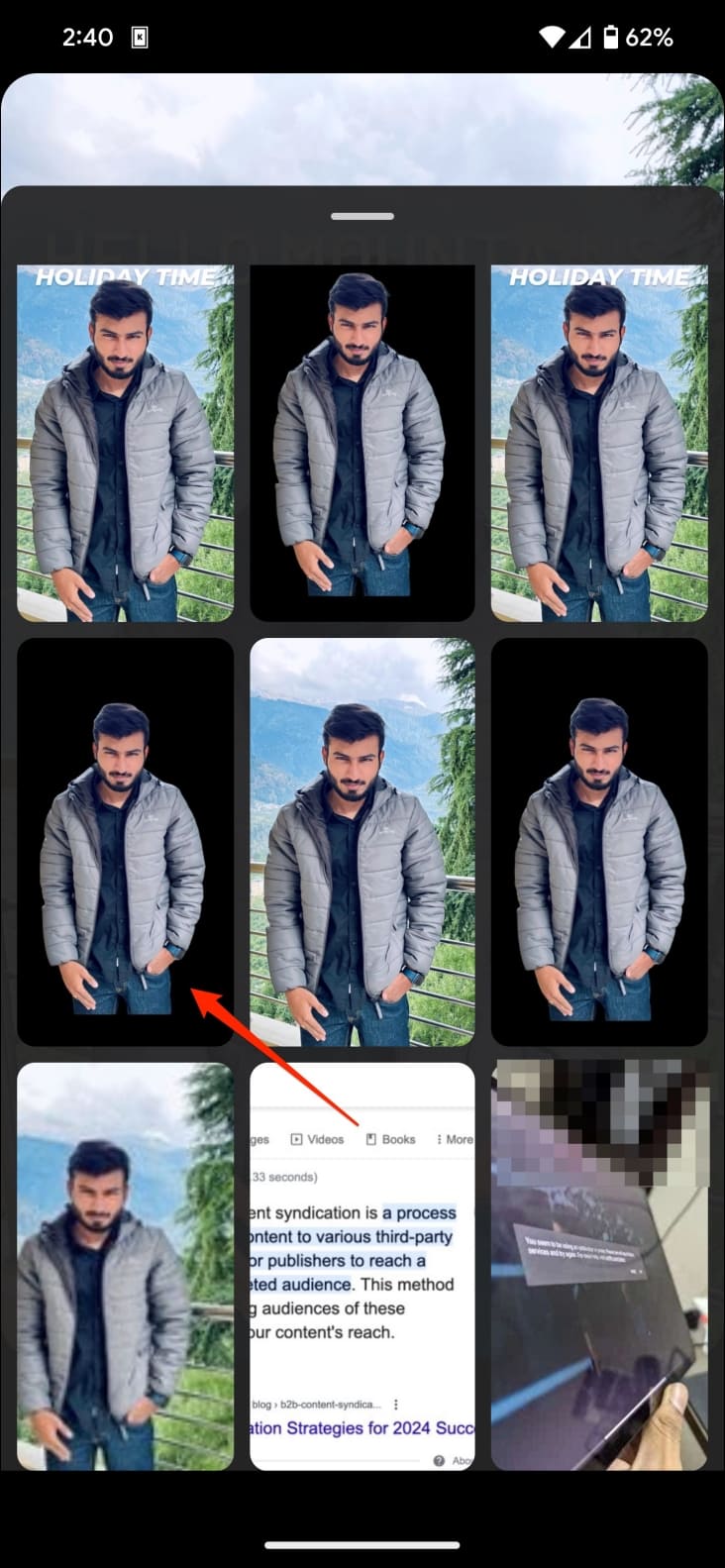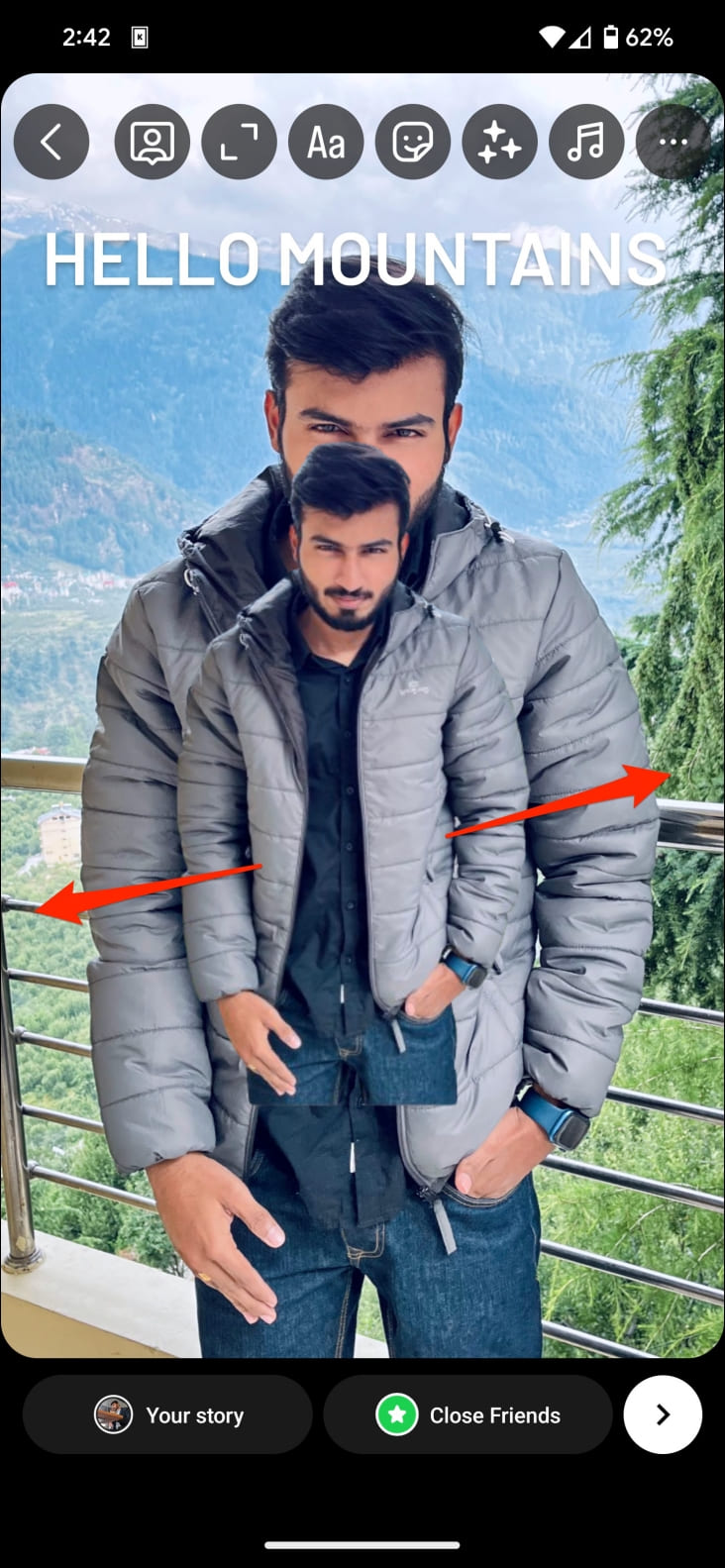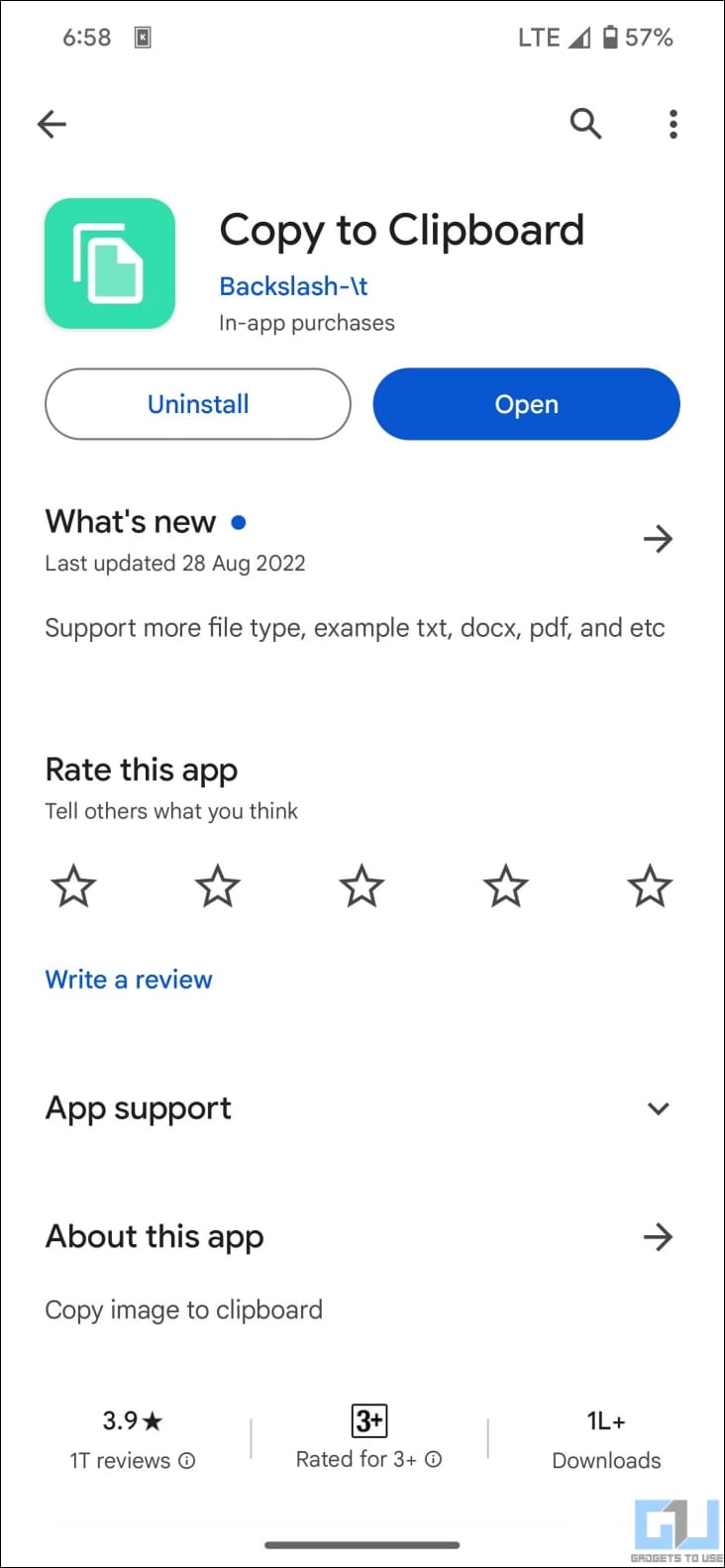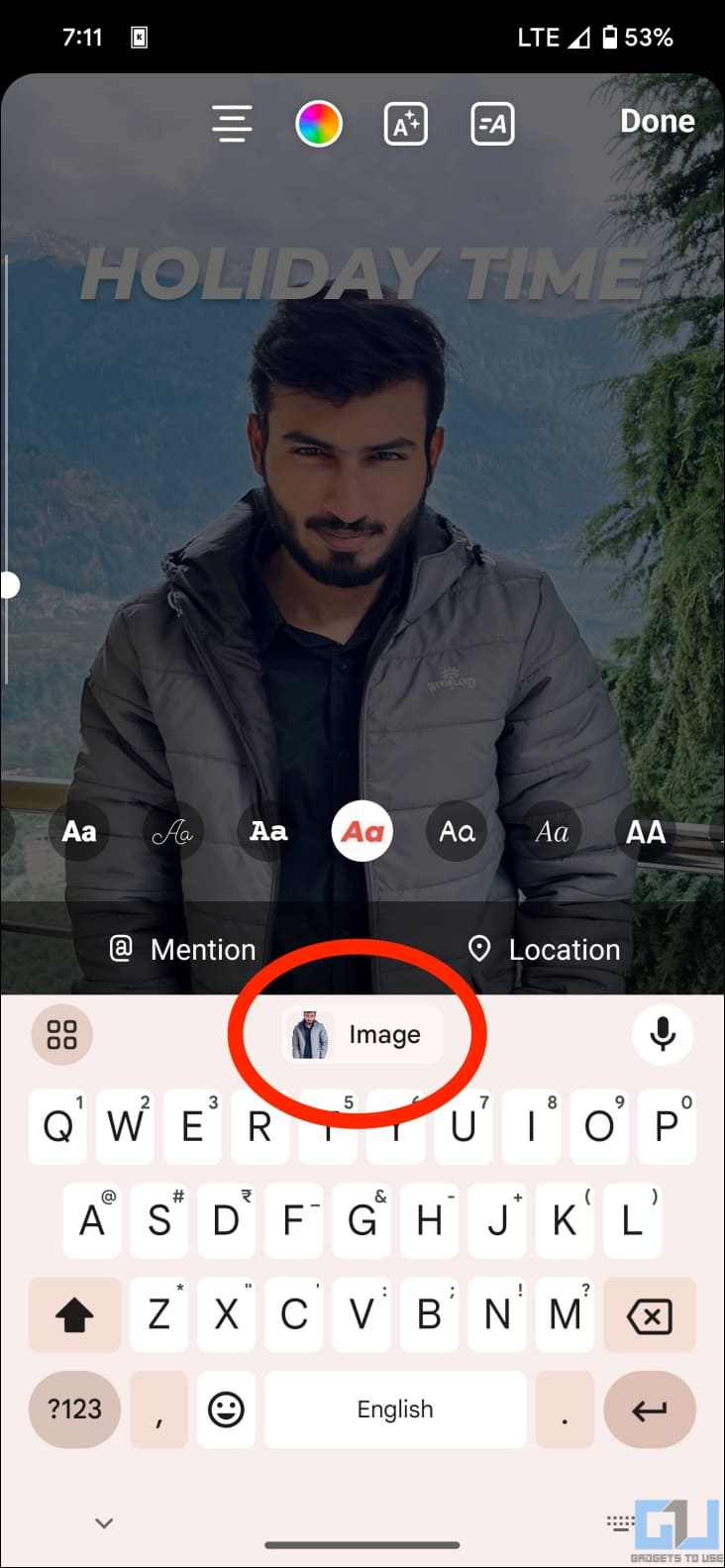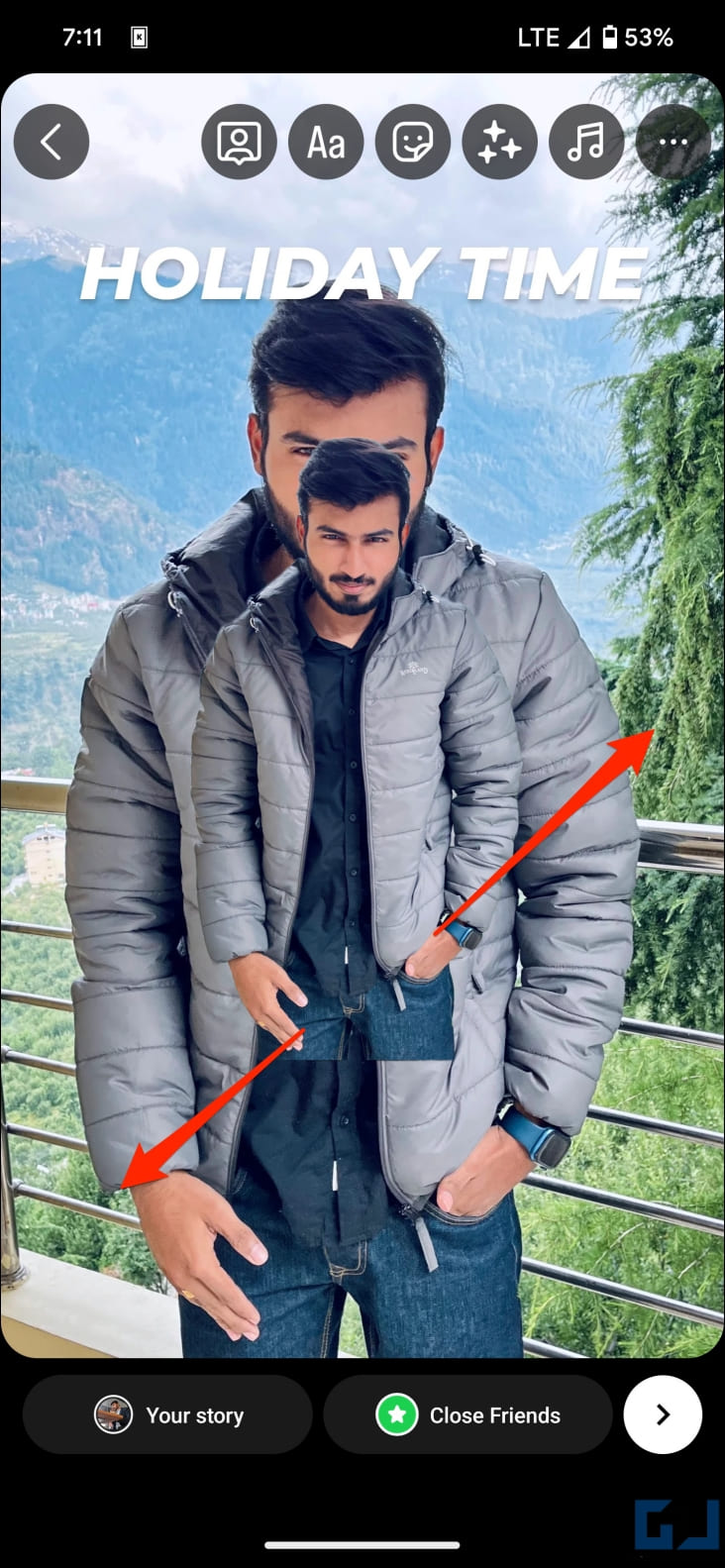Quick Answer
- Whether you want to place text amidst a scenic mountain backdrop or layer it between your face and the background, here’s how to hide and layer text behind images in your Instagram story.
- Meanwhile, on Android phones, you can create a subject cutout using third-party apps and add it over the original image with text in Instagram.
- Enlarge the sticker and align it with the original image to give the text a layered effect.
The iOS 16’s portrait lock screen effect sparked a trend where users are eager to layer text between the subject and background in their Instagram photo stories. Interestingly, you can create photos with layered 3D-text effects without using any third-party app on most Android and iPhones. Whether you want to place text amidst a scenic mountain backdrop or layer it between your face and the background, here’s how to hide and layer text behind images in your Instagram story.
How to Hide Text Behind Your Photo in Instagram Story
iPhone users can use Photo Cutout to place the text behind the subject. Meanwhile, on Android phones, you can create a subject cutout using third-party apps and add it over the original image with text in Instagram. Read on.
Layer Text in Photos on iPhone (iOS 16 and newer)
On iOS 16 and onwards, you get the new Photo Cutout feature that separates the subject from the background. You can then share or paste this image anywhere you want to. Here’s how to use it to create Instagram story photos with the layered text effect:
1. Open Instagram and add a new photo to your story draft. It could be you, your pet, mountains, or anything with a subject.
2. Tap on Text and type whatever you want on the screen.
3. Make the text big enough and place it overlapping the subject.
4. Minimize Instagram, open the Photos app, and head to your selected photo.
5. Tap and hold the image and choose Copy. It will automatically cut out and copy the subject, creating a sticker without a background.
6. Go back to your Instagram story draft. Tap on Text, long-press the text field, and select Paste.
7. It will paste the copied subject sticker on top of the image.
8. Carefully enlarge and align it with the actual image. The sticker should overlap with the text, making it appear behind the subject.
Layer Text in Photos On Android Phone
You cannot cut out objects or people from photos except on Samsung, Xiaomi, and some other devices. Hence, we’ll rely on third-party services to remove backgrounds from the image. Here’s how to go about it:
Creating a Subject Cutout
To start with, we need to separate the subject from the background to create a sticker, as shown below:
1. Visit remove.bg in your browser.
2. Tap Upload and choose your image.
3. The tool will automatically remove the background from the image. Download the new image.
By default, remove.bg requires a paid plan for high-quality photos. If you want HD output, use Adobe Image Background Remover, which requires sign-in but is completely free.
If you have a Windows computer, right-click the image and select Open with Paint; tap the Remove Background icon on the top left corner and save the image in PNG format. Mac users, on the other hand, can right-click or control-click on an image and tap Quick Actions > Remove Background.
Method 1- Add the Image as a Photo Sticker on Instagram
1. Open Instagram and create a new story with the required photo.
2. Tap Text and type your wording. Place it wherever you want on the image.
3. Swipe up on the screen or tap the Sticker (smiley) icon.
4. Click on Photo Sticker and choose the image you want to add as an overlay.
5. Enlarge the sticker and align it with the original image to give the text a layered effect. You can further tap the sticker to change its shape to a circle, star, square, heart, etc.
If the image starts pixelating when you enlarge it, use the other method below.
Method 2- Paste the Cutout Image On Your Story
1. Open Instagram on your phone and create a new story with the image of your choice.
2. Tap Text and type your wording. Place it wherever you want on the image.
3. Next, open the background-less image in your phone’s gallery. Tap the three-dot menu and select Copy to Clipboard.
If you cannot copy the image to a clipboard on your phone, install the Copy to Clipboard app.
4. Go to the gallery, tap the Share icon, and choose More > Copy to Clipboard. The cutout image is now copied to your phone’s clipboard.
5. Return to Instagram. Choose Text or tap anywhere on the screen to open the keyboard.
6. You should automatically see the image as a clipboard suggestion.
7. Tap the Image to paste it into Instagram.
8. Finally, enlarge the cutout image and align it with the original image in the background. It should overlap and hide half of the text in the background to create a layering effect.
Wrapping Up
This is how you can hide text behind images in your Instagram stories and otherwise on any Android or iPhone. All you have to do is create a sticker cutout of the subject using iOS 16’s Photo Cutout feature or a third-party background remover service and then paste it while overlapping the text on the image.
You might be interested in:
- 6 Ways to Download Instagram Reels Without Watermark
- How to Create Sticker from Images in Instagram Reel and Story
- 3 Ways to Stop Instagram From Tracking You Outside the App
- 9 Ways to Upload Instagram Photos, Videos Without Compression or Losing Quality
You can also follow us for instant tech news at Google News or for tips and tricks, smartphones & gadgets reviews, join GadgetsToUse Telegram Group or for the latest review videos subscribe GadgetsToUse YouTube Channel.