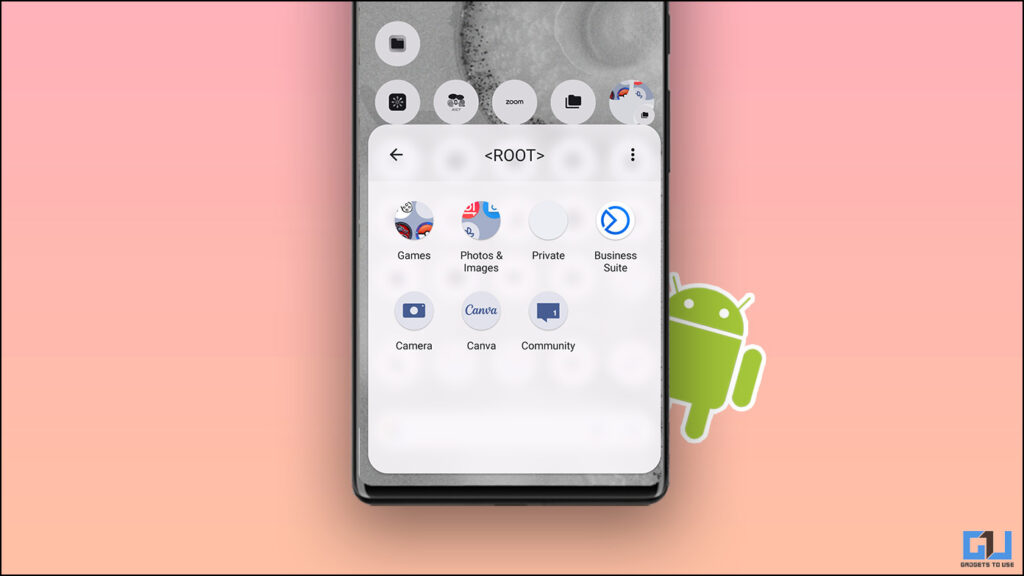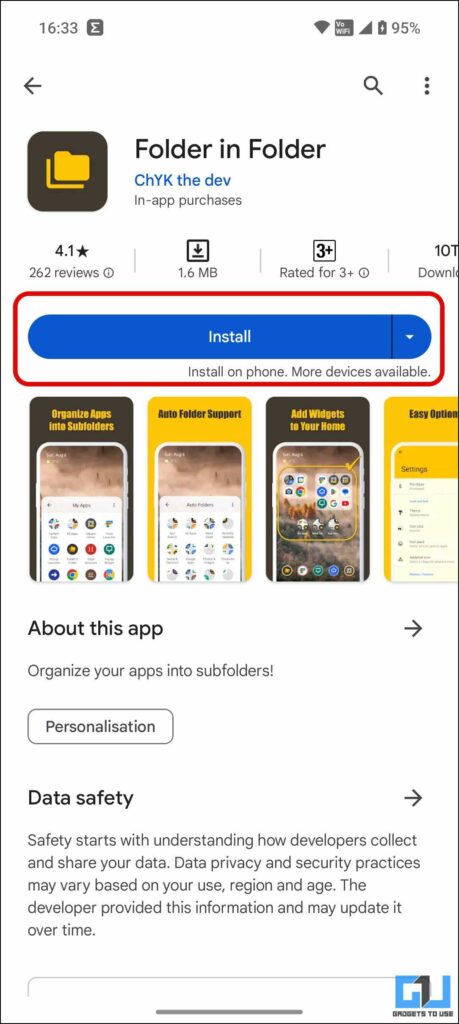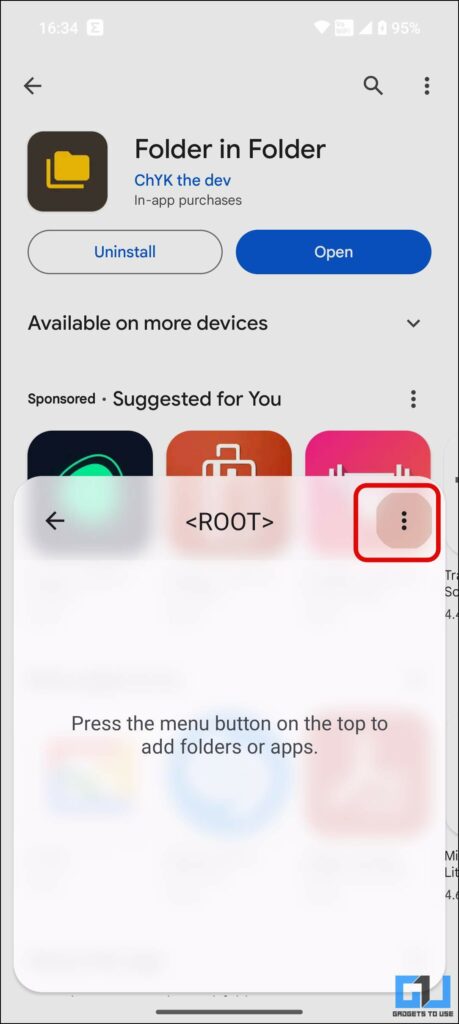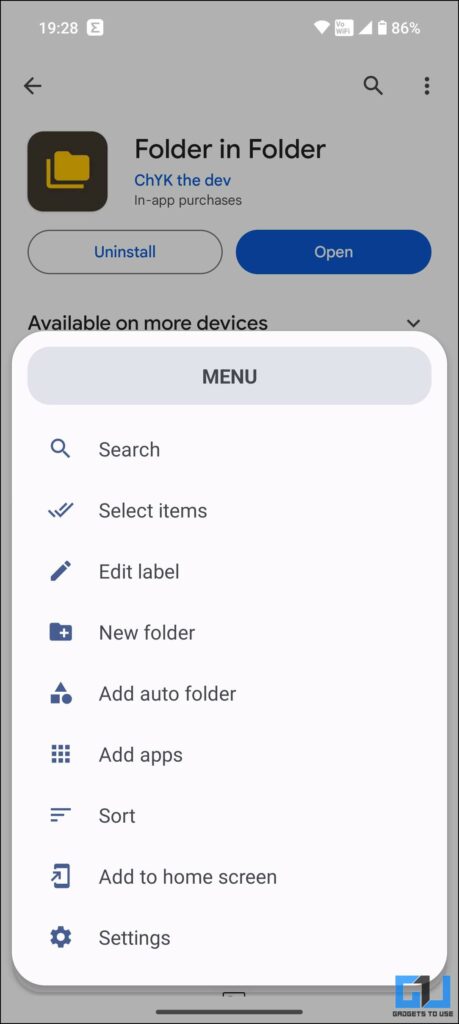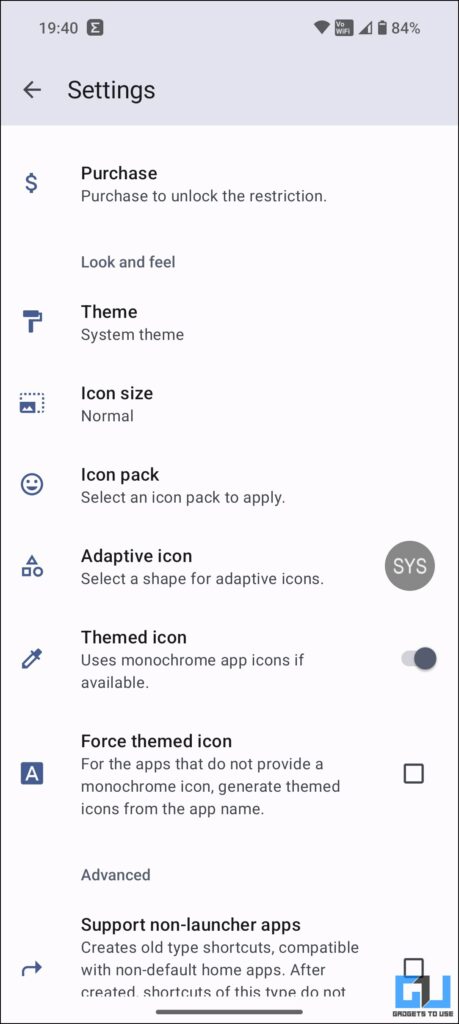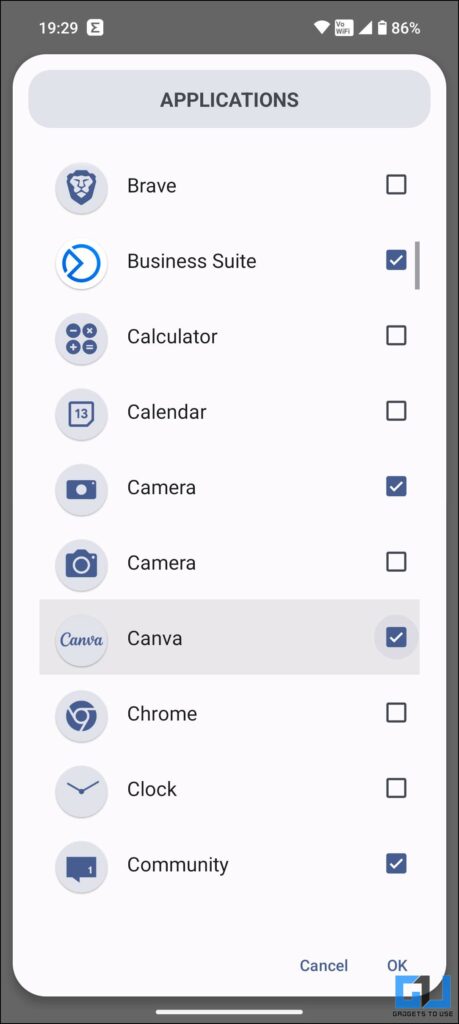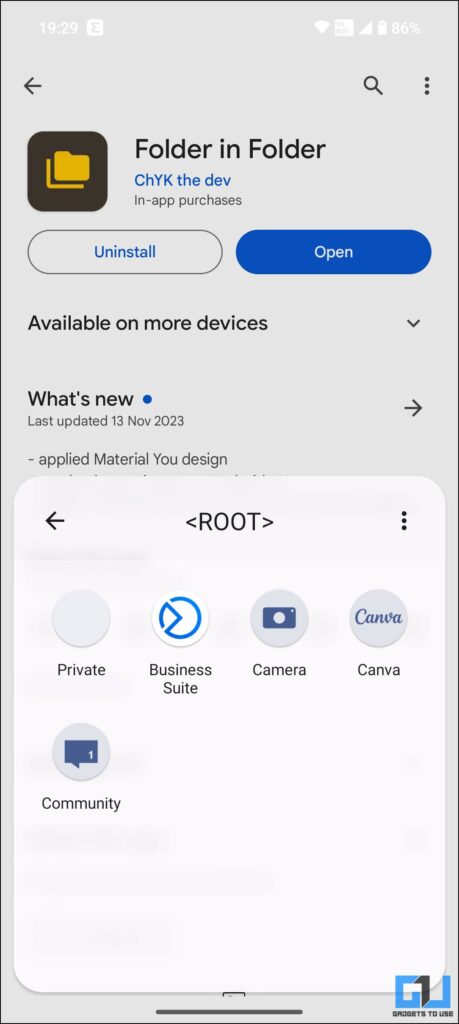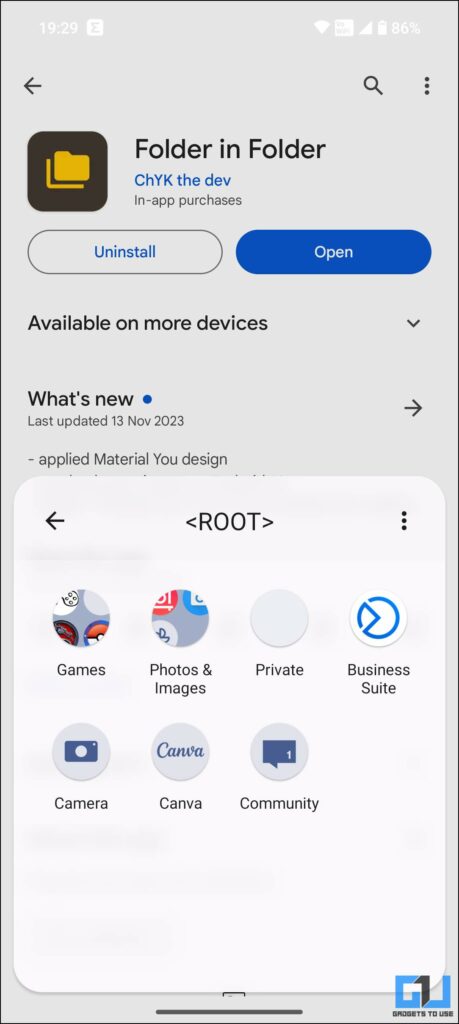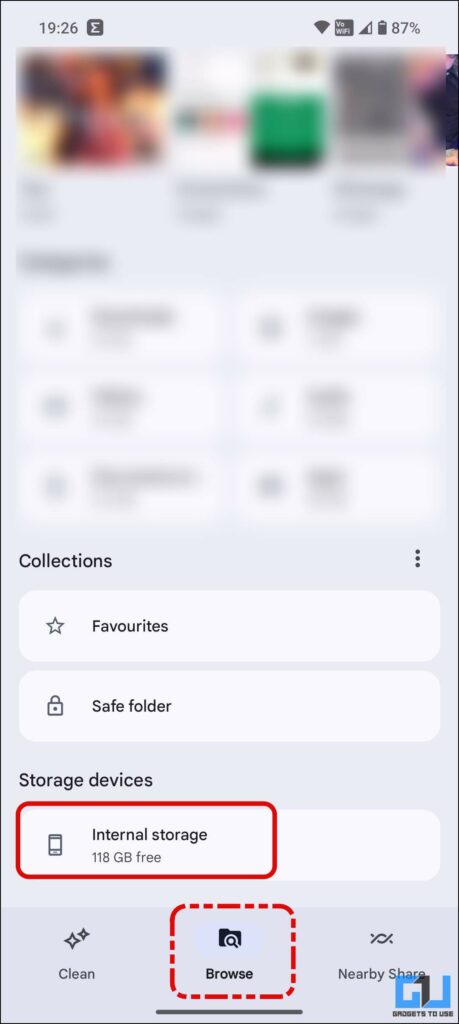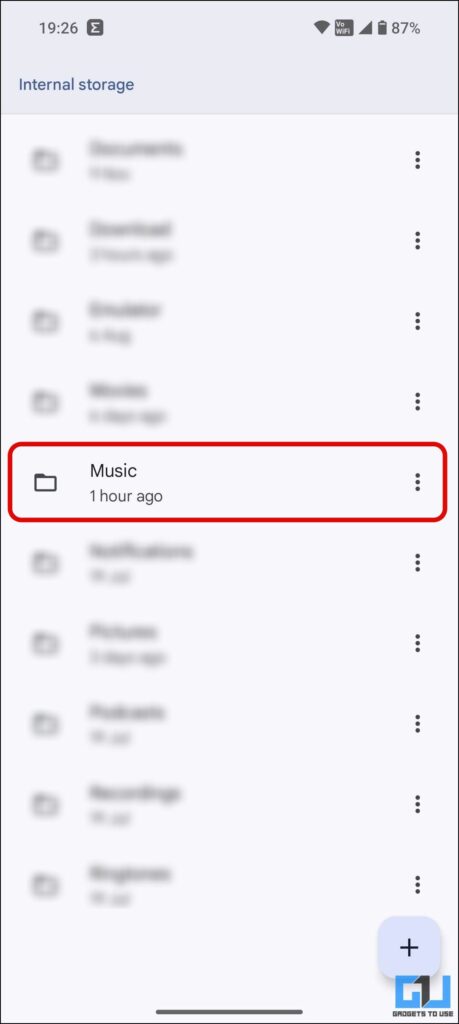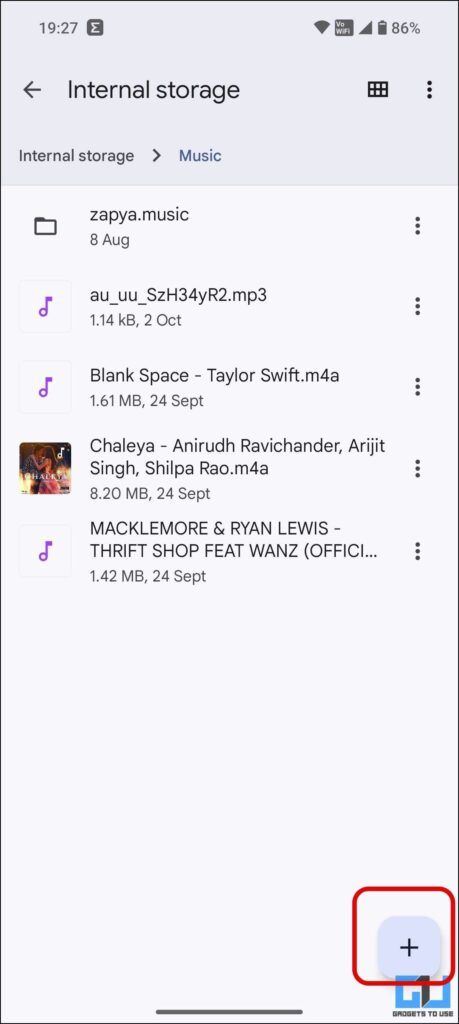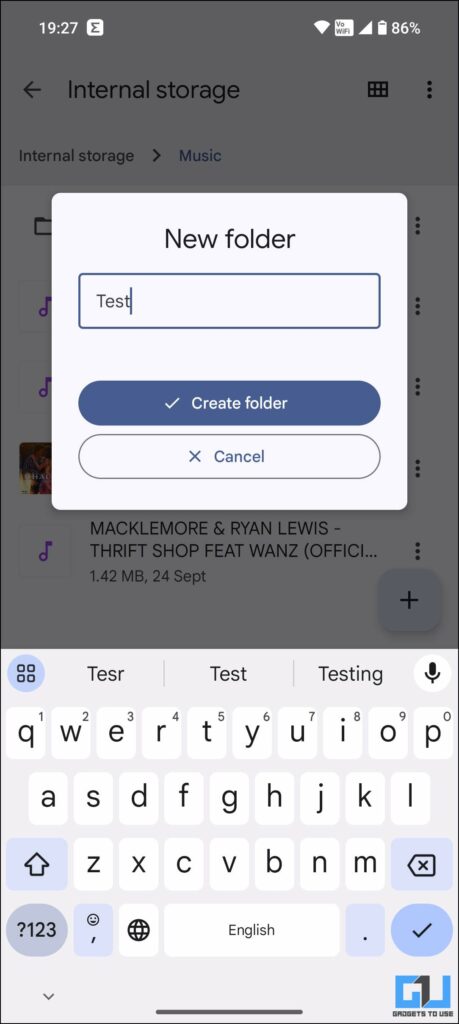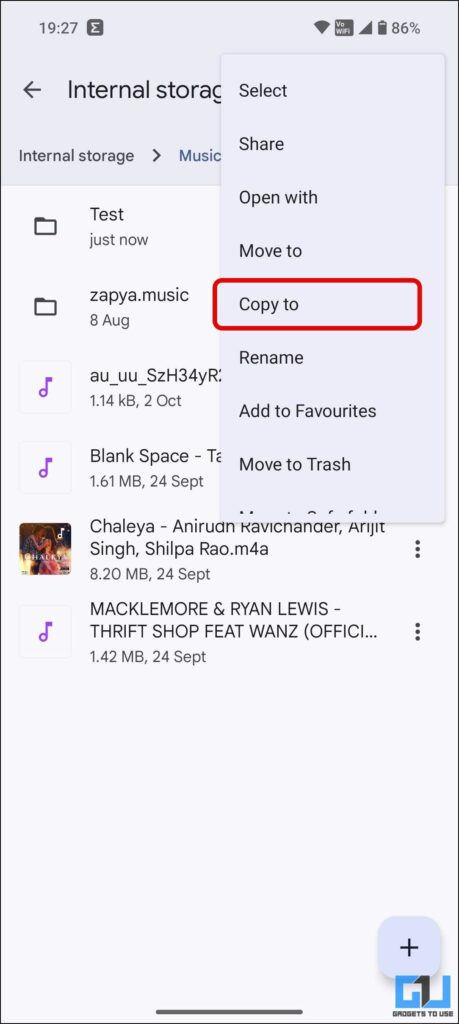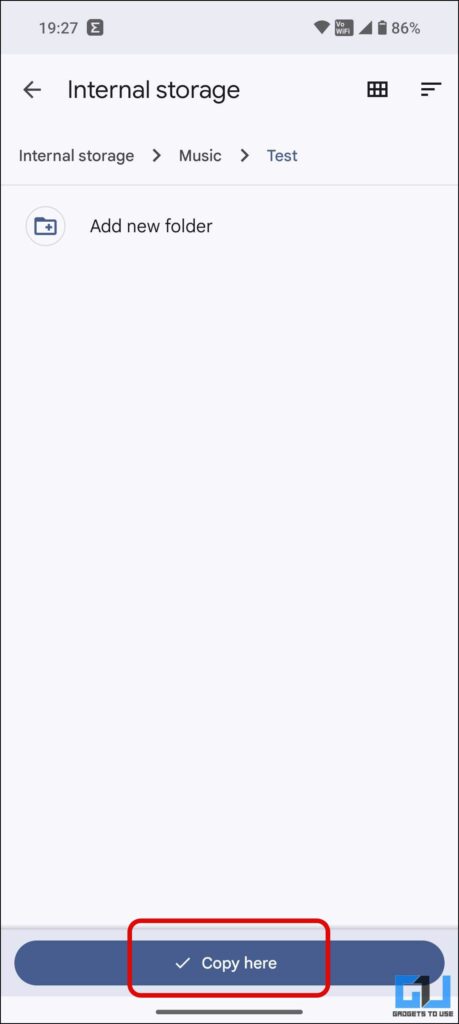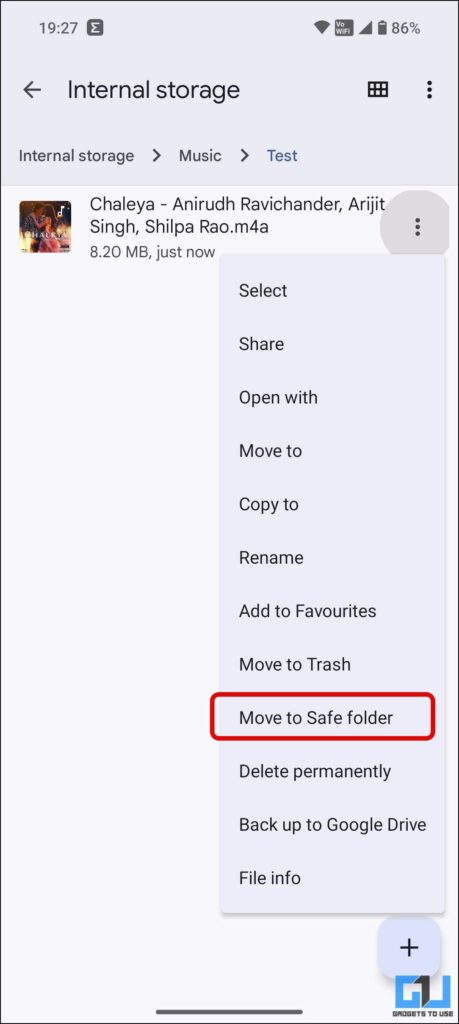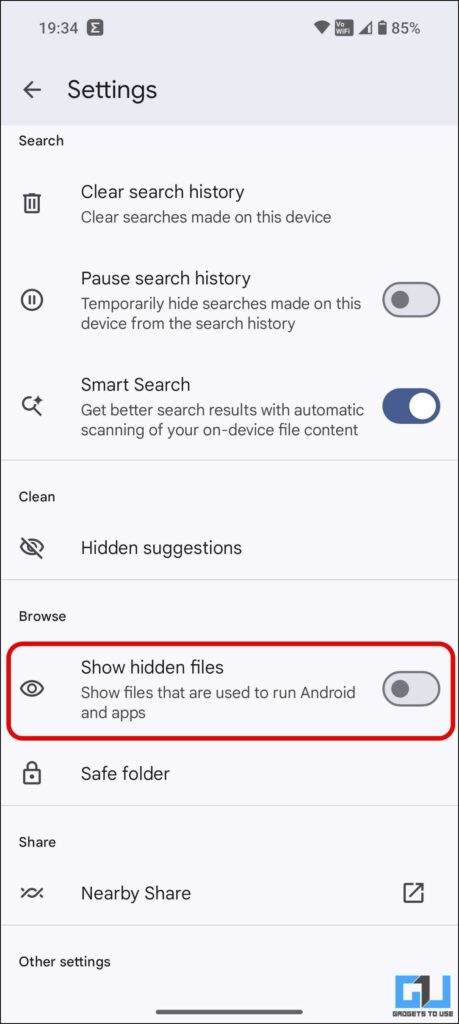Regarding keeping the data on your phone organized, Android phones have an edge over iOS because of the the ease of use and flexibility it offers with a home screen and files app. You can create folders on the home screen and files app to group similar apps or files and keep your things organized. In this guide, we will help you create a folder within the folder to organize your data further and prevent others from viewing it.
How Do I Create A Sub-Folder On Android?
While creating a sub-folder in a file manager is the best way to keep your data organized, we have the right solution if you want a minimal look on your phone’s home screen.
Method 1 – Create a Sub-Folder on the Android Home Screen
Android allows adding apps to a folder; it can be tiresome if you have dozens of apps on your home screen. Also, none of the Android UI skin allows merging two folders into one. That’s where this third-party app comes into play, as it allows the creation of sub-folders to accommodate all your home screen apps, and you can utilize it to hide apps under multiple layers. Here’s how to use it.
1. Install the Folder in Folder app from the Google Play store on your phone and launch it.
2. On the <Root> page, tap the three dots to see the menu consisting of the following options:
- Search – Allows only search an app or folder in the same folder. This search does not extend to subfolders.
- Select items – You can cut or delete apps to organize your folders.
- Edit label – You can rename the label of the current directory.
- New Folder – Create a new or sub folder in the main folder.
- Add Auto Folder – Automatically categorize and add the installed apps to the folder.
- Add Apps – Manually select the installed apps on your apps.
- Sort – Arrange the folder and apps based on Alphabetical order
- Add to Home Page – You can add a shortcut to the folder or subfolder on your phone’s home screen for easy access.
- Settings – Customization options to change theme, icon size, icon pack, icon shape, themed icons, etc.
3. You can tweak the appearance using the above controls as you see fit.
You can add a maximum of up to three folders for free. However, you can create multiple apps along with three subfolders. This helps you to organize apps or folders on your Home Screen.
Method 2 – Create a Sub-Folder Using the File Manager
Now, let’s discuss creating a sub-folder in the files app. It allows you to store any file, irrespective of the format, be it an Excel sheet, pictures, videos, audio, etc. The benefit of creating sub-folders in the files app is that you get much better data control. Here’s how to create a sub-folder on Android.
1. Launch the Google Files app on your phone and switch to the Browse tab.
2. Go to the internal or external storage based on your phone.
3. Tap the Plus icon at the bottom right to create a new folder in the root directory or inside a folder.
4. Enter the name of the folder, and tap Create Folder. Similarly, you can create subfolders in the same folder.
You can now move and copy your files to save them in the newly created folder.
To prevent others from viewing the files you don’t want them to see, tap the file you want to hide and move it to the Safe Folder. Any data stored in Safe Folder can be locked with a PIN or Pattern. Or you can move the file or folder into a hidden folder and hide all your folders from file manager settings.
Wrapping Up
Keeping your phone organized makes it look fresh and helps you find the exact file or app you are looking for much easier. Creating folders or sub-folders in the file manager or home screen is great. Stay tuned to GadgetsToUse for more such reads.
You might be interested in the following:
- 3 Ways to Pin a Google Drive Folder
- Understanding Samsung Secure Folder With Best Tips
- How to Add Google Drive File/ Folder Shortcut to Android Home Screen
- 3 Ways to Save Home Screen Layout and Icon Position on Android
You can also follow us for instant tech news at Google News or for tips and tricks, smartphones & gadgets reviews, join the GadgetsToUse Telegram Group, or subscribe to the GadgetsToUse Youtube Channel for the latest review videos.