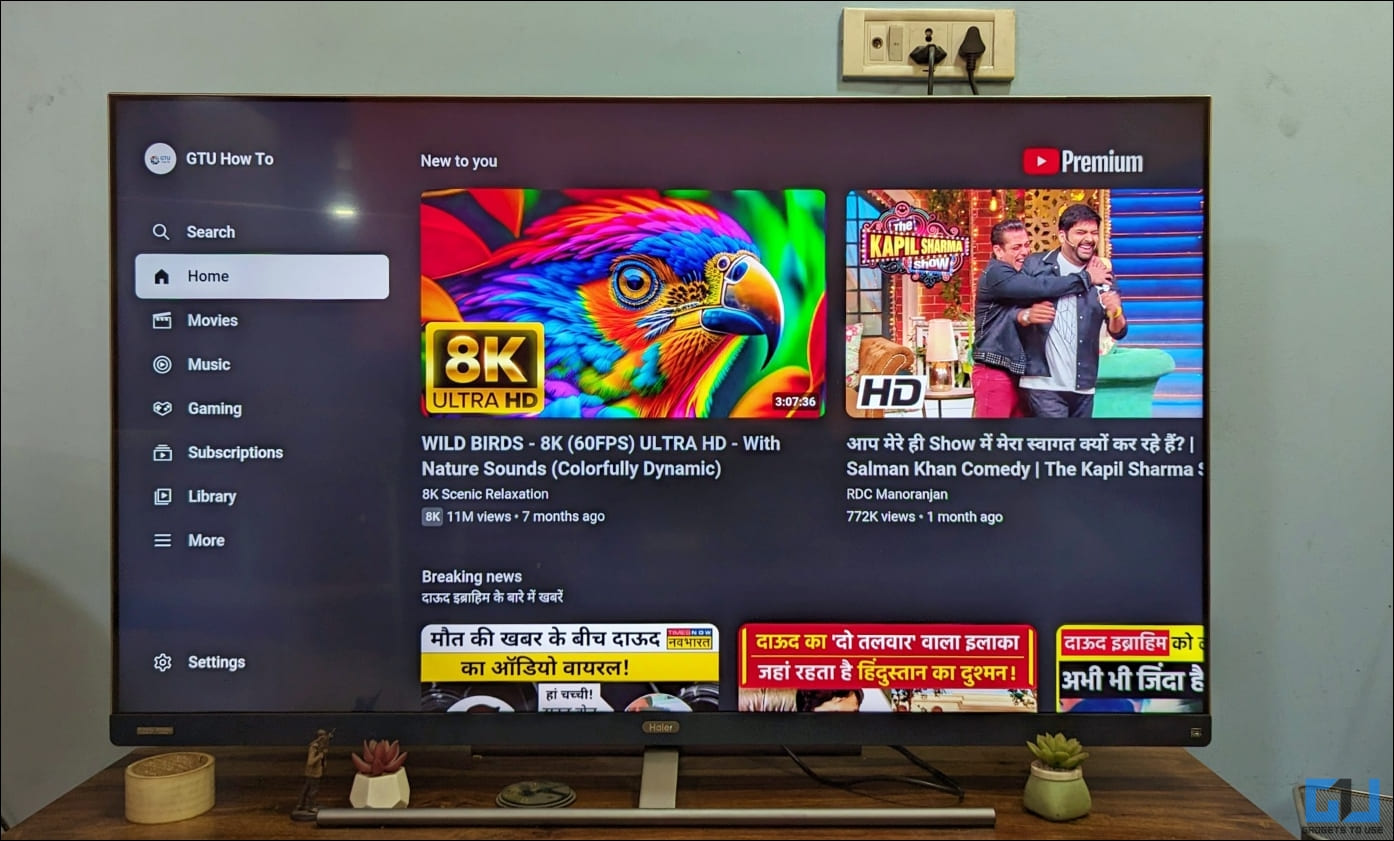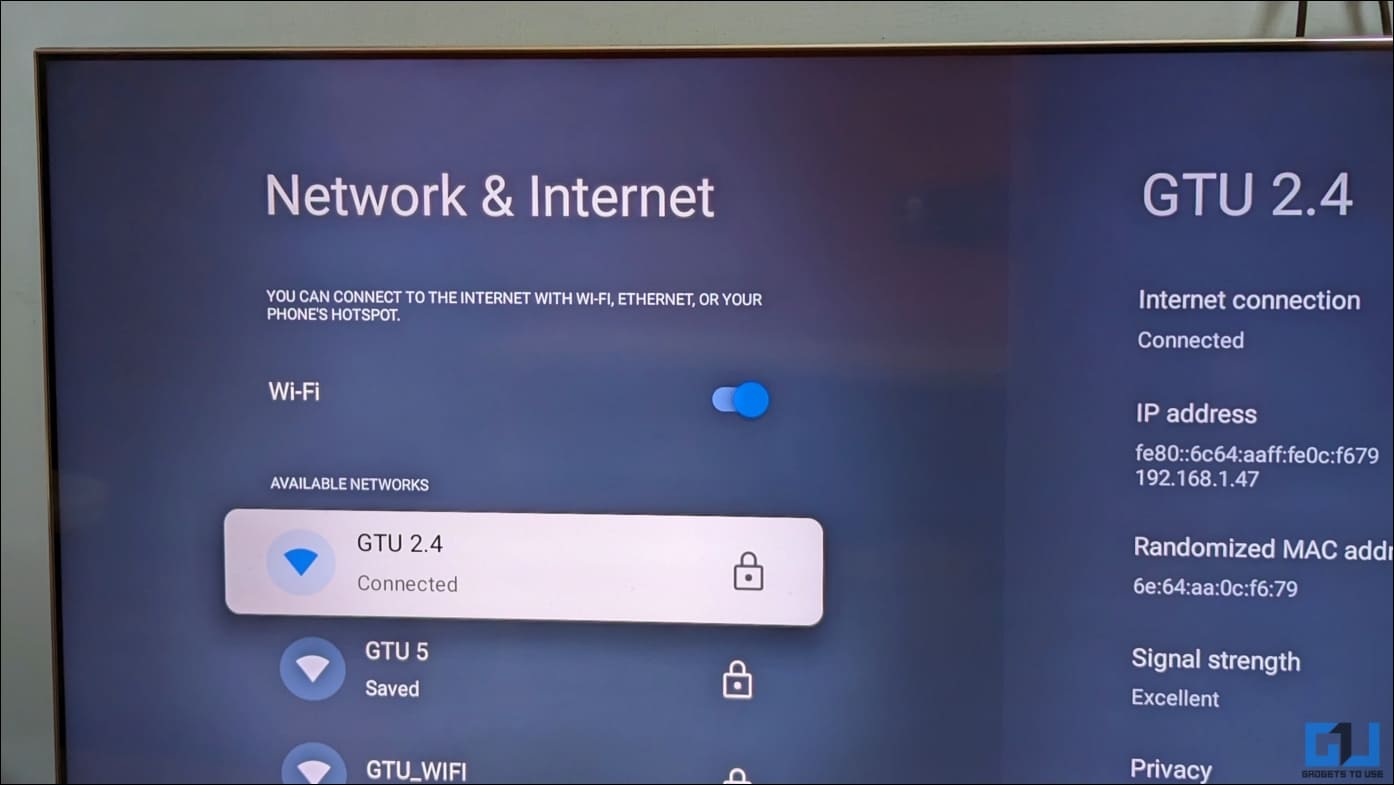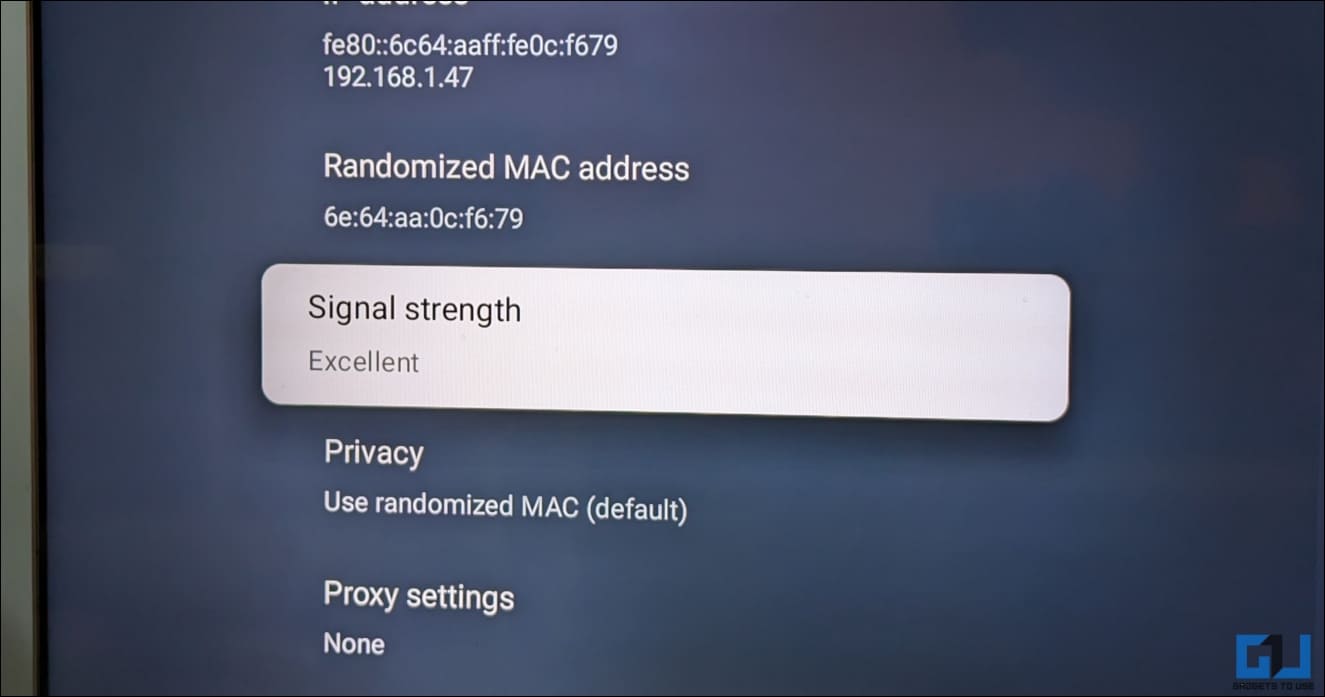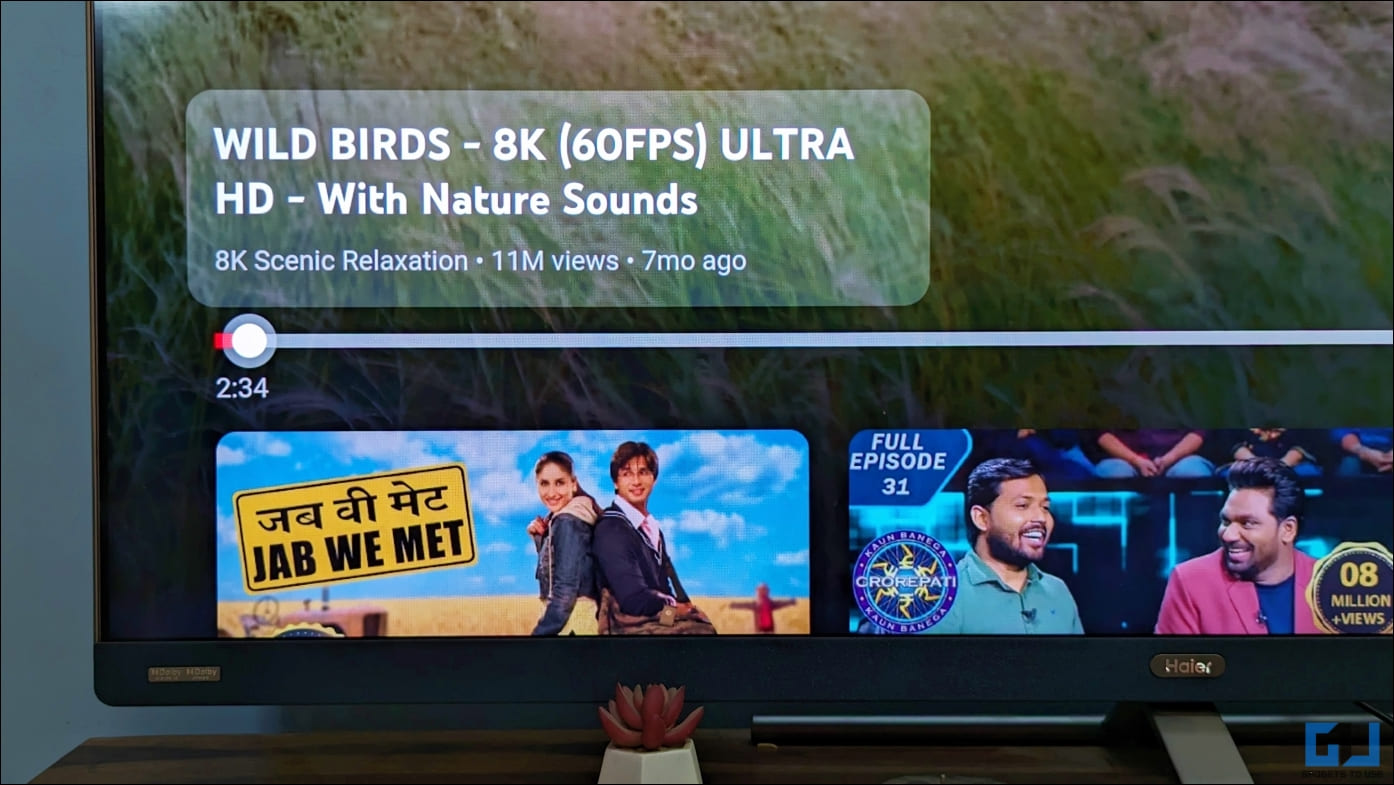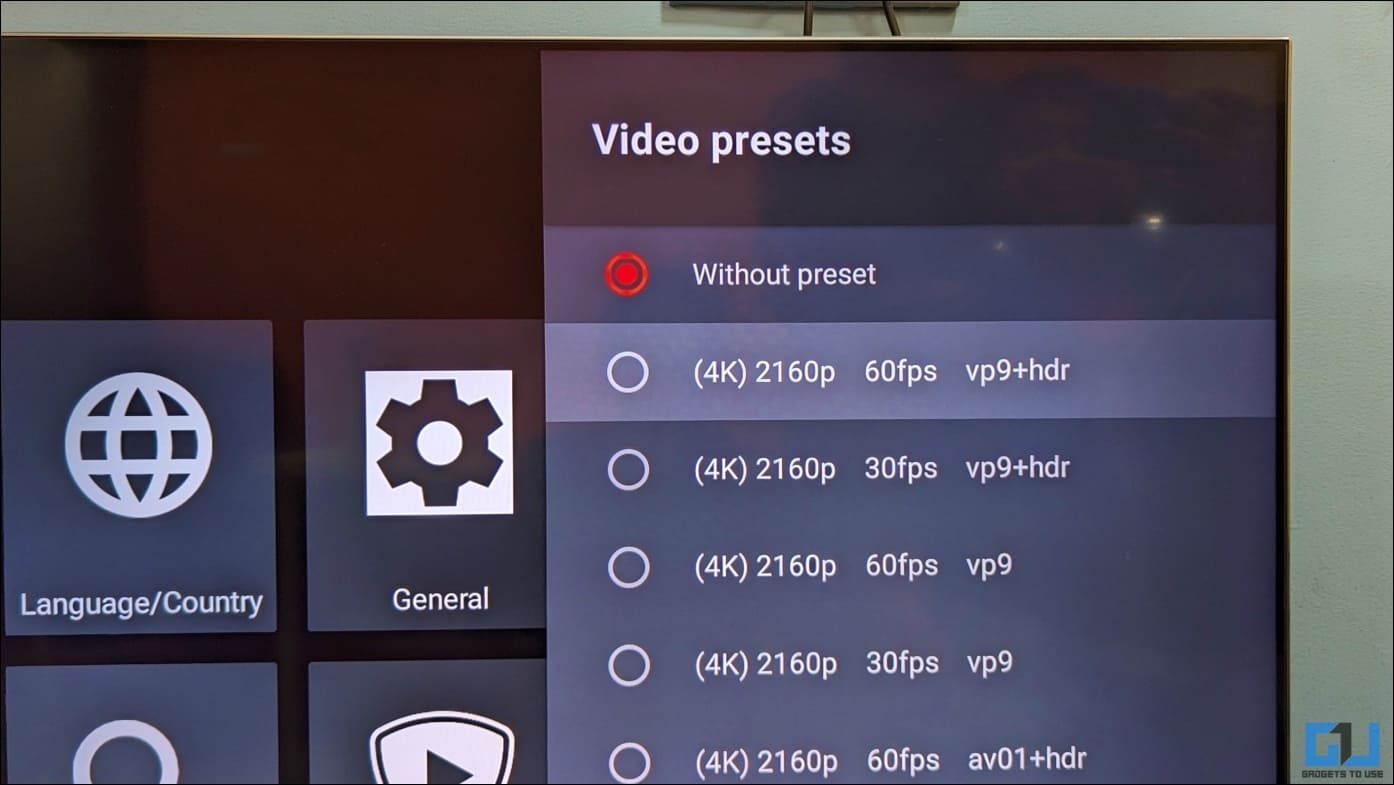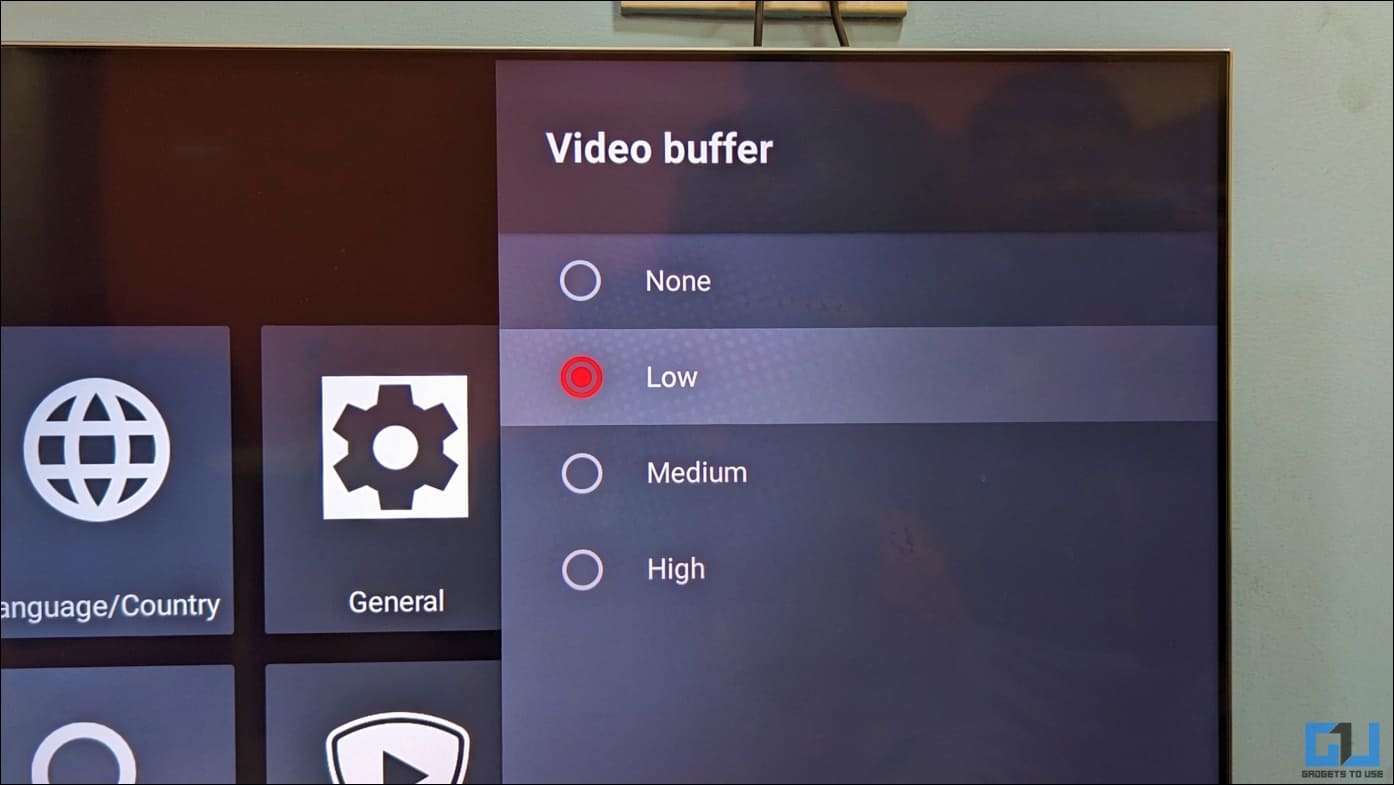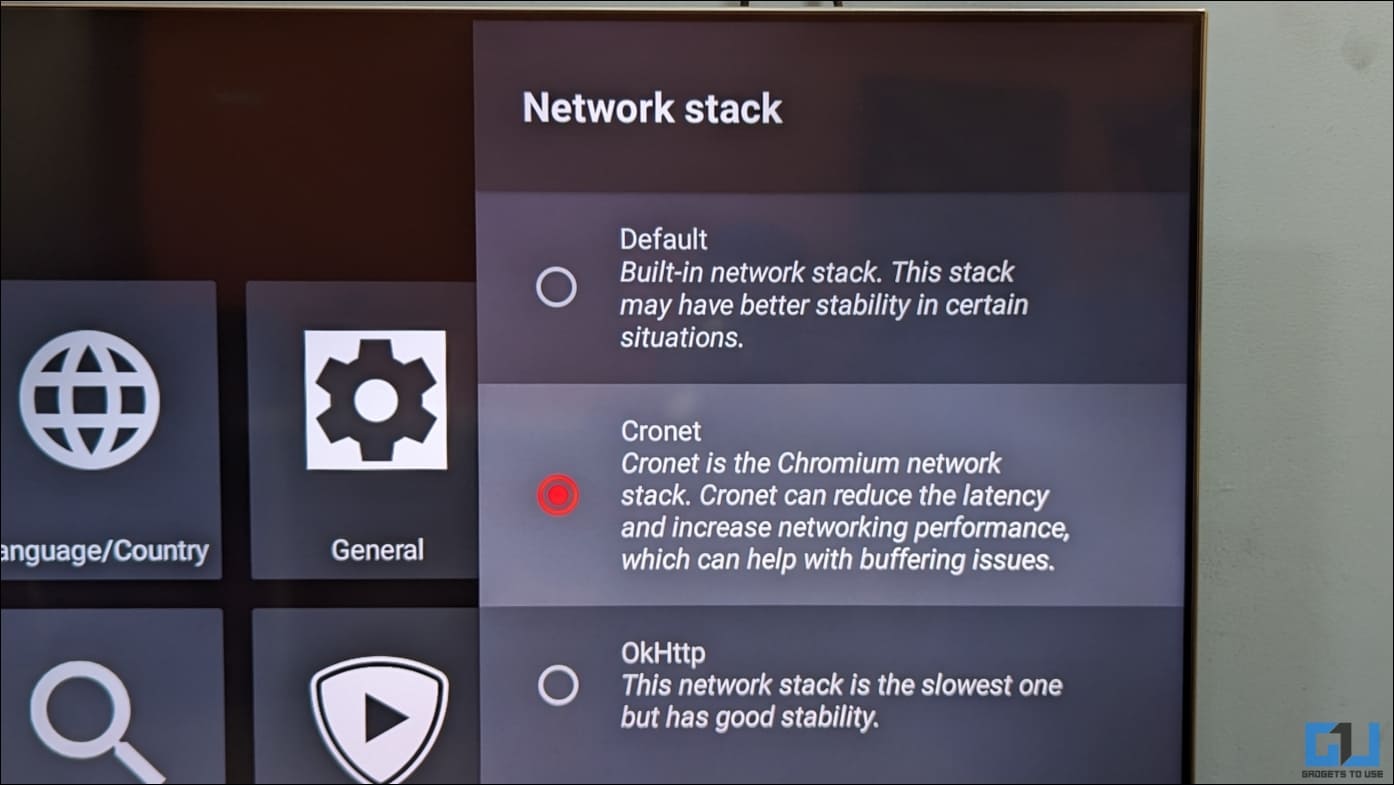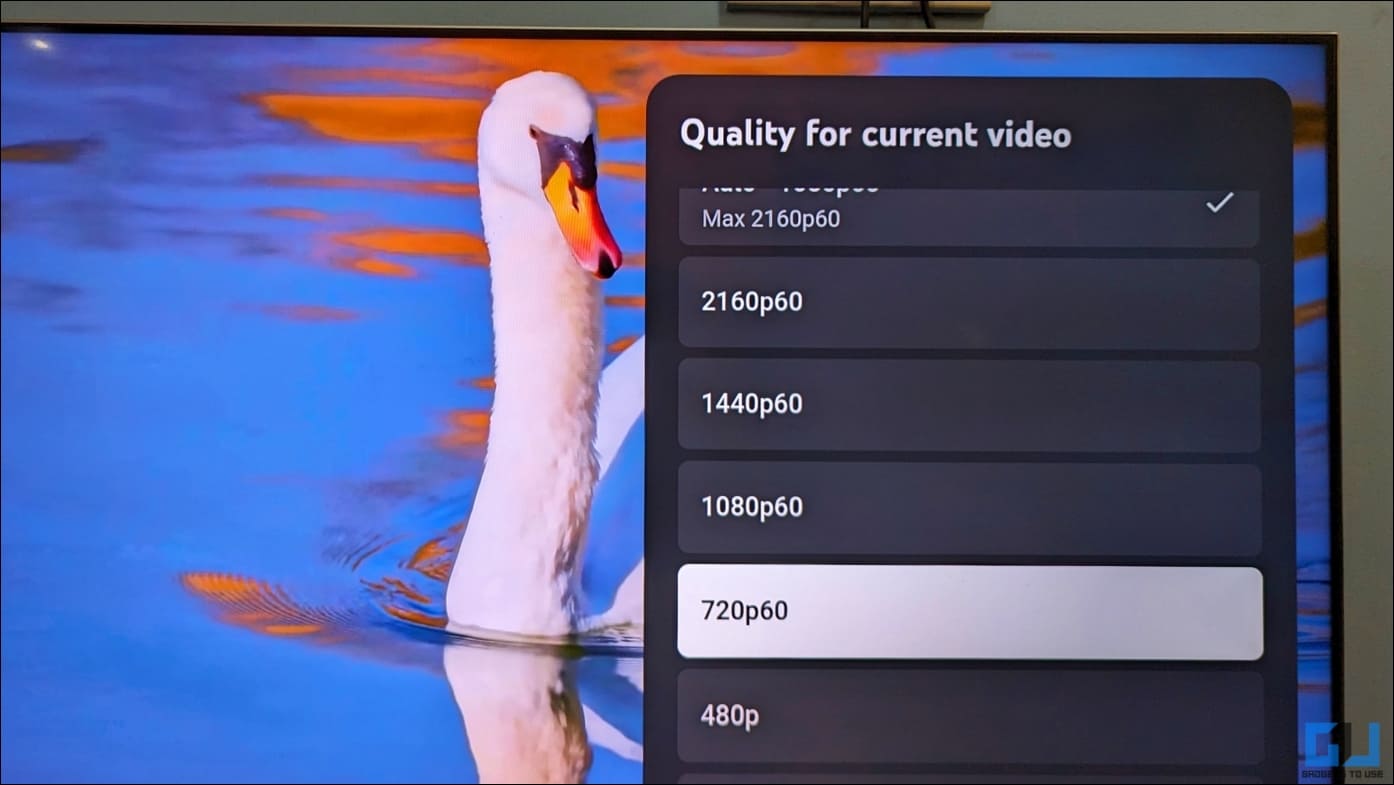Quick Answer
- If you’re on a slow internet connection and can’t do anything about it, try this- play a video and pause it for a few seconds.
- Take an ethernet cable (usually comes with the router), and plug one end into the Ethernet port on your TV and the other into your router.
- Buffering is when the app preloads the streaming data or media files to play without interruption or jitter on your phone, desktop, or TV.
There’s nothing more annoying than buffering when streaming YouTube videos or TV shows on your Android TV. While this is primarily an internet-related problem, many complain of buffering and slow loading despite having a high-speed internet connection. Therefore, here’s how to fix YouTube video buffering on Android TV.
How to Fix Slow YouTube Buffering on Android TV
Buffering is when the app preloads the streaming data or media files to play without interruption or jitter on your phone, desktop, or TV. It loads the video ahead of time- you might have just started the video, and it’d automatically preload the next few minutes.
The buffered data is stored as a temporary cache on your device and is required for smooth playback. In case of software or internet-related issues, the buffer data may not download on time, resulting in loading screens or long wait times every few seconds.
If your Android TV doesn’t play YouTube videos in continuation or if you’re facing lags, jitters, and loading screens, do not worry. Here’s how to go about it.
Check Your Internet
Start with checking your internet connection. It’s as basic as it can get but also the common cause of loading and buffering issues in YouTube and other OTT apps like Netflix and Prime Video. If your TV is connected to a WiFi network, check that the connection is active and running.
Try using other apps and testing the WiFi network’s speed on your phone. If it says Connected but no Internet or if webpages fail to load, your WiFi network is the one to blame. It could also be a temporary internet outage on your ISP’s side.
Check Wifi Strength
Poor Wifi strength could be a major reason for video buffering and slow internet issues on your Android TV. Many old and low-end Android TVs may have inferior WiFi modems, resulting in poor network reception.
Check the Wifi strength at the TV’s place using the WiFi Analyzer app. If the strength itself is low, either the router is too far, or there’s a lot of interference. Consider moving your router closer to the TV or adding a WiFi repeater.
If the signal strength is fine yet the internet works slowly on your TV, we’d recommend getting an Android TV box or Amazon Fire TV Stick. These plug-and-play devices have built-in WiFi modules, and the internet is supposed to work better if you’re coming from a dated TV.
Switch Your Android TV to Wired Ethernet
Ethernet and WiFi (wireless) are two of the most common ways of connecting your Android TV to the internet. While most prefer WiFi, considering the flexibility, it’s generally slower and is prone to interference caused by distance and objects in the periphery.
If your Android TV is near the WiFi router, we’d recommend switching to a wired connection. Take an ethernet cable (usually comes with the router), and plug one end into the Ethernet port on your TV and the other into your router.
Your TV will automatically switch to a faster and more stable Ethernet connection. You’ll also experience lower latency when playing games or streaming videos on your Android TV.
Close Unwanted Apps in Background
We generally find more comfort in minimizing the apps by hopping onto the home screen instead of closing them. If you’re on limited internet bandwidth, this may cause streaming and buffering issues on YouTube, considering the data used by apps and services running in the background.
Either restart your Android TV or close all apps using the onboard tools. For example, Xiaomi and Redmi TVs have a TV Manager app where you can boost performance by clearing background apps and cache. Streaming videos with fewer apps in the background is always smoother and faster.
Pause Streaming for a While
If you’re on a slow internet connection and can’t do anything about it, try this- play a video and pause it for a few seconds. This will give it the time to preload the video. Once it does, hit the Play button to enjoy the rest of the video without any buffer or loading.
Use SmartTubeNext for Android TV
SmartTubeNext is a powerful YouTube client for Android TVs and TV boxes that allows you to watch YouTube videos without ads and a customizable interface and video speed. It also automatically skips sponsored ads, intro, outro, and non-music segments from videos.
Now, you may wonder how it helps cope with YouTube buffering on Android TV. Well, there are three options:
- You can choose your own video codec and compression bitrate.
- Switch to the Cronet network stack, which reduces latency and helps fix buffering.
- Set the Buffer value to low, medium, or high.
You have full control over video playback and can tweak the settings for a playback experience better than the official YouTube app. Go ahead, transfer and install the app on your Android TV, and try to see if it resolves the buffering problem.
Reduce Video Quality to Fix Buffering
Whether your Android TV can play a 4K YouTube video without buffering depends upon the internet connection speed. If the WiFi is too slow or the connection is unstable, consider changing the video resolution to 720p.
You can also upgrade your internet connection to a plan with faster speeds. HD and full HD videos should work fine on a 10Mbps connection. We recommend a minimum of 25Mbps connection for smooth 4K video streaming without interruption. The higher you go, the better the experience will be.
Wrapping Up
This is how you can fix video buffering and loading issues on your Android TV caused by WiFi problems or the TV hardware. I hope the above guide helps you watch YouTube without lag or stutter on your smart TV. Stay tuned for more such tips, tricks, and how-tos.
You might be interested in:
- 6 Ways to Bypass Ad Blockers are Not Allowed on YouTube
- 2 Ways to Get YouTube Experimental Features Before Others
- 11 Ways to Fix YouTube Premium Showing You Ads
- 4 Ways to Disable YouTube Shorts on Your Android TV