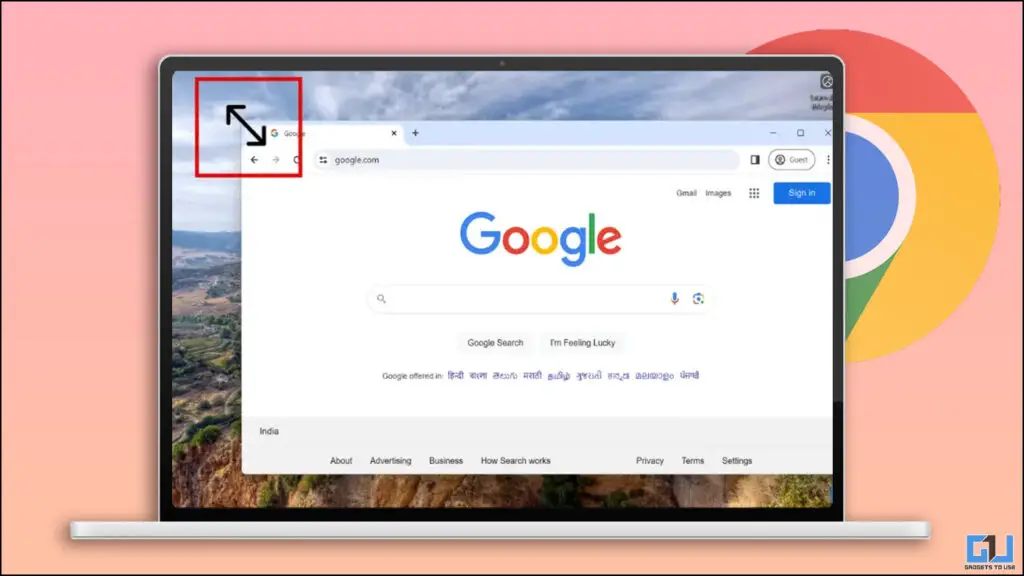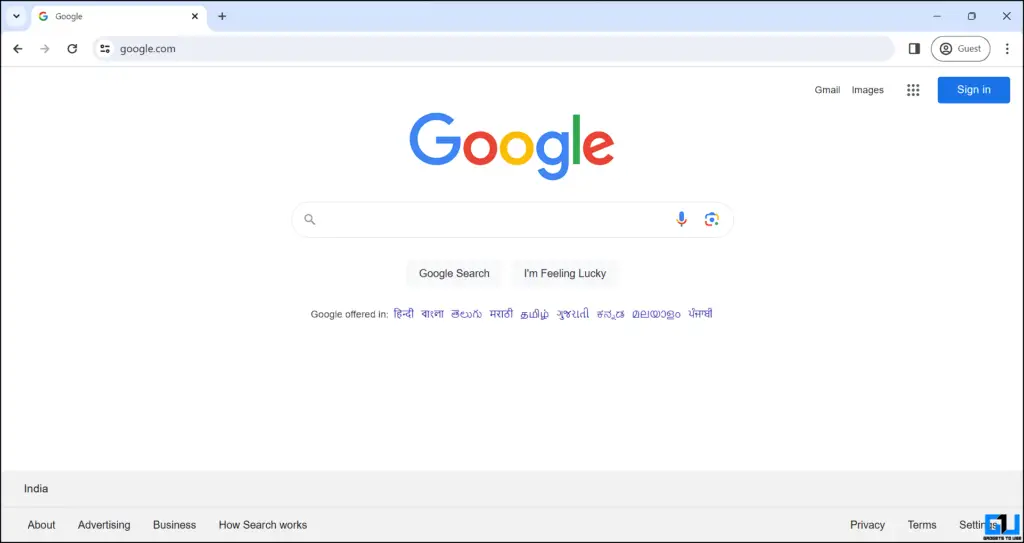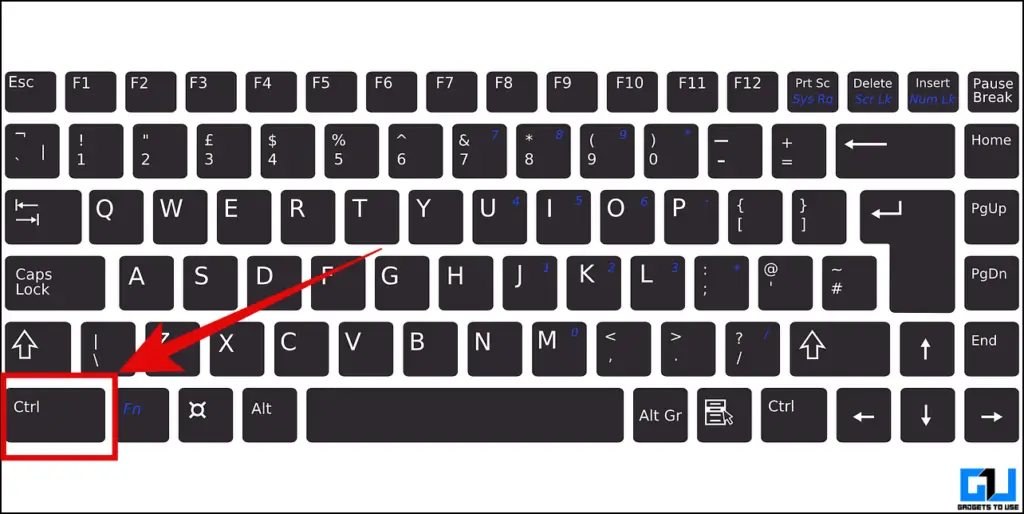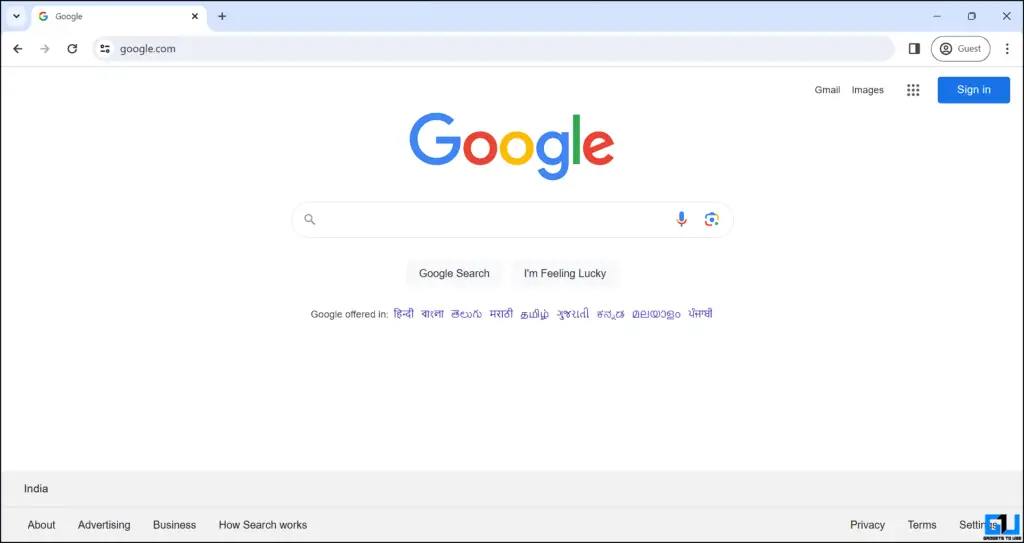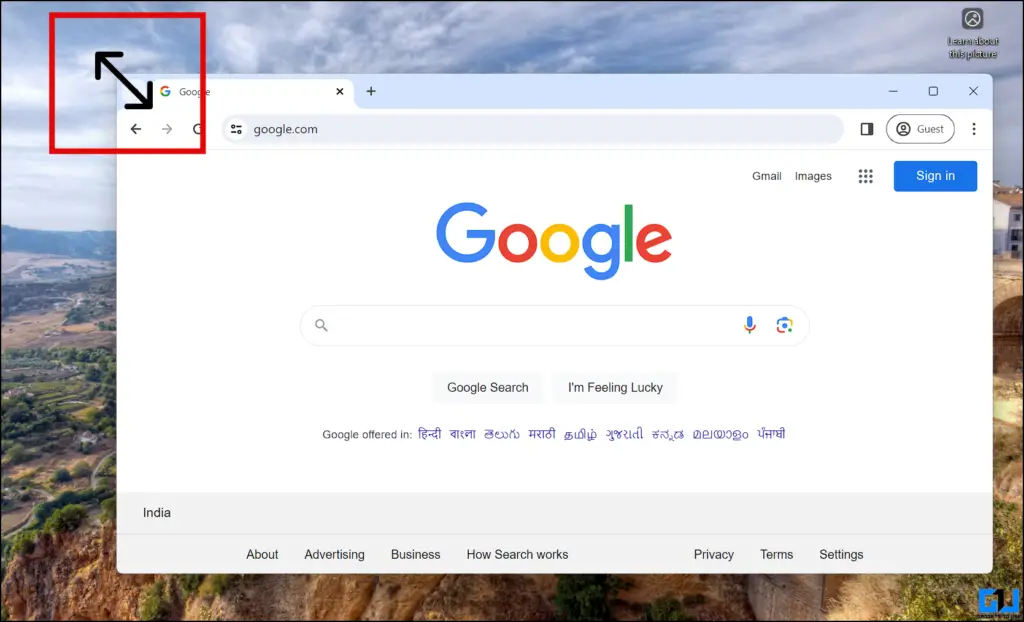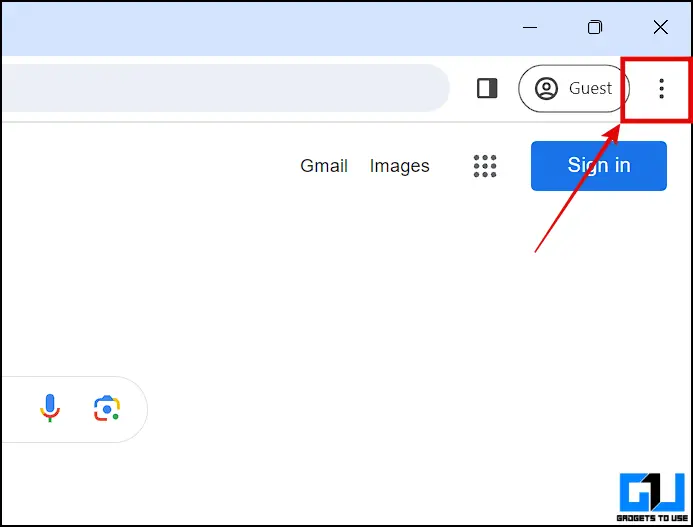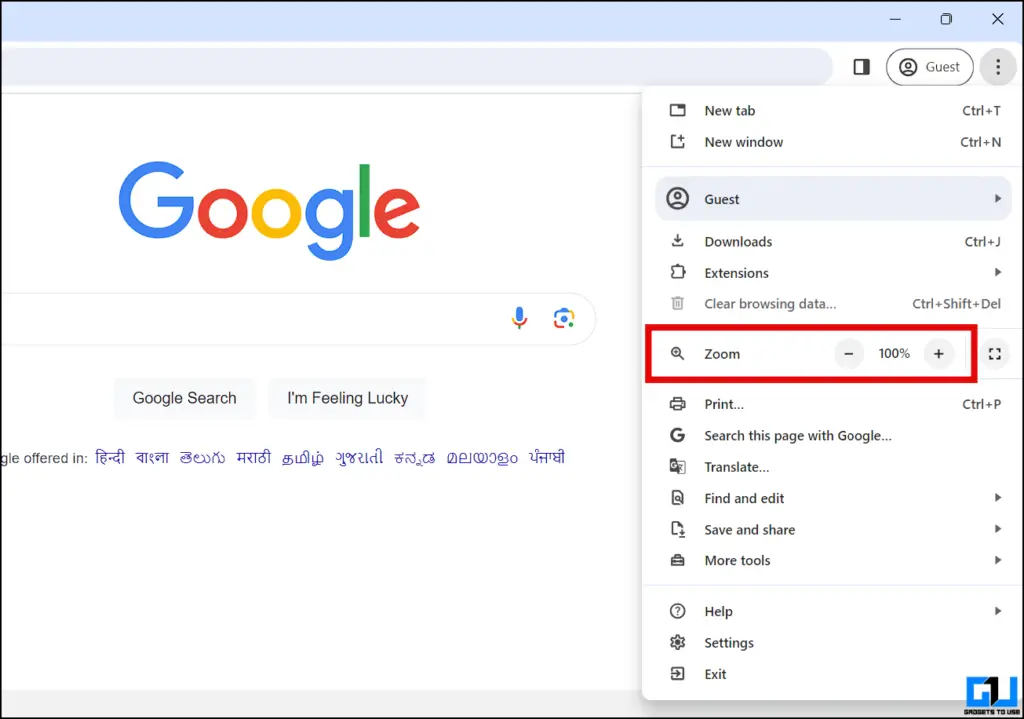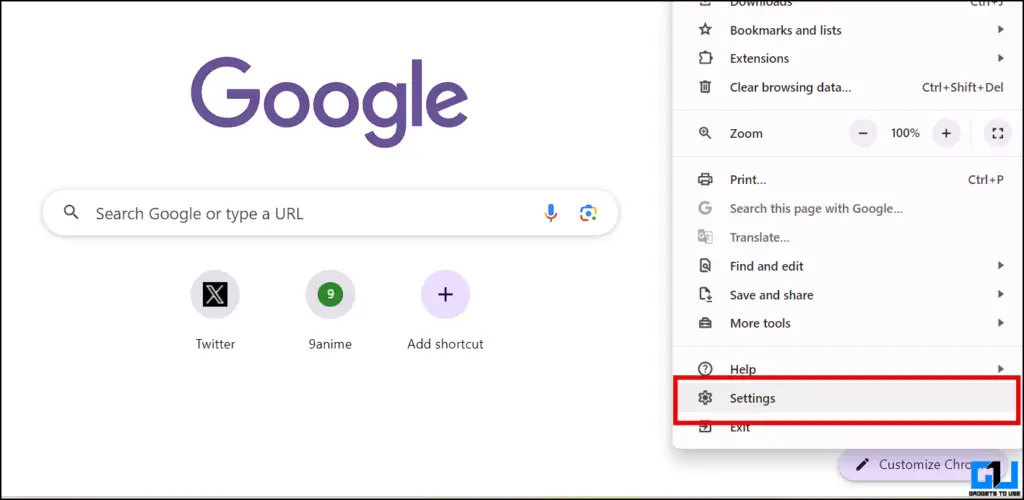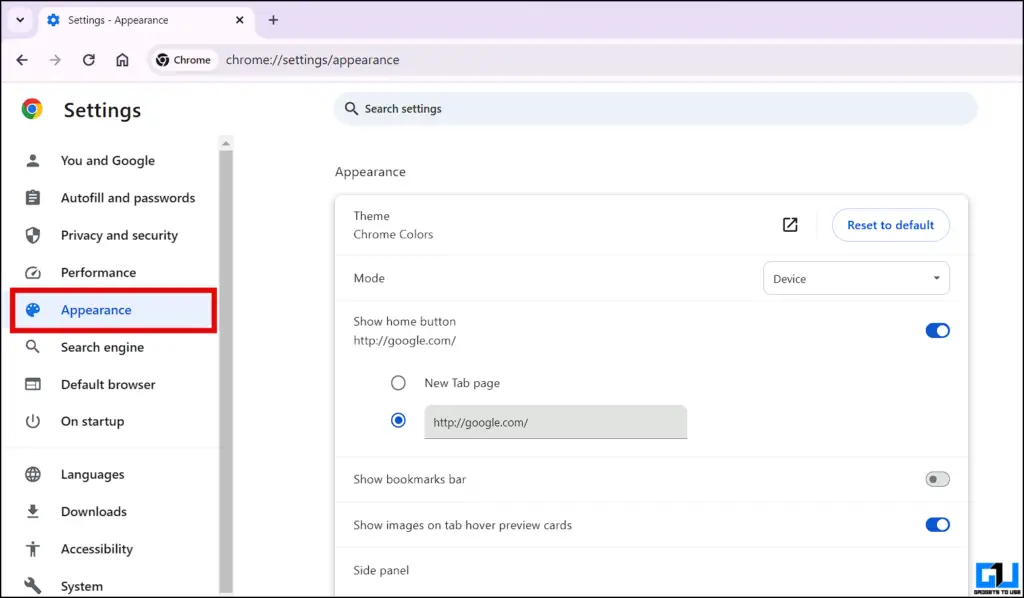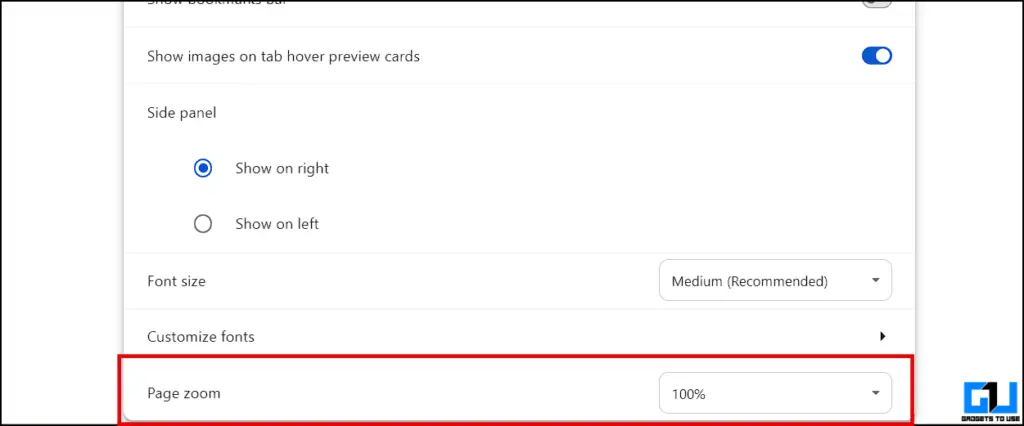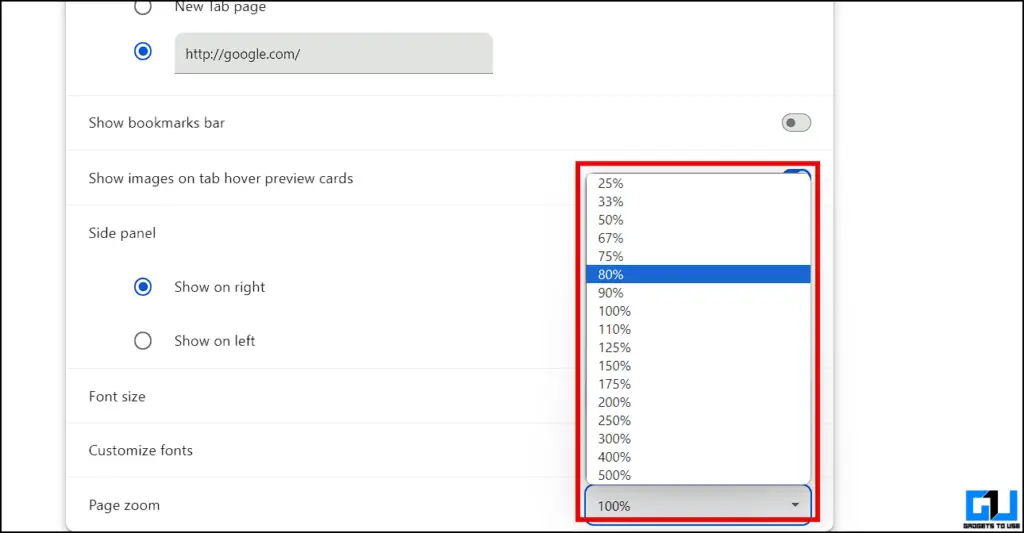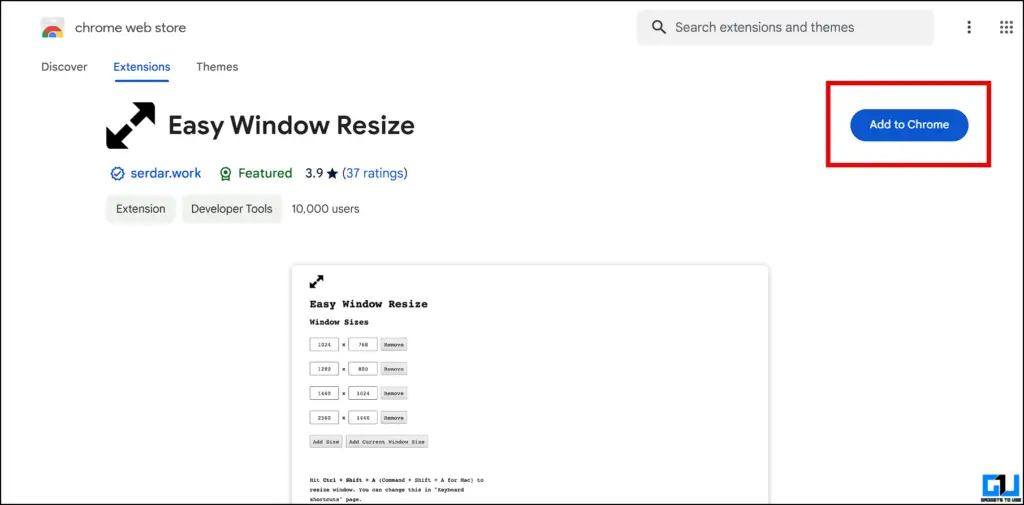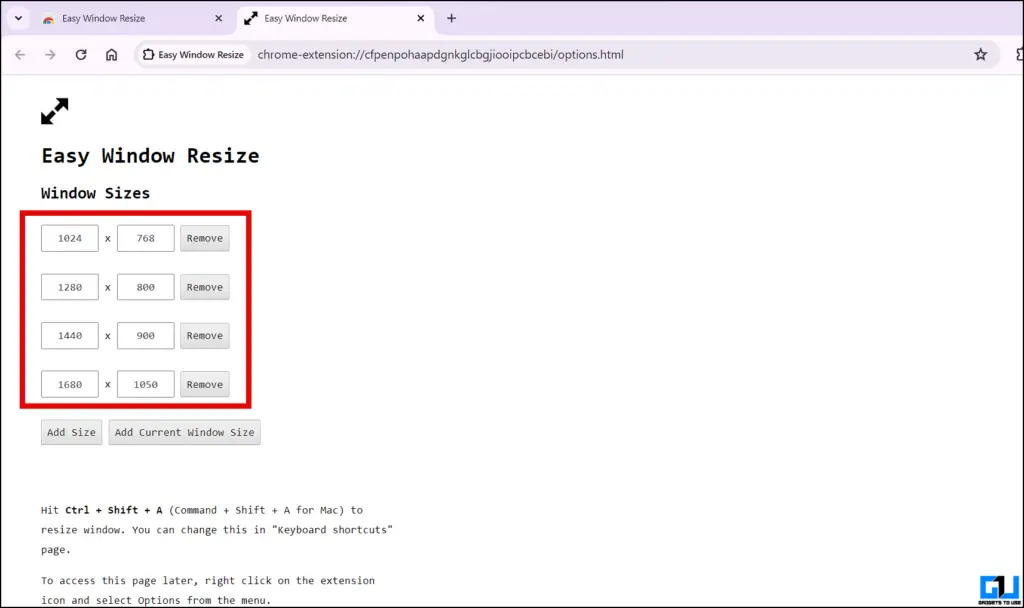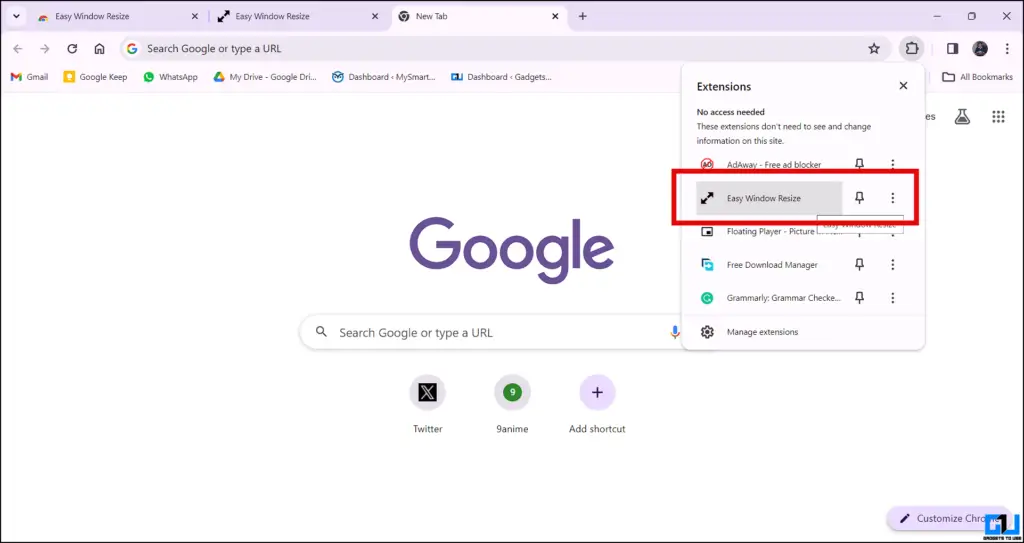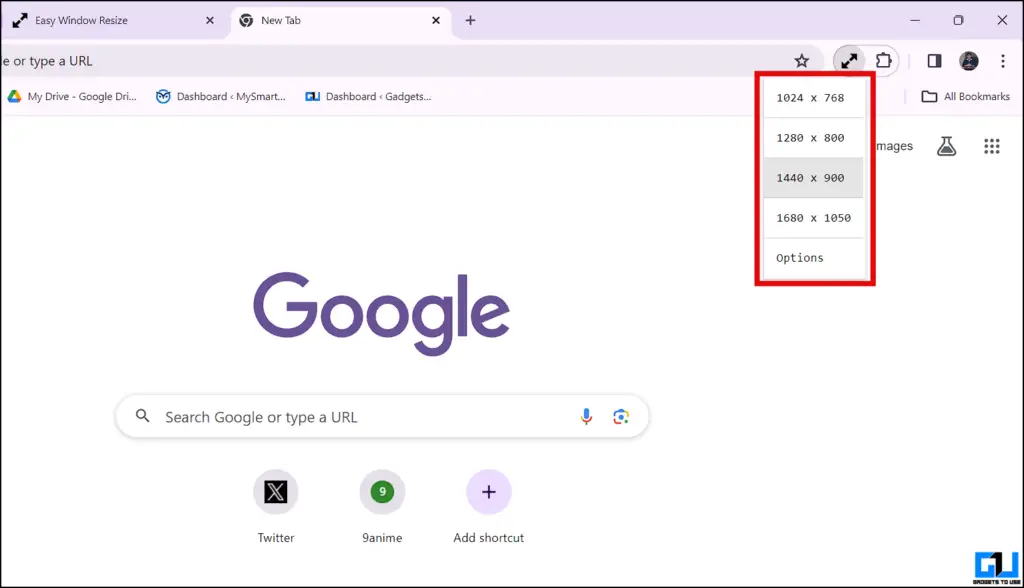Browsers are our windows to the world through the internet. And, Chrome is the browser of choice for most of us. When using Chrome, have you ever wondered how to maximize your productivity? One way to do it is by resizing the Chrome windows. But resizing Chrome windows every time is a daunting task. So, to fix that, here are some methods to run Chrome in fixed window size by default.
Why Should You Run Chrome in Fixed Window Size?
We are about to look at methods to set a custom window size for Chrome as a default, but why should you do it? Well, here’s an answer to that question. Here are some reasons we should set Chrome to run in a fixed window size.
- It helps to multitask better.
- It comes in the clutch while doing research.
- It helps study and take notes simultaneously.
- Fits more data in a single frame.
How to Run Chrome in Fixed Window Size by Default?
Now that we have discussed the benefits of running Chrome in a fixed window and having two windows to work with simultaneously. Here are three methods to help you set the custom window size as a default in Chrome Desktop.
Method 1 – Set Default Windows Size Using Mouse
The mouse and keyboard are the easiest way to set the fixed window size in Chrome. There are two variations to set up the default window size in Chrome. The first one is to set the size of the entire Chrome window; another method is to set the size of the current browsing window of Chrome.
Set Fixed Window Size For Browsing Window in Chrome
1. Open the browsing tab of Chrome.
2. Hold the CTRL Key on your keyboard.
3. Scroll the Mouse Wheel up or down, where scrolling up will increase the zoom level window size, and scrolling down will decrease the zoom level of the window.
Now, resize the window and keep the windows you want to work on simultaneously on your screen.
Set Fixed Window Size For Chrome Browser
1. Launch Chrome browser and click and drag the Title bar.
2. Once Chrome gets out of full-screen mode, get your mouse on any corner of the browser‘s frame.
3. When your mouse pointer snaps in the edge and turns into an arrow.
4. Click and Drag the edge of the Chrome browser till you find the desired window size.
That’s it; if you close Chrome, it will open into the last custom window size you have set. Google introduced this feature a while back where you no longer need to save the window size, it will keep the record of the last used window size and will open in that fixed window size by default.
Method 2 – Set Default Windows Size Using Inbuilt Menu
With just a few clicks, you can adjust and set the browsing window size within the Chrome settings menu. Let’s look at how to set Chrome to run in fixed windows size by default.
From Toolbar Menu
1. Click on the Three Dots menu in the right corner of the Chrome browser.
2. Navigate to the Page Zoom option.
3. Click the Plus or Minus icons to increase or decrease the browsing window size.
From Chrome Settings Menu
1. Open Settings on Chrome browser.
2. Go to the Appearance menu in settings.
3. Scroll to the bottom and select Page Zoom.
4. Select the page size you find comfortable from the drop-down menu.
When you close Chrome, it will default to open pages in the selected zoom size. It might not go into effect immediately; in such cases, you can restart your PC once.
Method 3 – Set Default Window Size Using Extensions
Another way to change the default window size includes using the Chrome browser extension, which allows you to add custom values to set the size you deem fit. Here’s how it works.
1. Download the Easy Window Resize Chrome extension.
2. Once downloaded, you will be greeted by a new tab where you can set the window size.
3. Set the sizes you want and exit the tab.
4. Click on the Extension Menu and open the Easy Windows Resize extension.
5. Click on the presets of size you want to apply.
Viola! Your Chrome window size is now adjusted to the size you have opted for and will be the default one every time you open the Chrome browser. It might not immediately get into effect; if so, restart your Chrome browser once. You can also use the Tab Resize extension, which provides the same functionality.
FAQs
Q. How Do I Reset My Chrome Browser Window Size?
To reset the Chrome browser window, follow the second method to set the page zoom to 100%, the default size for Chrome windows.
Q. Will It Change the Size of Videos if I Resize My Chrome Window?
Yes. Chrome will readjust the size of videos when you change your window size.
Q. What Is the Ideal Chrome Windows Size I Should Use?
Ideally, you can use anything between 80% to 120% as a window size for Chrome.
Wrapping up
By resizing the Chrome window, you can take maximum advantage of the screen real estate and maximize your productivity. This method will help you fix the default Chrome window size so you don’t have to repeat it. Stay tuned to GadgetsToUse for more such reads, and check the ones linked below.
You might be interested in the following:
- 5 Ways to Stop Search Engines from Changing in Chrome
- 3 Ways to Enable Live Captions for Videos in Chrome
- 3 Ways to Stop Chrome From Closing All Tabs Without Warning
- 4 Ways to Fix URL Reveal Not Working With Mouse Hover in Chrome
You can also follow us for instant tech news at Google News or for tips and tricks, smartphones & gadgets reviews, join the GadgetsToUse Telegram Group, or subscribe to the GadgetsToUse Youtube Channel for the latest review videos.