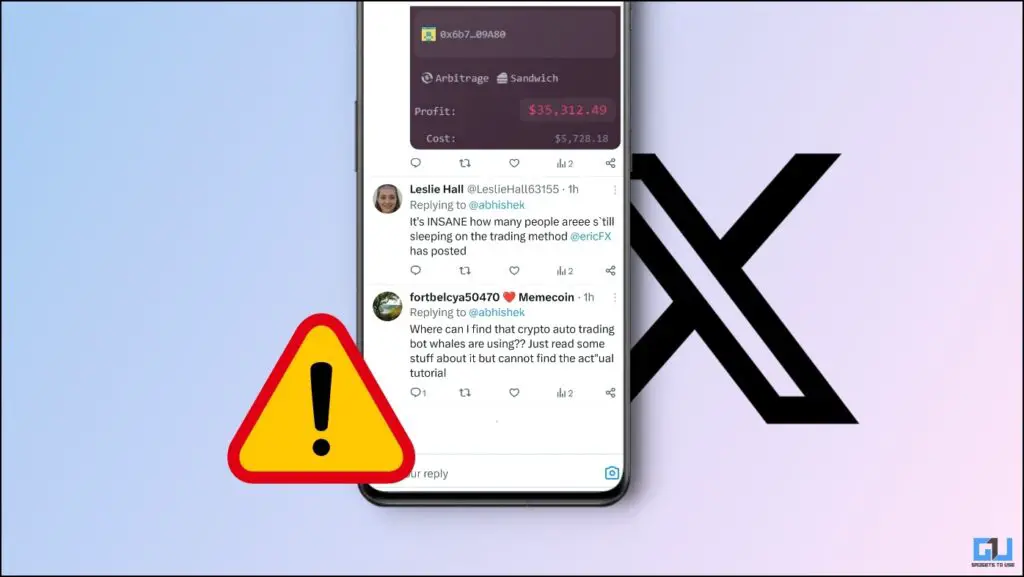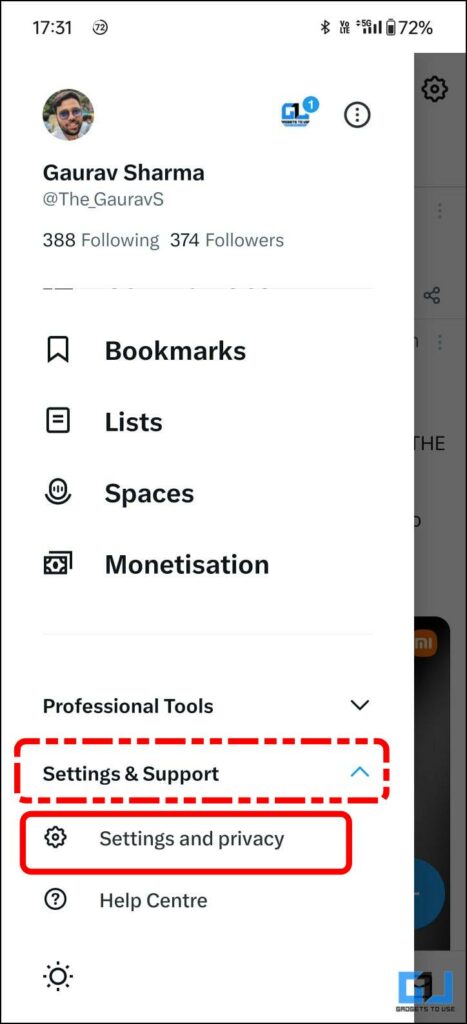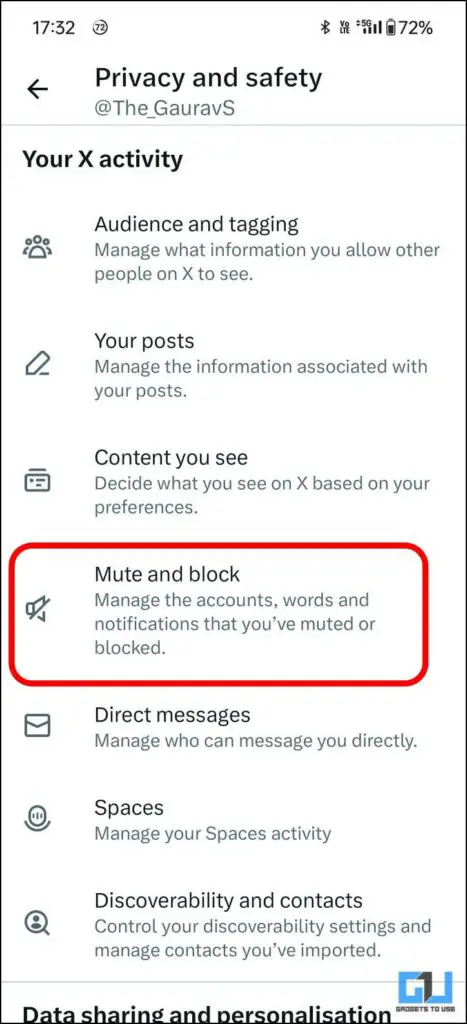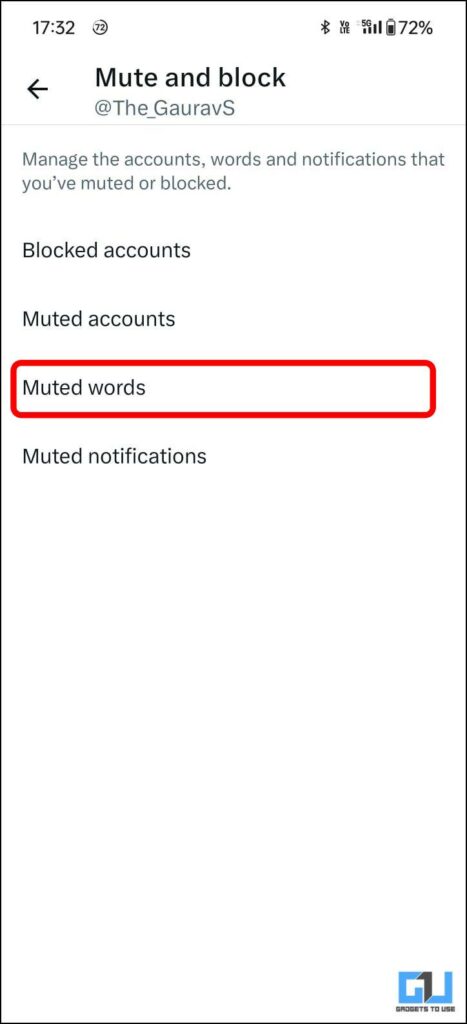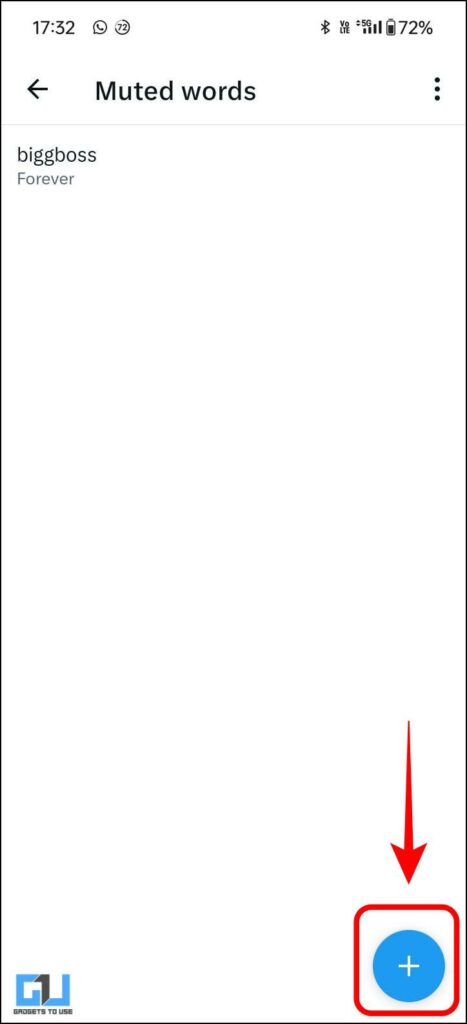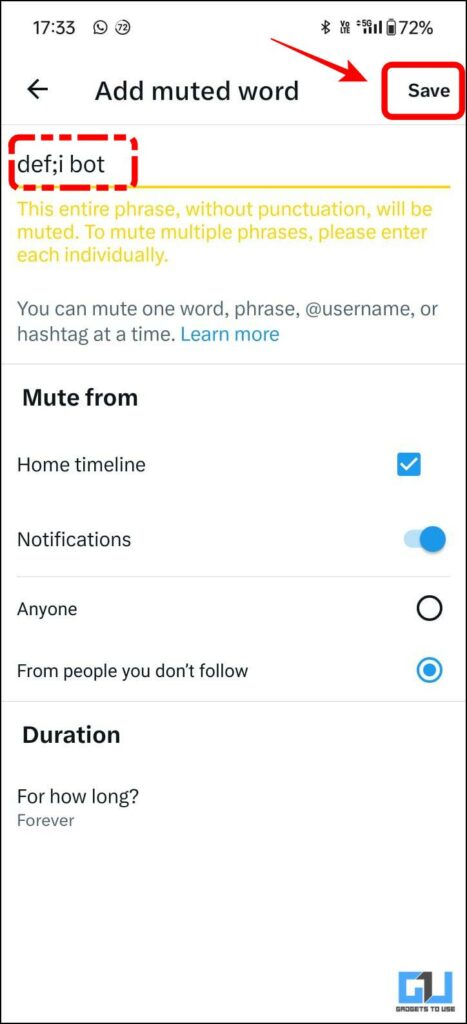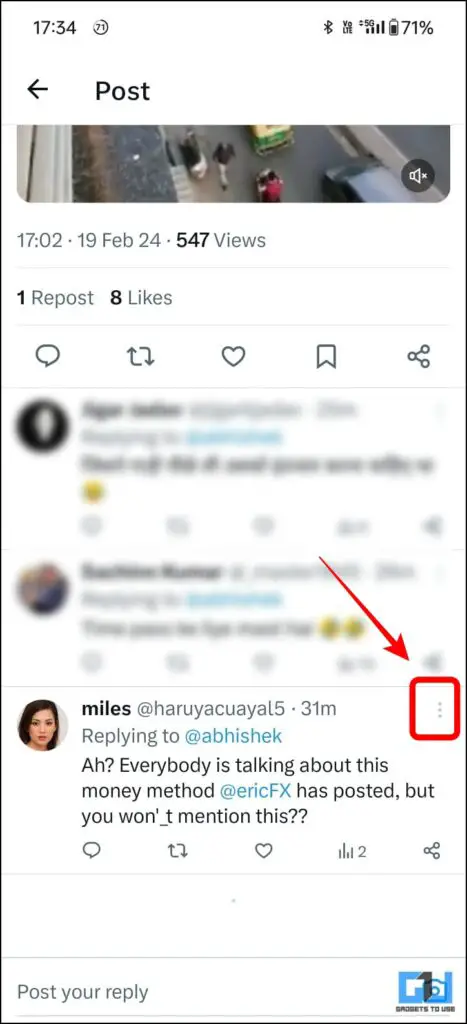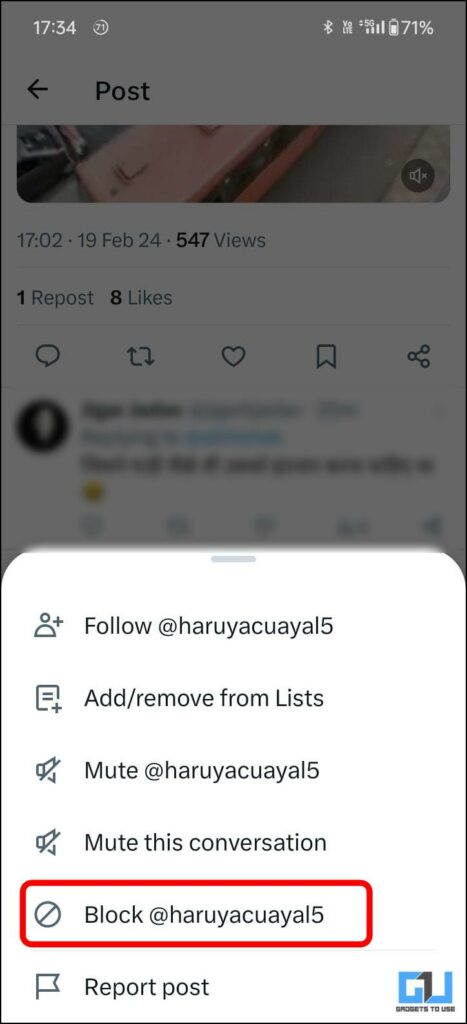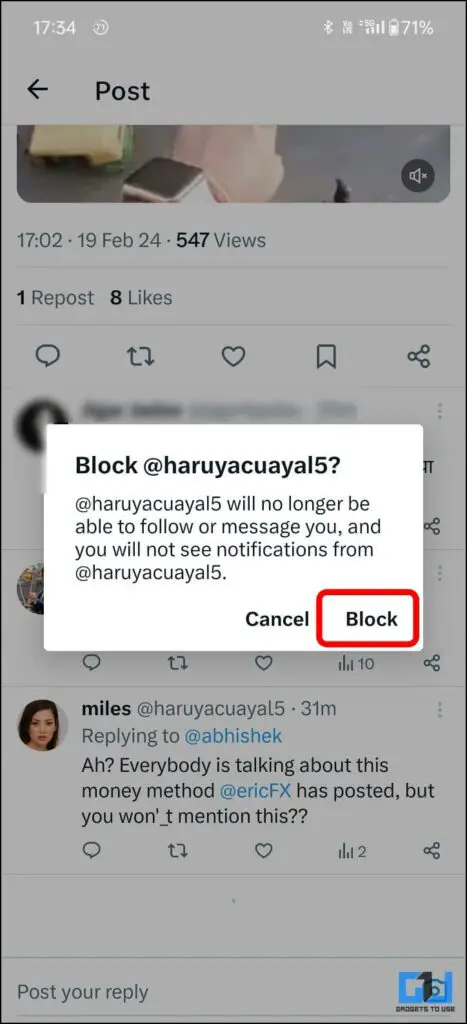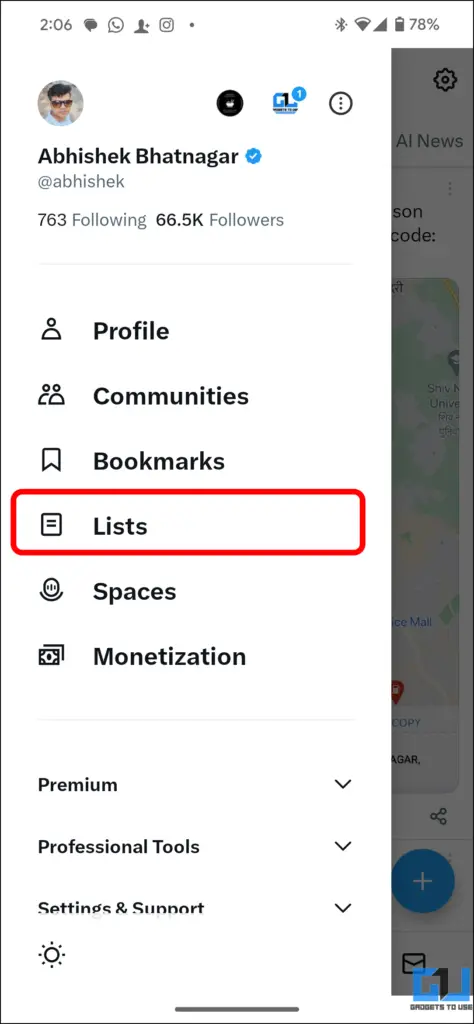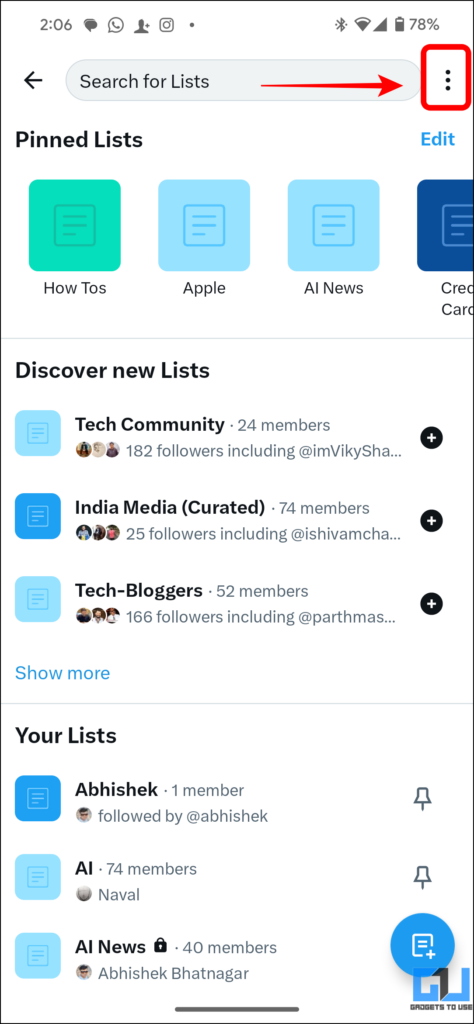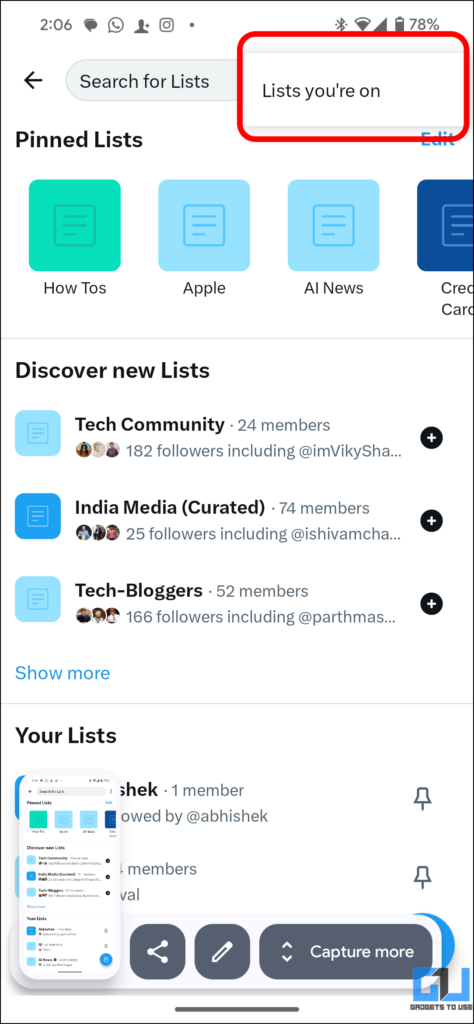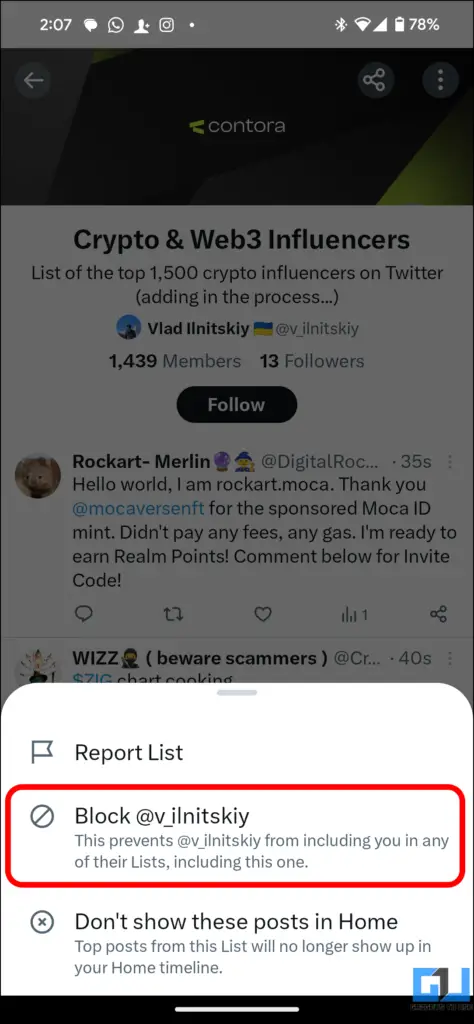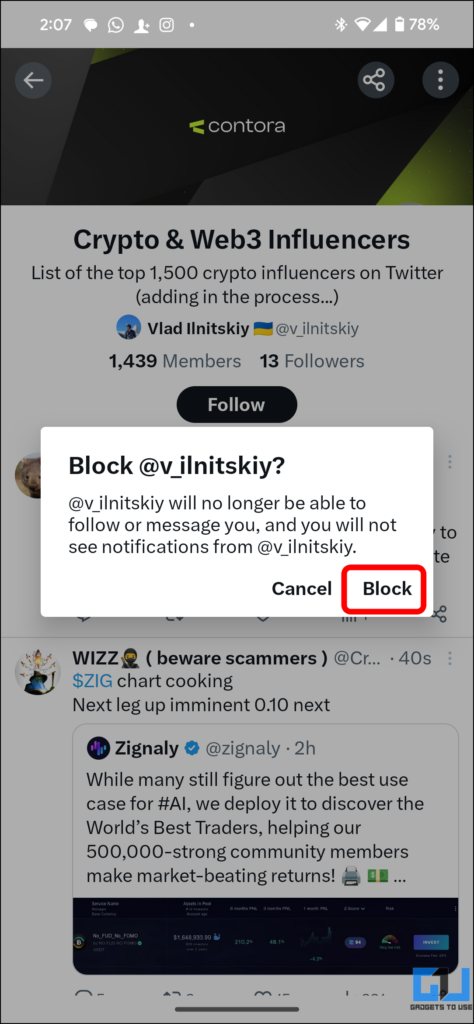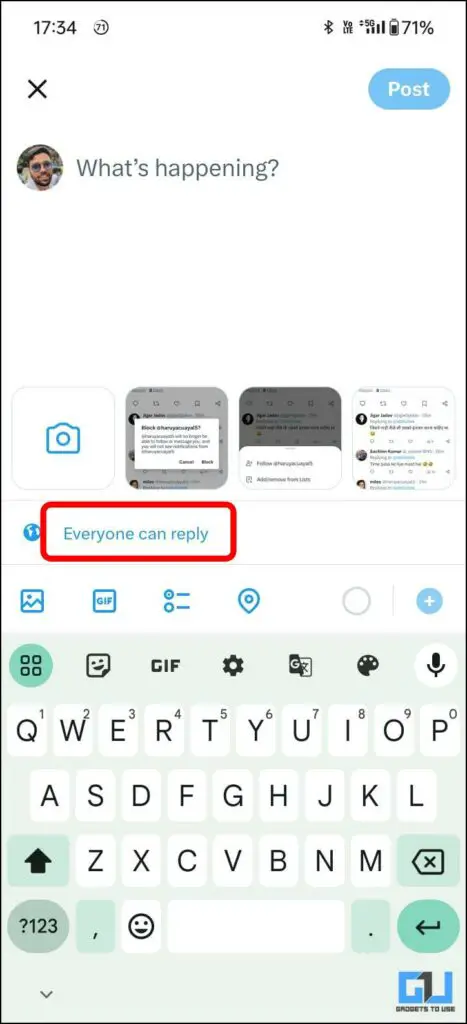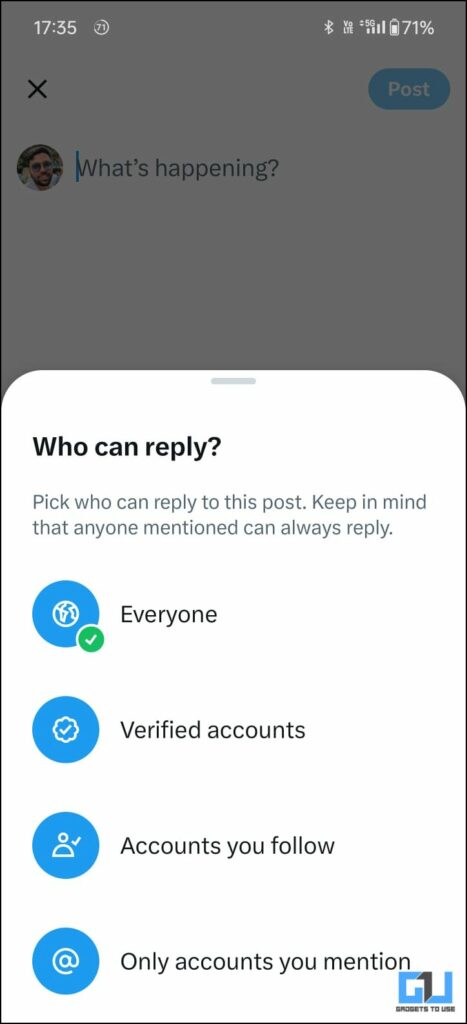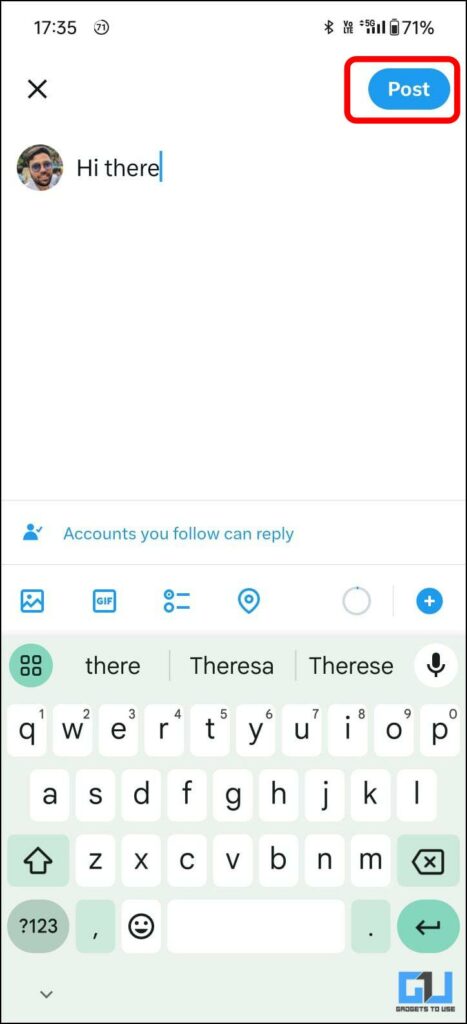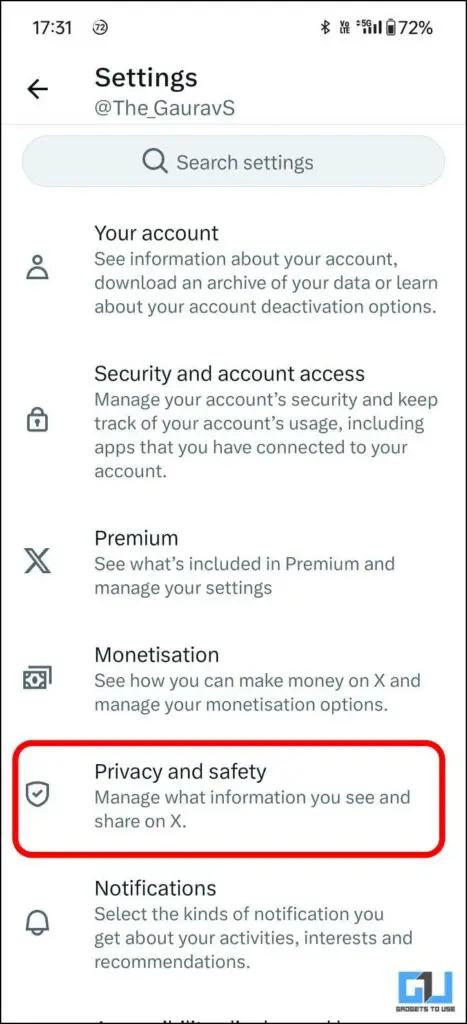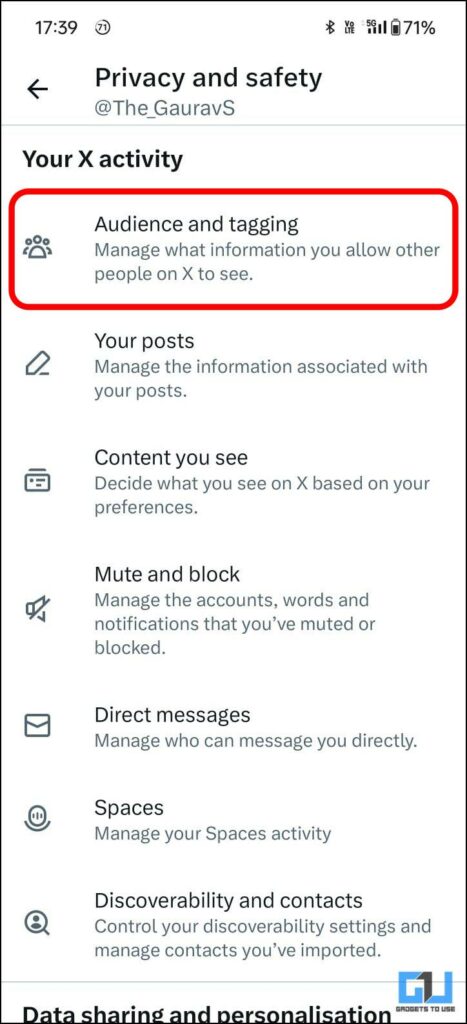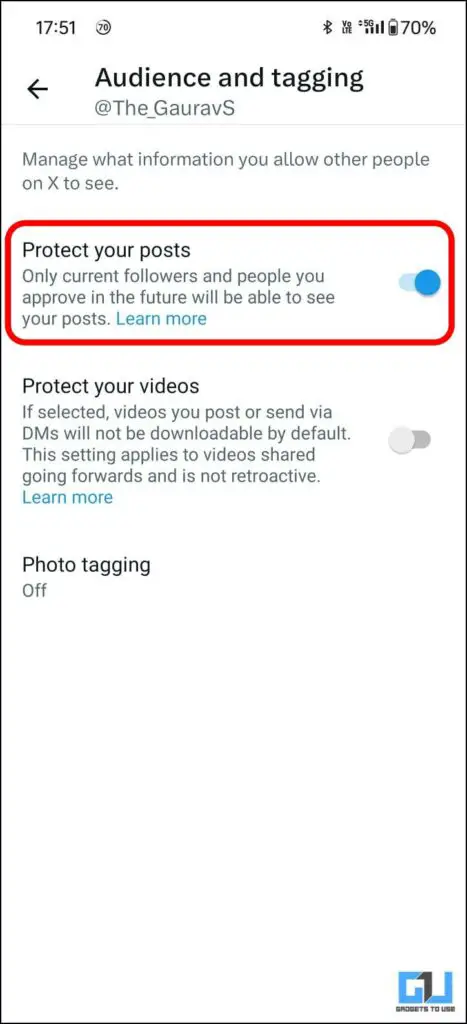Quick Answer
- X offers the ability to mute specific words, which blocks any new notifications for posts containing the muted words, and you will not be able to see posts carrying those words in your timeline if you choose to.
- While blocking a couple of spammers is fine, it is not feasible to block them if they are in large numbers, which is generally the case on X, as the sea of these spammers doesn’t end.
- If a specific user is spamming you by replying to your posts, it’s easy to deal with, as you can block that account.
Like other popular social media platforms, X (formerly known as Twitter) is filled with spam and annoying replies under posts. No matter how hard you try to avoid them, they will still reach your post. So today, in this article, we will discuss how to block spam replies under your post.
How Do I Stop Spam Comments Under My Post on X?
Spam and annoying replies can get on your nerves, also they usually carry links to crypto scams or other fishy websites. So, without further ado, let’s discuss the six ways to block spam replies under your X post.
Method 1 – Mute Words
X offers the ability to mute specific words, which blocks any new notifications for posts containing the muted words, and you will not be able to see posts carrying those words in your timeline if you choose to. Here’s how you can mute specific words on X.
1. Launch the X app (Google Play Store, Apple App Store), and tap your profile icon at the top left.
2. Go to “Settings and Privacy” from the menu.
3. Under Settings and Privacy, tap “Privacy and Safety.”
4. Under Safety, tap on “Muted Words.”
5. Now, click the “+ icon” at the bottom right corner and type the words you want to mute.
6. You can also set the mute duration and other settings.
7. Finally, click on the “Save” to confirm.
Method 2 – Block the Account Posting Spam Replies
If a specific user is spamming you by replying to your posts, it’s easy to deal with, as you can block that account; this will also block spam replies on your posts. Here’s how you can block a user posting spam replies on X.
1. Go to the reply of that user and click on the three dots at the top of their reply.
2. Choose “Block @user” from the pop-up menu.
3. Finally, tap on “Block” to confirm your action.
Method 3 – Check and Remove Yourself from Spam Lists
While blocking a couple of spammers is fine, it is not feasible to block them if they are in large numbers, which is generally the case on X, as the sea of these spammers doesn’t end. These bot accounts are designed to target specific accounts posting about a specific genre to entice and scam the users interacting with the post.
Here’s how you can get rid of these spam bots, as stop these annoying spam replies on your posts.
1. From the sidebar menu, go to “Lists.”
2. Tap the three dots menu at the top right, and select “Lists You’re on.”
This will show all the lists people have added you to, analyze and filter the ones you don’t want to be on. An easy criteria will be to spot those lists matching the genre of spam replies under your posts.
3. Select the list you don’t want to be on and tap the three-dot menu on the top right.
4. Now, tap on “Block @“. This will block the list’s creator and prevent them from adding you to any list in the future.
Method 4 – Choose Who Can Reply to Your Posts
You can also restrict unknown people from replying to your posts by using X’s limit reply feature to prevent replies from a broader audience. Follow these steps to decide and limit who can reply to your posts.
1. Click the “Everyone can reply” option when creating a post.
2. On the next screen, under “Who can reply?“, choose between the following options:
- Verified Accounts,
- Accounts you follow or
- Only accounts you mention.
3. Finally, click on the Post to publish your post.
4. Based on your selection, only the selected people can reply to your post.
Method 5 – Share Tweets with Close Friends Only
Twitter has introduced a new feature named Twitter Circle that allows you to share a tweet with only a close group of people. You can use it to share your Tweets with fewer people of your choice, helping you block spam replies on Twitter. You can read our dedicated guide on Twitter Circle.
Method 6 – Switch to a Private Account
Last but not least, if you don’t want to limit who can reply to your tweet, as it might appear to be an arrogant decision, then the ultimate solution is to make your account private. Only the approved followers can see and interact with your posts. When you have locked down who can follow you, you can utilize the time to remove the users who you don’t want to follow, see your posts, and declutter your profile.
1. Tap your profile picture at the top left and go to “Settings and Privacy” under “Settings & Support.”
2. Under Settings, tap on “Privacy and Safety,” then go to “Audience and Tagging.”
3. Enable the toggle for “Protect your posts” to make your profile private.
Once you fix your profile and the spam replies have stopped, you can switch back to a public profile.
FAQs
Q. I Keep Getting Spam Crypto Comments on X. How Do I Stop Them?
If you get repeated spam comments from the same accounts, blocking them is the easiest way to prevent them from commenting on your post. However, if different accounts make the comments, it means your account is targeted; check the third solution to stop them.
Q. How Do I Stop Unwanted Posts on X?
To stop seeing unwanted posts on X, you can use the mute word, mute account, and even block account feature on X.
Q. How Do I Stop Someone From Commenting on My X Post?
While creating your post, you can decide who can comment on your post on X. You can choose from these options:
- Verified Accounts,
- Accounts you follow or
- Only accounts you mention.
Wrapping Up: Block Spam Replies On Your Posts
In this read, we discussed six ways to avoid or block spam replies on your posts on X. Ironically, Elon Musk bought Twitter to remove bot accounts, but they have only increased after he purchased the platform. I hope you found this article helpful; if you did, like and share it with your friends and family. Stay tuned to GadgetsToUse for more such reads, and check the ones linked below.
You might be interested in the following:
- 5 Ways to Block Related or Promoted Tweets and Twitter Ads
- 7 Ways to Get More Engagement on Your Tweets and Replies
- 4 Ways To Stop Seeing Tweets Having a Specific Word, Phrase, or Hashtag
- 7 Ways to Save a Tweet on Mobile and PC
You can also follow us for instant tech news at Google News or for tips and tricks, smartphones & gadgets reviews, join GadgetsToUse Telegram Group or for the latest review videos subscribe GadgetsToUse YouTube Channel.