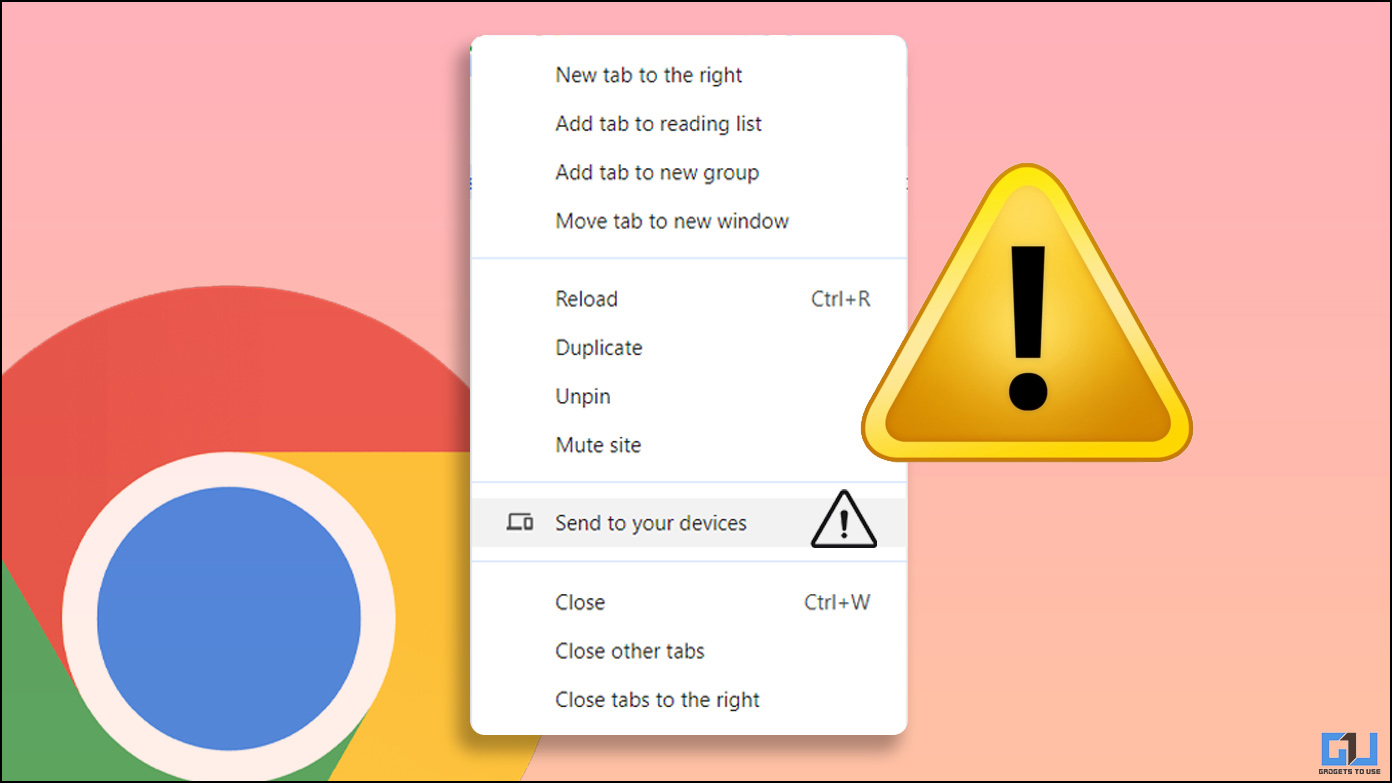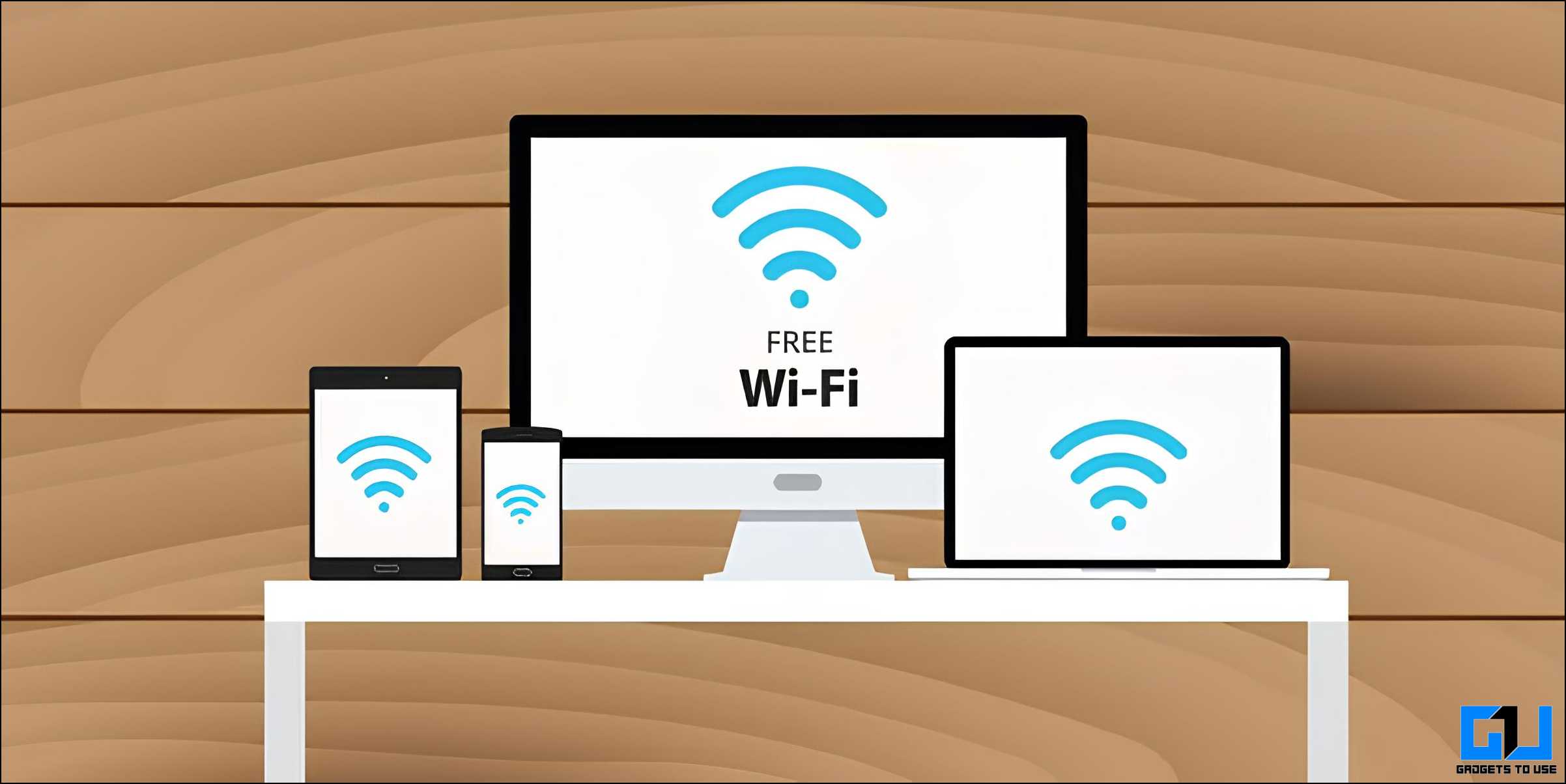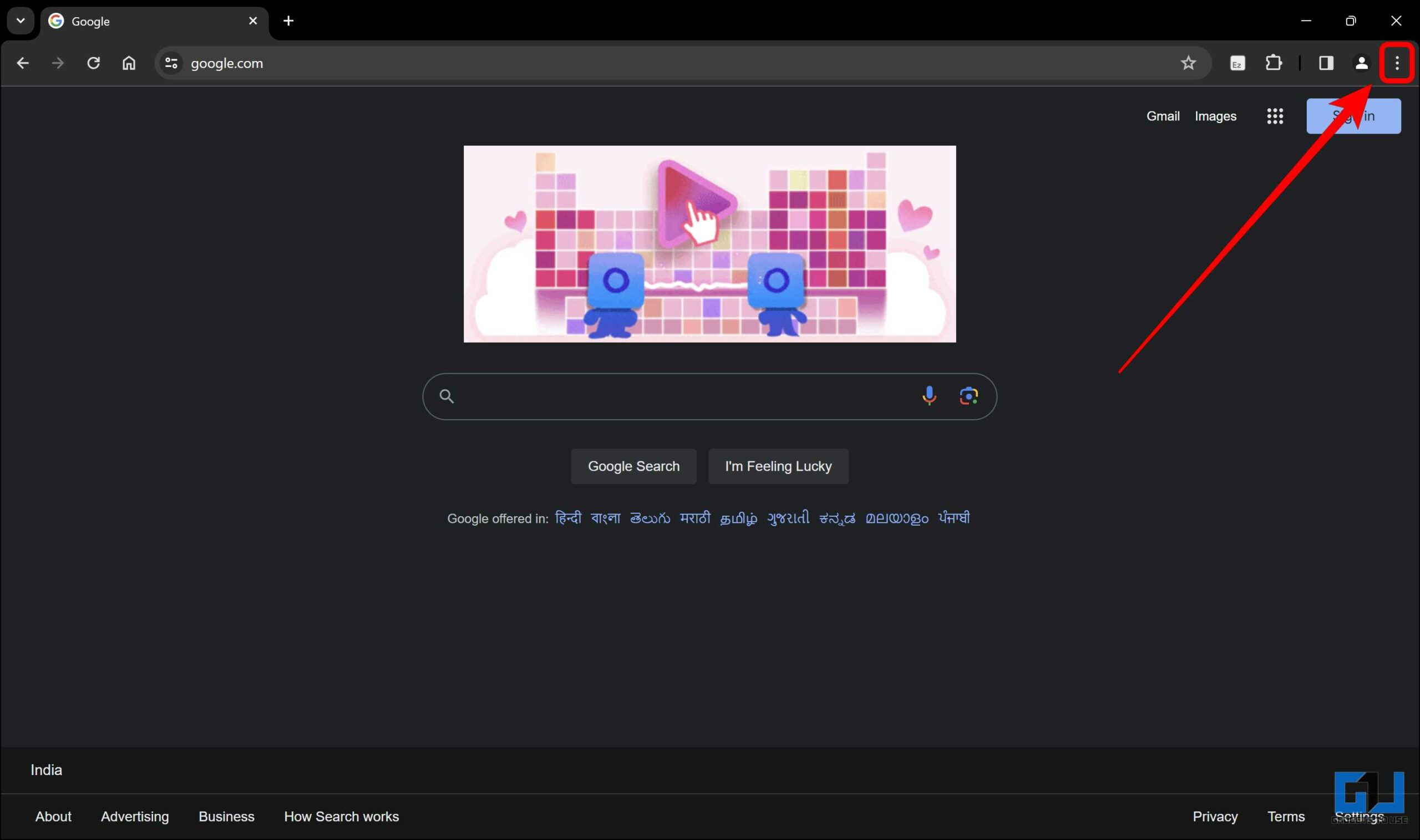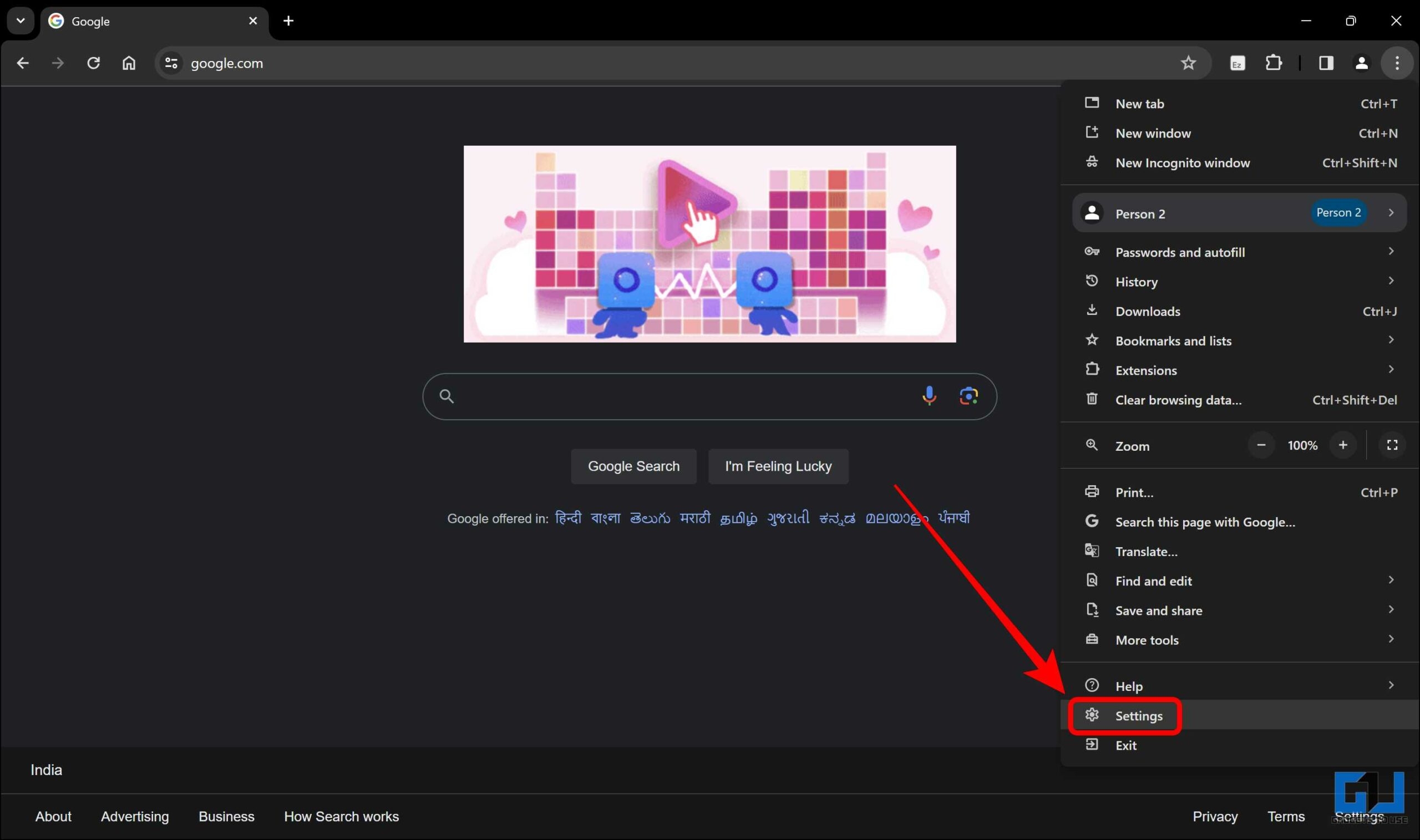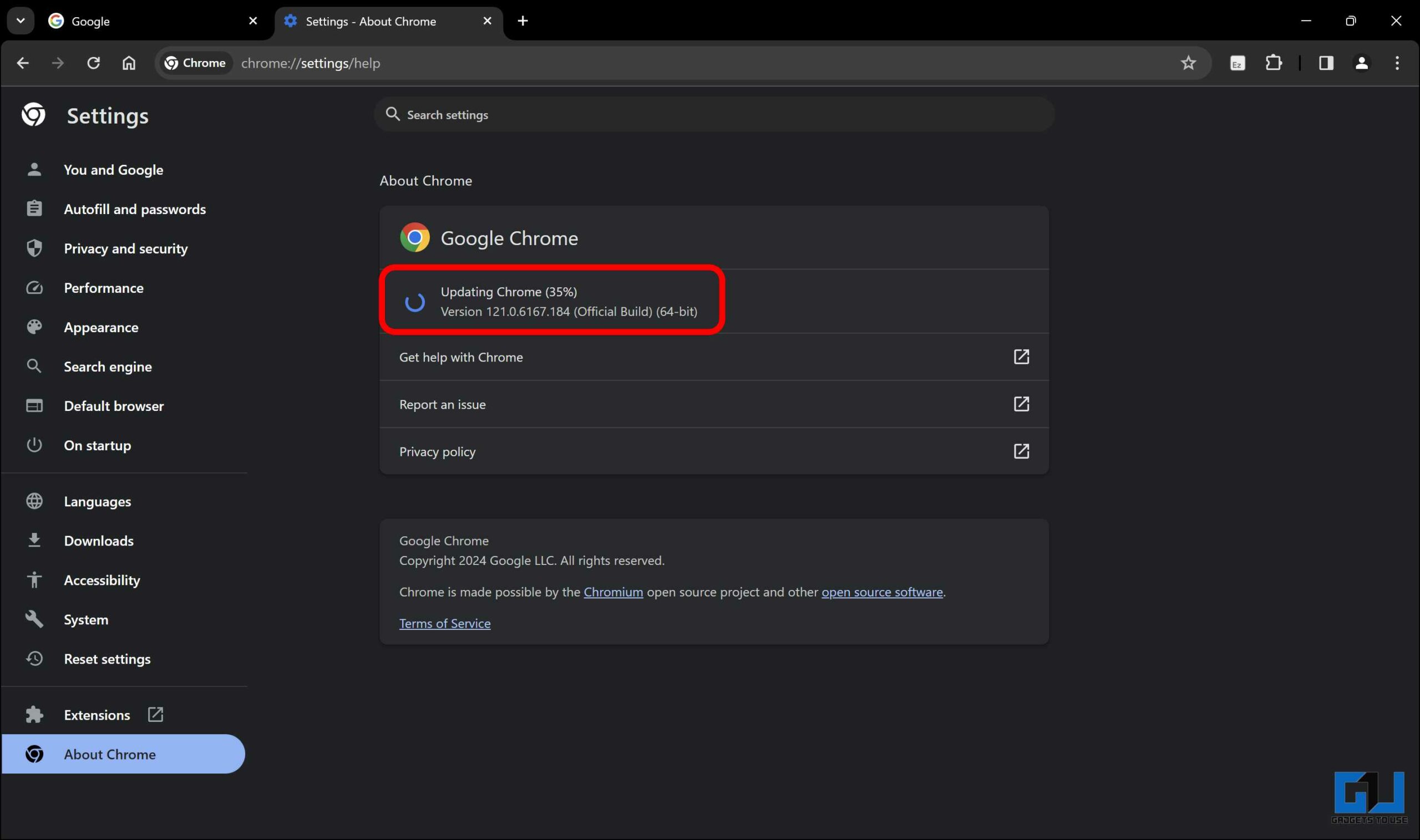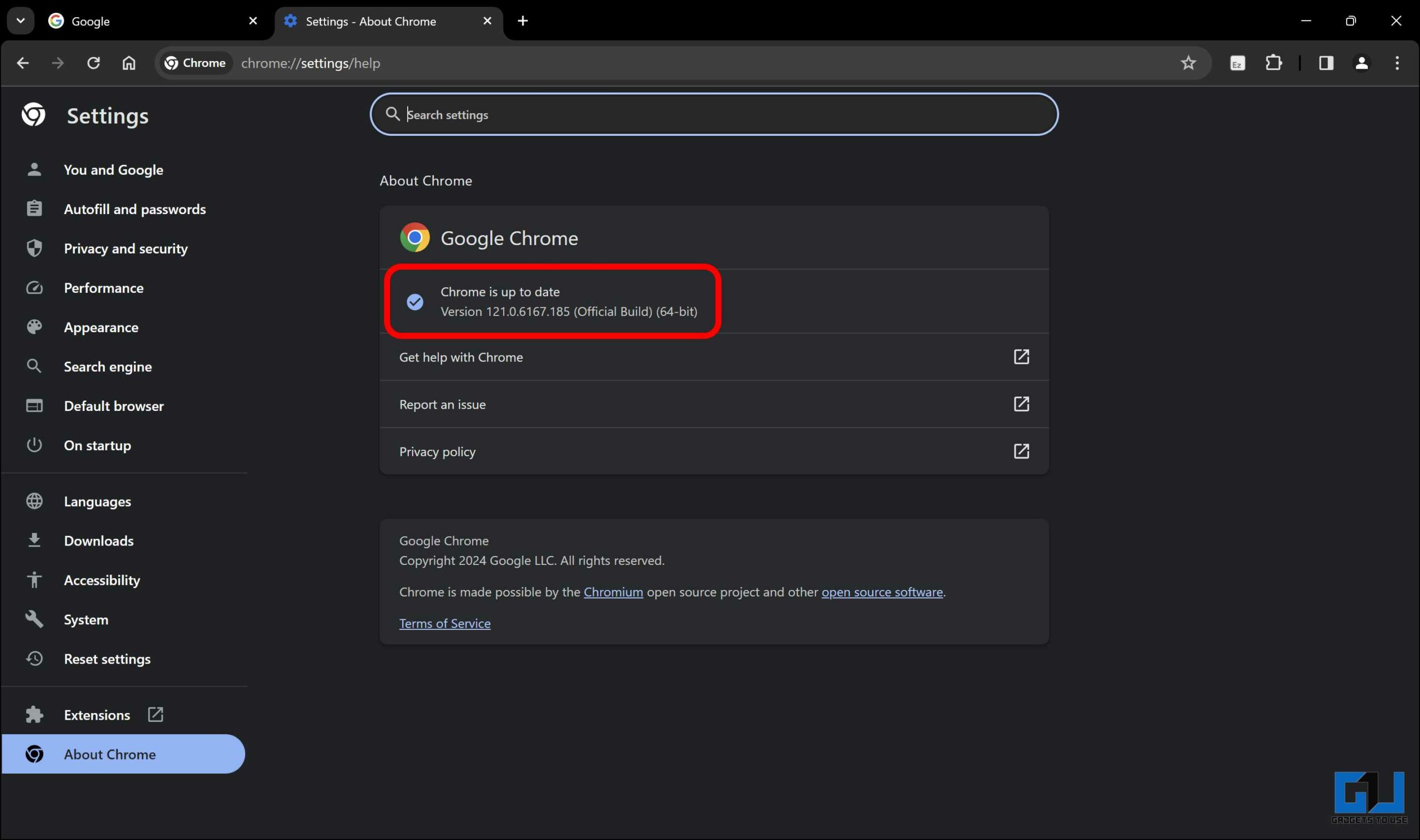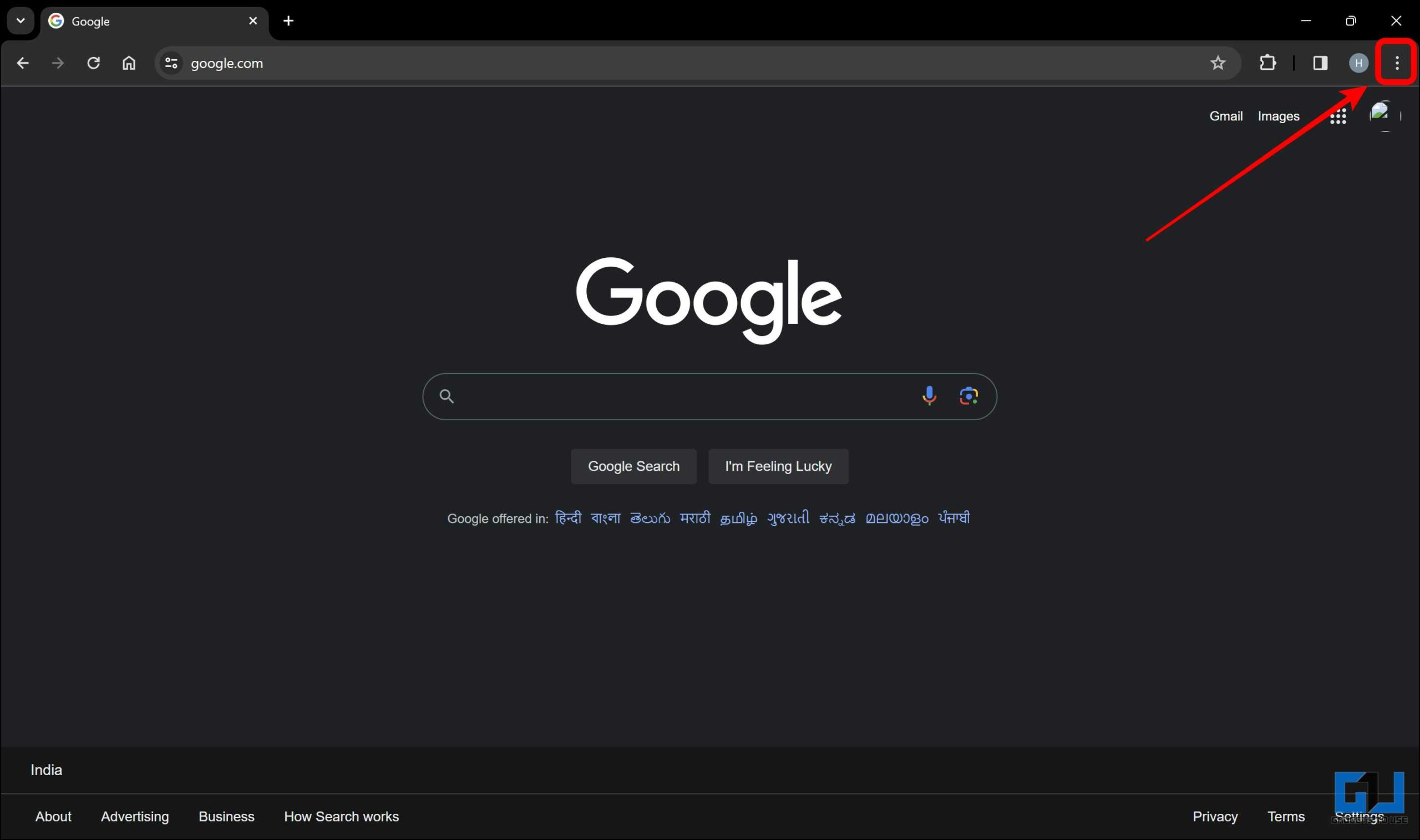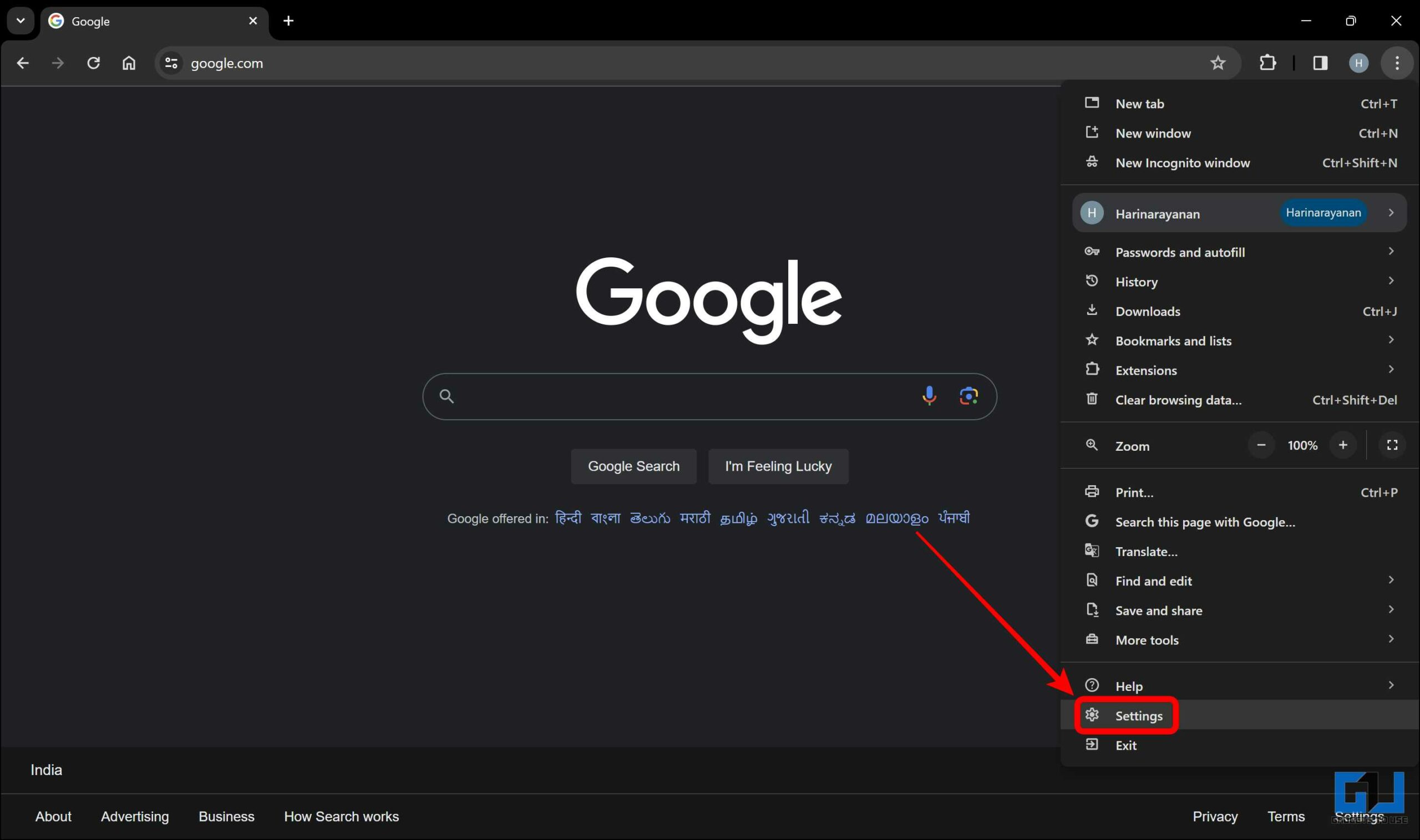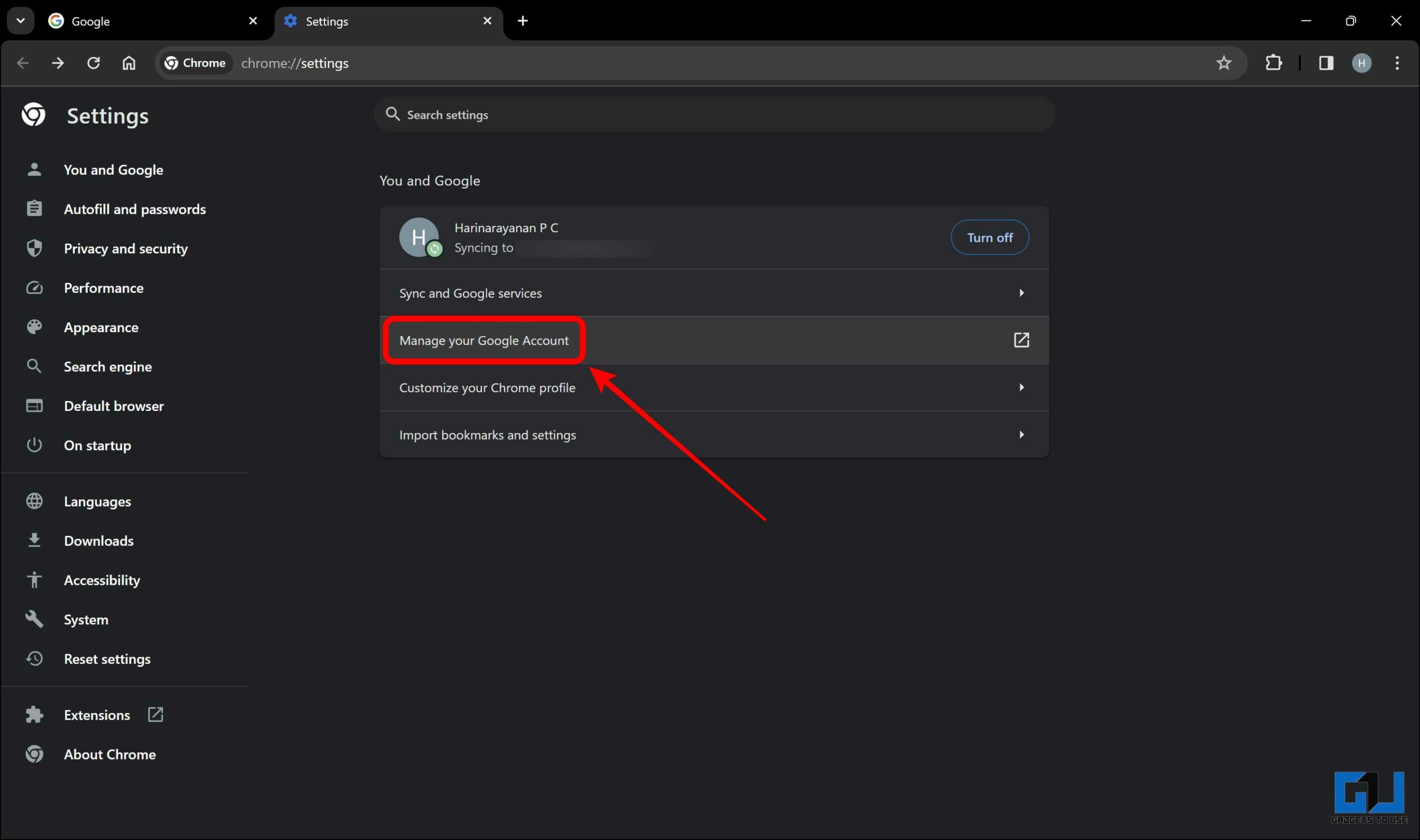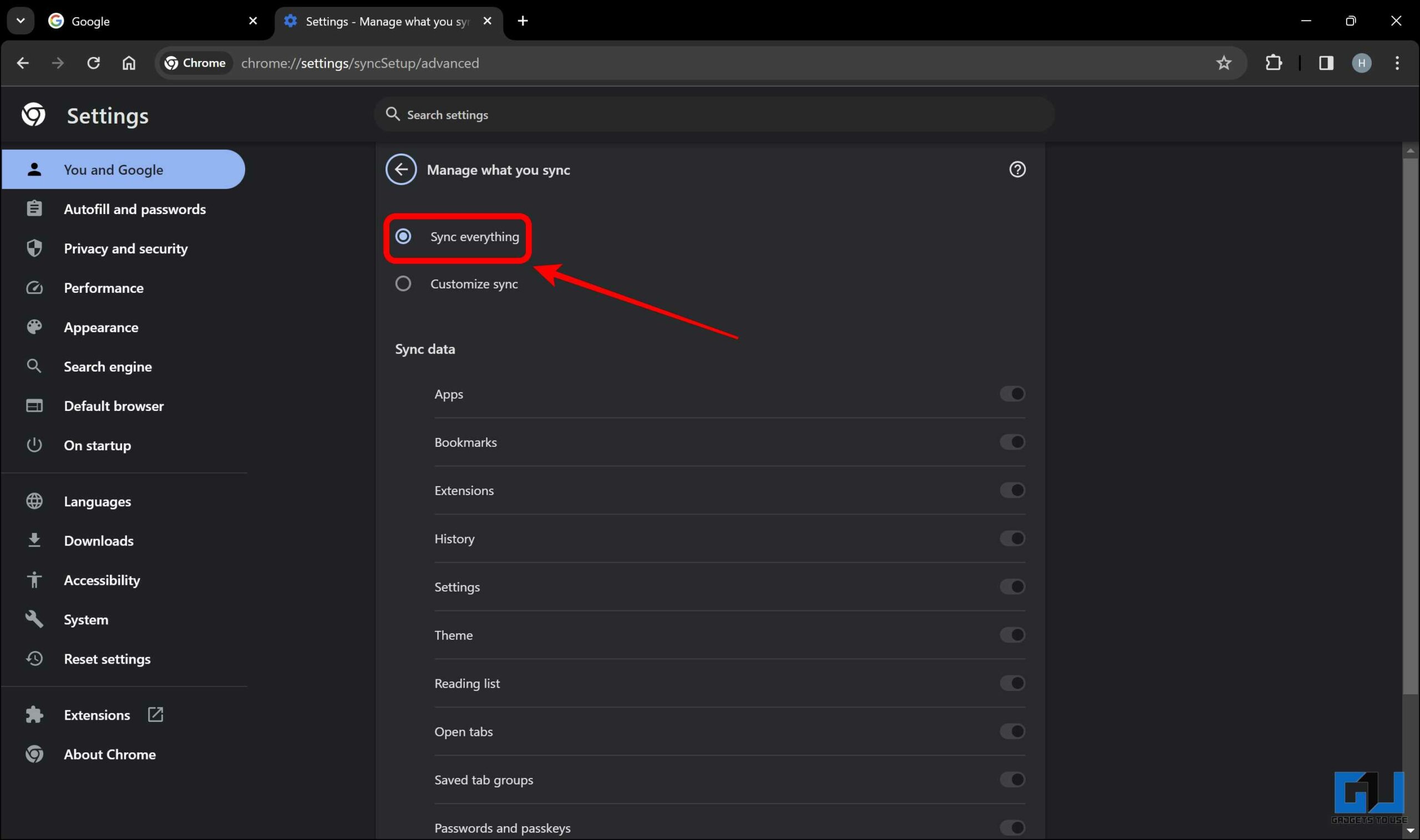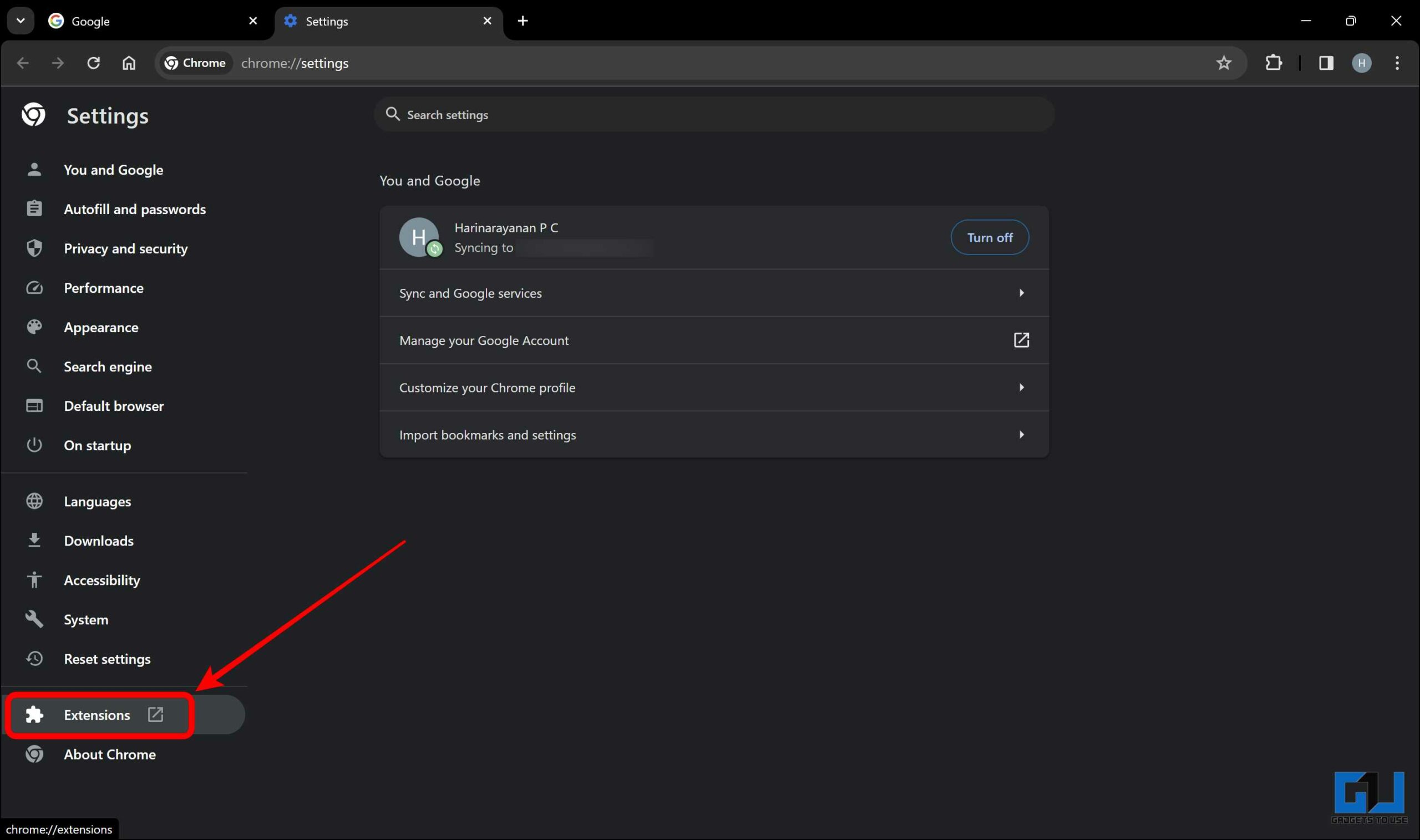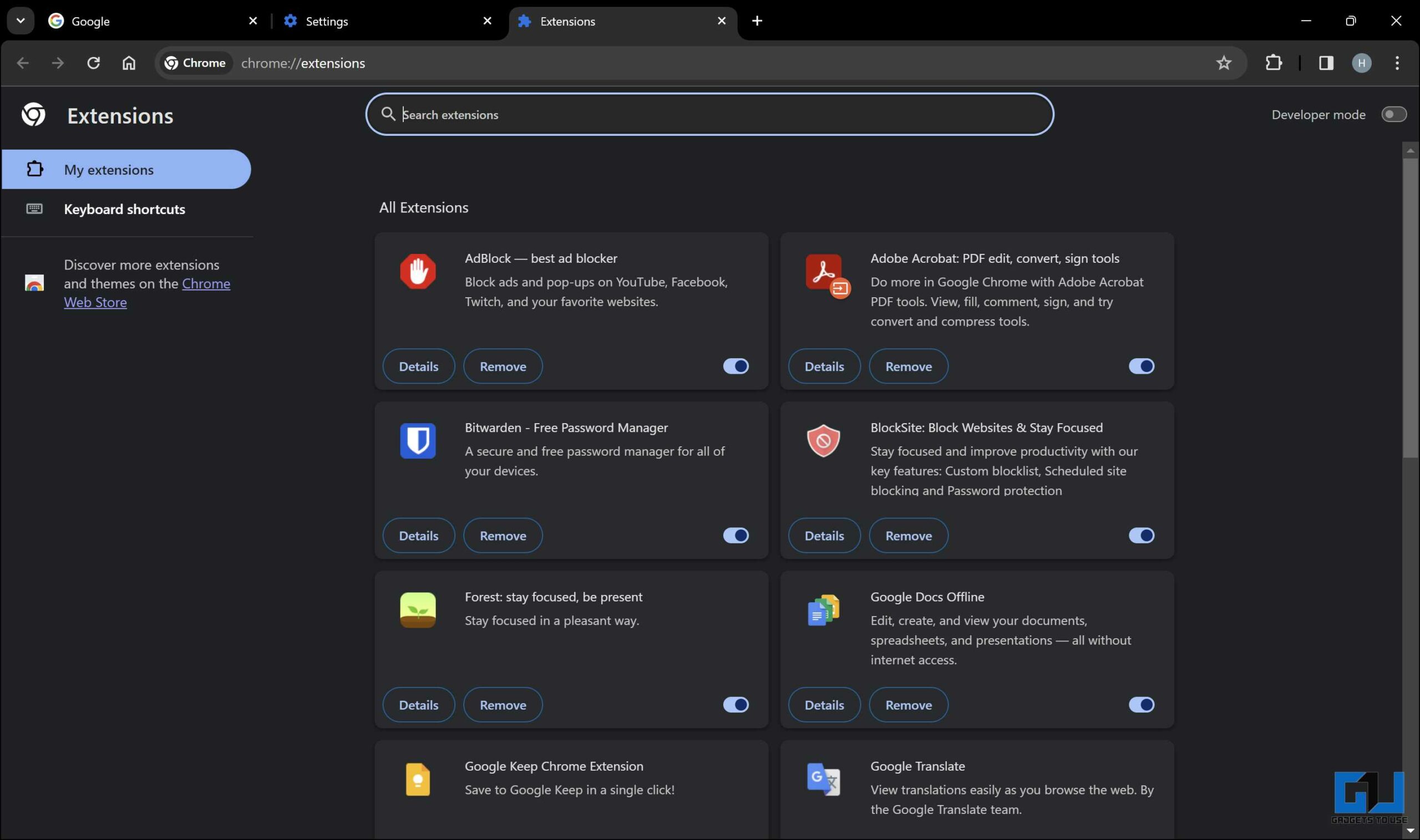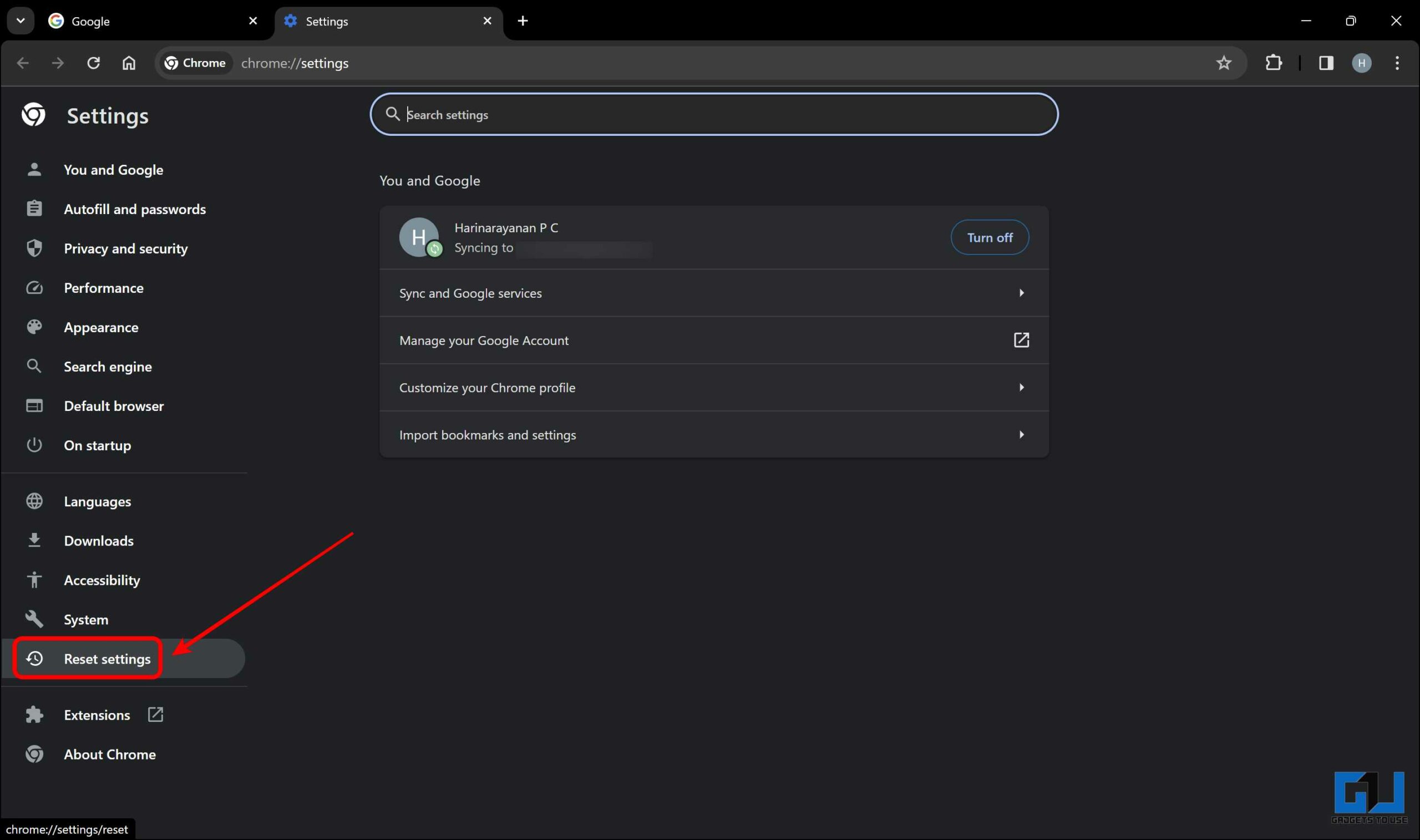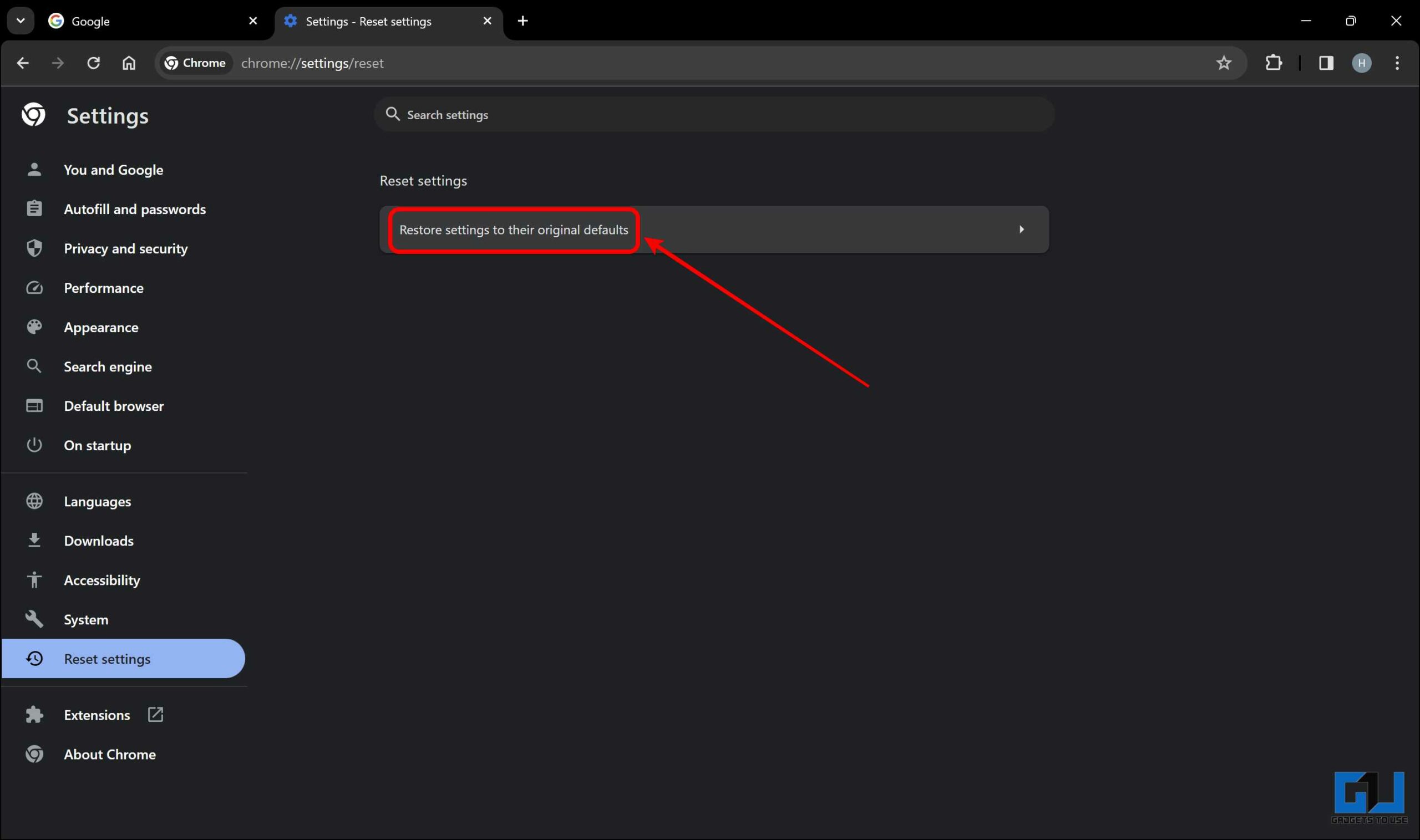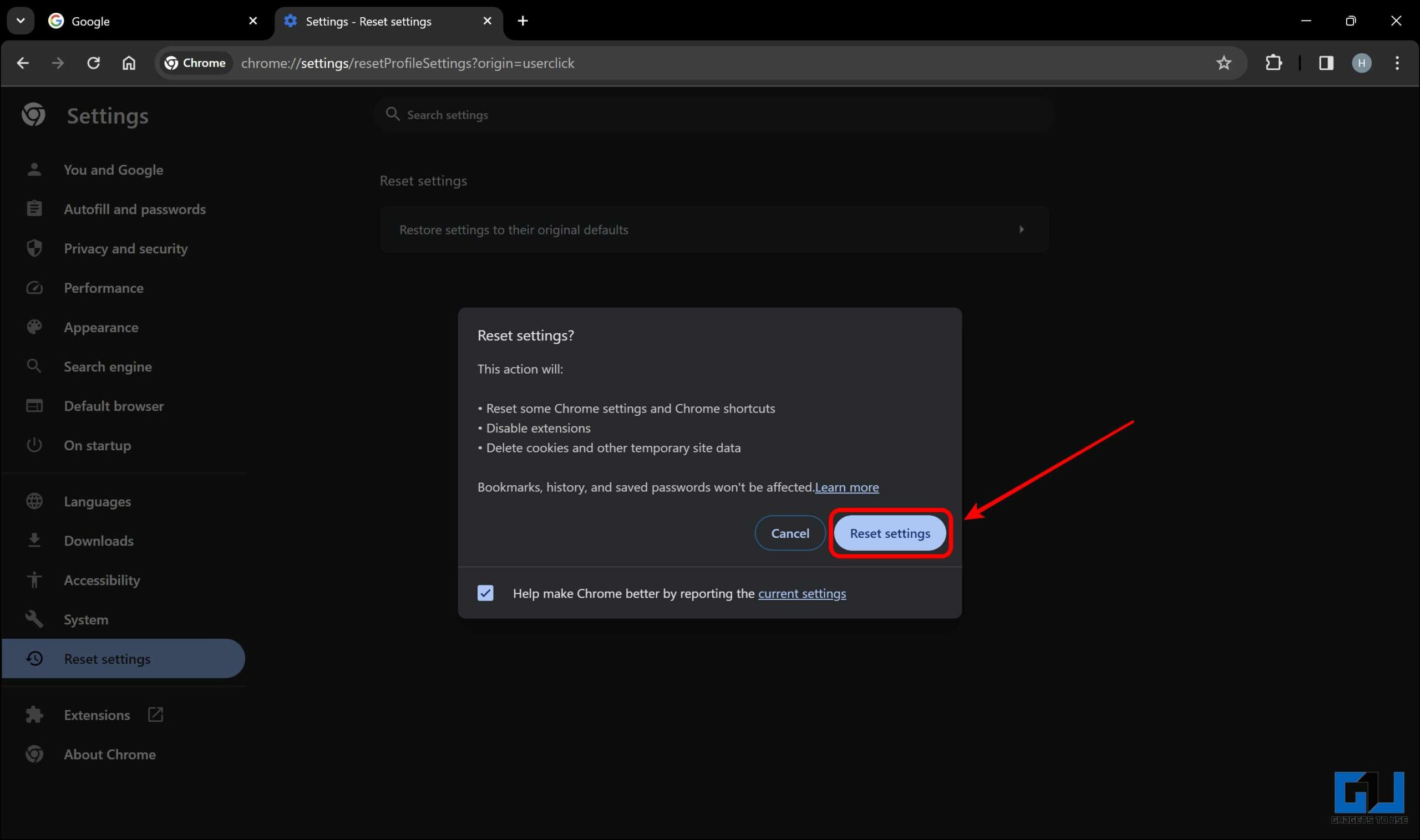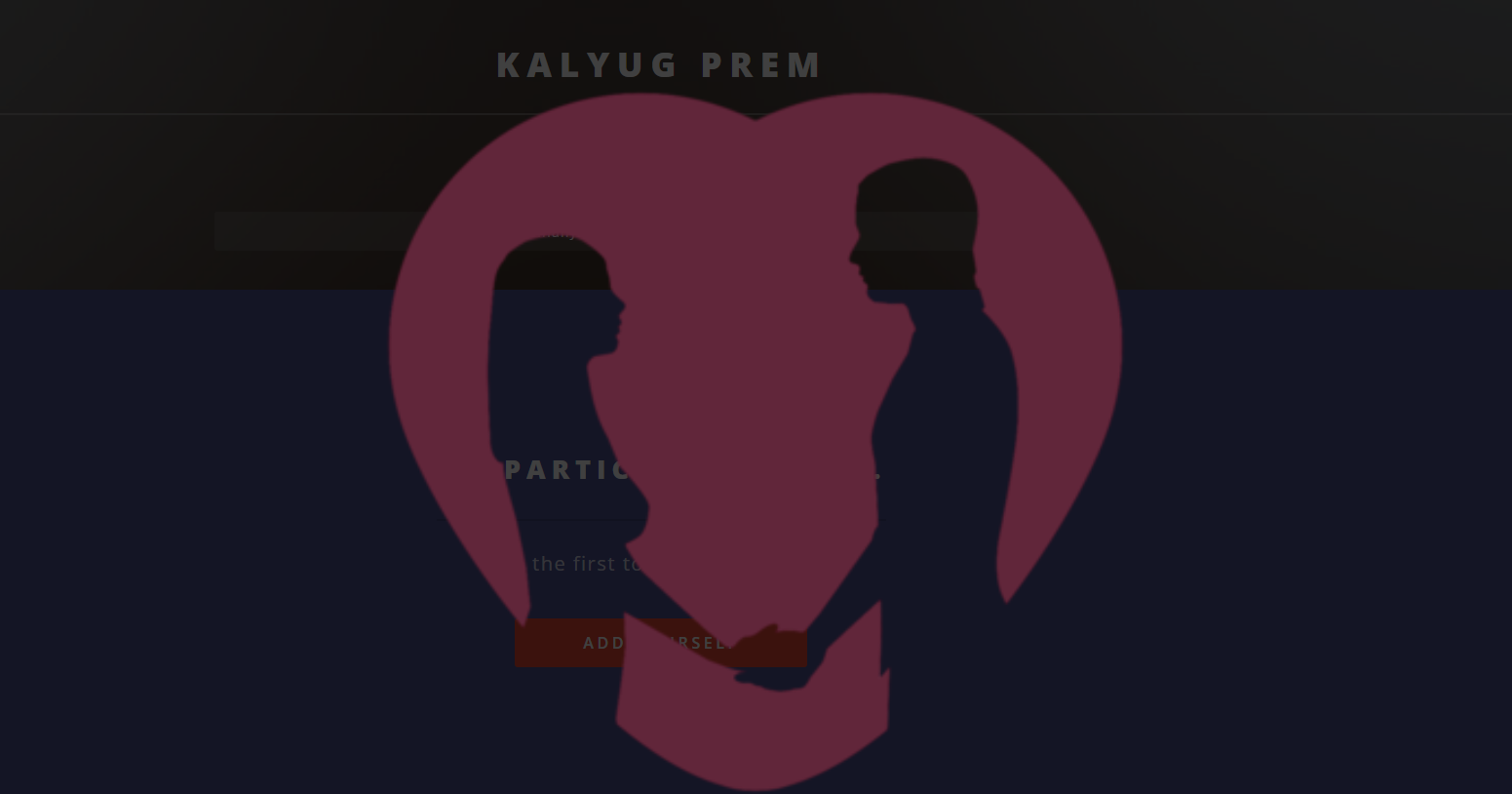Quick Answer
- This could happen if the PC or the destination device is not connected to a network or the two devices are not connected to the same network.
- If the devices are offline or the connection is weak, you can try reconnecting the devices to the same network or connecting to a new network.
- Having the latest versions of the Chrome browser on all the devices will help the “Send to Your Device” feature work properly.
Google Chrome’s ability to send tabs, links, and other text to your synced devices is a handy feature, especially if you switch between devices and want to continue where you last left off. As useful as it is, it can be frustrating when it doesn’t work. Fortunately, there are some simple troubleshooting methods that you can follow to solve the “Send to your devices” not working issue if it ever pops up.
How Do I Fix “Send to Your Device” Not Working in Chrome?
“Send to Your Device” is a handy feature to send webpages between your devices for people who use multiple devices. However, there have been some reports of it not working properly, which can be frustrating. This blog post will look at five methods for troubleshooting the “Send to Your Device” feature not working properly in Chrome.
Method 1 – Check Your Network Connection
Sometimes, sending tabs to other devices might not work in the event of a network problem. A consistent network connection is essential for this feature to work properly. This could happen if the PC or the destination device is not connected to a network or the two devices are not connected to the same network.
You can follow these steps to troubleshoot this issue –
- Check the network connection on the PC and the destination device by opening any website and checking that it loads properly. If the webpage loads up normally, then the network is working fine.
- If the devices are offline or the connection is weak, you can try reconnecting the devices to the same network or connecting to a new network.
- If both devices are online with a strong connection, check if they are connected to the same network.
After confirming that all the network settings are correct, try sending tabs again. If the issue persists, try the other methods mentioned in this blog post.
Method 2 – Update Chrome to the Latest Version
Having up-to-date software is important for this feature to function properly. If there are any issues, new updates will bring bug fixes and enhancements. Having the latest versions of the Chrome browser on all the devices will help the “Send to Your Device” feature work properly.
On your PC, follow these steps to update the Chrome browser –
1. Click on the three-dot menu in the top right corner and click “Settings.”
2. In the settings tab, click on “About Chrome.”
3. If there are any pending updates, Chrome will automatically download and install them. Relaunch the browser to complete the update.
4. Once the update is done, it will show that “Chrome is up to date.”
5. Check if the “Send to Your Device” feature is working after updating.
Method 3 – Check Your Sync Settings
Proper synchronization between the devices is key for the “Send to your Device” feature. For this, ensure that you are logged into the same Google account on both devices and that sync settings are enabled by following these steps –
1. Click on the three-dot menu in the top right corner and click “Settings.”
2. Click on “Manage your Google Account.”
3. Click on “Manage what you sync“. Make sure that the “Sync everything” option is selected.
Method 4 – Disable Browser Extension
Browser extensions add to the user experience and introduce new features. At times, they also hinder the regular functioning of the browser features. Here’s how to check if a browser extension is causing the issue.
1. Click on the three-dot menu in the top right corner and go to “Settings.”
2. Go to the “Extensions” tab. All the extensions installed in your browser will be shown here
3. To disable an extension, turn off the toggle. Do the same for all the extensions.
4. After disabling all extensions, try sharing the tab. If it works, we can conclude that one (or more) of the extensions interfered with the feature. If that’s the case, try using the feature while turning on each extension to find the one causing the issue. Removing or replacing the culprit extension will fix the issue.
Method 5 – Reset Chrome Settings
It is common for someone to change certain settings based on their preferences. But it can sometimes be difficult to trace back all the changes. In such cases, resetting the browser to its default settings can help fix the issue. To reset the browser, follow these steps –
1. Click the three-dot menu in the top right corner to access “Settings.”
2. Click the “Reset settings” option.
3. Click on “Restore settings to their original defaults.”
4. To reset the browser, click “Reset settings” in the pop-up.
Conclusion
As handy as the “Send to Your Device” feature on Chrome is, it does sometimes act up and not work as expected. In these situations, you can follow the methods mentioned in this blog post to troubleshoot and fix the issue. Stay tuned to GadgetsToUse for more such reads, and check the ones linked below.
Also, Read:
- 4 Ways to Send Web Page Links from Google Chrome to All Your Devices
- 3 Methods to Run Chrome in Fixed Window Size by Default
- 5 Ways to Stop Search Engines from Changing in Chrome
- 10 Ways to Fix Can’t Send an Email With Attachments in Gmail
You can also follow us for instant tech news at Google News or for tips and tricks, smartphones & gadgets reviews, join the GadgetsToUse Telegram Group, or subscribe to the GadgetsToUse YouTube Channel for the latest review videos.