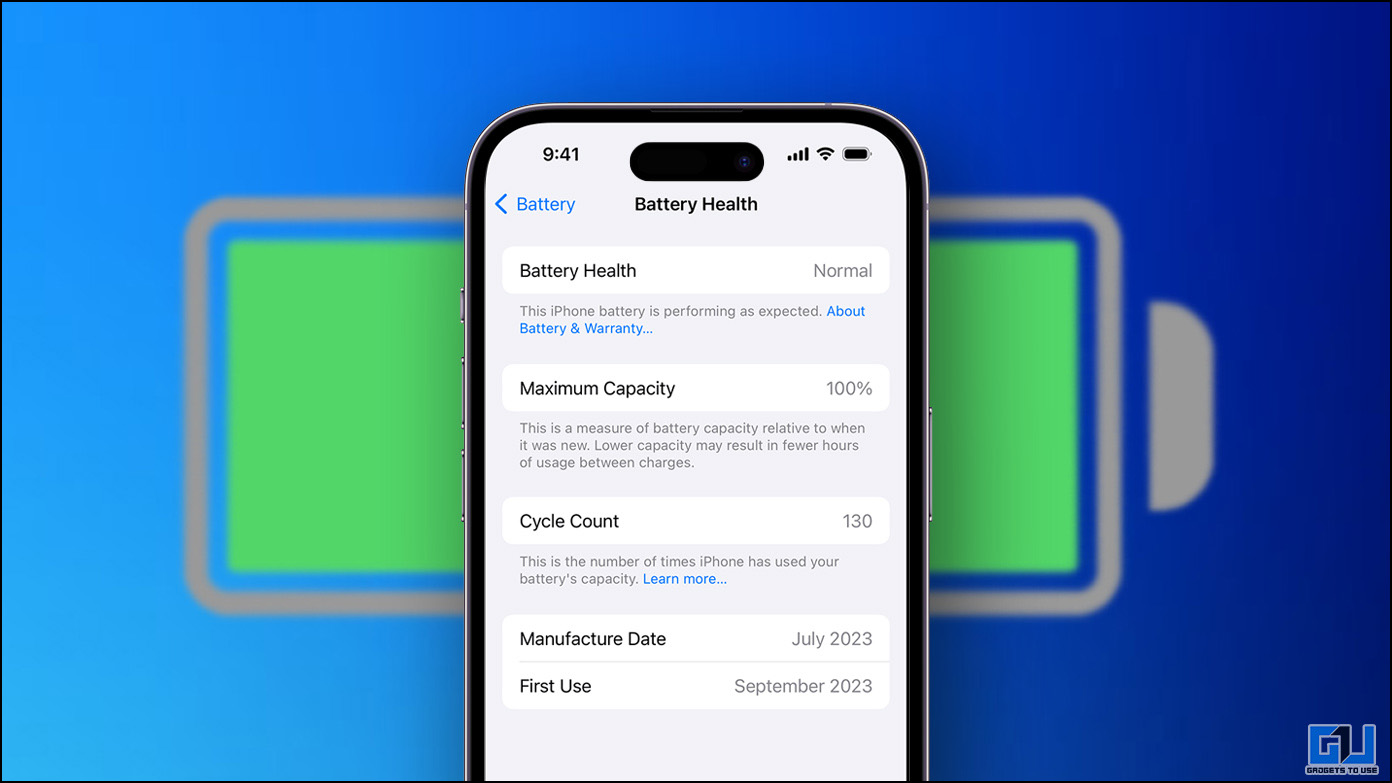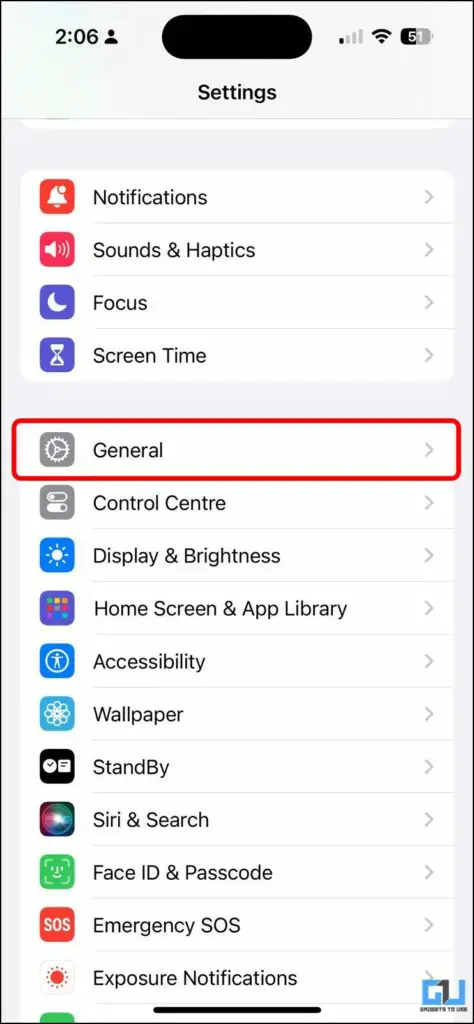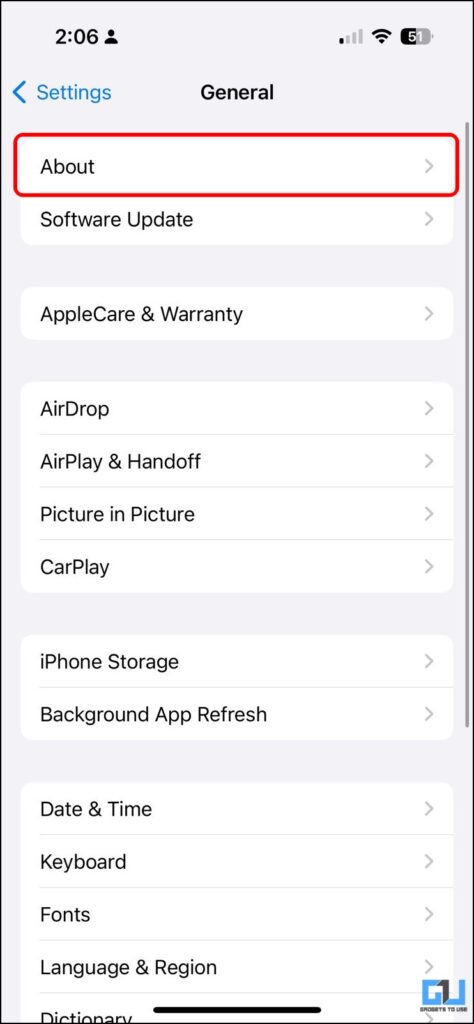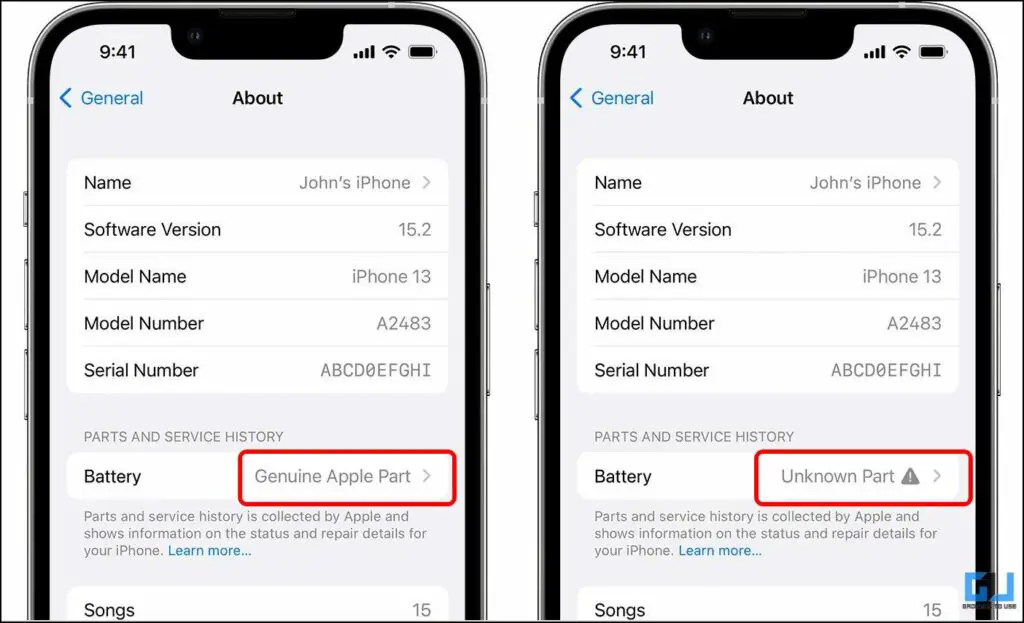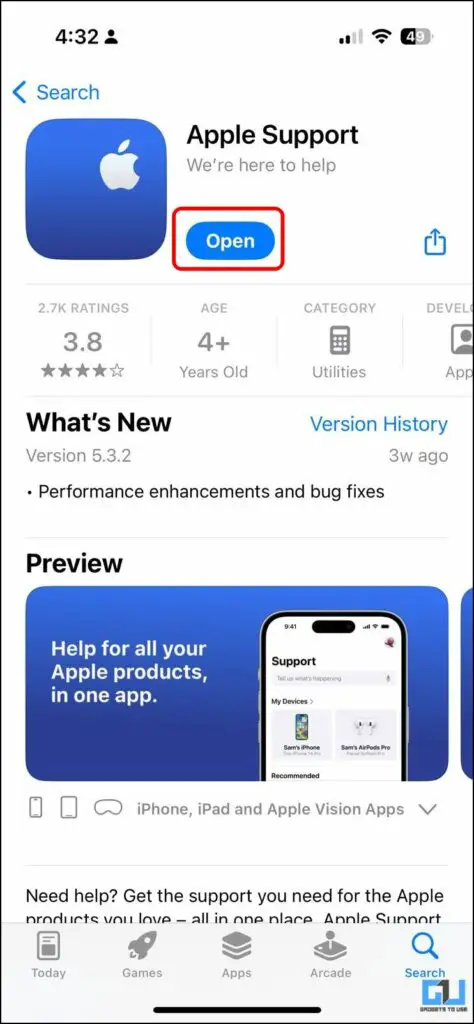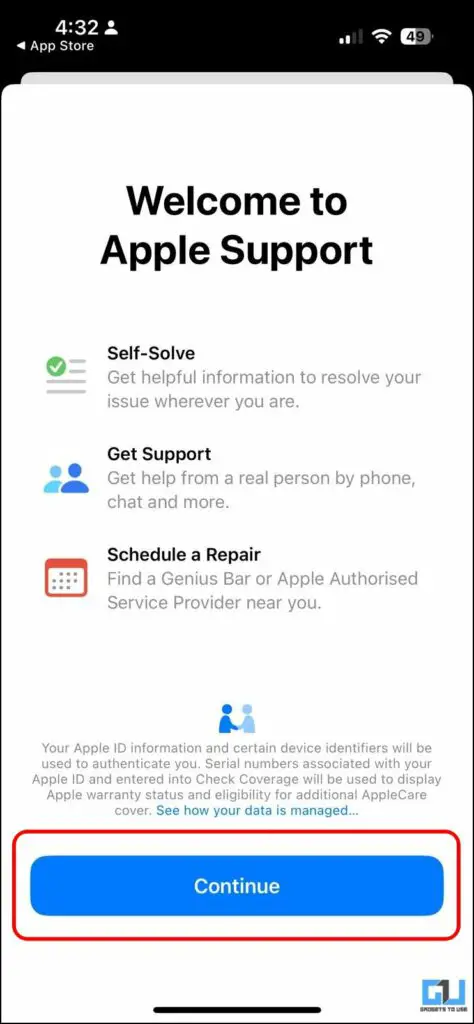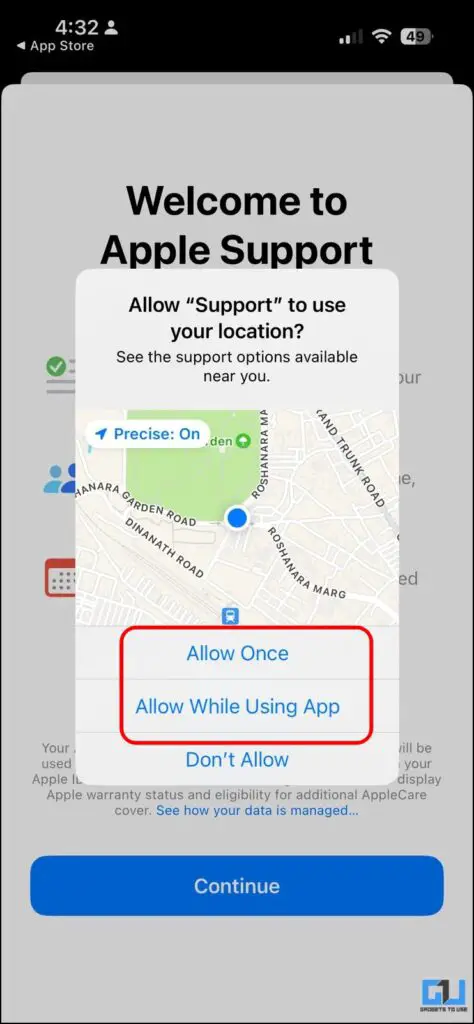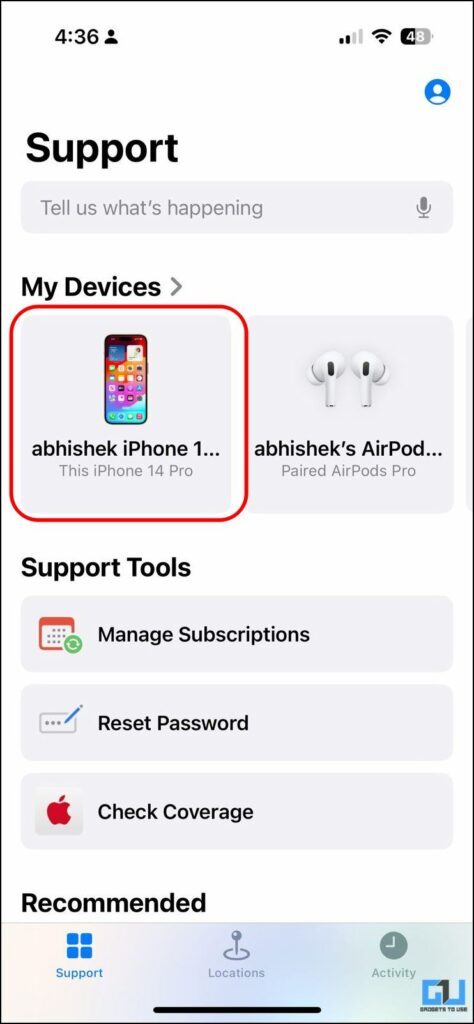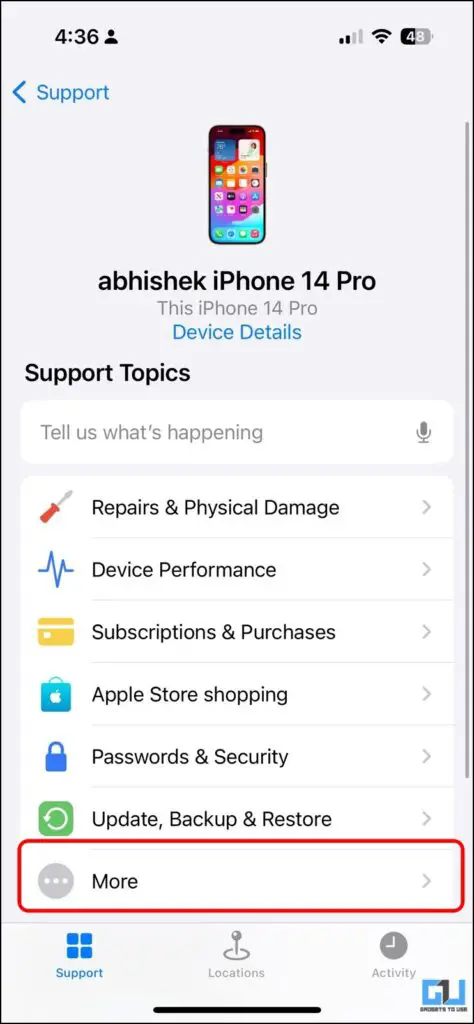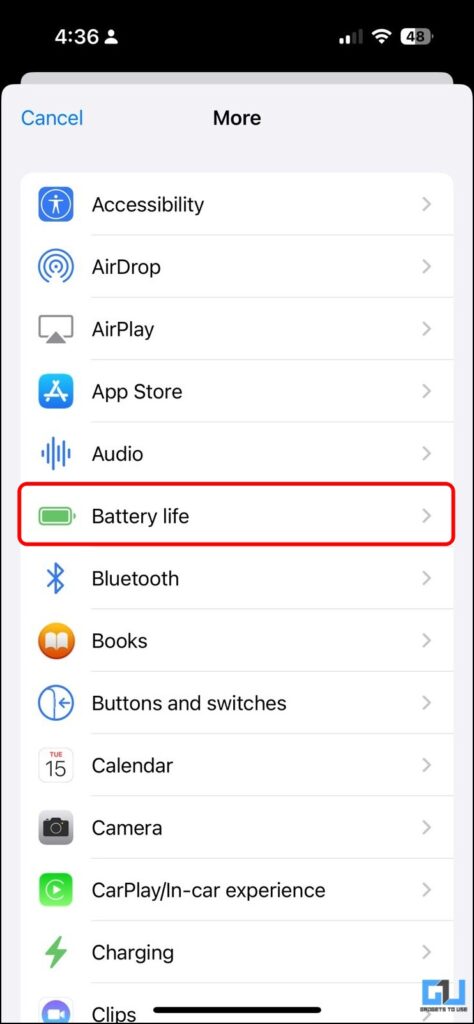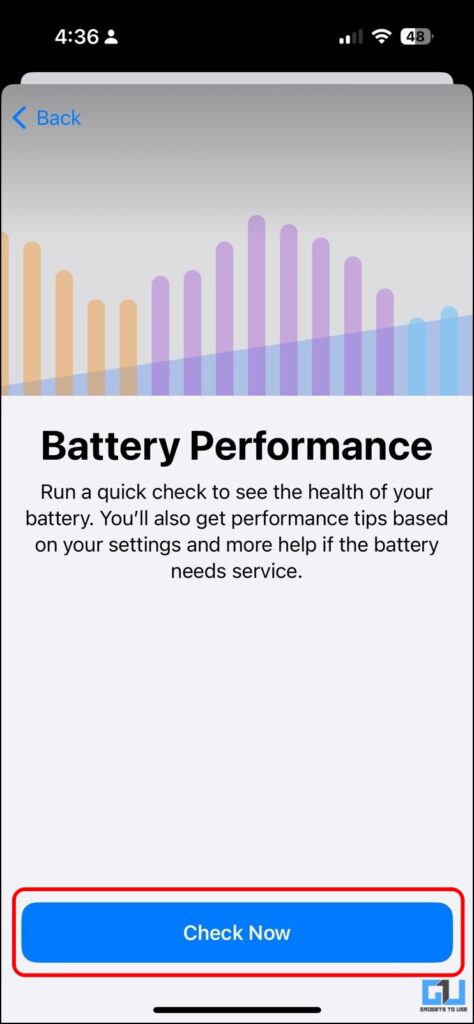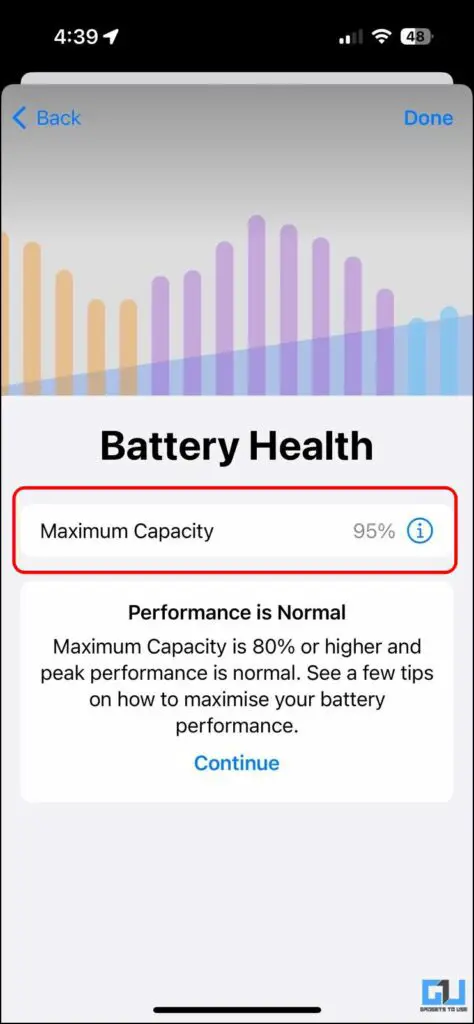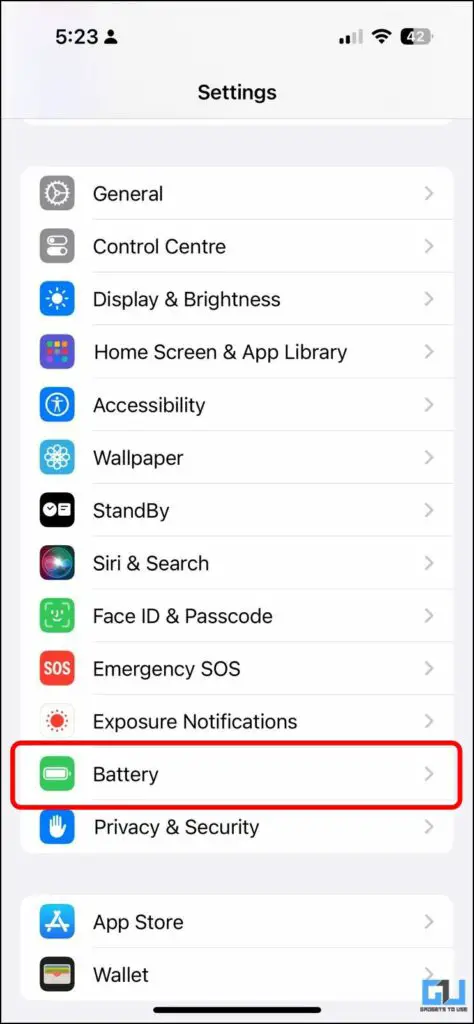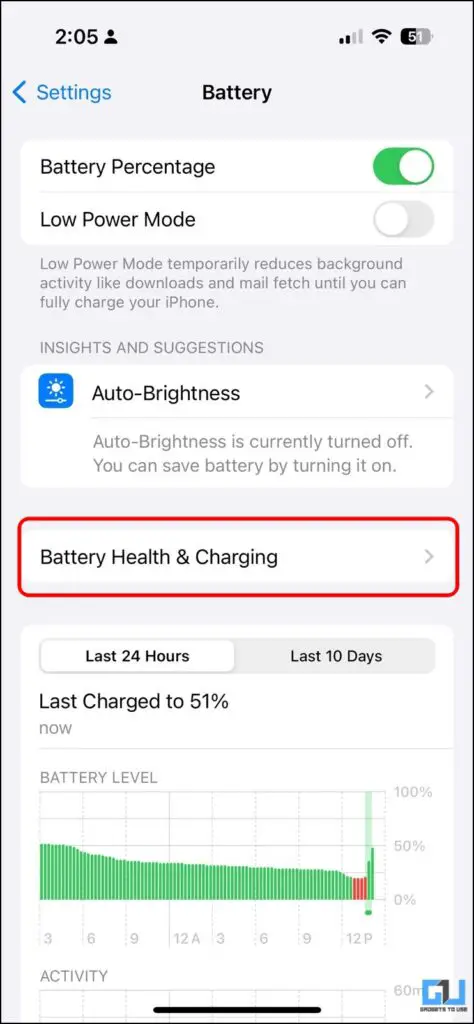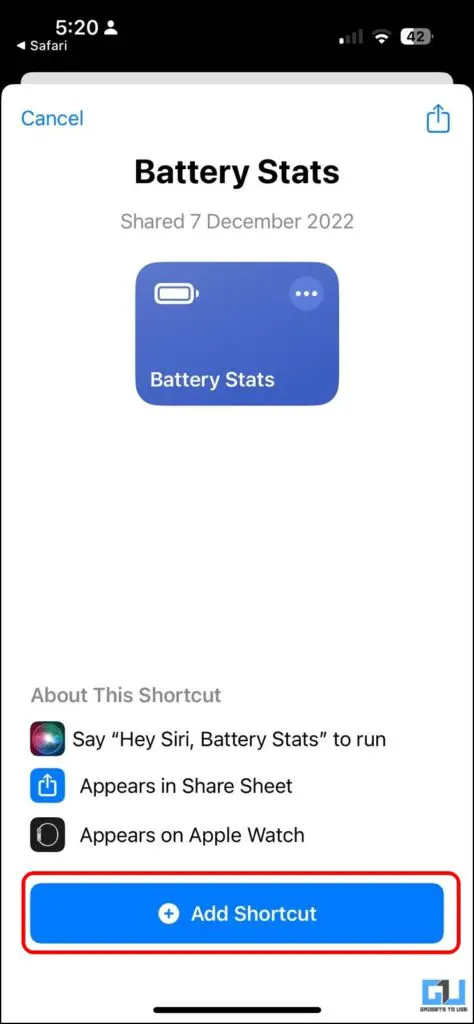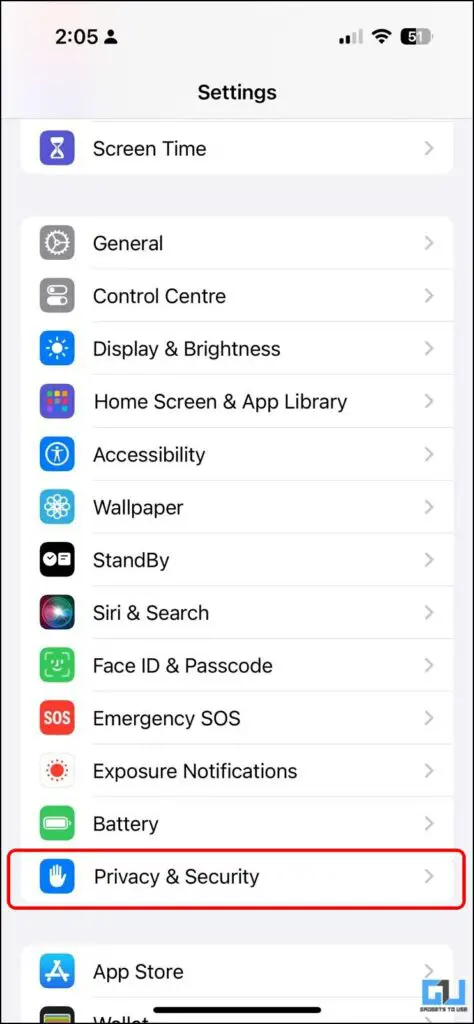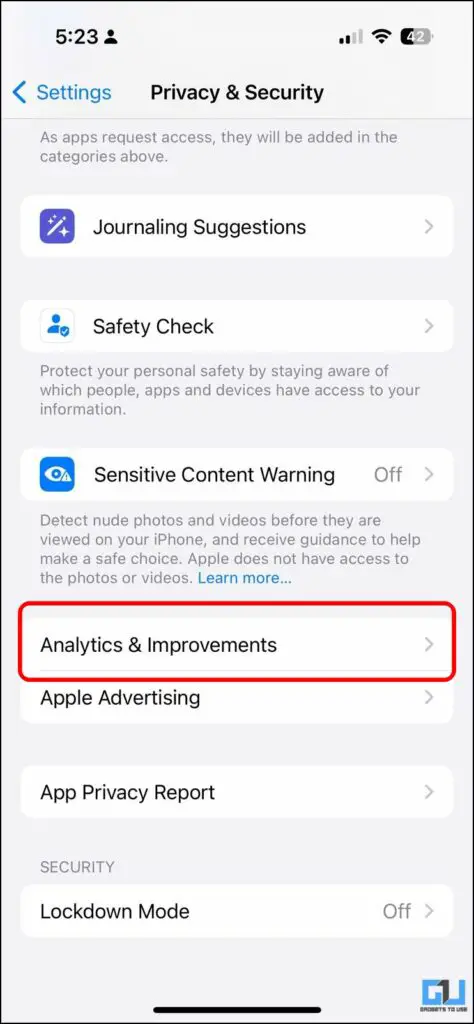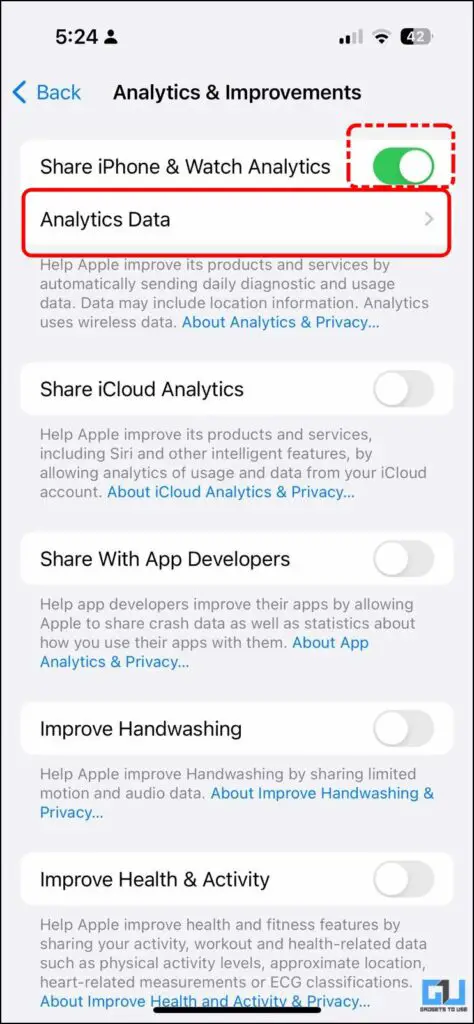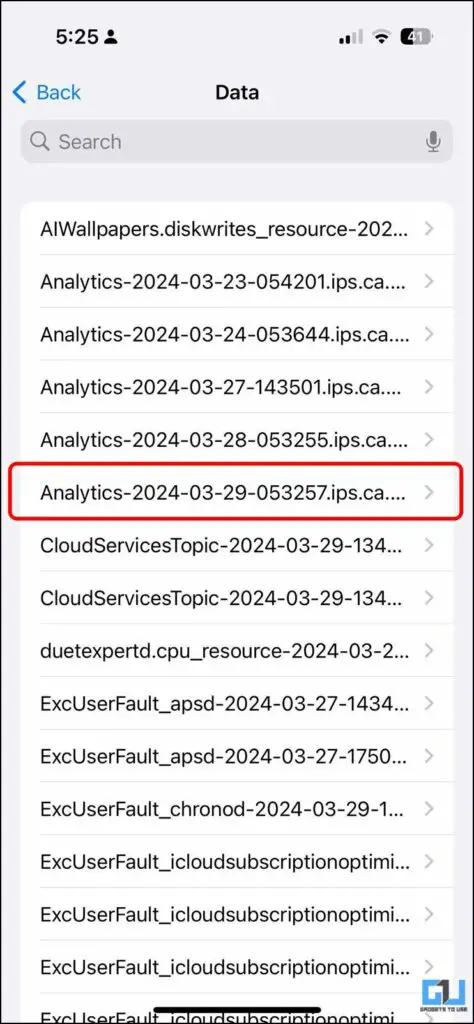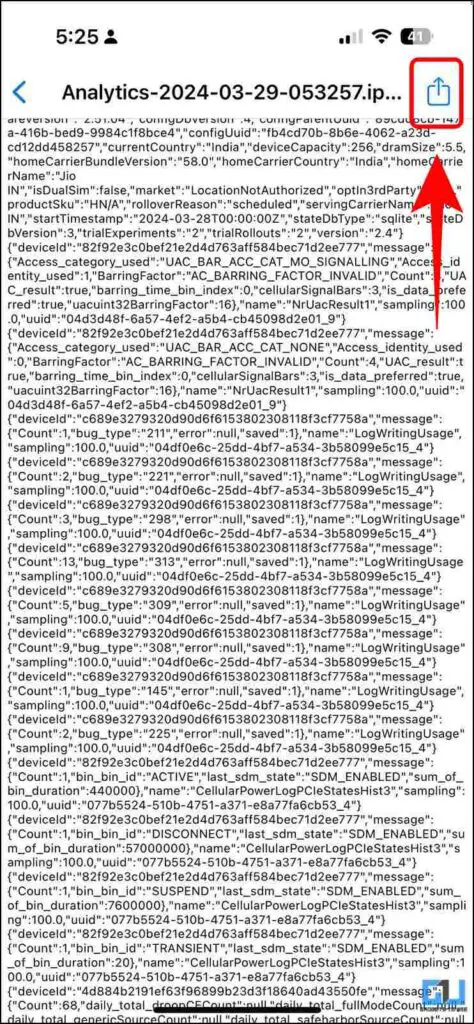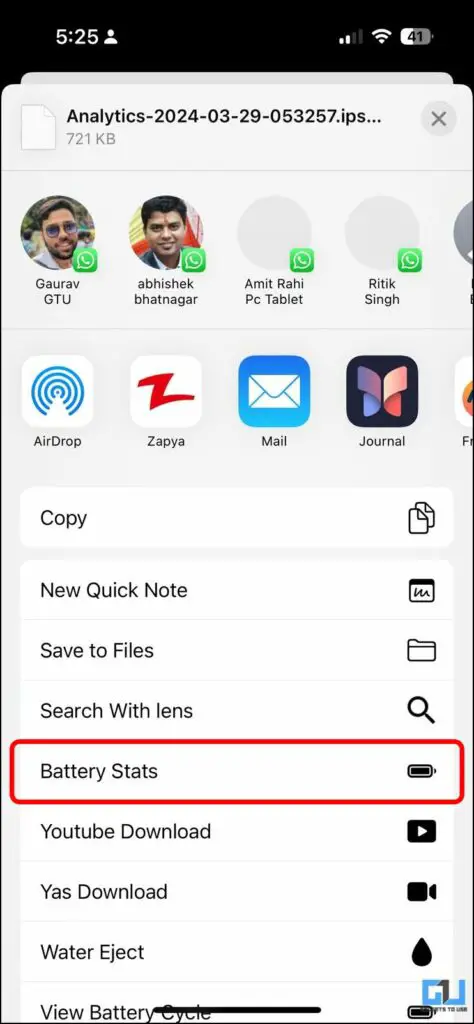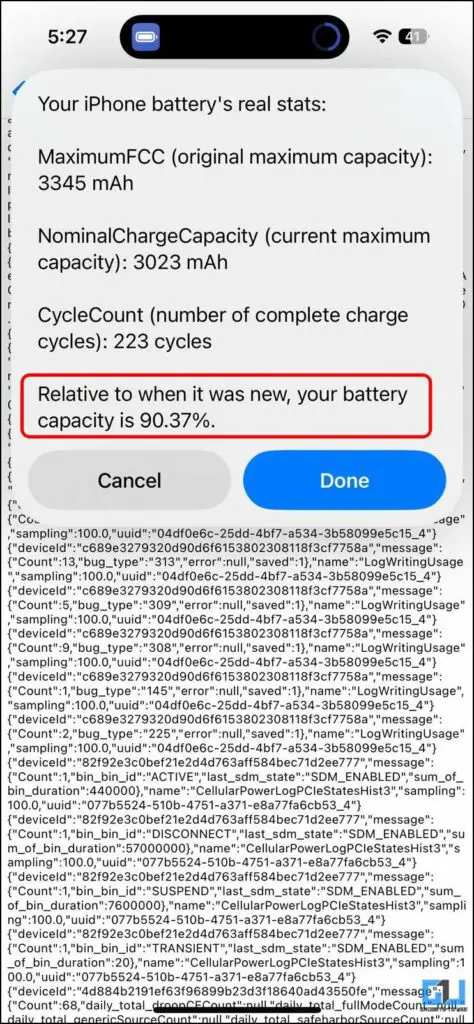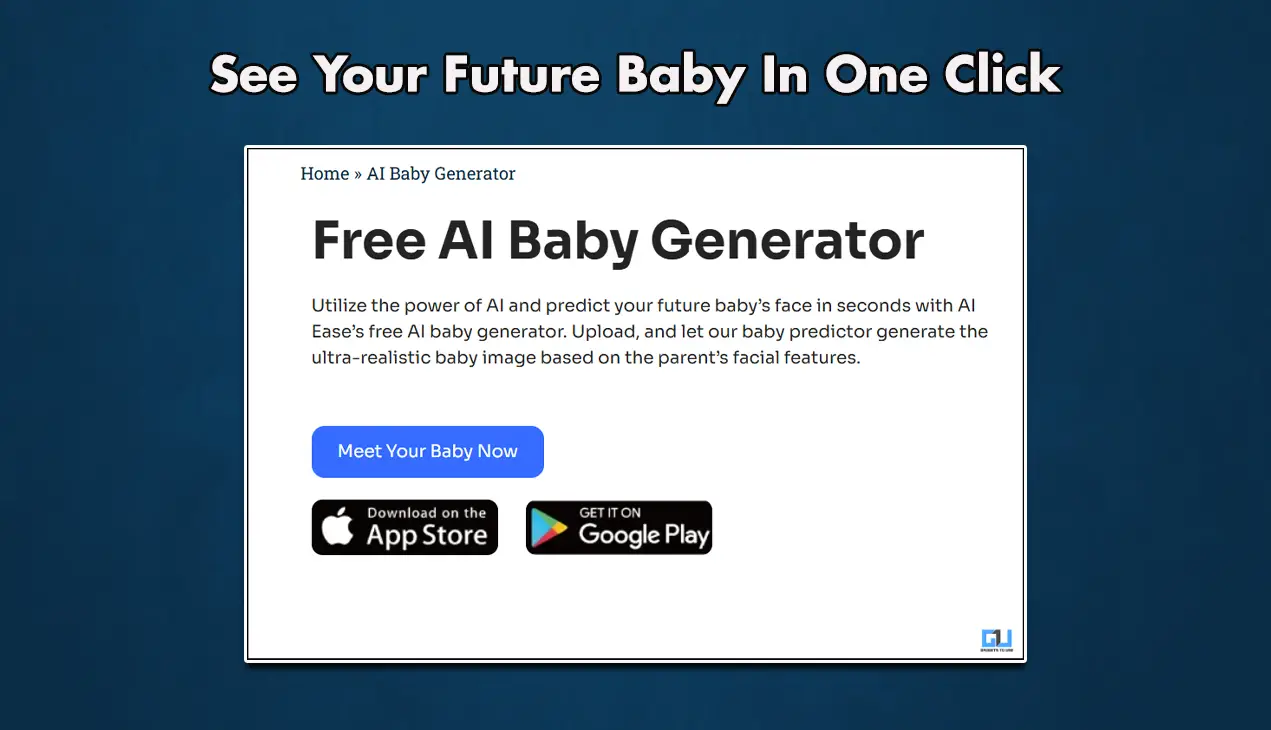Quick Answer
- On iPhone 14 models or earlier, where the battery cycle count is not directly visible, you can use a shortcut to extract the battery cycle count and other details about your iPhone.
- In the case of a refurbished or second-hand iPhone, the first thing you should check to ensure its battery health is real or fake is the “Parts and Service History.
- Or whether you are about to purchase a refurbished iPhone, it is better to check the battery health.
Is your iPhone not lasting long enough throughout the day? Its Li-ion battery might have degraded over time and need replacement. Or whether you are about to purchase a refurbished iPhone, it is better to check the battery health. In this article, we will help you check the real battery health of your iPhone.
How to Check An iPhone’s Real Battery Health
All rechargeable batteries are consumables and have a limited lifespan. Eventually, their capacity and performance decline, so they need to be replaced to ensure your iPhone runs optimally at its maximum performance.
Method 1 – Inspect Parts and Service History
In the case of a refurbished or second-hand iPhone, the first thing you should check to ensure its battery health is real or fake is the “Parts and Service History.” This helps determine whether the iPhone’s battery has been replaced and if it is genuine.
1. Launch your iPhone’s “Settings” app and navigate to “General Settings.”
2. Under General Settings, tap on “About.”
3. Look for the status under “Parts and Service history“:
- Genuine Apple Part – If the replacement was completed using genuine Apple parts and processes, “Genuine Apple Part” will appear next to Battery.
- Unknown Part – If a local or unauthorized component is used, “Unknown Part” will appear next to it.
- Missing Section – If the iPhone hasn’t been repaired, this section won’t appear.
Method 2 – Check Maximum Battery Capacity
The usual way to check an iPhone’s maximum battery health is via the “Battery Health & Charging” menu. However, some discrepancies have been observed, such as the battery health stats often changing with a software update. As with every software update, your iPhone’s battery is re-calibrated.
To avoid this confusion, it is advisable to double-check the maximum battery capacity of your iPhone as follows:
1. Install and launch the Apple Support app from the App Store on your iPhone.
2. Allow the app to access your location to help you provide service based on your location.
3. Select your iPhone under the “My Device” section.
4. This will present support services related to your iPhone. Tap “More” and navigate to “Battery Life” from the list of options.
5. Tap the blue “Check Now” button.
6. This will show the current maximum capacity of the battery.
In Asian countries like India and China, local mobile repair shops can bypass Apple’s genuine part check and maximum battery capacity under battery health settings. So, you must perform an additional check, as mentioned below.
Method 3 – Check the Battery Charge Cycle
The maximum battery capacity is suitable for getting a fair idea of your iPhone’s current battery health. Still, it lacks detailed information about the battery, like the mili-ampere capacity, battery cycle count, etc., to help you decide whether to replace it.
On the iPhone 15 Series
With iOS 17.4 and later, iPhone 15 series users can see the battery charge cycle count, its manufacturing, and first use date under the battery menu as follows.
1. Go to your iPhone’s “Settings” app and navigate to “Battery.”
2. Under Battery Settings, tap on “Battery Health.”
3. Look for Battery stats to know the battery’s health, cycle count, manufacturing, and first use date.
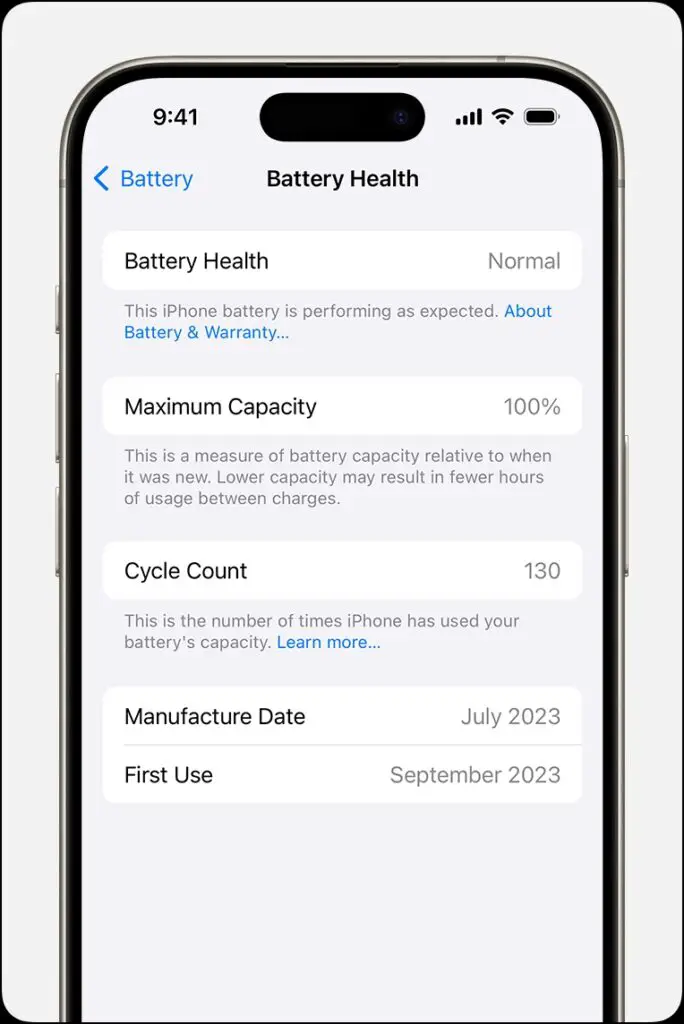
On iPhone 14 or Earlier Models
On iPhone 14 models or earlier, where the battery cycle count is not directly visible, you can use a shortcut to extract the battery cycle count and other details about your iPhone. Follow these below-mentioned steps to do so:
1. Add the Battery Stats shortcut on your iPhone by tapping the “Add Shortcut” button.
2. Go to your iPhone’s settings and navigate to “Privacy & Security.”
3. Scroll down and go to “Analytics & Improvements.”
4. Enable the toggle for “Share iPhone & Watch Analytics.”
5. Tap on “Analytics Data” and open the latest Analytics files.
6. Tap the “Share” button at the top right, and select “Battery Stats” from the share menu.
You will see the number of completed charge cycles and the actual battery capacity of your iPhone.
According to Apple, your iPhone battery can retain up to 80% of its maximum capacity under ideal conditions after 500 charge cycles. At this point, they recommend replacing the battery. You can verify the battery’s health by calculating it using completed charge cycles.
FAQs
Q. How Do I See Real Battery Health on iPhone?
On iPhone 15 and later models, go to “Battery” under settings and look for the battery’s health and cycle count. On iPhone 14 and earlier, use shortcuts like PowerUtil or BatteryStats to see your iPhone’s real battery health. Apple states that, ideally, your iPhone can hold up to 80% of its maximum battery capacity after 500 charge cycles, after which you must get a battery replacement.
Q. How Do I Know if My iPhone Battery Is Original?
To know if the battery inside your iPhone is original or fake, navigate to Settings > General > About and look for the status of “Parts and Service History”:
- Genuine Apple Part – It denotes your iPhone’s battery has been replaced with a genuine Apple part and processes.
- Unknown Part – It denotes that your iPhone’s battery has been replaced with a local or unauthorized component.
- Missing Section – If the iPhone hasn’t been repaired, this section won’t appear.
Wrapping Up
Apple recommends replacing your iPhone’s battery if it is at 80% or below; with the methods mentioned above, you can verify the real battery health of your iPhone. Apple responded to numerous reports of drastic battery health drops on iPhone 14 models by adding additional battery information on iPhone 15 models. It would have been better if the new battery stats could arrive on iPhone 14 as well. Stay tuned to GadgetsToUse for more such reads.
Also, Read:
- 5 Ways to Check Battery Health and Charge Cycle on iPad
- 5 Ways to Check Battery Screen on Time on MacBook
- 3 Ways to Set Low or Full Battery Alerts on MacBook
- 9 Best Ways to Improve and Maintain iPhone Battery Health
You can also follow us for instant tech news at Google News or for tips and tricks, smartphones & gadgets reviews, join the GadgetsToUse Telegram Group, or subscribe to the GadgetsToUse YouTube Channel for the latest review videos.