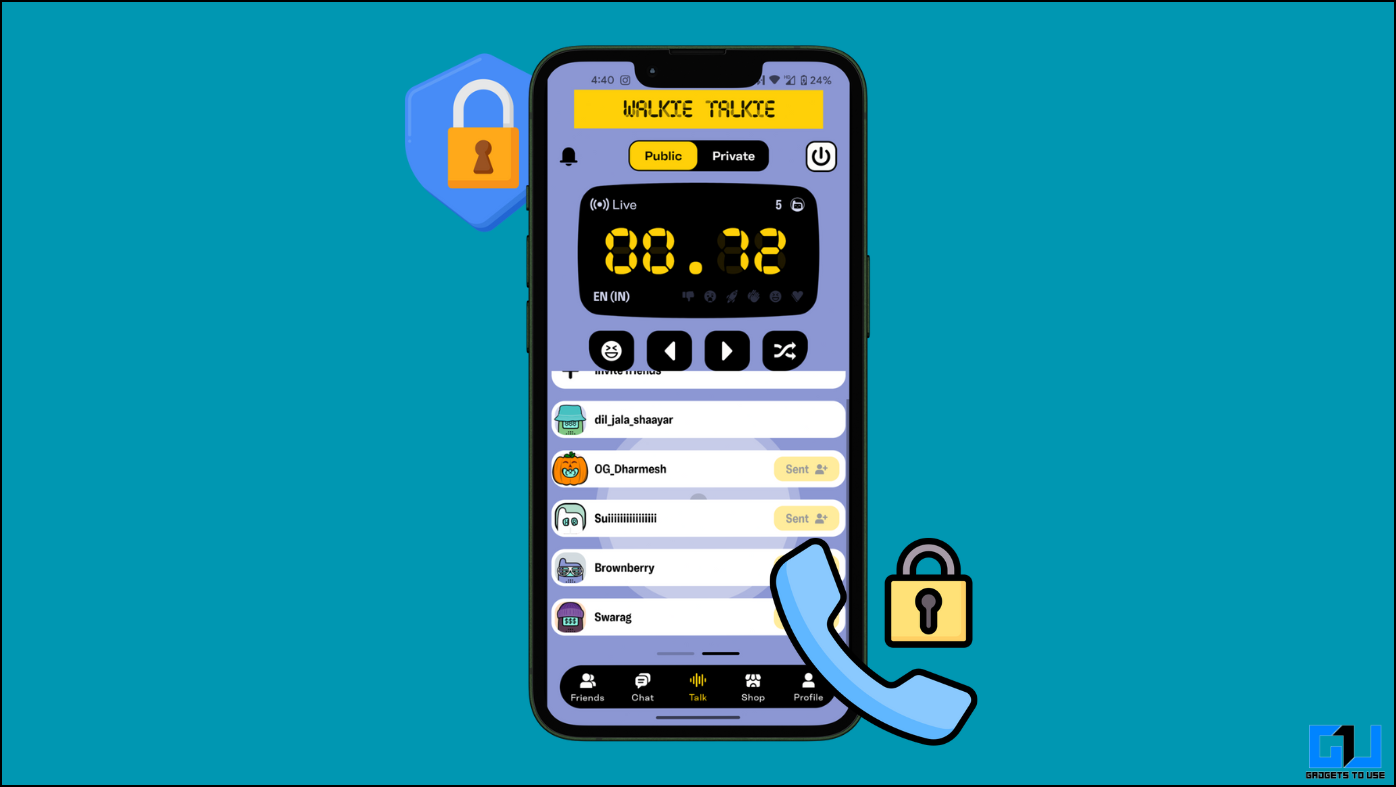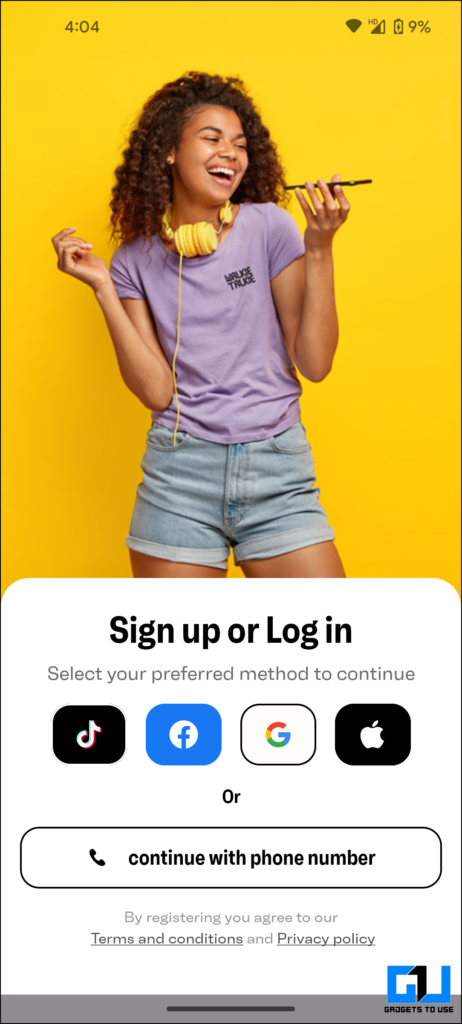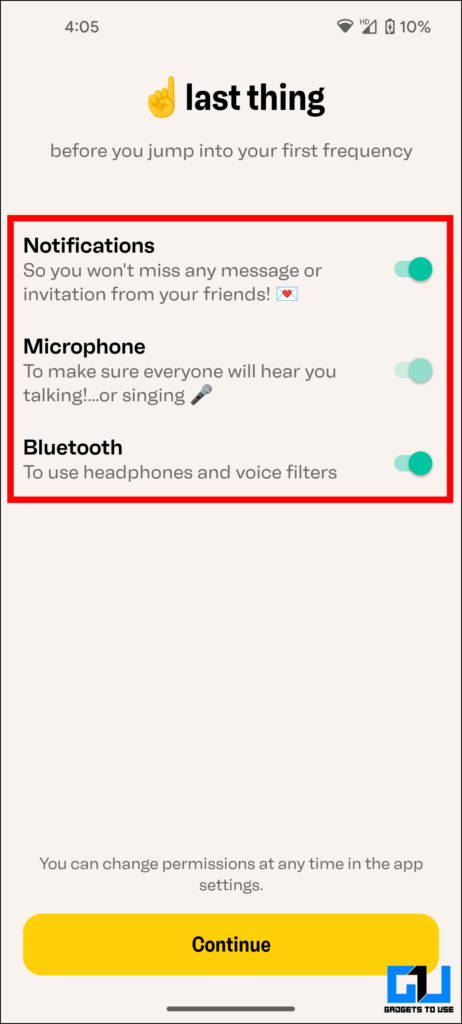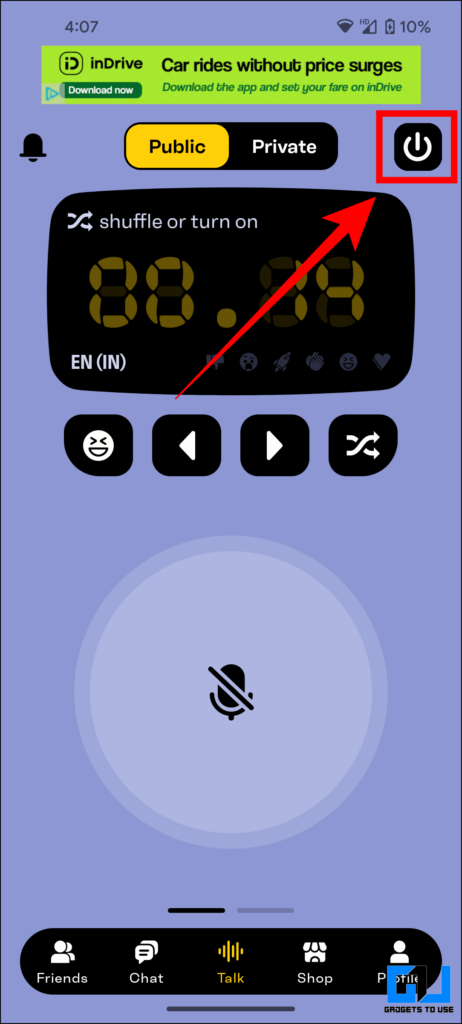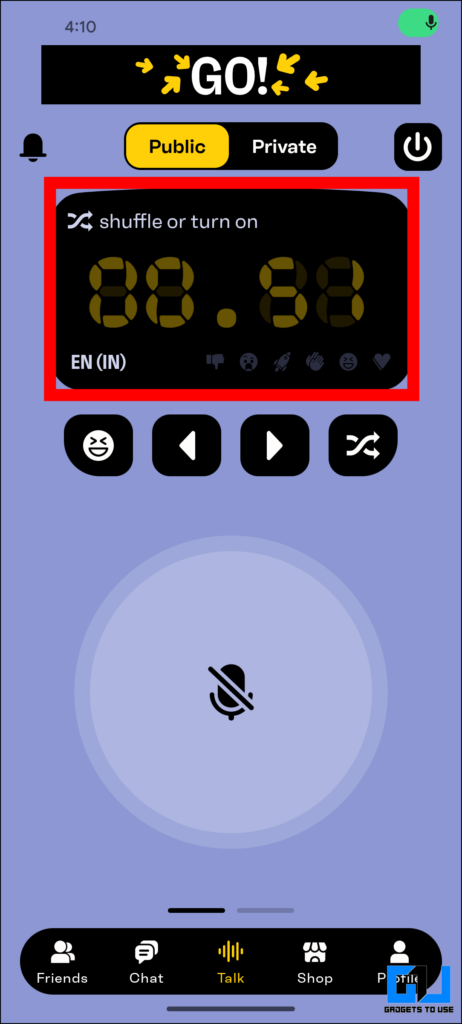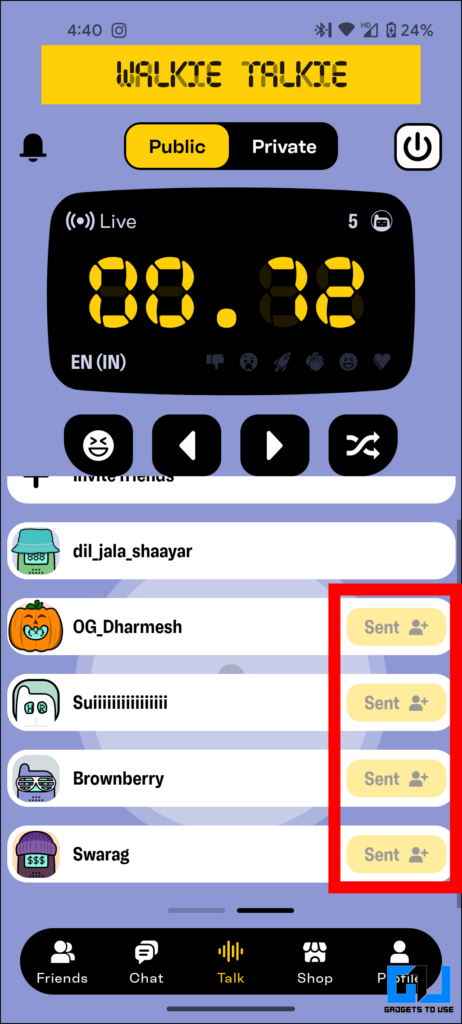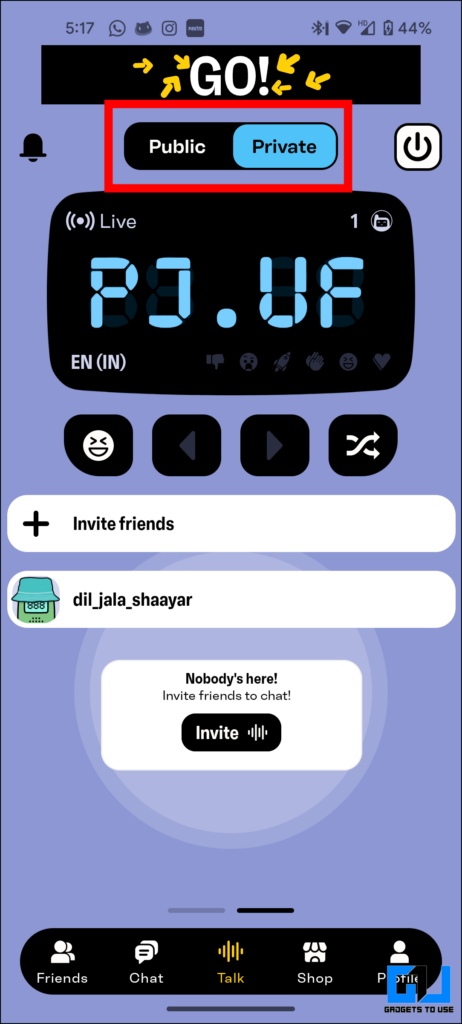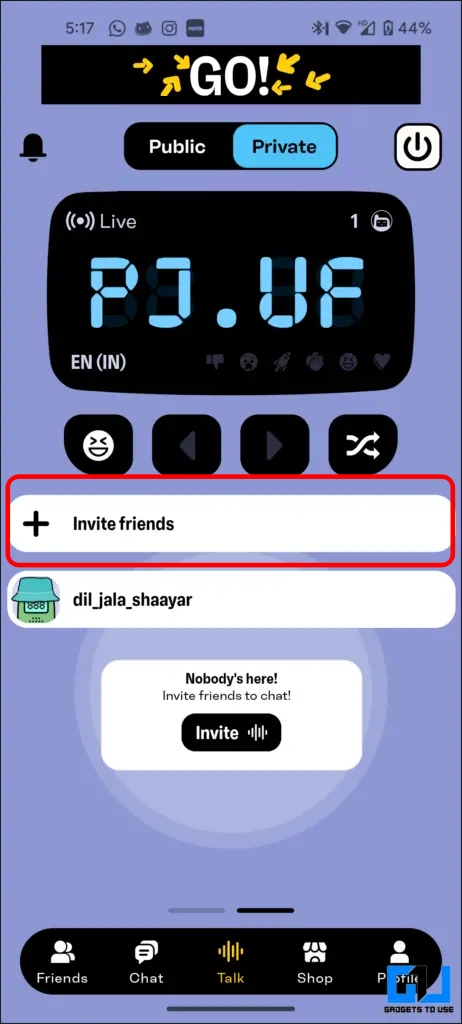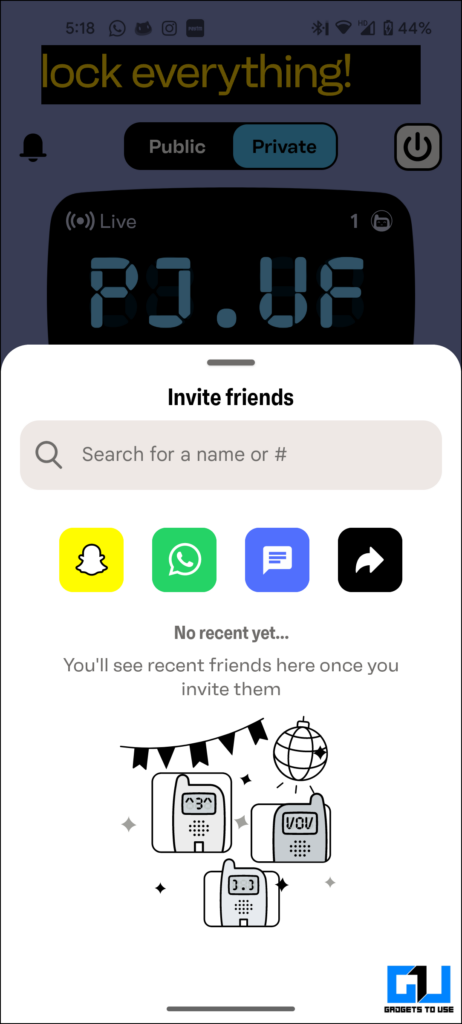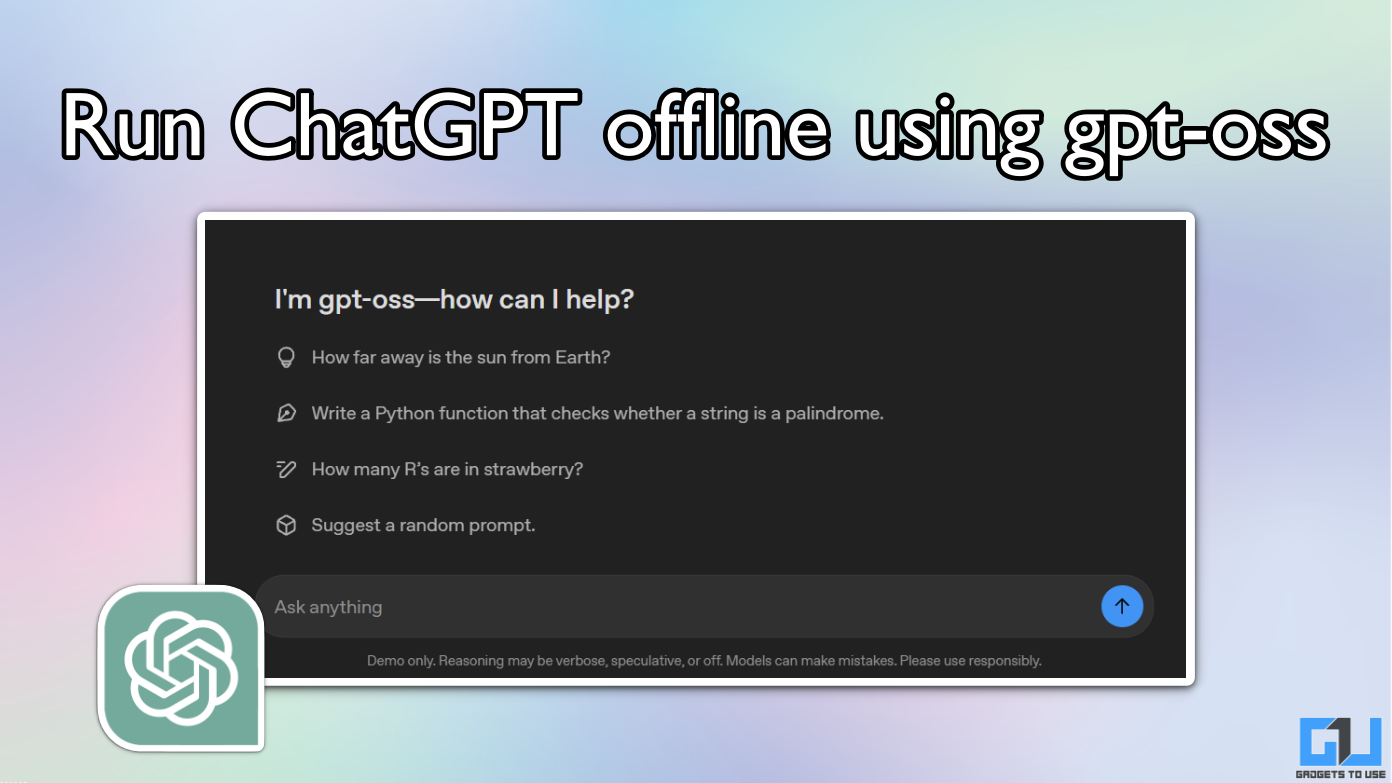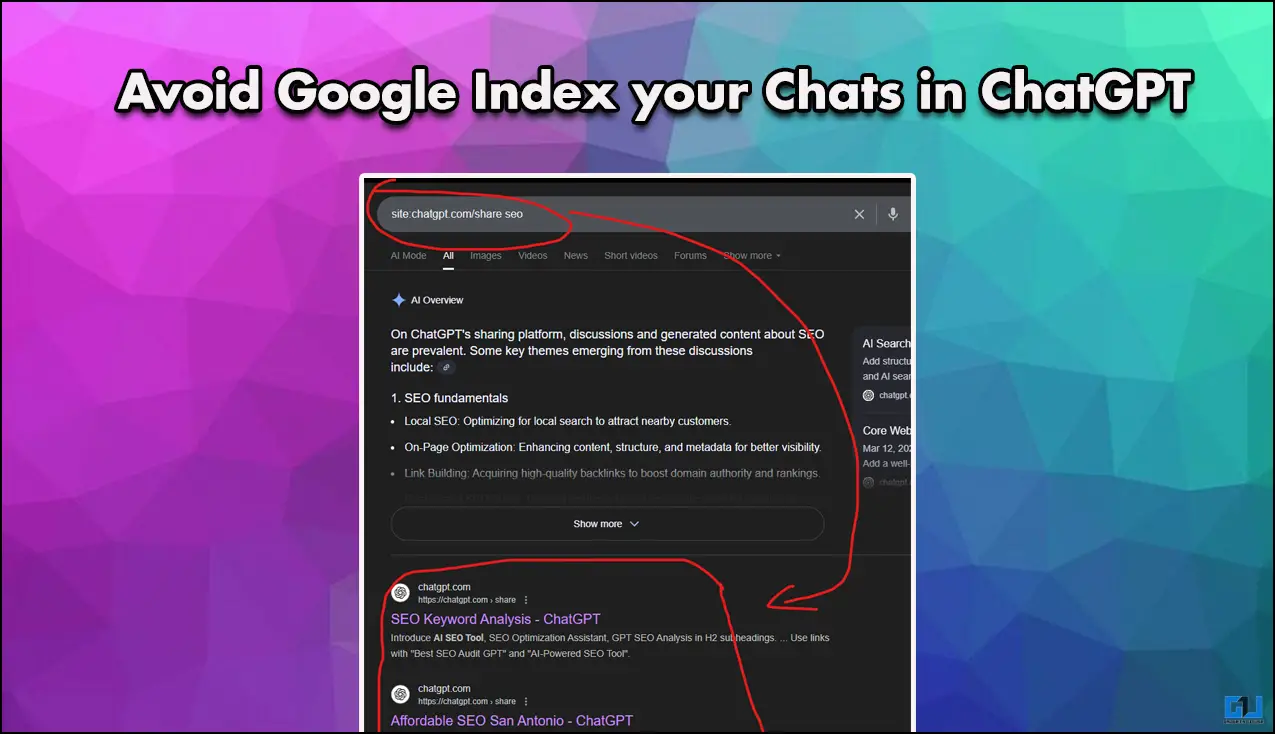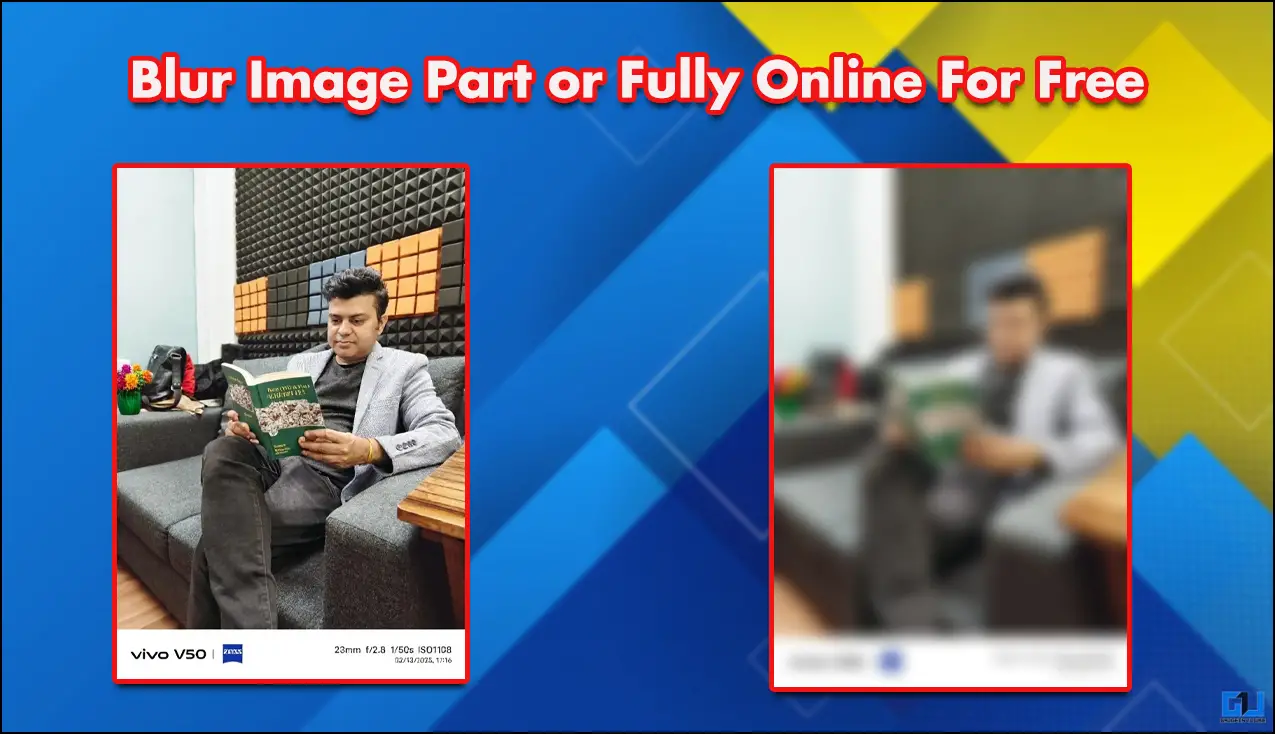Quick Answer
- The Walkie-Talkie app will add a layer of privacy and help you make a private call without a SIM card.
- We can use apps like Walkie-Talkie, which allows us to make a private call without a SIM card and save our call history.
- In the age of free and unlimited calls, you might wonder why you should make a private call instead of regular calls using the suitable old method.
Our phones and carriers log every call we make, which can sometimes lead to a potential privacy risk of data breach. But there’s a way to make a call without leaving a trace. We can use apps like Walkie-Talkie, which allows us to make a private call without a SIM card and save our call history.
Why Do We Need Private Free Calls?
In the age of free and unlimited calls, you might wonder why you should make a private call instead of regular calls using the suitable old method. Here are some reasons why private calling makes sense.
- We can converse using private calls over the Internet, and it does not cost any charge.
- There is no need to worry about talk time quota, especially in the case of international roaming.
- It does not require an active SIM Card connection and can work on Wi-Fi.
- We can make group conversation channels using apps where we can talk endlessly.
- It makes conversations more discrete, leaving fewer footprint traces in call logs.
Now that we know that making a private call without SIM cards makes more sense and is beneficial let’s look at how to do so.
Steps to Make Private Calls Without a SIM Card
At this point, you want to make calls without a SIM card or leave traces of your call history, right? But how do you do it? The easiest way to achieve this is to use the Walkie-Talkie app. This communication app allows users to have two-way conversations without cluttering the call logs or using a SIM card.
Initial Set-Up Of Walkie-Talkie App
Here’s how you can set up the Walkie Talkie app (Play Store, App Store) to make private phone calls on your phone.
1. Install and launch the Walkie-Talkie app and sign in using your preferred method.
2. Once signed in, allow the app with all the necessary permissions.
3. From the home screen, tap the “On Switch” to activate the Walkie-Talkie app.
4. Tap on the frequency pane and enter any frequency you like.
5. Ask your friend to follow the same steps and enter the same frequency.
6. Add your friend using the “Add button” next to their name.
How To Set Up Private Channel In Walkie Talkie
Once you have added your friend, you can create a private conversation channel for your group that cannot be accessed by anyone else on the app. Follow the next steps to create a private conversation channel.
1. Tap the “Private” toggle from the home screen after adding a friend.
2. Now, tap on “Invite Friends.”
3. Tap the friend’s name to invite them to the chat.
What Are the Pros and Cons of Walkie Talkie App?
Here are some pros and cons of Walkie Talkie that will help you make a quicker decision about whether to use this app.
Pros:
- It lets you have discrete calls and private conversations without getting SIM cards.
- It helps you make calls on noncellular devices such as Tablets and iPads.
- It keeps the call logs less cluttered and increases privacy.
- You can do almost everything in the free version.
Cons:
- Asks to log in using at least one of your accounts.
- It requires an active internet connection to work even though you don’t need SIM.
- The free version can only connect six people at max.
- Intrusive ads.
FAQs
Q. How Do I Make an Unknown Call Private?
You can use apps such as Walkie-Talkie to make an unknown private call. Refer to the steps mentioned above to learn more about using the app.
Q. Is the Walkie Talkie App Safe?
Yes. The Walkie-Talkie app is safe and available on official Android and iOS application stores.
Q. Can I Add Friends to the Walkie-Talkie App?
Yes. You can add friends in the Walkie-Talkie app by tapping the Add button next to the user name. You can even create a private channel for your group that only you can access.
Wrapping Up
The Walkie-Talkie app will add a layer of privacy and help you make a private call without a SIM card. Using such apps is essential if you are concerned about your calls being monitored and don’t have a SIM card or a SIM card-enabled device. Stay tuned to GadgetsToUse for more such reads, and check the ones linked below.
You might be interested in the following:
- 12 Ways to Fix Do Not Disturb Turn On Automatically on Windows 11
- 5 Ways to Send A Fake Location on WhatsApp
- 3 Ways to Silence Whatsapp Calls From Unknown Numbers
- 7 Best AI Tools to Wish Happy Birthday on Your Behalf
You can also follow us for instant tech news at Google News or for tips and tricks, smartphones & gadgets reviews, join the GadgetsToUse Telegram Group, or subscribe to the GadgetsToUse YouTube Channel for the latest review videos.