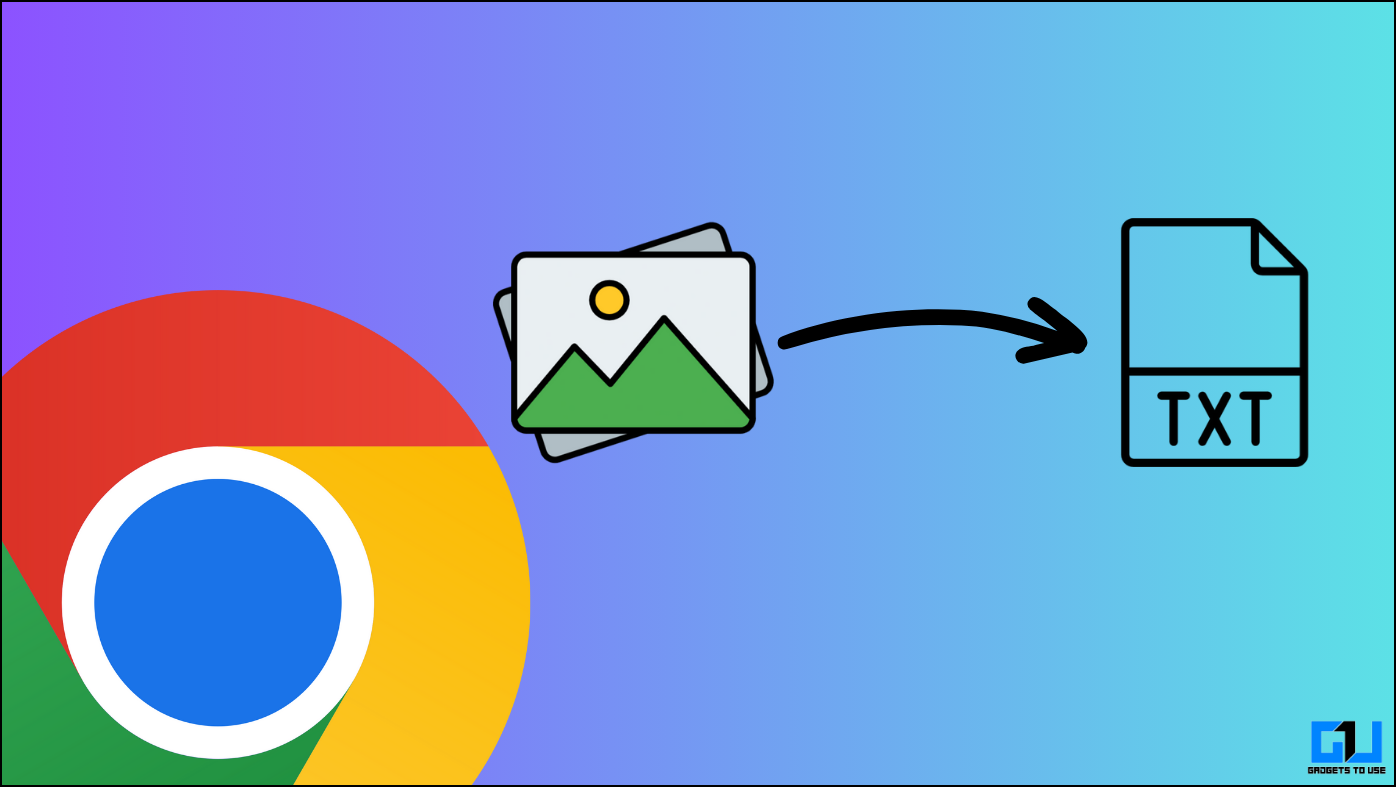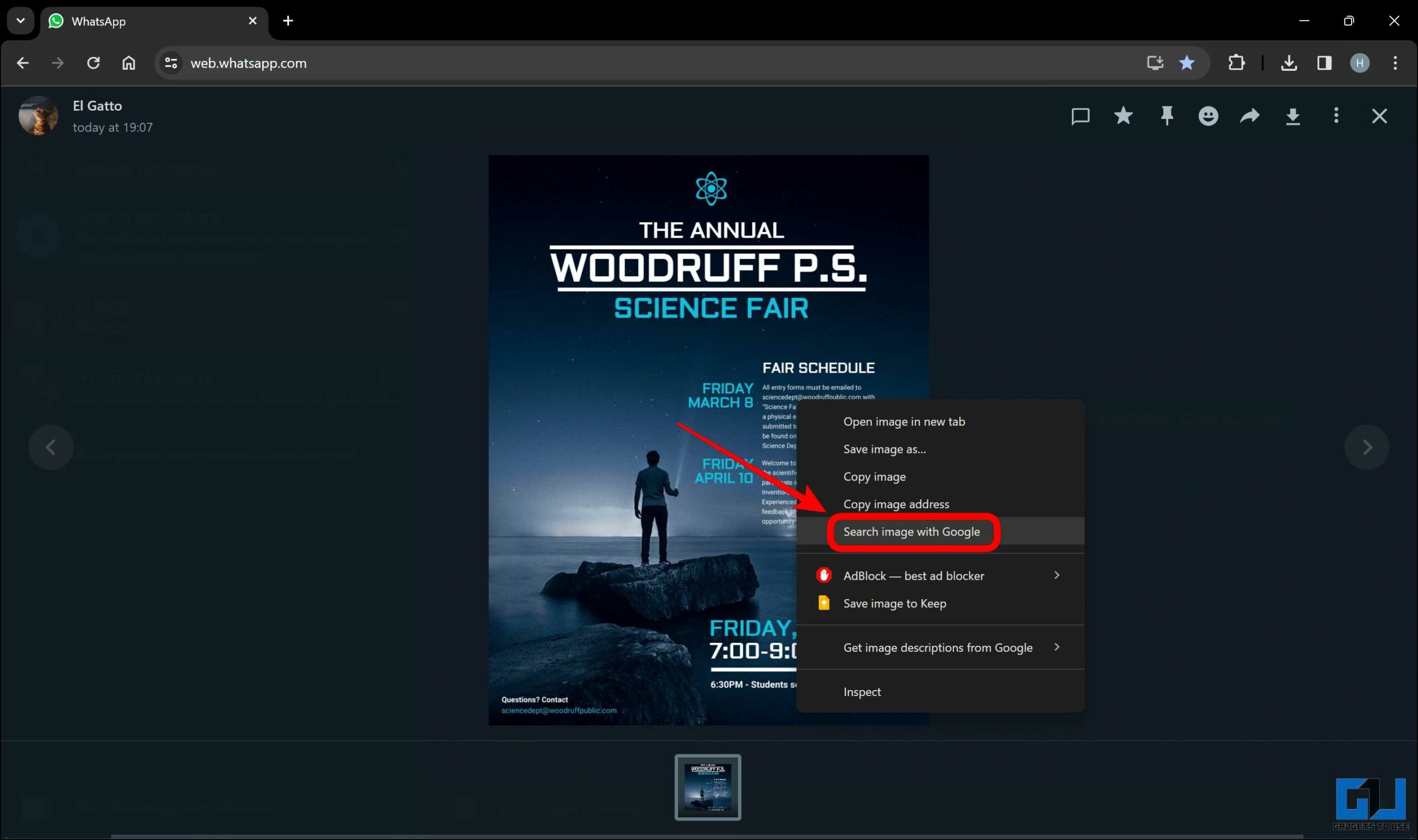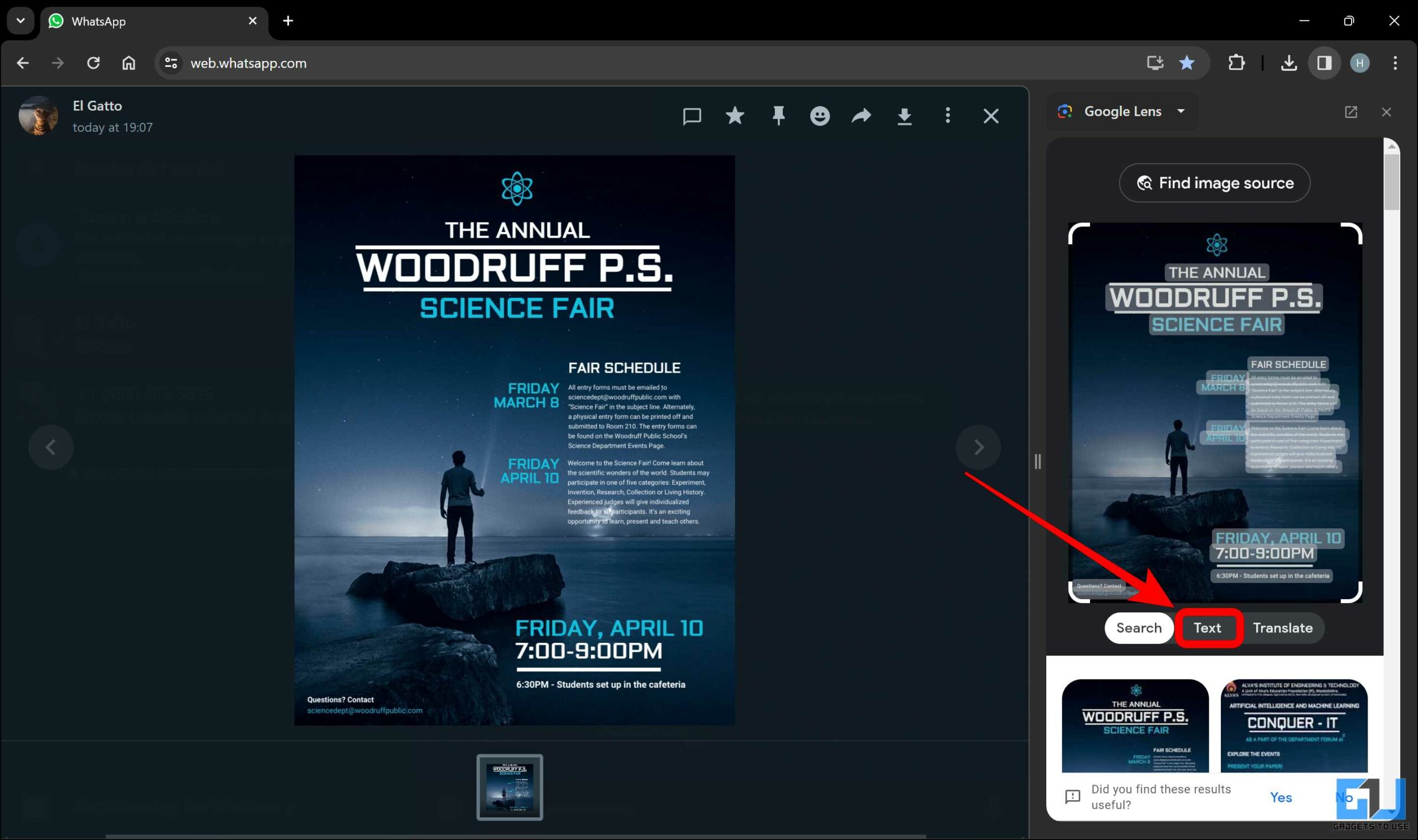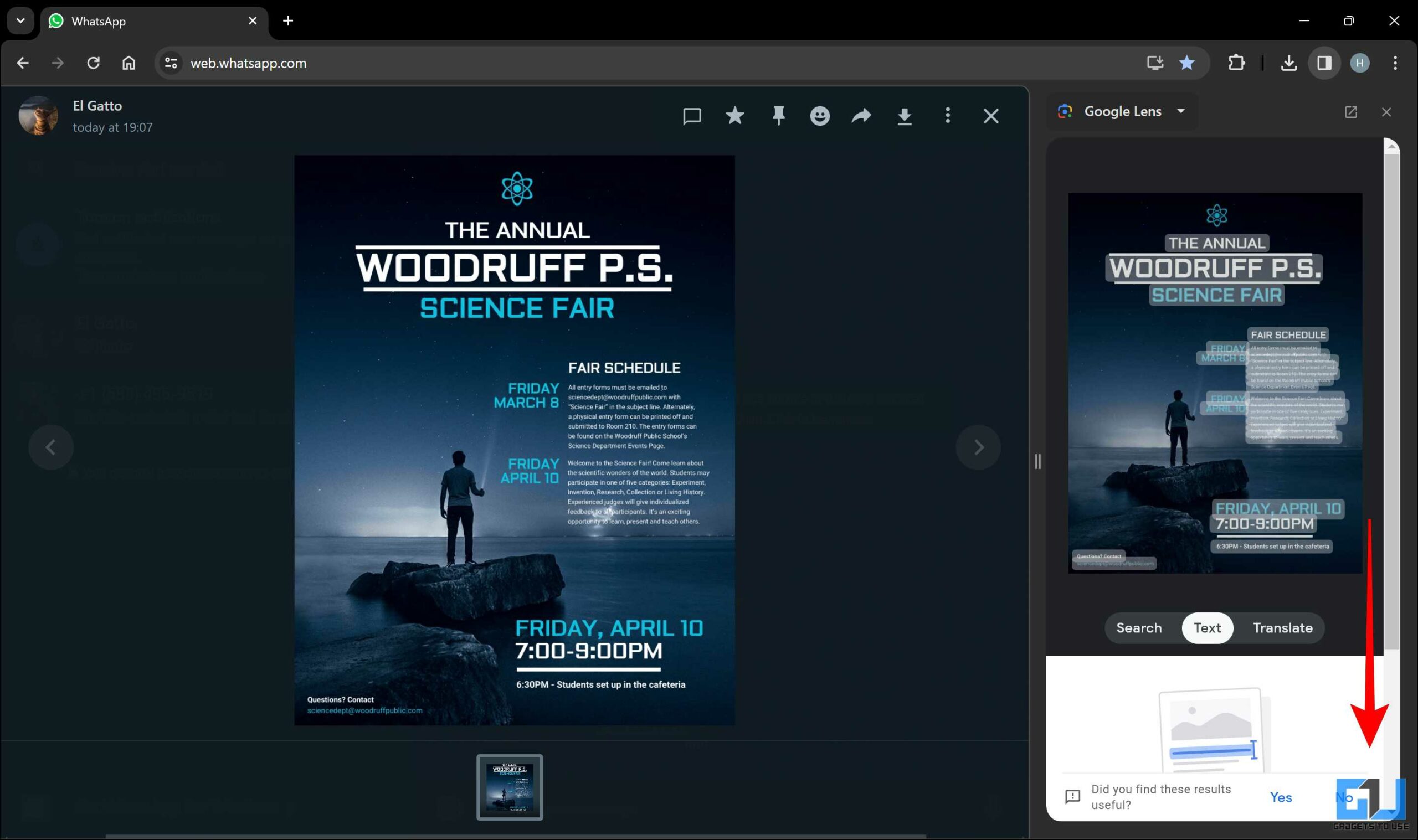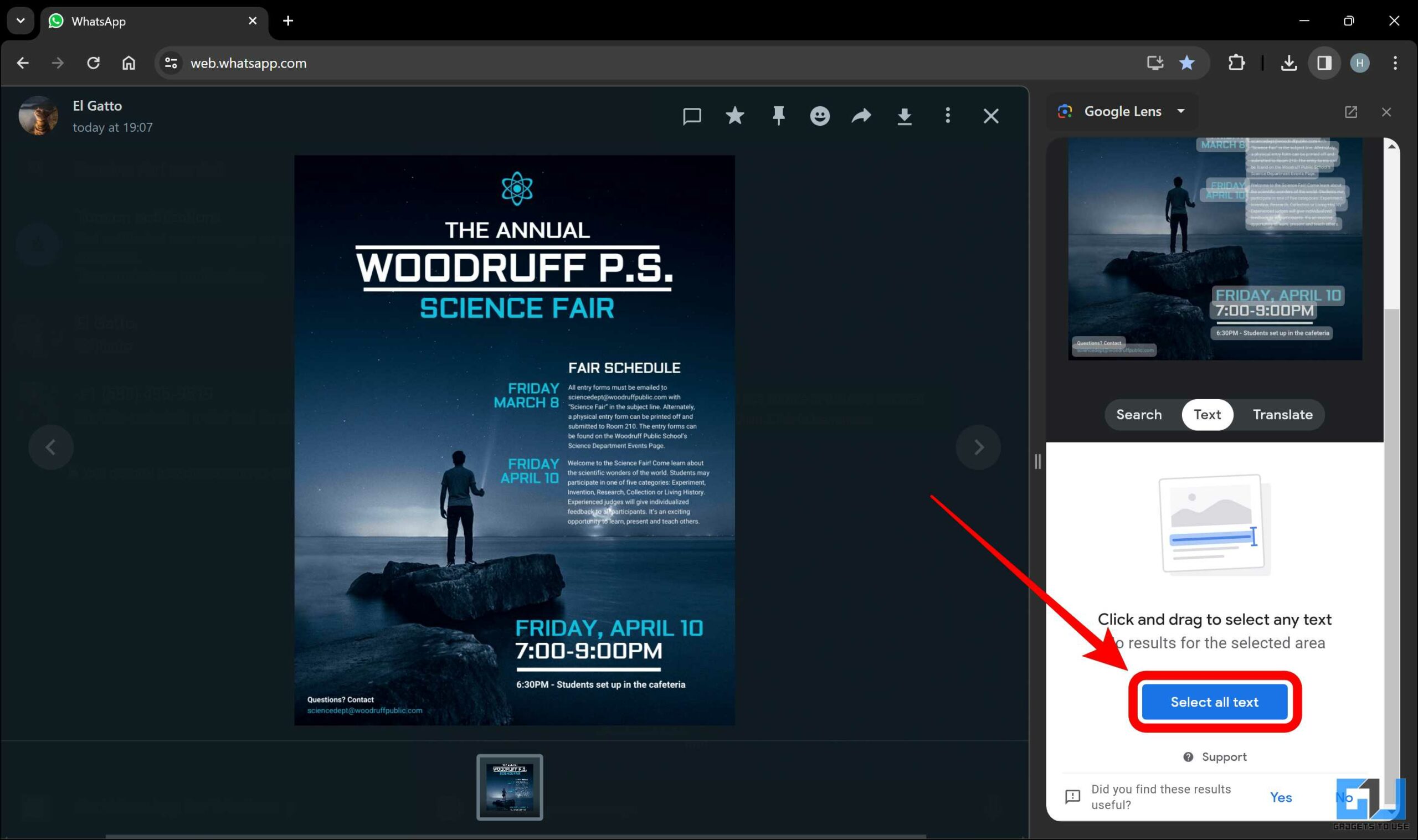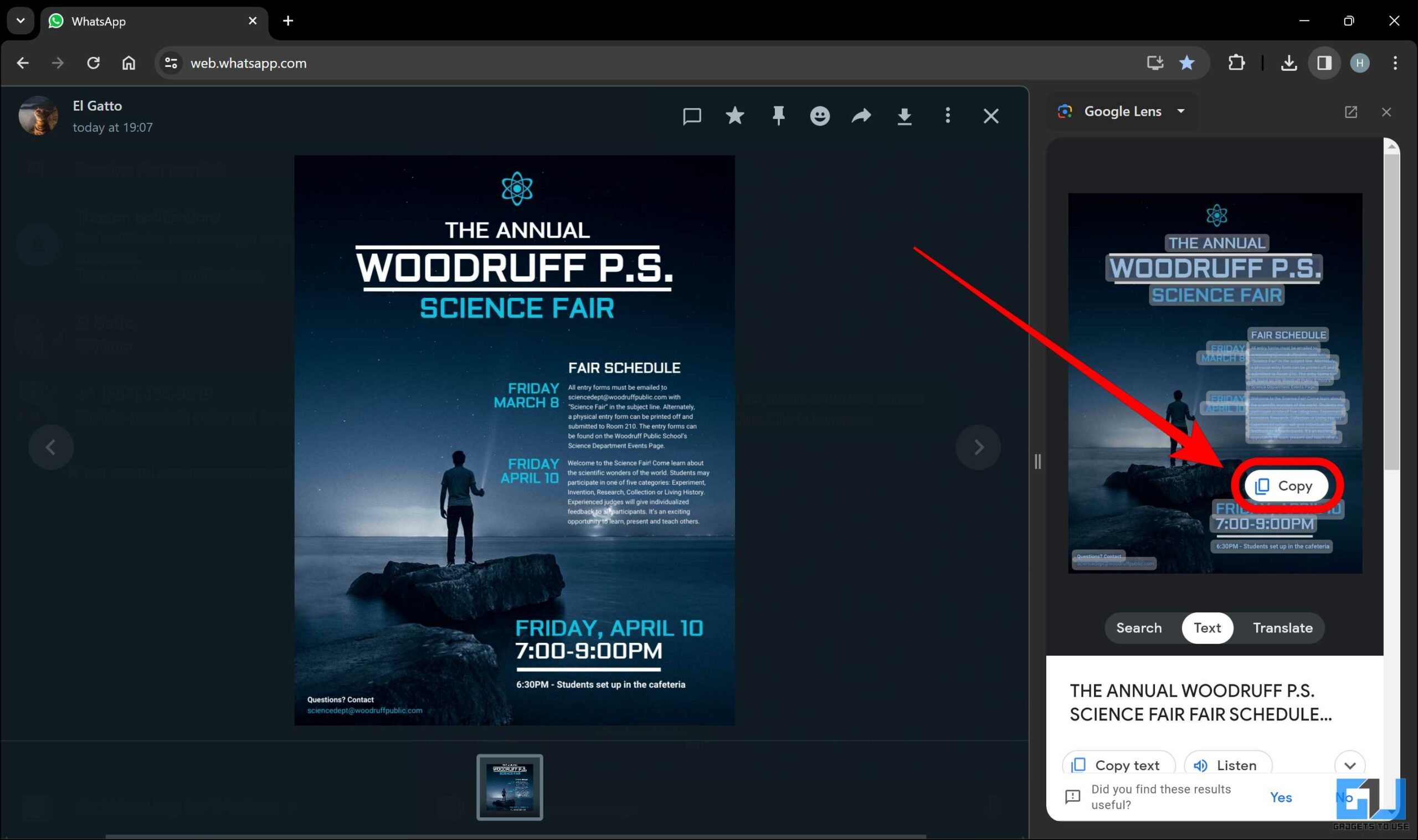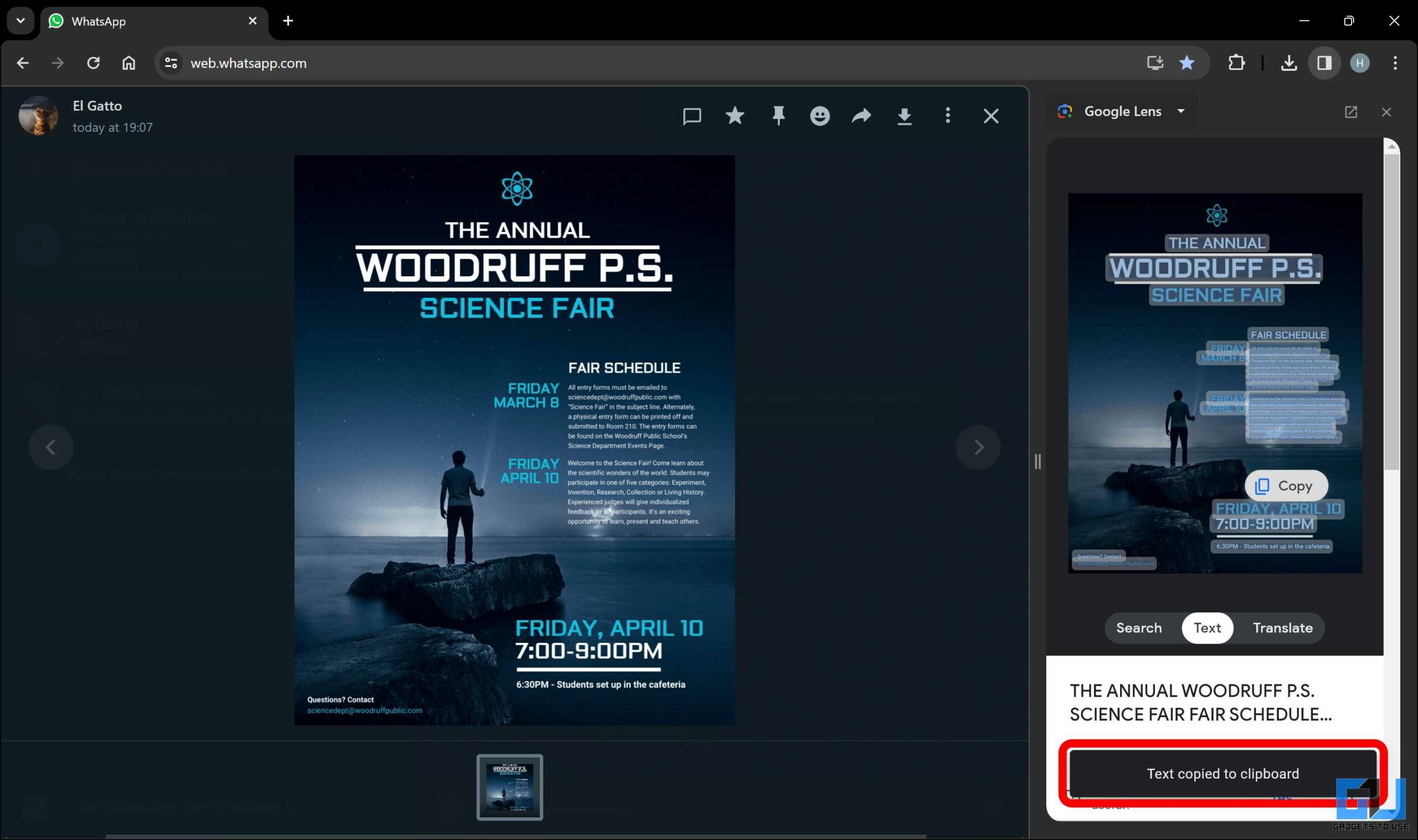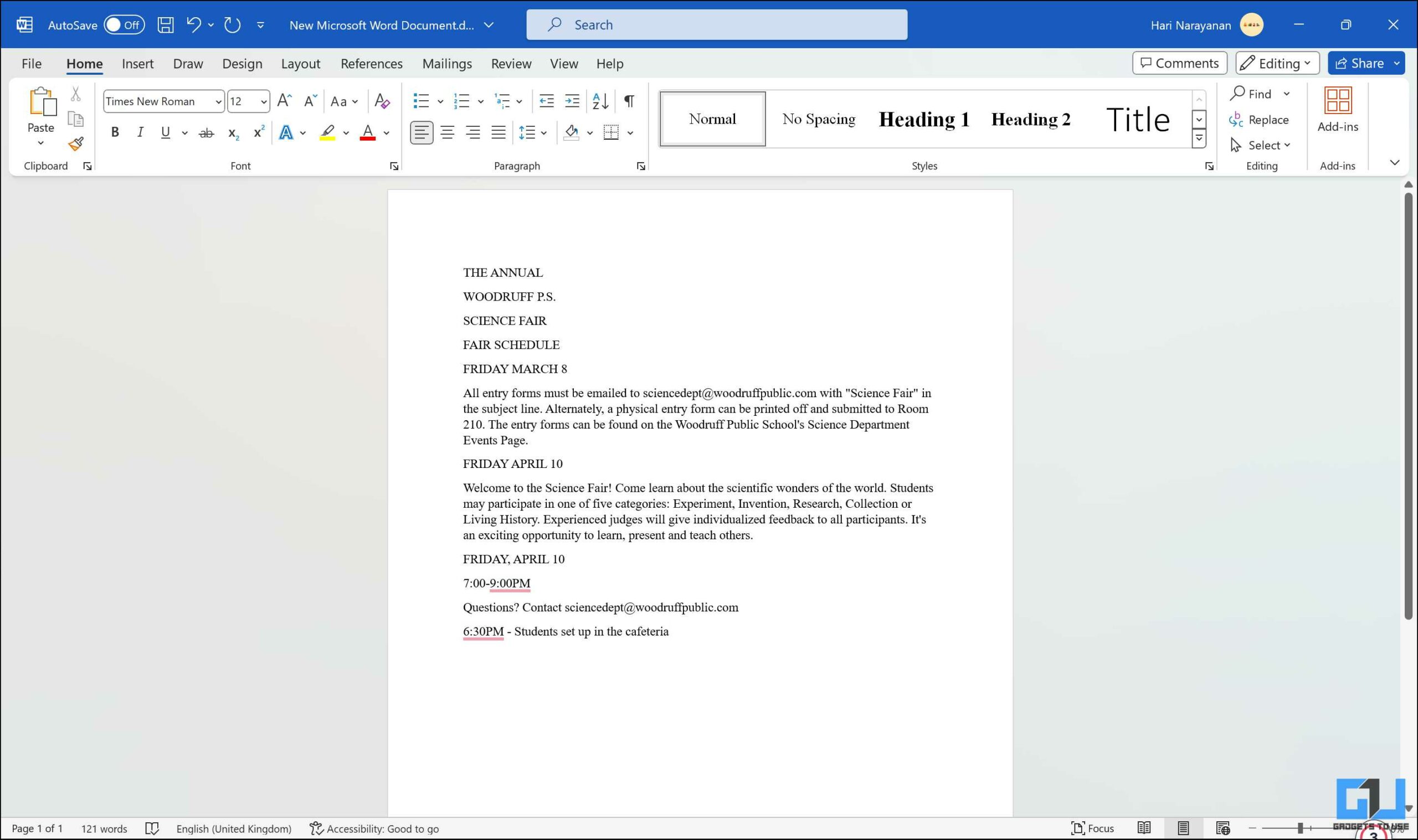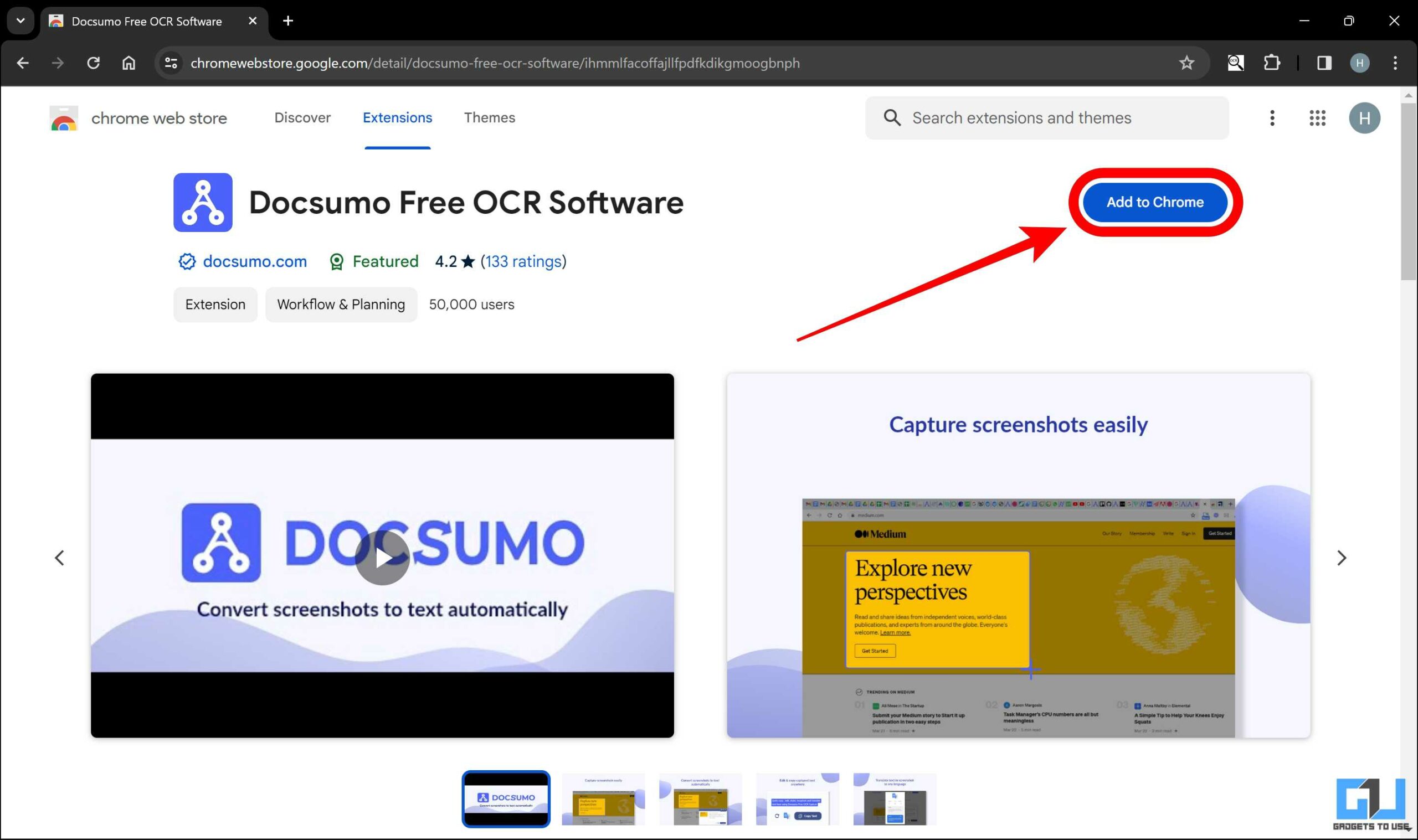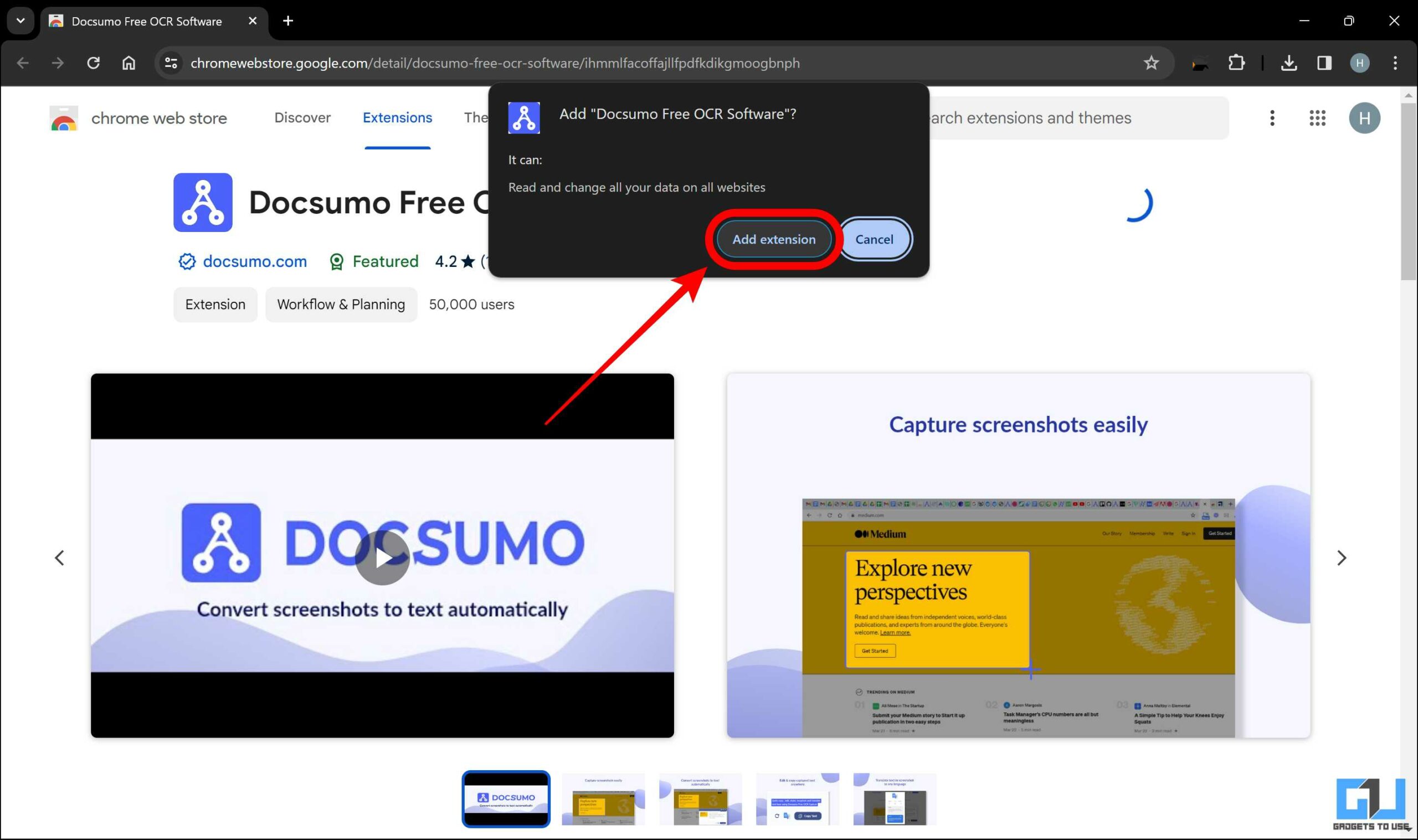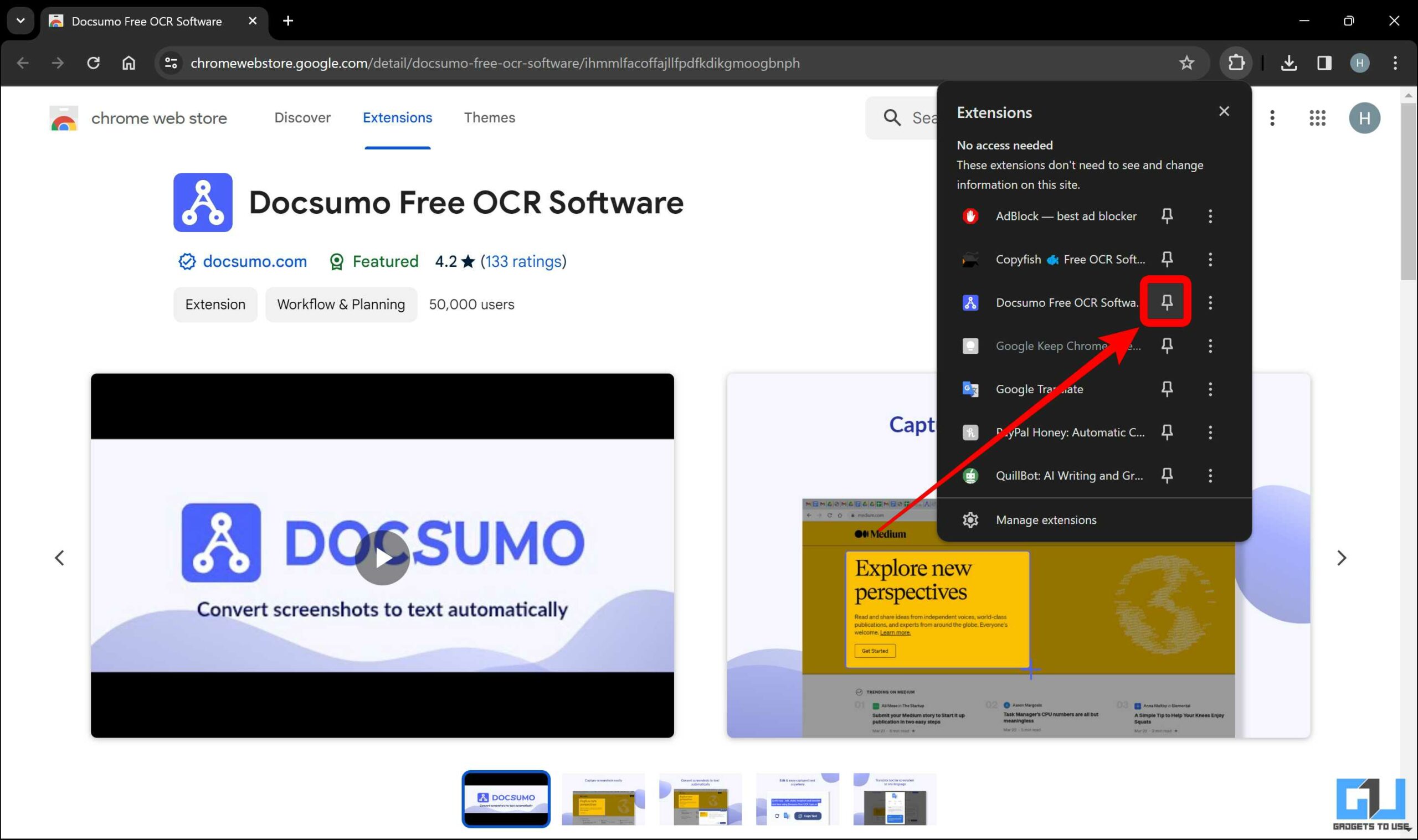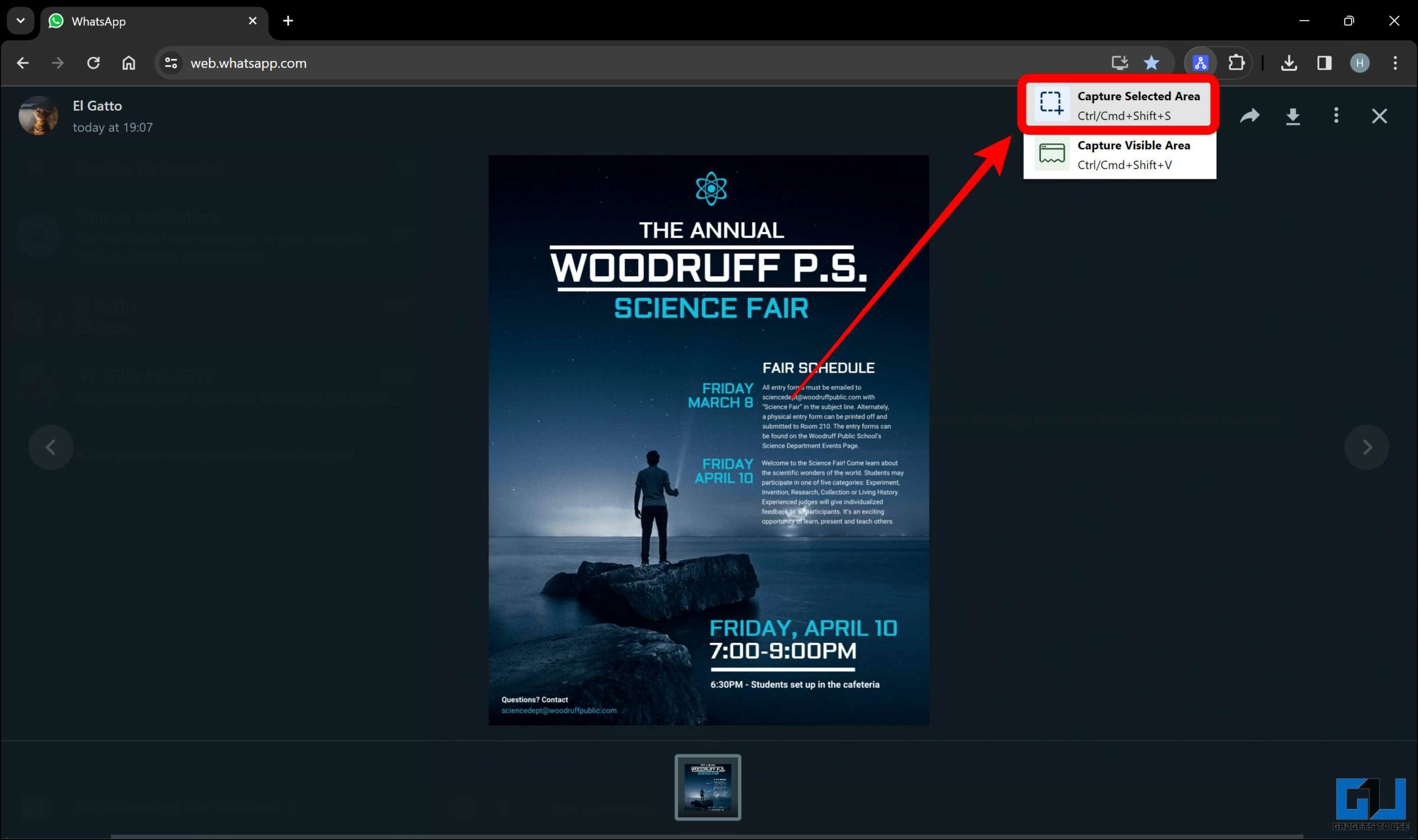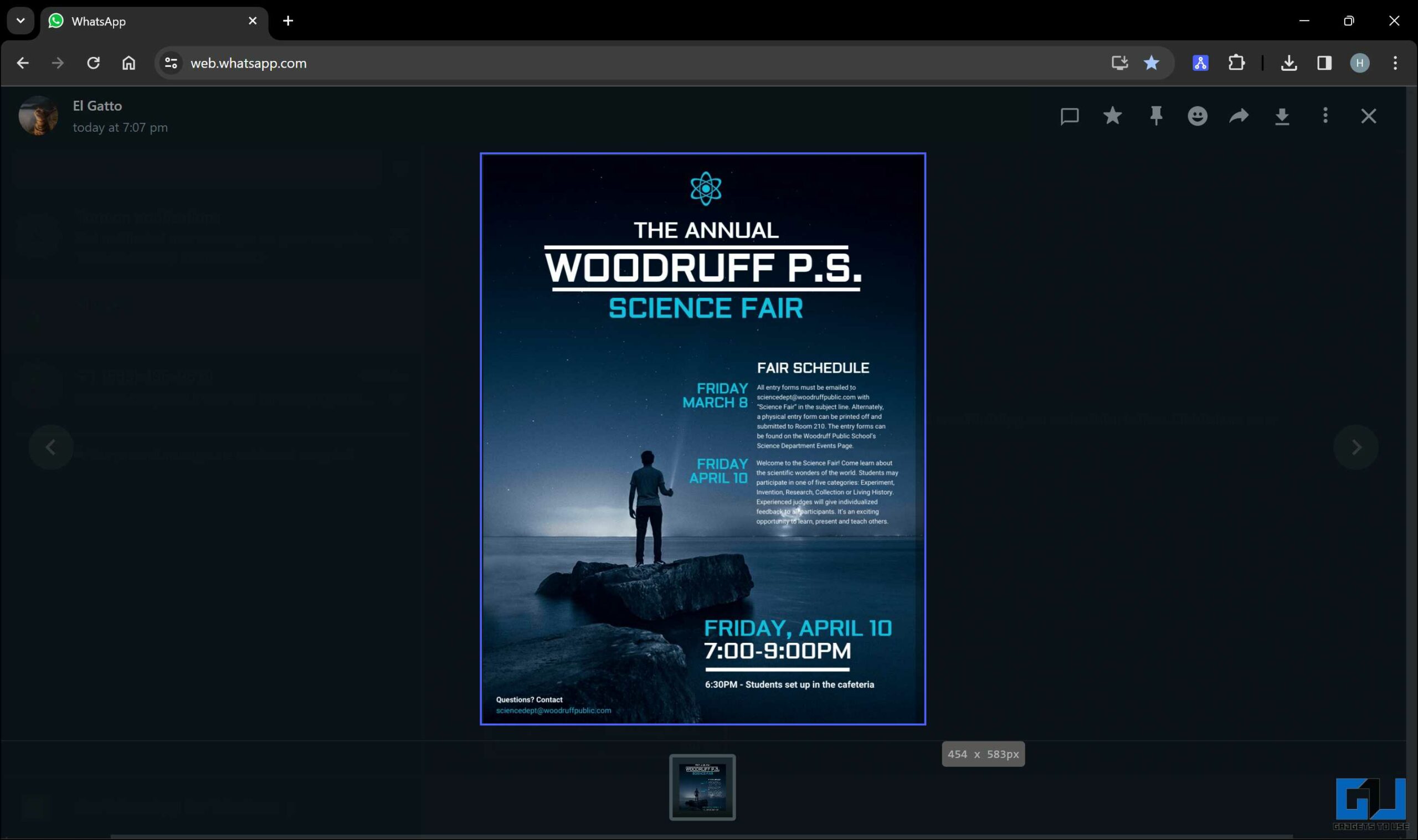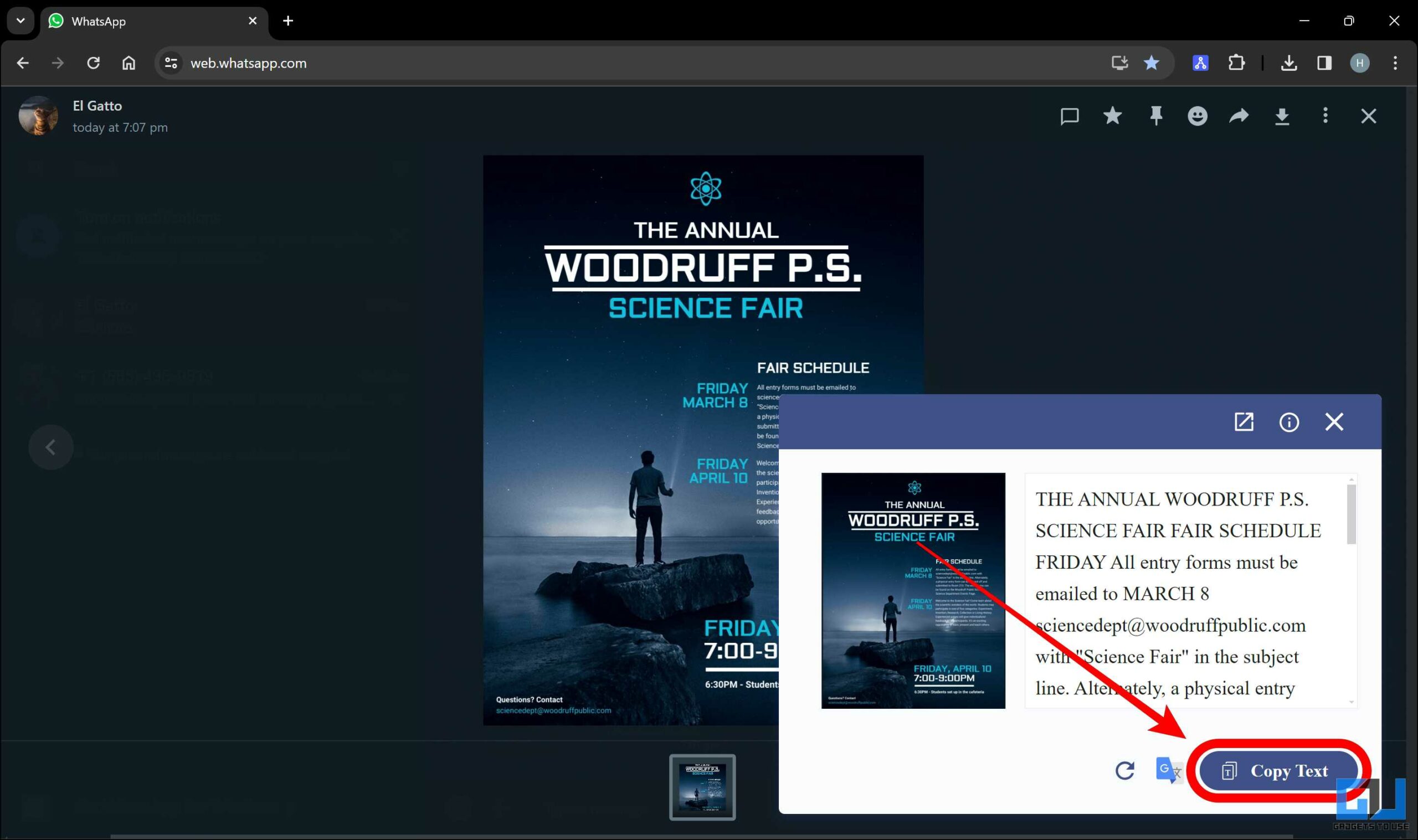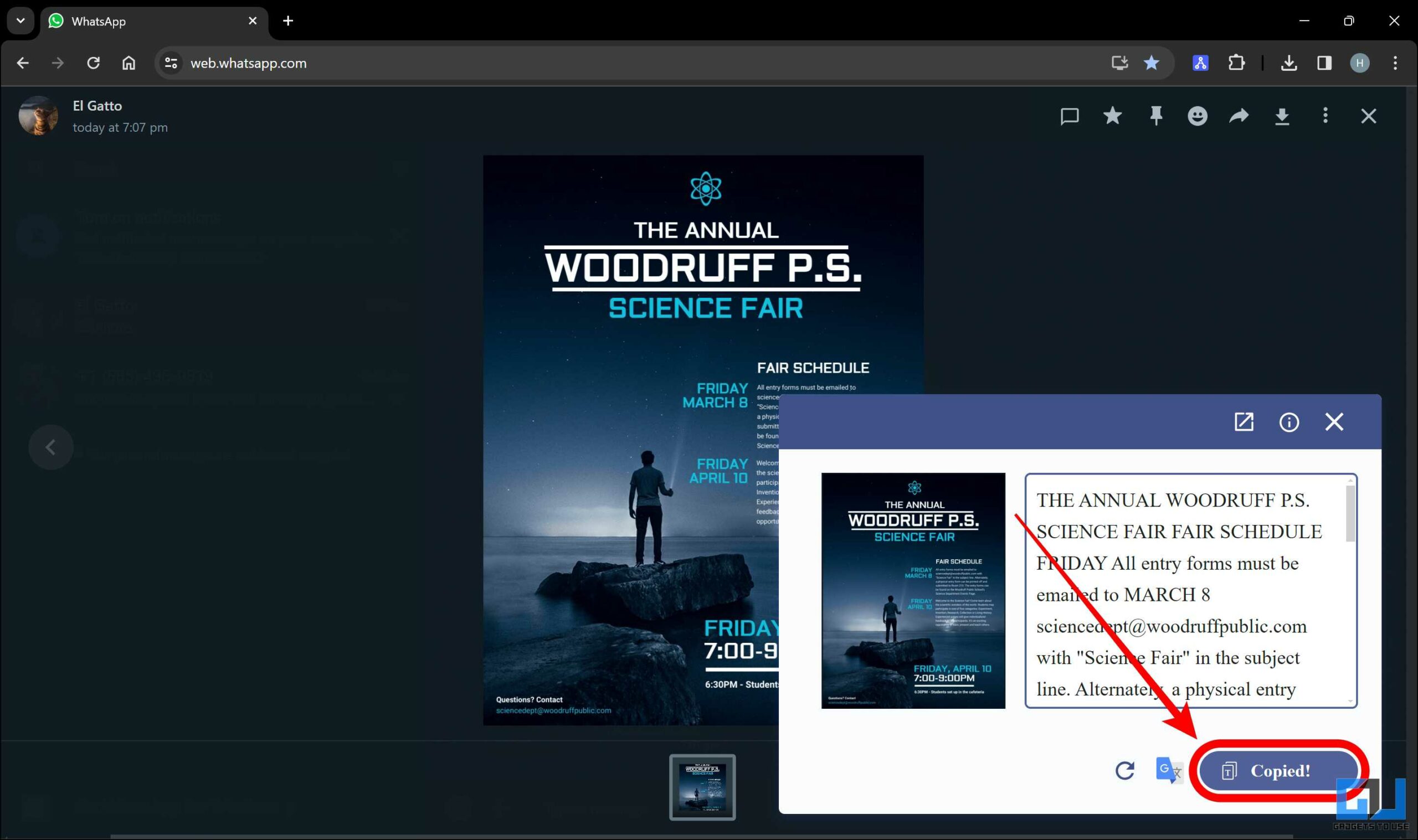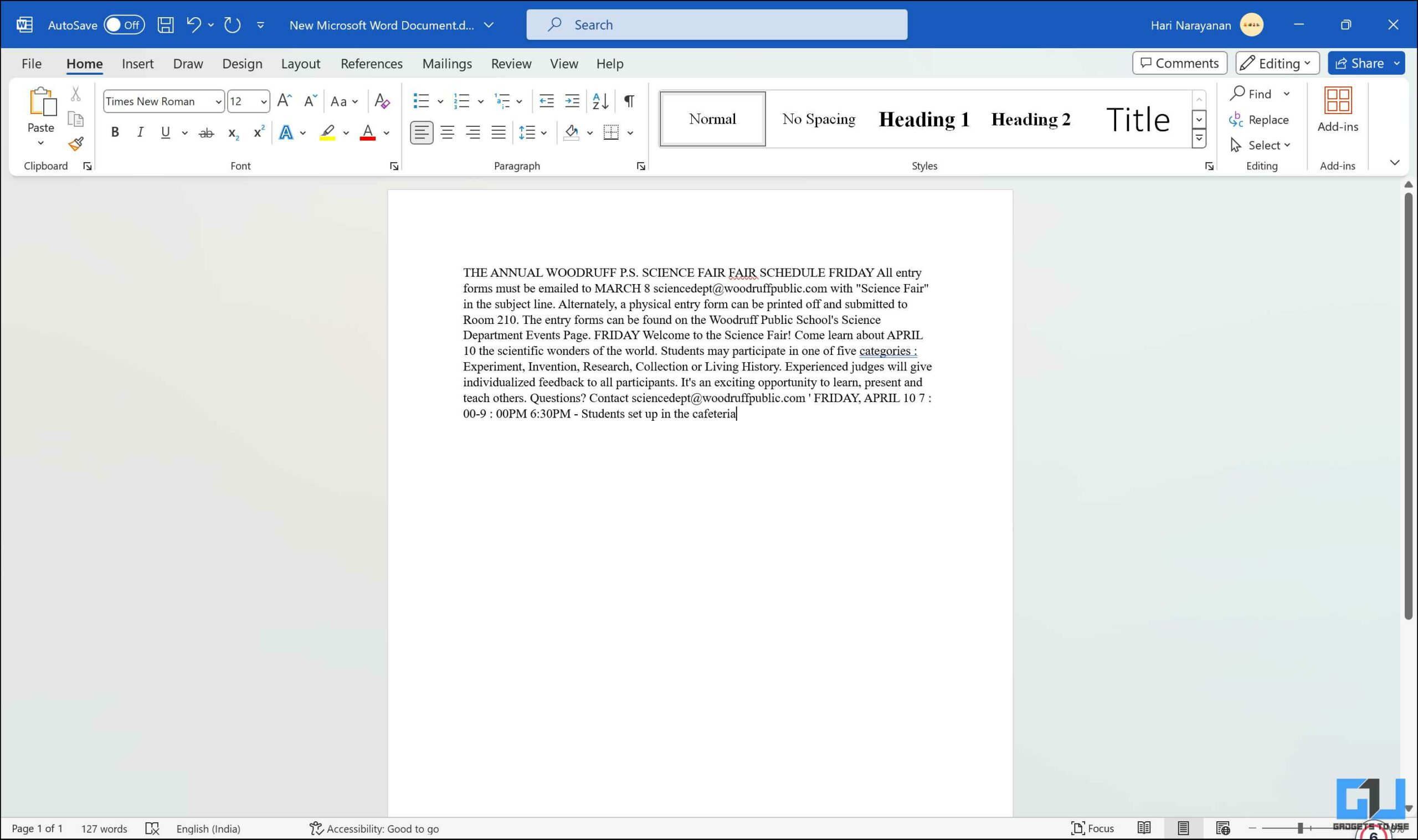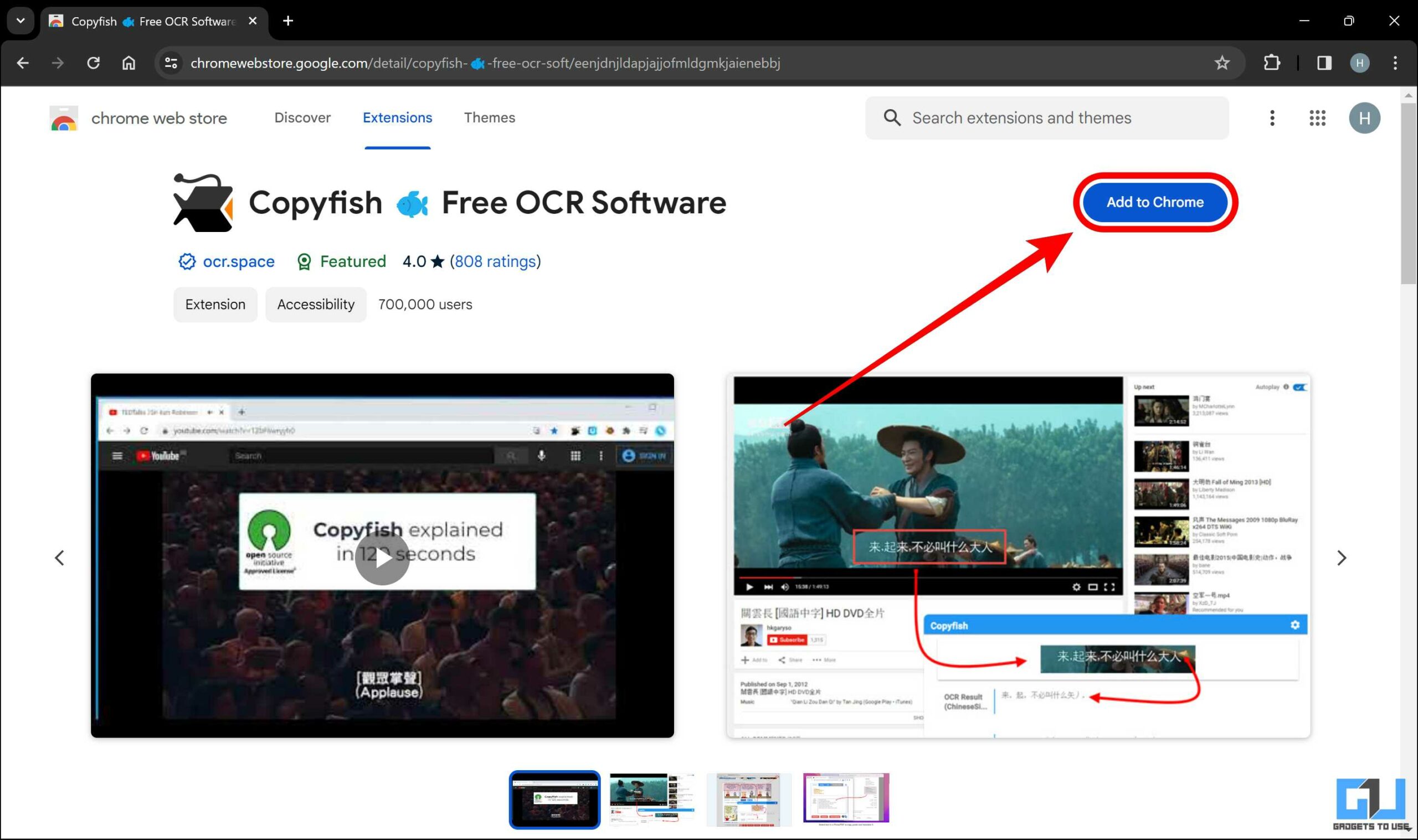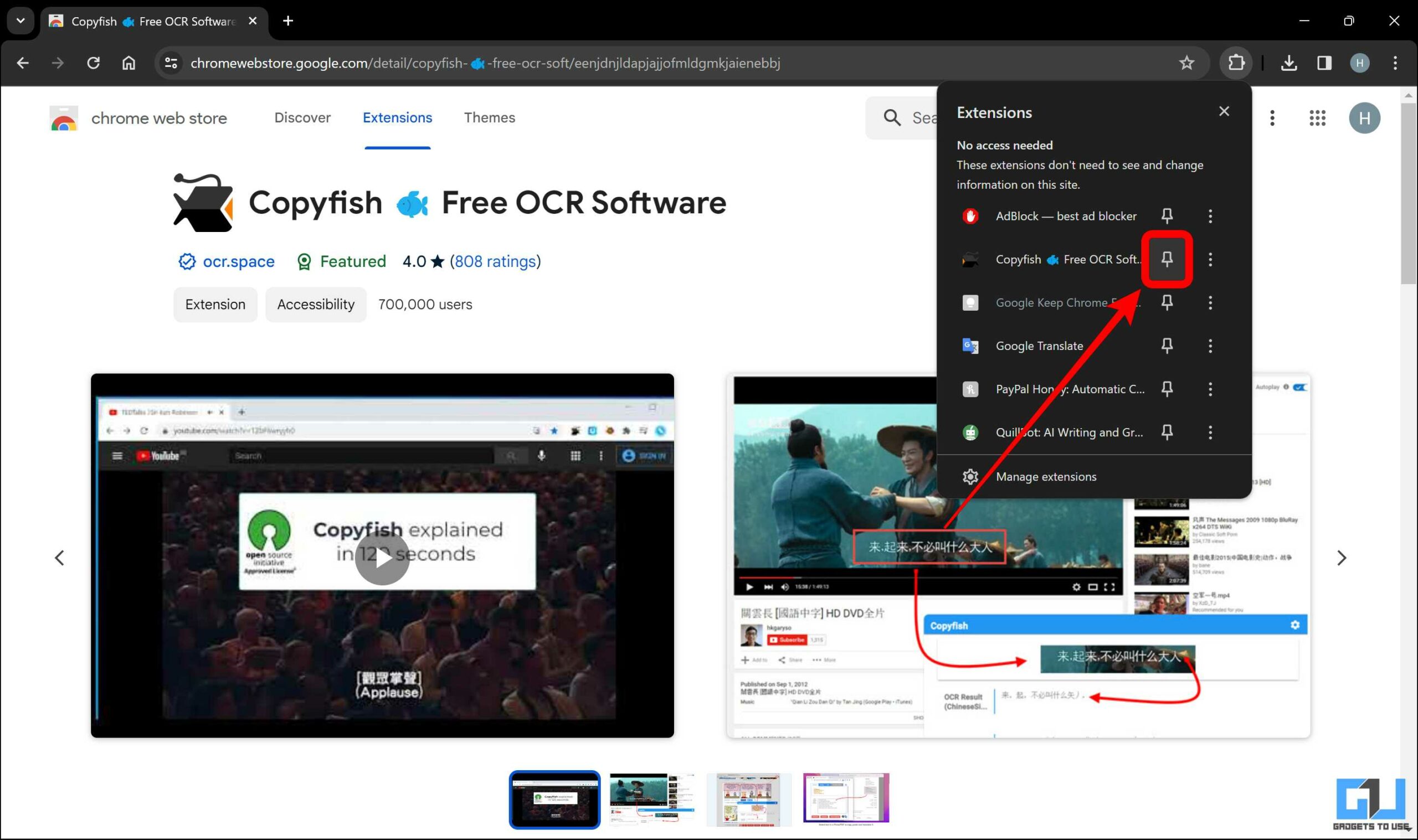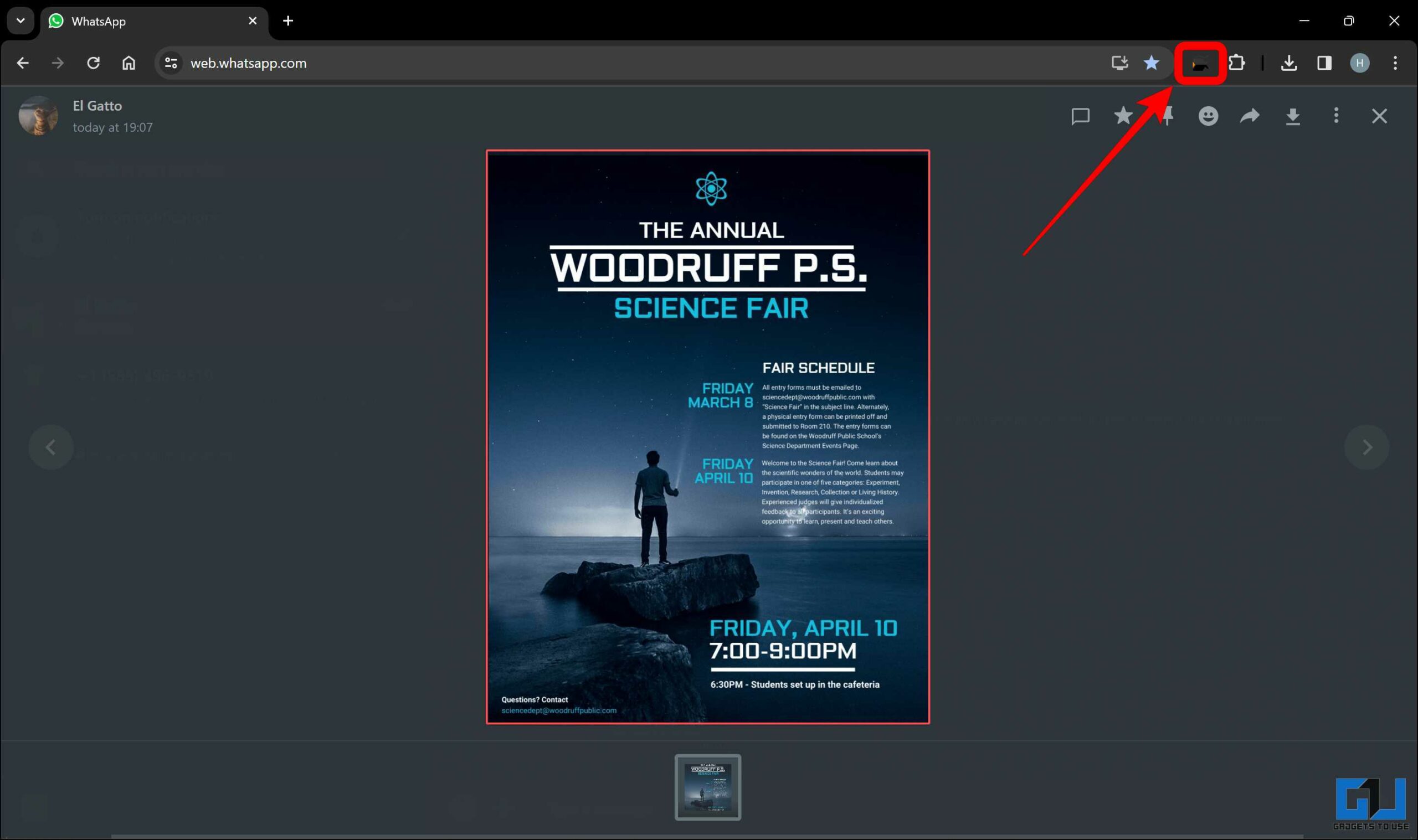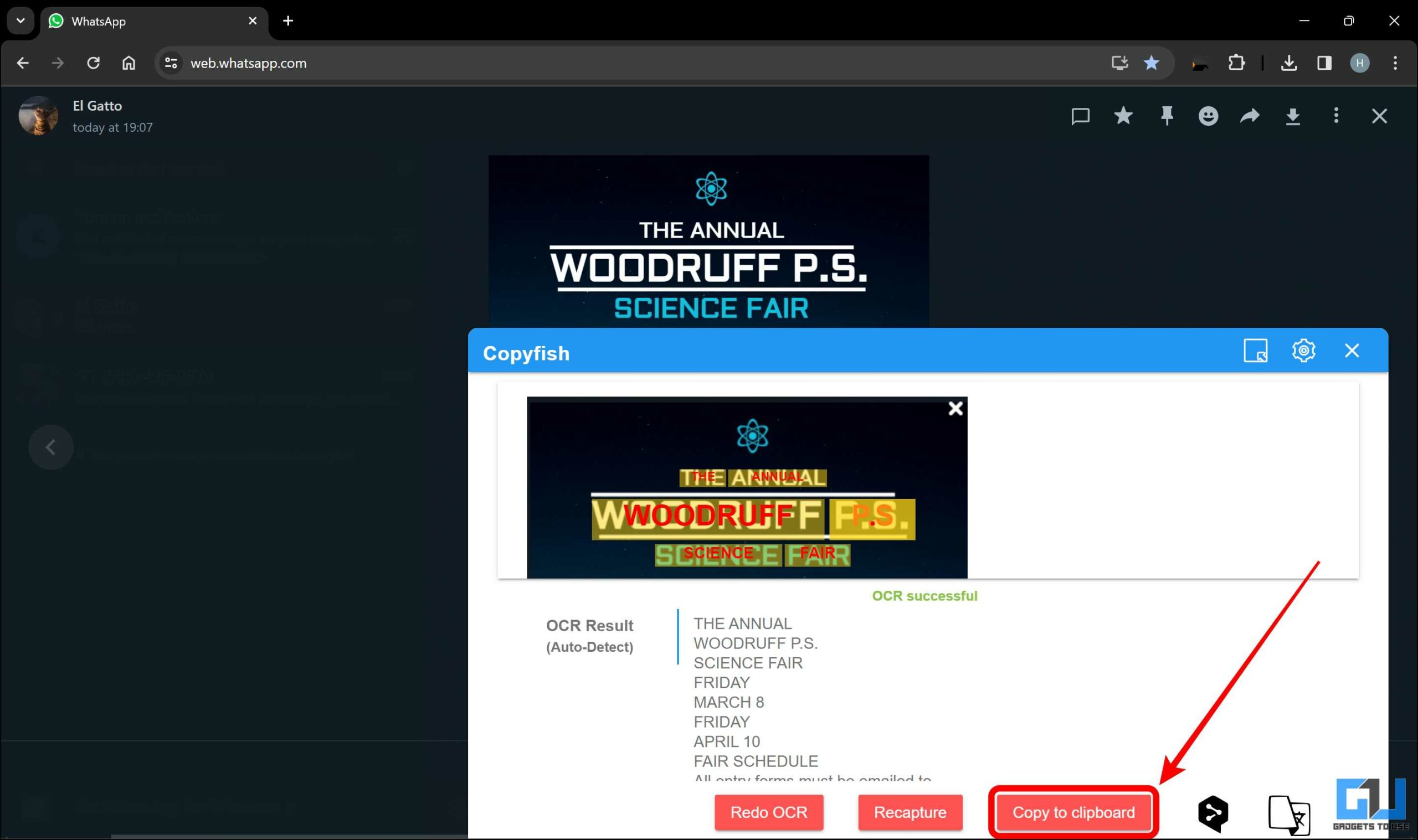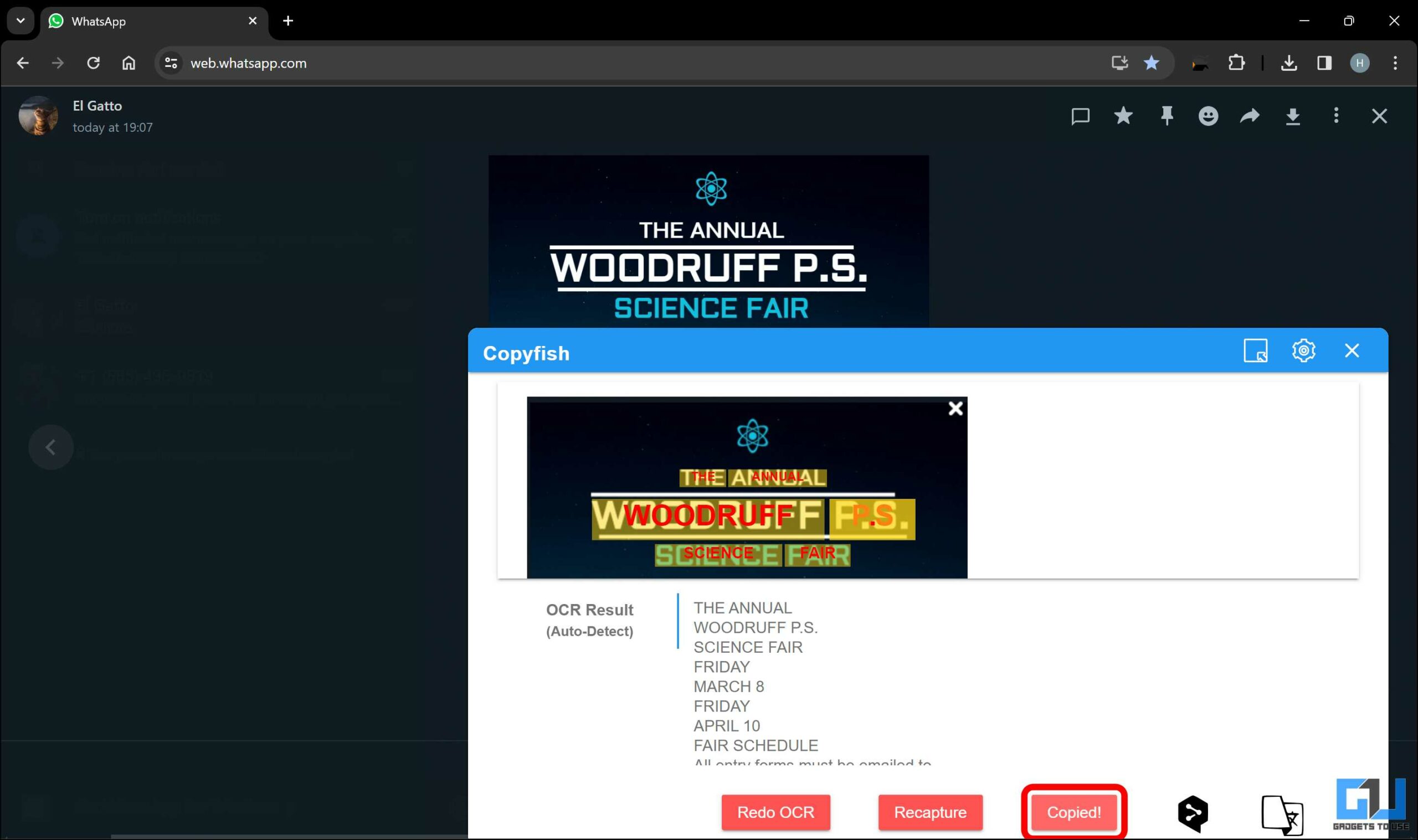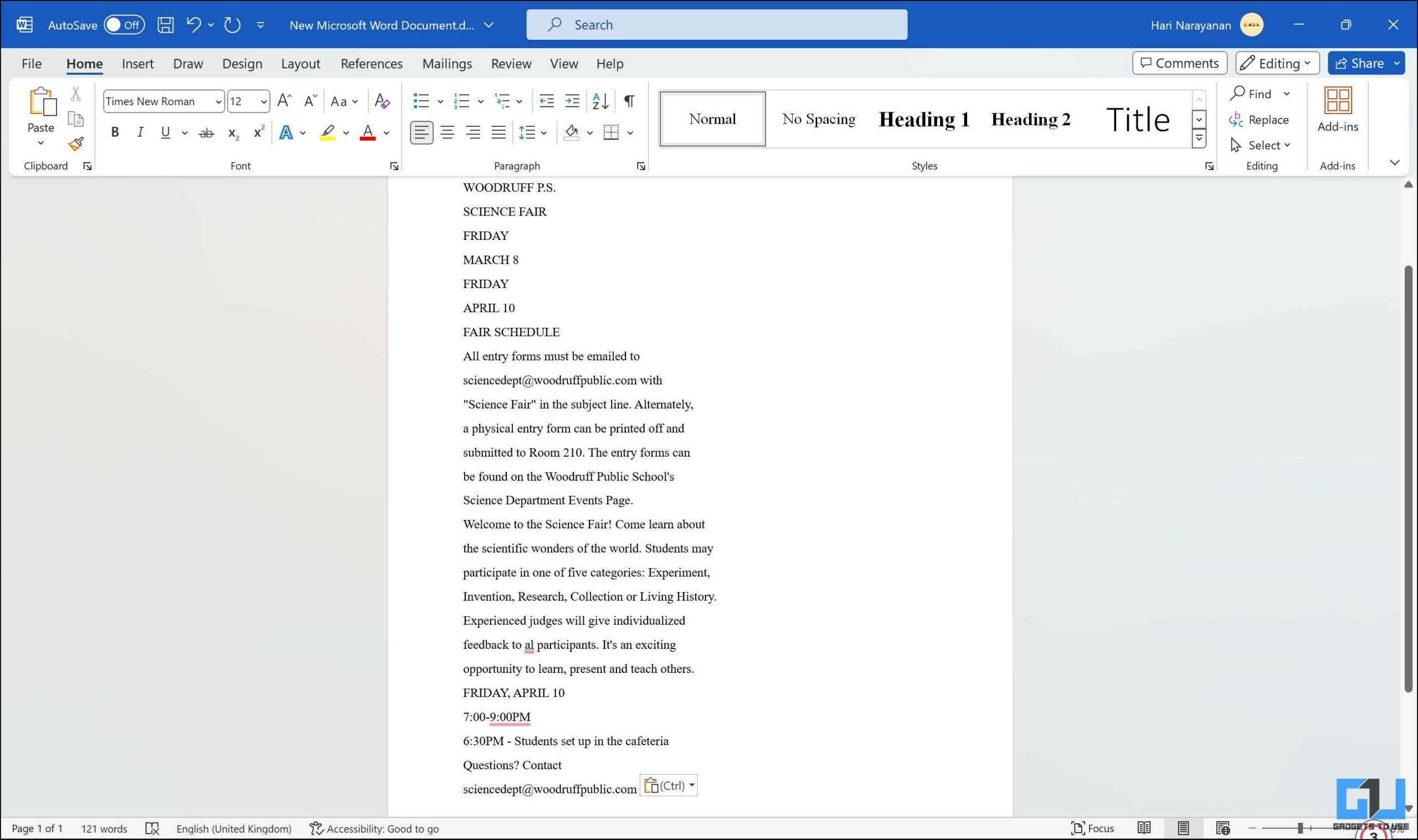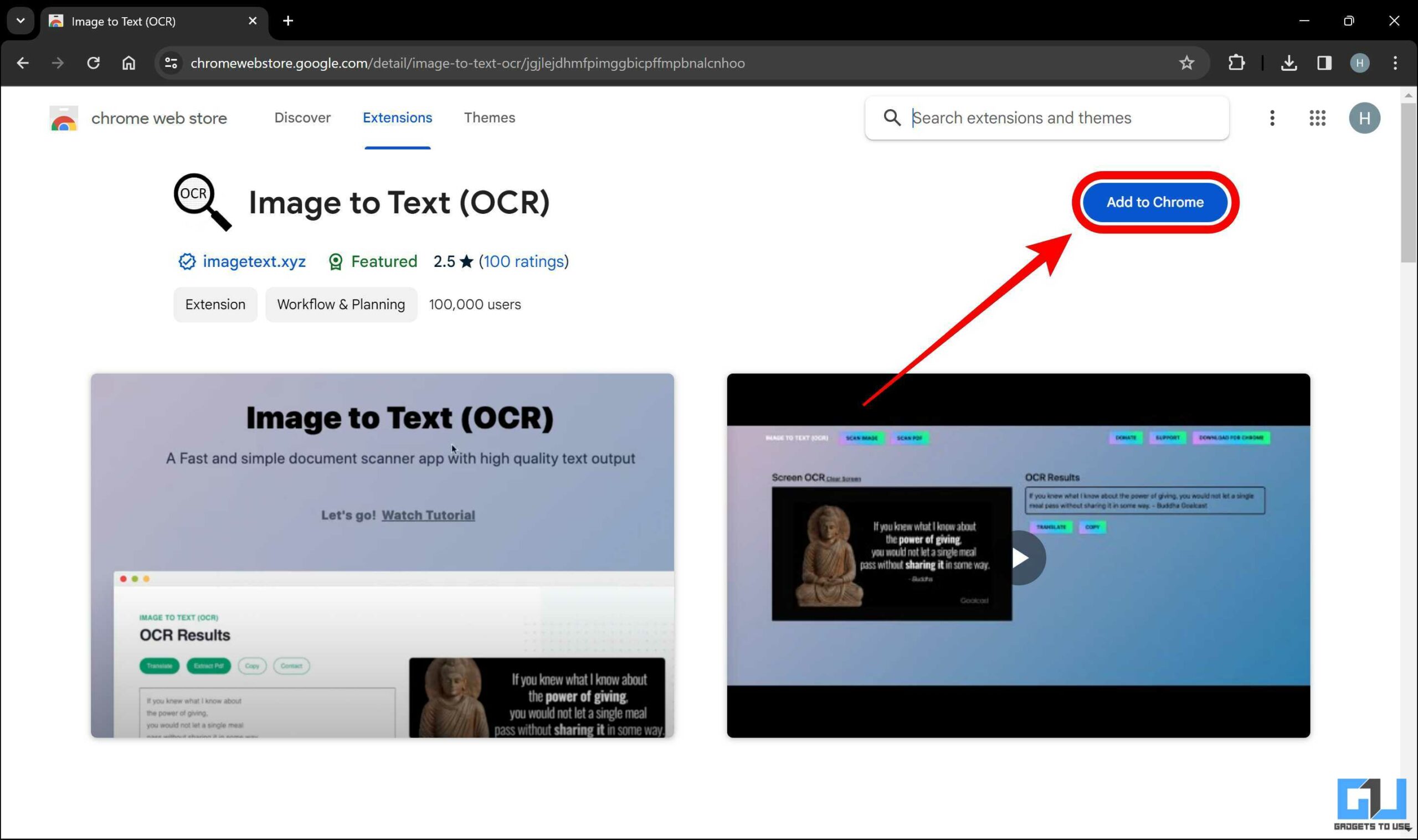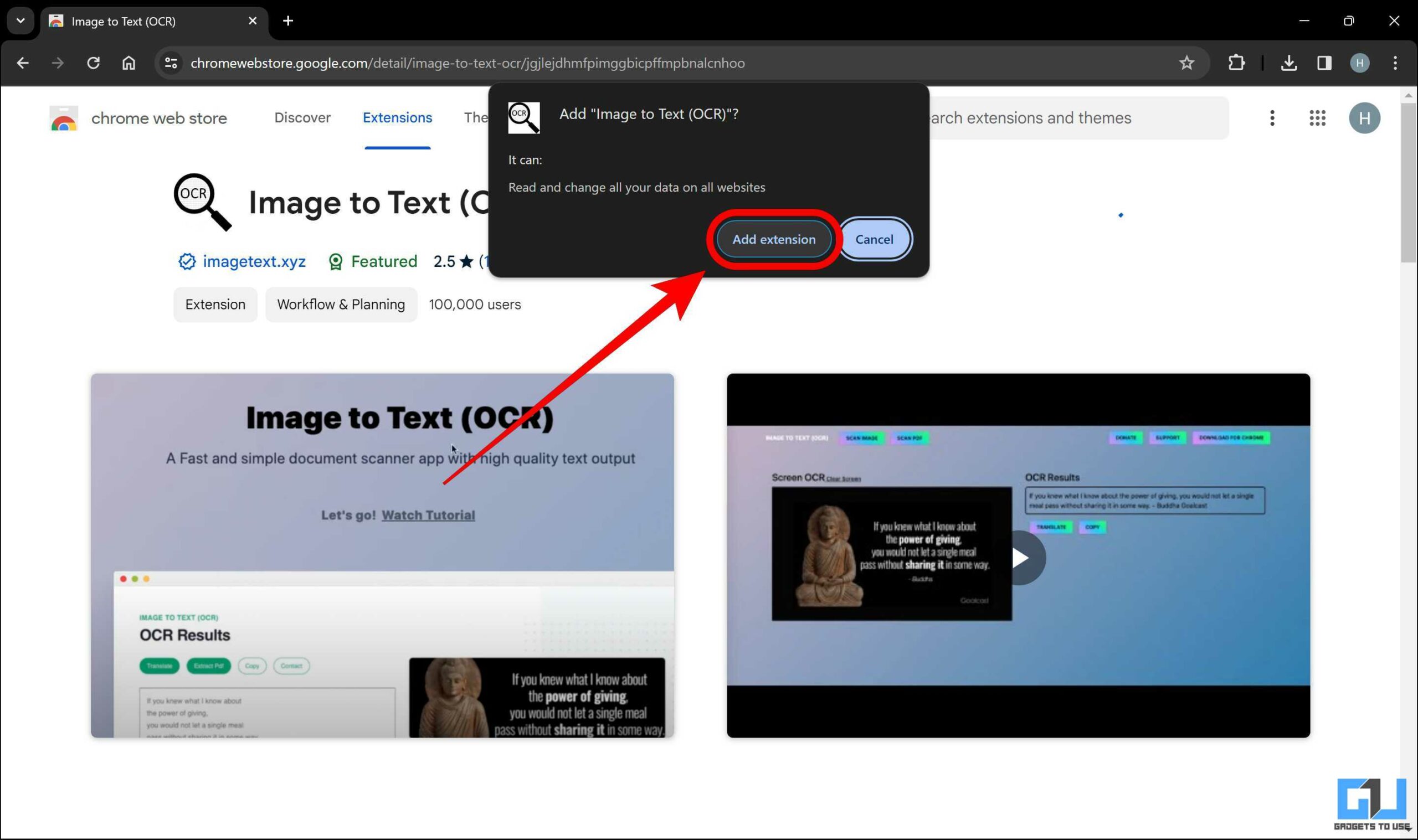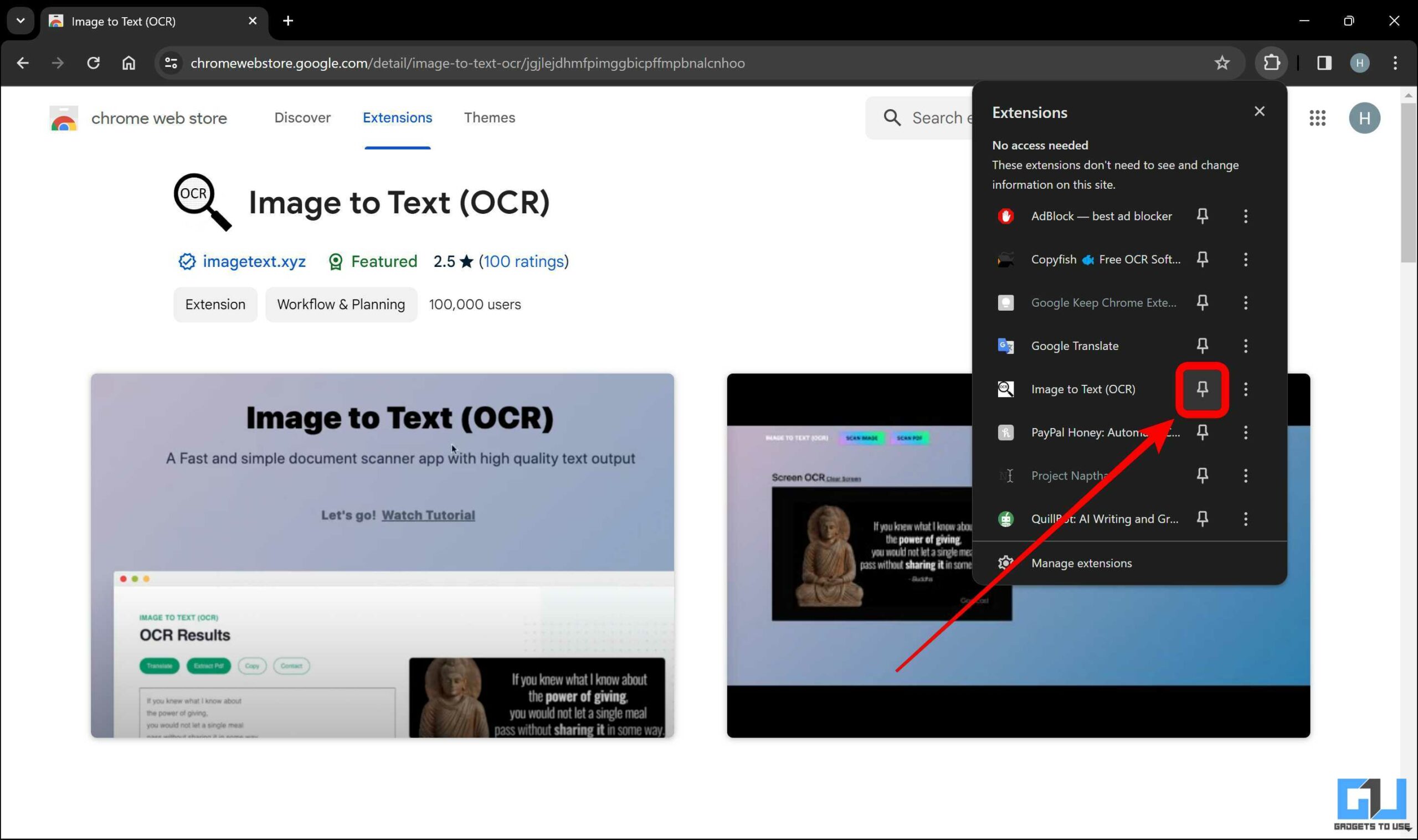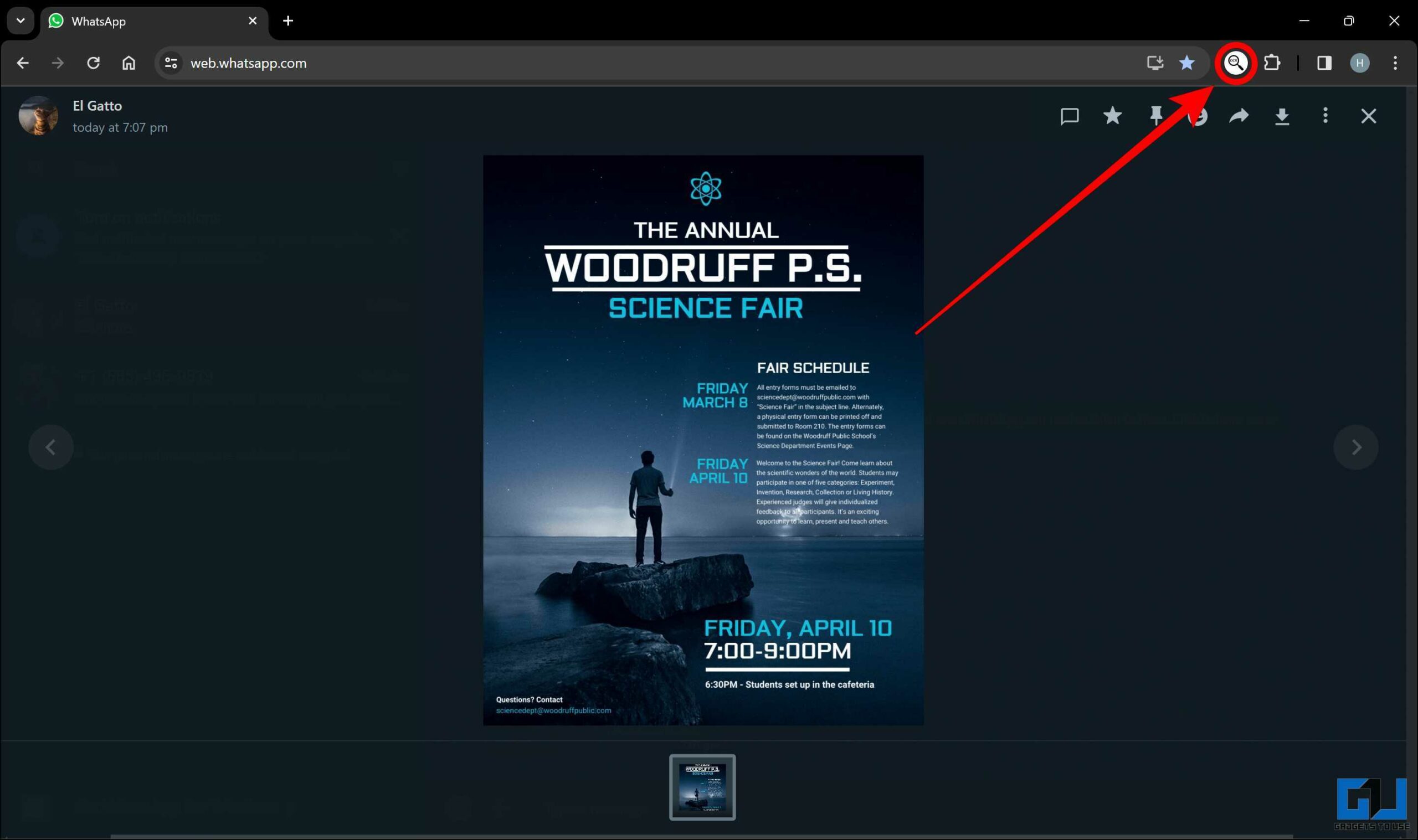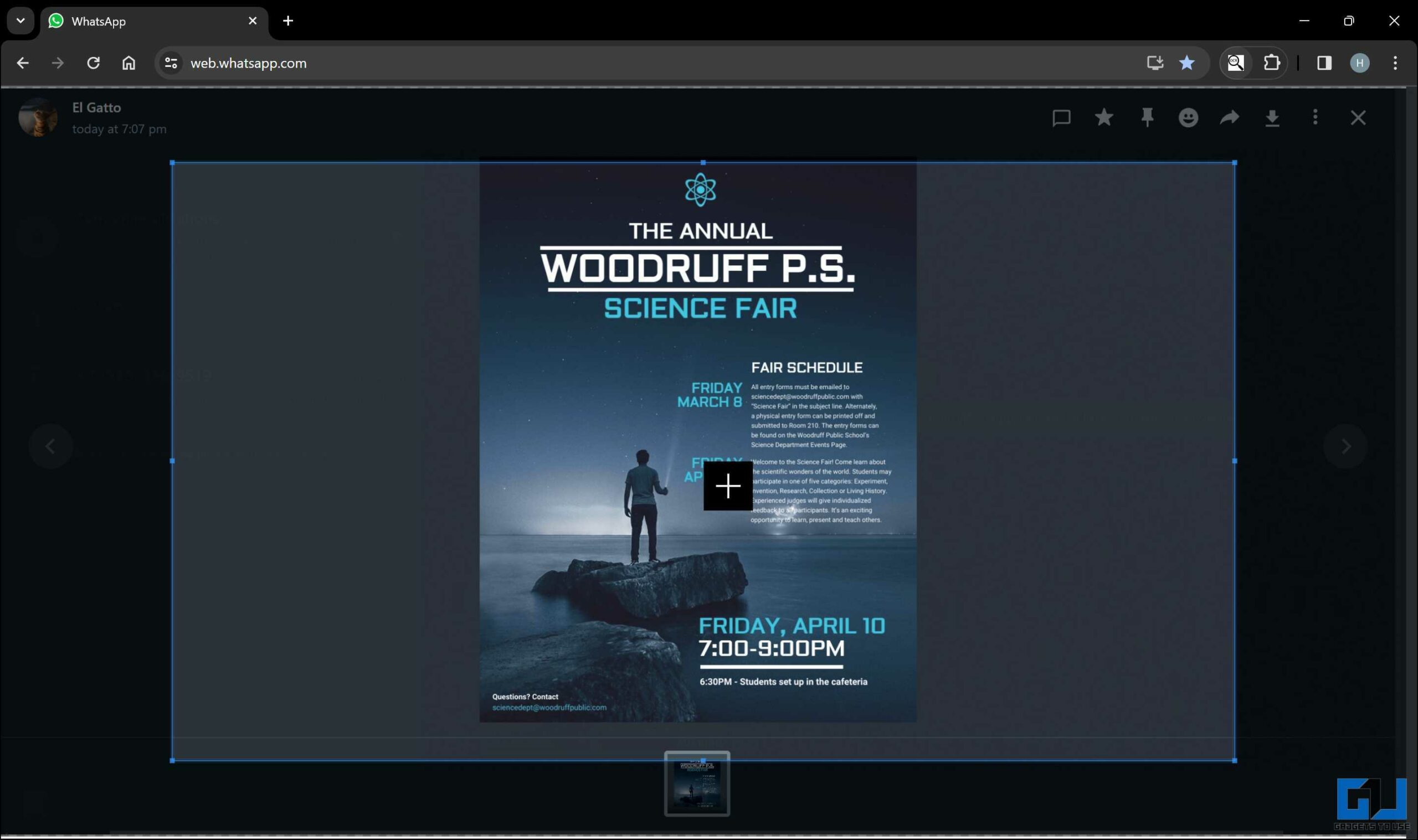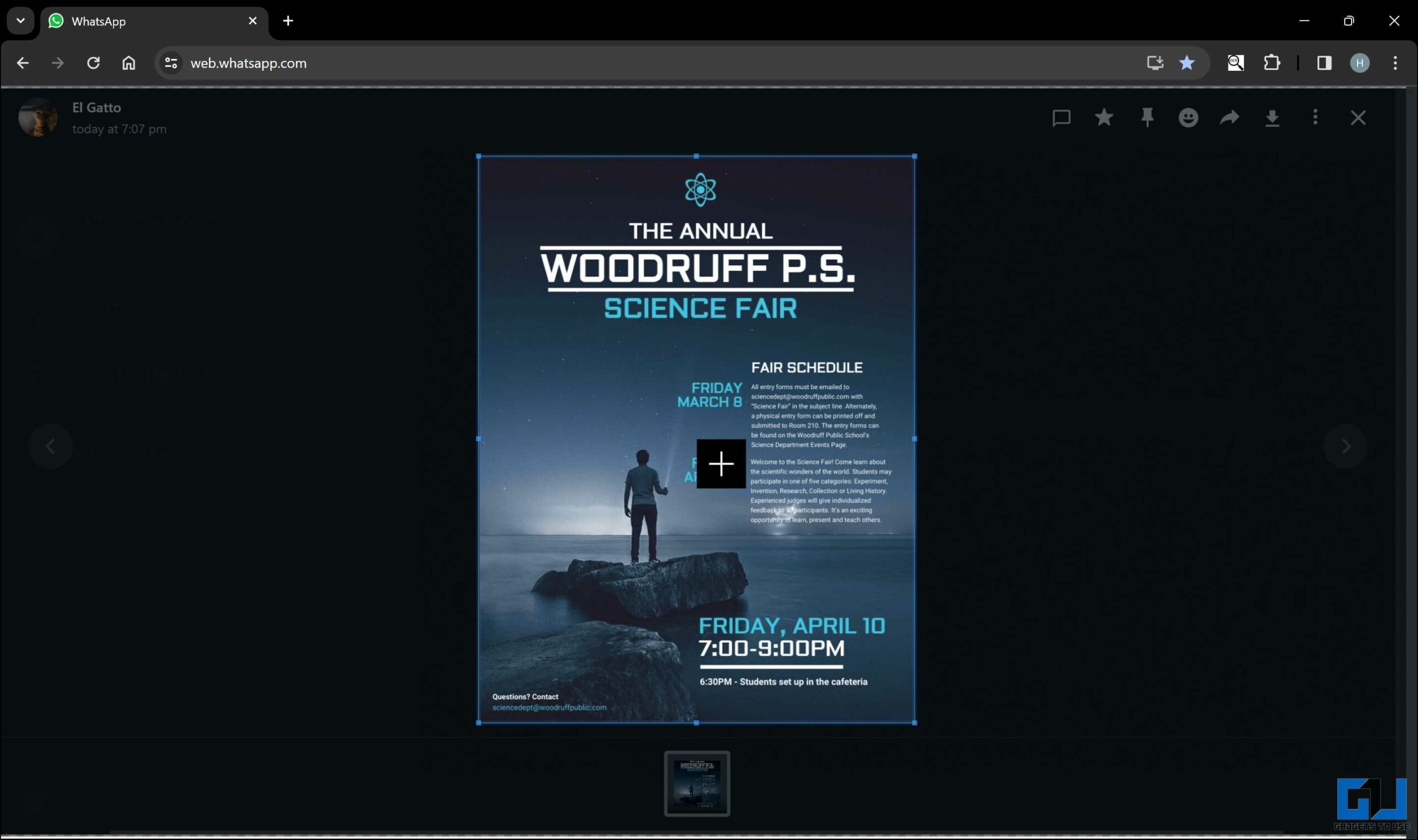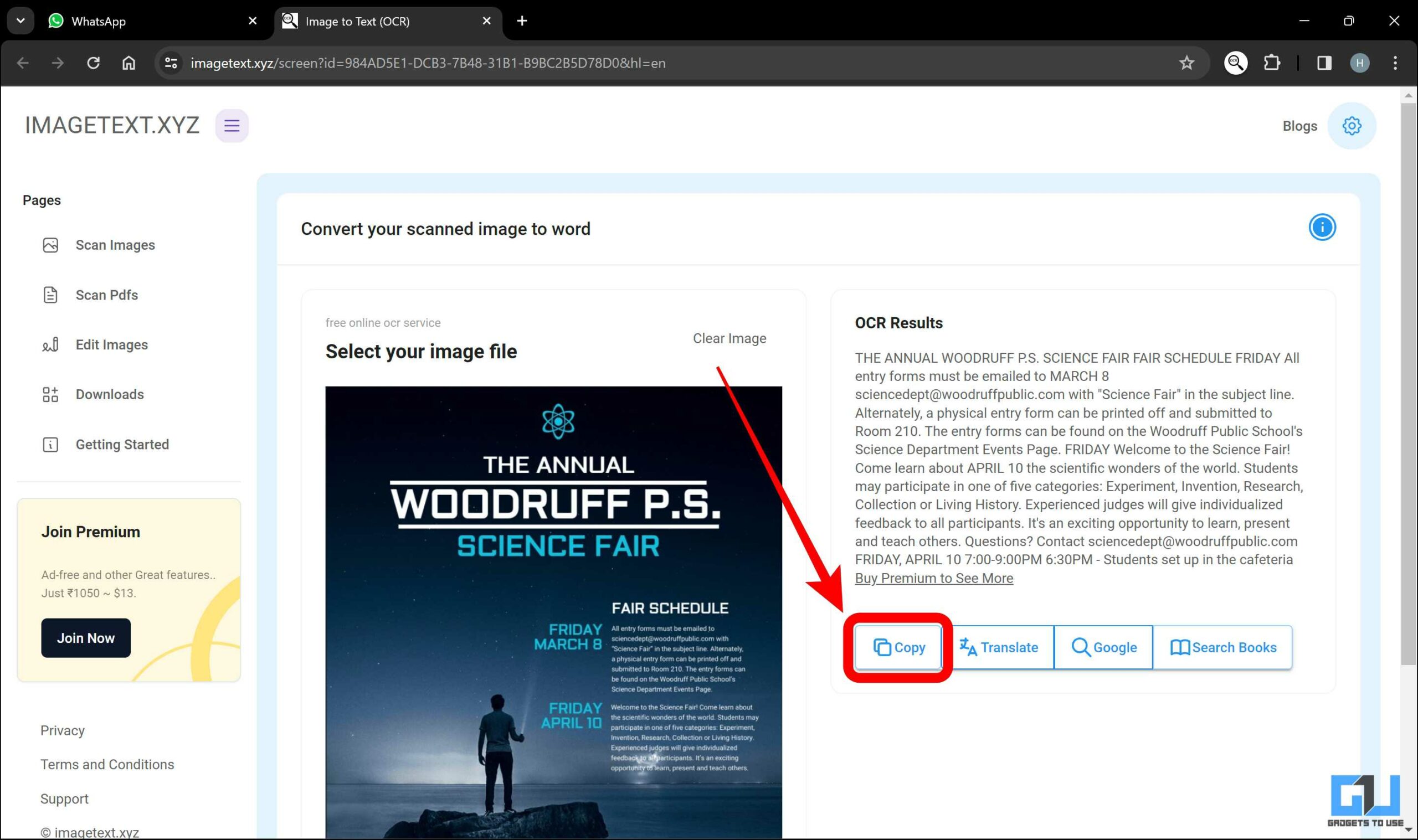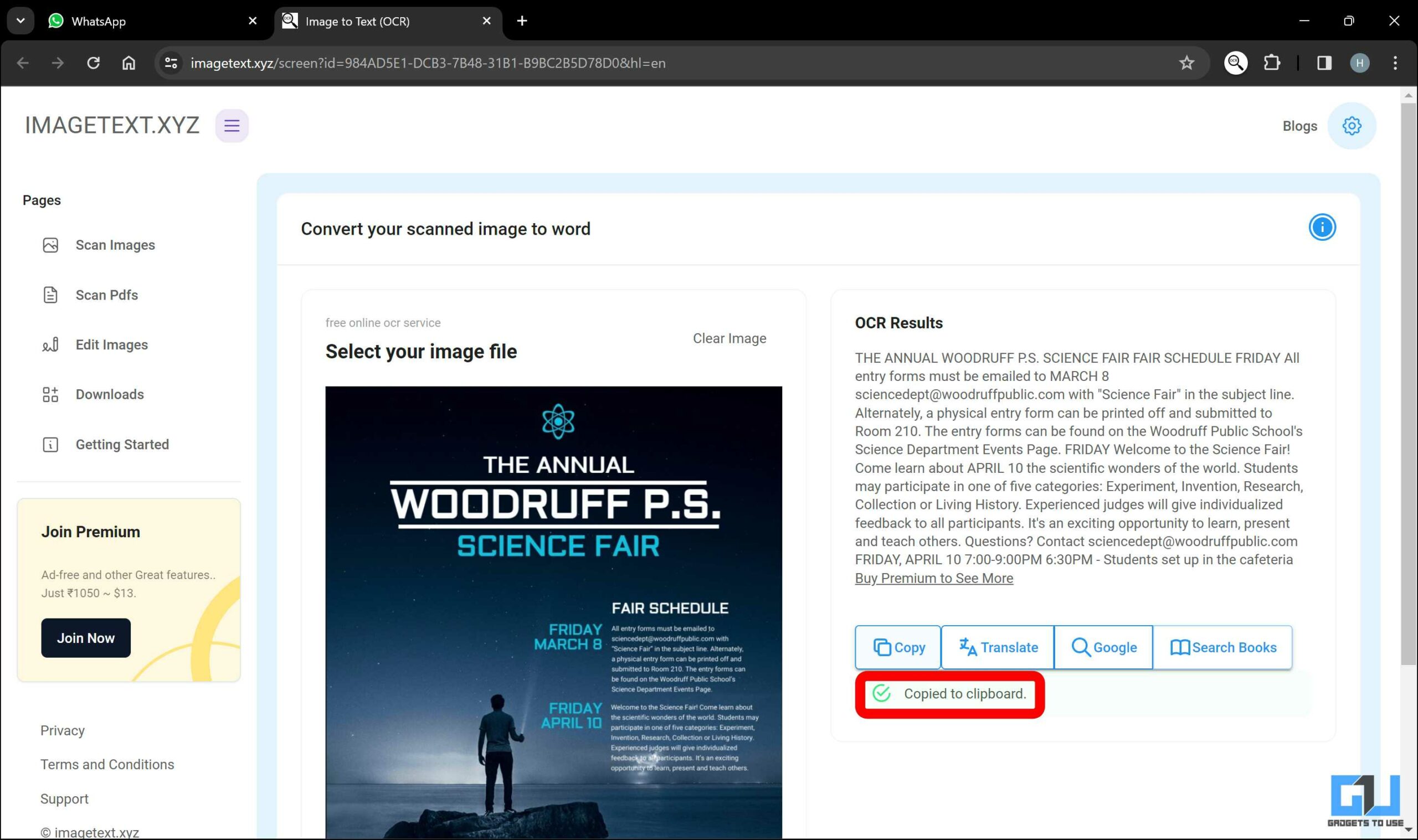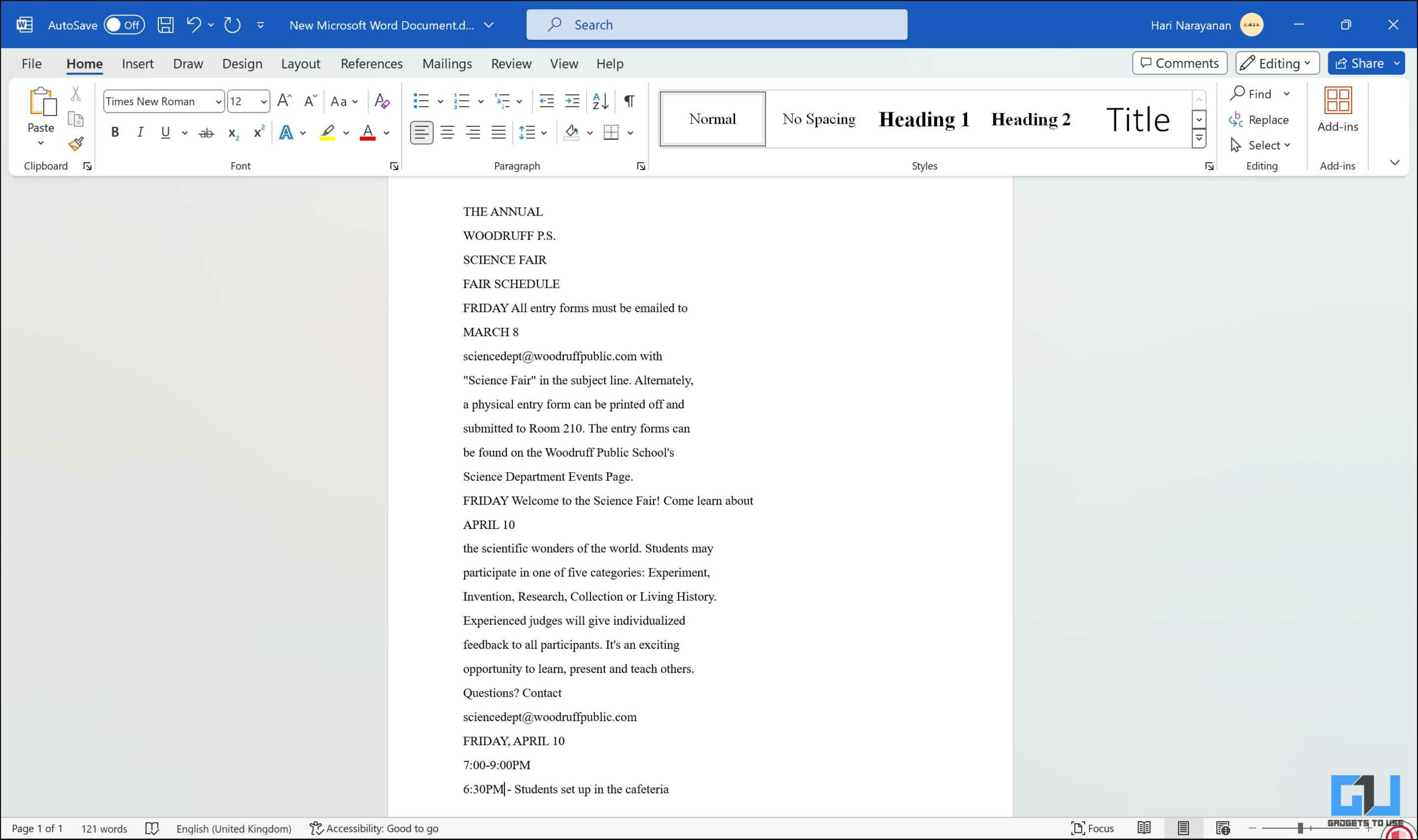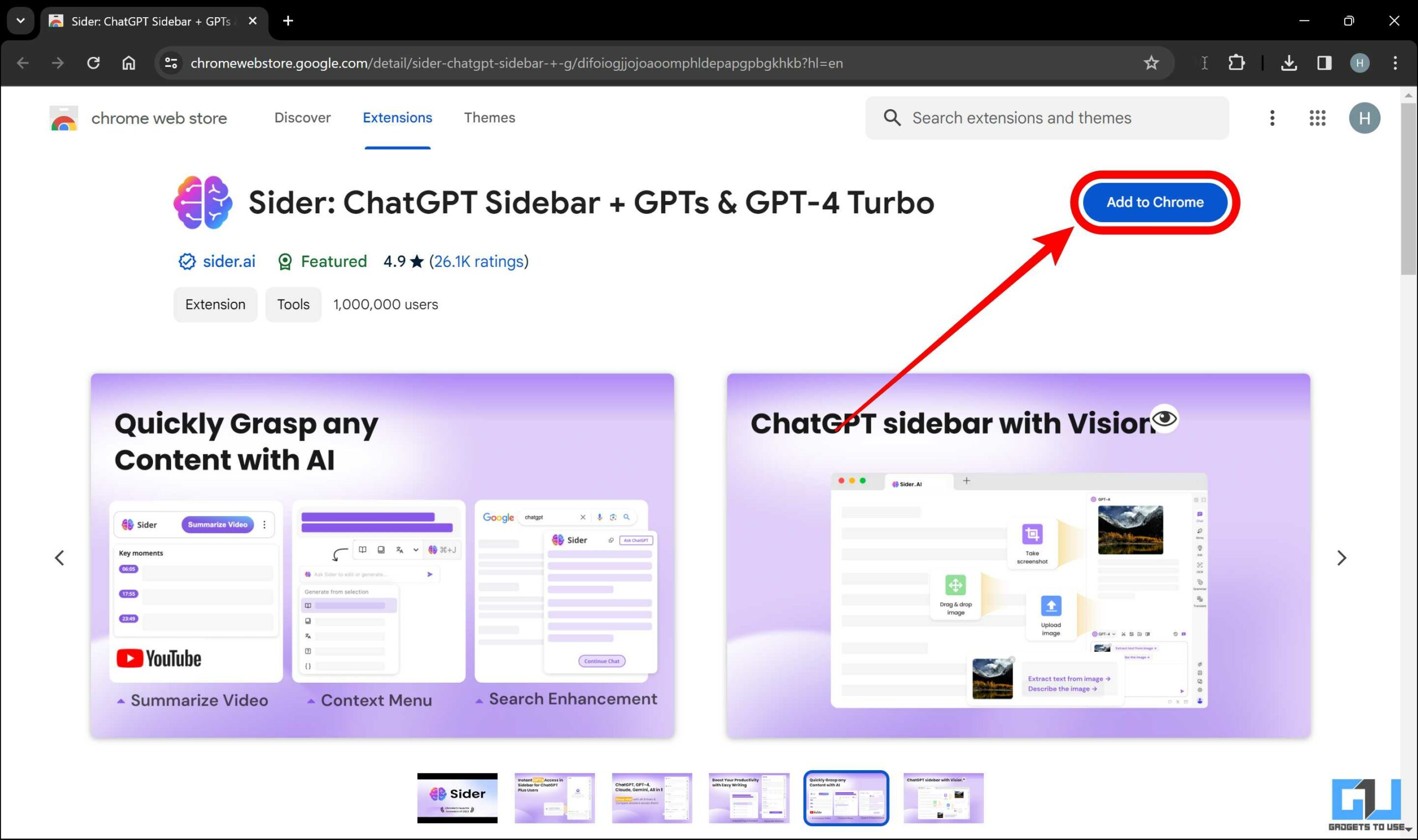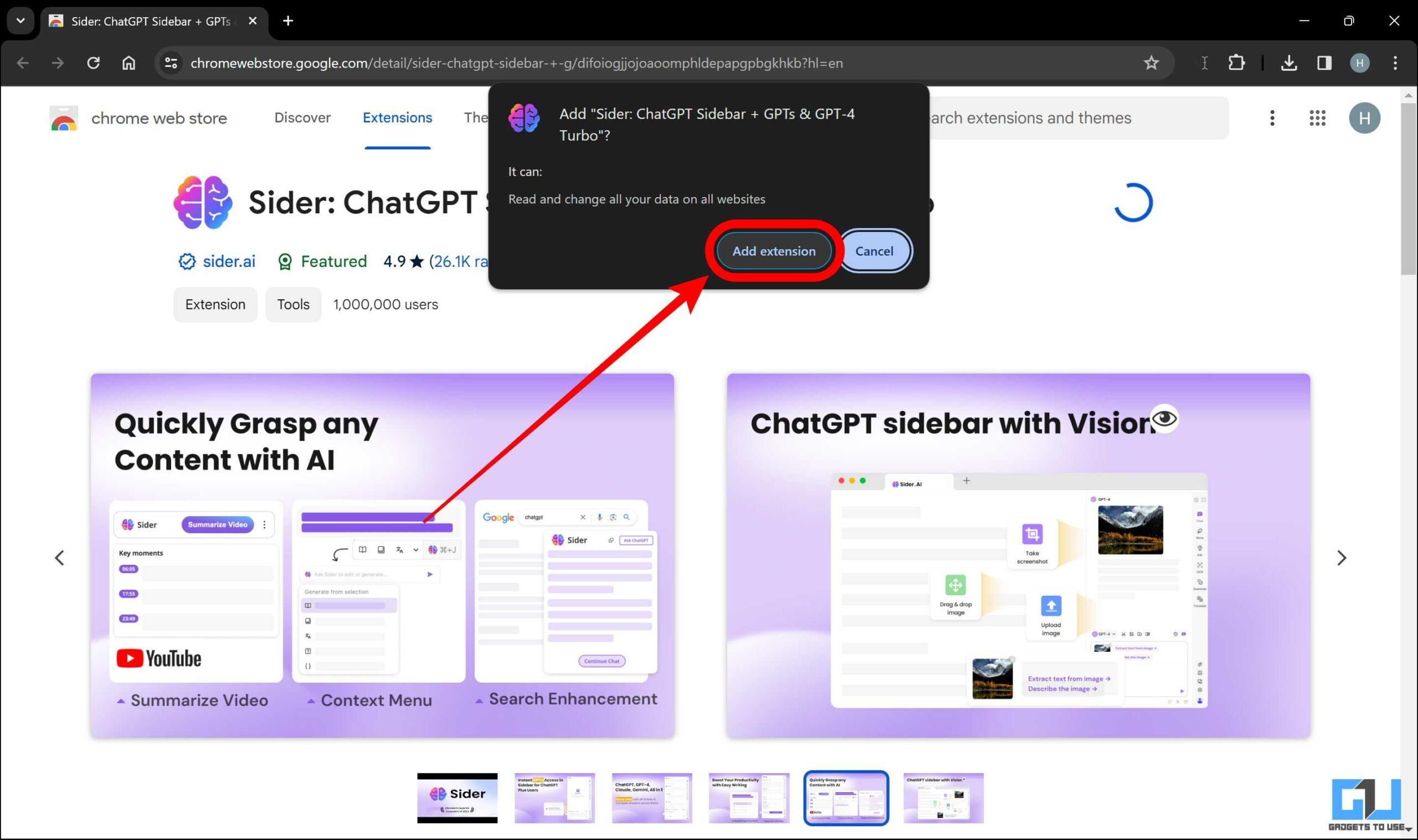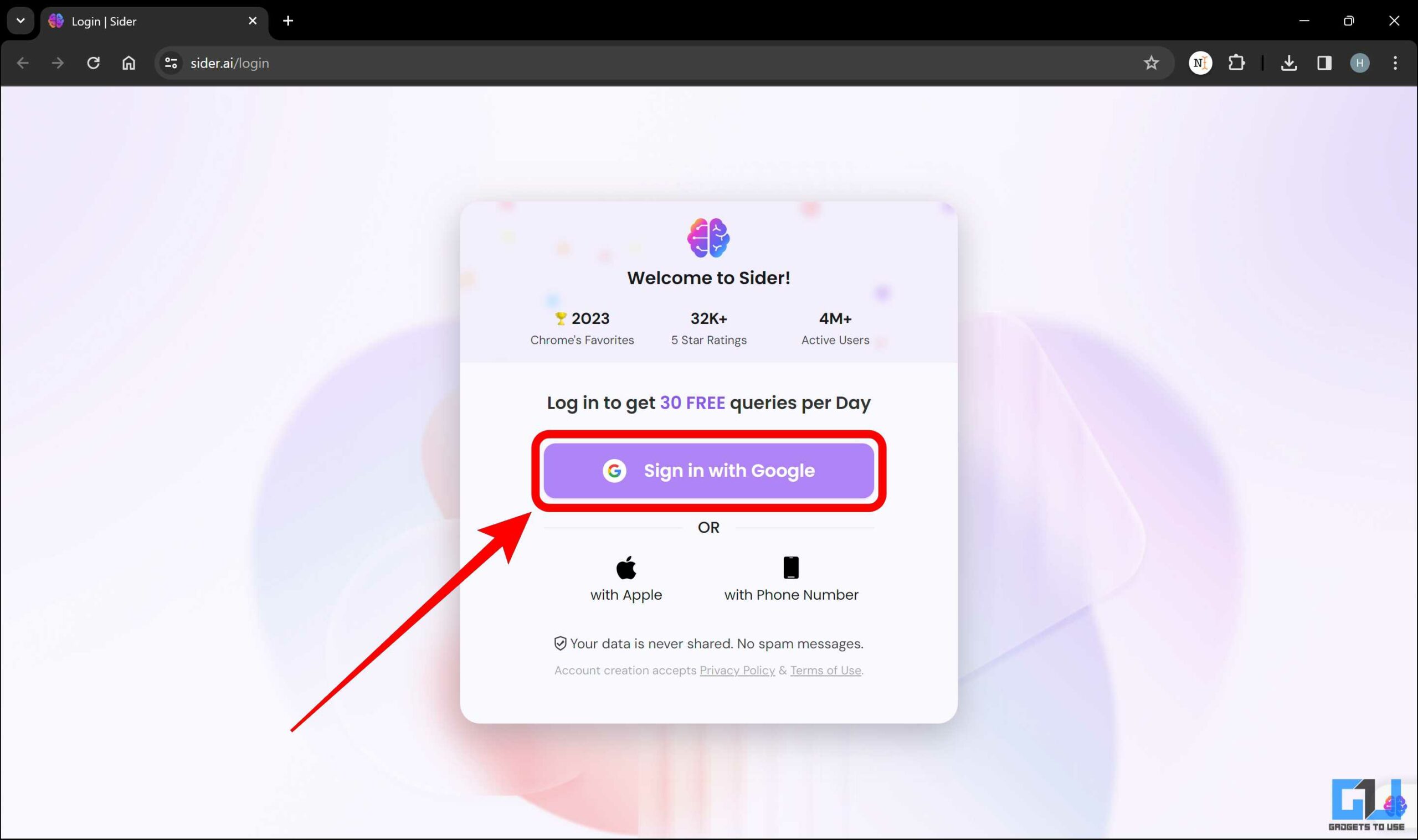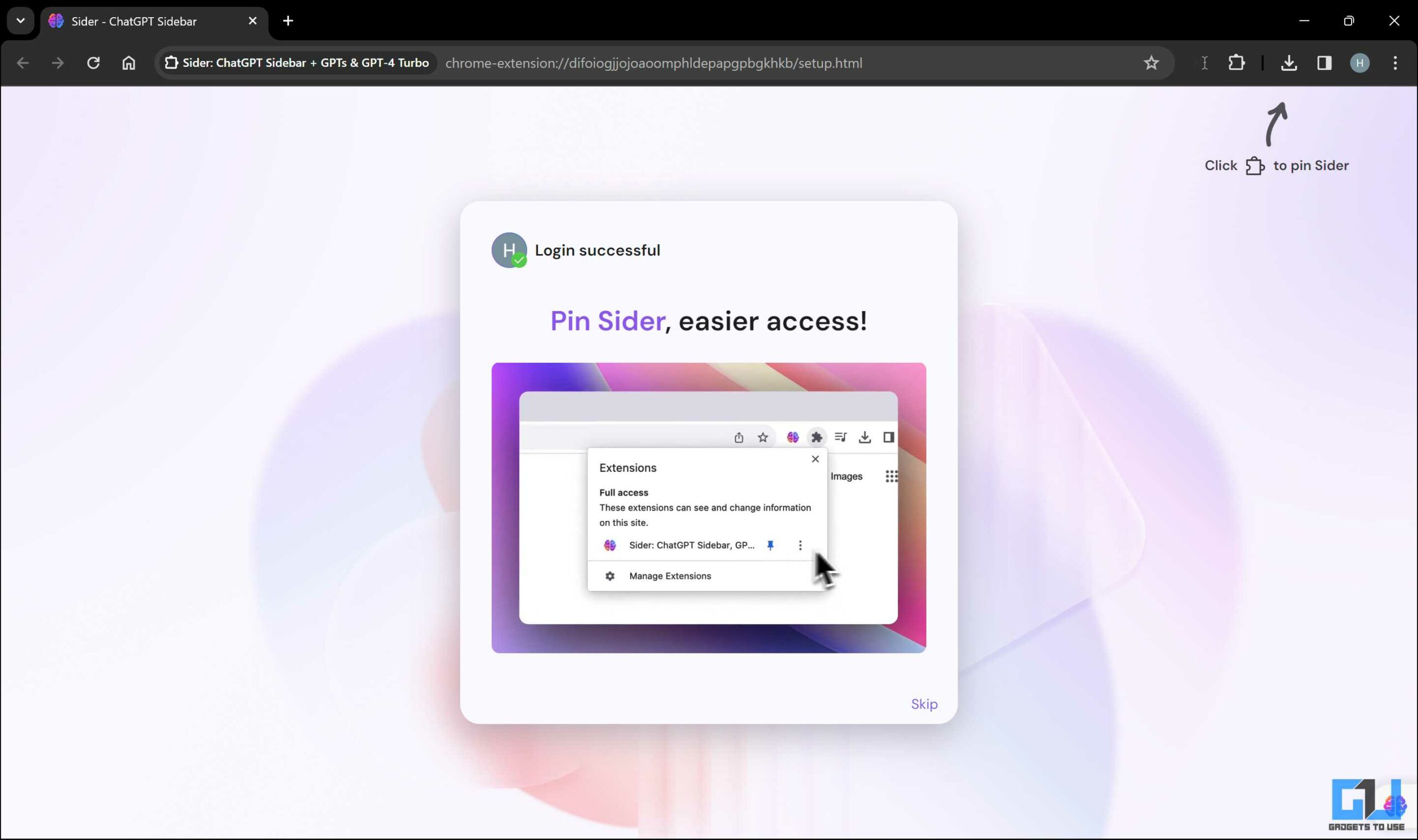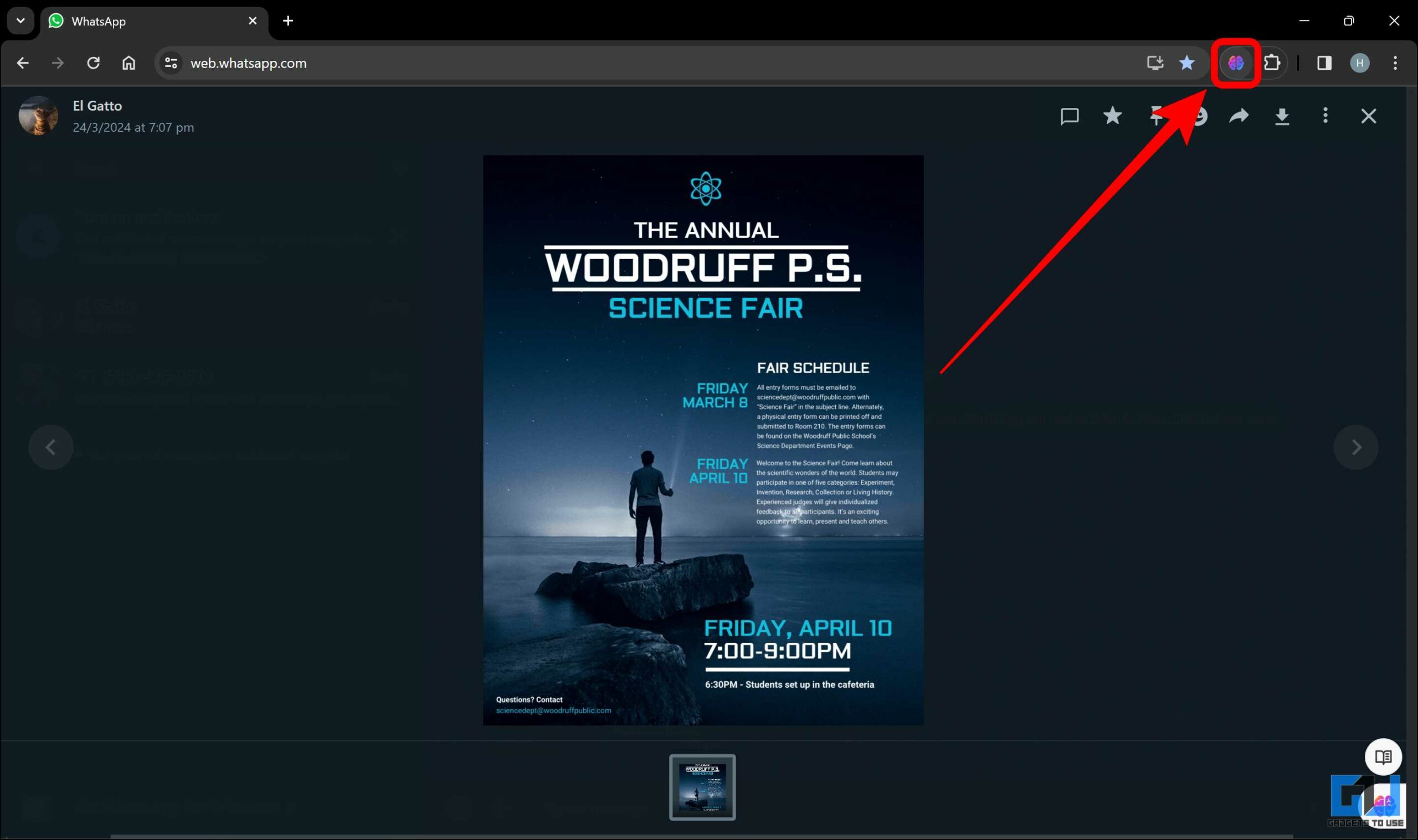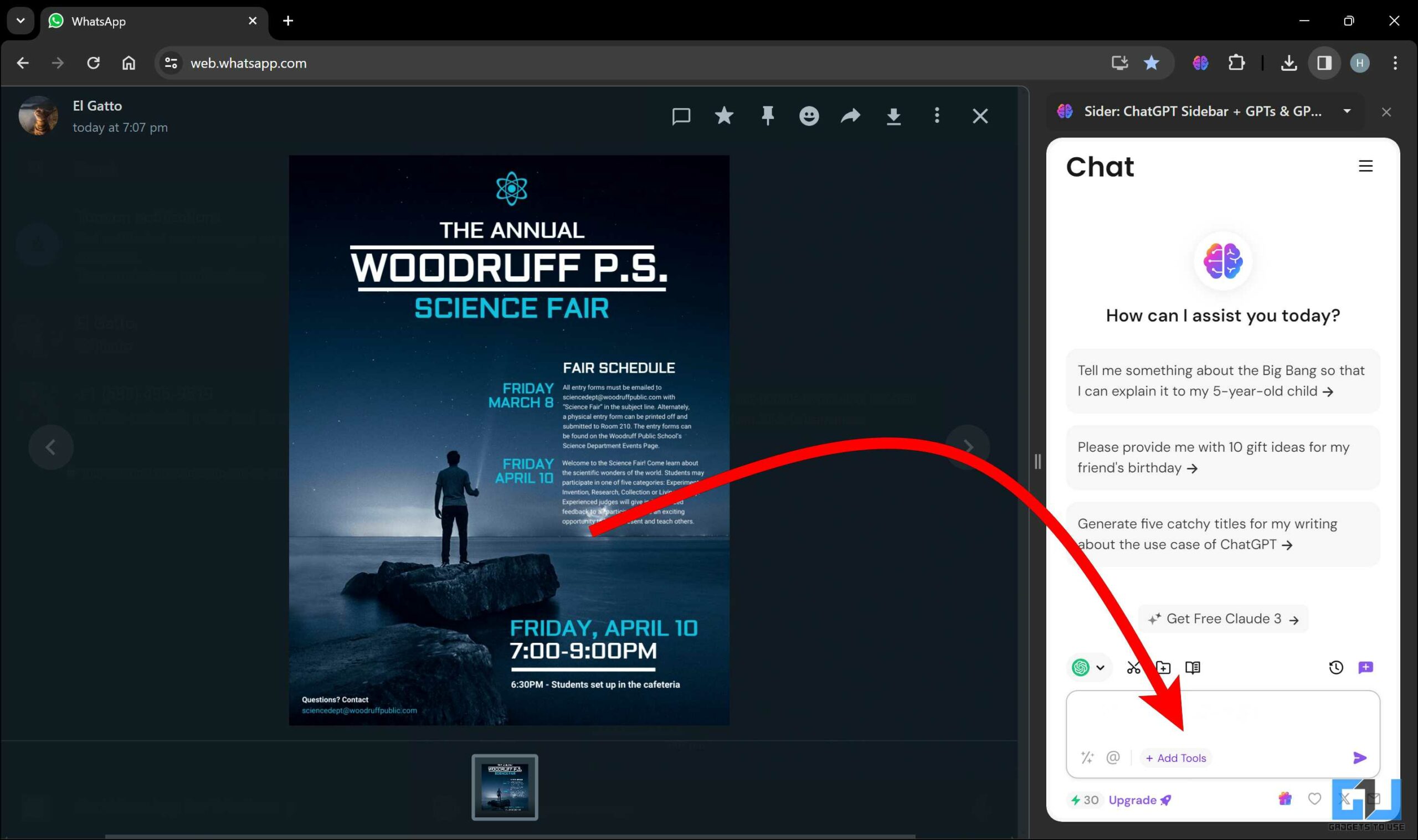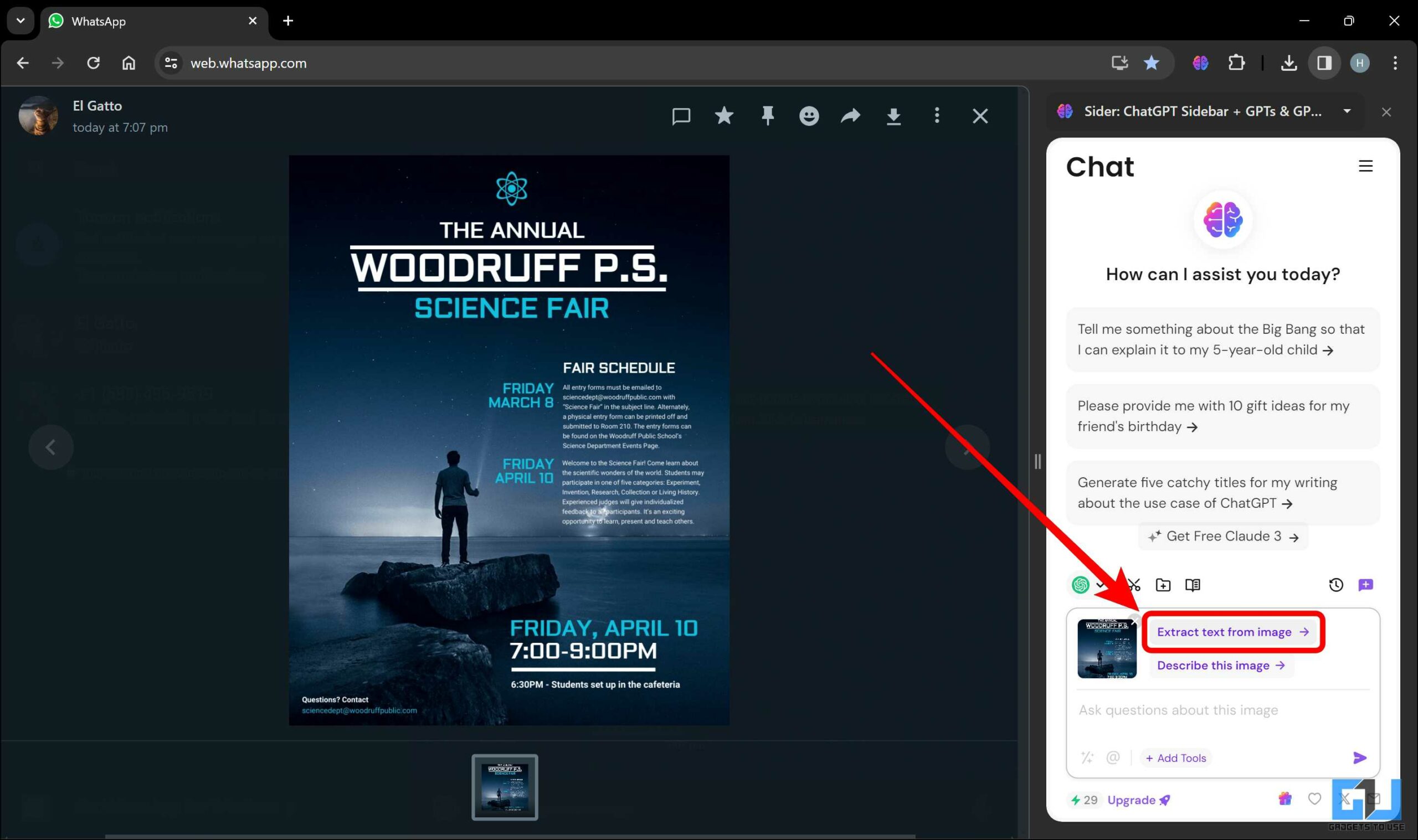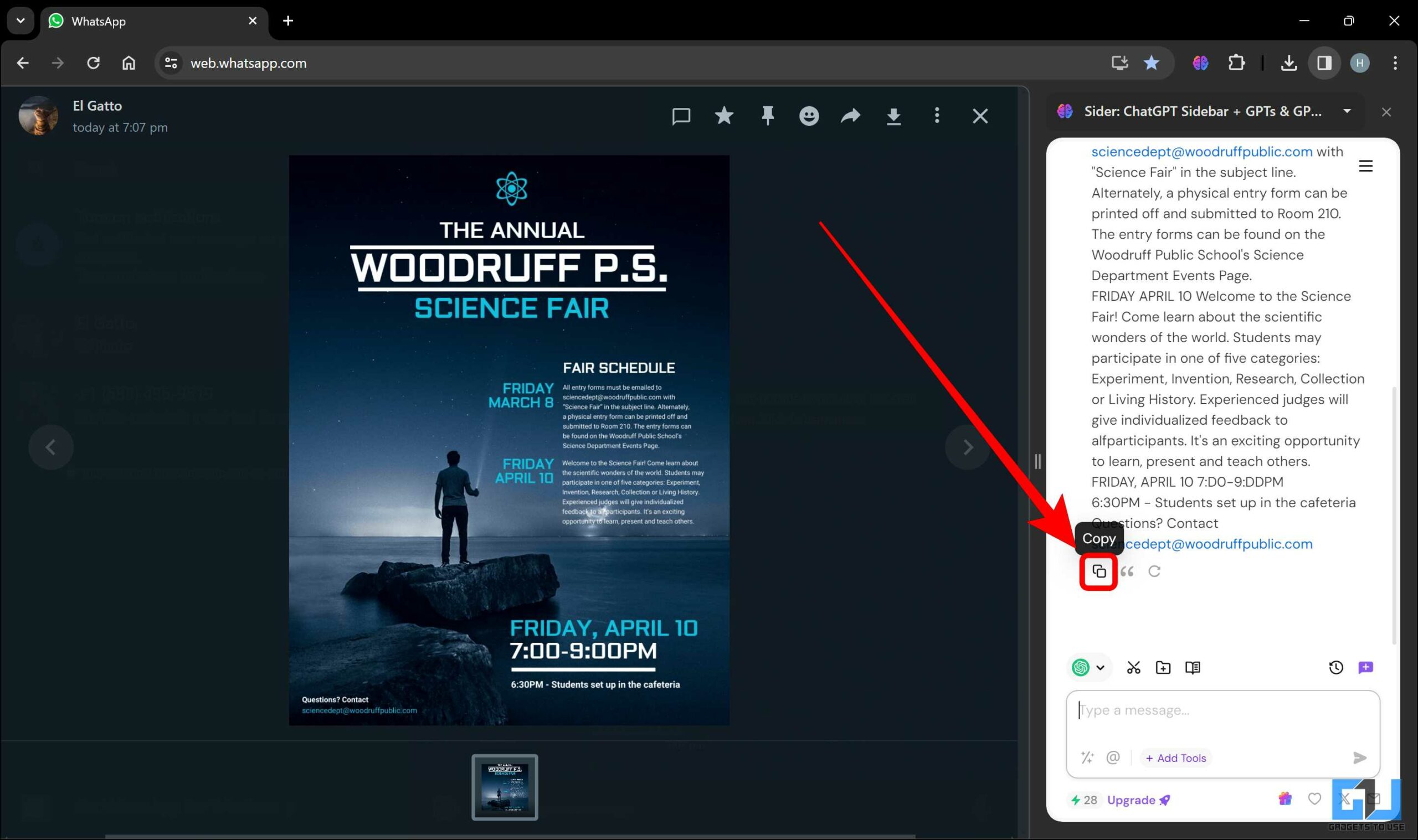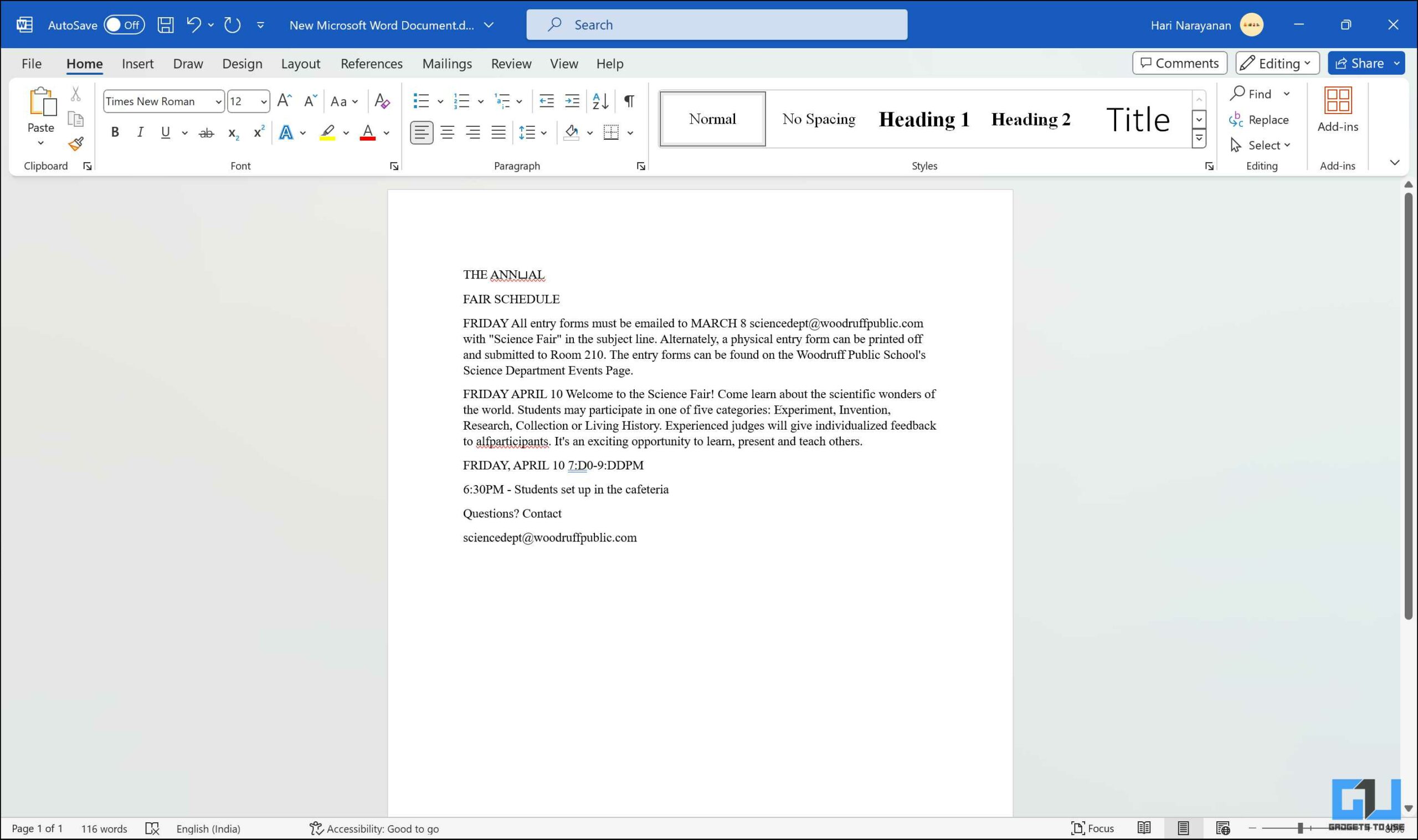Quick Answer
- Now that the text is selected, click “Copy” to copy the text to the clipboard.
- Using this extension, you can select a particular area of the screen from which you want to extract the text.
- Once the text is extracted, you can edit it, translate it, do a web search, and search for books based on it.
Ever stumbled upon an image with text that you wanted to extract? If the text is small, you might type it in, but in many cases, the text can be long. In those cases, extracting and editing the entire thing will be easier. Thankfully, several handy workarounds can get the job done. Let’s explore five effective ways to search for text inside images directly in Chrome.
How Do I Extract Text From Inside Images in Chrome?
When you receive an image or find one with the text you want, it can be difficult to work with. Thankfully, some tools can help you extract and search text inside images. You can then use the text as you desire. Here, we will take a look at five such tools.
Method 1 – Search Images With Google
The simplest method is to use Chrome’s “Search image with Google” feature. This method summons Google Lens and allows text to be extracted from there.
To use this method, follow these simple steps –
1. Open the image, right-click, and select “Search image with Google.”
2. This will open Google Lens as a sidebar. Click on “Text.”
3. Scroll down and click on “Select all text.”
4. Now that the text is selected, click “Copy” to copy the text to the clipboard.
5. You can now paste the text into a Word Document.
Method 2 – Docsumo
Docsumo is a Chrome extension that uses OCR to extract text from various places. This method is very convenient and also allows text editing and translation using Google Translate.
Follow these steps to set up and use Docsumo –
1. Install the Docsumo extension from the Chrome Web Store.
2. Pin the extension to your browser for easy access.
3. Open the image and click on the extension. We chose “Capture Selected Area” from the two options to select just the image.
4. Select the image with the selection tool.
5. A popup will come up at the bottom right. Click “Copy Text” to copy it to the clipboard.
6. Now paste the copied text into a Word document.
Method 3 – Copyfish
Copyfish also uses OCR for text extraction. Using this extension, you can select a particular area of the screen from which you want to extract the text.
To use Copyfish, follow the steps below –
1. Install the Copyfish extension from the Chrome Web Store.
2. Pin the extension for easy access.
3. Click the Copyfish Extension and select the area to extract the text.
4. To copy the text, click “Copy to Clipboard.”
5. Paste the text into a Word document.
Method 4 – Image to Text (OCR)
Image-to-Text (OCR) is a robust, feature-rich tool for extracting text. Once the text is extracted, you can edit it, translate it, do a web search, and search for books based on it.
To use Image to Text (OCR), follow these simple steps –
1. Install the Image to Text extension from the Chrome Web Store.
2. Pin the extension to the web browser for easy access.
3. Open the image and click on the extension.
4. Use the selection tool to select the area with the photo. Click the “+” in the middle.
5. This will now take you to a different window. Here, you can copy the text. Other options include Translate, Google (search), and search books.
6. Paste the text into a Word document.
Method 5 – Sider.ai
Sider.ai is a virtual assistant that harnesses AI capabilities like ChatGPT, Gemini, and Claude, all available in one place. This extension can do more than text extraction, but we will focus on that for this blog post.
To use Sider.ai, follow these steps –
1. Install the Image to Text extension from the Chrome Web Store.
2. Create an account using the preferred method.
3. Once installed, pin it for easy access.
4. Click the Sider.ai extension to activate it.
5. Drag and drop the image into the chat box.
6. Click “Extract text from image.”
7. The text from the image is extracted. Now click “copy” to copy the text into the clipboard.
8. Paste the text into a Word document for further processing.
FAQs
Q. How Do I Select Text From an Image in Chrome?
The simplest method is to evoke Google Lens by right-clicking and using “Search image with Google.” You can also use extensions like Copyfish and Docsumo. We have discussed all these methods in this blog post; refer to the above steps to learn more.
Q. How Do I Get Google to Read Text From an Image?
You cannot get Google to read text from an image directly. A way to get this is to use an extension like “Read Aloud: A Text-to-Speech Voice Reader.” With this extension, you can select the part you want to read, right-click and select the “Read aloud selected text” option.
Q. What Is the Shortcut Key to Search Selected Text in Chrome?
To search selected text in Chrome, you can use Auto Hot Keys and set up shortcut keys using the same function. This requires writing some scripts for Auto Hot Keys for specific functions.
Conclusion
With the methods mentioned in this blog post, you can extract and search text inside images from any source and then use it per your requirements. Whether for work, study, or personal use, these tools provide a seamless way to interact with image-based text content. Hopefully, this blog post helped solve this specific issue. Stay tuned to GadgetsToUse for more such reads.
You might be interested in the following:
- 5 Ways to Stop Search Engine from Changing in Chrome
- 3 Ways to Search for Text in Photos on Android and iPhone
- 5 Ways to Fix “Send to Devices” Not Working in Chrome for PC
- 3 Ways to Enable Live Captions for Videos in Chrome
You can also follow us for instant tech news at Google News or for tips and tricks, smartphones & gadgets reviews, join the GadgetsToUse Telegram Group, or subscribe to the GadgetsToUse Youtube Channel for the latest review videos.