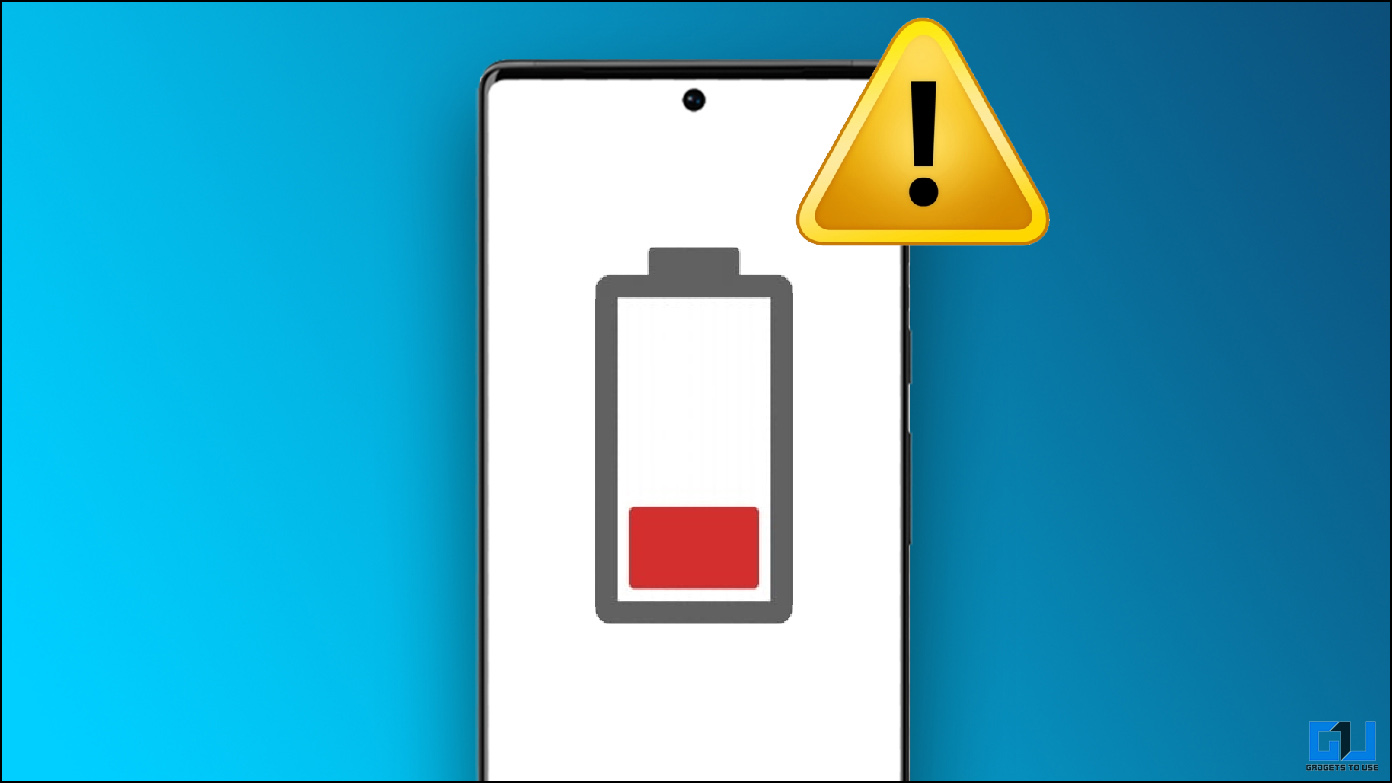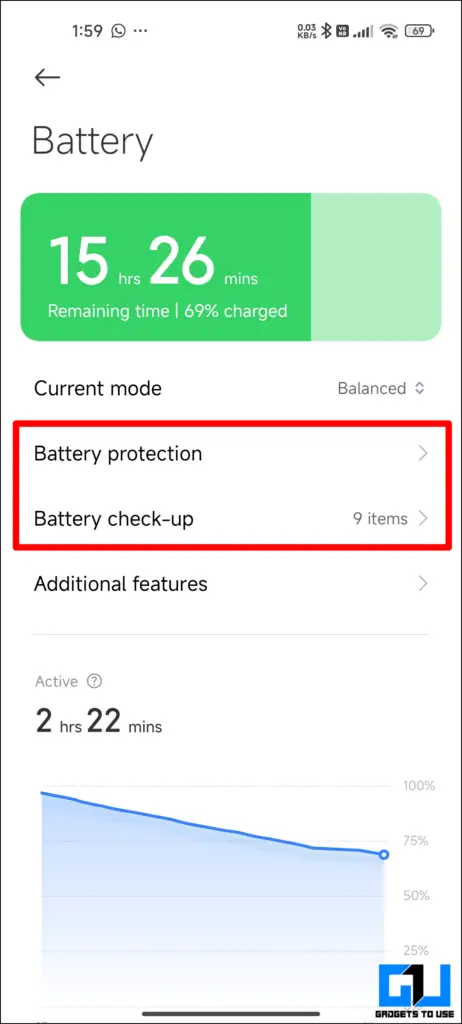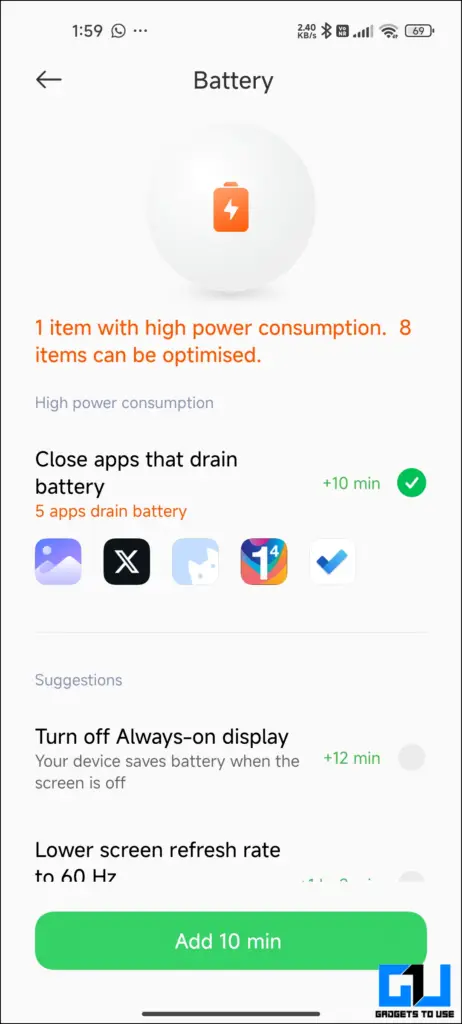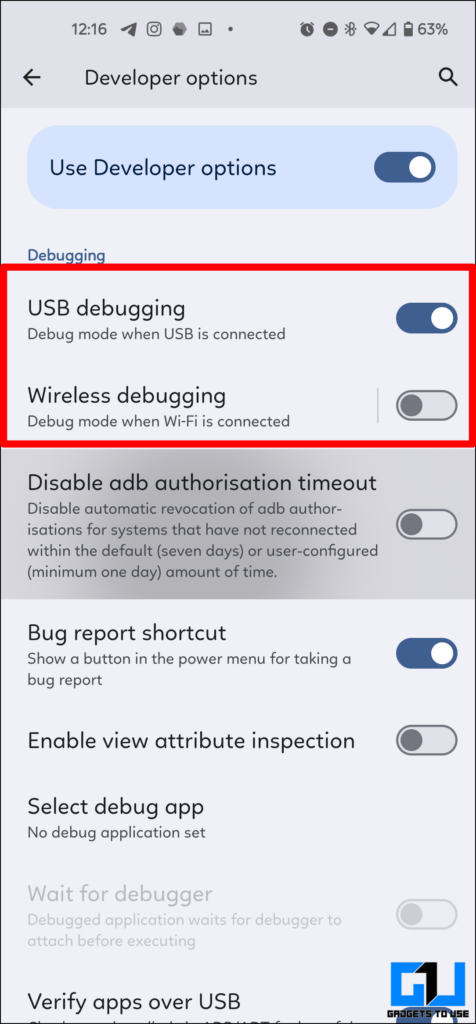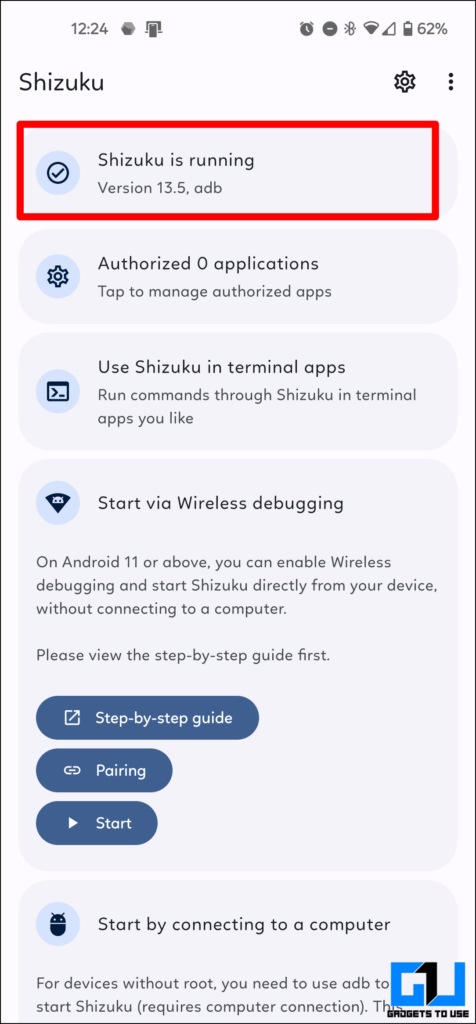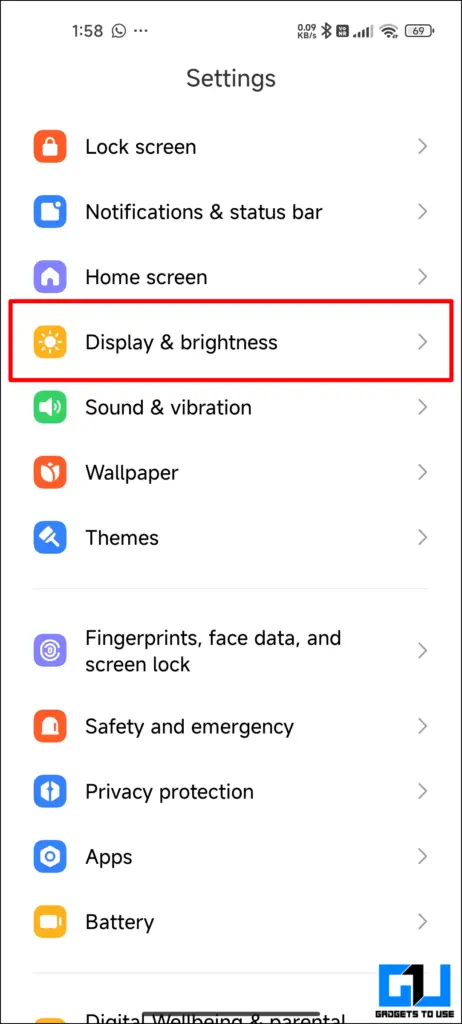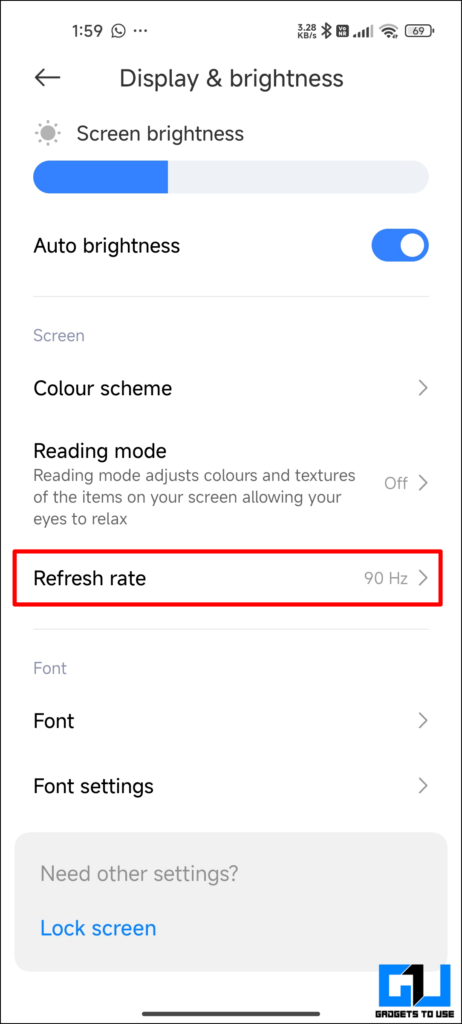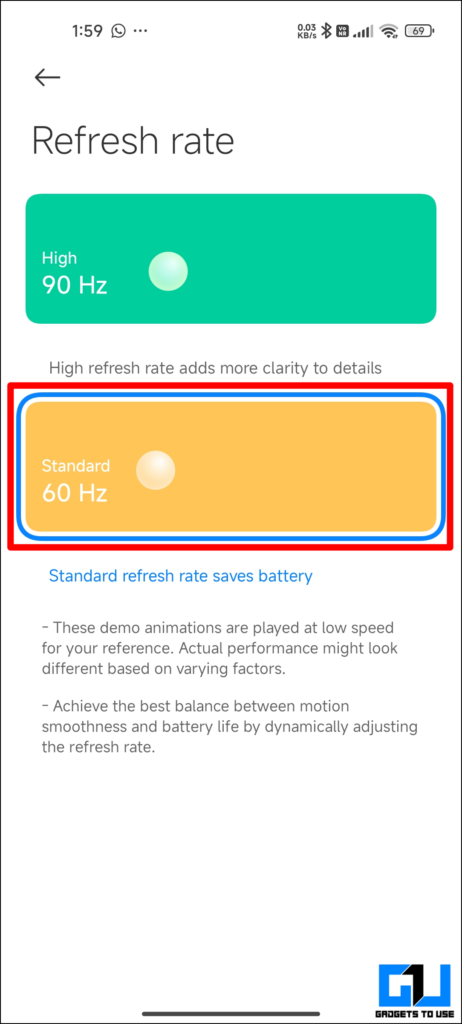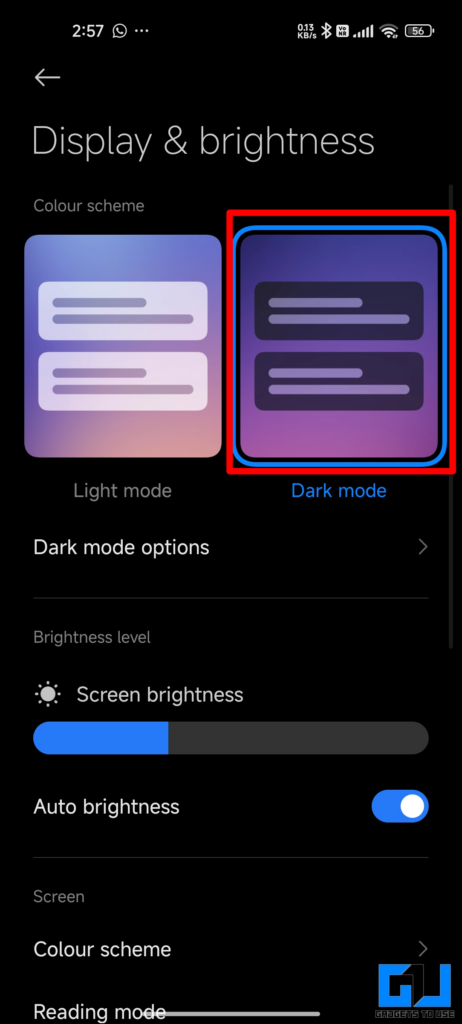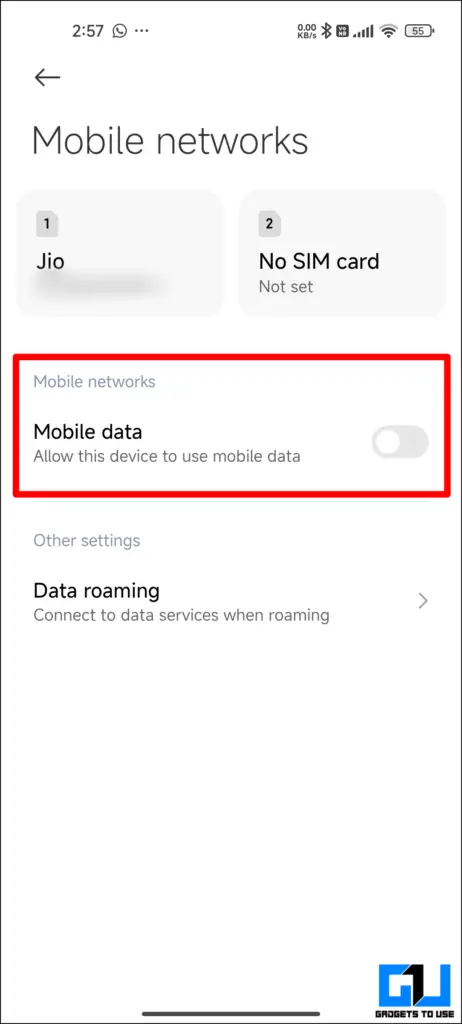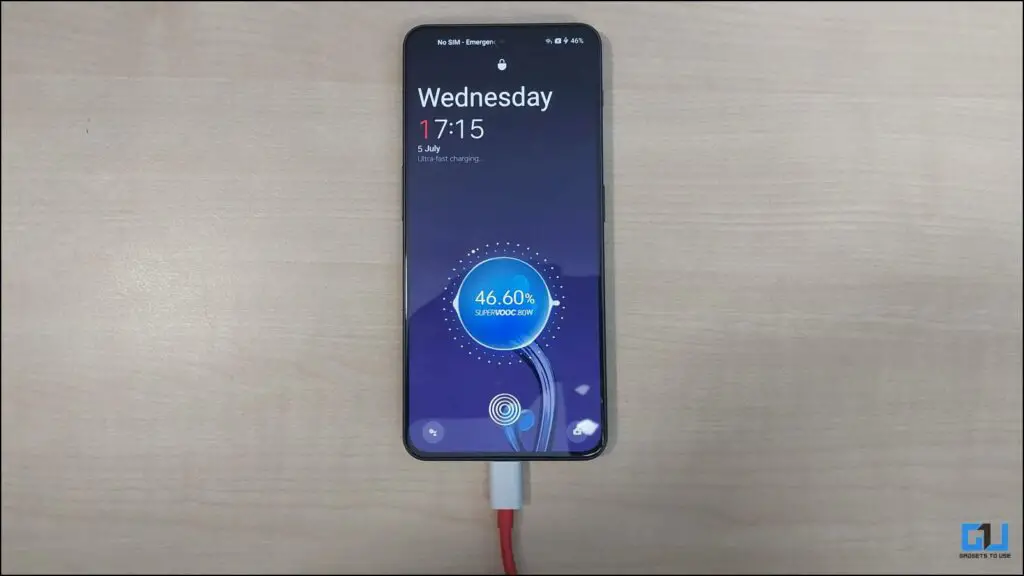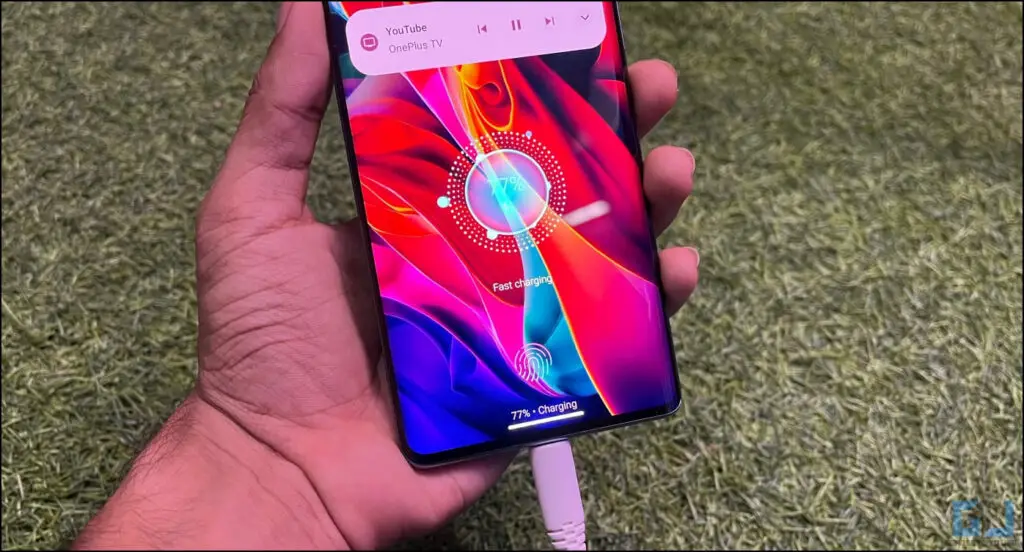Quick Answer
- Before proceeding with the tips to check and fix the battery health on an Android phone, let’s first check the deterioration level of the battery on your phone.
- As mentioned earlier, phones running on Android 14 and some other custom skins offer a feature to check the battery health in the Settings app.
- However, if your phone does not have such a feature, you might want to use a third-party app to check the battery health stats.
Are you concerned about the health of your Android phone’s degraded battery? Do you have to carry the charger with you everywhere? In this article, we will help you perform certain battery health checks and explain how to fix the battery health on your Android phone.
How to Check Battery Health on Your Android Phone?
Before proceeding with the tips to check and fix the battery health on an Android phone, let’s first check the deterioration level of the battery on your phone. Here are some useful tips to check Android phones’ battery health.
Method 1 – Check Battery Health From the Native Settings App
One of the easiest ways to check the battery health on your Android device is via the settings. That’s right, Android devices running on Android 13 or later have a battery health monitor baked right into them.
Follow these steps to check the battery health on an Android phone using the settings app:
1. Open the “Settings” app on your Android device and navigate to “Battery” settings.
2. Scroll down and tap on the “Battery Protection” or “Battery Health” menu inside Battery settings.
There can be a different name for the battery health menu depending on the UI you are using.
3. Now, navigate to “Battery Diagnostics.”
That’s it. Here, you can diagnose your battery drain patterns. If the drain seems too rapid, then your battery is certainly degraded, and you might want to take action about it.
Method 2 – Using Third-Party Apps
As mentioned earlier, phones running on Android 14 and some other custom skins offer a feature to check the battery health in the Settings app. However, if your phone does not have such a feature, you might want to use a third-party app to check the battery health stats.
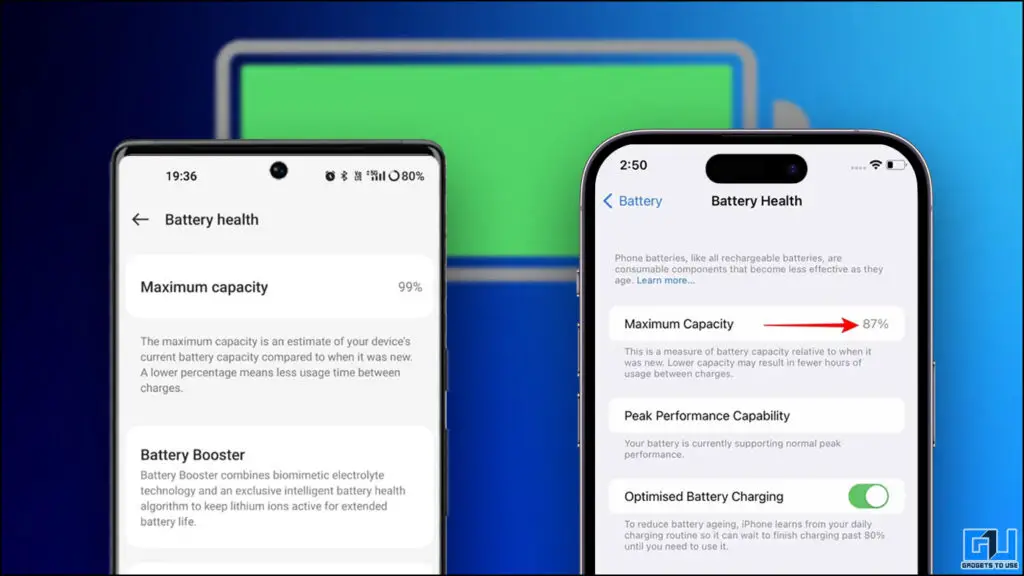
There are several apps available on the Google PlayStore, like:
- AccuBattery – It offers a user-friendly UI and works right away after installation.
- aBattery – It requires ADB permissions via Shizuku.
Steps to Check Battery Health Using aBattery App
Here is a step-by-step guide to check your device’s battery health using aBattery App.
1. Install and open the Shizuku app from the Google Play Store.
2. Tap on “Pairing” on the Shizuku home screen.
3. Next, tap the “Notification Options” and enable “All Shizuku Notifications.”
4. Go to your phone’s settings app and tap “About Phone.”
5. On the About phone screen, navigate to “Build number” and tap it seven times to enable Developer options.
6. Once you get the toss notification, “You are now a developer,” go to System settings and tap “Developer Options.”
7. Inside the Developer options, scroll down to the “Debugging” section and enable “USB debugging” and “Wireless debugging” options.
8. Next, you must “Allow” permission for wireless debugging on the connected Wi-Fi network.
9. Tap “Wireless debugging” inside the Developer options once enabled.
10. On the Wireless debugging screen, select “Pair device with pairing code.”
11. A “Wi-Fi pairing code” will appear on the screen. You must enter this code in the Shizuku notification at the top.
12. Once done, you will get a prompt notification saying, “Pairing successful.”
13. Next, head back to the Shizuku app and tap “Start.”
14. The Shizuku app will now show its status as ‘running’ on the home screen.
15. Open the aBattery App and tap on “Maximum Capacity.”
16. Next, ‘Allow‘ aBattery App the permission to access Shizuku.
Now, let the aBattery app run two or three complete charge cycles to check your phone’s maximum battery capacity. If the check reveals your phone’s battery health has considerably degraded, implement the following solutions.
How to Fix Battery Health on Android?
Now that we’ve identified that our battery has degraded let’s explore some strategies to enhance your Android phone’s battery life and maximize its performance.
Method 1 – Use Power Saving Mode
Android phones are equipped with a Power Saving mode, which, when enabled, restricts all the extra features, such as high refresh rates on display and 5G reception, while keeping the dark mode enabled, leveraging the AMOLED displays on modern smartphones.
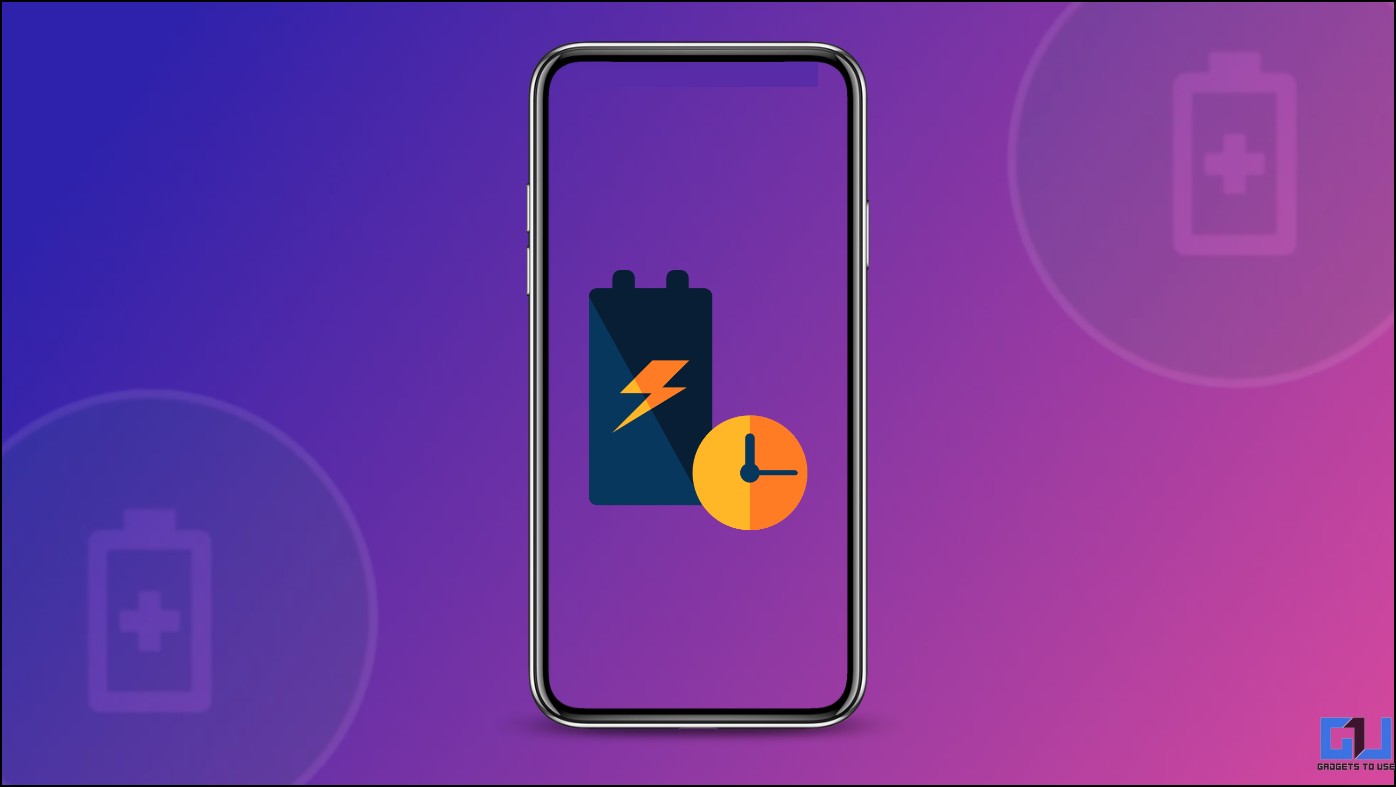
You can also use the extreme power-saving mode found on Google Pixel phones. It restricts most of the device’s functionality, but the basic ones, such as calling and texts, help you use a few extra hours of battery life.
Method 2 – Reduce the Screen Refresh Rate
Most modern Android devices have a high-refresh-rate display that can go as low as 1 Hz to as high as 144Hz, depending on the content. This display can sometimes be the biggest threat to battery life, as the display is one of the components that requires more power consumption.
To fix this, you must set the display refresh rates to 60Hz to conserve battery and make your phone last longer.
1. Open settings on your device and navigate to the “Display” settings.
2. Scroll down to the “Refresh rate” settings.
3. If it’s set to Dynamic or 120Hz, dial it down to “60Hz.”
That’s it. While it might feel a bit jittery to use phones on 60Hz instead of 120Hz, it will cut the battery consumption by the display to almost half, making the battery on your phone longer.
Method 3 – Use Dark Theme on Phones With AMOLED Display
When “Dark Mode” is enabled on an Android phone with an AMOLED display, it significantly conserves battery life. An AMOLED display consists of hundreds of micro pixels that lights up individually to display an image on the screen. When you activate dark mode, it turns off most of the display’s pixels, reducing battery consumption.
Method 4 – Turn off Data or Switch to 4G
While 5G is here, it is still unstable compared to the 4G network, which not only hampers connectivity but also consumes more battery since it allocates more power to the antenna for better reception. So it is recommended to turn off mobile data when not in use, or you can even force 4G only mobile data, preventing your phone from fluctuating between 4G and 5G back and forth in a low network area.
Method 5 – Replace the Battery of Your Device
If your Android device’s battery still drains rapidly, it’s probably faulty after wear and tear from continuous usage. This means you might need to replace your device’s battery, and the best way to do that is to consult your brand’s service center.

Method 6 – Avoid Overnight Charging
Overcharging can severely harm your phone’s battery, so it is advisable to avoid overcharging your Android smartphone, as it could result in battery damage. Doing so increases the risk of permanently damaging your phone and can cause your device to overheat during regular use.
Method 7 – Don’t Fastcharge Android Phone Often
Nowadays, most Android phones offer blazing-fast charging capabilities such as 80W and 120W, but it is not as good as it is perceived to be for your device. There is a possibility that your Android device might not support fast charging. And even if it does, there is a high chance that your Android device is being harmed by continuous fast charging for a prolonged period.
It is advisable to avoid fast charging your Android device, which is why some phones allow us to choose the charging speed. If you’re in a hurry, you can opt for fast charging. However, slow charging is a good option as it can prevent your device from overheating and the battery from degrading quickly.
FAQs
Q. How Can I Know if My Phone’s Battery Is Degraded?
If your phone’s battery drains rapidly or consistently overheats, this is a sign that the battery may have degraded. You can use apps like AccuBattery or phones with Android 14 with a built-in battery health system, just like iOS.
Q. Can I Replace the Battery of My Android Phone?
Yes. You can replace your Android phone’s battery; to do so, you must visit the official service centers or authorized repair facilities.
Q. How Often Should I Fast Charge My Android Phone?
You can fast charge your Android phone once a day or in an absolute hurry; otherwise, it is advisable to avoid fast charging the device.
Winding Down
Phones are built to be used while unplugged, and if that’s not the case with you, it’s time to check the battery health of your Android device and fix the issues using the tips mentioned above. This will help improve your Android phone’s battery life and keep the battery healthy for prolonged usage. Stay tuned to GadgetsToUse for more tips and tricks.
Also, Read:
- 3 Ways to Spot If Battery Health on Your iPhone Is Fake or Real
- 3 Ways to Check Battery Health on Windows 11 Laptop
- 5 Ways to Check Battery Screen on Time on MacBook
- How to Check Battery Health of Samsung Galaxy Watch 4, 5, or 6
You can also follow us for instant tech news at Google News or for tips and tricks, smartphones & gadgets reviews, join the GadgetsToUse Telegram Group, or subscribe to the GadgetsToUse YouTube Channel for the latest review videos.